Какой способ выбрать
Теперь вы знаете, как посмотреть метаданные PDF и при необходимости изменить или полностью удалить эту
информацию. Давайте разберёмся, какой из двух рассмотренных вариантов больше подходит для ваших задач.
Adobe Acrobat известен своими продвинутыми инструментами, и это отличный вариант «все-в-одном» для ведения
профессионального документооборота. Такие функции, как совместная работа, просмотр изменений в режиме онлайн
и синхронизация делают его лучшим выбором для проектов, над которыми сразу работают несколько пользователей.
Но в целом это единственное, что отличает его от подобных PDF-редакторов.
Сильным минусом приложения является его высокое потребление системных ресурсов, что делает невозможным
работу на маломощных ПК. Также к минусам софта относится обязательная регистрация аккаунта в Microsoft ID
и установка облака Creative Cloud, что дает дополнительную нагрузку на компьютер.
Ответы на тест № 1 по знанию правил Воркзиллы?
Вопросы и ответы в вашем случае могут быть в другом порядке, поэтому будьте внимательнее.
1. Как вы поступите, увидев в ленте новых заданий заказ по вашей специальности, но по явно заниженной цене?
Соглашусь на задание и договорюсь с заказчиком о повышении цены- Откажусь от задания
Соглашусь на задание и в случае назначения меня исполнителем выполню на соответствующем такой низкой цене уровню
2. Что произойдёт, если вы не выполните задание в срок?
Ваш аккаунт будет заблокирован- Задание будет передано в Арбитраж, и ваш рейтинг будет понижен
Заказчик будет ждать результата столько, сколько потребуется
3. Что произойдёт, если вы согласитесь на предложение Заказчика оплатить работу вне сервиса work-zilla.com?
Задание будет отправлено в АрбитражВаш рейтинг будет понижен- Ваш аккаунт будет заблокирован
4. Задание стоимостью 100 было отправлено в арбитраж. Какая сумма будет зачислена на ваш счёт, если Арбитраж будет решён на 50 % в вашу пользу?
- 45
4050
5. В каком случае ваш рейтинг уменьшится?
При получении нейтральной оценкиПри получении негативной оценки- При получении нейтральной или негативной оценки
6. Вам нужно срочно отправить сообщение заказчику, а его нет онлайн. Ваши действия?
Отправлю задание в Арбитраж- Напишу сообщение в чате
Обращусь за помощью в службу поддержки, попрошу дать мне контакты заказчика
7. С какого момента вы можете быть уверены, что качественно выполненная вами работа будет оплачена?
- С момента перехода задания в статус “В работе”
С момента внесения заказчиком предоплаты за работуС момента попадания в кандидаты
8. Вы закончили работу, а заказчика нет онлайн. Ваши действия?
- Нажму кнопку “Отправить на проверку”
Напишу заказчику в чате, что задание выполненоПриступлю к новому заданию
9. Какой минимальный срок вывода средств из системы?
- 3 дня
24 часаДо 1 часа, если сообщить службе поддержки о необходимости срочного вывода средств
10. Время на выполнение задания — 15 дней. Задание перешло в работу 1 июня в 14:00. Работа была выполнена 13 июня в 09:00. Если Заказчик не подтвердил выполнение задания, когда вы сможете передать задание в Арбитраж?
14 июня в 9:00- 14 июня в 21:00
17 июня в 21:00
11. Что произойдёт, если вы разместите на сервисе work-zilla.com объявление о поиске работы?
- Ваш аккаунт будет заблокирован
Заказчики прочитают ваше объявление, и вы получите много заказовВы получите предупреждение, и ваш рейтинг будет понижен
12. Время на выполнение задания 5 часов. Задание перешло в работу 1 июня в 14:00. Работа была выполнена 1 июня в 18:32. 2 июня в 19.00 вы отправили задание в Арбитраж. Арбитраж вернул задание в работу 2 июня в 19:10. Когда вы сможете обратиться в Арбитраж повторно, если заказчик не проверит вашу работу?
2 июня в 19:103 июня в 19:00- 3 июня в 19:10
Всё, первый тест пройден, нажимаем “Проверить”.
Вопросы о жалобах на нарушение авторских прав и удалении контента
Могу ли я подать запрос на удаление всего канала или плейлиста?
Нет, подавая запрос на удаление, нужно указать URL всех видео, в которых содержатся нарушения.
Вот как получить ссылку на отдельный ролик:
- Найдите нужное видео на YouTube.
- В адресной строке в верхней части браузера вы увидите URL видео, который выглядит так: www.youtube.com/watch?v=xxxxxxxxxxx.
Чтобы отправить жалобу, войдите в свой аккаунт YouTube и воспользуйтесь формой на этой странице.
Почему сотрудники YouTube попросили меня предоставить дополнительную информацию в связи с поданным запросом о нарушении авторских прав?
Такие запросы – это официальные юридические документы. Для их исполнения требуется определенная информация.
Если жалоба на нарушение авторских прав или встречное уведомление оформлены неправильно или содержат неполные данные, мы сообщаем заявителю о необходимости что-то добавить или изменить.
Если вы получили такое сообщение, внимательно изучите его и предоставьте нам нужные сведения. Как правило, без них мы не можем рассмотреть запрос и принять решение.
Почему при подаче нового запроса мне нужно заново указывать всю информацию о себе?
В соответствии с законодательством о защите авторских прав, в каждом уведомлении о нарушении нужно указывать полную информацию.
Проще всего отправить новую жалобу, воспользовавшись специальной веб-формой в аккаунте YouTube.
Если вам часто приходится выполнять операции по управлению правами, подайте заявку на участие в Программе проверки контента и использование системы Content ID.
После моего уведомления о ролике, в котором нарушены мои авторские права, он был удален с YouTube. Почему теперь мне пришло сообщение о том, что этот ролик может быть восстановлен?
Вероятно, мы получили встречное уведомление в отношении вашего запроса на удаление. Спорное видео будет восстановлено, если вы в течение десяти дней не представите нам подтверждение того, что оспариваете в суде действия предполагаемого нарушителя.
Я нахожу ролики, в которых содержатся пароли и генераторы ключей для несанкционированного доступа к моим материалам. Что делать в таком случае?
Если видео содержит информацию, позволяющую обойти ограничения доступа, включая пароли, генераторы ключей и данные для взлома, подайте запрос через эту форму.
Копия моего видео на YouTube размещена на другом сайте. Как ее удалить?
Чтобы удалить свой ролик с другого ресурса, нужно действовать в соответствии с правилами, установленными на нем. В этом специалисты YouTube никак не могут вам помочь.
Большинство сайтов, на которые пользователям разрешено добавлять видео, действуют в соответствии с положением о «надежном убежище» закона США «Об авторском праве в цифровую эпоху» (DMCA). Согласно этому положению, если от владельца контента поступает действительная жалоба о нарушении авторских прав, контент должен быть удален с сайта. В отдельных случаях предусмотрены , но если вы уверены, что эта копия вашей работы не защищена положениями о добросовестном использовании, то можете требовать ее удаления.
Перед тем как отправлять уведомление о нарушении авторских прав, ознакомьтесь с требованиями к его оформлению.
Большинство сайтов запрашивает у владельца контента URL оригинального видео. Чтобы узнать адрес, откройте страницу с роликом и нажмите на него правой кнопкой мыши.
Если сайт действует в соответствии с законом США «Об авторском праве в цифровую эпоху» (DMCA), на нем должны быть указаны контактные данные уполномоченного представителя Бюро регистрации авторских прав. Ниже приведен список адресов электронной почты, на которые нужно отправлять жалобы, если ваши авторские права будут нарушены на соответствующих сайтах. Если интересующего вас сайта нет в списке, найдите его самостоятельно в реестре Бюро регистрации авторских прав.
Dailymotion: notifications@dailymotion.com.
Facebook: ip@fb.com.
Instagram: ip@instagram.com.
Periscope: copyright@periscope.tv.
Твиттер: .
Vimeo: dmca@vimeo.com.
Отказ от обязательств. Мы не уполномочены давать юридические консультации. Информация выше приведена только для справки. Если вам нужна консультация, обратитесь к юристу.
Параметры Adobe PDF (Acrobat Pro DC)
С помощью диалогового окна «Оптимизация PDF» файлы PDF можно заново сохранить как оптимизированные. В окне «Оптимизация PDF» можно менять параметры совместимости файлов PDF так, чтобы просматривать их в старых версиях программ Acrobat DC или Reader DC. Если изменить параметры совместимости, более новые функции будут недоступны в файлах PDF. Сведения о каждом параметре совместимости см. в разделе Уровни совместимости PDF.
Если каждый раз при преобразовании документов PDF в конкретный формат нужно применять одни и те же настройки, укажите их в диалоговом окне «Установки». На панели Преобразование из PDF выберите файловый формат из списка и щелкните Изменить параметры (установки по умолчанию можно в любое время восстановить, нажав кнопку «Восстановить значения по умолчанию»).
Пример 1. Предоставление права доступа к папке определенной локальной группе безопасности только на чтение.
Данная ситуация очень распространена. Предположим у вас есть локальная папка, содержимым которой вы хотите поделиться с определенным количеством пользователей. Причем доступ к данной папке перечисленным пользователям должен быть только на чтение. Как это сделать?
Сначала создадим локальную группу, в которую включим весь список нужных нам пользователей. Можно и без группы, но тогда для каждого пользователя нужно будет настраивать права отдельно, и каждый раз, когда понадобится дать права новому человеку, потребуется проделывать все операции заново. А если права предоставить локальной группе, то для настройки нового человека понадобится только одно действие – включение этого человека в локальную группу. Как создать локальную группу безопасности читаем в статье «Настройка локальных групп безопасности».
Итак. Мы создали локальную группу безопасности с именем «Коллегам для чтения»,
в которую добавили всех нужных пользователей.
Теперь настраиваю права доступа к папке. В данном примере я сделаю права доступа созданной группе «Коллегам для чтения» на папку «Фото».
Нажимаю правой клавишей мышки на папку «ФОТО» и выбираю пункт меню «Свойства», перехожу на закладку «Безопасность».
В открывшейся закладке «Безопасность» отображаются текущие права папки «ФОТО». Выделив группы и пользователей в списке, можно увидеть, что права этой папки наследуются от родительской папки(серые галочки в столбце «Разрешить»). В данной ситуации я не хочу, чтобы кто-то кроме вновь созданной группы имел хоть какой-то доступ к папке «ФОТО».
Поэтому, я должен убрать наследование прав и удалить ненужных пользователей и группы из списка. Нажимаю кнопку «Дополнительно». В открывшемся окне,
убираю галочку с пункта «Наследовать от родительского объекта применимые к дочерним объектам разрешения, добавляя их к явно заданным в этом окне.». При этом откроется окно, в котором я смогу выбрать, что делать с текущими унаследованными правами.
В большинстве случаев я советую нажимать здесь кнопку «Копировать», так как если выбрать «Удалить», то список прав становится пуст, и вы можете фактически забрать права у самого себя. Да, не удивляйтесь, это очень легко сделать. И если вы не администратор на своем компьютере, или не пользователь группы «Операторы архива», то восстановить права вам будет невозможно. Ситуация напоминает дверь с автоматической защелкой, которую вы закрываете, оставляя ключи внутри. Поэтому, лучше всегда нажимайте кнопку «Копировать», а потом удаляйте ненужное.
После того, как я нажал «Копировать», я опять возвращаюсь в предыдущее окно, только уже со снятой галочкой.
Нажимаю «ОК» и возвращаюсь в окно базовых прав. Все права стали доступны для редактирования. Мне нужно оставить права для локальной группы «Администраторы» и пользователя SYSTEM, а остальных удалить. Я поочередно выделяю ненужных пользователей и группы и нажимаю кнопку «Удалить».
В результате у меня получается вот такая картина.
Теперь мне остается добавить только группу «Коллегам для чтения» и назначить этой группе права на чтение.
Я нажимаю кнопку «Добавить», и в стандартном окне выбора выбираю локальную группу «Коллегам для чтения». Как работать с окном выбора подробно описано в статье «Настройка локальных групп безопасности».
В результате всех действий, я добавил группу «Коллегам для чтения» в список базовых прав, при этом для этой группы автоматически установились права «Чтение и выполнение», «Список содержимого папки», «Чтение».
Все, остается нажать кнопку «ОК» и права назначены. Теперь любой пользователь, который принадлежит локальной группе безопасности «Коллегам для чтения», получит возможность читать все содержимое папки «ФОТО».
Foxit PhantomPDF
Функциональный редактор, во много раз превосходящий по возможностям Adobe Reader и позволяющий изменять ПДФ-файлы в несколько кликов мышью. Чтобы пользоваться программой, нужно:
Скачать (ссылка — foxitsoftware.com), установить и запустить PhantomPDF, после чего перейти в меню «Файл» и выбрать опцию «Открыть».
Перейти на вкладку «Изменить».
Нажать на кнопку «Редактировать текст», размещённую в ленте, и приступить к правкам: как и в предыдущем случае, юзер с лёгкостью сможет удалять, изменять или добавлять новые данные.
Изменять начертание шрифта для фрагмента или текста в целом.
Делать символы полужирными, курсивными, зачёркнутыми, подчёркнутыми и так далее.
И менять цвет символов — здесь, к чести разработчиков, это делать значительно удобнее.
Помимо всего, Foxit PhantomPDF позволяет создавать маркированные списки.
Увеличивать и уменьшать отступ строк.
Выбирать выравнивание — слева, справа, по центру или по ширине.
И даже растягивать или сжимать символы как графические объекты.
На вкладке «Изменить» можно, кроме того, создавать из текста ссылки на интернет-ресурсы.
Добавлять непосредственно в ПДФ-документ вложенные файлы, аудио- и видеозаписи — отдавая себе отчёт, что в соответственном отношении увеличится и размер PDF.
Создавать и удалять отдельные текстовые блоки.
И даже, пользуясь закруглённой стрелочкой, менять их положение на плоскости.
Само собой разумеется, пользователь Foxit PhantomPDF может, в отличие от «лёгких» программ для чтения ПДФ вроде Adobe Reader, вставлять изображения, перемещать их в пределах документа, копировать, вырезать, изменять размер и угол поворота.
А выбрав опцию «Добавить объекты».
Владелец компьютера получит возможность украсить страницы различными фигурами (с заливкой и без), прямыми линиями и завитушками.
На вкладке «Главная» можно подсветить маркером фрагмент текста (опция «Подсвеченный»).
Поворачивать одну или несколько страниц на 90 или 180 градусов.
Добавлять новые страницы из разных источников — или пустые, наполняя их по мере надобности в Foxit PhantomPDF.
Удалять страницы — все или по одной, с разбивкой на нечётные и чётные.
И извлекать страницы в отдельный PDF-документ.
Установите нужные дополнения
У Google Форм есть дополнения, которые облегчают работу, правда, их не так много, как у Google Docs. Чтобы их подключить, перейдите в настройки в верхней панели формы, кликните «Дополнения» и выберите нужное. После установки первого дополнения на верхней панеле настроек появится значок , при нажатии на который откроется список всех установленных add-ins. Рассмотрим самые, на мой взгляд, полезные.
Похожая функциональность у дополнения Form Notifications, которое позволяет отправлять кастомизированные ответы респондентам на электронную почту.
Advanced summary of responses дает расширенные возможности для визуализации статистики по ответам:
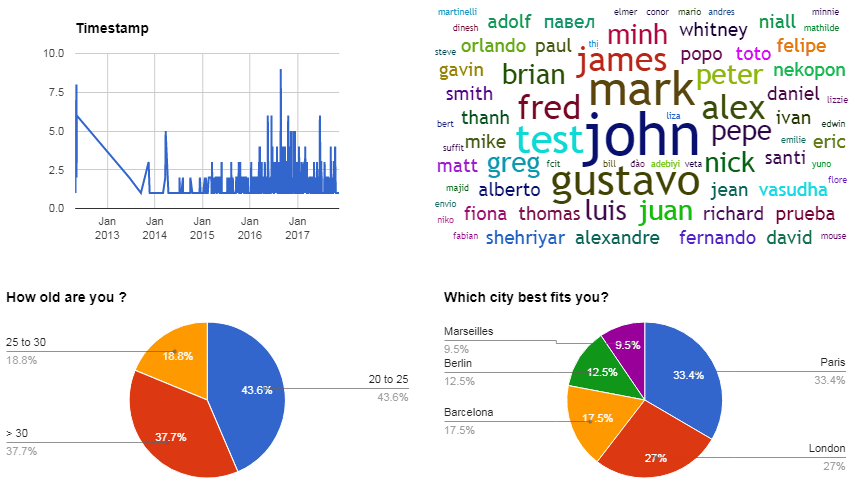
QR Code Maker превращает ссылку на форму в QR-код. Это очень удобно, если нужно распространить ссылку на форму на печатных носителях.
Form Scheduler позволяет автоматически останавливать прием заполненных форм в зависимости от установленного количества ответов, даты, времени или события в вашем Google Календаре.
Схожее по функциональности дополнение FormLimiter. С его помощью можно автоматически закрыть форму на прием новых ответов. В качестве триггера закрытия можно задать дату и время, количество уже присланных форм или значение определенной ячейки в таблице ответов.
FormRecycler позволяет импортировать вопросы и разделы из одной формы в другую в удобном интерфейсе.
Telegram Notifications настраивает отправку уведомлений о действиях в форме в Телеграм с помощью бота.
Pictographr позволяет создавать графические объекты в простом встроенном редакторе и автоматически вставлять их в форму. Изображения подгружаются в конец формы, но их легко можно перенести в другие разделы. Сами объекты легко масштабируются непосредственно в форме.
Онлайн редакторы
Не всегда под рукой есть профессиональный софт для редактирования PDF. В этих ситуациях выручат онлайн-редакторы. Чаще всего такие сервисы представляют собой сборник веб утилит.
Их функционал позволяет корректировать файлы PDF и создавать новые документы.
Преимущества онлайн-редакторов:
- Не нужно загружать ничего не компьютер, т. к. требуемое ПО запускается в браузере.
- Высокая скорость работы.
- Можно быстро подобрать сервис под задачи.
Недостатки:
- Без интернета не работают.
- Поддерживают не все функции, необходимые для того, чтобы исправить PDF файл.
- У многих сервисов часть функционала платная.
Рассмотрим кратко самые популярные онлайн редакторы PDF.
ILovePDF
На сайте сервиса ILovePDF собраны инструменты для редактирования PDF.
Пользователь сможет переконвертировать файл из одного формата в другой, установить водяной знак, поставить подпись в документе и т. д. У сервиса также есть десктопная версия для Windows и macOS.
PDF24
Сервис PDF24 представляет собой множество разных инструментов для редактирования PDF-файлов. В верхней части навигационная панель, с помощью которой можно перелистывать доступные опции.
Функционал сервиса такой же, как и у программы PDF24.
PDF2GO
Онлайн-редактор позволяет добавить текст, вставить изображение, нарисовать фигуры, выделить абзац, вырезать и скопировать часть PDF.
При желании пользователь может установить расширение для браузера, чтобы мгновенно получать доступ к инструментам редактирования.
Smallpdf
Сервис для редактирования ПДФ от разработчиков SmallPDF. У интернет-софта стандартный набор функций: добавление текста, картинок, рисование конкретных фигур или от руки.
Также можно вставить в документ готовые изображения.
PDFCandy
Онлайн-версия редактора Candy. Поддерживает добавление текста, рисование, создание стрелок, вставку изображения, подписи и т. д.
Работает без регистрации.
Если нужно не изменять, а добавить файлы в папку
Иногда бывает необходимо не изменять уже имеющиеся в папке файлы, а добавить туда новые. В этом случае годятся те же два способа, что описаны выше, только с небольшими изменениями:
По первому способу вам нужно запустить от имени администратора ту программу, которая, собственно, и будет копировать файлы. Так например, если вы хотите скопировать файлы из одной папки в другую, то запускать таким образом программу Проводник, то есть ту программу, которая открывается при выборе на рабочем столе иконки Мой Компьютер. Если же вы сохраняете в эту папку файлы из, например, почтовой программы, то запускать так нужно именно почтовую программу, и так далее.
По второму способу нужно изменять права на ту папку, в которую вы хотите скопировать файлы — не на какой-то отдельный файл, а на папку целиком. После того, как вы измените права и скопируете файлы в папку, не забудьте, пожалуйста, опять отобрать права на создание и изменение файлов у группы пользователей Пользователи, то есть вернуть все назад, в противном случае вы подвергаете повышенному риску заражения свой компьютер.
Следующая статья: Печать штрихкодов
Аллан
Вы можете сделать это через Automator. Automator включает в себя ряд функций для и включая такие вещи, как «Заголовок».
Супер просто: создайте приложение рабочего процесса …
- Создать новое приложение Workflow
- Выберите «Установить метаданные PDF» (в библиотеке PDF )
- Сохранить; когда вы поместите свой PDF в файл, он изменит название для вас.
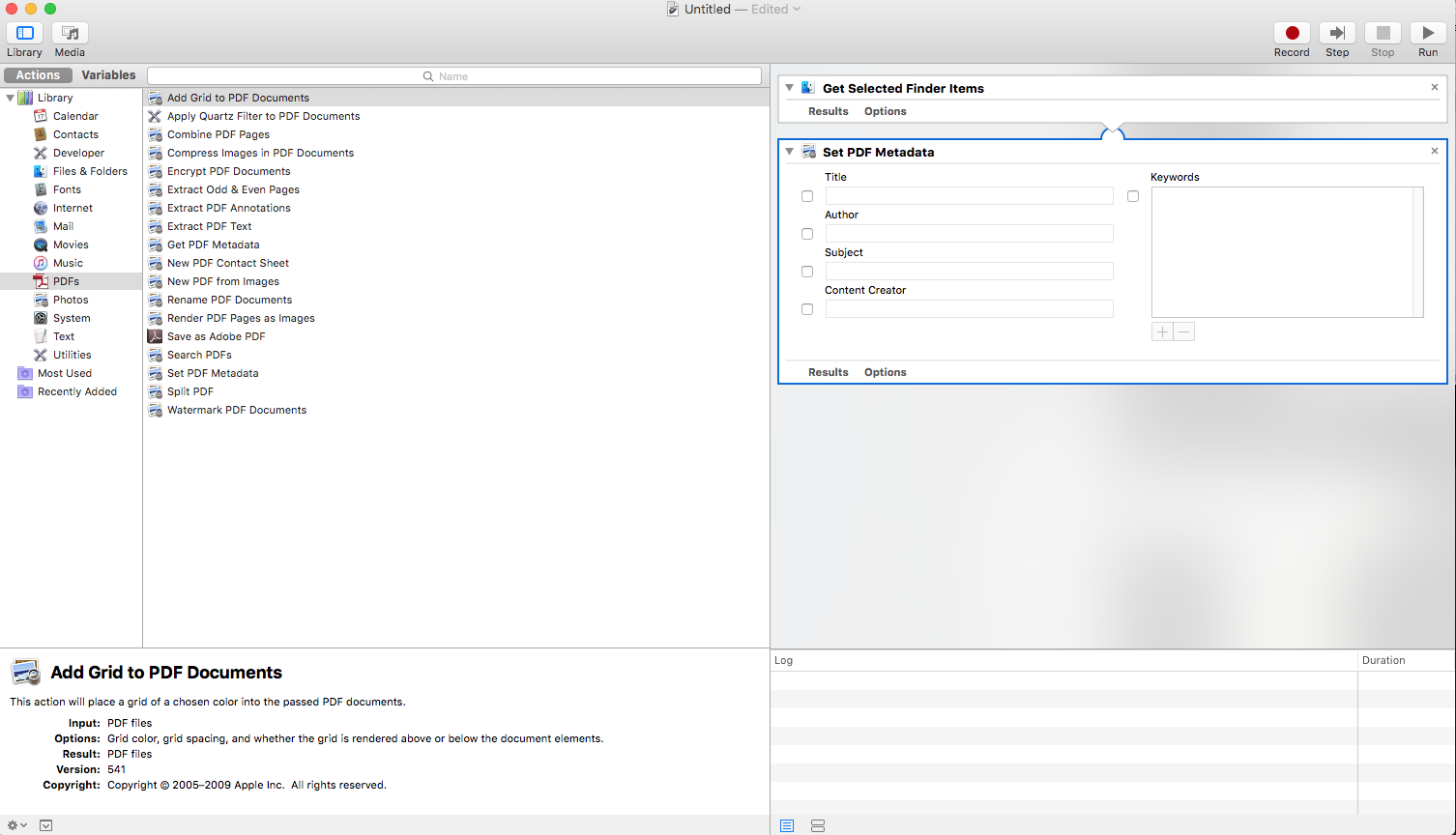
Больше шагов, больше гибкости
Недостатком этого метода является то, что, хотя он действительно прост, вы не можете программно изменить заголовок (по какой-то причине вы не можете использовать переменные в ). Это отлично подходит для пакетов, если вы хотите изменить автора или ключевые слова для группы файлов.
Таким образом, чтобы сделать это «Сорта» программно, вы должны сделать это в Automator
- Создать новый пустой рабочий процесс
- Выберите « Получить указанные элементы Finder» (в разделе «Библиотека файлов и папок»).
- Выберите « Задать метаданные PDF» (в библиотеке PDF)
- Перетащите PDF в верхнюю часть
- Бегать
- Промыть и повторить при необходимости
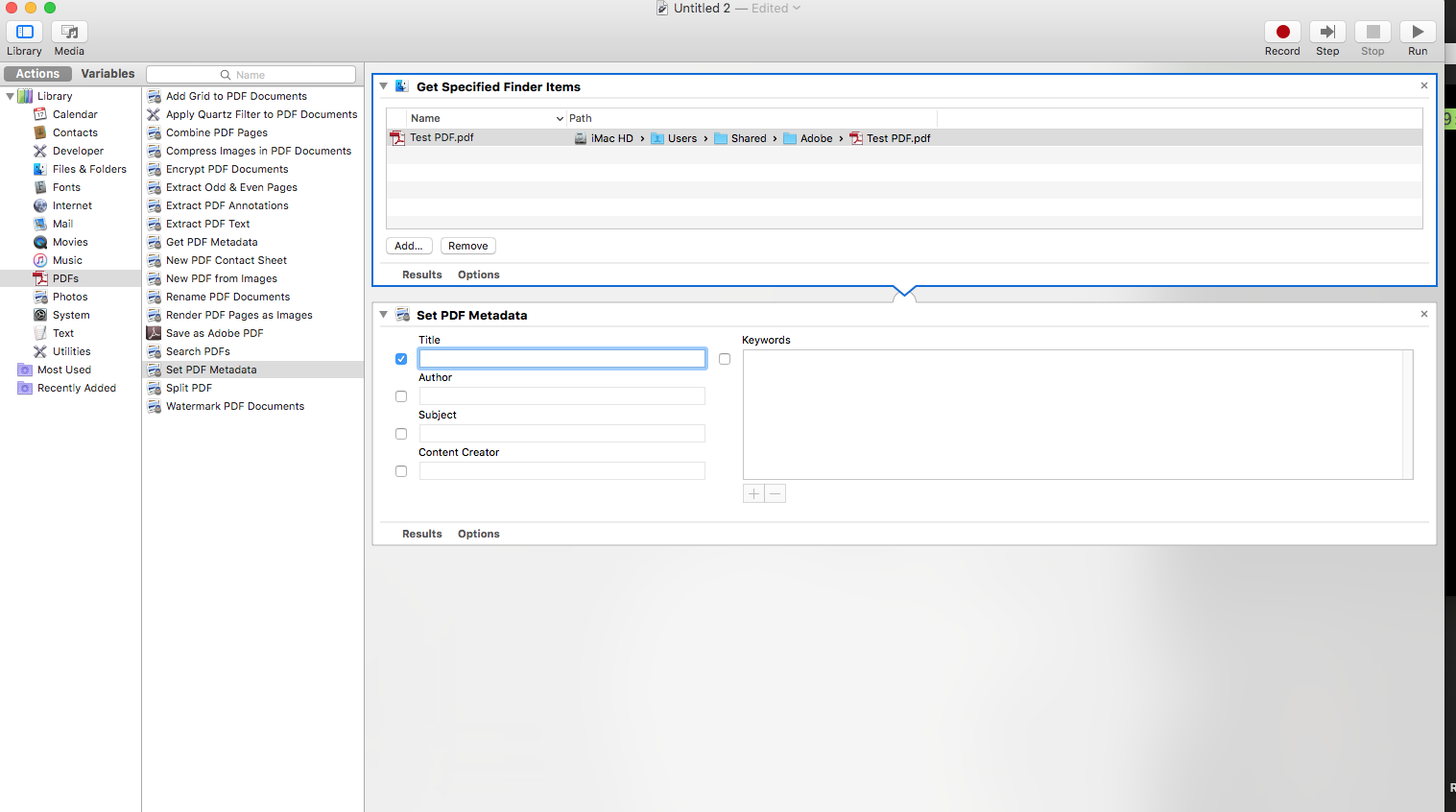
Редактирование PDF документа при помощи бесплатного офисного пакета LibreOffice
LiberOffice, как я уже выше упоминал — бесплатный аналог пакета Microsoft Office, который содержит аналогичные программы, т. е. замену таким известным программам, как Word, Excel, PowerPointи другим. Он также поддерживает и редактирование PDF файлов. Конечно не особо то хочется устанавливать целый офисный пакет ради редактирования, к примеру, одного PDF файлика, но другого бесплатного и одновременно хорошего решения качественно выполнить редактирования, пожалуй и нет. Если вам нужно выполнить простейшее редактирование в PDF файле, например, затереть какие-то куски текста, то проще воспользоваться онлайн редактором, о котором пойдёт речь ниже.
Если же вам нужно заменить какой-то текст, перенести какие-то элементы выше-ниже, что-то ещё добавить, то лучше установить для этого LibreOffice, тем более что потом быстро сможете удалить.
Загрузка и установка LibreOffice
Прямая ссылка для загрузки последней на сегодняшний день (август 2016 г.) версии программы с официального сайта:
Проверить наличие более свежей версии и скачать её вы всегда можете на официальном сайте, в разделе «Загрузить»:
Установка программы проста, ничего в ней настраивать не нужно, поэтому рассмотрю её кратко.
Информацию о том, как устанавливать программы в Windows, а также на что обращать внимание, вы можете узнать в отдельной статье — здесь. Нажмите «Далее» в первых двух окнах установки:
Нажмите «Далее» в первых двух окнах установки:
В последних окнах нажмите «Установить» и «Готово»:
На этом установка LibreOffice завершена.
Как открыть PDF документ для редактирования в LibreOffice и сохранить снова в тот же формат
Для того, чтобы выполнить редактирование документа PDF при помощи офисного пакета LibreOffice, никаких сложных действий не требуется, всё очень просто!
Запустите программу LibreOffice и нажмите «Открыть файл».
В открывшемся окне (проводнике Windows) найдите на компьютере тот PDF файл, который хотите отредактировать, например:
В результате выбранный вами PDF файл будет открыт для редактирования:
Теперь вы можете вносить любые изменения в файл также как вы бы делали это при простом изменении текстового документа. К примеру, вы можете легко изменить или удалить любой текст, изображения, добавить ссылки, в общем сделать любой оформление для документа.
После того как вы внесёте изменения в документ, его нужно обратно сохранить в том же формате PDF (если вам конечно не нужен какой-то другой). Если просто нажать кнопку «Сохранить» в программе, то сохранение будет выполнено в стандартных форматах программы LibreOffice.
Чтобы сохранить в PDF, выберите меню «Файл» (1), затем «Экспорт в PDF» (2).
В окне настроек можно всё оставить по умолчанию и нажать «Экспорт», после чего выбрать папку на компьютере для сохранения файла.
Если вам нужно защитить отредактированный PDF документ, например, запретить копирование информации или вовсе поставить пароль на открытие документа. Всё это можно сделать на вкладке «Безопасность» (1). Там нажмите «Установить пароли» (2).
В окне вы можете указать 2 разных пароля: для открытия документа и для ограничения прав (например, на запрет редактирования, копирования информации). Вы можете указать и то и другое или оставить что-то одно. Введите пароли для нужной защиты и нажмите «ОК» (2).
В примере выше выставлен пароль только для ограничений внутри документа, а при открытии файла пароль спрашиваться не будет.
Теперь станут доступны опции для настройки ограничений и вы можете выставить нужные параметры защиты документа.
После экспорта вы увидите новый PDF файл в той папке, куда его сохраняли, со всеми внесёнными вами изменениями.
user3439894
Вы не можете ответить на вопрос, который вы задали: « Как изменить отдельное название PDF в Acrobat Reader или в Finder? ». Ни Acrobat Reader, ни Finder, по умолчанию и изначально, не имеют возможности редактировать эту информацию. Это необходимо сделать до экспорта / печати в PDF или использования приложения, способного редактировать PDF документы.
Промышленным стандартом является Adobe Acrobat, однако это дорогое приложение, и оно излишне, если нужно просто отредактировать эту информацию.
В прошлом я использовал приложение PDFInfo , упомянутое в ответе בנימן הגלילי, оно работает и бесплатно. (Я не имею никакого отношения к Sybrex Systems, создателю PDFInfo. Кроме того, я использовал их продукт.)
Если у вас установлен и вы хотите сделать это из командной строки в терминале, используйте следующий синтаксис:
- Чтобы очистить заголовок, просто используйте:
- Другие метаданные могут быть изменены аналогичным образом.

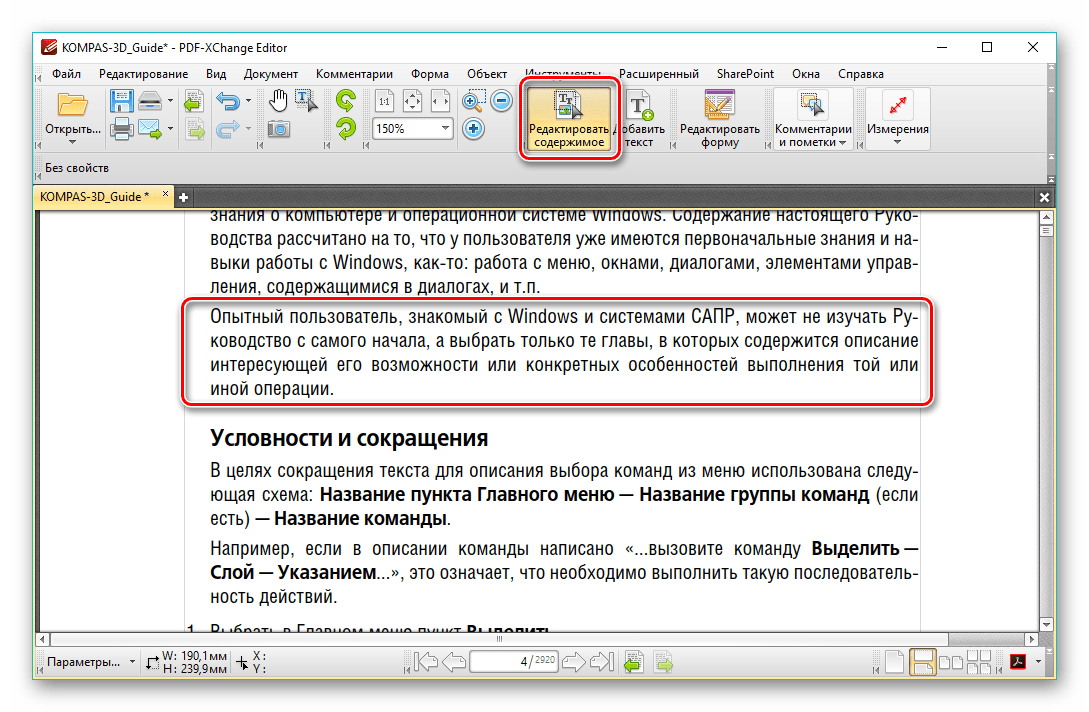
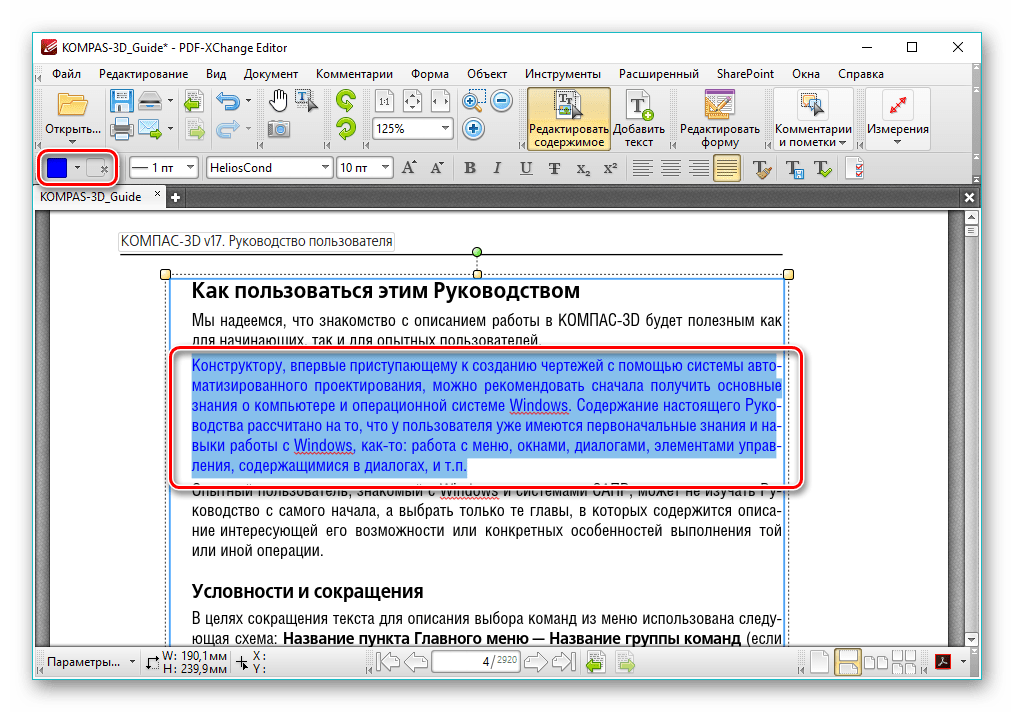
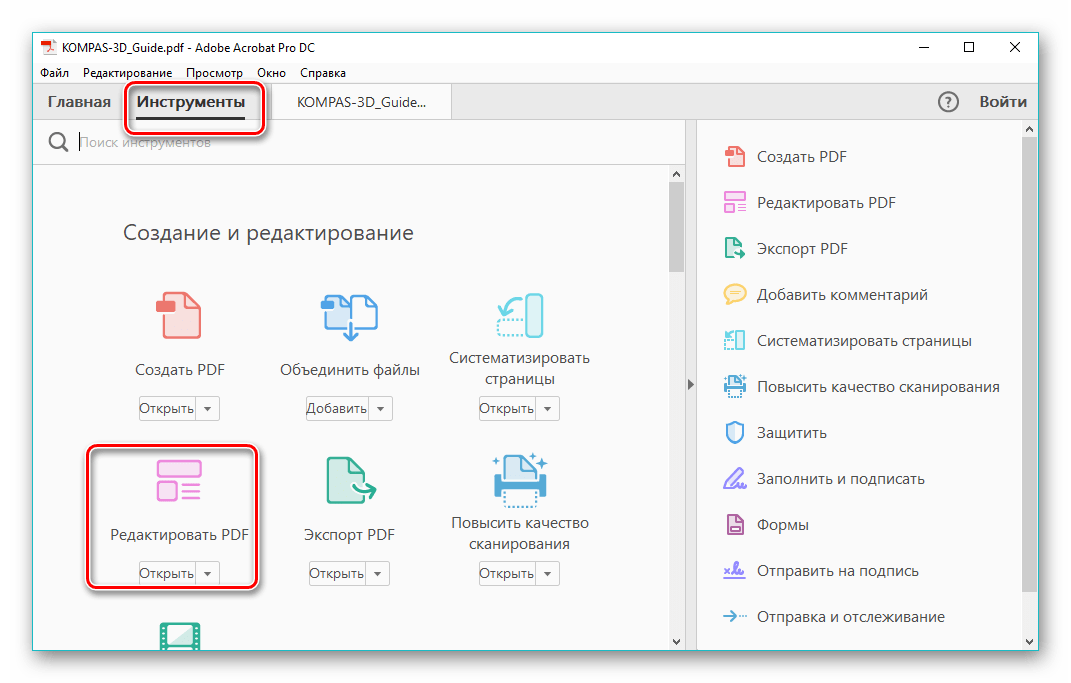
![Как переименовать файлы все сразу [bulk rename utility] — [pc-assistent.ru]](http://fuzeservers.ru/wp-content/uploads/e/8/5/e856ee901a5e9c4b9dbe1a474c0f1faf.png)
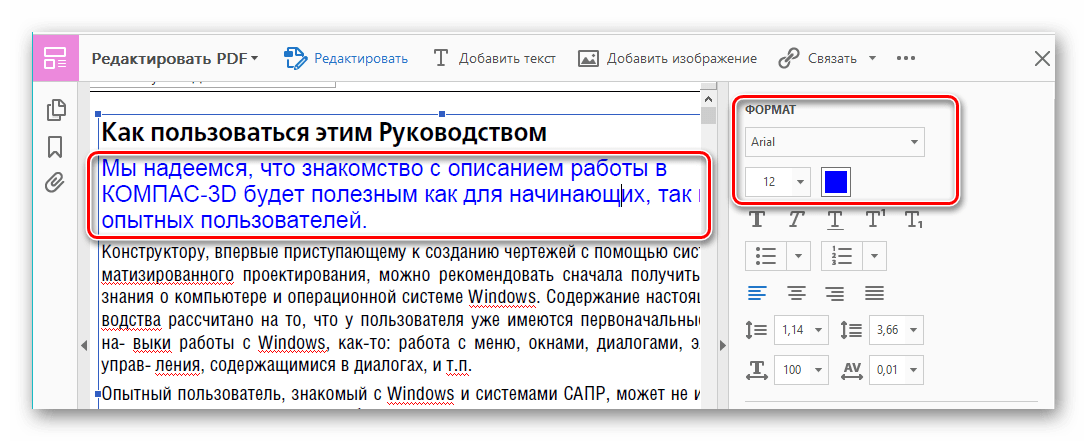
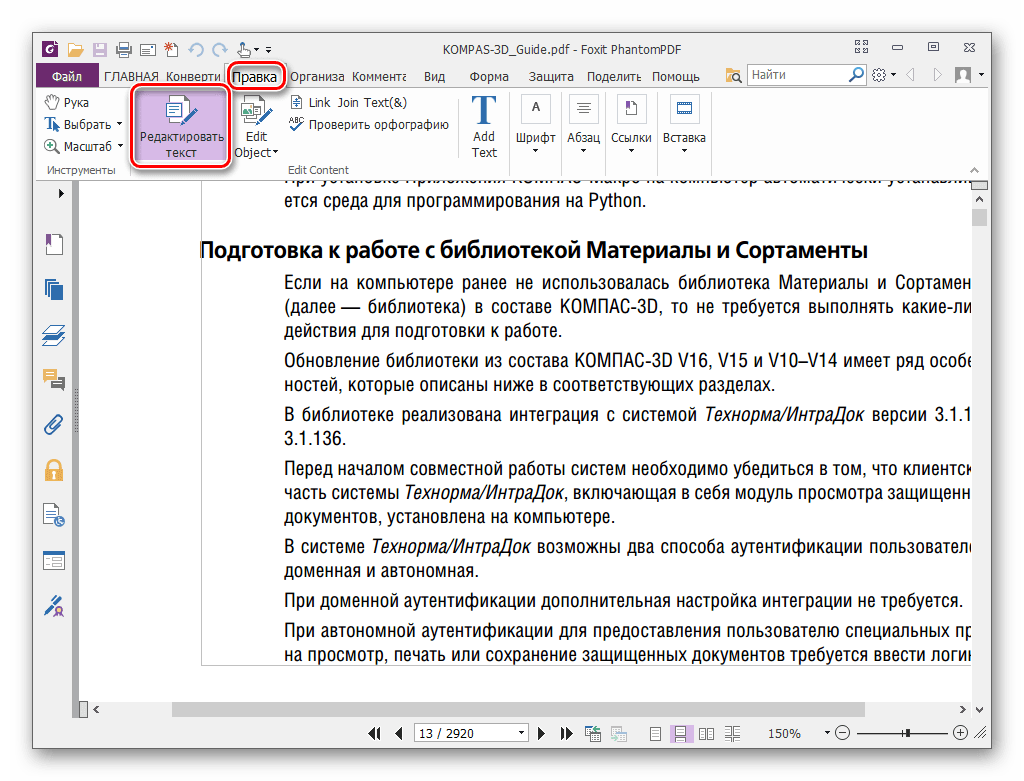
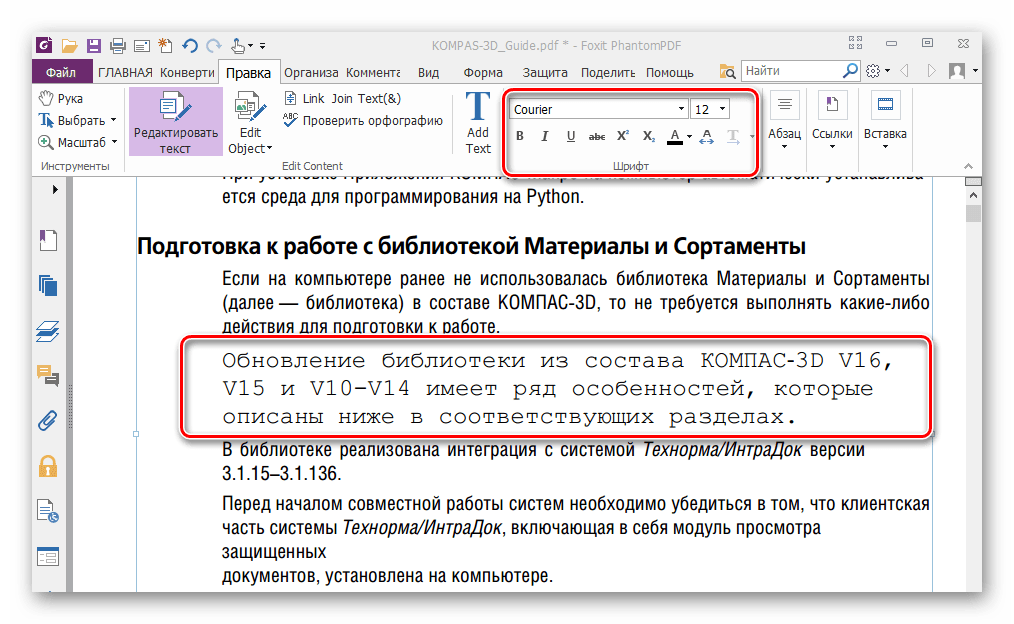
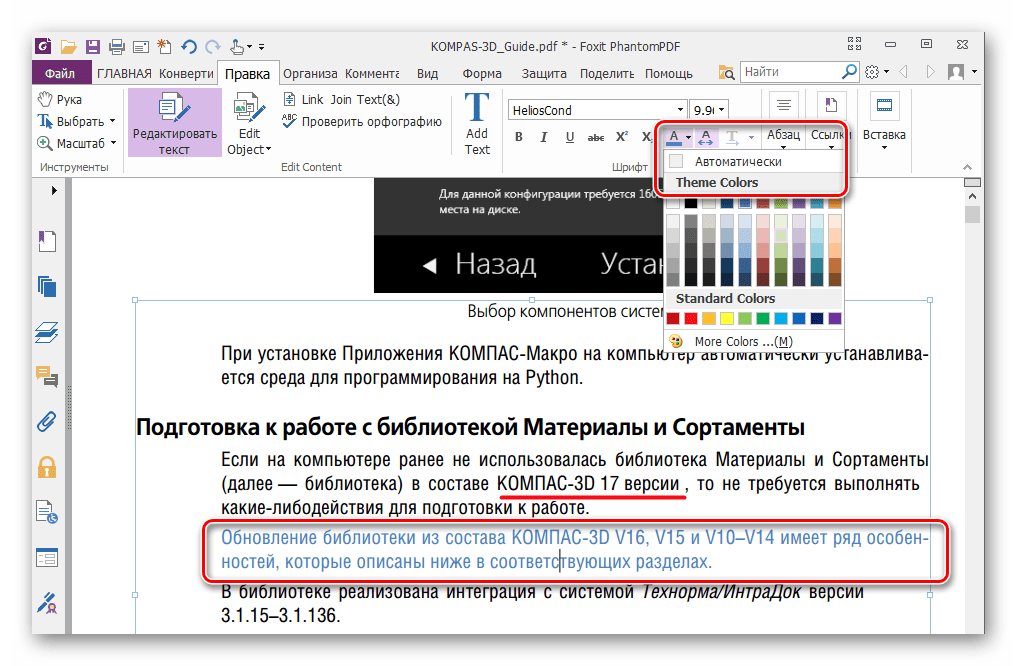



















![Как переименовать файлы все сразу [bulk rename utility]](http://fuzeservers.ru/wp-content/uploads/a/8/c/a8c185c6c3e24d1f1c9d9de0d54c1156.jpeg)
