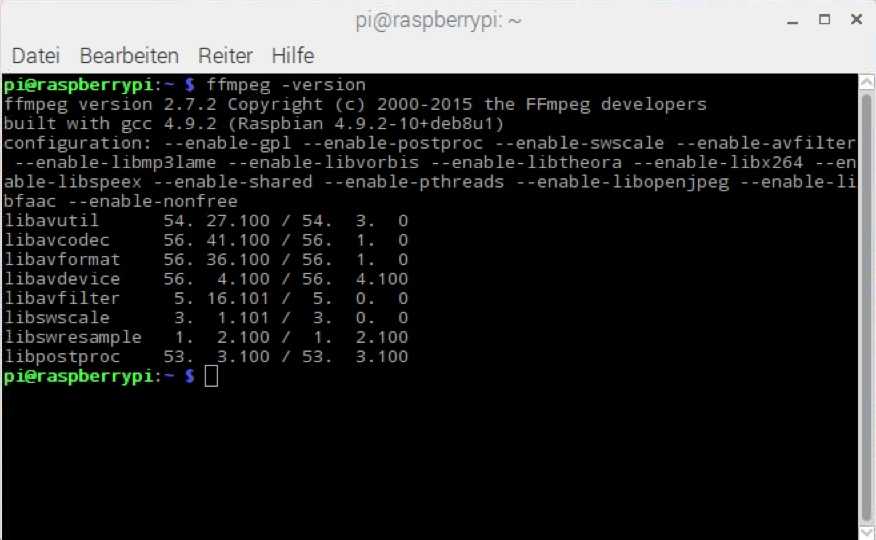Руководство по быстрому выбору (ссылки на скачивание программ для перекодирования видео)
StaxRip
| Хороший баланс качество/размер/скорость. Удобный интерфейс. Много функций. Неплохие настройки по умолчанию. | ||
| Лучше не использовать для конвертации видео прямо с DVD. Нет автоматизированных средств обнаружения. |
HandBrake
| Кросс-платформенная, простая, хорошие настройки по умолчанию, большой набор инструментов, удобный интерфейс, легко использовать для кодирования непосредственно с DVD-дисков. | ||
| ———— | ||
| 16 MB 0.10.1 Unrestricted freeware Mac OSX, Win Vista — Win 8, Linux | ||
| Поддержка 64-разрядной ОС |
Xvid4PSP
| Автоматическое средство анализа. Приятный интерфейс. Легкая навигация. Разработана для прямого кодирования с DVD-дисков. | ||
| 35,4 MB 7.0.87 Beta Unrestricted freeware .NET 4.0, Windows XP — 8 | ||
| Поддержка 64-разрядной ОС |
RipBot264
| Очень простая и понятная программа, неплохой набор инструментов, хорошие настройки по умолчанию. | ||
| ———— | ||
| 59,7 MB 1.18.1 Unrestricted freeware Windows XP — 8 | ||
| Поддержка 64-разрядной ОС |
Рубрики:
- видео
- запись
- редактор
Лучшие бесплатные эмуляторы CD и DVD дисков (виртуальные диски)
Установка
- Перейдите на сайт загрузки ffmpeg и загрузите zip-файл, который лучше всего соответствует спецификациям вашего компьютера. Выберите «статические» ссылки и версию «nightly git» для наиболее актуального удобства использования.
- Создайте на своем компьютере папку для распаковки zip-файла. Эта папка будет вашей “установочной” папкой. Я выбрал C:\Program Files\ffmpeg\ . Это хорошая идея, потому что вы будете относиться к этому как к обычной программе. Распакуйте zip-файл в эту папку.
- Папка должна теперь содержать ряд других папок, в том числе одну, bin где ffmpeg.exe хранится. Мы еще не закончили. Двойной щелчок по этому файлу ничего не делает. Помните, это программа командной строки. Это работает в cmd .
- Перед тем, как можно использовать ffmpeg.exe в cmd вы должны сказать ваш компьютер , где он может найти его. Вам необходимо добавить новый системный путь. Сначала щелкните правой кнопкой мыши Этот ПК (Windows 10) или Компьютер (Windows 7), затем нажмите Properties > Advanced System Settings > Advanced tab > Environment Variables .
- В окне «Переменные среды» щелкните строку «Путь» под столбцом «Переменная», затем нажмите «Изменить».
- Окно «Изменить переменную среды» выглядит по-разному для Windows 10 и 7. В Windows 10 нажмите «Создать», а затем вставьте путь к папке, которую вы создали ранее, где ffmpeg.exe сохранены. Например, C:\Program Files\ffmpeg\bin\ в Windows 7 все переменные перечислены в одной строке, разделенной точкой с запятой. Просто перейдите в конец строки, введите точку с запятой ( ; ) и вставьте путь.
- Нажмите Ok во всех окнах, которые мы только что открыли.
ffmpeg теперь “установлен”. Командная строка теперь распознает команды ffmpeg и попытается их запустить.
1 ответ
Вот метод, использующий текущие версии FFmpeg. Он полагается на демультиплексор concat, который не пересчитывает PTS входов после первого файла, а просто применяет фиксированное смещение. Допустим, у вас есть поток 30 кадров в секунду с временной шкалой (типично для вывода FFmpeg). Это означает, что кадр имеет ПТС и рамка имеет ПТС , Это стало бы потоком 45 кадров в секунду, если бы мы могли изменить временную шкалу на без влияния на значения PTS.
По сути, это то, что делает метод ниже.
1 Определите исходные свойства.
Вы хотите отметить свойства источника, особенно разрешение и ,
2а. (Необязательно) Измените шкалу времени на что-нибудь удобное, чтобы упростить вычисления.
Это нас заводит
Если вы выполните этот шаг, новая шкала времени должна быть равна или кратна исходной частоте кадров.
2б. Рассчитать временную шкалу, необходимую для целевой частоты кадров ПТС № кадра в источнике должно иметь то же значение, что и новый , Если вы выполнили шаг 2а, это очень просто, и это просто новая частота кадров. Итак, для целевых кадров в секунду , новый должно быть ,
3 Создать фиктивное видео.
Все свойства должны быть такими же, как разрешение, профиль H.264, формат пикселей, количество ссылок… и т. Д. Для достижения наилучших результатов.
4 Конкат видео.
Сначала создайте текстовый файл
Затем конкат
Выходной файл будет иметь 2-е воспроизведение видео со скоростью 45 кадров в секунду.
5 Теперь отколоть манекен preroll
и у тебя есть
Я сказал, что это было запутанным!
11
2016-06-17 12:55
Использовать на входном видео, чтобы добиться эффективного изменения частоты кадров. Он отлично работает с
.
3
2020-04-30 23:47
Ffmpeg -itsscale 1.0427083 -i input.mp4 -codec копировать output.mp4
Это правильно замедляет mp4 с 25 кадрами в секунду, созданный Handbrake из источника PAL DVD, до 23,974 кадров в секунду. Оригинальное шоу — NTSC. Аудио остается синхронизированным на протяжении всего 47 минут воспроизведения. Это очень быстро, так как декодирование / кодирование не выполняется. Однако повсюду с интервалом примерно в 3 секунды возникают сбои (пропадания) звука. Тот же результат с vcodec, замененным на кодек, за исключением того, что, хотя видео не перекодируется, звук перекодируется с половиной исходного битрейта и по-прежнему имеет ошибки пропадания.
ffmpeg -itsscale 1.0427083 -i input.mp4 -vcodec copy -filter: a «atempo = 0.959041» output.mp4
Это устраняет пропадание звука, но перекодирует звук. Это намного быстрее, чем перекодирование видео. Остающийся недостаток — это по умолчанию половина исходной скорости передачи аудио. Необходимо выяснить, как установить битрейт аудио для перекодирования.
1
2020-10-13 08:22
Здесь есть менее запутанный метод, который включает в себя сначала преобразование видео в последовательность изображений.
2019-08-31 18:59
FFmpeg: быстрый старт
После установки FFmpeg можно творить магию преобразования видео в консоли.
Указанная команда сконвертирует видео из файла input.avi в output.mp4. По умолчанию для файлов mov и mp4 используется кодек H.264. Размер кадра и fps будут взяты из исходного файла.
В примере выше параметры по умолчанию могут не обеспечить желаемые качество или результат. Поэтому параметры можно задавать явно. Однако не обязательно указывать все, в этом случае FFmpeg возьмет их из исходного файла (например частоту кадров) или значение используемое по умолчанию.
Ниже перечислены основные параметры FFmpeg:
- -i имя исходного файла, который предстоит сконвертировать, если файлов несколько перед каждым из них нужно указать -i;
- -y ответит Да (yes) на все вопросы от FFmpeg, если они возникнут в процессе кодирования, например при для перезаписи файла, если тот уже существует;
- -vcodec или кратко c:v – параметры видеокодека, либо copy (если перекодирование не требуется), либо пустой параметр (по умолчанию);
- -f – формат контейнера;
- -b:v (-vb, -b) – битрейт видео в килобитах или мегабитах в секунду задаётся буквой K или M;
- -aspect – соотношение сторон картинки (4:3, 16:9, 1.3333, 1.7777);
- -r – частота кадров;
- -s – разрешение, поддерживаются как числовые значения (например, 640×480, 1920×1080), так и буквенные обозначения (например, qcif, qvga);
- -vf (или -filter:v) — опция со списком фильтров, которые будут применены к видео;
- -c:a (или -acodec) – параметры аудиокодека, либо copy (если аудио дорожку нужно оставить как есть), либо пустой параметр (по умолчанию);
- -f – формат аудио;
- -af (или -filter:a) — опция со списком фильтров, которые будут применены к аудио;
- -ab (или -b:a) – битрейт аудио;
- -ar – частота дискредитации;
- -ac – количество каналов.
Для примера рассмотрим следующую команду.
Данная команда перекодирует файл input.avi в output.mp4. В случае если в конечной папке будет содержаться файл output.mp4, он будет перезаписан (опция -y). В качестве кодека будет использован libx264 со среднем соотношением скорость/качество (-preset medium). Конечный битрейт 17000kbps, соотношение сторон картинки 16:9, частота 25 кадров в секунду. В качестве аудиокодека будет использован AAC с битрейтом 256kbps.
А так можно быстро перепаковать файл из одного контейнера в другой без пересжатия и потери качества.
или аналогичная (сокращенная запись)
Это может оказаться полезным, когда устройство, на котором вы хотите воспроизвести видео, не поддерживает исходный формат. Или, например программа видеомонтажа не умеет работать с каким либо форматом и не хочет импортировать его в проект (например Adobe Premiere не работает с mkv, хотя внутри – все тот же H.264). С помощью перепаковки проблема решиться.
С полным списком команд FFmpeg можно ознакомиться на официальной документации, а ниже разберем полезные примеры их использования.
ffmpeg для начинающих
В данной статье попробуем «на пальцах» объяснить, что такое FFmpeg для начинающих пользователей Linux (да и Windows тоже). FFmpeg популярный набор программ и библиотек среди multimedia и web разработчиков. На базе FFmpeg сделано множество программ по конвертированию видео из одного формата в другой. Популярность этой программы крайне высока. Почему он так популярен? Для чего его чаще используют? Как установить и как запустить?
Итак, основные фишки FFmpeg, которые могут привлечь внимание неискушенного Linux пользователя, только-только начавшего изучать Ubuntu:
- FFMpeg — бесплатный.
- Есть во всех Linux дистрибутивах.
- Можно просмотреть любой фильм.
- Работает со всевозможными видеоформатами.
- Позволяет сконвертировать видео из одного формата в другой.
- Поддерживает параллельное кодирование на нескольких процессорах.
- Ускорения кодирования на NVidia картах.
- Можете использовать FFmpeg в своих программах, а потом продавать их.
FFmpeg доступен на Linux, Windows, Mac Os. И везде работает одинаково. Так что, если вы научились работать с FFmpeg под Windows, то точно так же его надо запускать и в Linux и наоборот.
FFmpeg абсолютно самодостаточен. Для того чтобы посмотреть фильм нет необходимости искать в сети, скачивать и устанавливать кодеки. Достаточно всего лишь одного файла (ffplay.exe), все кодеки содержатся внутри этого файла.
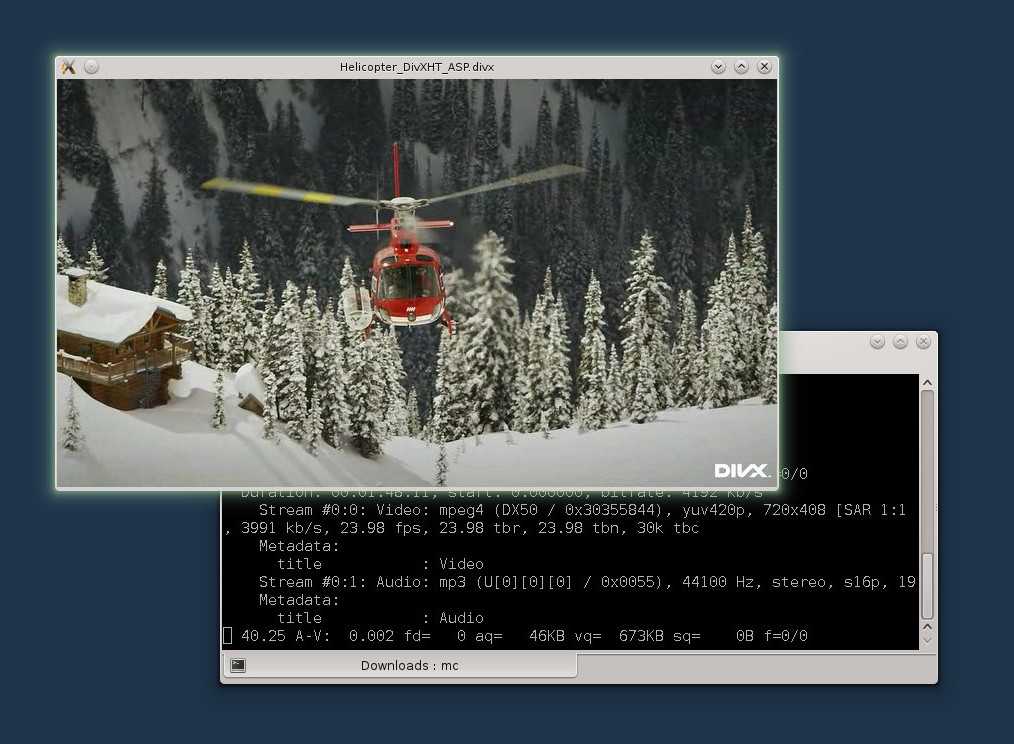
FFmpeg — бесплатный софт (лицензии GPL 2.0 и LGPL 2.1) и вы можете использовать его код в своих проектах, как в коммерческих, так и в свободно-распространяемых.
Приложения
Правовые аспекты
FFmpeg содержит более 100 кодеков, в большинстве из которых используются те или иные методы сжатия. Многие такие методы сжатия могут быть предметом судебных исков, связанных с патентами на программное обеспечение . Такие иски могут иметь исковую силу в таких странах, как США, которые внедрили патенты на программное обеспечение, но считаются не имеющими исковой силы или недействительными, например, в странах-членах Европейского Союза . Срок действия патентов на многие старые кодеки, включая AC3 и все кодеки MPEG-1 и MPEG-2, истек.
FFmpeg находится под лицензией LGPL, но если конкретная сборка FFmpeg связана с какими-либо библиотеками GPL (особенно x264 ), то весь двоичный файл будет лицензироваться под GPL.
Проекты с использованием FFmpeg
FFmpeg используется программное обеспечение , такие как VLC медиа — плеер , Xine , Shotcut , Cinelerra-GG редактор видео , Plex , Kodi , Blender , HandBrake , YouTube , VirtualDub2, VirtualDub вилки, и MPC-HC ; он обрабатывает воспроизведение видео и аудио в Google Chrome и версии Firefox для Linux. Графический пользовательский интерфейс передние концы для FFmpeg были разработаны, в том числе XMedia Recode .
FFmpeg используется ffdshow , LAV Filters, подключаемым модулем GStreamer FFmpeg , Perian , и FFmpegInterop для расширения возможностей кодирования и декодирования соответствующей мультимедийной платформы.
В рамках миссии НАСА на Марс 2020 FFmpeg используется марсоходом Perseverance на Марсе для сжатия изображений и видео перед отправкой обратно на Землю.
Installing FFmpeg (latest) on Ubuntu 18.04 LTS
Installing FFmpeg (latest) on Ubuntu 18.04 LTS
FFmpeg — это бесплатный инструмент командной строки с открытым исходным кодом для перекодирования мультимедийных файлов. Он содержит набор общих аудио и видео библиотек, таких как libavcodec, libavformat и libavutil. С FFmpeg вы можете конвертировать различные видео и аудио форматы, устанавливать частоту дискретизации и изменять размер видео.
В этом руководстве рассматриваются шаги, необходимые для установки FFmpeg в Ubuntu 18.04. Мы покажем вам, как установить стабильную версию дистрибутива и последнюю версию FFmpeg.
Те же инструкции применимы для Ubuntu 16.04 и любого дистрибутива на основе Ubuntu, включая Linux Mint и Elementary OS.
Предпосылки
Для завершения установки вам необходимо войти в систему как пользователь root или пользователь с привилегиями sudo.
Установка FFmpeg 3.x в Ubuntu
Официальные репозитории Ubuntu содержат пакеты FFmpeg, которые можно установить с помощью менеджера пакетов . Это самый простой способ установить FFmpeg в Ubuntu. Однако версия, включенная в репозитории, может отставать от последней версии FFmpeg.
На момент написания этой статьи текущая версия FFmpeg, доступная в репозиториях Ubuntu 18.04, была .
Для установки FFmpeg 3.x в Ubuntu 18.04 выполните следующие действия:
-
Начните с обновления списка пакетов:
Затем установите FFmpeg, введя следующую команду:
Чтобы проверить правильность установки пакета, используйте команду которая печатает версию FFmpeg:
Вывод должен выглядеть примерно так:
Чтобы напечатать все доступные кодеры и декодеры FFmpeg, введите:
Вот и все. FFmpeg 3 теперь установлен в вашей системе, и вы можете начать использовать его.
Установка FFmpeg 4.x в Ubuntu
Версия 4.x FFmpeg добавляет ряд новых фильтров, кодеров и декодеров.
Самый простой способ — установить FFmpeg 4.x в Ubuntu 18.04 с помощью системы упаковки snappy.
Откройте терминал, нажав и установите пакет привязки FFmpeg, введя:
Загрузка может занять некоторое время в зависимости от скорости вашего соединения.
После этого проверьте установку FFmpeg, выполнив команду :
Вывод должен выглядеть примерно так:
Это оно! FFmpeg установлен в вашей системе и готов к использованию.
FFmpeg 4 также доступен в PPA Роба Сэвори.
Основное преобразование
При конвертации аудио и видео файлов с помощью вам не нужно указывать форматы ввода и вывода. Формат входного файла определяется автоматически, а выходной формат определяется по расширению файла.
Конвертируйте видео файл из mp4 в webm:
ffmpeg -i input.mp4 output.webm
Конвертировать аудиофайл из mp3 в ogg:
ffmpeg -i input.mp3 output.ogg
Указание кодеков
При конвертации файлов вы можете указать кодеки, которые хотите использовать с опцией . Кодек может быть именем любого поддерживаемого декодера / кодера или специального значения, которая просто копирует входной поток.
Преобразуйте видеофайл из mp4 в webm, используя видеокодек libvorbis и аудиокодек libvorbis :
ffmpeg -i input.mp4 -c:v libvpx -c:a libvorbis output.webm
Конвертируйте аудиофайл из mp3 в ogg, закодированный с libopus кодека libopus .
ffmpeg -i input.mp3 -c:a libopus output.ogg
Вывод
Вы успешно установили FFmpeg на Ubuntu 18.04. Теперь вы можете посетить официальную страницу документации FFmpeg и узнать, как использовать FFmpeg для преобразования ваших видео- и аудиофайлов.
ffmpeg Ubuntu

Если вы хотите загрузить изображение с вашего Xbox One и использовать его как изображение геймера, это можно сделать. Вы также можете использовать USB-накопитель для загрузки изображения и установить его в качестве игрового игрока Xbox One.

FFmpeg — это бесплатная коллекция инструментов с открытым исходным кодом для обработки мультимедийных файлов. Из этого туториала Вы узнаете, как установить FFmpeg в CentOS 7.

FFmpeg — это бесплатный инструмент командной строки с открытым исходным кодом для перекодирования мультимедийных файлов. В этом руководстве объясняется, как установить FFmpeg в Debian 9.
Компоненты
Инструменты командной строки
- ffmpeg — это инструмент командной строки, конвертирующий аудио- или видеоформаты. Он также может захватывать и кодировать в реальном времени из различных аппаратных и программных источников, таких как карта видеозахвата.
- ffplay — это простой медиаплеер, использующий библиотеки SDL и FFmpeg.
- ffprobe — это инструмент командной строки для отображения мультимедийной информации (текст, CSV , XML , JSON ), см. также Mediainfo .
Библиотеки
- libswresample — это библиотека, содержащая процедуры передискретизации звука .
- libavresample — это библиотека, содержащая процедуры передискретизации звука из проекта Libav , аналогичные libswresample из ffmpeg .
- libavcodec — это библиотека, содержащая все встроенные кодировщики и декодеры аудио / видео FFmpeg. Большинство кодеков были разработаны с нуля, чтобы обеспечить лучшую производительность и высокую возможность повторного использования кода.
- libavformat (Lavf) — это библиотека, содержащая демультиплексоры и мультиплексоры для форматов контейнеров аудио / видео.
- libavutil — это вспомогательная библиотека, содержащая процедуры, общие для различных частей FFmpeg. Эта библиотека включает хэш-функции, шифры, декомпрессор LZO и кодировщик / декодер Base64 .
- libpostproc — это библиотека, содержащая старые подпрограммы постобработки видео на основе H.263 .
- libswscale это библиотека , содержащие видео масштабирования изображения и цветовое пространство / PixelFormat процедуру преобразования.
- libavfilter — это заменитель vhook, который позволяет изменять или проверять видео / аудио между декодером и кодировщиком. Фильтры были перенесены из многих проектов, включая MPlayer и avisynth .
Как установить FFmpeg
2. Создайте на диске C: папку ffmpeg и распакуйте туда архив.
Для установки ffmpeg этого достаточно. Советую выполнить пункт 4 для удобства в будущем.
3. Если нужно настроить трансляцию, в папку c:\ffmpeg\bin распакуйте ffserver и положите файлик cygwin1.dll.
4. Чтобы в командах не писать каждый раз полный путь к программе, можно добавить его в переменную PATH: Панель управления — Система — Дополнительные параметры системы — вкладка Дополнительно — Переменные среды — в конце строки переменной Path добавьте «;c:\ffmpeg\bin» без кавычек. Если там было пусто (что не совсем нормально), то «c:\ffmpeg\bin«, т.е. без точки с запятой в начале.
Потом перезагрузите компьютер, чтобы изменения вступили в силу.
Вы можете пропустить четвертый шаг, но потом вместо команд ffmpeg и ffserver придется писать полный путь «c:\ffmpeg\bin\ffmpeg.exe» и «c:\ffmpeg\bin\ffserver.exe».
Как настроить и использовать ffmpeg в Windows?
Я понимаю, что ffmpeg – это мощный инструмент для конвертации видео файлов. Я вижу в Интернете во многих местах людей, предлагающих его для решения или получения помощи в том, как его использовать. Проблема в том, что я даже не знаю, как его настроить или использовать вообще. Эти сообщения, о которых я говорю, обычно принимают форму «Использовать ffmpeg ». Я на самом деле не программист, но я могу сделать несколько вещей, так что я думаю, что смогу понять это, если бы у меня было немного направления.
Как настроить и использовать ffmpeg в Windows?
FFmpeg действительно мощный инструмент кодирования / декодирования видео video. Он работает в командной строке, в отличие от использования графического интерфейса. Командная строка – это черное окно, которое вы найдете, нажав и напечатав, cmd затем нажав Enter. Это также называется «командная строка». После настройки вы вводите команды ffmpeg в одном из этих окон, чтобы использовать его.
Вот основные шаги, чтобы «установить» и использовать его:
Способ 2: Переустановка программы с отключенным антивирусом
Скорее всего, рассматриваемая сегодня проблема у вас возникла сразу же после инсталляции и первого запуска ПО
Потому мы рекомендуем обратить внимание на поведение установленной защиты. Конечно, ffmpeg.dll является полностью безопасным, однако некоторые антивирусы видят в нем потенциальную угрозу, что приводит к моментальному помещению в карантин или удалению
Если у вас на компьютере установлено какое-либо средство защиты, необходимо отключить его и установить программу или игру заново, предварительно выполнив полную деинсталляцию. Сопутствующую информацию вы найдете в отдельных наших материалах, а переместиться к ним можно путем нажатия по одной из ссылок.
Подробнее: Удаление игр на компьютере с Windows 10 Удаление игры в Steam Отключение антивируса Установка игры с диска на компьютер
Подробнее: Добавление программы в исключения антивируса
Где скачать FFmpeg и FFserver
FFmpeg разрабатывается под Linux. Если на сайте видите окошко с трансляцией видео — 9 шансов из 10, что оно работает благодаря FFmpeg и FFserver.
Версия FFmpeg (и FFserver) для Windows тоже существует, но часть функциональности будет недоступна. Впрочем, это не мешает работать видеоконвертеру MediaCoder (www.mediacoderhq.com) и плееру PotPlayer.
Версии для Linux найдете на ffmpeg.org, я же расскажу про FFmpeg для Windows. Она делится на две части: FFmpeg и FFserver.
FFmpeg для Windows вы найдете здесь: https://ffmpeg.zeranoe.com/builds/
На выбор есть 32- и 64-битные версии. Для кодирования видео выбирайте 64-битную Static-версию (ссылка вида «Download FFmpeg git-*** 64-bit Static«).
Если нужно организовать видеотрансляцию с, например, IP-видеокамеры, желательна 32-битная версия FFmpeg, с 64-битной я заметил проблемы — программа закрывалась сама по себе. Возможно, потому что FFserver для Windows — 32-битный, есть несовместимость.
FFserver на Windows тоже существует, хотя об этом мало кто знает. Программу трудно скомпилировать, потому что используется много специфичного для Linux кода. Разработчики системы видеонаблюдения Xeoma оказались молодцы, потому что выложили свой FFserver для Windows на своем сайте: https://felenasoft.com/xeoma/ru/ffserver/ Не забудьте скачать cygwin1.dll оттуда же.
Про FFserver в Интернете много инструкций. Они написаны на примере Linux-версии, но прекрасно работают под Windows. Единственное отличие — файл ffserver.conf должен лежать не в папке /etc, а в одной папке с ffserver.exe, cygwin1.dll и ffmpeg.exe.
Установка и использование Windows ffmpeg
y http-equiv=»Content-Type» content=»text/html;charset=UTF-8″>le=»margin-bottom:5px;»>Теги: FFmpeg
После загрузки распакуйте и добавьте путь к файлу bin файла в Путь переменной среды.
Простой в использовании
1. Обрежьте видео в видео:
-ss time_off Установить момент времени видео, с которого начинается перехват. Вышеупомянутая 10-я секунда видео. -to time_off Момент времени в видео, на котором заканчивается фрагмент. Вышеупомянутый конец 15-го видео.
Следует отметить следующее: Если вы поместите -ss после -i ./plutopr.mp4, эффект -to исчезнет, а эффект будет таким же, как -t, который определяет продолжительность захвата видео
Обязательно обратите внимание на положение -ss
Анализ параметров -vcodec copy означает использование того же видеокодека, что и исходное видео. -acodec copy означает использование того же аудиокодека, что и исходное видео.
-i означает исходный видеофайл -y означает перезапись, если выходной файл уже существует.
Интеллектуальная рекомендация
1. Для реальных сигналов (для понимания): A (ω) является соотношением амплитуды выходного сигнала и амплитуды входного сигнала, называемого частотой амплитуды. Φ (ω) — это разница межд…
Один. вести Многие люди задавали некоторые вопросы о создании проекта Flex + LCDS (FDS) в сообщениях и группах. Из-за операции ее трудно четко объяснить, поэтому я написал простой учебник (я обещал эт…
package com.example.phonehttp; import android.os.Bundle; import android.os.Handler; import android.app.Activity; import android.widget.ScrollView; import android.widget.TextView; public class MainActi…
Он предназначен для реализации подкласса того же родительского класса с родительским классом. Полиморфизм Один и тот же ссылочный тип использует разные экземпляры для выполнения разных операций; Идея …
тема: Объедините два упорядоченных слоя в новый заказанный список и возврат. Новый список состоит из всех узлов двух связанных списков, данных сплавным. Пример: Анализ: два связанных списка состоит в …
Вам также может понравиться
D. Самая ценная строка Пример ввода 2 2 aa aaa 2 b c Образец вывода aaa c На самом деле, будучи задетым этим вопросом, вы должны быть осторожны. После инвертирования строки, если две строки имеют один…
Given a 2D integer matrix M representing the gray scale of an image, you need to design a smoother to make the gray scale of each cell becomes the average gray scale (rounding down) of all the 8 surro…
calc () может быть очень незнакомым для всех, и трудно поверить, что calc () является частью CSS. Поскольку он выглядит как функция, почему он появляется в CSS, поскольку это функция? Этот момент такж…
Основываясь на дереве регрессии, сформированном CART, а также на предварительной и последующей обрезке дерева, код выглядит следующим образом:…
Откат Обновление в режиме онлайн с версии Centos (CentOS Linux версии 7.3.1611 (Core) до CentOS Linux версии 7.5.1804 (Core)) # ошибка соединения yum-ssh после обновления yexpected key exchange group …
История
Проект был начат Фабрисом Белларом (под псевдонимом «Жерар Лантау») в 2000 году, а с 2004 по 2015 год его возглавлял Майкл Нидермайер. Некоторые разработчики FFmpeg также были частью проекта MPlayer .
Название проекта навеяно группой стандартов видео MPEG вместе с «FF» для «быстрой перемотки вперед». В логотипе используется зигзагообразный узор, показывающий, как видеокодеки MPEG обрабатывают энтропийное кодирование .
13 марта 2011 года группа разработчиков FFmpeg решила разделить проект под названием Libav . Мероприятие было связано с проблемой управления проектами, в которой разработчики не согласились с руководством FFmpeg.
10 января 2014 года два сотрудника Google объявили, что с помощью нечеткого тестирования было исправлено более 1000 ошибок в FFmpeg за предыдущие два года .
В январе 2018 года программа командной строки ffserver — давний компонент FFmpeg — была удалена. Разработчики ранее не рекомендовали программу, ссылаясь на большие усилия по обслуживанию из-за использования в ней внутренних интерфейсов прикладного программирования .
Проект выпускает новый релиз в среднем каждые три месяца. Хотя версии выпуска доступны для загрузки на веб-сайте, разработчики FFmpeg рекомендуют пользователям компилировать программное обеспечение из исходного кода, используя последнюю сборку из их системы контроля версий Git исходного кода .
История кодеков
На данный момент в рамках проекта FFmpeg созданы два формата кодирования видео с соответствующими кодеками и один формат контейнера . Два видеокодека — это FFV1 без потерь и кодек Snow без потерь и с потерями. Разработка Snow застопорилась, а его формат битового потока еще не завершен, что делает его экспериментальным с 2011 года. Формат мультимедийных контейнеров под названием NUT больше не разрабатывается, но все еще поддерживается.
Летом 2010 года разработчики FFmpeg Фиона Глейзер, Рональд Бултье и Дэвид Конрад анонсировали декодер ffvp8. В ходе тестирования они определили, что ffvp8 был быстрее, чем собственный декодер libvpx от Google . Начиная с версии 0.6, FFmpeg также поддерживает WebM и VP8 .
В октябре 2013 года в FFmpeg были добавлены собственный VP9 и декодер OpenHEVC, декодер с открытым исходным кодом High Efficiency Video Coding (HEVC). В 2016 году собственный кодировщик AAC считался стабильным, из-за чего была удалена поддержка двух внешних кодировщиков AAC из VisualOn и FAAC . FFmpeg 3.0 (по прозвищу «Эйнштейн» ) сохранил поддержку сборки для кодировщика Fraunhofer FDK AAC . Начиная с версии 3.4 «Cantor» FFmpeg поддерживает формат изображений FITS . С ноября 2018 года в версии 4.1 «аль-Хорезми» AV1 можно мультиплексировать в MP4 и Matroska, вкл. WebM .