Как в Google Chrome добавить визуальную закладку?
В стандартных визуальных закладках
По умолчанию в браузере Google Chrome имеется некоторое подобие визуальных закладок с очень ограниченной функциональностью.
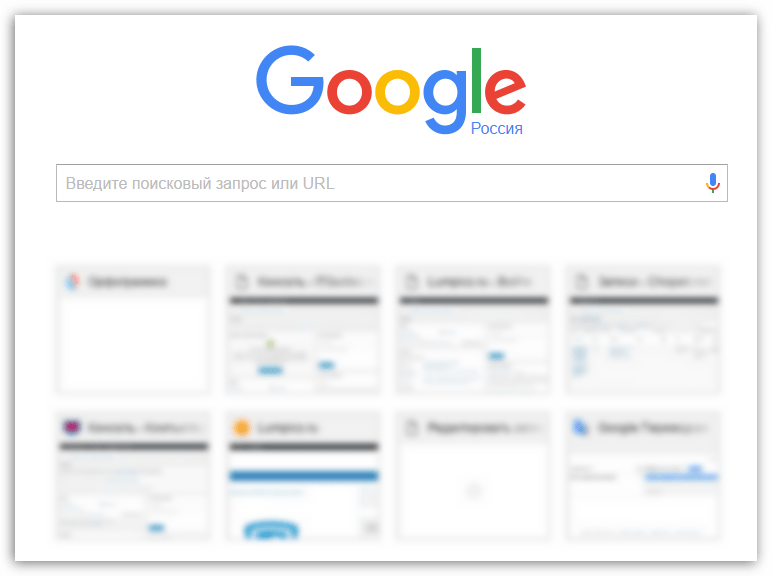
В стандартных визуальных закладках отображаются часто посещаемые страницы, но создавать собственные визуальные закладки здесь, к сожалению, не получится.
Единственный способ настройки визуальных закладок в данном случае – это удаление лишних. Для этого наведите курсора мыши на визуальную закладку и щелкните по отобразившемся иконке с крестиком. После этого визуальная закладка будет удалена, а ее место займет еще один часто посещаемый вами веб-ресурс.
В визуальных закладках от Яндекс
Яндекс Визуальные закладки – это отличный простой способ разместить все необходимые вам веб-страницы на самом видном месте.
Для того, чтобы создать новую закладку в решении от Яндекс, щелкните в правом нижнем углу окна визуальных закладок по кнопке «Добавить закладку».
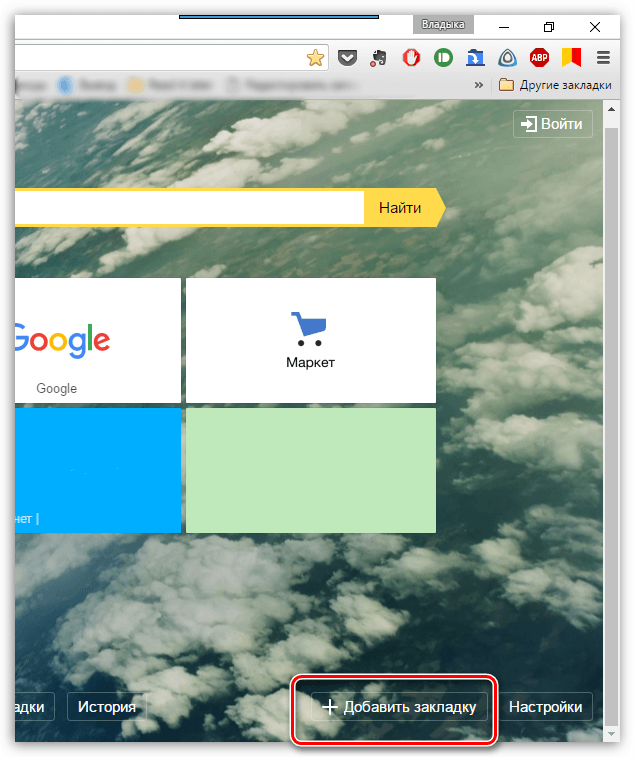
На экране отобразится окно, в котором потребуется ввести URL страницы (адрес сайта), после чего для внесения изменений потребуется нажать клавишу Enter. После этого созданная вами закладка отобразится в общем списке.

Обратите внимание, что если в списке визуальных закладок имеется лишний сайт, то его можно переназначить. Для этого наведите курсор мыши на плитку-закладку, после чего на экране отобразится небольшое дополнительное меню
Выберите иконку с шестеренкой.
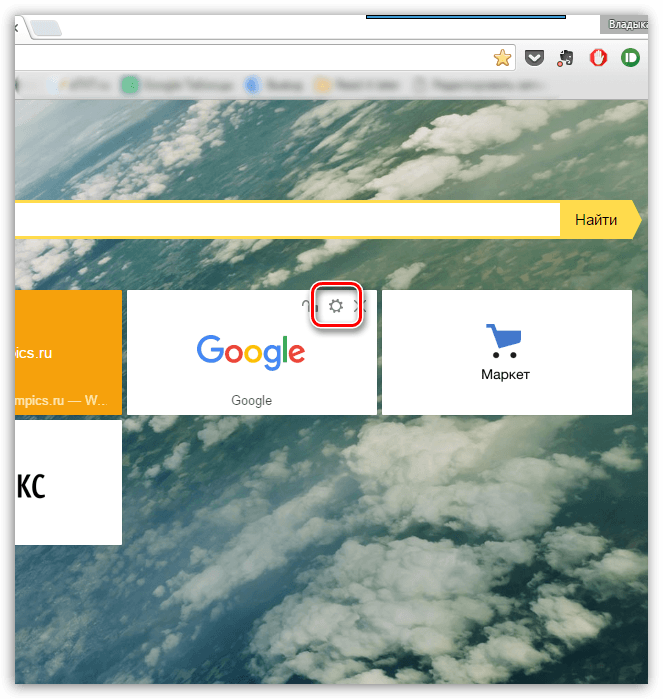
На экране отобразится уже знакомое окно добавления визуальной закладки, в котором вам потребуется изменить текущий адрес сайта и задать новый.

В Speed Dial
Speed Dial – это отличные функциональные визуальные закладки для Google Chrome. Данное расширение имеет широчайший набор настроек, позволяя детально настроить каждый элемент.
Решив добавить новую визуальную закладку в Speed Dial, щелкните по плитке с плюсиком, чтобы назначить страницу для пустующей закладки.
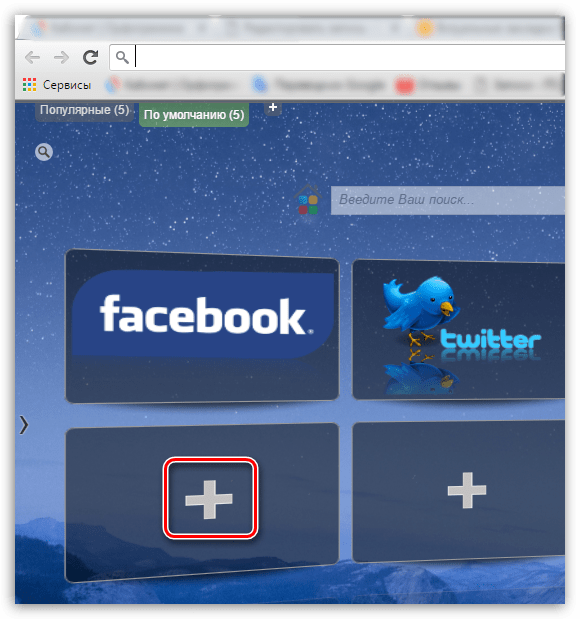
В открывшемся окне вам будет предложено указать адрес страницы, а также, при необходимости, задать миниатюру закладки.
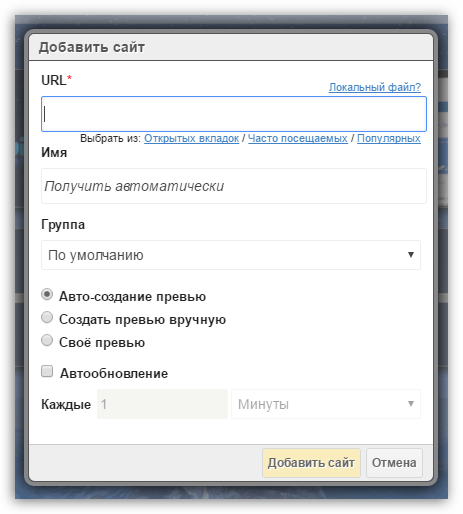
Также, при необходимости, уже существующая визуальная закладка может быть переназначена. Для этого щелкните по закладке правой кнопкой мыши и в отобразившемся меню щелкните по кнопке «Изменить».
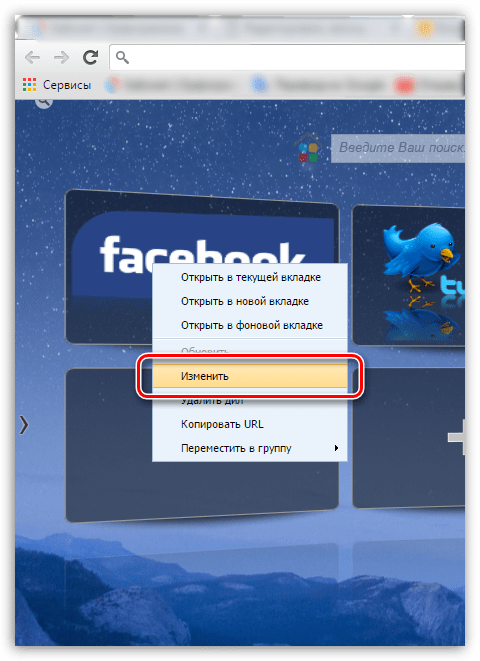
В открывшемся окне в графе «URL» укажите новый адрес визуальной закладки.
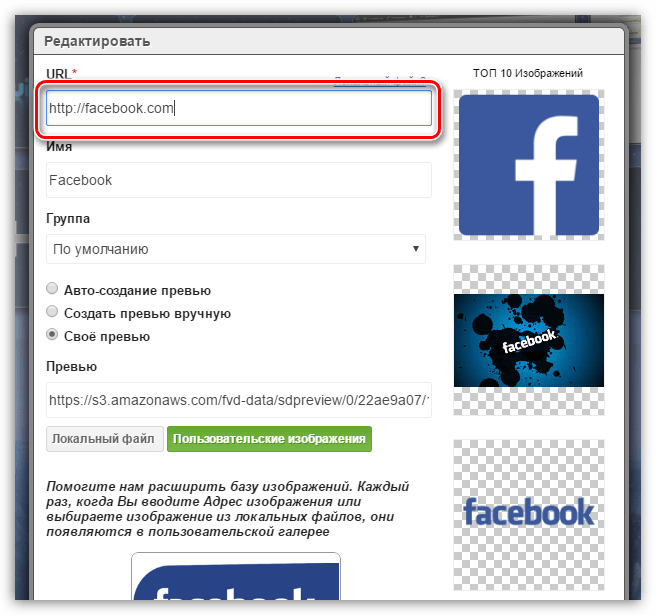
Если же все закладки заняты, а вам необходимо задать новую, то вам потребуется увеличить количество отображаемых плиток-закладок или создать новую группу закладок. Для этого щелкните в верхнем правом углу окна по иконке с шестеренкой, чтобы перейти в настройки Speed Dial.
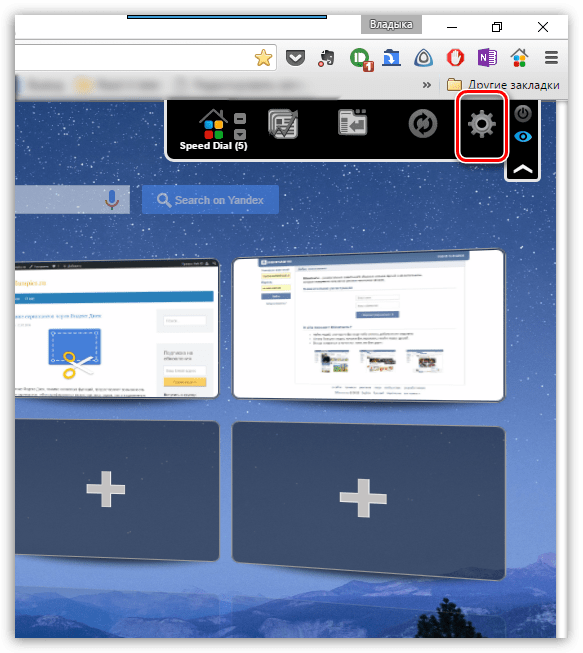
В открывшемся окне откройте вкладку «Настройки». Здесь вы сможете изменить количество отображаемых плиток (дилов) в одной группе (по умолчанию это 20 штук).
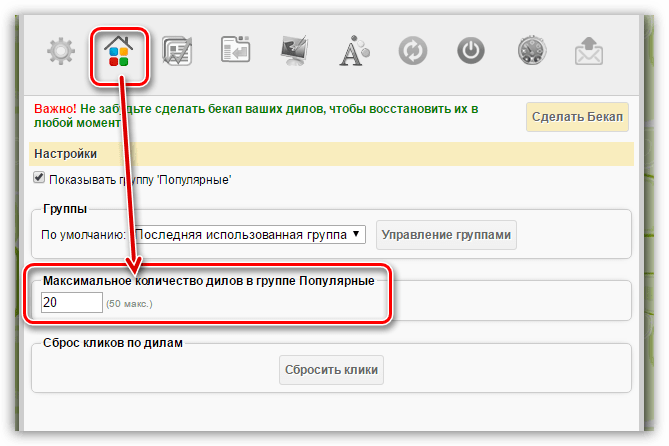
Кроме этого, здесь же вы сможете создать отдельные группы закладок для более удобного и продуктивного использования, например, «Работа», «Учеба», «Развлечения» и т.д. Для того, чтобы создать новую группу, щелкните по кнопке «Управление группами».
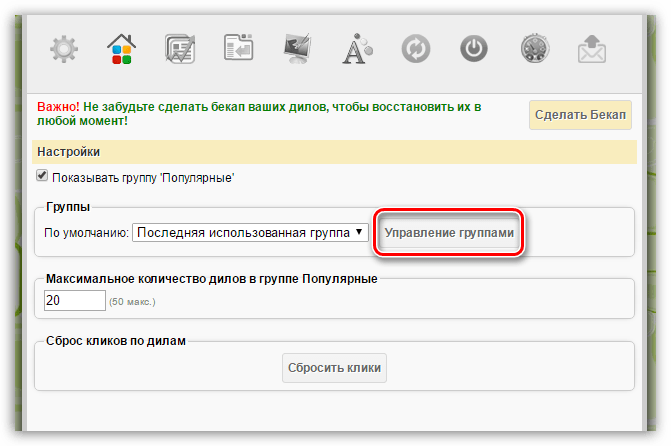
Следом щелкните по кнопке «Добавить группу».
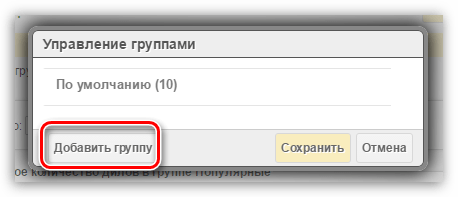
Введите наименование группы, а затем щелкните по кнопке «Добавить группу».
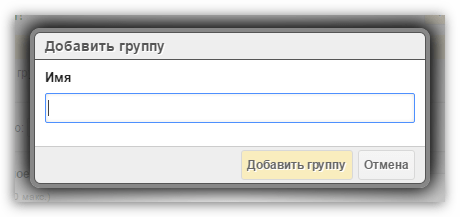
Теперь, вернувшись снова к окну Speed Dial, в верхнем левом углу вы увидите появление новой вкладки (группы) с заданным ранее названием. Щелкнув по ней, вы попадете на совершенно чистую страницу, в которой можно снова приступить к заполнению закладок.
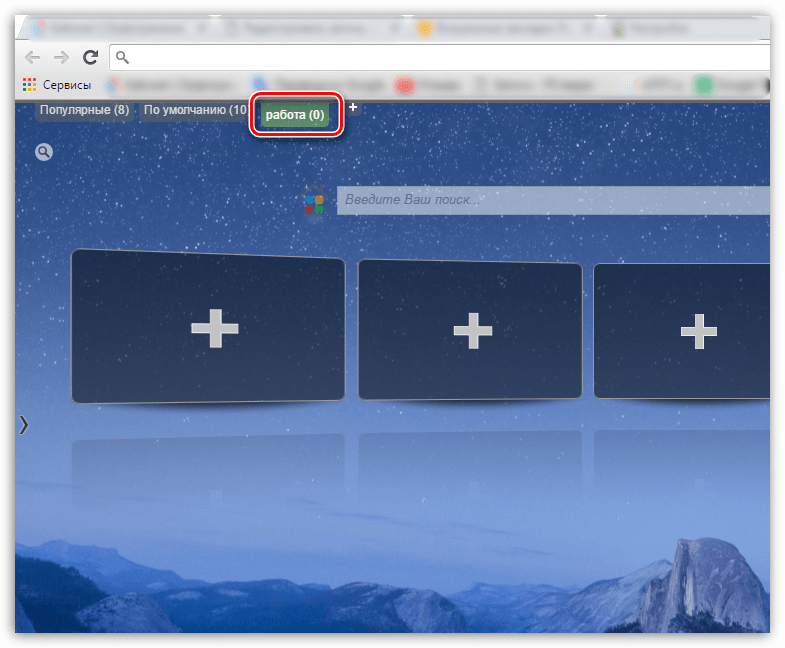
Итак, сегодня мы рассмотрели основные способы создания визуальных закладок. Надеемся, данная статья была для вас полезна.
Опишите, что у вас не получилось.
Наши специалисты постараются ответить максимально быстро.
Как настроить синхронизацию данных
Когда включена синхронизация, все данные профиля сохраняются в вашем аккаунте Google. Однако вы можете выбрать, какая именно информация должна синхронизироваться.
- Откройте Chrome на надежном компьютере.
- В правом верхнем углу окна нажмите на значок с тремя точками Настройки.
- В разделе «Я и Google» выберите пункт Синхронизация сервисов Google
Чтобы узнать, какие данные у вас синхронизированы, нажмите Проверить синхронизированные данные.
.
- В разделе «Синхронизация» выберите Управление данными для синхронизации.
- Отключите параметр «Синхронизировать все».
- Выберите, какие данные не должны синхронизироваться.
Как сменить аккаунт Google для синхронизации
При смене аккаунта все закладки, пароли, история и другие синхронизированные данные будут скопированы в новый аккаунт.
- Откройте Chrome на компьютере.
- В правом верхнем углу окна выберите значок с тремя точками Настройки.
- В разделе «Я и Google» в верхней части страницы нажмите Отключить Отключить.
- В разделе «Я и Google» выберите Включить синхронизацию.
- Войдите в нужный аккаунт Google.
- Нажмите ОК.
Если браузером, кроме вас, пользуется кто-то другой или вы хотите хранить данные разных аккаунтов отдельно, то можете создать ещё один профиль. Подробнее…
Как персонализировать сервисы Google с помощью истории Chrome
По умолчанию данные истории Chrome сохраняются в аккаунте Google, а также в истории приложений и веб-поиска. На основе этой информации мы показываем вам наиболее релевантные результаты поиска и рекламу, которая может вас заинтересовать. Кроме того, в вашей ленте может появляться рекомендованный контент, например новости.
Управление Историей приложений и веб-поиска доступно на странице . Подробнее…
Не хотите настраивать сервисы Google? Вы все равно можете пользоваться нашим облачным хранилищем для размещения и синхронизации данных Chrome
Обратите внимание, что эта информация будет недоступна Google
Закладки Mail.ru.
![]()
Визуальные закладки Mail.ru для Google Chrome — так же весьма удобный инструмент. Главная их особенность заключается в интеграции сервисов mail.ru-групп — почта mail.ru, Мой Мир, Игры Mail.ru и Одноклассники, так важные для многих. Очень удобна кстати сводка погоды в верхней части страницы. Кому-то может быть будет удобен актуальный курс валют.
Чтобы им воспользоваться, выбираем в списке результатов Визуальные закладки Mail.ru.
В правом верхнем углу нажимаем кнопку «+Бесплатно».
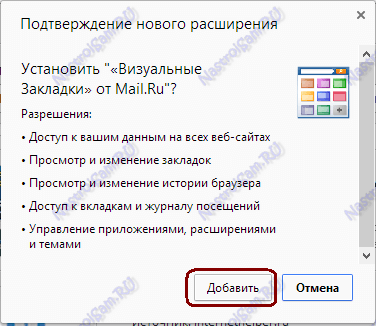
Соглашаемся и нажимаем кнопку Добавить.
Ждем окончания установки расширения и открываем пустую страничку.
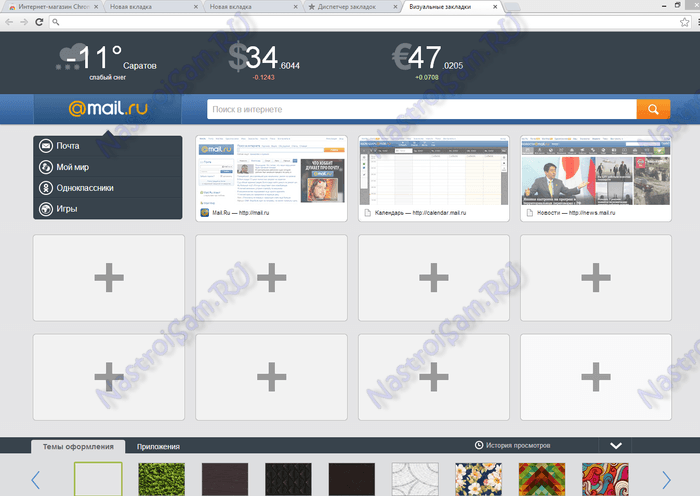
Перед Вами Визуальные закладки Mail.ru для Гугл Хром.
Для добавления нового элемента нужно кликнуть значку «+» внутри любого пустого прямоугольника.
Откроется окно добавления:
![]()
Здесь надо ввести URL-адрес сайта и название. Так же, можно выбрать закладку из списка часто-посещаемых сайтов. После этого надо нажать кнопку Сохранить.
Сессионный приятель
Иногда, вместо сохранения выбранных вкладок, нужно сохранить весь сеанс. Это удобно, когда у вас открыто несколько вкладок, относящихся к одной теме. Например, если вы изучали тему, которая понадобится вам позже, просто сохраните всю сессию. Позже, когда вам это понадобится, вы можете повторно открыть вкладки из этого сеанса с помощью Session Buddy.


Вы можете открыть отдельную вкладку из сеанса или все вкладки. Когда вы закончите сеанс, удалите его, щелкнув правой кнопкой мыши имя сеанса и выбрав «Удалить». Если вы хотите попробовать аналогичное расширение, сохраняющее все открытые вкладки, отметьте Кластер — Диспетчер окон и вкладок.


Редактирование или удаление закладок
Перетащите закладки, чтобы упорядочить их на панели закладок. Переименовать закладки, изменять URL-адрес или папку размещения можно непосредственно на панели закладок. Можно также воспользоваться диспетчером закладок, если нужно одновременно упорядочить несколько закладок.
Доступ к панели или менеджеру закладок
- Панель закладок по умолчанию закреплена под адресной строкой. Если она отсутствует, её всегда можно найти, открыв новую вкладку.
- Чтобы открыть диспетчер закладок, нажмите меню Chrome на панели инструментов браузера и перейдите в раздел Закладки → Диспетчер закладок.
Перемещение закладок в другое место
- Перемещение одной закладки. Просто перетащите ее на новое место на панели закладок. Помните, что закладка не может быть одновременно в разных папках.
- Перемещение нескольких закладок. Воспользуйтесь менеджером закладок. Выбирая элементы, которые нужно переместить, удерживайте клавишу Shift. После этого можно переместить их все одновременно в новое место.
Изменение информации о закладке
- Найдите свои закладки на панели закладок или в менеджере закладок.
- Щелкните правой кнопкой мыши закладку, которую нужно изменить.
- В меню выберите пункт Изменить.
- В диалоговом окне «Редактировать закладку», которое появится, можно обновить название закладки, её URL-адрес и папку.
Удаление закладок
- Найдите свои закладки на панели закладок или в менеджере закладок.
- Щелкните правой кнопкой мыши закладку, которую нужно удалить.
- В меню выберите опцию Удалить. Удаление папки приведет к удалению всех закладок, сохраненных в папке.
Удаленные закладки невозможно восстановить!
Если вы желаете скрыть закладки на панели закладок, сохраните её в папке «Другие закладки». Эту папку нельзя удалить, но она не отображается, если пуста. Если её скрыть, вы всё же сможете добавлять закладки в эту папку, пользуясь диспетчером закладок.
Если закладки синхронизированы с вашим аккаунтом Google, все внесенные в закладки изменения тут же отразятся на других устройствах, на которых вы войдете в Chrome.
Диспетчер закладок
Как мы уже писали управлять сохраненными ресурсами можно из «Диспетчера закладок». Находится он по адресу .
Здесь в центре отображаются все ссылки на сайты и папки. По умолчанию отсортированы в том порядке, в котором отображаются на панели под адресной строкой. Кликнув на кнопку в виде трех точек, откроется контекстное меню, здесь отображаются действия, что можно сделать со всеми ссылками:
- Упорядочить по названию
- Новая закладка
- Новая папка
- Импортировать закладки
- Экспорт закладок
- Справочный центр
Справа от каждой строки есть кнопка в виде трех точек, открывающая функциональное меню, которое позволяет выполнять с закладкой следующие действия:
- Изменить
- Удалить
- Вырезать
- Копировать
- Копировать URL
- Открыть в новой вкладке
- Открыть в новом окне
- Открыть В режиме инкогнито
Слева все папки (древовидная структура).
Дополнительный совет: используйте встроенный метод Chrome для сохранения вкладок
Если вы не хотите устанавливать какие-либо расширения, вы можете воспользоваться встроенной функцией Chrome, чтобы добавить в закладки все существующие открытые вкладки. Когда вы используете эту функцию, создается новая папка, в которой все ваши открытые вкладки помечаются закладками. Позже, когда они вам понадобятся, вам нужно будет перейти в папку закладок и открыть все страницы, используя собственный вариант.
Давайте подробно проверим шаги.
Шаг 1: В Chrome щелкните правой кнопкой мыши пустое место рядом со значком добавления (+) в строке заголовка. Выберите в меню Добавить в закладки все вкладки. Вы даже можете использовать сочетание клавиш Ctrl + Shift + D, чтобы добавить в закладки все веб-страницы в Windows. Для пользователей Mac это сочетание клавиш Cmd + Shift + D.


Шаг 2: Откроется окно. Выберите место, где вы хотите создать новую папку. Дайте ему соответствующее имя, например «Сеанс браузера для расширений Chrome», и сохраните его с помощью параметра «Сохранить».


Наконечник: Вы должны создать отдельную папку, в которой вы можете сохранять свои сеансы во вложенных папках.
Шаг 3: Теперь, когда вы захотите открыть эти веб-страницы, щелкните значок с тремя точками в правом верхнем углу Chrome и выберите «Закладки».


Шаг 4: Перейдите в папку, которую вы создали для сохранения веб-страниц. Щелкните по нему правой кнопкой мыши и выберите желаемый способ их открытия. Вы можете открывать в том же окне, в новом окне или в режиме инкогнито.


Шаг 5: Удалите папку закладок, когда вы закончите использовать вкладки в ней.
Настройка домашней страницы Chrome
Если добавить кнопку домашней страницы на панель инструментов браузера, можно будет в любой момент нажать эту кнопку, чтобы перейти на домашнюю страницу.
Чтобы настроить домашнюю страницу, выполните следующие действия.
- Нажмите меню Chrome на панели инструментов браузера.
- Нажмите Настройки.
- Добавление кнопки домашней страницы на панель инструментов браузера. Кнопка домашней страницы отключена по умолчанию. Поставьте флажок опции Показывать кнопку Главная страница в разделе «Вид», чтобы отобразить её на панели инструментов браузера.
- Установка домашней страницы. Когда у опции «Показывать кнопку Главная страница» поставлен флажок, под ней появляется веб-адрес. Если вы хотите, чтобы при нажатии кнопки домашней страницы открывалась другая веб-страница, нажмите Изменить, чтобы ввести ссылку.
Очистить новую вкладку
Хотите просто изменить внешний вид вашей новой вкладки? Тогда встречайте «Очистить новую вкладку»! Это специальное расширение для Chrome поставляется с множеством настраиваемых функций и инструментов, которые помогут вам изменить внешний вид вашей новой вкладки на основе ваших собственных эстетических предпочтений. Clear New Tab выделяется среди своих конкурентов, поскольку это одно из немногих расширений, ориентированных исключительно на эстетику. Это приводит к большему количеству функций и настроек по сравнению с другими расширениями, которые хотят сочетать лучшее из обоих миров. Давайте посмотрим на все функции, предлагаемые «Очистить новую вкладку».
Функции
- Используйте фон Chrome Theme.
- Редактировать фон: изменять размер, обрезать и т. Д.
- Загрузите свои собственные фоны.
- Создайте фоновую библиотеку, которую можно циклически повторять.
- Используйте случайные сплошные цвета в качестве фона каждый раз, когда открываете новую вкладку.
Манипуляции с вкладками в телефоне
span id=»i-22″>Андроид
- Открыть – жмите «Еще», затем – «Новая…»;
- Настроить страницу быстрого доступа – откройте новую вкладку, нажмите на пиктограмму сайта для посещения или тапните и удерживайте палец на его изображении для удаления;
- Закрыть – внизу кликните по иконке прямоугольника, затем – по крестику;
- Обновить – жмите «Ещё», потом – «Обновить»;
- Переключаться между вкладками – жмите по прямоугольнику внизу, выберите интересующий элемент.
 Watch this video on YouTube
Watch this video on YouTube
iPhone или iPad
- Открыть – тапните «Еще», затем – «Новая…»;
- Настроить страницу быстрого доступа – в новой вкладке кликните по сайту для посещения, нажмите и удерживайте палец на изображении ресурса для его удаления, потом выберите «Удалить»;
- Закрыть – внизу жмите по прямоугольнику, затем – по крестику;
- Обновить – жмите «Ещё», потом – «Обновить»;
- Переключаться между вкладками – внизу тапните по значку прямоугольника, выберите подходящую вкладку;
- Как перетаскивать URL из одного приложения в другое – жмите по пиктограмме прямоугольника, далее – по вкладке и, удерживая, перетаскивайте её в нужное окно.
Как открыть внешние ссылки в новой вкладке в WordPress
С WordPress у вас есть несколько вариантов для достижения этой цели. Мы рассмотрим, как вы можете вручную настроить внешние ссылки для открытия в новой вкладке или окне в WordPress. Затем мы рассмотрим, как вы можете использовать код или плагин для автоматизации процесса. Давайте посмотрим на эти различные методы ниже.
Установить ссылки для открытия в новой вкладке вручную (для WordPress)
Вы можете легко настроить внешние ссылки, которые будут открываться в новой вкладке WordPress. В классическом редакторе просто вставьте ссылку и нажмите «Параметры ссылки», чтобы открыть всплывающее окно расширенной вставки ссылки. Затем установите флажок «Открыть ссылку в новой вкладке».
В редакторе Гутенберга процесс почти идентичен. Вы просто нажимаете «Настройки ссылки» и включаете ползунок «Открыть в новой вкладке».
В обоих редакторах процесс прост. Проблема в том, что он плохо масштабируется. Вы можете создать большой объем контента и забыть ссылку здесь или там. Или вы можете запустить сайт с несколькими авторами и у вас возникнут проблемы с внедрением этой передовой практики в рабочие процессы ваших писателей и фрилансеров. В любом случае вы выиграете от автоматизированного решения для настройки открытия ваших внешних ссылок в новой вкладке или в новом окне.
Давайте посмотрим, как можно использовать код для автоматического открытия внешних ссылок в новой вкладке или в новом окне.
Получение ссылок для автоматического открытия в новой вкладке (для WordPress)
Вы можете добавить фрагмент кода в файл footer.php вашей темы, чтобы автоматически открывать внешние ссылки на вашем сайте в новом окне. Просто перейдите в Внешний вид > Редактор на панели инструментов WordPress. Затем щелкните файл footer.php, чтобы открыть его. Прокрутите вниз, пока не увидите закрывающие теги body и HTML.
Скопируйте и вставьте следующий код перед закрывающими тегами body и HTML.
После сохранения изменений все внешние ссылки в опубликованных вами сообщениях и страницах откроются в новой вкладке. Этот код также будет работать для новых сообщений и страниц.
Плагины WordPress для автоматического открытия внешних ссылок в новом окне
Плагины – это самый быстрый и гибкий вариант настройки ссылок для открытия в новой вкладке или окне. Давайте рассмотрим два варианта ниже.
Внешние ссылки в новом окне / новой вкладке
Внешние ссылки в новом окне / новой вкладке от WebFactory Ltd – это бесплатный плагин WordPress, который автоматически устанавливает все внешние ссылки для открытия в новом окне. Он начинает работать, как только вы его установите и активируете.
Есть страница настроек для включения или выключения функций для определенных ссылок, если вы хотите большего контроля.
Внешние ссылки – nofollow, noopener и новое окно
Для большего контроля над настройками ссылок вы можете использовать внешние ссылки – nofollow, noopener и новое окно. Это еще один бесплатный плагин от WebFactory Ltd.
После установки и активации этого плагина вы можете установить различные параметры для внешних и внутренних ссылок на панели инструментов WordPress. Вы можете отобразить значок после внешних ссылок, чтобы указать читателям, какие ссылки указывают на другие веб-сайты. Это может выглядеть так в опубликованном вами сообщении.
Вы также можете автоматически установить для всех внешних ссылок на вашем сайте значение «nofollow». Этот тег указывает поисковым системам не переходить по этим ссылкам и не связывать их с рейтингом вашего сайта. Это рекомендуется для новых сайтов, которые могут не получать много входящих ссылок. Почему? Потому что сайты, на которые ссылаются чаще, чем на них, смотрятся поисковыми системами менее благосклонно.
Табби
Если вы ищете простое расширение для сохранения вкладок в Chrome для дальнейшего использования, вам может понравиться Tabbie. Он предлагает три способа хранения вкладок: сохранить все вкладки, не закрывая их, сохранить и закрыть все вкладки и сохранить только выбранные вкладки.


В последнем варианте вам нужно сначала выбрать вкладки в Chrome. Чтобы выбрать вкладки, удерживайте нажатой клавишу Ctrl (Windows) или Command (Mac) и щелкайте по вкладкам, которые хотите выбрать с помощью мыши. После выбора запустите расширение и установите флажок Сохранить только выбранные вкладки. Выбранные вкладки будут сохранены в группе.
Все группы вкладок будут доступны на одном экране. Нажмите на него, чтобы просмотреть страницы внутри, или нажмите «Открыть», чтобы запустить все страницы.
Варианты сохранить
Есть несколько проверенных вариантов сохранения закладок.
Копируем файл Bookmarks, если браузер не запускается
Один из таких способов предусматривает использование уже упомянутого файла Bookmarks. Впрочем, его используют не так часто. Обычно такой метод подходит, когда не запускается веб-браузер, либо планируется его переустановка. Файл, расположенный в системной папке, «пересохраняют», а затем открывают список сайтов в блокноте. Проблема в том, что к некоторым системным папкам доступ закрыт либо ограничен, да и для юзера-обывателя этот способ кажется не самым простым.
Чтобы узнать точное расположение нужного файла именно на своем ПК, в адресной строке браузера Хром введите «chrome://version». Ниже среди разной информации можно найти путь к папке текущего пользователя браузера. Именно в ней стоит искать bookmarks.bak.
Экспорт закладок с браузера
Чаще всего применяют метод экспортирования в самом Хроме, а потом готовый файл можно в любое время. Для этого проходим по знакомому пути «Многоточие» — «Закладки». Заходим в «Диспетчер закладок», а дальше алгоритм такой:
- Нажать на иконку с тремя точками в верхнем правом углу, выбрать «Экспортировать закладки».
- Выбрать место хранения файла. Его имя будет по умолчанию состоять из слова «bookmarks» и текущей даты.
“Копирование” панели закладок
Перенести панель закладок в первозданном виде на новый ПК или телефон поможет один надежный способ – синхронизация.
Создаем аккаунт в Гугл
Первый шаг для этого – вход в систему Google под своей учетной записью или, если ее нет, создание нового аккаунта.
- Найдите слева от уже знакомого «многоточия» символ с силуэтом человечка, кликните по нему и введите логин с паролем или зарегистрируйтесь на сайте Гугла.
- Имя и фамилия необязательно должны быть на кириллице, это на Ваше усмотрение.
- Логин делайте простым и таким, написание которого сможете вспомнить. К тому же, многие имена уже заняты, поэтому убедитесь, что Ваш логин допускается системой.
- В пароле совместите сложность (прописные буквы, цифры) с понятностью для Вас. Это должен быть не хаотичный набор символов, а какая-то специальная фраза.
- После этого Гуглу надо будет удостовериться, что Вы не робот. Система предложит капчу, которую стоит расшифровать, а затем учетная запись будет активирована.
Включаем синхронизацию
Дальше переходим непосредственно к синхронизации. Для включения этой опции делаем следующие шаги:
-
- Нажимаем значок с «троеточием», выбрать «Настройки».
- Выбираете «Вход в Chrome».
- Заполняете поля логина и пароля, заходите в свою учетную запись.
- Включаете синхронизацию.
Теперь, каким бы устройством Вы не пользовались, в любое время можно зайти со своего аккаунта в браузер, где будут сохранены все вкладки, настройки, дополнительные расширения. Синхронизация избавляет от нужды постоянного экспорта и импорта настроек браузера Хром.
Даже если Вы находитесь далеко от своего домашнего компа, получить полную «копию» веб-обозревателя – дело буквально нескольких секунд. Главное – не забудьте на чужом устройстве после окончания сеанса выйти из учетной записи. Для этого нужно зайти в «Троеточие», «Настройки», выбрать там «Отключить аккаунт».
Как управлять всплывающими окнами и переадресацией на определенном сайте
Не все всплывающие окна ‒ это реклама или спам. Некоторые надежные сайты просто показывают в них контент.
Как разрешить переадресацию и всплывающие окна
- На компьютере откройте Chrome .
- Откройте сайт, на котором всплывающие окна заблокированы.
- В адресной строке нажмите на значок «Всплывающее окно заблокировано» .
- Выберите ссылку на нужное всплывающее окно.
- Нажмите Всегда показывать всплывающие окна с сайта и разрешить перенаправление с него Готово.
Как блокировать переадресацию и всплывающие окна
- На компьютере откройте Chrome .
- В правом верхнем углу экрана нажмите на значок «Ещё» .
- Выберите Настройки.
- В разделе «Конфиденциальность и безопасность» нажмите Настройки сайта.
- Нажмите Всплывающие окна и переадресация.
- В разделе «Разрешить сайтам показывать всплывающие окна или использовать переадресацию» найдите нужный сайт.
- Справа от названия сайта нажмите на значок «Ещё» Блокировать.
Если сайта нет в списке, в разделе «Запретить сайтам показывать всплывающие окна или использовать переадресацию» нажмите кнопку Добавить. Введите адрес сайта и нажмите Добавить. Чтобы блокировать все всплывающие окна на сайте, используйте шаблон .
Как заблокировать уведомления
Если вы отключили всплывающие окна, но все равно получаете сообщения от сайта, возможно, вы подписаны на уведомления. Чтобы заблокировать уведомления, сделайте следующее:
- Запустите браузер Chrome на компьютере.
- Перейдите на сайт, который отправляет вам уведомления.
- Нажмите на значок «Сведения о сайте» .
- В раскрывающемся меню рядом с пунктом «Уведомления» выберите Блокировать.
Вы также можете заблокировать уведомления в разделе «Настройки сайтов».
Как устранить неполадки
Всплывающие окна не блокируются? Используйте Инструмент очистки Chrome (только для Windows). Подробнее …
Используете Chromebook на работе или в учебном заведении? Попросите администратора сети настроить блокировщик всплывающих окон. Возможно, вы не сможете сделать это самостоятельно. Подробнее об управляемых устройствах Chromebook…
Хотите изменить настройки для определенного сайта? Узнайте, как это сделать.
Как использовать расширения для принудительного открытия ссылок в новых вкладках
Если вам не нравится использовать клавиатуру, мышь или трекпад необычными способами для открытия ссылок на новых вкладках, или если вы находитесь в физическом невыгодном положении, тогда вам могут помочь расширения браузера. В некоторых браузерах также есть возможность открывать ссылки в новых вкладках, а не в новых окнах.
Гугл Хром
Расширение Открыть в новой вкладке, например, позволяет легко открывать ссылки в фоновом режиме. После добавления в Chrome просто выберите расширение в меню расширений браузера и включите переключатель, чтобы активировать его для просматриваемого сайта.
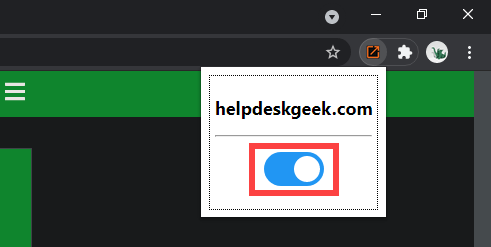
Другое расширение, дублированное Щелчок правой кнопкой мыши открывает ссылку в новой вкладке, позволяет настроить правую кнопку мыши или жест трекпада для открытия ссылок в фоновом или переднем плане.
Если вы хотите расширить поддержку предпочтительного расширения, включив в него Окна в режиме инкогнито в Chrome, откройте меню «Расширения» и выберите «Управление расширениями> Подробности». Затем включите переключатель рядом с Разрешить в режиме инкогнито.
Mozilla Firefox
В Магазин дополнений для браузера Firefox также содержит несколько расширений, которые могут открывать ссылки в новых вкладках. Примером является Открыть ссылку с новой вкладкой. Просто установите его, и каждая ссылка, с которой вы столкнетесь, должна открываться в новой вкладке. Чтобы управлять работой расширения, перейдите в Надстройки и темы> Расширения.
Кроме того, Firefox предоставляет встроенную опцию, которая позволяет принудительно загружать ссылки во вкладках, а не в новых окнах. Чтобы активировать его, откройте страницу «Параметры» в Firefox, выберите вкладку «Общие» и установите флажок «Открывать ссылки во вкладках, а не в новых окнах».
Сафари
Safari не имеет никаких расширений (на момент написания), которые могут автоматически открывать ссылки в новых вкладках, поэтому у вас нет другого выхода, кроме как полагаться исключительно на клавиатуру и мышь / трекпад.
Однако он обеспечивает контроль над ссылками, открывающимися в новых окнах. Перейдите в Safari> Настройки> Вкладки и установите для параметра Открывать страницы во вкладках вместо окон значение Автоматически. Это должно побудить такие ссылки открываться только как вкладки.
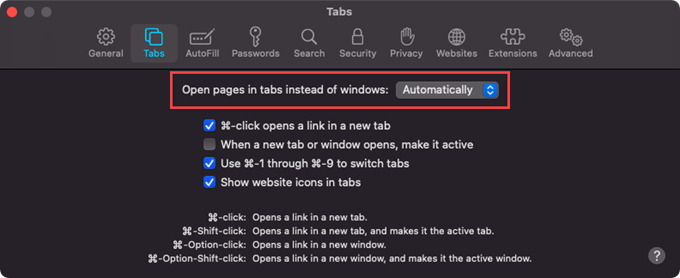
Браузеры на основе Chromium (Edge, Opera и Vivaldi)
В отличие от Google Chrome, Браузеры на основе Chromium таких как Microsoft Edge, Opera и Vivaldi, не хватает специальных расширений, которые могут помочь принудительно открывать ссылки на новых вкладках. Однако они используют тот же движок, что и Google Chrome. Это означает, что вы можете установить расширения Chrome, например, щелчок правой кнопкой мыши открывает ссылку в новой вкладке, чтобы получить аналогичную функциональность.
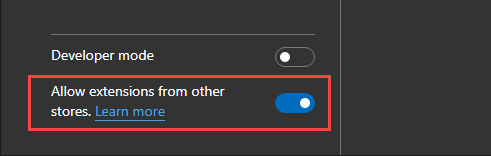
Еще один способ добавить страницу в закладки Гугл Хрома – создать новую папку
Этот вариант подходит для тех, кто любит, чтобы все лежало на своих местах. Ведь таким способом можно создавать любое количество папок, построив удобную для себя структуру.
Как создать папку в закладках? Проще всего – через диспетчер закладок в браузере. Чтобы открыть его, нажмите Ctrl+Shift+O (еще один способ смотрите на скриншоте ниже).
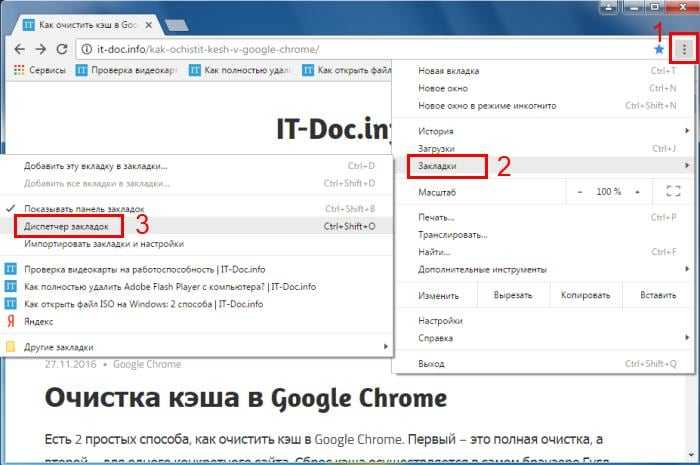
Далее выбираете пункт «Другие закладки», щелкаете ПКМ и нажимаете «Добавить папку».
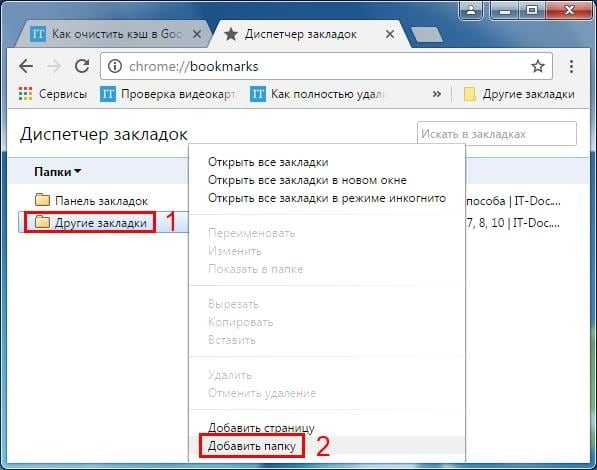
Таким способом можно создать любую структуру – например, такую:
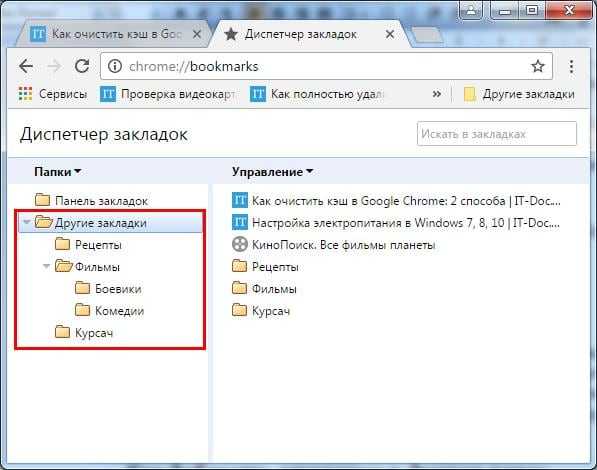
И когда Вы в будущем будете добавлять новые страницы, в поле «Папка» отобразятся все доступные варианты. Выбираете любой и сохраняете.
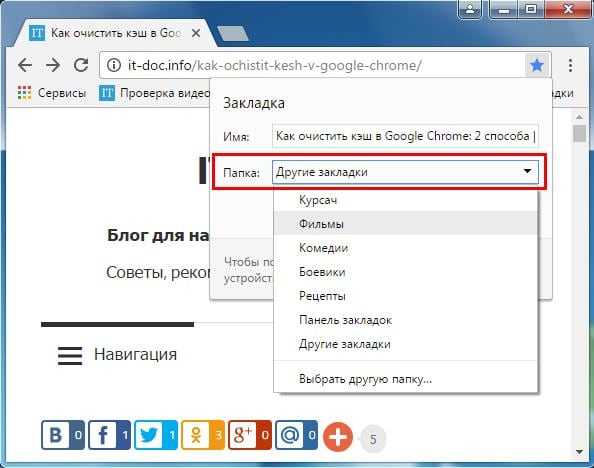
И последний способ – нажать на звездочку и щелкнуть на строку «Выбрать другую папку».
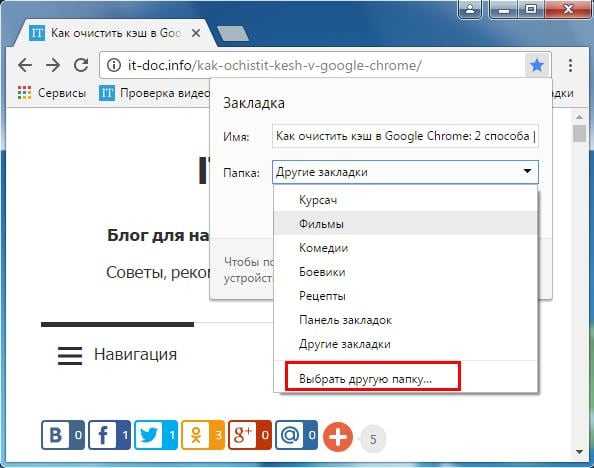
Нажмите на «Выбрать другую папку»
Здесь Вы можете выбрать любую из доступных или же создать еще одну (если вдруг она отсутствует), нажав кнопку «Новая папка». После этого нажимаете «Сохранить».
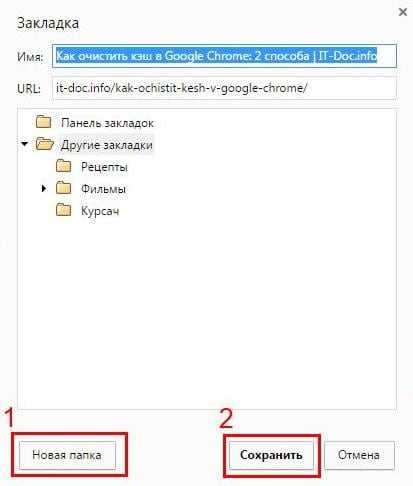
Вот таким образом осуществляется добавление закладок в Chrome. И напоследок – небольшой бонус.
Что представляют собой закладки браузера, для чего они нужны
 Здравствуйте друзья! Многие из Вас пользуются Интернетом, ищут какую-либо информацию в нём. Но, бывает такое, когда попадается на просторах Сети интересный сайт, который хочется сохранить в Вашем браузере. Как это сделать? Практически в любых браузерах существует такая функция управления, которая называется закладка.
Здравствуйте друзья! Многие из Вас пользуются Интернетом, ищут какую-либо информацию в нём. Но, бывает такое, когда попадается на просторах Сети интересный сайт, который хочется сохранить в Вашем браузере. Как это сделать? Практически в любых браузерах существует такая функция управления, которая называется закладка.
Что представляет собой закладки? Это список различных сайтов, которые были добавлены пользователем в тот или иной браузер, чтобы о них не забыть. Из этого следует сказать, что закладки нужны в основном для сохранения сайтов и других различных ресурсов Интернета. С помощью закладок пользователь может с лёгкостью переходить по ним, даже не вводя поисковой запрос в браузере. По истине, это очень удобный инструмент для любого браузера. Дальше в статье, мы разберёмся с вопросом — где хранятся закладки в Google Chrome.
Импорт в Хром: стандартные возможности в меню
Импорт данных нужен для переноса информации из Хрома в другие веб-обозреватели. Это помогает сохранить всю необходимую информацию и «реанимировать» ее в новом браузере. Импорт совершается в несколько этапов:
- Зайти в Хром.
- Открыть меню браузера.
- Выбрать «Закладки» — «Импорт закладок и настроек».
- Тут же выскочит окошко, где надо указать путь для импортированния данных, а также выбрать сами нужные файлы.
Теперь выберите браузер, с которого нужно произвести скачивание данных, отметьте, какую именно информации переносить и нажмите кнопку «Импорт».
А иногда бывает нужно импортировать вкладки в Google Chrome. Для этого обязательно нужен html файл «bookmarks», созданный ранее при экспорте данных. Если Вы сохранили его на съемном диске или флешке, то подключите их к компьютеру.
Алгоритм такой:
- Запустите браузер Хром.
- Зажмите одновременно Ctrl+Shift+O.
- В появившемся окне нажмите на «Управление», затем выберите «Импортировать закладки из файла html».
- Укажите расположение файла, нажмите «Открыть».
- Вскоре импорт закладок будет завершен.
Момент

Moment — это полноценная панель инструментов с новой вкладкой, которая позволяет повысить производительность за счет внедрения различных инструментов и виджетов. Вместо того, чтобы просто сосредоточиться на эстетике или определенном стиле, Moments фокусируется на предоставлении вам всего, что вам нужно, чтобы быть в курсе последних событий, прямо на вашей новой вкладке. Moment вызвала некоторую негативную реакцию из-за своей политики конфиденциальности, поэтому, если вас это беспокоит, мы рекомендуем пройти ее перед установкой расширения в свой браузер.
Функции
- Настраиваемый фон
- Возможность загружать свои собственные фоны
- Обновленный календарь на новой вкладке
- Списки дел
- Настраиваемые закладки
- Диспетчер сеансов просмотра
- Выделенная интеграция приложений
- Блокнот
- Панель быстрого доступа
Отключение дополнения
Многие пользователи знают, как установить визуальные закладки для google chrome, но не знают, как они отключаются или удаляются. Сначала нужно зайти в «расширения». Затем следует среди всех установленных дополнений найти то, которое нужно отключить.
С правой стороны расширения стоит галочка в поле «Включено». Чтобы отключить его, достаточно снять галку. Если же необходимо удалить дополнение, требуется нажать на значок корзины. После этого расширение «Визуальные закладки» будет удалено.
Удаление расширений чаще всего необходимо в том случае, если браузер начал «притормаживать» и долго загружать веб-сайты. Иногда достаточно переустановить расширение, и проблема исчезнет.


























