История вопроса
Обычно, этот подзаголовок я использую для рассказа об эволюции той или иной фичи, но сегодня я вас развлеку историей о нелегком пути этой статьи на свет.
Вопрос про библиотеки мне задал в почте читатель Евгений К. Порывшись в блоге, я выяснил, что конкретного решения не публиковал, а на новую отдельную статью оно не тянуло. Я скинул ответ почтой и сделал себе пометку написать о нем . Но мысль о том, что я уже писал на эту тему крепко засела в голове.
Я прошерстил OneNote и нашел упоминание о сортировке с Shift! Оно оказалось в набросках к опубликованной четыре (!) года назад статье 14 способов использования мыши в связке с клавиатурой для ускорения работы. Очевидно, я тогда решил, что трюк заслуживает отдельного материала в продолжение темы (и даже сделал пометку ToDo ![]()
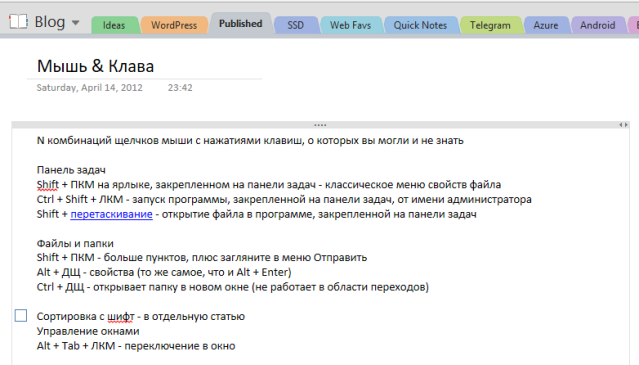 Увеличить рисунокНаброски к записи 2012 года в архиве OneNote
Увеличить рисунокНаброски к записи 2012 года в архиве OneNote
Теперь я доставил вам и пятнадцатый способ ![]() Лучше поздно, чем никогда!
Лучше поздно, чем никогда!
Как настроить разрешения для приложений
Если разрешения, которые запрашивает приложение, кажутся Вам подозрительными, не устанавливайте его – по крайней мере, не соглашайтесь на них.
В каждом случае предоставление полномочий следует тщательно обдумать. Например, если какая-то игра или инструмент для редактирования фотографий, пытается получить доступ к вашему текущему местоположению, это выглядит страно. Между тем, карты и навигаторы действительно нуждаются в GPS-данных – но им не зачем получать доступ к списку контактов или SMS.
В Android 6 и более поздней версии приложения спрашивают пользователей о разрешение всякий раз, когда требуется одно из опасных прав. Если вы не хотите их предоставлять, вы всегда можете отклонить запрос. Конечно, если приложение действительно нуждается в этом разрешении, оно будет отображать сообщение об ошибке и не будет правильно работать.
Вы также можете проверить список предоставленных разрешений и изменить их для любого приложения. Для этого выберите пункт Настройки → Приложения (в зависимости от версии Android эти и другие элементы меню могут иметь разные названия).
Теперь у вас есть на выбор два пути. Вы можете проверить все разрешения, предоставленные приложениям. Для этого нажмите на название приложения и выберите Разрешения.
Другой способ – это просмотреть список всех приложений, которые уже требовали или могут не требовать одно из опасных прав. Например, хорошей идеей будет проверить, какие приложения хотят иметь доступ к списку контактов, и аннулировать разрешения в случае сомнений. Для этого щелкните Настройка приложения (значок шестеренки в правом верхнем углу) и выберите пункт Разрешения приложений.
Вариант 2: Настраиваемая сортировка
Более продвинутый вариант, позволяющий задать сразу несколько условий упорядочения, – это настраиваемая сортировка, выполняющаяся через соответствующее окно. Давайте разберем сортировку по двум разным параметрам:
-
Вы можете не выделять заранее столбец, если для него задано название. Вызовите то же меню редактирования, но на этот раз нажмите по «Настраиваемая сортировка».
-
Выберите вариант с расширением или сохранением диапазона, если предварительно выделили столбец.
-
Вы увидите первый уровень сортировки, который и стоит настроить с самого начала.
-
Выберите столбец для сортировки из первого выпадающего списка.
-
Далее укажите вариант сортировки. Это может быть значение, цвет шрифта или ячейки, знаки условного форматирования.
-
В завершение укажите, в каком порядке необходимо отсортировать данные.
-
Если затем нужно применить еще один вариант сортировки, добавьте уровень и настройте его должным образом.
-
После применения вернитесь к таблице и убедитесь в том, что действия произведены верно. Учитывайте, что в этом случае сортировка тоже собьется, если вы внесете изменения в любой ячейке.
Нестыковка сортировки
В зависимости от того, открываете вы папку из библиотеки или минуя ее, может варьироваться не только , но и сортировка по дате. Проведите простой эксперимент (результат ниже верен при стандартных настройках проводника):
- Откройте папку с документами из области навигации или Win + R → Documents и отсортируйте ее по дате изменения. Недавние файлы окажутся вверху списка.
- Откройте эту же папку из библиотеки: Win + R → shell:documentsLibrary и выполните такую же сортировку. Здесь вверху списка папки, и надо прокрутить их вниз, чтобы добраться до файлов.
По адресной строке легко определить, открыта папка из библиотеки или напрямую (это я еще 5 лет назад).
Разница в сортировке по дате изменения между папками и библиотеками при стандартных настройках проводника
Имеет смысл привести настройки к единому виду, чтобы не путаться. Это полезно даже в случае, если вы не пользуетесь библиотеками намеренно, поскольку вы будете на них натыкаться в диалоговых окнах классических и магазинных приложений.
Уверен, что опытные пользователи часто используют первый вариант – с файлами вверху. Сортируя по дате, мы все-таки чаще ищем файл в известной папке, и нет смысла крутить колесо мыши лишний раз. Но вариант с папками сверху имеет право на жизнь, поэтому я к нему вернусь, когда разберусь с библиотеками.
Сортировка записей
Когда вы сортируете записи, вы вводите их в логический порядок , с похожими данными, сгруппированными вместе . В результате сортированные данные часто проще читать и понимать, чем несортированные данные. По умолчанию Access сортирует записи по их идентификационным номерам . Однако есть много других способов записи записей. Например, информация в базе данных, принадлежащей пекарне, может быть отсортирована несколькими способами:
- Заказы можно сортировать по дате заказа или по фамилии клиентов, разместивших заказы.
- Клиенты могут сортироваться по имени или по городу или почтовому индексу, где клиенты живут.
- Продукты можно сортировать по названию, категории (пироги, пирожные, кексы и т.д.) или цене.
Вы можете сортировать как текст, так и цифры двумя способами: в порядке возрастания и убывания . Восходящий означает идти вверх , так что при сортировке по возрастанию устроят цифры от наименьшего до наибольшего и текста от А до Z . По убыванию означает спуск или наибольшее значение для чисел и от Z до A для текста. Сортировка идентификационного номера по умолчанию, отображаемая в ваших таблицах, является восходящей сортировкой, поэтому сначала отображаются наименьшие идентификационные номера.
В нашем примере мы будем выполнять сортировку по таблице. Однако вы можете сортировать записи в любом объекте Access. Процедура в основном такая же.
Для сортировки записей:
- Выберите поле в ячейке, которую вы хотите сортировать. В этом примере мы сортируем по фамилиям клиентов.
- Перейдите на вкладку « Главная » на ленте и найдите группу « Сортировка и фильтр ».
- Отсоедините поле, выбрав команду « Восходящий» или « Убывание» .
- Выберите «Восходящий» для сортировки текста от A до Z или для сортировки чисел от наименьшего до самого большого. Мы выберем это в нашем примере, потому что мы хотим, чтобы последние имена были в порядке A-to-Z.
- Выберите «Спуск», чтобы отсортировать текст от Z до A или отсортировать номера от самых больших до самых маленьких.
- Теперь таблица будет отсортирована по выбранному полю.
- Чтобы сохранить новый вид, нажмите кнопку « Сохранить» на панели быстрого доступа.
После сохранения сортировки записи будут отсортированы таким образом, пока вы не выполните другой сортировку или не удалите текущий. Чтобы удалить сортировку, просто нажмите команду «Удалить сортировку».
Фильтрация чисел с поисковым термином
Процесс фильтрации номеров с поисковым термином аналогичен процессу фильтрации текста. Однако при работе с числами доступны различные параметры фильтрации. В дополнение к Равно и не равно , вы можете выбрать:
- Больше, чем включать только записи с числами в этом поле, которые больше или равны числу, которое вы вводите
- Меньше, чем включать только записи с номерами в этом поле, которые меньше или равно числу, которое вы вводите
- Между включениями записей с цифрами, которые попадают в определенный диапазон
Чтобы фильтровать числа по поисковому запросу:
Конкретные типы чисел могут включать в себя другие параметры фильтрации. Например, даты, хранящиеся в числовой форме (mm / dd / yy-eg, 12/01/2010), включают опции для фильтрации по периодам времени.
Как изменить порядок отображения имени и фамилии контакта?
Удаление дубликатов контактов
Зайдите в «Настройки» → «Контакты», переключите параметры «Сортировка» и «Отображение» в положение «Фамилия, имя». Если ваш смартфон работает на чистом Android с «Контактами Google», зайдите в приложение, выдвиньте боковую панель свайпом вправо и переключите в разделе «Сортировать по» на «Фамилии».
У большинства Android-телефонов есть встроенная функция объединения контактов. Телефон сканирует все контакты и удаляет все дублированные с похожими номерами и адресом электронной почты. В смартфонах на MIUI вы найдете эту опцию в приложении «Контакты».
Как на Android отключить синхронизацию контактов Google?
3) В настройках щёлкаем на пункте «Отображение контактов».
Просто Андроид воспринимает первую часть контакта как «Имя».
Чтобы сортировать контакты по фамилии нужно щёлкнуть на этом пункте — появится окно, где выбираем «Фамилия».
1) Сначала нужно открыть список контактов и нажать на 3 вертикальные точки, которые находятся в конце строки поиска.
2) Появится меню, в котором необходимо выбрать пункт «Настройки».
У большинства из нас уже много лет есть адресная книга, связанная с облаком. Результатом этого является постоянно растущий список контактов, который будет становиться все труднее в навигации и управлении. С увеличением размера наших списков контактов становится все более важным сортировать контакты таким образом, который лучше всего работает для нас.
Откройте приложение «Контакты», затем нажмите на кнопку гамбургера (три строки) в верхнем левом углу, затем выберите «Настройки». Теперь нажмите на кнопку «Сортировать по», появится всплывающее окно, и у вас будет возможность выбрать способ сортировки списка контактов. Выберите «Фамилия».
Особые разрешения для приложений
Помимо опасных разрешений, приложение также может потребовать особых разрешений. В таком случае будьте осторожны: так часто поступают трояны.
Доступность
Это разрешение упрощает работу с приложениями и устройствами людям, имеющим проблемы со зрением и слухом. Этими функциями могут злоупотреблять вредоносные программы.
После получения таких разрешений доступа троянские программы могут извлекать данные из приложений (в том числе ввод текста – пароли). Кроме того, вредоносные программы могут приобретать приложения в магазине Google Play.
Стандартное приложение для общения
Банковские трояны хотят быть стандартными приложениями для обработки SMS, потому что таким образом они могут читать SMS-сообщения и скрывать их – даже в более поздних версиях Android.
Например, троянские программы могут использовать эту функцию для перехвата паролей, передаваемых банками в сообщениях SMS и для того чтобы подтвердить вредные операции без ведома пользователя (помните, что они могут скрывать SMS-сообщения).
Всегда сверху
Право наложения окна поверх других приложений позволяет троянам отображать фишинговые окна вместо интерфейса оригинальных приложений (обычно это относится к приложения мобильного банкинга или социальных сетей).
Жертва думает, что вводит свой пароль в форму реального приложения, но, на самом деле, всё происходит в ложном окне, открывающемся трояном, а конфиденциальные данные мигрируют к преступникам.
Права администратора устройства
Эти разрешения позволяют пользователям изменять пароль, блокировать камеру или удалять все данные с устройства. Вредоносные программы часто пытаются получить такие права, потому что их трудно потом удалить.
Права root
Это самое опасное разрешения. По умолчанию система Android никогда не дает их приложениям, но некоторые троянские программы могут использовать уязвимости в системе, чтобы получить root-права. Тогда все остальные защиты становятся бесполезными – вредоносная программа может использовать права root для выполнения всего, независимо от того, какие полномочия были одобрены или отклонены.
Стоит отметить, что даже новая система разрешений (в Android 6 и выше) не защищает полностью от вредных программ. Например, trojan-Gugi неоднократно заражает жертву, требуя (до получения результата) разрешения на внесение изменений в интерфейс. В конечном итоге, вредоносное приложение перекрывает все другие приложения до тех пор, пока не получит необходимых разрешений.
Группировка и сортировка данных в отчете Access
Отчет Access, который вы сконструировали в двух предыдущих упражнениях, имеет еще один существенный недостаток. Фамилии людей из списка Контакты выводятся не по алфавиту. Мастер отчетов автоматически сгруппировал данные таблицы Список по их принадлежности к тем или иным записям таблицы Контакты, которая определяется связью между полями Код_Контакты этих двух таблиц. По указанной причине фамилии в отчете упорядочены по возрастанию числового параметра Код_Контакты — идентификатора записей таблицы Контакты. Это неудобно, в отчетах с большим числом записей при такой сортировке будет довольно трудно отыскать нужного человека. Есть смысл изменить порядок сортировки, для этого выполните следующие шаги.
1.Щелкните на кнопке Отчеты окна базы данных Access.
2. Выделите значок отчета Список контактов.
3. Щелчком на кнопке Конструктор панели инструментов окна базы данных откройте отчет в режиме конструктора.
4. Щелкните на кнопке Сортировка и группировка панели инструментов, чтобы открыть окно диалога, показанное на рис. 18.19.
Рис. 18.19. Сортировка и группировка данных в отчете Access
В этом окне назначены два уровня сортировки. Сначала в порядке возрастания по полю Код_Контакты, а затем в пределах списка контактов, относящихся к одному человеку, по возрастанию даты контакта. На кнопке строки Код_Контакты виден значок, указывающий на то, что записи группируются по данному полю, то есть при перебаре записей таблицы Контакты для каждого нового значения поля Код_Контакты генерируется заголовок группы, в котором, как вы должны помнить из предыдущего упражнения, выводятся имя, фамилия и другие характеристики людей.
Казалось бы, можно просто изменить поле сортировки Код_Контакты на Фамилия, и записи в отчете сразу же выстроятся по алфавиту. Но в этом случае для четырех людей с одинаковой фамилией Петров будет выведен только один заголовок группы, ниже которого разместится список контактов со всеми Петровыми. Вспомните, что новый заголовок группы выводится только для каждого нового значения поля, по которому выполняется группировка. Код_Контакты — уникальный идентификатор записей таблицы Контакты, группировка по которому обеспечивает вывод в отчет всех записей этой таблицы. Для сортировки записей по алфавиту фамилий и имен следует добавить в список окна диалога Сортировка и группировка соответствующие поля, разместив их выше поля группировки Код_Контакты.
5. Щелкните в третьей строке на кнопке раскрывающегося списка Поле/выражение.
6. Выберите пункт Фамилия.
7. В раскрывающемся списке Поле/выражение четвертой строки окна Сортировка и группировка выберите пункт Имя.
Примечание При добавлении нового поля сортировки Access автоматически назначает ему порядок сортировки По возрастанию. Чтобы реализовать обратный порядок записей, выберите в раскрывающемся списке ячейки Порядок сортировки соответствующей строки пункт По убыванию.
8. Щелчком на кнопке строки Фамилия выделите ее.
9. Поместите указатель на кнопку строки Фамилия, нажмите кнопку мыши и перетащите строку на самый верх списка. Отпустите кнопку мыши в тот момент, когда жирная горизонтальная линия, показывающая будущее расположение перемещаемой строки, окажется над первой строкой таблицы.
10. Повторяя шаги 8 и 9, разместите строку Имя между строками Фамилия и Код_Контакты, как показано на рис. 18.20.
Рис. 18.20. Добавление полей сортировки данных в отчете Access
11. Закройте окно Сортировка и группировка.
Примечание Заголовки тех групп, для которых нет ни одной записи в таблице Список, в отчет не выводятся.
12. Щелкните на кнопке Вид панели инструментов, чтобы вывести отчет в режиме предварительного просмотра.
Теперь записи сначала сортируются по фамилиям, затем по именам. После этого для каждой новой записи таблицы Контакты появляется заголовок группы (так как величины поля Код_Контакты для всех записей различны). Ниже каждого такого заголовка из таблицы Список выводятся все контакты, соответствующие данному значению величины Код_Контакты, то есть данному человеку (рис. 18.21).
Рис. 18.21. Окончательный вид отчета Access
Фильтрация записей
Фильтры позволяют просматривать только те данные, которые вы хотите просмотреть . Когда вы создаете фильтр, вы устанавливаете критерии для данных, которые хотите отобразить. Затем фильтр выполняет поиск всех записей в таблице, находит те, которые соответствуют вашим критериям поиска, и временно скрывает те, которые этого не делают.
Фильтры полезны, потому что они позволяют сосредоточиться на конкретных записях, не отвлекаясь на данные, которые вам неинтересны. Например, если у вас есть база данных, включающая информацию о клиенте и заказе, вы можете создать фильтр для отображения только клиентов, живущих в определенном городе или только в заказах, содержащих определенный продукт. Просмотр этих данных с помощью фильтра будет гораздо удобнее, чем поиск его в большой таблице.
В наших примерах и пояснениях мы будем применять фильтры к таблицам. Однако вы можете применять фильтры к любому объекту Access. Процедура в основном такая же.
Чтобы создать простой фильтр:
- Нажмите стрелку раскрывающегося списка рядом с полем, в которое вы хотите отфильтровать. Мы будем фильтровать по городу, потому что мы хотим увидеть список клиентов, которые живут в определенном городе.
- Появится раскрывающееся меню с контрольным списком. В отфильтрованные результаты будут включены только проверенные элементы. Используйте следующие параметры, чтобы определить, какие элементы будут включены в ваш фильтр:
- Выберите и снимите флажки по одному, установив флажки. Здесь мы отменим выбор всех параметров, кроме Cary .
- Нажмите «Выбрать все», чтобы включить каждый элемент в фильтр. При нажатии кнопки «Выбрать все» второй раз снимите все элементы.
- Нажмите «Пусто», чтобы настроить фильтр для поиска только записей без данных в выбранном поле.
- Нажмите «ОК» . Фильтр будет применен. В таблице наших клиентов теперь отображаются только клиенты, которые живут в Кэри.
Переключение фильтра позволяет включать и выключать его. Чтобы просмотреть записи без фильтра, просто нажмите кнопку Toggle Filter . Чтобы восстановить фильтр, щелкните его еще раз.
Куда лучше сохранять контакты в телефоне?
Если нужно стереть сразу несколько телефонов или очистить весь список, то порядок будет такой:
Как включить автозагрузку и синхронизацию контактов
Хранение в облачном сервисе
Как добавить контакт
Скачиваем, скидываем на телефон, устанавливаем, запускаем. В приложении всего две кнопки предлагающие вид форматирования контактов вашей книге: — Фамилия, Имя — Имя, Фамилия
Преимущество такого способа мне нравится тем, что в полях Имя и фамилия хранятся именно имена и фамилии, а изменяется только поле «отображать как».Данный способ, может быть, достаточно «многошаговый». Но если мне подскажут более простой, то я буду только признателен. А если кому то мой способ поможет — вот и хорошо.
Сообщение отредактировал alpeen — 04.08.10, 09:58
Сам долго копал эту тему и нашел хорошую утилиту, отписался о ней вот тут
Всем привет. Не так давно приобрел себе телефон Spica I5700. До этого была Nokia E50. Столкнулся с проблемой переноса контактов из телефона в телефон. Проблему решил так: Nokia->PC Suite->Outlook->экспорт CSV->импорт Google Contacts -> синхронизация I5700.Все получилось, но. Очень меня бесило то, что в Спике нельзя выбрать сортировку по фамилии. Ковыряние Интернета ни к каким приемлемым решением не привело. Контактов более 600. Решил попробовать сам разобраться. Порядок действий был таков:
автор к сожалению не известен . Но ему большое спасибо. Проверил утилиту на HTC Desire, Android 2.2
Как объединить дубли контактов в смартфоне Xiaomi
Выберите в настройках приложения «Контакты» формат имени в котором они отображаются.
Почему дублируются контакты в Viber
О роли библиотек в Windows 10
Действительно, в проводнике папки Документы, Изображения и Музыка оккупировали Компьютер и панель быстрого запуска, а библиотеки скрылись из области навигации. Но на них полагается история файлов (как мы выяснили в предыдущей записи) и унаследованное из Windows 7 резервное копирование образов (со ).
А главное – библиотеки присутствуют в стандартных диалогах Открыть / Сохранить как, причем окно открывается именно в библиотеке, в том числе в магазинных приложениях.
Увеличить рисунокВ качестве источника фотографий предлагается добавить папку из библиотеки Документы в библиотеку Изображения
При этом Microsoft так и не удалось вживить библиотеки в оболочку, и сегодня я разберу очередную путаницу.
Опасные разрешения для приложений
В категорию «опасно» можно отнести девять групп полномочий. Приложения, которые их требуют, каким-то образом влияют на частную жизнь или безопасность пользователя. В каждой группе есть такие полномочия, которых может потребовать какое-либо приложение.
Если пользователь одобрит какие-либо разрешения, приложение получает все разрешения из этой группы автоматически, без дополнительного подтверждения. Например, если приложение получает разрешение на чтение SMS-сообщений, то может также отправлять SMS-сообщения, просматривать MMS-сообщения и выполнять другие действия, относящиеся к этой группе.
Календарь
Возможности:
- Просмотр событий, хранящихся в календаре (READ_CALENDAR).
- Редактирование старых событий и создание новых (WRITE_CALENDAR).
Опасности: если вы активно используете календарь, приложение изучит вашу ежедневную рутину и, может быть, эти сведения передаст третьим лицам. Кроме того, из-за ошибки приложение может случайно удалить из календаря важную встречу.
Камера
Возможности:
Доступ в камере (камерам) позволяет приложению использовать телефон для съемки фотографий и записи видео.
Опасности: приложение может тайно записывать видео или делать фотографии в любое время.
Контакты
Возможности:
- Чтение контактов (READ_CONTACTS).
- Редактирование контактов и добавление новых (WRITE_CONTACTS).
- Доступ к списку учетных записей (GET_ACCOUNTS).
Опасности: приложение может получить доступ к адресной книге. Эти данные являются очень привлекательной добычей для спамеров и мошенников. Это разрешение также позволяет получить доступ к списку всех аккаунтов, которые вы используете на вашем устройстве – Google, Facebook, Instagram и т.д.
Местоположение
Возможности:
- Доступ к местоположению (ACCESS_COARSE_LOCATION), определяемому на основе данных со станций, телефонов и точек доступа Wi-Fi.
- Доступ к точной локализации (ACCESS_FINE_LOCATION), на основе данных GPS.
Опасности: приложение будет знать, где вы находитесь, в любое время. Может, например, дать знать грабителям, когда Вас нет дома.
Микрофон
Возможности:
Запись звука с микрофона (RECORD_AUDIO).
Опасности: приложение может записывать всё, что происходит рядом с телефоном. Все разговоры. Не только тогда, когда Вы разговариваете по телефону, но и в течение всего дня.
Телефон
Возможности:
- Чтение информации о телефоне (READ_PHONE_STATE) позволяет программе узнать номер телефона, текущей мобильной сети, состояние текущих соединений и т.д.
- Совершать звонки (CALL_PHONE).
- Просмотр списка вызовов (READ_CALL_LOG).
- Изменение списка вызовов (WRITE_CALL_LOG).
- Добавление почтового автоответчика (ADD_VOICEMAIL).
- Использование VoIP (USE_SIP).
- Обработка разрешений исходящих вызовов (PROCESS_OUTGOING_CALLS) дает приложению доступ к информации, кто звонит, и позволяет перенаправить его на другой номер.
Угрозы: когда Вы передаёте полномочия, связанные с телефоном, вы предоставляете приложениям выполнения практически любого действия, связанного с голосовой связью. Приложение будет знать, когда и кому Вы звоните, – и может само позвонить, в том числе на платные номера, за ваш счет.
Датчики тела
Возможности:
(BODY_SENSORS) – эти права обеспечивают доступ к данным, связанным со здоровьем, собираемым некоторыми датчики, такими как датчик сердечного ритма.
Опасности: если вы используете аксессуаров с датчиками тела (помимо встроенных в телефон датчиков движения), это приложение получает данные о том, что происходит с вашим телом.
SMS
Возможности:
- Отправка SMS-сообщения (SEND_SMS).
- Просмотр сохраненных сообщений (SMS READ_SMS).
- Прием SMS-сообщений (RECEIVE_SMS).
- Прием сообщений WAP Push (RECEIVE_WAP_PUSH).
- Прием входящих MMS-сообщений (RECEIVE_MMS).
Угрозы: позволяет приложению принимать и читать входящие SMS-сообщения и отправлять их (разумеется, за ваш счет).
Память устройства
Возможности:
- Чтение SD-карты или другого носителя памяти (READ_EXTERNAL_STORAGE).
- Сохранение записей в памяти или на SD-карте (WRITE_EXTERNAL_STORAGE).
Опасности: приложение может считывать, изменять или удалять любые файлы, хранящиеся на вашем телефоне.
Сортировка контактов по фамилии
Фамилии более конкретны, чем имена. В моем списке контактов много Джо и Криса. Самый простой способ борьбы с партией Джо, отображаемой, когда я указываю букву «J» в моей адресной книге, — вместо этого отсортировать по фамилии. В качестве альтернативы, возможно, ваше основное устройство — рабочий телефон, и вы думаете о людях по фамилии. Или, может быть, вы OG, как моя бабушка и просто предпочитаете упорядочить адресную книгу по фамилии. В любом случае, это довольно просто сделать.
Когда вы вернетесь в приложение «Контакты», ваши контакты будут отсортированы по фамилии каждого человека. Если у контакта нет фамилии в информации, его имя будет проиндексировано. Итак, Джо все равно будет отображаться в категории «J», пока вы не добавите его фамилию.
В большинстве случаев после выхода любого аппарата нет возможности делать какие-либо изменения его функционала. Если и делаются, то это исправления недостатков или работы конкретных функций, которые усложняют процесс эксплуатации аппарата. На данный момент я не вижу возможности внести изменения в настройки книги контактов.
А если ее нет — то оф. представители Lenovo — передайте разработчикам, чтоб они добавили эту фкнкцию. Ведь она есть в любом нормальном телефоне на Android.
Сортировка в папках
Сейчас будет интереснее! Допустим, вы скачали в папку Movies седьмой сезон любимого сериала, все эпизоды которого легли во вложенную папку. В корне Movies у вас много отдельных файлов — фильмы, торрент-файлы и т.д. Обычная сортировка по дате тут не помогает, потому что папки оседают внизу — под файлами.
Обычная сортировка папки по дате в папке
Сортировка по имени поднимет папки вверх, но свежая папка затеряется в их списке, и все равно придется искать ее глазами.
Папки: сортировка по дате – «папки всегда вверху»
Секретное решение заложено в проводник со времен Windows Vista.
- Щелкните столбец Дата изменения, чтобы новое было сверху.
- Удерживая Shift, щелкните столбец Тип (также сработает Имя).
Сверху отобразятся папки, отсортированные по дате, и свежая папка будет в самом верху!
Индикатор сортировки в проводнике всегда указывает на основной столбец, а дополнительные критерии никак не обозначены
Проводник запоминает комбинированное состояние сортировки, но его можно сбросить – сначала удерживая Ctrl, щелкните по тому же столбцу, а потом отсортируйте по дате изменения как обычно.
Папки: сортировка по нескольким критериям
Сортировка по дате – это самая распространенная постановка вопроса, но трюк с Shift работает с любыми столбцами, причем вы можете применить одновременно несколько критериев сортировки!
Чтобы продемонстрировать это, я сгенерировал полтора десятка файлов двух типов с разными размерами и датами создания, а для наглядности сделал GIF с четырьмя состояниями сортировки.
По порядку фреймов:
- В исходном состоянии папки отсортированы по имени.
- Сортируем по типу обычным способом.
- Сортируем с Shift по размеру, и файлы каждого типа выстраиваются по убыванию размера.
- Сортируем с Shift по дате изменения, и файлы одного размера выстраиваются от новых к старым!
Работает! ![]()
Бонус: сортировка в Total Commander
Дочитав статью до этого места, некоторые из вас, думаю, уже проверили, работает ли прием с Shift в любимом файловом менеджере. Total Commander так тоже умеет! Причем у него реализация более наглядная.
У Total Commander в столбцах появляются стрелки и порядковый номер сортировки, а основной столбец выделен цветом
Грабли
Есть пара моментов, которые нужно учитывать.
- В проводнике у трюка с Shift есть ограничение – он не работает при активной панели просмотра, но она быстро переключается по Alt + P.
- Применительно к сортировке по дате вместо этого фокуса в сети встречаются советы использовать столбец Дата вместо Дата изменения. Это чревато тем, созданный год назад и скачанный сегодня документ не окажется вверху списка.
Вариант 3: Функция НАИБОЛЬШИЙ или НАИМЕНЬШИЙ
Последний вариант – единственный динамический, то есть после внесения изменений в клетках сортировка автоматически перестроится и ее последовательность будет правильной. Как вы уже поняли, для этого понадобится использовать функцию НАИБОЛЬШИЙ или НАИМЕНЬШИЙ.
-
В пустом столбце выберите первую ячейку для сортировки (желательно, чтобы она находилась параллельно ячейке с существующего столбца). Вызовите одну из указанных функций, отталкиваясь от необходимого вам типа упорядочения.
-
Далее в скобках укажите (C:C;СТРОКА(C1)), поменяв буквы на номер столбца сортировки.
-
Растяните функцию, зажав левую кнопку мыши в правой нижней точке ячейки и потянув вниз. Вы увидите, что данные указанного столбца перенесены параллельно, но соблюдена сортировка по возрастанию или убыванию. При этом исходные данные остаются в таком же хаотичном порядке, как были и раньше.
Теперь в исходном столбце вы можете вносить любые изменения для значений, а параллельные данные в отсортированном столбце поменяются в зависимости от указанных данных, но порядок все равно будет правильным.
Используйте любой из вариантов сортировки по надобности, но учитывайте, что динамически меняется только способ с применением функции. Конечно, он потребует создания дополнительного столбца, но в некоторых случаях это является оптимальным решением. Только не забудьте дать название столбцу, чтобы все пользователи таблицы понимали, для чего он нужен на листе.


















![Cleaner — наведите порядок в своей телефонной книге [обзор]](http://fuzeservers.ru/wp-content/uploads/e/3/9/e399953bd5fd9f6f01411da416945011.jpeg)










