Введение
DNS, или система доменных имен, зачастую очень трудная часть изучения настройки веб-сайтов и серверов. Понимание того, как работает DNS, поможет вам диагностировать проблемы с настройкой доступа к вашим веб-сайтам и позволит расширить понимание того, что происходит за кадром.
В этом руководстве мы обсудим некоторые фундаментальные понятия системы доменных имен, которые помогут вам разобраться с настройкой вашей DNS. После знакомства с этим руководством вы научитесь настраивать собственное доменное имя или свой собственный DNS-сервер.
Прежде чем мы приступим к настройке серверов для преобразования вашего домена или настройке наших доменов в панели управления, давайте познакомимся с некоторыми основными понятиями о работе DNS.
ADSP
ADSP (Author Domain Signing Practices) — политика, которая позволяет сообщать принимающим почтовым серверам, что делать с письмом пришедшим с нашего домена, но не имеющее подписи. Если этой записи нет, то принимающий почтовый сервер следует своим политикам обработки писем. Эту запись нужно указывать после настройки DKIM.
ADSP запись признана устаревшей и не нужна при использовании DMARC.
Как прописать ADSP запись?
ADSP запись прописывается в TXT записи в DNS записях домена:
 Пример ADSP записи в DNS домена
Пример ADSP записи в DNS домена
Поддерживаемые значения:
- — все письма должны быть подписаны (рекомендуется);
- — отклонять все неподписанные письма (не рекомендуется, т.к. в некоторых случаях может навредить);
- — аналогично отсутствию записи (бесполезное значение).
Файлы зоны
Мы уже упоминали в перечисленных выше процессах «файлы зоны» и «записи».
Файлы зоны это способ, с помощью которого DNS-сервер хранит информацию о доменах, которые он знает. Каждый домен, информация о котором есть у DNS-сервера, хранится в файле зоны. Если DNS-сервер настроен для работы c рекурсивные запросами, как публичный DNS-сервер, он найдет ответ и предоставит его. В противном случае он укажет пользователю, где искать дальше. Чем больше у сервера файлов зоны, тем больше ответов на запросы он сможет предоставить.
Файл зоны описывает DNS «зону», которая, по существу, является подмножеством всей системы DNS. Как правило, она используется для настройки только одного домена. Она может содержать некоторое количество записей, которые указывают, где находятся ресурсы для запрашиваемого домена.
Параметр зоны $ORIGIN эквивалентен высшему уровню полномочий в зоне по умолчанию.
Таким образом, если файл зоны используется для настройки домена «example.com.», то параметр $ORIGIN также будет установлен для этого домена.
Это настраивается на верхнем уровне файла зоны или может быть указано в настройках файла DNS-сервера, который ссылается на файл зоны. В любом случае этот параметр описывает то, за что зона будет ответственна.
Точно так же $TTL настраивает «время жизни» информации, которую он предоставляет. По сути, это таймер. Кэширующий DNS-сервер может использовать ранее запрошенные результаты для ответа на вопросы, пока заданное значение TTL не истечет.
Как создать поддомен
Создание поддомена включает в себя два этапа:
- Регистрация поддомена.
Создайте поддомен на стороне того сервиса, чьи NS-серверы указаны для основного домена. Если вы не меняли NS-серверы после покупки домена, создать поддомен нужно в личном кабинете регистратора. Если меняли — на стороне компании-держателя NS-серверов. - Размещение поддомена.
Там же, на стороне держателя NS-серверов или регистратора домена, укажите для поддомена A-запись — IP-адрес сервера (хостинга), на котором будет размещен сайт на поддомене. После чего добавьте поддомен в панель управления хостинга.
Важно: поддомен будет работать не сразу, а после обновления информации на DNS-серверах. Обычно это занимает от 15 минут до 3 часов
Что такое DNS
DNS (Domain Name System) — это система доменных имён, с помощью которой каждому имени домена сопоставляется его реальный IP адрес. В основе самого понятия DNS лежит представление о структуре доменного имени и зонах. Чтобы понять, как работать с доменными именами в Linux, нам необходимо изучить основные команды для работы с DNS, их синтаксис и примеры применения на практике. В этой статье рассмотрим следующие команды: host, nslookup, dig, whois, ping. Все практические задачи по работе с доменными именами мы покажем на нашем VPS под управлением серверной ОС CentOS 7. Для работы нам потребуется установить пакет утилит: bind-utils, без которого в CentOS 7 не будут работать команды host, nslookup, dig.
yum install bind-utils
Также в синтаксисе некоторых команд мы будем использовать основные DNS записи для доменного имени (A, AAAA, MX, NS, SOA, TXT, CNAME, PTR), ниже расшифруем, что означает каждая из них.Зарегистрировать домен Вы можете здесь.
DMARC
DMARC (Domain-based Message Authentication, Reporting and Conformance, идентификация сообщений, создание отчетов и определение соответствия по доменному имени) — это спецификация, направленная на снижение количества мошеннических электронных писем, в частности фишинговых атак.
SPF и DKIM – это хорошие и надежные методы аутентификации отправителя, но они имеют свои недостатки, поэтому была разработана открытая спецификация использования DMARC.
Изначально технология DMARC применялась в Gmail; в данный момент она работает в сервисах Facebook, LinkedIn, Hotmail, Yahoo!, Mail.ru, Яндекс.Почта и других принимающих узлах, которые используют данную технологию.
DMARC позволяет идентифицировать почтовые домены отправителя, основываясь на признаках и правилах, которые заданы на сервере адресата. Стандарт DMARC для принимающих узлов устанавливается в соответствии с механизмами SPF и DKIM, то есть как бы объединяет эти два механизма. И на всех принимающих узлах, поддерживающих эту технологию, будут выдаваться единые результаты.
DMARC дает возможность проверить, соответствует ли домен в заголовке (адрес отправителя) идентификаторам SPF и DKIM. Для того, чтобы письмо прошло проверку, идентификатор должен соответствовать домену, указанному в поле “From” («от»).
Как настроить DMARC
Почтовый сервис Timeweb использует только SPF/DKIM. Но DMARС-запись может быть указана для домена, если домен должен быть настроен для стороннего почтового сервиса, использующего эту спецификацию.
Для настройки DMARC нужно добавить доменную запись в DNS-настройки.
Пример самой простой записи, позволяющей включить режим мониторинга (выполнить тест DMARC и сохранить его результат):
_dmarc.timeweb.com IN TXT “v=DMARC1; p=none”
Такая запись позволить защитить письма, которые будут отправлены от домена timeweb.com, а также от поддоменов (например, mail.timeweb.com).
В этом случае если проверка на стороне получателя покажет, что домен в заголовке “From” соответствует указанному в доменной записи DMARC, то письмо пройдет проверку и попадет в почтовый ящик адресата.
Полную информацию о синтаксисе DMARC можно найти на официальном сайте.
Как работает DNS
Доменное имя содержит, как минимум, две части (обычно называются метками), разделённые точкой. Самая правая метка является доменом верхнего уровня (например, для адреса ru.wikipedia.org домен верхнего уровня — org). Каждая следующая метка справа налево является поддоменом (например, wikipedia.org — поддомен домена org, а ru.wikipedia.org — домена wikipedia.org). Теоретически такое деление может достигать глубины 127 уровней, а каждая метка может содержать до 63 символов, пока общая длина вместе с точками не достигнет 254 символов. Но на практике регистраторы доменных имён используют более строгие ограничения.
Система DNS содержит иерархию серверов DNS. Каждый домен или поддомен поддерживается как минимум одним авторизированным сервером DNS, на котором расположена информация о домене. Иерархия серверов DNS совпадает с иерархией доменов.
Рассмотрим на примере работу всей системы.
Предположим, мы набрали в браузере адрес ru.wikipedia.org. Браузер знает только IP-адрес сервера DNS, обычно это один из серверов интернет-провайдера. Он спрашивает у сервера DNS: «какой IP-адрес у ru.wikipedia.org?». Сервер DNS обращается к корневому серверу — например, 198.41.0.4. Этот сервер сообщает — «У меня нет информации о данном адресе, но я знаю, что 204.74.112.1 поддерживает доменную зону org.» Браузер направляет свой запрос к 204.74.112.1, но тот отвечает «У меня нет информации о данном сервере, но я знаю, что 207.142.131.234 поддерживает доменную зону wikipedia.org.» Наконец, браузер отправляет свой запрос к третьему DNS-серверу (который является авторизированным сервером для домена wikipedia.org), и получает ответ — IP-адрес. Этот процесс называется рекурсивным поиском.
Имя хоста и IP-адрес не тождественны — хост с одним IP может иметь множество имён, что позволяет поддерживать на одном компьютере множество веб-сайтов (это называется виртуальный хостинг). Обратное тоже справедливо — одному имени может быть сопоставлено множество хостов: это позволяет создавать балансировку нагрузки.
Запрос на определение имени обычно не идёт дальше кэша DNS, который помнит (ограниченное время) ответы на запросы, проходившие через него ранее. Организации или провайдеры могут по своему усмотрению организовывать кэш DNS. Обычно вместе с ответом приходит информация о том, сколько времени следует хранить эту запись в кэше.
Для повышения устойчивости системы используется множество серверов, содержащих идентичную информацию. Существует 13 корневых серверов, расположенных по всему миру и привязанных к своему региону, их адреса никогда не меняются, а информация о них есть в любой операционной системе.
Протокол DNS использует для работы TCP- или UDP-порт 53 для ответов на запросы. Традиционно запросы и ответы отправляются в виде одной UDP датаграммы. TCP используется в случае, если ответ больше 512 байт, или в случае AXFR-запроса.
Что такое и почему возникает ошибка «Разрешение хоста»
Когда мы запрашиваем веб-страницу, наш браузер использует DNS серверы для разрешения домена, который мы поместили в адресную строку. Этот DNS-сервер будет использовать распределенную и иерархическую базу данных, в которой будет храниться информация, связанная с этими доменными именами в Интернете. Короче говоря, эти серверы переводят это доменное имя и превращают его в IP-адрес, чтобы мы могли получить доступ к этому ресурсу. Этот процесс выполняется потому, что легче запомнить имя, чем набор чисел. Например, если мы поместим IP 216.58.210.163 в адресную строку, это будет эквивалентно помещению www.google.es
Однако при загрузке веб-сайта сначала может показаться, что он запускается плавно, но у вас может быть, например, что-то вроде рекламного баннера, указывающего на неправильный или неработающий домен. В этом случае, поскольку DNS-сервер не может разрешить домен, наш браузер возвращает сообщение об ошибке » Разрешение принимающей стороны ”И остается заблокированным без возможности загрузки остальных элементов.
Короче говоря, когда этот процесс загрузки занимает больше времени, чем следует, возникает эта ошибка. Также следует отметить, что браузеры, сама Windows и некоторые программы кэшируют записи DNS, чтобы ускорить фазу поиска соединения. Это нормально, но при внесении изменений мы столкнемся с такими ошибками, как ошибка «Разрешение хоста».
Однако это можно легко решить, выполнив серию процедур, которые решат эти проблемы, вызванные падением хостов, и, наконец, после их выполнения они позволят нам без проблем загрузить остальные веб-элементы.
Проблемы с зонными ошибками
Выполните следующие проверки:
-
Проверьте Просмотр событий как для основного, так и для дополнительного DNS-сервера.
-
Проверьте сервер источника, чтобы узнать, не отправит ли он передачу данных для безопасности.
-
Проверьте вкладку зонные передачи свойств зоны в консоли DNS. Если сервер ограничит передачу зоны на список серверов, например на вкладке серверы имен в свойствах зоны, убедитесь, что сервер-получатель находится в этом списке. Убедитесь, что сервер настроен на отправку зонных передач.
-
Проверьте наличие проблем на основном сервере, выполнив действия, описанные в разделе . Когда появится запрос на выполнение задачи на клиенте, выполните задачу на сервере-получателе.
-
Проверьте, не работает ли на сервере-получателе другая реализация сервера DNS, например BIND. Если это так, проблема может быть вызвана одной из следующих причин:
-
Windows сервер-источник может быть настроен для отправки быстрых зонных передач, но сервер-получатель стороннего производителя может не поддерживать быструю передачу зоны. В этом случае отключите передачу данных с помощью быстрой зоны на сервере-источнике из консоли DNS, установив флажок включить вторичные базы данных-получатели на вкладке Дополнительно свойств сервера.
-
если зона прямого просмотра на Windows сервере содержит тип записи (например, запись SRV), которую сервер-получатель не поддерживает, то на сервере-получателе могут возникнуть проблемы с извлечением зоны.
-
Проверьте, запущена ли на сервере-источнике другая реализация сервера DNS, например BIND. если да, то возможно, что зона на сервере источника включает несовместимые записи ресурсов, которые Windows не распознает.
Если на главном или вторичном сервере используется другая реализация DNS-сервера, проверьте оба сервера, чтобы убедиться, что они поддерживают одни и те же функции. сервер Windows можно проверить на консоли DNS на вкладке дополнительно страницы свойства сервера. В дополнение к полю включить вторичные получатели привязок на этой странице содержится раскрывающийся список Проверка имен . Это позволяет выбрать принудительное соответствие требованиям RFC для символов в DNS-именах.
dns.setServers(servers)¶
Устанавливает IP-адрес и порт серверов, которые будут использоваться при выполнении разрешения DNS. В аргумент — это массив форматированные адреса. Если это порт DNS по умолчанию IANA (53), его можно не указывать.
Если указан неверный адрес, будет выдана ошибка.
В нельзя вызывать во время выполнения DNS-запроса.
В метод влияет только на , а также (и в частности нет ).
Этот метод работает так же, как resolve.conf. То есть, если попытка разрешить с помощью первого предоставленного сервера приводит к ошибка, метод будет нет попытаться решить с последующими предоставленными серверами. Резервные DNS-серверы будут использоваться только в том случае, если истекло время ожидания более ранних из них или возникла другая ошибка.
Превратите профиль пользователя по умолчанию в обязательный профиль пользователя
Вы можете настроить локальный профиль пользователя по умолчанию, чтобы стать обязательным профилем. При этом можно получить один центральный профиль, который используется всеми пользователями. Для этого необходимо подготовить обязательное расположение профиля, скопировать локальный профиль пользователя по умолчанию в обязательное расположение профиля, а затем настроить расположение профиля пользователя, чтобы указать на обязательный профиль.
Шаг 1. Подготовка обязательного расположения профиля
-
На центральном файловом сервере создайте новую папку или используйте существующую папку, используемую для роуминга профилей пользователей. Например, можно использовать профили имен папок:
-
Если вы создаете новую папку, поделитесь этой папкой с помощью имени, подходящего для вашей организации.
Примечание
Разрешения на общий доступ для общих папок, которые содержат профили пользователей в роуминге, должны включить разрешения полного управления для группы пользователей с проверкой подлинности. Разрешения на совместное использование папок, предназначенных для хранения обязательных профилей пользователей, должны включить разрешения на чтение для группы пользователей с проверкой подлинности и включить разрешения полного управления для группы администраторов.
-
Создание новой папки в папке, созданной или идентифицированной на шаге 1. Имя этой новой папки должно начинаться с логотипа учетной записи пользователя, если обязательный профиль пользователя для конкретного пользователя. Если обязательный профиль пользователя для более чем одного пользователя, назови его соответствующим образом. Например, в следующем домене имеется обязательный профиль, а имя папки начинается со слова обязательное:
-
Завершите именовать папку, добавив .v2 после имени. Пример, используемый в шаге 3, имеет обязательное имя папки. Поэтому окончательное имя следующей папки для этого пользователя является обязательным.v2:
Шаг 2. Скопируйте профиль пользователя по умолчанию в обязательное расположение профиля
-
Войдите на компьютер с настраиваемым локальным профилем пользователя по умолчанию с помощью учетной записи с административными учетными данными.
-
Нажмите кнопку Начните, щелкните правой кнопкой мыши Компьютер, щелкните Свойства и нажмите кнопку Advanced System Параметры.
-
В профиле пользователя нажмите кнопку Параметры. В диалоговом окне Профилей пользователей показан список профилей, хранимых на компьютере.
-
Выберите профиль по умолчанию и нажмите кнопку Copy To.
-
В профиле Copy в текстовом окне введите сетевой путь пользовательской папки Windows по умолчанию, созданной в разделе Шаг Подготовка обязательного раздела расположения профиля. Например, введите следующий путь:
-
В соответствии с разрешенным использованием нажмите кнопку Изменить, введите имя Все, а затем нажмите кнопку ОК.
-
Нажмите кнопку ОК, чтобы начать копировать профиль.
-
Войдите с компьютера после завершения процесса копирования.
-
На центральном файловом сервере найдите папку, созданную в разделе Шаг раздела расположения профиля.
-
Щелкните Упорядока, а затем щелкните параметры папки.
-
Щелкните вкладку Просмотр, щелкните, чтобы выбрать поле Показать скрытые файлы и папки, щелкните, чтобы очистить расширения hide для известных типов файлов, щелкните, чтобы очистить поле Скрыть защищенные файлы операционной системы, нажмите да, чтобы отклонять предупреждение, а затем нажмите кнопку ОК, чтобы применить изменения и закрыть диалоговое окно.
-
Найдите и щелкните правой кнопкой мыши NTUSER. DAT-файл, нажмите переименовать, изменить имя файла на NTUSER. MAN, а затем нажмите ВВОД.
Примечание
Ранее можно было копировать профили с помощью элемента Панели управления системой. Теперь эта копия параметра профиля по умолчанию отключена, так как она может добавлять данные, которые сделали профиль непригодным для пользователей.
Шаг 3. Подготовка учетной записи пользователя
-
В качестве администратора домена откройте консоль управления пользователями и компьютерами Active Directory с компьютера Windows Server 2008 R2 или Windows Server 2008.
-
Щелкните правой кнопкой мыши учетную запись пользователя, к которой необходимо применить обязательный профиль пользователя, а затем нажмите кнопку Свойства.
-
Щелкните вкладку Profile, введите сетевой путь, созданный в шаге обязательного раздела расположения профиля в текстовом окне путь профиля. Однако в конце не добавляйте .v2. В нашем примере путь будет следующим:
-
Нажмите кнопку ОК, а затем закроем консоль управления пользователями Active Directory и компьютерами. Теперь пользователь будет использовать настраиваемый обязательный профиль пользователя.
DNS с Dnsmasq
Dnsmasq — это легкий DNS-сервер, входящий в состав большинства дистрибутивов Linux. Кроме того, его очень просто настроить.
Перед тем, как начать, стоит подумать о том, какие функции вам нужен ваш DNS-сервер. В этом руководстве мы рассмотрим настройку Dnsmasq с локальным кэшированием, некоторыми маршрутами пользовательских доменов и Google 8.8.8.8 в качестве нашего восходящего DNS-провайдера.
Схема маршрутизации будет выглядеть так:
- Сетевой маршрутизатор получает запрос от одного из ваших подключенных устройств. Маршрутизатор будет настроен на использование хоста Dnsmasq в качестве DNS-сервера.
- Dnsmasq проверит, есть ли у него определенный маршрут для доменного имени, например, от веб-сервера до 192.168.0.101. Если запрос был для http: // web-server / example-page, он отправит 192.168.0.101 обратно на маршрутизатор.
- Когда Dnsmasq не имеет подходящего маршрута, он пересылает DNS-запрос в Google 8.8.8.8, обеспечивая разрешение в общедоступном Интернете. Это гарантирует, что вы по-прежнему можете выходить в более широкую сеть при использовании собственного DNS.
Вам не нужно будет вносить какие-либо изменения в конфигурацию на ваших клиентских устройствах. Все, что находится за вашим маршрутизатором, в конечном итоге будет делать DNS-запросы через Dnsmasq. Однако стоит отметить, что все популярные настольные и мобильные операционные системы поддерживают настройку DNS-сервера, поэтому вы можете настроить отдельные устройства для использования Dnsmasq, не включая его на уровне маршрутизатора.
Начиная
Мы предполагаем, что у вас уже есть работающая машина Linux, готовая для размещения Dnsmasq. Dnsmasq не особо ресурсоемкий — если у вас мало клиентских устройств, он легко будет работать на Raspberry Pi.
У вашего хозяина должен быть Статический IP назначенный. С этого момента IP 192.168.0.1 относится к серверу Dnsmasq.
Убедитесь, что Dnsmasq установлен:
# Предполагая, что система Debian apt update apt install dnsmasq
Файл конфигурации Dnsmasq обычно находится в /etc/dnsmasq.conf. Это предварительно заполнено начальными настройками. Для эффективной работы Dnsmasq в сценарии локальной сети необходимо внести некоторые изменения. Запустите sudo nano /etc/dnsmasq.conf, чтобы открыть файл, затем используйте сочетание клавиш Ctrl + W, чтобы найти и раскомментировать следующие строки:
# домен-необходим # фиктивный-приват
Удалите символ # в начале каждой строки. Вот что позволяют эти настройки:
- требуется домен — это не позволяет Dnsmasq перенаправлять локальные имена без доменной части на вышестоящий DNS-сервер. В нашей установке это означает, что example.com может быть разрешен через Google, а example или веб-сервер — нет. Он резервирует имена без точки для вашей локальной сети.
- bogus-priv — предотвращает пересылку DNS-запросов обратного просмотра вышестоящему DNS-серверу. Это означает, что внутренние IP-адреса, такие как 192.168.0.101, никогда не будут доступны Google. Если этого не сделать, это может непреднамеренно передать архитектуру вашей внутренней сети вашему вышестоящему провайдеру.
Чтобы настроить исходящий DNS-сервер, добавьте новую строку в файл конфигурации:
сервер = 8.8.8.8 сервер = 4.4.4.4
Это указывает Dnsmasq пересылать неразрешенные запросы в 8.8.8.8. Если этот сервер недоступен, вместо него будет использоваться 4.4.4.4. Эти адреса являются первичными и вторичными преобразователями для службы DNS Google.
Затем настройте размер кеша. По умолчанию это относительно низкое значение — 150 кэшированных запросов. Увеличение этого параметра позволит Dnsmasq обрабатывать больше запросов из кеша, уменьшая задержку в сети. Найдите строку размера кеша, раскомментируйте ее и измените ее значение:
размер кеша = 1000
Сохраните и закройте файл сейчас.
Настройка DNS сервера на рабочих станциях
Многие протоколы Active Directory сильно зависят от DNS сервера, поэтому вряд ли получится использовать сторонний DNS сервер (например, BIND). Мы уже настроили в Windows Server роль DNS, то есть фактически запустили DNS сервер. Теперь нужно сделать так, чтобы рабочие станции использовали IP адрес Windows Server в качестве DNS сервера.
Также смотрите: Введение в DNS терминологию, компоненты и концепции
Рассмотрим, как изменить настройки DNS сервера разными способами. Вам нужно выбрать один из подходящих для вас вариантов.
В моей установке Active Directory компьютер с DNS сервером (контроллер домена) имеет IP адрес 192.168.1.60. Следовательно, моя задача установить данный IP адрес в качестве первичного DNS сервера. В качестве вторичного DNS сервера вы можете выбрать любой другой.
Как настроить DNS сервер на Windows 10
Нажмите на иконку «Доступ к Интернету», затем кликните на имени вашего сетевого подключения:
Нажмите на «Настройка параметров адаптера»:
(Другой быстрый способ попасть сюда, это набрать в командной строке «control netconnections» или «control ncpa.cpl»).
Кликните правой кнопкой по адаптеру, настройки которого вы хотите изменить, и в открывшемся контекстном меню выберите «Свойства».
Выберите «IP версии 4 (TCP/IPv4)» и нажмите кнопку «Свойства».
Выберите «Использовать следующие адреса DNS-серверов» и введите IP.
Когда всё будет готово нажмите «ОК» и закройте окна.
Как настроить DNS сервер в Windows Admin Center
Перейдите на вкладку «Сети» и выберите сетевой адаптер, настройки которого вы хотите изменить и нажмите кнопку «Параметры».
Перключите на «Используйте следующие адреса DNS-сервера», введите желаемые настройки DNS адреса и нажмите кнопку «Сохранить».
Как настроить DNS сервер в PowerShell
Если вы хотите указать один DNS сервер, то используйте команду вида:
Set-DnsClientServerAddress -InterfaceIndex 6 -ServerAddresses IP_DNS
Для указания двух DNS серверов используйте синтаксис:
Set-DnsClientServerAddress -InterfaceIndex ИНДЕКС_ИНТЕРФЕЙСА -ServerAddresses ("IP_DNS_1","IP_DNS_2")
Например:
Set-DnsClientServerAddress -InterfaceIndex ИНДЕКС_ИНТЕРФЕЙСА -ServerAddresses ("192.168.1.60","127.0.0.1")
Как проверить настройки DNS в Windows
Чтобы убедиться, что DNS сервер работает и что в качестве DNS используется именно контроллер домена, выполните команду:
nslookup suip.biz
Мы получили IP адрес этого сайта — это означает, что DNS сервер работает. Строка «Address: 192.168.1.60» содержит IP адрес DNS сервера, как мы можем убедиться, это контроллер домена.
Следующая команда выведет IP адрес Домена:
nslookup IP_ДОМЕНА
Например:
nslookup ds.hackware.ru
Строки с Addresses содержат в том числе и локальный IP адрес домена:
Addresses: fd28:62f2:dde3:0:f46c:b244:b1c3:9613
192.168.1.60
Если вы хотите обойтись исключительно средствами PowerShell и не использовать стороннюю утилиту, то проверить настройки DNS сервера, а также узнать IP адрес домена вы можете следующими командами:
Get-DnsClientServerAddress Resolve-DnsName ds.hackware.ru
Команда dig
Одна из основных команд Linux для работы с доменами — это dig (domain information groper). Утилита предоставляет возможность узнать о домене наиболее полную информацию, например, IP адрес, который привязан к данному доменному имени и еще ряд полезных для системного администратора параметров. Синтаксис команды dig следующий:
dig , где:
- @cервер — указывает IP-адрес сервера DNS, если не указать этот параметр, то обращение идет к серверу DNS «по умолчанию»;
- имя домена — указывает имя домена, о котором нужно получить информацию;
- тип записи — тип записи DNS (А, MX, TXT, NS и т.д.);
- флаги — с помощью флагов можно задать дополнительные опции утилиты dig.
Ниже укажем основные флаги утилиты dig:
- +all — используется для вывода на экран или сокрытия всех установленных «по умолчанию» флагов;
- +answer — необходима для отображения только ответа на запрос;
- +short — выводит информацию о домене в сокращенном формате;
- +identify — применяется совместно с флагом +short для отображения информации об IP-адресе сервера;
- +comments — служит для вывода информации без комментариев;
- +trace — используется для вывода списка DNS серверов, через которые идет запрос на получение данных о домене.
Дополнительно, могут быть использованы следующие опции для команды dig:
- -4 — разрешает к использованию только IPv4;
- -6 — разрешает к использованию только IPv6;
- -x — служит для получения имени домена по его IP-адресу;
- -f — предназначена, чтобы прочитать список доменов из файла;
- -t — служит для обозначения типа записи, которую надо вывести на экран;
- -p — показывает номер порта DNS сервера.
Мы показали только часто употребляемые флаги и опции команды dig, для получения полной информации по данному вопросу советуем воспользоваться командой:
man dig
Сейчас приведем практические примеры использования утилиты dig. Самый простой случай применения dig:
dig
Например, введем в терминале:
dig freehost.com.ua
Как понять результаты выполнения этой команды? Информация условно поделена на три секции:
- секция HEADER — показывает текущую версию утилиты dig, ID запроса и т. д.;
- секция QUESTION SECTION — выводит на экран текущий запрос;
- секция ANSWER SECTION — отображает ответ на созданный запрос (в нашем запросе выводит IP домена).
Если вы хотите получить только основные данные по домену, то стоит задать сокращенный запрос следующей командой:
dig freehost.com.ua +short
При использовании флага +noall будет отключен вывод на экран информации всех трех секций:
dig freehost.com.ua +noall
Если вы хотите увидеть информацию только из секции ANSWER SECTION, то выполните следующую команду:
dig freehost.com.ua +noall +answer
При необходимости получить такого рода информацию по нескольким доменам сразу, советуем создать специальный файл sites.txt в редакторе nano и занести туда доменные имена нужных сайтов, например:
nano sites.txt google.com yandex.ru freehost.com.ua
Далее следует выполнить команду в терминале:
dig -f sites.txt +noall +answer
Теперь попробуем получить определенные типы записей DNS (A, MX, NS, TXT и т.д.), для этого выполняем команду dig, применяя следующие флаги, например, для типа записи «почтовый сервер»:
dig freehost.com.ua MX
Или же, если мы хотим получить ответ только для третьей секции утилиты dig:
dig freehost.com.ua MX +noall +answer dig freehost.com.ua NS +noall +answer dig freehost.com.ua A +noall +answer dig freehost.com.ua TXT +noall +answer dig google.com ANY +noall +answer
Сейчас попробуем указать конкретный сервер в синтаксисе команды dig (без указания сервера, утилита использует информацию из файла /etc/resolv.conf). Приведем пример с публичным сервером google.com:
dig @8.8.8.8 google.com +noall +answer
Для решения обратной задачи — получения имени домена по IP-адресу, выполним команду dig с опцией -x:
dig -x 178.20.156.90 dig -x 178.20.156.90 +short
Попытаемся узнать, через какие DNS сервера идет запрос для получения информации о домене (команда трассировки в Linux):
dig +trace freehost.com.ua
Для вывода текущей версии утилиты dig воспользуемся опцией -v:
dig -v
Для проверки синхронизации зоны со всеми NS введем команду:
dig freehost.com.ua +nssearch
Регистрация и делегирование домена
Делегированием называется передача управления доменной зоной конкретному серверу имён. Для того, что-бы делегировать домен, необходимо указать для него адреса DNS-серверов, на которых будут созданы ресурсные записи этого домена. В большинстве случаев адреса DNS-серверов предоставляет провайдер при покупке домена или хостинга, обычно указывают два сервера. Все действия выполняются через панель управления, доступ к которой предоставляет провайдер при покупке домена.
Для проверки статуса домена можно использовать любой онлайн сервис Whois, например whois-service.ru. Если домен зарегистрирован, вы увидете информацию о нем.

Следует обратить внимание на следующие поля:
- «paid-till» — дата окончания оплаченного периода. Нужно убедиться, что указанная дата еще не наступила. Если услуга не будет продлена, после этой даты произойдет блокировка домена до поступления оплаты. При отсутствии оплаты в течении месяца, домен освобождается.
- «state» — статус. Необходимо убедиться, что домен имеет статусы «REGISTERED» и «DELEGATED». Это значит, что домен зарегистрирован и делегирован.
- «nserver» — адреса DNS-серверов, которым делегировано управление доменой зоной. Необходимо убедиться, что DNS-серверы указаны правильно. Как уже было сказано выше, обычно эти адреса предоставляет провайдер при покупке домена или хостинга.
Если же по вашему запросу система выдала сообщение «Домен свободен», значит домен не зарегистрирован и дальнейшие проверки не имеют смысла, домен необходимо купить. Несмотря на всю очевидность, неопытные пользователи иногда допускают ошибки и пытаются привязать к хостингу несуществующий домен.
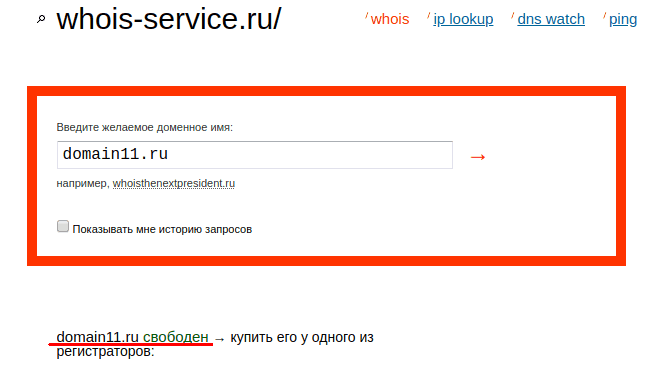
Если на этом шаге с доменом все в порядке, можно приступать к следующему этапу.

![[решено] dns не распознает имена серверов xbox (4 решения) - центр новостей minitool](http://fuzeservers.ru/wp-content/uploads/f/6/b/f6babc4264ab998e1d61e9d3fec02f81.png)













![Dns-сервер не является полномочным для ошибки зоны в командной строке [fix]](http://fuzeservers.ru/wp-content/uploads/0/7/1/071e84da0136f8ea6cbb75bbe5dd0150.jpeg)













