7 ответов
Лучший ответ
Вы можете просто удалить и повторно проверить проблемные файлы из индекса следующим образом:
Или, если это единственные измененные файлы (будьте осторожны с этой командой), вы можете написать сценарий следующим образом:
В системе GNU вы можете использовать немного более безопасный канал, но в любом случае в ваших именах файлов нет пробелов или других ограничивающих символов.
16
CB Bailey
21 Окт 2009 в 06:23
У меня возникла эта проблема при создании нового проекта Xcode. Мое решение этой проблемы:
В терминале напишите
Затем в файле конфигурации git измените safecrlf на false . Мои настройки:
Я знаю, что у git есть инструменты cmd line для этого, но они не работают для меня. А затем Xcode без проблем создает репозиторий git.
35
Sonique
7 Окт 2012 в 10:12
Единственное, что я могу придумать, — это проверить, установлено ли для значение .
Я думаю , что возможные значения: , и . Я считаю, что установка на устранит предупреждение, хотя это может быть не самой хорошей идеей.
25
Bob Aman
30 Окт 2015 в 17:29
Попробуйте это, у меня это сработало:
Если в этой папке есть другие файлы, вы захотите разбить ее на следующие (в противном случае он попытается сделать это для каждого файла в любых подкаталогах, что может занять некоторое время):
Он работал очень быстро на моей машине и исправил все окончания строк, и это немного проще и легче, чем некоторые из этих других исправлений.
2
Walf
20 Авг 2014 в 02:15
Обратите внимание, что все вышеперечисленные исправления могут сработать для вас, например, вы могли получить код при простой передаче файла. Вы можете принять каждое предупреждение, нажав ENTER, но на больших репозиториях, которые могут занять много времени
Другой способ игнорировать преобразование кода, который уже был извлечен и отредактирован, — создать файл патча:
Geoffrey VL
19 Сен 2018 в 08:04
В моем случае после установки переменной autocrlf в значение true, затем запускается
А потом
Все прояснилось
Eugenio Miró
4 Май 2021 в 15:06
Это может произойти, если вы измените переменную конфигурации (если я правильно понимаю вашу проблему).
Если вы находитесь в чистом состоянии, то есть сразу после фиксации, и у вас нет незавершенных изменений , принудительная повторная проверка и удаление индекса должны помочь:
Это, я думаю, синхронизирует как файлы рабочей области, так и индекс (промежуточную область) в соответствии с настройками crlf.
63
Inder Kumar Rathore
11 Дек 2017 в 10:31
Решение 12. Создайте bat-файл, который будет запускать проблемный файл
По словам пользователей, вы можете избежать этого предупреждения безопасности при запуске определенного приложения, просто создав файл bat, который запустит приложение для вас. Для этого выполните следующие действия:
- Откройте Блокнот .
- Теперь вставьте следующий код:
Мы использовали Блокнот в качестве примера, но если вы хотите запустить любое другое приложение, используя bat-файл, вам нужно указать местоположение файла между кавычками и именем файла после него.
- Теперь вам просто нужно сохранить свой файл. Для этого перейдите в « Файл»> «Сохранить как» .
- Установите для параметра « Сохранить как тип» значение « Все файлы» и введите script.bat в качестве имени файла. Теперь выберите каталог для сохранения и нажмите кнопку « Сохранить» .
- Теперь вам просто нужно найти созданный файл script.bat и запустить его, и приложение запустится без каких-либо предупреждений безопасности.
Это хороший обходной путь, но он может быть немного сложным, так как вам нужно создать скрипт bat для этого конкретного файла.
Поскольку это всего лишь обходной путь, вам придется каждый раз использовать скрипт для запуска нужного приложения.
Файлы копируются слишком медленно? Обратитесь к нашему исчерпывающему руководству, чтобы решить эту проблему!
- Файлы DLL отсутствуют после установки Windows 10 Creators Update
- «Произошла ошибка профиля» в Chrome
- Jar-файлы не открываются в Windows 10
- Исправлено: «Система не может найти указанный файл» в Windows 10
- Проводник работает медленно в Windows 10
Как доработать производительный RLS
Неоднократно в последнее время поступали задачи, когда требовалось доработать новый производительный RLS. В своей статье Ретунский Александр, программист компании АО «Корпоративные ИТ-проекты» (официальный партнер ИнфоСофт) опишет последовательность действий при доработке нового RLS, ключевые моменты и сложности, с которыми столкнулся. В Интернете статей или инструкций, которые подробно и просто описывают – как доработать производительный RLS, не так много и автор делиться своим опытом.
В данной статье не будут описаны различия и плюсы/минусы между стандартным и производительным RLS, в Интернете по этому вопросу есть много информации.
Secure website certificates
When you visit a secure website (i.e. «https»), Firefox will validate the website’s certificate. This may involve communicating with a third-party status provider specified by the certificate over a protocol named OCSP to confirm that the certificate is still valid. To turn this off:
-
In the Menu bar at the top of the screen, click Firefox and select Preferences.
Click the menu button and select OptionsPreferences.Click the menu button and select Settings. - Select the Privacy & Security panel.
- In the Security section under Certificates, uncheck Query OCSP responder servers to confirm the current validity of certificates.
Anti-phishing and malware protection lists updating
Warning: Disabling phishing and malware protection is not recommended, as it will leave you vulnerable to malicious or unwanted downloads and to untrustworthy websites that try to steal your financial information and/or your identity.
Phishing, unwanted software and malware protection lists may be updating. To turn this off:
-
In the Menu bar at the top of the screen, click Firefox and select Preferences.
Click the menu button and select OptionsPreferences.Click the menu button and select Settings. - Select the Privacy & Security panel.
- Uncheck Block dangerous and deceptive content.
In addition, when you download an application file, Firefox will verify its signature. If it is signed, Firefox then compares the signature with a list of known safe publishers. For files that are not identified by the lists as “safe” (allowed) or as “malware” (blocked), Firefox asks Google’s Safe Browsing service if the software is safe by sending it some of the download’s metadata. To turn off this part of malware protection:
-
Type about:config in the address bar and press EnterReturn.A warning page may appear. Click Accept the Risk and Continue to go to the about:config page.
- In the about:config page, search for the preference browser.safebrowsing.downloads.remote.enabled.
- Observe the Value Column of the browser.safebrowsing.downloads.remote.enabled row.
- If it is set to false then do nothing.
- If it is set to true then double-click on it to set it to false.
Extensions
An extension you have installed may be making a connection to a website that it relies on. For example, a connection to a website to synchronize your bookmarks, a connection to a website to update a list of sites to block, etc. Or it is possible an extension could be changing the expected behavior of Firefox in other ways. For example, FasterFox extension has an option to prefetch all links.
To disable or remove your extensions, see the Disable or remove Add-ons article.
Firefox also checks to see if any updates are available for your add-ons (extensions, themes). To disable this check:
Warning: Disabling add-on update checking is not recommended and leaves you open to security vulnerabilities that get fixed in newer versions.
-
Click the menu button , click Add-ons and Themes Add-ons and Themes Add-ons and select Extensions.
- At the top of the tab, click the «Tools for all add-ons» menu, uncheck Update Add-ons Automatically and then select Reset All Add-ons to Update Automatically.
Отключение предупреждений для Visual Basic
Чтобы скрыть некоторые предупреждения компилятора для Visual Basic, измените VBPROJ-файл проекта. Чтобы отключить предупреждения определенной категории, используйте страницу свойств компилятора. Дополнительные сведения см. в статье Настройка предупреждений в Visual Basic.
Отключение некоторых предупреждений для Visual Basic
В этом примере показано, как отключить отдельные предупреждения компилятора настройками в VBPROJ-файле.
-
В обозревателе решений выберите проект, в котором вы хотите отключить предупреждения.
-
В строке меню выберите Проект > Выгрузить проект.
-
В обозревателе решений откройте контекстное меню для проекта и выберите пункт Изменить <ProjectName>.vbproj.
XML-файл проекта откроется в редакторе кода.
-
Найдите элемент в используемой конфигурации сборки и добавьте в элемент один или несколько номеров предупреждений. Если вы указываете несколько номеров предупреждений, разделяйте их запятыми.
В следующем примере показан элемент для конфигурации сборки Debug на платформе x86, который подавляет вывод двух предупреждений компилятора.
Observação
По умолчанию проекты .NET Core не содержат группы свойств для конфигурации сборки. Чтобы отключить предупреждения для проекта .NET Core, вручную добавьте нужный раздел конфигурации в файл. Пример:
-
Сохраните изменения в VBPROJ-файле.
-
В строке меню выберите Проект > Перезагрузить проект.
-
В строке меню последовательно выберите пункты Сборка > Перестроить решение.
В окне Вывод указанные предупреждения больше не отображаются.
Дополнительные сведения см. в описании параметра компилятора /nowarn для компилятора командной строки Visual Basic.
Настройка файлов cookie
Microsoft Edge разрешает все файлы cookie со всех веб-сайтов по умолчанию. С помощью этой политики вы можете настроить Microsoft таким образом, чтобы блокировать только сторонние cookie-файлы или блокировать все файлы cookie.
Поддерживаемые значения
| Групповая политика | MDM | Реестр | Описание | Наиболее ограниченный |
|---|---|---|---|---|
| Включено | до | до | Блокировать все cookie-файлы со всех сайтов. | |
| Включено | 1,1 | 1,1 | Блокировать только файлы cookie с веб-сайтов третьих лиц. | |
| Отключено или не настроено(Значение по умолчанию.) | 2 | 2 | Разрешите все файлы cookie со всех сайтов. |
Сведения о файлах ADMX
- Имя GP (на английском языке): Настройка cookie-файлов
- Имя GP: Файлах
- Элемент GP: Кукиеслистбокс
- Путь к групповой политики: Компоненты Windows/Microsoft Edge
- Имя файла GP ADMX: Микрософтедже. ADMX
Параметры MDM
- Имя MDM: Browser/алловкукиес
- Поддерживаемые устройства: Настольные и мобильные устройства
- Полный путь к URI: ./Vendor/MSFT/Policy/Config/Browser/AllowCookies
- Тип данных: целое число
Не удалось запустить службу центра обеспечения безопасности Windows 7 и выше: причины ошибки
Если запуск этой службы оказывается невозможным, напрашивается простейший вывод о причине появления такой ситуации: что-то мешает ее активировать или сервис отключен намеренно.
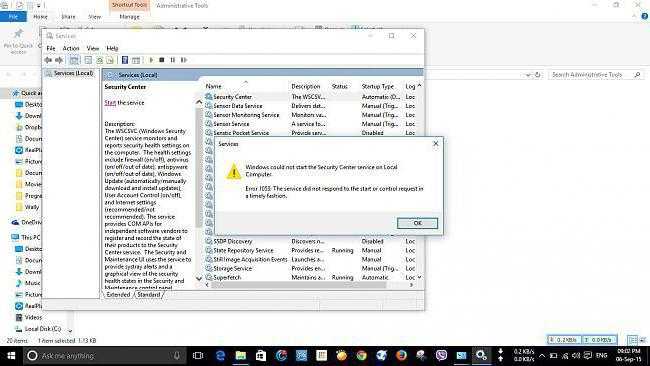
Что касается второго случая, вряд ли системный администратор или рядовой пользователь будут отключать эту службу. Остается внешнее воздействие или программные сбои, как следствие. Однако, даже если пользователь получает предупреждение о том, что системе не удалось запустить службу центра обеспечения безопасности, устранить проблему можно и даже очень просто. Для начала следует хотя бы проверить компьютер на предмет наличия вирусов, используя тот же штатный антивирусный сканер, портативные или дисковые утилиты. Сейчас же рассмотрим сбои программного характера.
Отключаем предупреждение системы безопасности в Windows 10, 8 и 7
В Windows при попытке открыть или запустить исполняемый файл типа exe, msi, bat, cmd (и других типов файлов) с локального диска или сетевой папки может появиться предупреждение “Открыть файл – предупреждение системы безопасности” (Open file — Security Warning). Для продолжения выполнения программы пользователь должен вручную подтвердить запуск такого файла, нажав кнопку “Запустить” (Run). Такое предупреждение безопасности Windows как правило, появляется при запуске скачанного из интернета установочного файла приложения или исполняемого файла, которые находится в общей сетевой папке на сервере.
Такая настройка Windows предназначена для обеспечения защиты вашего компьютера от запуска потенциально опасных исполняемых файлов, которые вы скачали из Интернета или других недоверенных источников и пытаетесь запустить. Эта особенность при запуске файлов присутствует как в Windows 7, так и в Windows 10.
В ряде случаев, когда запуск / установка подобного ПО осуществляется в фоновом режиме через скрипты планировщика, групповые политики, задания SCCM и т.д. это может вызвать проблемы, т.к. предупреждающее окно не отображается в сессии пользователя. Соответственно, установка или запуск такого приложения из скрипта становится невозможен.
Напомним, как выглядит окно с предупреждением. Например, при открытии файла из сетевого каталога окно предупреждения системы безопасности Windows выглядит так:
Открыть файл – предупреждение системы безопасности
Не удаётся проверить издателя. Вы действительно хотите запустить этот файл?
Open File — Security Warning
The Publisher could not be verified. Are you sure you want to run this software?

Open File — Security Warning
Do you want tio run this file?
Открыть файл – предупреждение системы безопасности
Запустить этот файл?
Файлы из Интернета могут быть полезны, но этот тип файла может повредить компьютер. Запускайте только программы, полученные от доверенного издателя.
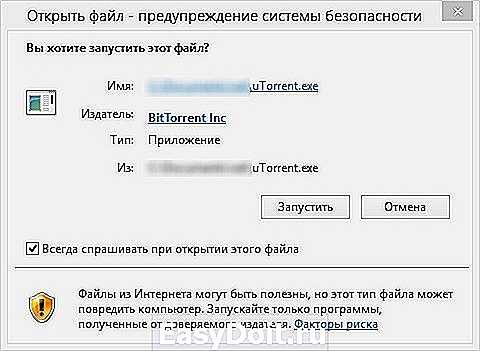
Попробуем разобраться, как убрать предупреждение системы безопасности при запуске исполняемых или установочных файлов в Windows 7 и Windows 10 (инструкция подходит и для всех других ОС Microsoft, начиная с Windows XP).
Мы предлагаем несколько вариантов отключения окна предупреждения системы безопасности. Выберите подходящий способ в зависимости от требуемого решения (в некоторых случаях предложенные решения приходится комбинировать).
Решение 4 — Изменить вашу групповую политику
Вы можете предотвратить появление этого предупреждения безопасности с помощью редактора групповой политики. Это полезное приложение, которое позволяет изменять различные настройки, но, к сожалению, оно доступно только в версиях Windows для Pro и Enterprise.
Чтобы использовать групповую политику, сделайте следующее:
- Нажмите Windows Key + R и введите gpedit.msc . Нажмите Enter или нажмите ОК .
- На левой панели перейдите к Конфигурация пользователя> Административные шаблоны> Компоненты Windows> Менеджер вложений . В правой панели найдите « Не сохранять информацию о зоне во вложенных файлах» .
- Выберите Enabled, нажмите Apply и OK, чтобы сохранить изменения.
- Теперь нажмите на список включений для файлов низкого уровня .
- Выберите « Включено» и вставьте следующую строку в поле « Укажите расширения с низким уровнем риска» : .avi ; .bat; .cmd; .exe; .htm; .html; .lnk; .mpg; .mpeg; .mov; .mp3; .mp4; .mkv; .msi; .m3u; .rar ; .txt; .vbs; .wav; .zip; .7z Теперь нажмите Apply и OK, чтобы сохранить изменения.
Закройте редактор групповой политики и перезагрузите компьютер. После перезагрузки компьютера проверьте, не исчезла ли проблема.
Отключение уведомлений в настройках
Первый способ — настроить центр уведомлений Windows 10 таким образом, чтобы ненужные (или все) уведомления в нем не отображались. Сделать это можно в параметрах ОС.
- Зайдите в Пуск — Параметры (или нажмите клавиши Win+I).
- Откройте пункт Система — Уведомления и действия.
- Здесь вы сможете отключить уведомления для различных событий.
Ниже на этом же экране параметров в разделе «Получать уведомления от этих приложений» вы можете отдельно отключить уведомления для некоторых приложений Windows 10 (но не для всех).
С помощью редактора реестра
Уведомления также можно отключить в редакторе реестра Windows 10, сделать это можно следующим образом.
- Запустите редактор реестра (Win+R, ввести regedit).
- Перейдите к разделу
- Кликните правой кнопкой мыши в правой части редактора и выберите создать — параметр DWORD 32 бита. Задайте ему имя ToastEnabled, а в качестве значения оставьте 0 (ноль).
- Перезапустите проводник или перезагрузите компьютер.
Готово, уведомления больше не должны вас побеспокоить.
Отключение уведомлений в редакторе локальной групповой политики
Для того, чтобы выключить уведомления Windows 10 в редакторе локальной групповой политики, выполните следующие шаги:
- Запустите редактор (клавиши Win+R, ввести gpedit.msc).
- Перейдите к разделу «Конфигурация пользователя» — «Административные шаблоны» — «Меню Пуск и панель задач» — «Уведомления».
- Найдите параметр «Отключить всплывающие уведомления» и дважды кликните по нему.
- Установите значение «Включено» для этого параметра.
На этом всё — перезапустите проводник или перезагрузите компьютер и уведомления появляться не будут.
Кстати, в этом же разделе локальной групповой политики можно включить или отключить разные типы уведомлений, а также задать время действия режима «Не беспокоить», например, для того, чтобы уведомления не беспокоили вас в ночное время.
Основные возможности
- Конвертирование существующего хранилища конфигурации «1С:Предприятия» в репозиторий Git в формате 1C:EDT.
- Обновлять изменения из хранилища «1С:Предприятия» в репозиторий Git.
- Параллелизировать загрузку истории хранилища из копий хранилища.
- Ограничение нагрузки на сервер с помощью очередей.
- Возможно «сращивать» историю в Git, если хранилище конфигураций «1С:Предприятия» обрезалось или начиналось заново.
- Создание корректной истории переименования объектов метаданных (см. ).
Выгружать только изменения конфигурации.
Доступно для Платформы 8.3.10 и выше, для версий ниже 8.3.15 требуется использовать «очереди».
- Создание сквозной история изменений для «хранилищ исправительных версий» если вы используете Технологию разветвленной. разработки конфигураций (https://its.1c.ru/db/v8std#content:709:hdoc) или аналогичный процесс — хранилище версии можно загружать в «ветку» Git, получив сквозную историю в ветке.
- Возможность автоматически указывать Git теги при изменении версии конфигурации.
- Поддержка конвертации разных хранилищ в разные ветки одного репозитория на различных версия Платформы и различных версиях 1C:EDT.
-
Поддержка конвертации хранилищ расширений конфигураций. Возможность связи с базовым проектом 1С:ГитКонвертера или независимо.
Настройка фильтра SmartScreen Защитника Windows
Microsoft Edge использует фильтр SmartScreen защитника Windows (включен), чтобы защитить пользователей от возможных фишинговых мошенничествов и вредоносных программ по умолчанию. Кроме того, по умолчанию пользователи не могут отключить (отключить) фильтр SmartScreen защитника Windows. Включение этого параметра политики включает фильтр SmartScreen защитника Windows и запрещает пользователям его включать. Не настраивайте этот параметр, чтобы разрешить пользователям включать или отключать функцию SmartScreen защитника Windows.
Поддерживаемые значения
| Групповая политика | MDM | Реестр | Описание | Наиболее ограниченный |
|---|---|---|---|---|
| Не задано | Пусто | Пусто | Пользователи могут выбрать использование SmartScreen защитника Windows. | |
| Отключено | до | до | Выключен. Не Защищайте пользователей от потенциальных угроз и не помешает пользователям их включать. | |
| Включено | 1,1 | 1,1 | Включена. Защитите пользователей от потенциальных угроз и запретите их отключение. |
Чтобы проверить, отключен ли фильтр SmartScreen защитника Windows, выполните указанные ниже действия.
- Щелкните или нажмите кнопку Дополнительно (. ) и выберите Параметры >Просмотреть дополнительные параметры.
- Убедитесь, что параметр помогает защитить меня от вредоносных сайтов и скачивание с фильтром SmartScreen .
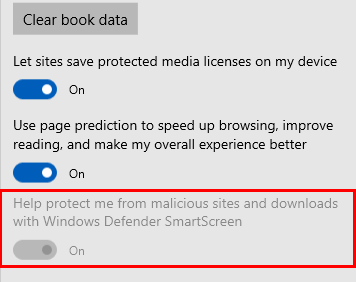
Сведения о файлах ADMX
- Имя GP (на английском языке): Настройка фильтра SmartScreen защитника Windows
- Имя GP: Алловсмартскрин
- Путь к групповой политики: Компоненты Windows/Microsoft Edge
- Имя файла GP ADMX: Микрософтедже. ADMX
Параметры MDM
- Имя MDM: Browser/алловсмартскрин
- Поддерживаемые устройства: Настольные и мобильные устройства
- Полный путь к URI: ./Vendor/MSFT/Policy/Config/Browser/AllowSmartScreen
- Тип данных: целое число
Параметры реестра
- Путь: ХклмсофтвареполиЦиесмикрософтмикрософтеджефишингфилтер
- Имя значения: EnabledV9
- Тип значения: REG_DWORD
Blocklist updating
Warning: Disabling the blocklist is not recommended, as it may result in you using untrustworthy add-ons, revoked certificates or unstable graphics drivers.
Firefox may be updating its blocklist, which is used to block malicious extensions, vulnerable plugins, revoked certificates and graphics drivers known to cause crashes. For more information, see Blocklisting (MozillaWiki), Blocklisting/Graphics (MozillaWiki), the Revoking Intermediate Certificates: Introducing OneCRL blog post and the article Add-ons that cause stability or security issues are put on a blocklist. To disable this feature:
-
Type about:config in the address bar and press EnterReturn.A warning page may appear. Click Accept the Risk and Continue to go to the about:config page.
- In the about:config page, search for the preference extensions.blocklist.enabled.
- Observe the Value column of the extensions.blocklist.enabled row.
- If it is set to false then do nothing.
- If it is set to true, double-click on it to set it to false.
Запрет на переопределение ошибок сертификата
Microsoft Edge по умолчанию позволяет переопределять предупреждения системы безопасности для сайтов с ошибками SSL, минуя или игнорируя ошибки сертификата. Включение этой политики запрещает переопределение предупреждений системы безопасности.
| Групповая политика | MDM | Реестр | Описание | Наиболее ограниченный |
|---|---|---|---|---|
| Отключено или не настроено(Значение по умолчанию.) | до | до | Разрешено или включено. Переопределение предупреждения системы безопасности для сайтов с ошибками SSL. | |
| Включено | 1,1 | 1,1 | Вы не заблокировали или включили. |
Сведения о файлах ADMX
- Имя GP (на английском языке): Запрет на переопределение ошибок сертификата
- Имя GP: Превентцертерророверридес
- Путь к групповой политики: Компоненты Windows/Microsoft Edge
- Имя файла GP ADMX: Микрософтедже. ADMX
Параметры MDM
- Имя MDM: Browser/превентцертерророверридес
- Поддерживаемые устройства: Настольные и мобильные устройства
- Полный путь URI: ./вендор/мсфт/Полици/конфиг/Бровсер/превентцертерророверридес
- Тип данных: целое число
Параметры реестра
- Путь: Параметр ХклмсофтвареполиЦиесмикрософтмикрософтеджеинтернет
- Имя значения: Превентцертерророверридес
- Тип значения: REG_DWORD
Решение 6 — Разблокировать файл
Чтобы предотвратить появление этого предупреждения о безопасности, вам может потребоваться разблокировать файл. Иногда файлы могут блокироваться, вызывая появление этого предупреждения.
Чтобы разблокировать файл, убедитесь, что файл находится в каталоге, связанном с вашей учетной записью пользователя, например на рабочем столе или в Документах. Если вы хотите разблокировать определенный файл, вам нужно сделать следующее:
- Щелкните правой кнопкой мыши проблемный файл и выберите « Свойства» в меню.
- Когда откроется окно « Свойства» , перейдите на вкладку « Общие » и нажмите кнопку « Разблокировать» .
После этого вы больше не увидите предупреждение безопасности для этого файла.
Настройка AutoCRLF
Для начала хотелось бы рассмотреть одну настройку для Git, устанавливаемую с помощью все того же git config. Называется она autocrlf и располагается в разделе core.
Как известно, в разных операционных системах приняты разные символы для перевода строк, в Windows — это два символа \r\n (или CR и LF, код 0D0A в 16-ричной системе счисления), в *nix — просто \n (LF, код 0A), а в Mac — \r (CR, код 0D). Настройка core.autocrlf предназначена для того, чтобы в главном репозитории все переводы строк текстовых файлах были одинаковы.
Работает эта настройка так. Пусть для репозитория настройка core.autocrlf установлена в значение true следующей командой
git config core.autocrlf true
Тогда при коммитах (или, если более строго, при чтении файлов из файловой системы) все переводы строк при хранении будут приведены к виду \n, как в *nix, а при записи в файлы будут преобразованы к виду \r\n, как в Windows.
Давайте проведем несколько экспериментов в этим параметром.
Так как по крайней мере в Windows значение core.autocrlf по умолчанию установлено в true, то для чистоты эксперимента установим значение этого параметра явно в конфиге пользователя:
git config —global core.autocrlf true
Синхронизация
Синхронизация работает за счет интегрированного в систему сервиса OneDrive, которые работает с облаком Microsoft. Этот сервис позволяет хранить в облаке различные файлы и документы, а также настройки для учетной записи. Зайдя через свою учетную запись на любом компьютере или устройстве, вы получите возможность работать со своими документами, настройками, параметрами браузера и многим другим. Те, кто не хочет хранить свои документы и персональные данные в облаке, могут отключить данную функцию.
Зайдите в параметры учетных записей и откройте вкладку синхронизации параметров, дальше, возле пункта «Параметры синхронизации» переместите переключатель в положение «откл.»
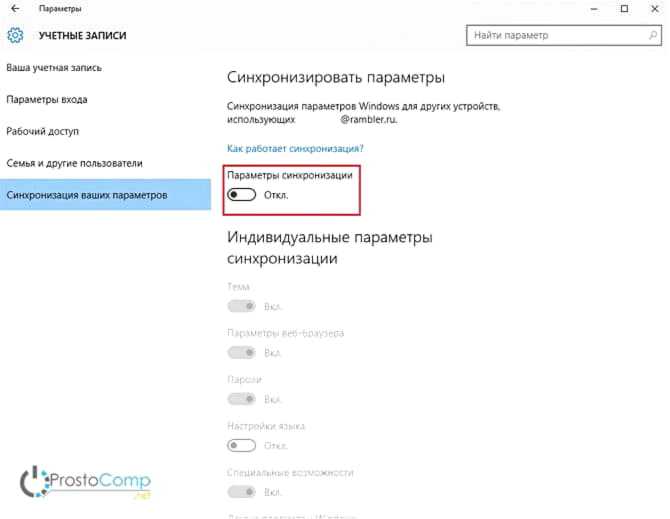
Решение 11. Установите флажок Включить все параметры сетевых путей
Немногие пользователи утверждают, что вы можете решить эту проблему, просто проверив несколько параметров в настройках Интернета. Для этого выполните следующие действия:
- Откройте Свойства обозревателя . Перейдите на вкладку « Безопасность », выберите « Локальная интрасеть» и нажмите кнопку « Сайты» .
- Появится окно локальной интрасети . Снимите все опции, кроме Включить все сетевые пути (UNC) . После этого нажмите кнопку ОК, чтобы сохранить изменения.
- Необязательно: Мало пользователей предлагают установить флажок Включить все локальные (интрасеть) сайты, не перечисленные в других зонах, поэтому вы можете сделать это.
После этого проблема должна быть решена, и вы сможете без проблем запускать файлы из сетевых каталогов.

























![Lf будет заменен crlf в git - что это такое и важно? [дубликат]](http://fuzeservers.ru/wp-content/uploads/e/a/9/ea990e698b1123a2b2976990ba5ffdde.png)


