Как установить notepad++
Левой кнопкой мышки кликаем дважды на установочный файл программы.
В открывшемся окошке смотрим, чтобы язык был русский и жмем Ок.
В следующем окне приветствии нажимаем Далее.
Затем необходимо согласиться с условиями лицензионного соглашения и нажать Принимаю.
Далее необходимо выбрать папку для установки, по умолчанию это C:\Program Files (x86)\Notepad++, если вы хотите произвести установку в другое место на своём компьютере, то нажав на обзор, выбираете нужную вам папку.
Рекомендую по умолчанию. Нажимаем Далее.
В окошке выбора компонентов устанавливаемой программы, жмем Далее.
Далее ставим метку напротив Create Shortcut on Desktop (отображение иконки редактора notepad++ на рабочем столе компьютера), и нажимаем Установить.
После процесса установки, откроется окошко, в котором стоит метка напротив Запустить Notepad++, нажимаем Готово и наш уже установленный редактор откроется. Теперь приступим к его настройке.
Табуляция в Word
Начнем с вопроса «что такое табуляция в word». Табуляция – это инструмент MS Word, который отвечает как за отступы, так и за выравнивание.
Использование табуляции в ворде намного упрощает форматирования текста. Некоторые пользователи, например, используют пробелы, чтобы перенести текст в правый угол документа. Но существуют определенные требования к оформлению некоторых электронных документов, и использование огромного количества пробелов в таких документах недопустимо. В этой статье мы рассмотрим, как сделать табуляцию в ворде.
Для ввода табуляции в ворде используется клавиша Tab. Если вы включите режим непечатаемых символах, то вы увидите, что табуляция отображается как символ . По умолчанию шаг табуляции составляет 1,25 см, то есть при нажатии клавиши Tab курсор сместится на расстояние шага табуляции.
Управлять табуляцией в ворде нам поможет горизонтальная линейка.
Табуляция в Word – Линейка и кнопка табуляции
У левого края горизонтальной линейки находится кнопка табуляции, которая отображает какой тип табуляции будет применен. При повторном нажатии на кнопку табуляции, будет изменяться значок типа табуляции. Существуют несколько типов табуляции:
Навыки Java для удаления пробелов, возврата каретки, перевода строки, табуляции (регулярных выражений) в строке
http-equiv=»Content-Type» content=»text/html;charset=UTF-8″>style=»clear:both;»>
Глупый метод: String s = «Строка, которую вы хотите удалить»;
1. Убрать пробелы: s = s.replace ('\\ s', '');
2. Снимите возврат каретки: s = s.replace ('\ n', '');
Это также может удалить пробелы и возврат каретки, и другие могут сделать то же самое.
Примечание: \ nВведите (\ u000a)
\ t горизонтальная вкладка (\ u0009)
\ s пробел (\ u0008)
Новая строка (\ u000d)*/
Интеллектуальная рекомендация
1. Для реальных сигналов (для понимания): A (ω) является соотношением амплитуды выходного сигнала и амплитуды входного сигнала, называемого частотой амплитуды. Φ (ω) — это разница межд…
Один. вести Многие люди задавали некоторые вопросы о создании проекта Flex + LCDS (FDS) в сообщениях и группах. Из-за операции ее трудно четко объяснить, поэтому я написал простой учебник (я обещал эт…
package com.example.phonehttp; import android.os.Bundle; import android.os.Handler; import android.app.Activity; import android.widget.ScrollView; import android.widget.TextView; public class MainActi…
Он предназначен для реализации подкласса того же родительского класса с родительским классом. Полиморфизм Один и тот же ссылочный тип использует разные экземпляры для выполнения разных операций; Идея …
тема: Объедините два упорядоченных слоя в новый заказанный список и возврат. Новый список состоит из всех узлов двух связанных списков, данных сплавным. Пример: Анализ: два связанных списка состоит в …
Вам также может понравиться
D. Самая ценная строка Пример ввода 2 2 aa aaa 2 b c Образец вывода aaa c На самом деле, будучи задетым этим вопросом, вы должны быть осторожны. После инвертирования строки, если две строки имеют один…
Given a 2D integer matrix M representing the gray scale of an image, you need to design a smoother to make the gray scale of each cell becomes the average gray scale (rounding down) of all the 8 surro…
calc () может быть очень незнакомым для всех, и трудно поверить, что calc () является частью CSS. Поскольку он выглядит как функция, почему он появляется в CSS, поскольку это функция? Этот момент такж…
Основываясь на дереве регрессии, сформированном CART, а также на предварительной и последующей обрезке дерева, код выглядит следующим образом:…
Откат Обновление в режиме онлайн с версии Centos (CentOS Linux версии 7.3.1611 (Core) до CentOS Linux версии 7.5.1804 (Core)) # ошибка соединения yum-ssh после обновления yexpected key exchange group …
Как отформатировать HTML-код в Notepad ++
Используя инструменты плагина XML, выберите опцию автоматического отступа, также доступную с помощью сочетания клавиш CTRL + ALT + SHIFT + B.
Это также возможно, используя меню «Плагины»> «Инструменты XML»> «Довольно распечатать», что приведет к отступу кода в Notepad ++.
Как сделать отступ в XML в Notepad ++? Установите XML Tools и используйте красивую функцию печати
Как сделать отступ в XML в Notepad ++?
Чтобы сделать отступ в XML в Notepad ++, начните с установки плагина XML Tools. Затем используйте сочетание клавиш CTRL + ALT + SHIFT + B. Это автоматически сделает отступ для вашего XML-файла в Notepad ++.
Ярлык автоматического отступа Notepad ++ будет автоматически обновлять ваши XML-данные, добавляя пробелы перед каждым тегом и помещая открывающие и закрывающие теги на один и тот же уровень, что позволяет вам визуально узнать содержимое любого XML-тега в вашем коде, но также для раскрытия или скрытия фрагментов кода с помощью кнопок плюс и минус Notepad ++ в левой части интерфейса, справа от номера строки.
Действительно быстрый способ отформатировать ваш XML — используйте Notepad ++ с подключаемым модулем «XML Tools»
Строки в кавычках (C++ 14)
При вставке строки в поток можно легко получить ту же строку обратно, вызвав функцию-член. Однако если вы хотите использовать оператор извлечения для вставки потока в новую строку позже, возможно, вы получите непредвиденный результат, так как оператор по умолчанию будет останавливаться при обнаружении первого символа пробела.
Эту проблему можно устранить вручную, но чтобы сделать обход строки более удобным, C++ 14 добавляет манипулятор потока в . После вставки заключает строку с разделителем (по умолчанию используется двойная кавычка «»), а при извлечении обрабатывается поток для извлечения всех символов до тех пор, пока не будет найден конечный разделитель. Все вложенные кавычки экранируются с помощью escape-символа (по умолчанию — «\\»).
Разделители существуют только в объекте потока; они отсутствуют в извлеченной строке, но находятся в строке, возвращаемой функцией .
Обработка пробелов операциями вставки и извлечения не зависит от способа представления строки в коде, поэтому заключение оператора в кавычки будет полезно в любом случае, независимо от того, является входная строка необработанным строковым литералом или обычной строкой. Входная строка любого формата может содержать внедренные кавычки, разрывы строк, табуляции и т. д., и все они будут сохранены манипулятором.
Дополнительные сведения и полные примеры кода см. в разделе .
Как форматируется
Часто у многих пользователей есть вопросы по ходу работы с документацией
Например, бывает необходимо внедрить особенную табуляцию – как это осуществить? Это важно в случае возникновения необходимости выровнять и распределить текст в соответствии с нужной структурой. Для такой задачи не нужно составлять чересчур усложненные графические схемы документа
Чтобы использовать вариативные настройки, нужно зайти в раздел меню «Формат» и использовать команду «Табуляция». Если нужно отобразить невидимые знаки в документах, то следует войти во вкладку «Главная» в группе инструментов «Абзац», там можно использовать кнопку «Отразить все знаки». Таким образом, можно увидеть все проделанные манипуляции с форматированием.
На клавиатуре табуляция обозначена кнопкой с символикой двух стрелочек, направленных в разные стороны с ограничительными пределами. Эти настройки дают возможность задать конкретные позиции для разделения текста, ввести маркировку и использовать другие мелкие технические настройки. Любую табуляцию можно отформатировать в режиме индивидуальной структуры – это хороший вариант, когда автоматических настроек недостаточно.
Как сделать документы Word заполняемыми, но не редактируемыми | Малый бизнес
Как владелец бизнеса, бывают случаи, когда вам может потребоваться создать заполняемые формы для заполнения сотрудниками или клиентами. Наиболее распространенный способ сделать это — создать заполняемый PDF-файл. Однако для этого вам необходимо иметь возможность вставлять текстовое поле в Word 2021. Понятно, что не все знают, как это сделать сразу, поэтому может возникнуть необходимость объяснить, как это работает.Как оказалось, это не очень сложный опыт, и, как только вы освоите его, вы сможете создать такую форму за несколько минут.
Microsoft Word позволяет вам создавать бизнес-формы, которые вы можете попросить людей заполнить в электронном формате, а затем вернуть их вам. Эта функция очень полезна и позволит вам создавать множество различных форм, начиная от форм обратной связи и заканчивая счетами-фактурами, формами заявок на работу и опросами клиентов. Вы можете защитить формы от редактирования с помощью пароля, а также ограничить редактирование теми областями, в которых вы хотите, чтобы получатель мог заполнить свои данные или другую информацию.
- Начните с запуска Microsoft Word. Вы можете сделать это, открыв вкладку Windows в левом нижнем углу рабочего стола и открыв папку Microsoft Office. Там вы найдете Microsoft Word как одно из приложений. Открыв приложение, нажмите кнопку «Офис», затем выберите «Параметры» и «Настроить ленту». Затем вам следует выбрать «Основные вкладки» и убедиться, что установлен флажок «Разработчик». Когда вы закончите, вы можете нажать «ОК.”
- Следующим шагом является начало ввода вопросов, которые вы хотите включить в форму. Они могут включать вопросы и любой другой текст, который вы хотите, чтобы читатель видел, но не может редактировать.
- После того, как вы закончите, перейдите на вкладку «Разработчик» на ленте и щелкните по ней. Теперь вы должны взять свою мышь и поместить курсор в самое первое место, где вы хотите, чтобы отображалось пространство для заливки.Выберите нужный вариант в разделе «Управление» на ленте. К ним относятся раскрывающиеся меню и другие типы меню, флажки и текстовые поля. Выберите то, что вам больше всего подходит. Когда вы закончите, вы можете продолжать повторять процесс, пока не заполните форму всеми необходимыми заполняемыми пространствами.
- Перейдите в раздел «Защитить» на ленте и нажмите кнопку с надписью «Защитить документ.»Затем следует нажать кнопку« Ограничить форматирование и редактирование ». В появившихся параметрах выберите вариант «Разрешить только этот тип редактирования в документе» и выберите «Заполнение форм». Когда вы закончите, нажмите кнопку с надписью «Да, начать усиление защиты». Он находится под заголовком «Начать принудительное исполнение».
- Теперь вам нужно защитить свою форму паролем. На экране появится поле с надписью «Введите новый пароль».Введите в него пароль. На самом деле вам не нужно вводить пароль, но учтите, что если вы этого не сделаете, любой желающий сможет редактировать ваш защищенный документ.
- Наконец, вы можете сохранить созданный файл. Назовите свой файл, чтобы его можно было легко найти позже.
Ширина выходных данных
Чтобы выстроить выходные данные, необходимо указать ширину выходных данных для каждого элемента, поместив манипулятор в поток или вызвав функцию члена. В этом примере выравниваются по правому краю значения в столбце шириной по крайней мере 10 символов:
Начальные пробелы добавляются в любое значение шириной менее 10 символов.
Чтобы заполнить поле, используйте функцию- член, которая задает значение символа заполнения для полей с заданной шириной. По умолчанию используется пробел. Чтобы заполнить столбец цифр звездочками, измените предыдущий цикл следующим образом:
Манипулятор заменяет символ перевода строки (). Выходные данные выглядят следующим образом.
Чтобы указать ширину элементов выходных данных в той же строке, используйте манипулятор :
Функция-член объявлена в . При использовании или любых других манипуляторов с аргументами необходимо включить . В выходных данных строки печатаются в поле шириной 6 и целых чисел в поле Width 10:
и не усекаются значения. Если форматированные выходные данные превышают ширину, значения выводятся полностью в соответствии с заданной в потоке точностью. И влияют только на следующее поле. Для ширины поля восстанавливается значение по умолчанию (необходимая ширина) после вывода одного поля. Другие параметры форматирования потока остаются в силе, пока не будут изменены.
XML-префикс
И все дело в том, что теперь данные HTML должны выглядеть правильно отступом, визуально легко увидеть разделение между различными элементами, будь то XML или HTML. Особенно хорошо отлаживать HTML, когда такие ошибки, как отсутствие конца тегов, сообщаются с помощью проверок, таких как валидатор W3C, который может использоваться как средство проверки XML для HTML.
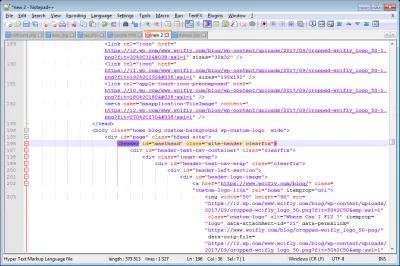 XML довольно печатный результат в Notepad ++
XML довольно печатный результат в Notepad ++
Notepad ++ работает таким образом как очень эффективный XML-декодер, делая код легко читаемым, troubleshot и share, вероятно, лучшим блокнотом для HTML.
Удачи вам в создании XML-документа и создании замечательного XML-кода, теперь с этим читателем XML это будет намного проще! Также отлично подходит для печати в формате XML, получения примера XML-файла и просмотра самого себя, как структура XML правильно отображается. Структура документа XML очень важна для соблюдения стандарта XML и использования всех возможностей XML.
Notepad ++ portable — отличный способ открыть XML, а также работать с XML-отступом
Как получить красивый XML
Если вы еще этого не сделали, начните установку Notepad ++ перед продолжением.
Загрузите Notepad ++ 64 бит, открытый исходный код и бесплатный блокнот, отличный просмотрщик файлов XML
Начиная с некоторого необработанного HTML, XHTML или любого открытого XML-файла без какого-либо отступа — это означает, что теги HTML не визуально отделены друг от друга.
Откройте меню Plugin Manager из Plugins.
Там прокрутите страницу вниз, чтобы найти инструменты XML, которые по умолчанию должны быть доступны. Если это не так, вы всегда можете скачать Notepad plus plus из репозитория ниже и посмотреть нашу другую статью, чтобы установить плагин.
Плагин Notepad ++ XML Плагин XML Tools на SourceForge
Затем просто нажмите «Установить» из «Диспетчера подключаемых модулей», остальные должны быть автоматическими.
Если вы некоторое время не обновляли свой диспетчер подключений, вы можете получить сообщение о необходимости обновить его перед установкой любого нового плагина, который настоятельно рекомендуется.
Обновление доступно диспетчеру плагинов. Настоятельно рекомендуется, чтобы диспетчер плагинов был обновлен до того, как какой-либо другой плагин будет установлен или обновлен. Вы хотите обновить плагин-менеджер сейчас?
Базовые настройки
Во-первых, чтобы перейти к основным настройкам Нотепад++ нужно войти в раздел «Опции». Во-вторых, в выпавшем списке выбрать «Настройки».
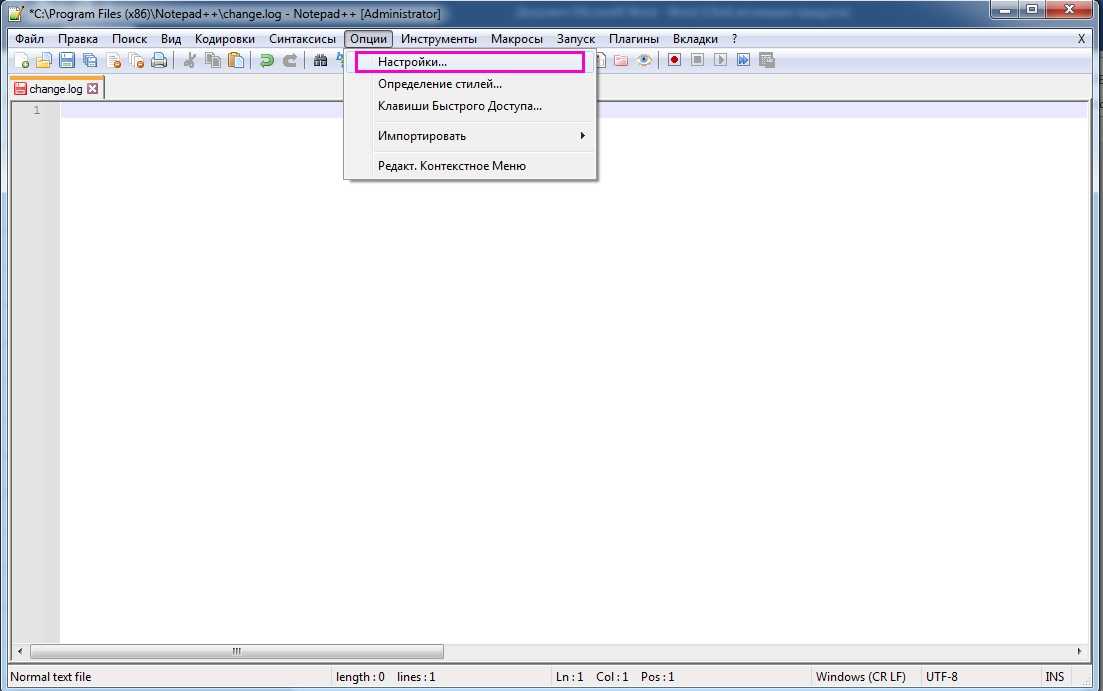
После чего, появится окошко со множеством пунктов. Но мы заходим во вкладку «Основные». В ней мы увидим все базовые настройки интерфейса текстового редактора.
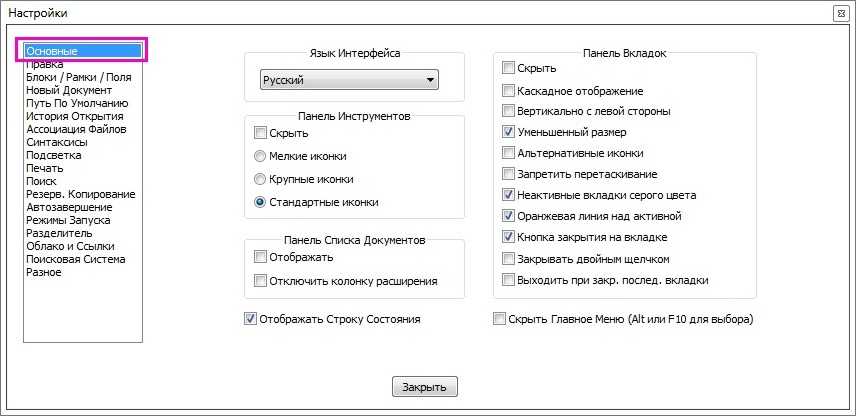
Несомненно, операционная система автоматически выставляет язык программы. Но именно в этом окне есть возможность изменить язык на требуемый. Кроме того, не найдя нужного вам языка, необходимо загрузить дополнительный языковой файл.
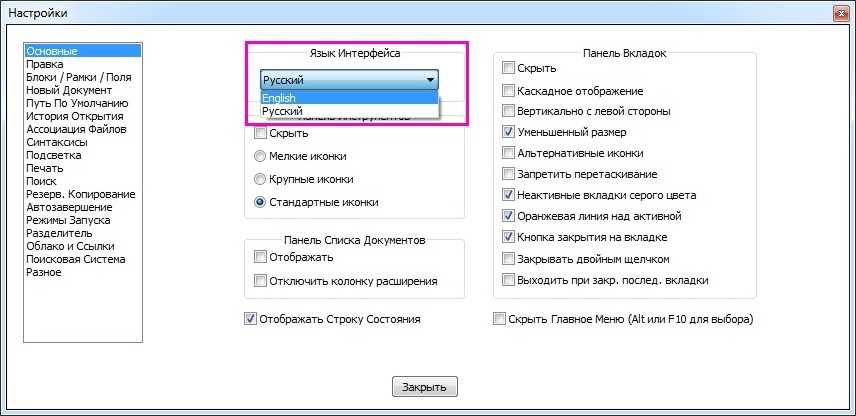
Во вкладке «Основные» так же можно увидеть, настройки размеров иконок в Notepad++. Данная панель инструментов дает возможность увеличения или уменьшения размера иконок.
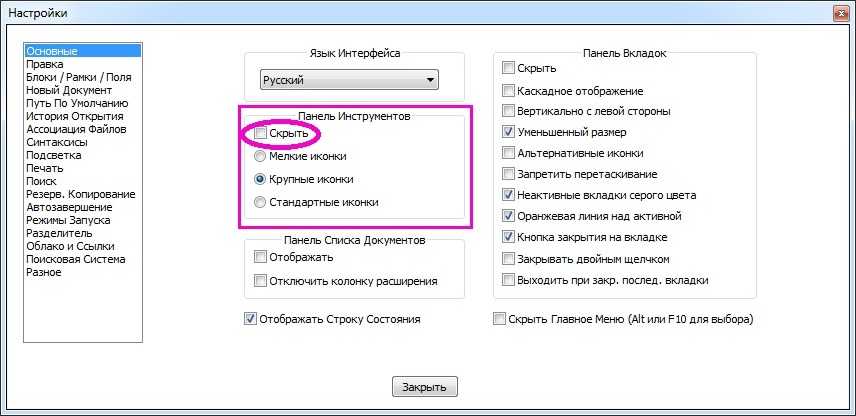
Кроме того, в этой же вкладке имеется возможность настроить строку состояния и панель. Но скрывать эту панель не советуем. Между тем «Кнопка закрытия на вкладке» должна быть активирована. Это нужно для упрощения работы в программе Нотепад++.
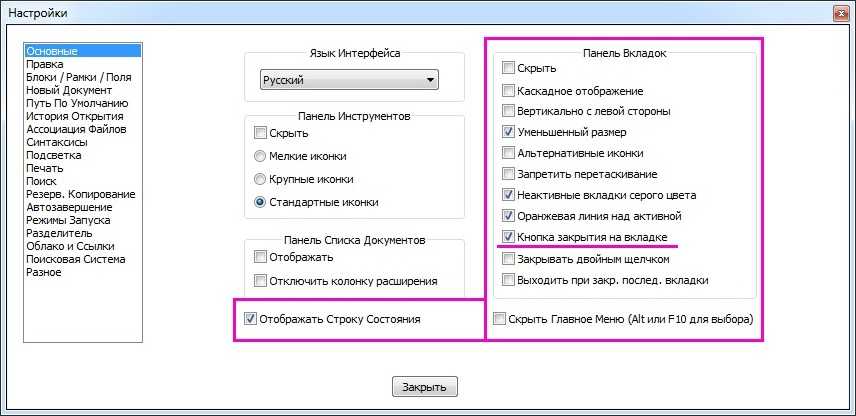
Следующий раздел называется «Правка». В данном разделе возможно настроить текстовый курсор, стиль переноса строк, а также включить подсветку. По умолчанию она активирована, но ее с легкостью можно отключить при необходимости.

Далее вкладка «Блоки/Рамки/Поля», в которой есть возможность отображения нумерации строки, оформления блока и изменения размера рамки окна.
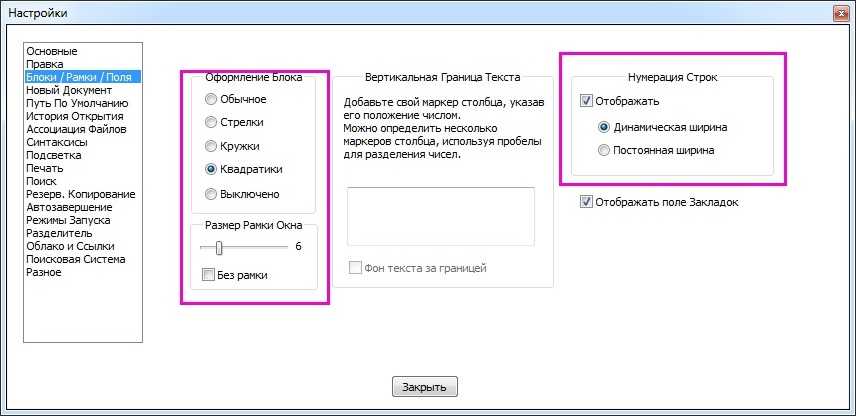
Раздел «Новый документ» позволяет настроить формат конца строк и кодировку. Определяем формат согласно названию своей операционной системы.
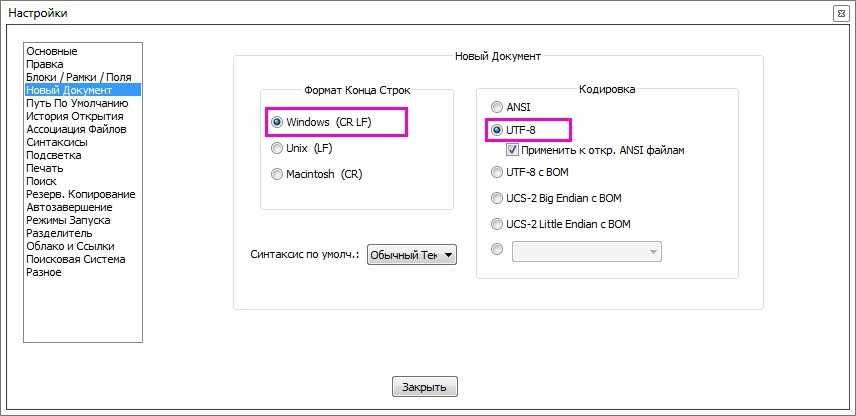
Русскому языку будет соответствовать кодировка «UTF-8». Хотя, она уже должна быть выбрана по умолчанию. Но, если выбрана иная кодировка стоит ее изменить.
Также в этом месте можно подобрать синтаксис по умолчанию. Например, HTML подойдет языку веб-разметки, а Perl будет соответствовать языку программирования.
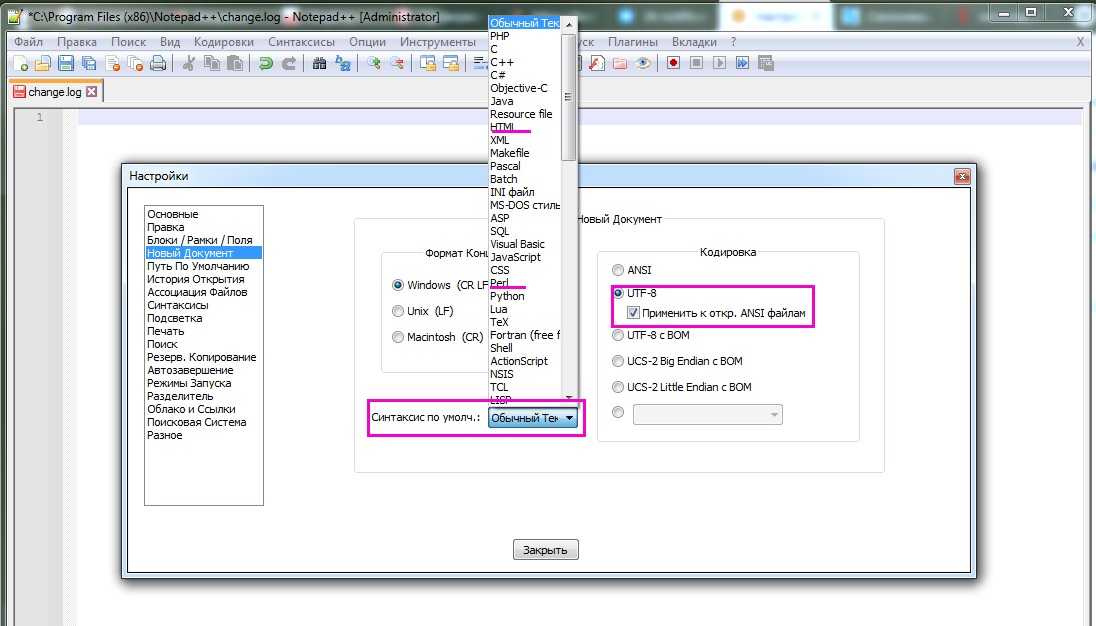
Не менее важной является вкладка «Путь по умолчанию» в ней находится информация о том куда наперво будет сохраняться документ. Точно также здесь можно выбрать конкретную директорию, или оставить все без изменения
В результате текстовый редактор предложит сохранить документ в последней открывшейся директории.
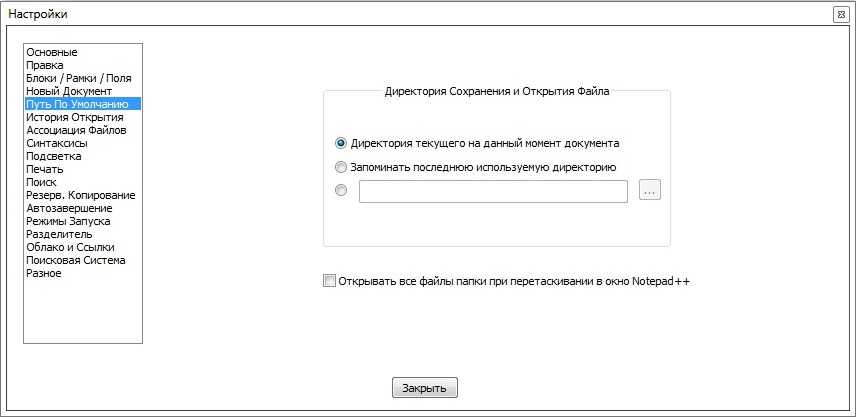
Во вкладке «История открытия» определяется число файлов, которые были открыты в последнее время. Если провалиться в число, то в появившемся окошке можно его изменить или оставить без изменений.
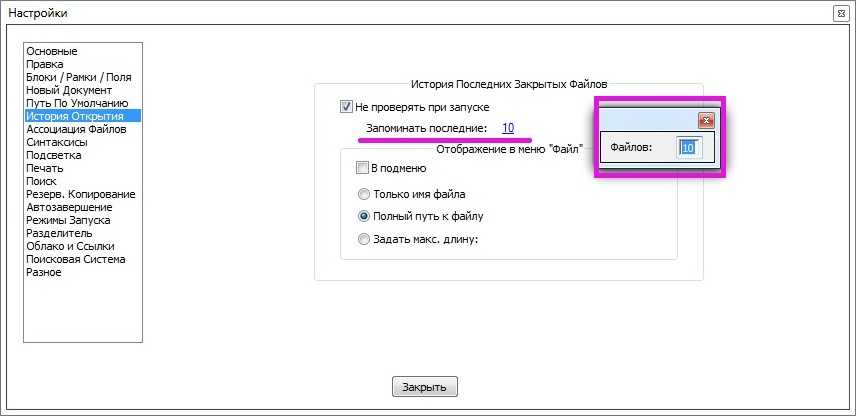
Если перейдете во вкладку «Ассоциации файлов», то можно к поддерживаемым добавить новые расширения файла. После чего они будут открываться программой Нотепад++ автоматически.
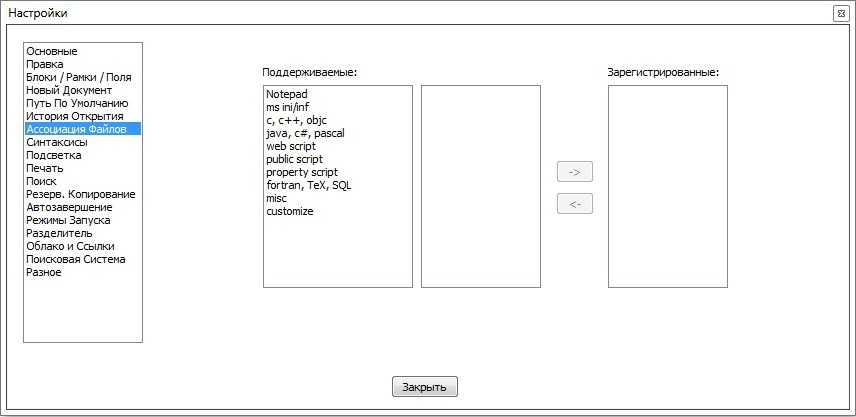
Также во вкладке «Синтаксисы» неиспользуемые вами программные языки можно выключить. А еще тут можно определить табуляцию.
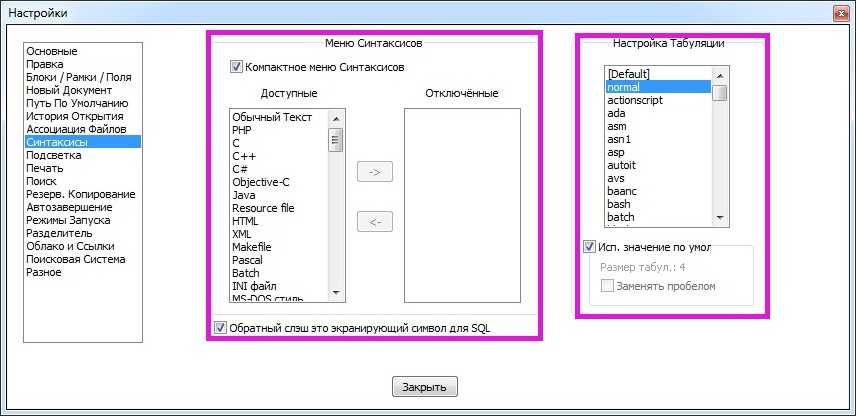
Вкладка «Подсветка» сама говорит за себя, то есть в ней можно управлять подсветкой. По умолчанию подсветка совпадающих слов уже включена, но ее можно отключить при необходимости.
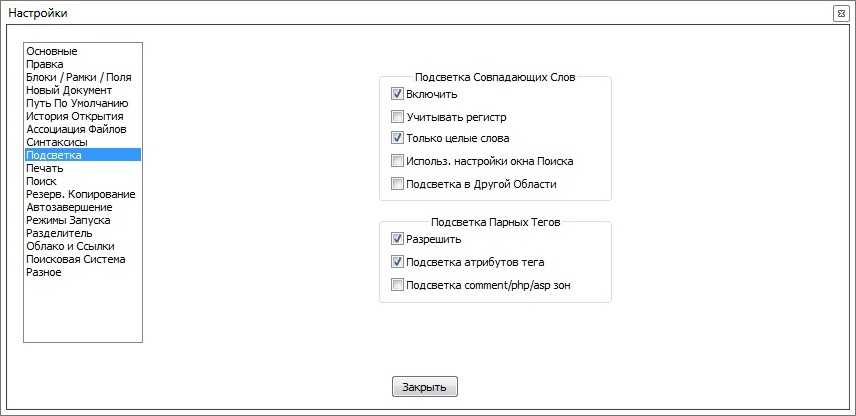
Настройки печати в Notepad++ находятся во вкладке «Печать». В ней вы можете изменить внешний облик документов перед распечаткой, с помощью определения цветовой схемы, регулировки отступов, колонтитулов.
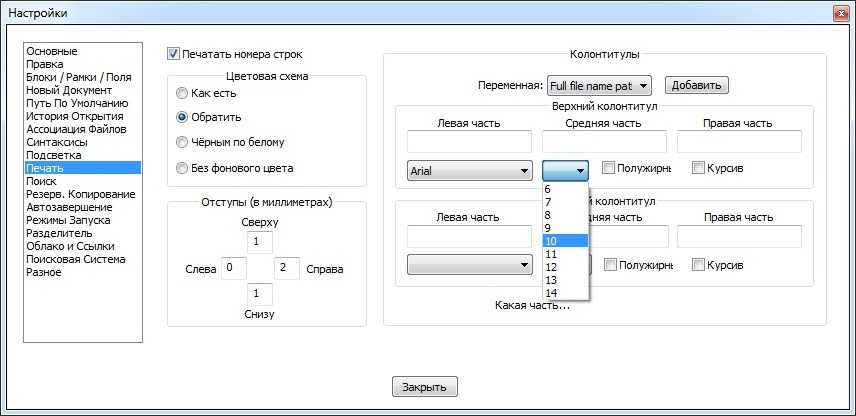
В следующем разделе представлены возможности поиска. Он так и называется «Поиск». Здесь можно запрашивать подтверждение операции «Заменить все во Всех Открытых Документах».
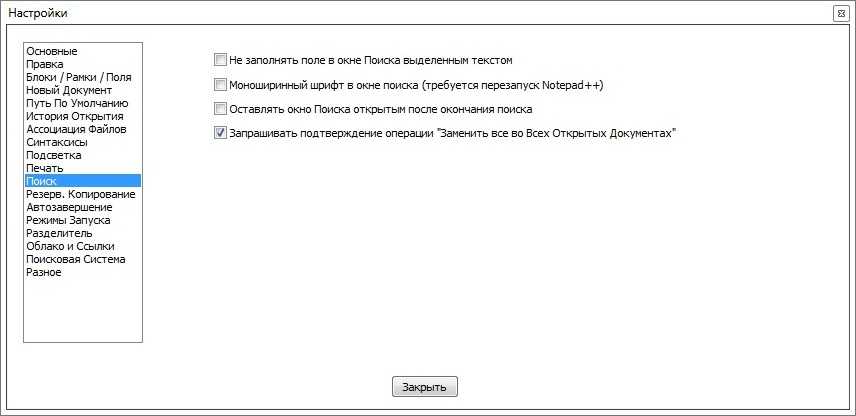
Вкладка «Резервное копирование» позволяет активировать снимок сессии, благодаря которому текущие данные будут перезаписываться. В итоге ваши данные всегда будут в сохранности. Здесь же происходит настройка пути сохранения вашего файла и его периодичность. Более того, можно активизировать резервное копирование, указав нужный путь сохранения. После чего, будет создана резервная копия.
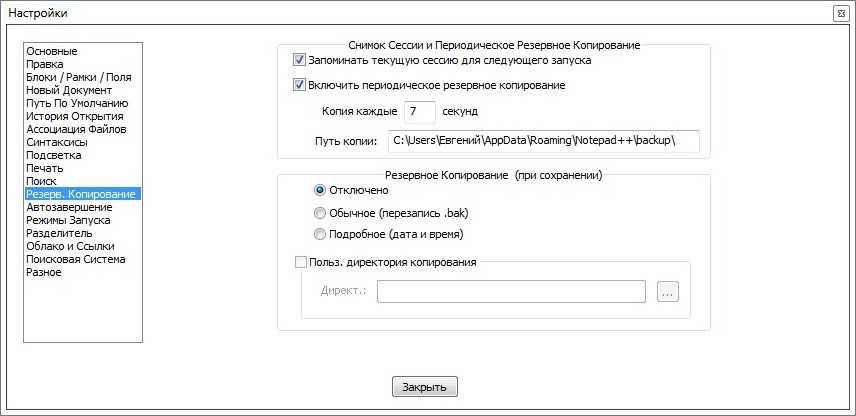
Наиболее продуктивная опция в Нотепад ++ располагается во вкладке «Автозавершение». Здесь можно воспользоваться автовставкой символов таких как, скобки, кавычки и т.п. В конечном итоге редактор текста сам проставит знак, если вы пропустили его.
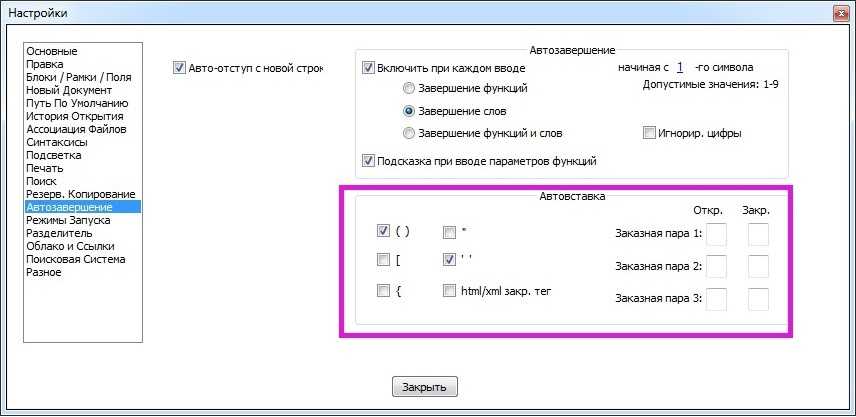
Во вкладке «Режим запуска» устанавливается открытие сессии и файла в новом окне.
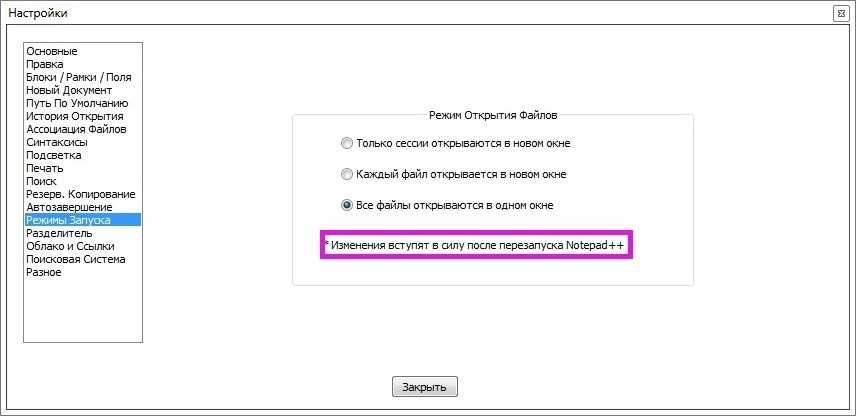
Вкладка «Разделитель» можно добавить свои символы, как часть слова. Но без особой цели этого делать не рекомендуется. Также здесь устанавливается параметры разделителя.
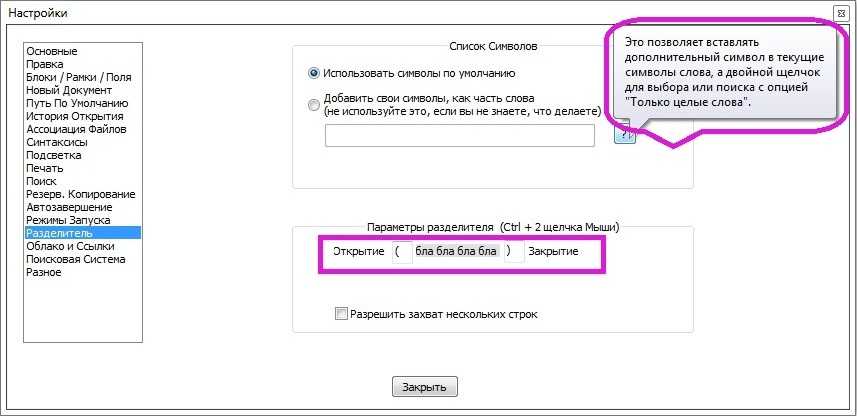
Во вкладке «Облако и ссылки» можно задать путь облачного хранения. А также включить обработку веб-ссылок.
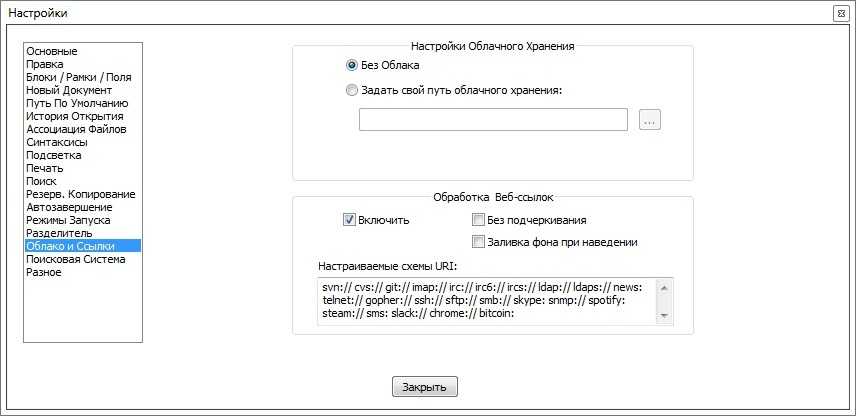
Вкладка «Поисковая система» определяет через какую систему будет происходить поиск в Интернете.
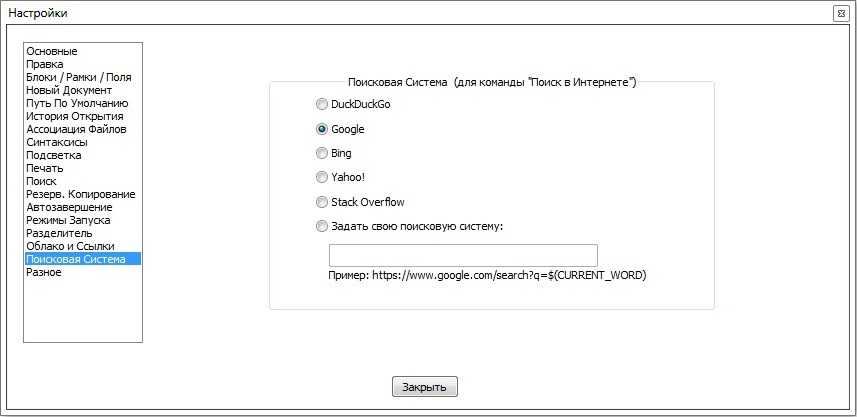
Во вкладке «Разное» можем увидеть, настройки Notepad ++ по следующим параметрам: переключение и предпросмотр документов, отслеживание изменений в файлах. Здесь также имеется возможность отключения обновления, авто-определения кодировки символов, которые были активированы по умолчанию. Чтобы свернуть текстовый редактор в трей, в данной вкладке нужно поставить флажок на соответствующей записи.
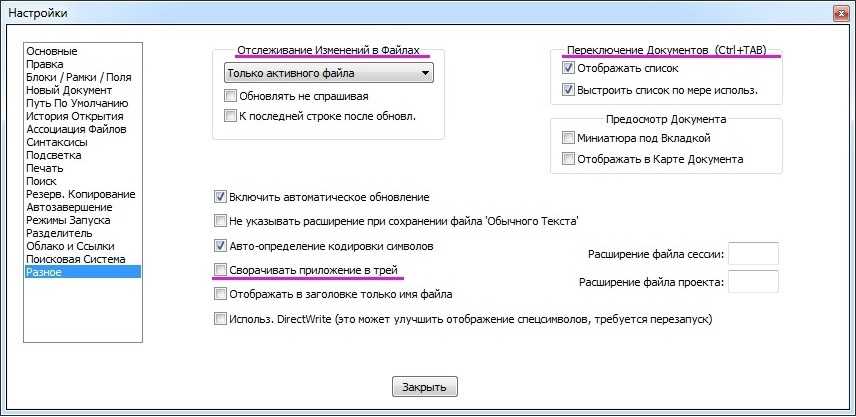
Основные Html теги для текста
Все существующие html теги, необходимые для оформления текста, мы в этой статье разбирать не будем (в будущих публикациях обязательно будем изучать), сейчас же рассмотрим основные, которые чаще всего используются при оформлении статей.
<h2>…….</h2>
В редакторе это будет выглядеть так:
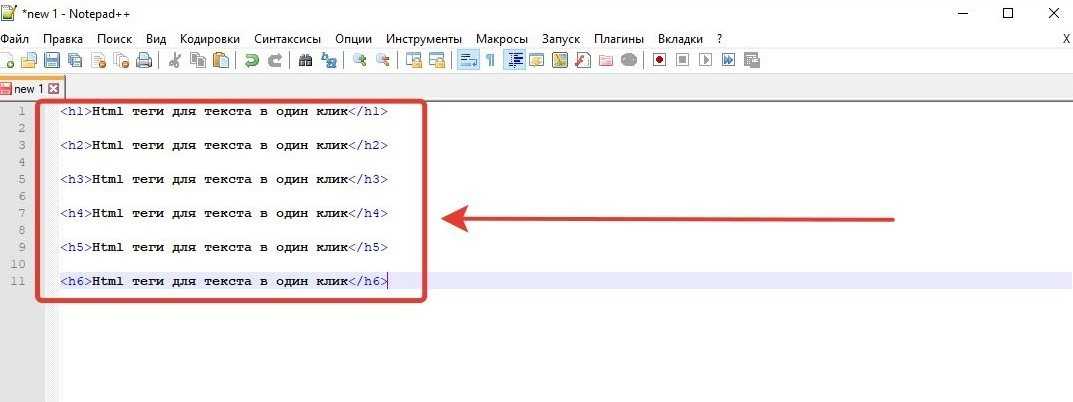
А на блоге, после публикации вот так:

<p>…….</p>
В редакторе будет отображаться так:
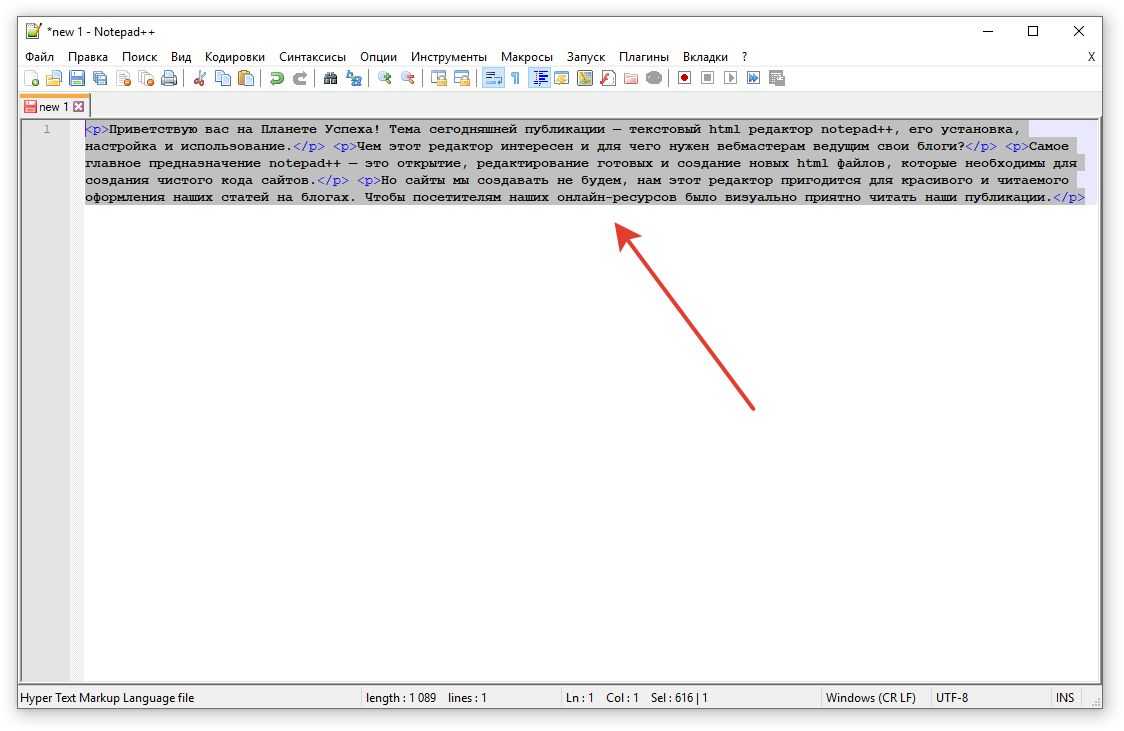
На блоге вот так:

Теги списков: ul и ol
<ul>
<li>…….</li>
<li>…….</li>
<li>…….</li>
</ul>
Нумерованный список
<ol>
<li>…….</li>
<li>…….</li>
<li>…….</li>
</ol>
Смотрим, как в редакторе:
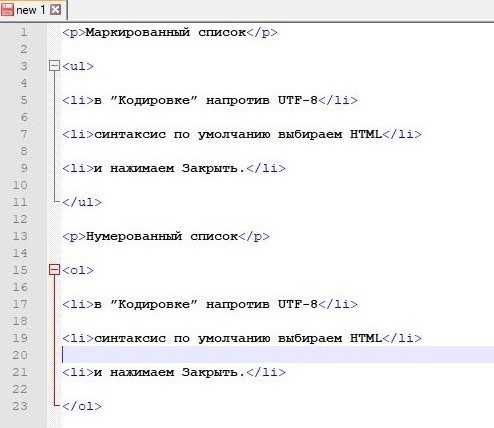
А теперь посмотрим на блоге:
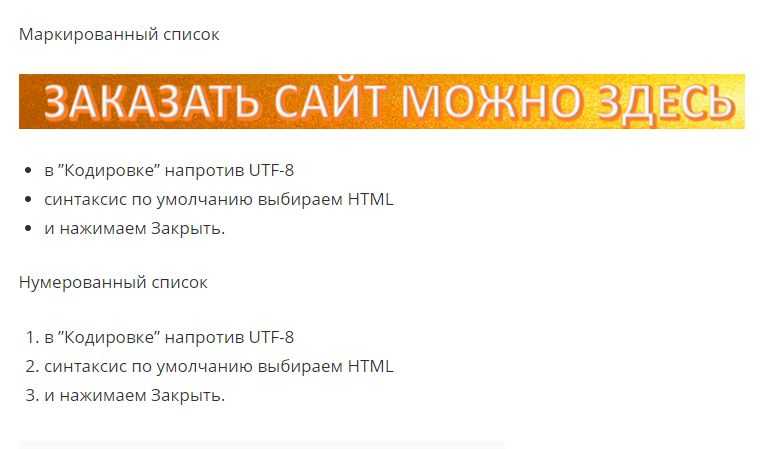
<blockquote>…….</blockquote>
В редакторе:
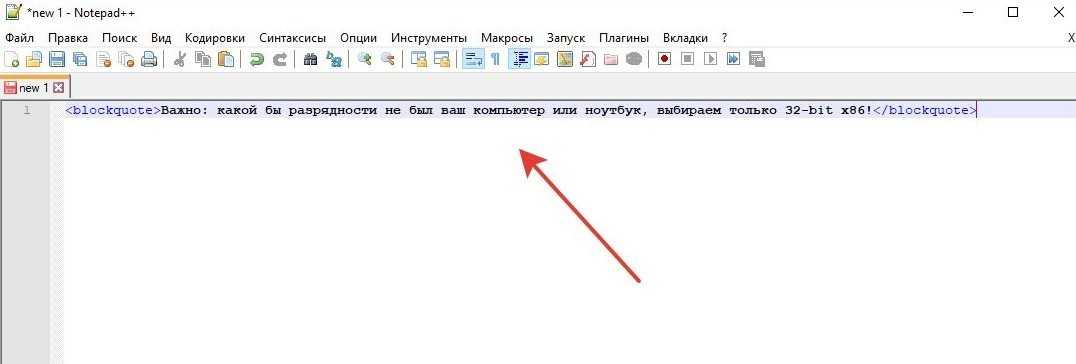
На блоге:
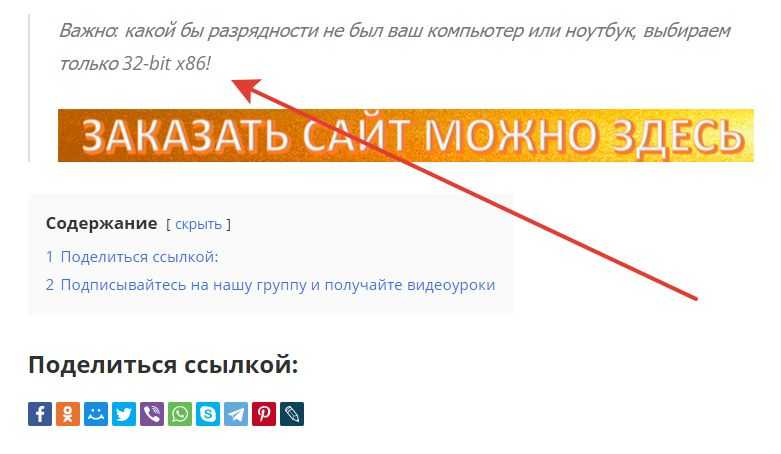
<strong>…….</strong>
Вид в редакторе:
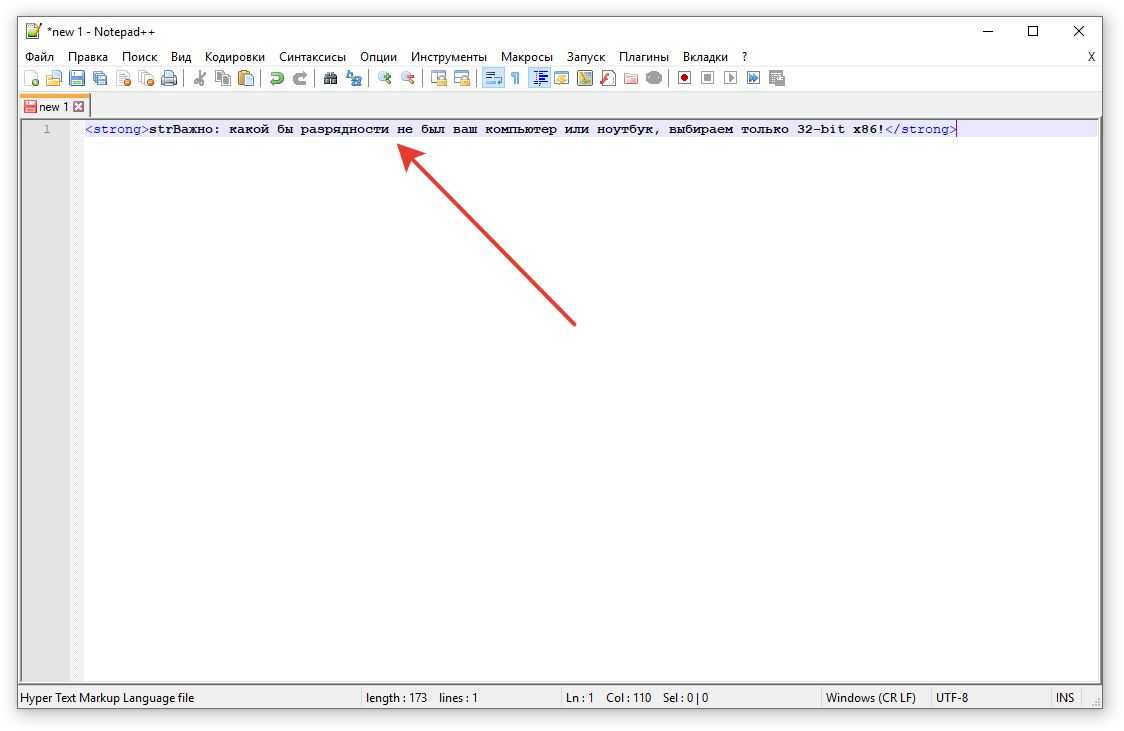
Вид на блоге:
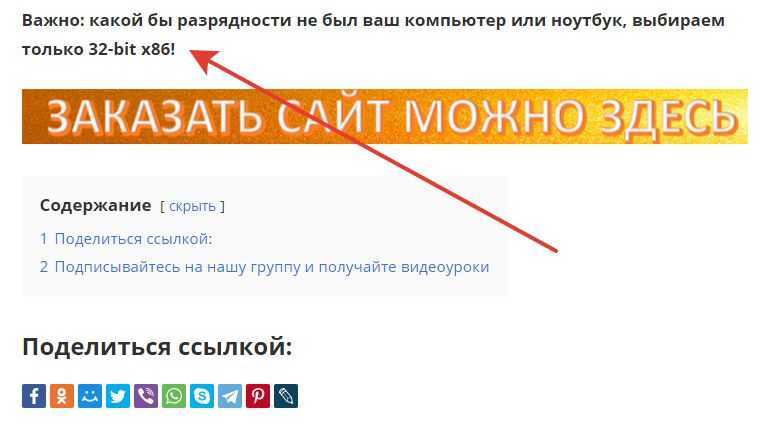
Медиа файлы и ссылки вставить в текст статьи можно в визуальном редакторе административной панели сайта.
Notepad ++: удалить пробелы в текстовом документе
Используя любую версию программного обеспечения Notepad ++, вы сможете легко выполнить расширенную операцию удаления пробелов в блокноте, которая может применяться к любому тексту, файлу, выделенному тексту или группе файлов, всего несколькими щелчками мыши.
Если вы еще не сделали этого, начните с загрузки и установки последней версии замечательного приложения Notepad ++ бесплатно с их веб-сайта:
Затем либо откройте файл как текст, в котором вы хотите удалить пробелы или другие нежелательные символы, и перейдите в поле «Заменить» с помощью сочетания клавиш CTRL + H.
В окне «Заменить» введите пробел в поле «Найти» и убедитесь, что поле «Заменить на» остается пустым.
Затем вы можете выполнить расширенный Notepad ++ для удаления пробелов или другую операцию с символами:
- Замените следующее вхождение пробела в целевом отображаемом тексте, нажав кнопку «Заменить»,
- Замените все пробелы в целевом видимом текстовом файле, нажав кнопку «Заменить все»,
- Заменить только следующее или все вхождения в выделенном тексте, установив флажок «В выделенном» и выбрав функцию «Заменить» или «Заменить все»,
- Удалите пробелы во всех файлах Notepad ++, открытых в данный момент, нажав кнопку «Заменить все во всех открытых документах» — будьте осторожны, эту мощную операцию можно выполнить по ошибке, если вы нажмете эту кнопку вместо другой!
- Замените пробелы только от текущей позиции курсора до конца текста, сняв отметку с опции «Обтекать», что позволяет в противном случае применить операцию ко всему файлу.
После выбора операции, которая лучше всего работает в вашей ситуации, количество успешных операций удаления пробелов будет отображаться в поле состояния окна поиска и замены.
Идем дальше: используйте NotePad ++ для замены табуляции пробелами
В Notepad ++ можно выполнить замену вкладок пробелами таким образом: выберите вкладку с помощью мыши в тексте и скопируйте ее.
Затем откройте окно поиска и замены с помощью комбинации клавиш CTRL-H и вставьте вкладку, чтобы заменить ее пробелами в поле поиска, и введите пробел в поле замены.
Операция копирования и вставки необходима для копирования одной из вкладок для замены пробелов в Notepad ++, потому что, если вы попытаетесь ввести табуляцию, программа интерпретирует ее как сочетание клавиш для выделения следующего доступного поля в форме поиска. Поэтому, чтобы использовать Notepad ++ для замены табуляции пробелами, просто скопируйте табуляцию из текста и вставьте ее в поле поиска!
О темах для Sublime Text
Их существует большое количество — достаточно в поисковую строку менеджера пакетов ввести слово themes. В Интернете существует много обзоров тем, но в русскоязычных очень часто упоминается одна — .
Такое впечатление, что русскоязычные пользователи все являются фанатами Mac OS X, ибо это тема “закошена” под такой стиль оформления.
Лично мне она не нравиться. У нее слишком яркая цветовая гамма. Когда по полдня рассматриваешь HTML или CSS код в Sublime Text, то начинаешь это чувствовать.
Моя любимая тема оформления — . Даже в ее описании говориться, что “возможно, это лучшая тема для web-дизайнеров”.
Она действительно имеет приятную передачу цветов, сами цвета приглушены (если даже выбран светлый вариант). Ниже приведу картинку с открытым HTML-кодом, расцвеченым в :
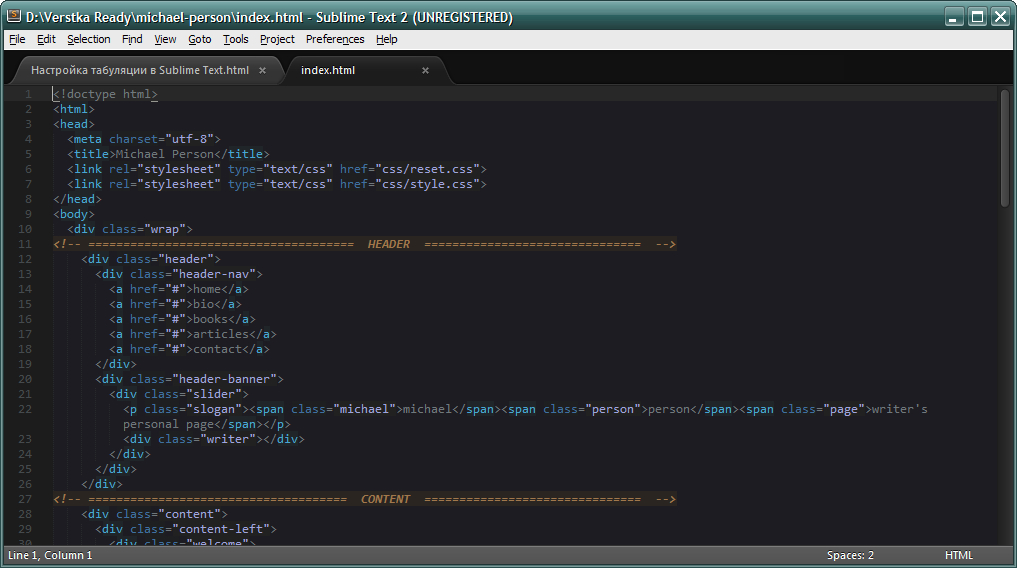
На этом все.





























