Виды конфигов в CS 1.6
CFG могут отличаться не только содержимым, но и назначением, так как движок игры может использовать с десяток разнообразных кфг одновременно.
Всего существует 3 основных типа конфигов:
- config.cfg – самый основной вид конфига, содержащий первостепенные настройки – бинды на клавиши, ваш ник, параметры мыши, прицела, интерфейса и ещё множество всяких переменных для локального сервера. «config.cfg» обязан иметь именно такое название, чтобы игра его сама видела и запускала. В конце этого файла можно прописать команду «exec name.cfg» для автоматического применения настроек из конфига с названием name.
- autoexec.cfg – из названия этого кфг становится ясно, что он будет автоматически подгружать (exec = execute) ряд скриптов и настроек, прописанных в нём, сразу при запуске cs 1.6. Все настройки из autoexec распространяются на загруженные далее кфг, то есть вы можете прописать там то, что не хотите по сто раз вставлять в другие файлы.
- userconfing.cfg – пользовательский конфиг с настройками какого-либо игрока. В таком виде вы чаще всего будете видеть кфг про-игроков. Этот вид конфига сам не подгружается, для его использования нужно вставлять команду «exec userconfing.cfg» в конец файла «сonfig.cfg».
Конфиг для CS:GO – инструкция по установке
Каждый пользователь Counter Strike: Global Offensive должен иметь собственные настройки, которые повышают эффективность игры. Только создавать свои конфиги CS:GO – довольно хлопотно и не все умеют это делать. Поэтому многие геймеры используют уже готовое решения – конфиг профессиональных игроков. Достаточно лишь скачать CFG для CS:GO и правильно установить на ПК.
Сразу отметим, что практически все конфигурационные файлы находятся в открытом доступе и скачать лучший КФГ для CS:GO можно совершенно бесплатно. Что такое конфиг? Это обычный файл конфигурации для хранения настроек игры, в котором находятся все параметры пользователя, влияющие не только на результат поединка, но и на основные характеристики. Например, конфиг для CS:GO позволяет выбрать комфортную чувствительность мыши, установить оптимальное разрешение, яркость, прицел, положение рук и другие ключевые настройки игры.
Настройка конфига для CS:GO

При желании, в интернете можно найти архивы лучших и скачать конфиги для CS:GO, созданные профессиональными игроками. Сегодня есть КФГ, которые включают в себе целый ряд графических и технических изменений. В частности, предназначенные для любого вида оружия – отдельно для AWP и АК-47. Такой конфиг для CS:GO помогает эффективнее уничтожать врагов, контролируя каждый патрон при зажиме, а также сделать одиночные выстрелы более плавными и мягкими.
Учитывайте, что конфигурационные файлы имеют расширение .cfg. Чтобы правильно установить конфиг от рядового игрока не требуются углубленные знания программирования. Необходимо найти и скачать официальный КФГ для CS:GO. Далее можно воспользоваться одним из двух способов:
Автоматический режим. Запускаете приложение Steam и переходите по вкладке «Библиотека». Из списка игр правой кнопкой мыши отмечаете CS:GO и выбираете «Свойства». В новом окне переходите в меню «Локальные файлы» и «Просмотреть локальные файлы». После загрузки открываете папку csgo, выбираете файл с расширением .cfg и меняете его на ранее скачанный конфиг.
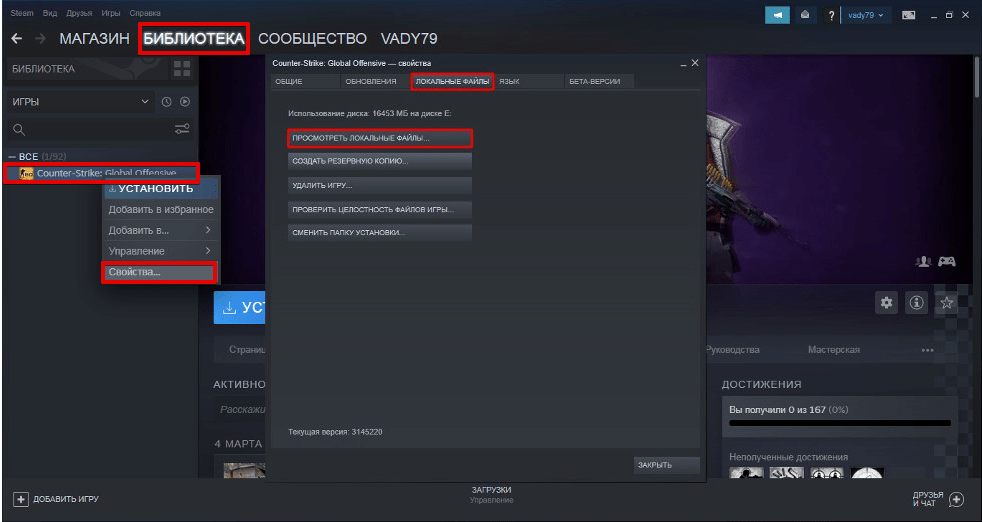 Установка конфига для CS:GO через Steam
Установка конфига для CS:GO через Steam
Вручную. Открываете папку по адресу – C:\Program Files (x86)\Counter-Strike Global Offensive\csgo\cfg и копируете файл с аналогичным расширением из архива в директорию игры с заменой существующего.
Вне зависимости от выбранного способа, чтобы сохранить конфиг нужно запустить Counter Strike: Global Offensive и в консольной строке прописать команду: exec config.cfg (где «config» — название файла архива).
Как вернуть стандартный конфиг
Valve позволяют быстро избавиться от лишних настроек игры, даже не запуская ее. Понадобится попросту удалить измененный конфиг – и тогда он будет девственно чистым после следующего входа в CS GO. Перед этим лучше сохранить старые файлы, чтобы иметь возможность позднее их восстановить или перетянуть из них некоторые строчки.
Чтобы восстановить изначальный конфиг для CS GO, необходимо:
Найти на компьютере папку Steam;
Открыть раздел userdata;
Выбрать папку с названием из цифр – это уникальный код, присваиваемый каждому игроку;
Открыть директорию 730 (важно не перепутать код, иначе можно сбросить файлы совершенно других игр!);
Затем перейти в раздел local, а оттуда – в cfg;
Внутри папки cfg удалить файл config.cfg (если при этом удалить прочие файлы – будут также сброшены параметры графики).
После этого настройки восстановлены. Можно смело заходить и играть – ни одной лишней команды в CS GO не будет.
Конфигурация пиратской версии CS GO хранится по адресу
Counter-Strike Global Offensive/csgo/cfg/.
Но простым удалением дело не ограничится. Необходимо скачать чистую конфигурацию, а затем заменить старую в этой папке на новую.
Если старый конфиг ещё нужен
Поскольку многие игроки дорожат своими уникальными (или не очень, но уже привычными) настройками, полностью избавляться от любимого cfg необязательно. Можно даже одновременно использовать оба, если наличие уникальной конфигурации не возбраняется.
Для этого достаточно попросту сохранить свой файл в той же папке, где хранится обычный кфг, но под другим именем. Например, оставить стандартный под названием
config.cfg,
а свой обозвать
mycfg.cfg.
После этого в процессе игры можно с легкостью переключаться между двумя версиями параметров. Как поставить стандартный или собственный файл, не выходя из игры:
- Открываем консоль в CS GO;
- Прописываем команду exec mycfg.cfg или exec config.cfg (в зависимости от того, какой конфиг сейчас необходим);
- Закрываем консоль и играем с новым файлом.
Команда позволяет переключаться между конфигурациями за несколько секунд. Это позволит вернуть обычные настройки в любой момент, когда они понадобятся.
Admin
31
Если вы зарегистрируетесь сможете: скачивать все файлы с сайта, конкурсы, доступ к различным модулям.
Россия.
Комментарии: 21Публикации: 1536Регистрация: 22-02-2018
Запуск майнинга на Hive OS
Для запуска майнинга нужно помимо уже сделанного, создать кошелек и полетный лист.
Создание кошелька в Hive OS (куда мы будем майнить)
Создаем кошелек в Hive OS. В web интерфейсе переходим во вкладку «Кошельки» и нажимаем кнопку «Добавить кошелек». Лучше всего создавать разные кошельки для разных монет, особенно, если вы планируете майнить различные монеты и переключаться между ними. При выборе монеты в Полетных листах, выбор кошельков будет ограничен этой монетой.
Создание кошелька на Hive OS
- Монета — ETH. Кошелек какой монеты мы создаем.
- Адрес — адрес кошелька или аккаунта на Binance Pool. Мы рассматриваем Binance Pool, т.к. это лучший пул для майнинга эфира на сегодня. Пройти регистрацию на Бинанс пуле можно по этой ссылке.
- Имя -Имя кошелька.
- Источник — В нашем случае binance.
- binance Ключ API — сюда можете вставить API кошелька и получать баланс через Hive OS (по желанию, считаем, что это не обязательная функция).
- Получить баланс кошелька — включаете функцию вывода баланса кошелька пула.
Кошелек создан. Переходим к созданию полетного листа.
Создания полетного листа
Полетный лист позволяет переключаться мгновенно между кошелками, пулами, монетами. Это по сути файлы конфигурации вашего воркера.
Для создания полетного листа в Hive OS переходим во вкладку «Полетные листы (Flight Sheets)».
Создание полетного листа в Hive OS
- Монета — выбираем монету. В зависимости от выбранной монеты, будут доступны только кошелки для этой монеты.
- Кошелек — выбираем кошелек который мы создали ранее.
- Пул — выбираем пул на который будем майнить. А так же сервера пула. Если вы выбрали несколько серверов, то воркер будет присоединятся в порядке очереди к каждому следующему если предыдущий перестал работать. Лучше выбрать 2-3 сервера.
- Майнер — выбираем майнер. Рекомендуем использовать NBMiner. При выборе майнера, будет манятся текст Nvidia, AMD или CPU. В зависимости от того с какими картами работает майнер, или процессорами.
- Имя — вводим имя полетного листа.
Запускаем майнинг на Hive OS
Мы сделали все необходимое для запуска майнинга. Выбираем нашу ферму, выбираем наш воркер. Когда вы будете в воркере и будете видеть кол-во карт, перейдите в «Полетные листы».
Запускаем майнинга на Hive OS
Нажимаем справа на ракете и запускаем майнинг.
Поздравляем, вы запустили майнинг на Hive OS. Подождите пару минут пока майнер запустить процесс майнинга.
Когда у вас есть все необходимое, самое время начать процесс.
Как установить Ubuntu 20.04 на внешний жесткий диск:
Я разбиваю весь процесс на этапы, и все этапы очень важны. Поэтому внимательно следите за ними:
Шаг 1: Создание загрузочного USB с Ubuntu ISO:
На этом этапе вам нужно создать загрузочный установочный USB-носитель с ISO-файлом Ubuntu. Есть много приложений, которые можно использовать для создания загрузочного USB, я использую balenaEtcher. Есть много причин использовать его: открытый исходный код, кроссплатформенность, менее сложное и очень быстрое приложение.
Убедитесь, что USB-накопитель подключен. После загрузки приложения откройте его.
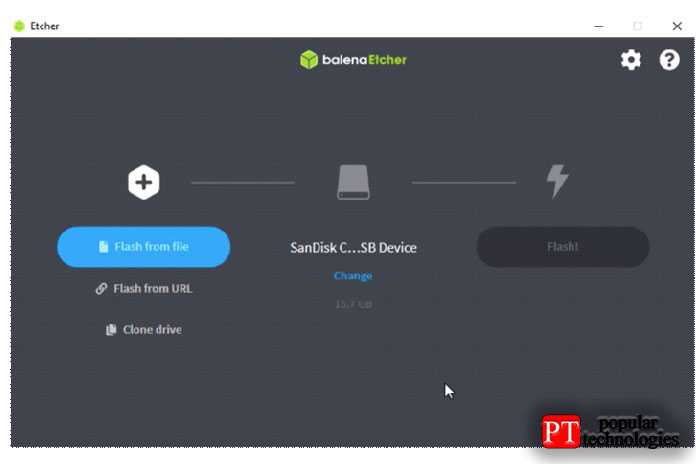
Щелкните «Flash from file» и выберите ISO-образ Ubuntu:
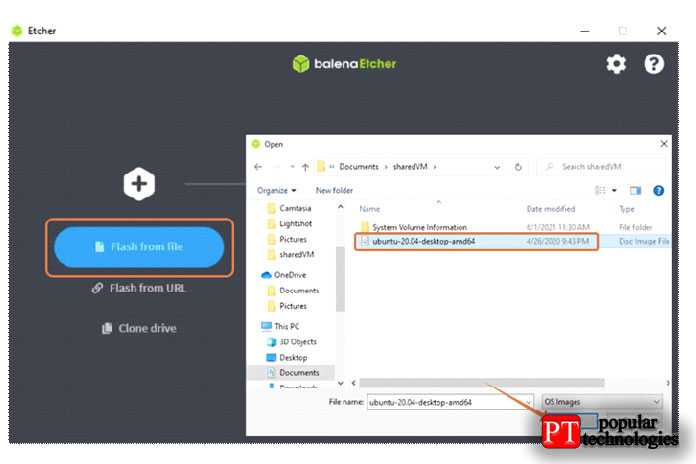
Выберите целевой диск, которым является ваш USB:
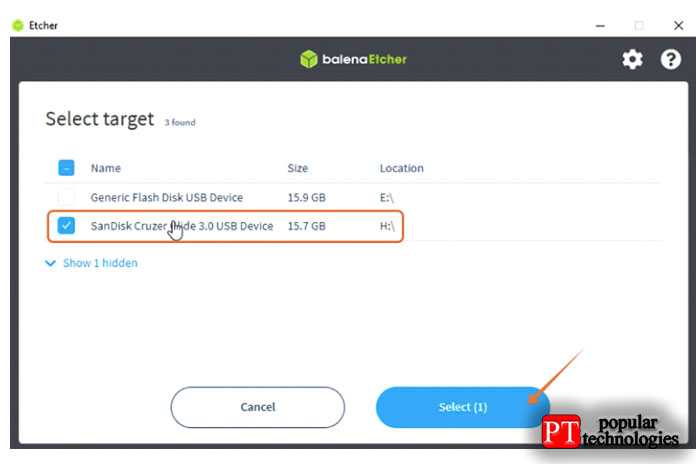
Теперь все готово. Нажмите «Flash», процедура займет несколько минут:
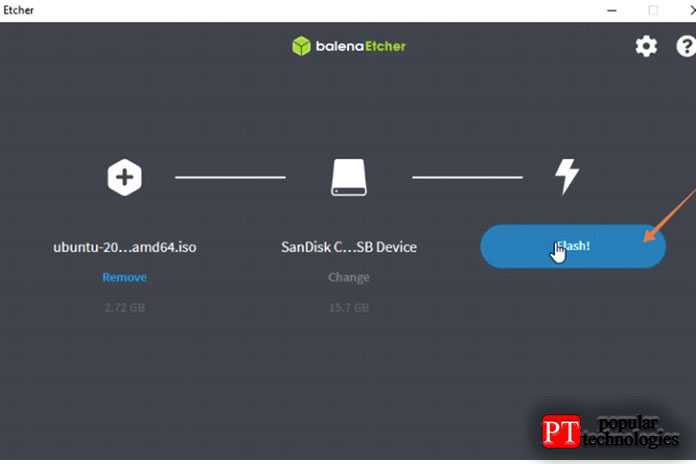
Теперь ваш загрузочный USB с ISO-файлом Ubuntu готов.
Шаг 2 — Процесс установки:
Этот шаг немного сложен, и процедура будет зависеть от вашей операционной системы. Поскольку я использую Windows, мне нужно внести некоторые изменения в BIOS, чтобы загрузить Ubuntu с загрузочного USB.
Чтобы войти в BIOS вашей системы, перезапустите ее и нажмите клавишу F12. Ключ BIOS устанавливается производителями таким образом, чтобы он мог быть любым из F1, F2, F10, F12 или DEL.
Есть еще один способ получить доступ к BIOS в Windows:
- Откройте «Настройки»
- В » Обновления и восстановление» выберите » Восстановление » и выберите » Перезагрузить сейчас «.
- После перезагрузки системы выберите » Устранение неполадок».
- Выберите » Дополнительные параметры», а затем » Настройки прошивки UEFI «.
Если вы пользователь macOS, выключите систему. Теперь включите его, нажмите и удерживайте клавишу » options / alt «, пока не увидите все подключенные носители.
В Linux после перезагрузки продолжайте нажимать клавишу F12. Клавиша может быть F1, F2, F10, DEL или ESC.
Как только вы попадете в меню загрузки, вам нужно выбрать загрузочный USB-накопитель и нажать » Enter «.

Появится меню Ubuntu, и нажмите » Enter «, чтобы продолжить процесс.
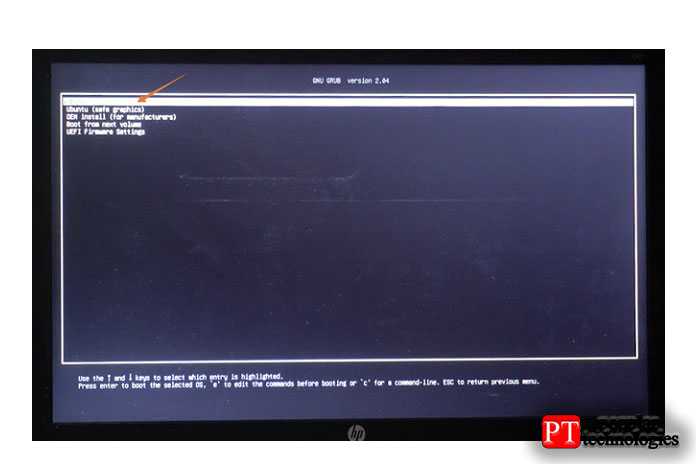
Теперь в окне установки вы можете попробовать Ubuntu или установить. Поскольку мы устанавливаем его на жесткий диск, мы выберем » Установить Ubuntu «. Убедитесь, что ваш внешний жесткий диск подключен:
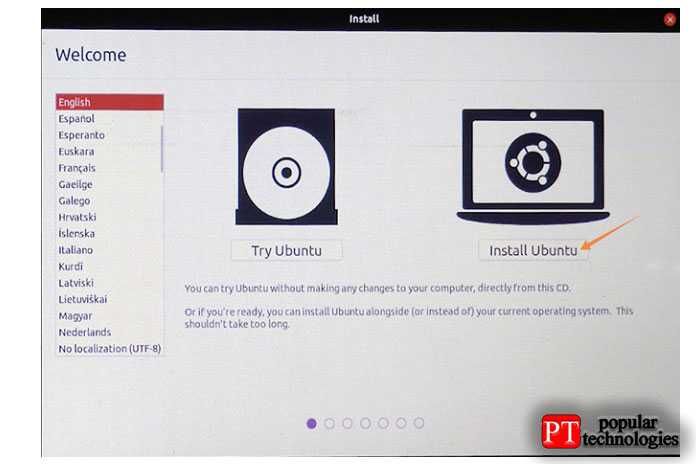
Вам будет предложено проверить некоторые предварительные условия перед установкой. В категории » Тип установки » будет несколько вариантов, которые можно установить на тот же диск, с которого загружается Ubuntu. Но поскольку мы устанавливаем на внешний диск, мы отметим опцию » Что-то еще » и нажмем » Продолжить «:
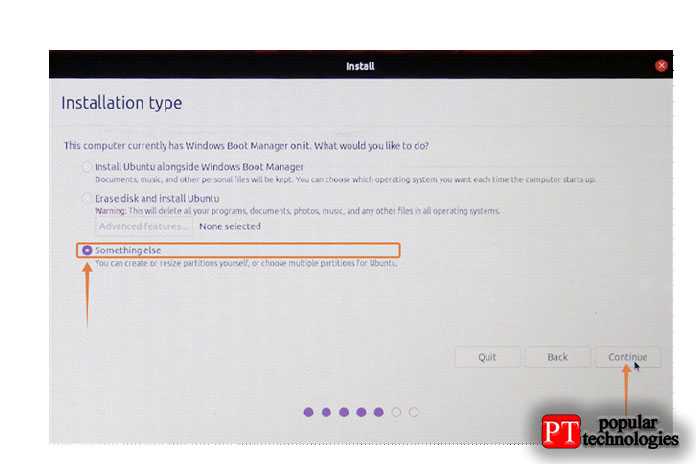
Теперь появится очень важное меню. В меню будут отображаться разные устройства хранения
Один будет содержать исходную Windows (операционную систему). Остальные — наш USB и жесткий диск. Вы можете легко найти внешний диск, проверив его размер. В моем случае это » / dev / sdc «, выберите его и щелкните значок »-«, чтобы удалить его:
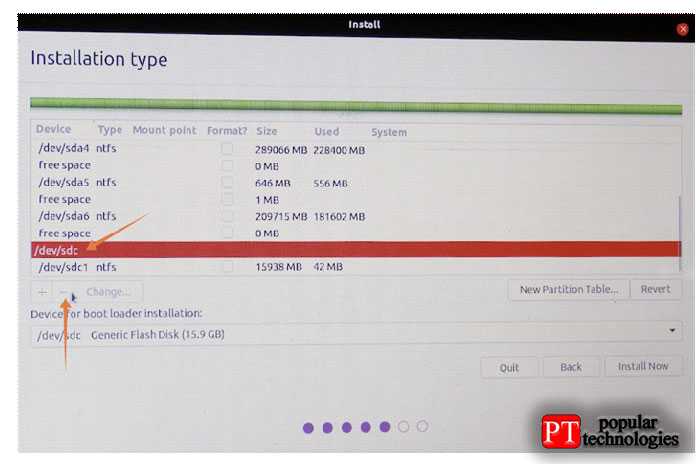
Теперь название устройства будет заменено на » свободное место «.
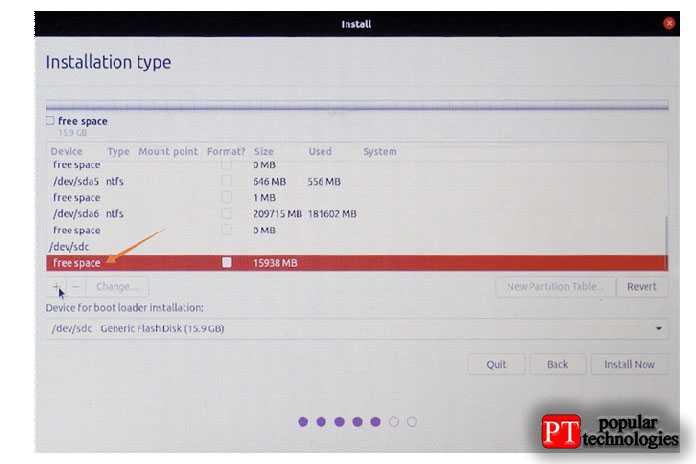
Выберите его и щелкните значок «+»:
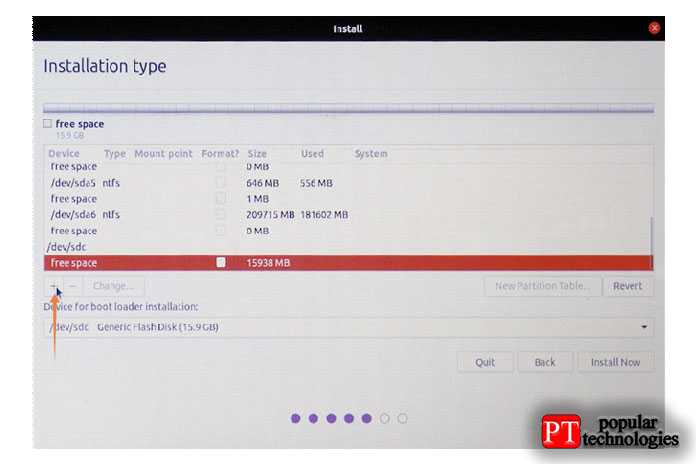
Размер менять не нужно. Сохраните тип » Первичный » и установите местоположение » Начало этого пространства «. В раскрывающемся меню » Использовать как » выберите » Журналируемая файловая система Ext4 «, и наиболее важным является точка монтирования, установите ее как »/», после чего нажмите » ОК «.
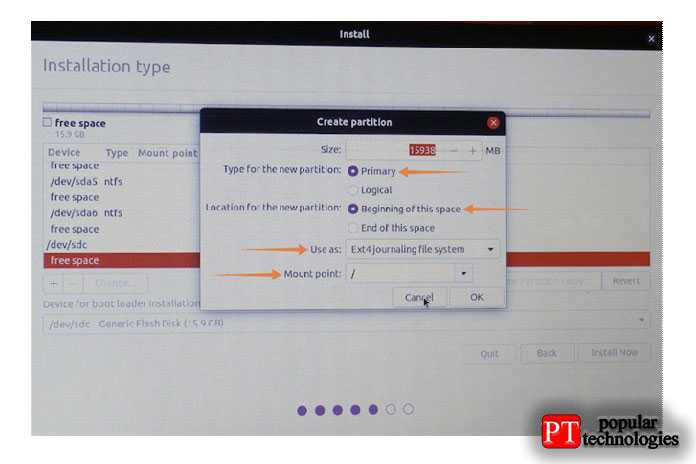
Теперь в меню » Устройство для установки загрузчика » выберите внешний носитель и нажмите кнопку » Установить сейчас «.
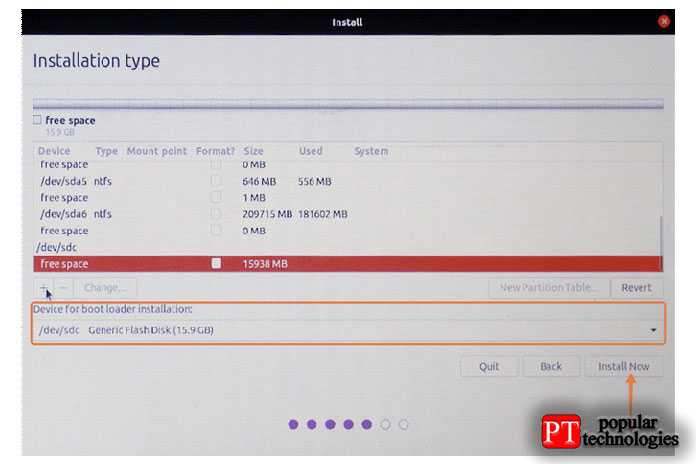
Появится запрос для подтверждения изменений, нажмите » Продолжить «:
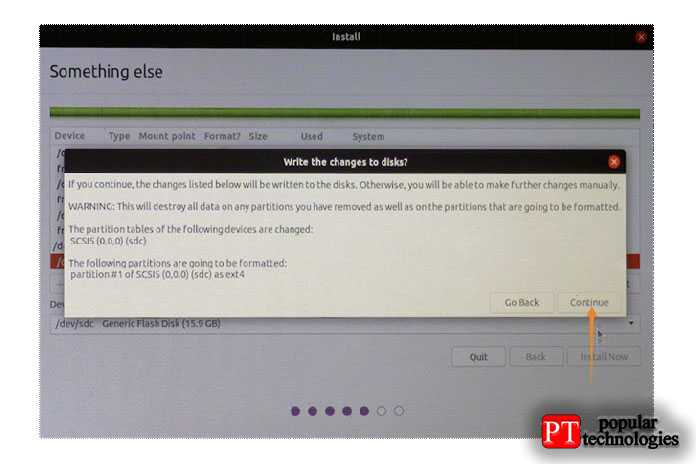
Задайте свое местоположение, а затем введите свое имя, имя устройства и установите пароль, чтобы начать установку на внешний диск.
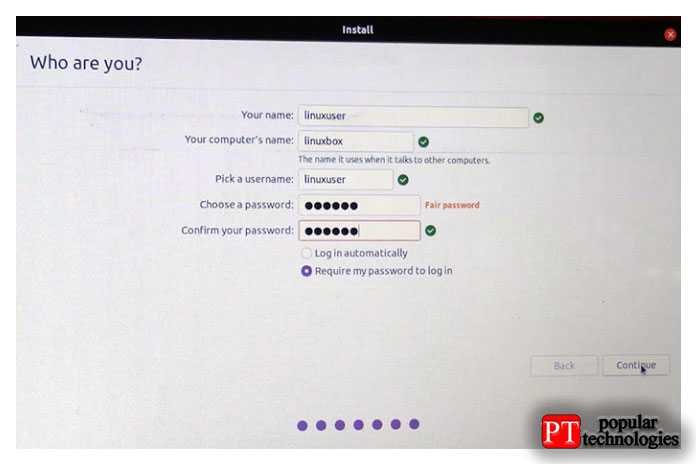
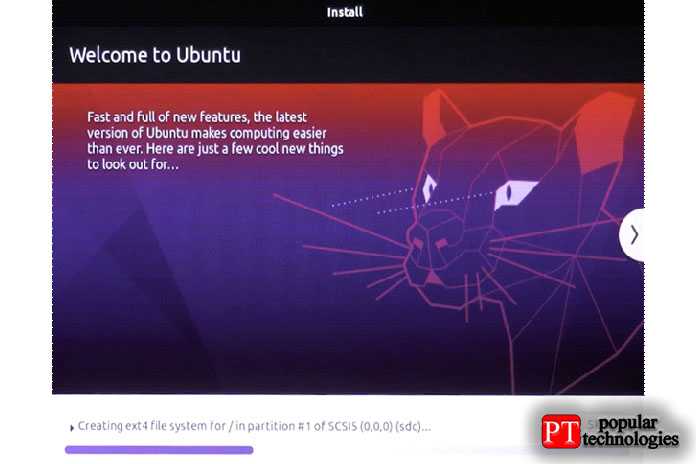
Это оно! Ubuntu будет установлен на ваш внешний диск.
Шаг 3: Запуск Ubuntu
Теперь вы можете удалить загрузочный USB-накопитель, потому что это не требуется. Перезагрузите устройство и снова войдите в BIOS. Выберите накопитель, содержащий Ubuntu, в меню загрузки системы.
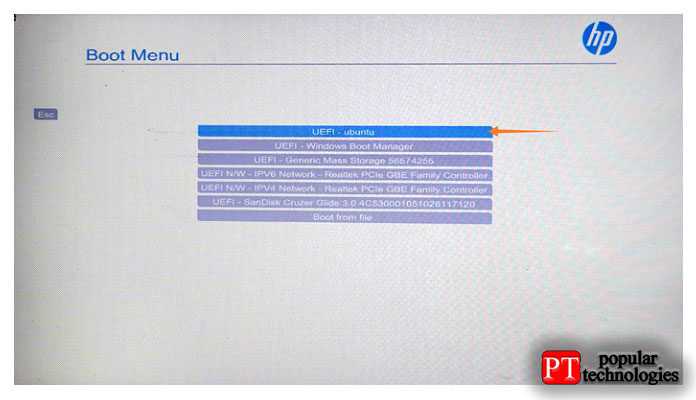
Вот так! Итак, вот как вы можете установить Ubuntu на внешние диски хранения.
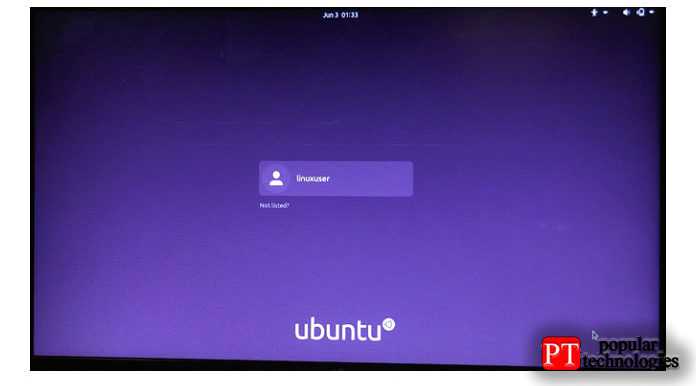
Правильно настроенный конфиг CS 1.6 – залог успешной игры
Также с помощью кфг необходимо правильно подбирать чувствительность мыши. В шутерах этот параметр является главнейшим, так как игроку необходимо чувствовать курсор и заранее предугадывать – насколько сильно следующее его движение рукой подвинет прицел в игре? У профессионалов уже, как говорится, эта рука набилась, и они прекрасно понимают: сколько нужно выставлять «сенсы», чтобы при случае обернуться аж за свою спину при топоте противника.
Обобщим то, что позволяет делать конфиг:
- Настройка чувствительности мыши и прицела
- Регулирование графических настроек
- Назначение клавиш управление
- Использование скриптов
Насчёт последнего – в КС 1.6 есть возможность использовать alias-скрипты, на которых пишутся скрипты автоматической закупки, распрыжки (бхопа) или даже жёсткого aimbot’а. Всё это можно подгружать во время игры при помощи конфигов, что карается на многих серверах банов и приравнивается к использованию читов.

Общая информация
Первый вопрос, на который вы сейчас получите ответ: «Что такое конфиг?». Если вы хотя бы несколько раз играли в многопользовательские сетевые шутеры, то должны были слышать упоминания о конфигах. Но если вы читаете данную статью, то определенно не знаете, что это такое. В таком случае необходимо начать с самых основ. Конфиг — это файл конфигурации игры, в котором содержатся все настройки, загружаемые вместе с игрой. Конфигурационный файл имеется у каждой игры, однако на первый взгляд сложно понять, как именно этот файл может вам помочь. Поэтому теперь, когда вы знаете, что такое конфиг, пришло время поговорить о том, каким он может быть.
Какой формат файла конфигурации использовать?
С практической точки зрения, на формат файла конфигурации нет никаких технических ограничений, если код приложения может его прочитать и анализировать. Но есть и более рациональные практики для выбора формата файла с настройками. Так наиболее распространенными, стандартизованными форматами являются YAML, JSON, TOML и INI. Самый подходящий формата для файл конфигурации должен соответствовать как минимум трем критериям:
Быть легко читаемым и редактируемым: файл должен иметь текстовый формат и такую структуру, чтобы его содержимое было легко понятно даже не разработчику.
Разрешать использование комментариев: файл конфигурации – это то, что могут читать не только разработчики
Поэтому в процессе эксплуатации приложения чрезвычайно важно когда пользователи могут успешно пытаться понять его работу и изменить его поведение. Написание комментариев – это эффективный способ быстро пояснить ключевые особенности настройки приложения и делает конфигурационный файл более выразительным.
Простота развертывания: файл конфигурации должен понятен для обработки всеми операционными системами и средами
Он также должен легко доставляться на сервер с помощью конвейера pipeline CDaaS.
Возможно вам пока не ясно какой из форматов файла лучше использовать. Но если вы подумаете об этом в контексте программирования на языке Python, то наиболее очевидным ответом будет YAML или INI. Форматы YAML и INI хорошо понятны большинству программ и пакетов Python.
INI файл, вероятно, является наиболее простым решением для сохранения настроек приложения, имеющих только один уровень иерархии (вложенности) параметров. Однако формат INI не поддерживает других типов данных, кроме строк: в нем все данные имеют строковое представление.
ENVIRONMENT = test DEBUG = True # Принимает значение только True или False USERNAME = xiaoxu PASSWORD = xiaoxu HOST = 127.0.0.1 PORT = 5432 DB = xiaoxu_database
Та же конфигурация настроек в YAML выглядит следующим образом.
APP: ENVIRONMENT: test DEBUG: True # Принимает значение только True или False DATABASE: USERNAME: xiaoxu PASSWORD: xiaoxu HOST: 127.0.0.1 PORT: 5432 DB: xiaoxu_database
Как видите, YAML изначально поддерживает использование вложенные структуры (также как и JSON) с помощью отступов. Кроме того, YAML, в отличие от формата INI файлов, поддерживает некоторые другие типы данных такие как целые и с плавающей запятой числа, логические значения, списки, словари и т.д.
Формат файлов JSON по сути очень похож на YAML и тоже чрезвычайно популярен, однако в JSON файлы нельзя добавлять комментарии. JSON, как текстовый формат содержащий структурированные данные, часто используется для хранения внутренней конфигурации внутри программы, но совершенно не предназначен для того, чтобы делиться конфигурацией приложения с другими людьми (в особенности с далекими от вопросов разработки ПО).
{
"APP": {
"ENVIRONMENT": "test",
"DEBUG": true
},
"DATABASE": {
"USERNAME": "xiaoxu",
"PASSWORD": "xiaoxu",
"HOST": "127.0.0.1",
"PORT": 5432,
"DB": "xiaoxu_database"
}
}
Формат TOML, с другой стороны, похож на INI, но поддерживает гораздо больше типов данных, а также специальный синтаксис для хранения вложенных структур. Его часто используют менеджеры пакетов Python такие, например, pip или poetry. Но если в файле конфигурации присутствует слишком много вложенных структур, то YAML в этом отношении, с моей точки зрения, наилучший выбор. Следующий ниже фрагмент файла выглядит как INI, но в отличие от него каждое строковое значение имеет кавычки.
ENVIRONMENT = "test" DEBUG = true # Only accept True or False USERNAME = "xiaoxu" PASSWORD = "xiaoxu" HOST = "127.0.0.1" PORT = 5432 DB = "xiaoxu_database"
Пока что мы выяснили ЧТО из себя представляют форматы файлов YAML, JSON, TOML и INI, далее мы рассмотрим КАК они могут быть использованы.
Сборка Ядра
Теперь, когда мы сконфигурировали ядро, мы готовы к его сборке. Если вы не знаете, каково состояние дерева для сборки, прежде чем приступать к конфигурированию нового ядра выполните . Для более полной очистки выполните (при этом — — будет удален файл .config, а также некоторые другие файлы, используемые в процессе сборки).
В ходе пробы конфигурирования, желательно дать новому ядру специальное название, которое позволит вам легко его идентифицировать. Чтобы сделать это, необходимо установить значение Local version и активировать опцию Automatically append version information to the version string в соответствующей строке раздела General setup.
В принципе, для сборки ядра не требуются полномочия root, несмотря на то, что для установки нового ядра эти полномочия необходимы.
Чтобы начать сборку ядра 2.6, необходимо выполнить .
Чтобы начать сборку ядра 2.4, необходимо выполнить 3 команды:
Первая создает файлы необходимых зависимостей. Вторая собирает ядро. И последняя собирает модули.
Трудности
Важно понимать, что этот файл не так просто настроить. Даже если вы подберете в интернете идеальные для вас конфигурации, скорее всего вы столкнетесь с ошибками и багами. Бездумно устанавливать конфиг с интернета нельзя
Может быть в нем есть некоторые скрытые или запрещенные опции
Бездумно устанавливать конфиг с интернета нельзя. Может быть в нем есть некоторые скрытые или запрещенные опции.
С момента существования Counter Strike 1.6 было выявлено большое количество «читерских» файлов. И хорошо, если игроки вовремя замечали наличие у себя такого запретного документа. Были и такие случаи, когда пользователи получали перманентный бан.
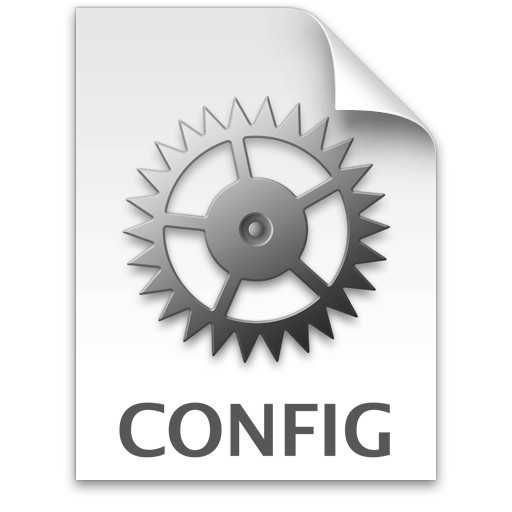
Обычно этими файлами были конфиги для стрельбы «КС 1.6». Игрок начинал лучше стрелять, не понимая, что внутри документа заложены читы. А поскольку нечестное преимущество в игре запрещено, геймера ждали проблемы.
m_rawinput 1
m_rawinput 1 – с помощью этой команды игра будет настраивать мышь напрямую, минуя операционную систему. То есть при значении «1», Windows не может поменять настройки мышки в CS:GO. А вот если установить значение «0», то операционная система будет влиять на настройку вашей мышки в CS:GO.
Абсолютно все играют со значением «1», но, как обычно, это бывает, есть одно исключение из правил. И это вновь двукратный обладатель звания лучшего игрока мира, только на этот раз из Бразилии — Марсело coldzera Давид.
- ropz — m_rawinput 1
- ZywOo — m_rawinput 1
- Nivera — m_rawinput 1
- Bymas — m_rawinput 1
- m0NESY — m_rawinput 1
- coldzera — m_rawinput 0
Установка параметров мышки исключительно для игры в CS:GO — это дело индивидуальное и зависит от того, насколько сильно вы доверяете операционной системе. Но делать так рекомендуется еще и для того, чтобы если вы сели за другой компьютер, в клубе, например, то ваши параметры сохранились, а не были привязаны к вашему ПК.
Резюме
Подведу маленький итог написанному. Скажу сразу, что загрузиться с переконфигурированного ядра мне удалось раза с пятого:) Посему — пробуйте, экспериментируйте! VirtualBox вам в помощь:)
По моему мнению, указанную в статье процедуру целесообразно выполнять либо при необходимости выиграть несколько мегабайт свободной памяти, либо добавить необходимые модули/драйвера (конечно, можно и другие причины придумать, например для экспериментов ). При этом, в первом случае, сборка ядра растягивается на неопределенный промежуток времени и неопределенное количество попыток сборки и перезагрузки для того чтобы получить «идеально» оптимизированное под железо и заточенное под себя ядро. Во втором случае, сборка ядра сводится к нескольким шагам: 1. получение исходников, 2. подготовка ядра к компиляции, 2.1 выполнение make cloneconfig перед make menuconfig для копирования текущих настроек ядра, 3. Выполнение make menuconfig или другой цели для конфигурирования и добавления новых параметров, 4. Компиляция и установка по вышеуказанной инструкции.
Итак, сборка и настройка индивидуального ядра состоит из нескольких этапов: 1. получение исходников ядра, 2. Конфигурирование ядра, 3. Сборка (компиляция) ядра, 4. Установка ядра. первый этап — это команда wget, второй — make menuconfig, третий — make. Вот так
Буду рад Вашим комментариям.
upd 2010.01.15: добавил новую цель — make nconfig (спасибо S_paul за коммент)
Команды в Hive OS
Базовые команды
- agent-screen— показывает агент клиента Hive OS (чтобы выйти, нажмите Ctrl+A, D)
- firstrun -f— заново запросить ID рига и пароль
- mc— файловый менеджер, наподобие Norton Commander, но для Linux
- selfupgrade— обновление Hive OS через консоль, то же самое, что нажать кнопку в веб-интерфейсе
- sreboot— выполнить принудительную перезагрузку
- sreboot shutdown— выполнить принудительное отключение
Майнеры
- miner— открывает окно с запущенным майнером (чтобы выйти, нажмите Ctrl+A, D)
- miner start, miner stop— запускает или останавливает настроенный майнер
- miner log, miner config— лог / настройки майнера
Логи системы
- dmesg— показать системные сообщения, в основном, чтобы увидеть лог загрузки
- tail -n 100 /var/log/syslog— показать 100 последних строк из системного лога
Сеть
- ifconfig— показать интерфейсы сети
- iwconfig— показать беспроводные адаптеры
Горячие клавиши
Ctrl+C— остановить любую запущенную команду
Переключение между экранами майнеров, отсоединение от терминала:
- Ctrl+A, D— отсоединить от экрана (майнер или агент), чтобы оставить его работающим
- Ctrl+A, Space or Ctrl+A, 1,2,3— переключение между экранами, если у вас запущено несколько майнеров и т.д.
Продвинутые команды
Статус / Диагностика
- agent-screen log— показать логи разных частей (вы можете использовать log1 и log2) агента Hive
- hello— «поздороваться» с сервером: чтоб обновить IP адреса, настройки, и так далее (обычно выполняется при запуске)
- net-test— проверить и определить сетевое соединение
- timedatectl— показать время и дату настроек синхронизации
- top -b -n 1— показать список всех процессов
- wd status— показать статус и лог хешрейт-вотчдога
AMD
- amd-info— показать данные по картам AMD
- amdcovc— показать данные о питании карт AMD
- amdmeminfo— показать данные о памяти карт AMD
- wolfamdctrl -i 0 —show-voltage— показать таблицу напряжения для видеокарт AMD #0
Nvidia
- journalctl -p err | grep NVRM— показать последние ошибки видеокарт Nvidia
- nvidia-info— показать расширенные данные по картам Nvidia
- nvidia-driver-update— обновление драйверов Nvidia
- nvidia-driver-update 430— скачать и установить последний драйвер из серии 430.*
- nvidia-driver-update —nvs— переустановить только nvidia-settings
- nvidia-smi— показать данные по картам Nvidia
- nvtool —clocks— показать частоты ядра/памяти для всех видеокарт Nvidia
Оборудование
- gpu-fans-find— вращать вентиляторы GPU от первой до последней карты, чтобы упростить поиск необходимого GPU. Можно указать номер карты, тогда вентиляторы запустятся именно на ней. Если воркер запускается корректно, отследить какая карта какой шине соответствует довольно просто. Например, если карта GPU0 имеет шину 01:00.0, и её нужно найти, используйте команду gpu-fans-find 0. Эта команда на некоторое время раскрутит вентиляторы только на этой карте. И так далее по примеру.
- sensors— показать показания напряжения/температуры материнской платы и карты
- sreboot wakealarm 120— выключить блок питания и запустить через 120 секунд
- /hive/opt/opendev/watchdog-opendev power— эмуляция нажатия кнопки питания посредством OpenDev вотчдога
- /hive/opt/opendev/watchdog-opendev reset— эмуляция нажатия кнопки перезапуска посредством OpenDev вачдога
Апгрейд / Установка
- disk-expand -s— расширить раздел Linux, чтобы заполнить оставшееся на диске место
- hpkg list miners— список всех установленных майнеров
- hpkg remove miners— удалить все майнеры
- nvidia-driver-update —remove— удалить все загруженные пакеты драйверов Nvidia, кроме утсановленного на данный момент
- selfupgrade —force— принудительный апгрейд; это поможет в ситуации, когда selfupgrade сообщает, что версия Hive актуальна, но на самом деле это не так
Логи
- journalctl -u hive —no-pager— показать загрузочный лог Hive OS
- journalctl -u hivex —no-pager— показать лог X сервера (графический интерфейс)
- logs-on— записать все логи на диск, они сохранятся после перезагрузок
- logs-off— записать все логи в оперативную память, чтобы уменьшить износ USB-накопителя (по умолчанию)
- log=’/var/log/syslog’; gzip -c9 «$log» | base64 -w 0 | message file «$(basename «$log»)» payload— отправить файл /var/log/syslog на панель управления
Как запускать команды
Есть несколько способов запуска команд, прежде всего вам нужно зайти в нужный воркер:
- Выбрать пункт «Выполнить команду», и вбить необходимую команду.
- Выбрать пункт «Удаленный доступ», и выбрать Hive Shell Start.
viewmodel_presetpos 2
viewmodel_presetpos 2 – команда позволяет менять обзор оружия. Можно использовать разные параметры: «2» — приближает обзор, «3» — делает обзор как в CS 1.6, «1» возвращает стандартные настройки.
Примеры использования этой команды от про-игроков:
- ropz — viewmodel_presetpos «3»
- ZywOo — viewmodel_presetpos «3»
- Nivera — viewmodel_presetpos «3»
- Bymas — viewmodel_presetpos «1»
- m0NESY — viewmodel_presetpos «3»
Как видите многие используют «3», но литовец Bymas играет со стандартным настройками. Можете сами потестить каждый вариант и выбрать наилучший.
Узнать о десяти биндах в CS:GO, которые помогут вам быстро поднять звание можно здесь.
r_drawtracers_firstperson «0»
Эта консольная команда выключает эффект от выстрелов пулями из вашего оружия для вас. Если вы заметили, когда вы, например, спреите, то у вас возле дула появляется след от выхода пуль. Иногда этот след может помешать вам увидеть противника. Изначально у этой команды стоит значение «1». Но если поставить «0», как это сделали многие игроки, то вам будет легче играть и зажимать.
Пример из конфигов про-игроков
- ropz — r_drawtracers_firstperson «0»
- ZywOo — r_drawtracers_firstperson «1»
- Nivera — r_drawtracers_firstperson «1»
- Bymas — r_drawtracers_firstperson «1»
- m0NESY — r_drawtracers_firstperson «0»
Шаг II
На удаленной машине, к которой вы будете подключаться, должен быть установлен и запущен сервер SSH. Проверить это можно следующей командой
где user — имя пользователя, а host — адрес компьютера. Если возникает ошибка, нужно настроить SSH-сервер. Для этого выполните следующую команду:
На самом деле, всё уже готово. Можно проверить работу, выполнив команду:
или
Для того, чтобы остановить сервер SSH:
Для того, чтобы запустить сервер SSH:
Для того, чтобы перезапустить сервер SSH:
Вернемся к передаче файлов. Как мы уже говорили, передача возможна двумя способами.
С помощью sftp
Для начала подключитесь к компьютеру, на котором только что установили сервер SSH
Connecting to 192.168.0.107…
user@192.168.0.107’s password: <введите пароль пользователя user>
sftp>
Теперь можно передать файлы с помощью команды
Другие полезные команды sftp
Кроме копирования файлов, протокол sftp позволяет манипулировать файловой системой удаленного компьютера. Можно использовать следующие команды:cd путь Изменяет удалённую папку на путь.
lcd путь Изменяет локальную папку на путь.
chgrp группа путь Изменяет группу файла по пути на определенную группу. Группа должна быть указана в формате цифрового GID.
chmod права путь Задаёт определенные права доступа файлу, расположенному по указанному пути.
chown владелец путь Изменяет владельца файла, расположенного по указанному пути. Владелец должен быть указан в формате цифрового UID.
exit Выходит из sftp
get удаленный-путь Получает файлы по удаленному-пути и сохраняет их на локальной машине. Если локальный-путь не задан, используется путь удаленной машины.
help Выводит помощь.
ln старый-путь новый-путь Создаёт символическую ссылку со старого-пути по новому-пути.
lpwd Выводит локальную рабочую директорию.
ls Выводит содержимое директории по указанному пути (если путь не указан, выводится локальная папка).
mkdir путь Создаёт удалённую папку по указанному пути.
lmkdir путь Создаёт локальную папку по указанному пути.
put локальный-путь Загружает файлы из локального-пути и сохраняет их на удалённой машине. Если удалённый-путь не указан, используется такой же путь, как на локальной машине.
pwd Выводит удалённую рабочую директорию.
quit Выход из sftp
rename старый-путь новый-путь Изменяет имя удалённого файла со старого-пути на новый-путь.
rmdir путь Удаляет удалённую директорию, указанную в пути.
rm путь Удаляет удалённый файл, указанынй в пути.
symlink старый-путь новый-пут Создаёт символическую ссылку со старого-пути по новому-пути.
Синтаксис scp следующий:
Более подробную информацию можно найти в справочной системе, выполнив команду .
Однако, если вы не фанат интерфейса командной строки, вы можете воспользоваться sftp/scp-клиентом, например, FileZilla.




























