Как установить VMware Tools в Ubuntu и других дистрибутивах Linux
Примечание. Для гостевых операционных систем Linux у вас уже должен быть установлен пакет «Open VM Tools», что устраняет необходимость в установке инструментов VMware отдельно, в большинстве случаев .
В большинстве случаев, когда вы устанавливаете гостевую ОС, вы получите приглашение в виде обновления программного обеспечения или всплывающее окно, в котором вам сообщат об установке инструментов VMware, если операционная система поддерживает Easy Install.
Windows и Ubuntu поддерживают Easy Install. Таким образом, даже если вы используете Windows в качестве хост-системы или пытаетесь установить инструменты VMware в Ubuntu, вы должны сначала получить возможность легко установить инструменты VMware в виде всплывающего сообщения. Вот как это должно выглядеть:
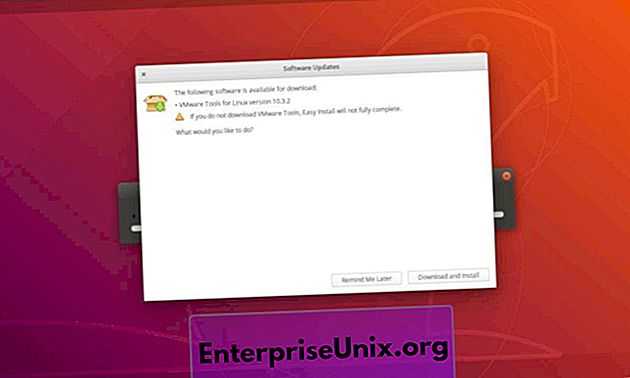
Это самый простой способ сделать это. Поэтому убедитесь, что у вас есть активное сетевое соединение при настройке виртуальной машины.
Если у вас нет ни одного из этих всплывающих окон — или вариантов простой установки инструментов VMware. Вы должны вручную установить его. Вот как это сделать:
1. Запустите VMware Workstation Player.
2. В меню перейдите через Виртуальная машина -> Установить инструменты VMware . Если он уже установлен и вы хотите восстановить установку, вы увидите ту же опцию, что и « Переустановить инструменты VMware ».
3. Как только вы нажмете на это, вы увидите виртуальный CD / DVD, смонтированный в гостевой ОС.
4. Откройте его, скопируйте / вставьте файл tar.gz в любое место по вашему выбору и распакуйте его, здесь мы выбираем рабочий стол .
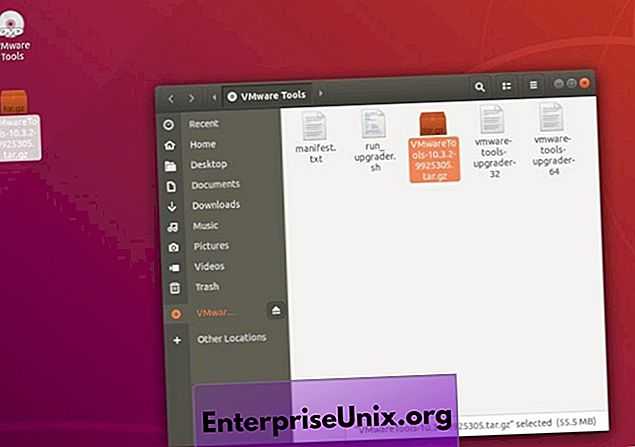
5. После извлечения запустите терминал и перейдите к папке внутри, введя следующую команду:
cd Desktop / VMwareTools-10.3.2-9925305 / vmware-tools-distrib
Вам необходимо проверить имя папки и путь в вашем случае — в зависимости от версии и того, где вы извлекли — оно может отличаться.
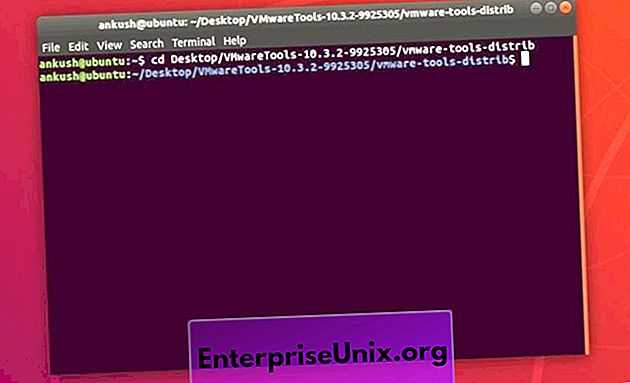
Замените Desktop на место хранения (например, « Загрузки с компакт-диска» ), а остальное должно остаться прежним, если вы устанавливаете версию 10.3.2 .
6. Теперь просто введите следующую команду, чтобы начать установку:
sudo ./vmware-install.pl -d
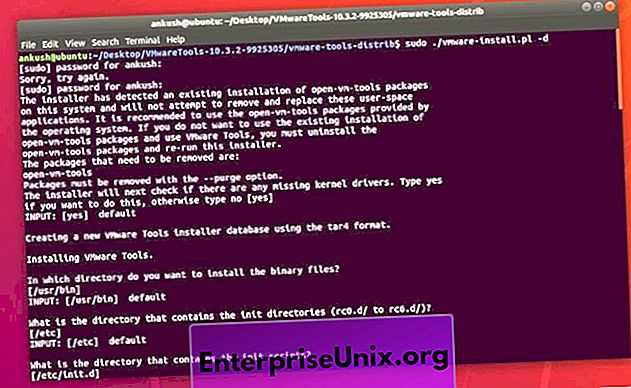
Вам будет предложено ввести пароль для разрешения на установку, введите его, и вы должны быть готовы.
Вот и все. Вы сделали. Этот набор шагов должен быть применим практически к любой гостевой операционной системе на основе Ubuntu. Если вы хотите установить инструменты VMware на Ubuntu Server или любую другую ОС.
Завершение
Установка гостевых дополнений в гостевой системе Ubuntu
VirtualBox поставляется с ISO-файлом образа с названием «VBoxGuestAdditions.iso», содержащим установщики гостевых дополнений для всех поддерживаемых гостевых операционных систем. Этот файл находится на хост-машине и может быть смонтирован в гостевой системе с помощью диспетчера VirtualBox GUI. После подключения установщик гостевых дополнений можно использовать для установки гостевых дополнений в гостевой системе.
Ниже приведены пошаговые инструкции по установке гостевых дополнений VirtualBox на гостевых системах Ubuntu. Эти шаги будут работать как при установке Ubuntu Desktop, так и на гостевых серверах.
-
Откройте VirtualBox GUI Manager.
-
Запустите гостевую виртуальную машину Ubuntu.
-
Войдите в гостевую систему Ubuntu как пользователь sudo и установите пакеты, необходимые для сборки внешних модулей ядра:
печатает текущую версию ядра .
-
В меню виртуальной машины выберите «Устройства» -> «Вставить образ компакт-диска с гостевыми дополнениями», как показано на изображении ниже:
Если вы получаете сообщение об ошибке, что в гостевой системе нет CD-ROM, остановите виртуальную машину, откройте настройки виртуальной машины и на вкладке «Хранилище» добавьте новое устройство CD-ROM к машине, щелкнув знак плюса ( Добавляет оптическое устройство). После этого перезагрузите виртуальную машину.
-
Откройте гостевой терминал Ubuntu, создайте новый каталог в качестве точки монтирования для CD-привода и смонтируйте файл ISO:
-
Перейдите в каталог и запустите сценарий чтобы установить гостевые дополнения. Параметр укажет программе установки не создавать окно xterm:
Результат будет выглядеть следующим образом:
-
Перезагрузите гостевую систему Ubuntu, чтобы изменения вступили в силу:
-
После загрузки виртуальной машины войдите в нее и убедитесь, что установка прошла успешно и модуль ядра загружен с помощью команды :
Результат будет выглядеть примерно так:
Отсутствие вывода означает, что модуль ядра VirtualBox не загружен.
Теперь, когда гостевые дополнения VirtualBox установлены на гостевой машине Ubuntu, вы можете включить общий буфер обмена и поддержку Drag’n Drop на вкладке «Хранилище» настроек виртуальной машины, включить 3D-ускорение на вкладке «Отображение», создать общие папки и многое другое.
Команды VMware Tools
После установки vmtools нам будут доступны дополнительные команды. К сожалению, они плохо документированы, поэтому не удалось найти их адекватное описание:
| Команда | Примеры использования |
|---|---|
| vmware-namespace-cmd | vmware-namespace-cmd |
| vmware-rpctool | rpctool <text> send <text> as an RPC command. |
| vmtoolsd | vmtoolsd |
| vmware-toolbox-cmd | vmware-toolbox-cmd <command> |
| vmware-checkvm | vmware-checkvm (показывает версию VMware) |
| vmware-vgauth-cmd | vmware-vgauth-cmd |
| VGAuthService | VGAuthService |
| vmware-xferlogs | vmware-xferlogs |
| vmware-hgfsclient | vmware-hgfsclient |
| vmhgfs-fuse | vmhgfs-fuse sharedir mountpoint |
По каждой команде можно вызвать небольшую справку командой:
<команда> -h
Не родная утилита (openvmtools)
Выше мы рассмотрели наиболее предпочтительный вариант установки vmtools. Однако, если по каким-либо причинам, у нас нет возможности установить утилиту таким образом, мы можем воспользоваться репозиторием установленной системы (само собой, при наличии данной утилиты в нем).
Установка выполняется разными командами в зависимости от используемой системы.
а) Deb (Ubuntu, Debian):
apt-get install open-vm-tools
б) RPM (Red Hat, CentOS, Rocky Linux):
yum install open-vm-tools
Для разрешения автозапуска утилиты и ее старта вводим команду:
systemctl enable vmtoolsd —now
Готово.
VMware использует режим моста под CentOS, статический IP во внешней сети
Через 15 лет я написал в блоге:Bridged сетевых настроек в VMwareРечь также шла о настройке режима моста vmware под Linux и статического IP-адреса во внешней сети, но в то время это было в основном реализовано с помощью графического интерфейса, который не был очень универсальным. В производственной среде очень мало графических интерфейсов установки Linux. Исходный блог просто не редактируется, возможно создание нового. Здесь я использую самую маленькую систему CentOS6.5 для демонстрации. Теперь, поскольку CentOS принадлежит к серии Red Hat, метод, описанный в этой статье, также применим к сетевой конфигурации Linux серии Red Hat.
VMware->【Edit】->【Virtual Network Edit】
3. Установите статический IP-адрес в режиме моста.
Виртуальная машина, настроенная в режиме подключения к мостовой сети, рассматривается как часть Ethernet, где находится хост.Отношения между виртуальной системой и хост-машиной похожи на два компьютера, подключенных к одному концентратору. Все общие ресурсы и сетевые подключения могут напрямую совместно использовать линию доступа в Интернет хост-сети для доступа в Интернет. Между хостом и виртуальной машиной может быть взаимный доступ, а также между виртуальными машинами. Соответствующая виртуальная машина рассматривается как независимая физическая машина в сети Ethernet, на которой расположен хост.Каждая виртуальная машина подключена к хосту Ethernet через сетевую карту VMnet0 по умолчанию, а виртуальная сеть между виртуальными машинами — это VMnet0. В настоящее время ваша виртуальная машина похожа на независимую физическую машину в локальной сети. Операционная система на виртуальной машине может проверять связь с другими хостами, и другие узлы также могут проверять связь с виртуальной машиной. Если вы хотите, чтобы они обменивались данными друг с другом, вам необходимо настроить IP-адрес и маску подсети для виртуальной системы, иначе они не смогут взаимодействовать.
Поэтому перед настройкой я должен посмотреть IP-адрес физического хоста: (здесь я использую беспроводную сетевую карту Wi-Fi для физического хоста)
Создание виртуальной машины
После того как Вы установили Виртуал бокс и загрузили необходимый вам образ ISO, можно приступить к установке виртуальной машины:
- Откройте VirtualBox, нажмите «Создать», выберите тип системы и введите имя:
- Выделите ОЗУ для виртуальной машины, при этом не забывайте, что нужно оставить память для вашей основной ОС:
Практически готово. Еще несколько настроек и можно приступать к установке ОС
Выберите вашу систему и нажмите «Настроить»:
Раздел «Система», вкладка «Процессор» выделите количество ядер вашего процессора (если у вас всего 2 ядра, выделите 1 ядро, если всего 4 ядра, выделите 2 и т.д.):
Раздел «Дисплей»: включите 3D-ускорение и перетяните «Видеопамять» на максимум:
Раздел «Носители»: Внизу нажмите «Добавить новый контроллер» и выберите «PIIX4 (Default IDE)»:
Добавьте привод оптических дисков на созданном вами контроллере и нажмите «Оставить пустым»:
Нажмите на привод «Пусто», затем «Оптический привод» нужно установить «Вторичный мастер IDE»:
Нажмите на «Диск», выберите «Выбрать/Создать виртуальный оптический диск»:
Нажмите «Добавить» и выберите ваш ISO образ с операционной системой:
Выберите ваш ISO и нажмите «Выбрать»:
Нажмите «ОК». У нас все готово к запуску!
Создать общий диск
Третий вариант — настроить сетевой ресурс на хост-компьютере, к которому может обращаться гостевая виртуальная машина. Это означает, что часть жесткого диска вашего компьютера должна быть доступна по локальной сети. С этой настройкой виртуальная машина может затем подключиться к сети и получить доступ к диску.
Хотя физически все на одном компьютере, это увеличивает емкость обмена данными с вашей виртуальной машиной.
Создать общий доступ в VirtualBox
Вы должны были уже загрузить гостевые дополнения VirtualBox. Это должно быть установлено через Устройства> Установить гостевые дополнения , где вы должны найти соответствующий EXE-файл. Следуйте инструкциям до конца, выбрав параметры по умолчанию, затем нажмите «Готово» .
Запустите VirtualBox и откройте Устройства> Общие папки> Настройки общих папок . Нажмите «+», затем в « Путь к папке» щелкните стрелку и выберите « Другое» . Найдите (ОС хоста) папку, которую вы используете в качестве общего ресурса, выделите ее, затем выберите «Папка» .
В окне «Добавить общий ресурс» присвойте общему ресурсу имя (при этом рекомендуется использовать то же имя в гостевой ОС, что и в основной ОС). Проверьте Авто-монтирование и сделайте постоянным , затем ОК .
В гостевой ОС вы найдете общий ресурс, настроенный в обычном месте для сетевых ресурсов. Например, в Windows 10 это будет в разделе «Расположение сети» в проводнике Windows.
Совместное использование сетевого диска в VMWare
Общий доступ к данным через диск включен в VMware по умолчанию. Все, что вам нужно сделать, это выполнить обычные для конкретной ОС шаги, чтобы настроить сетевой ресурс. Например, если вы работали с Windows в качестве хоста, а Linux в качестве гостевой ОС, выполните следующие действия для обмена файлами между Windows и Linux. обмениваться файлами между Windows и Linux обмениваться файлами между Windows и Linux.
Это будет работать для Windows, Linux и BSD.
Обратите внимание, что общий доступ к папкам недоступен в бесплатном VMware Player. Хотя это наиболее сложный вариант настройки, вы сможете без труда обмениваться большими файлами
К ним могут относиться установщики, файлы образов дисков и видеоролики высокого разрешения
Хотя это наиболее сложный вариант настройки, вы сможете без труда обмениваться большими файлами. К ним могут относиться установщики, файлы образов дисков и видеоролики высокого разрешения.
Установите новую ОС в VMware Workstation
Шаг 1: Перейдите в Файл> Новая виртуальная машина.
Шаг 2. Выберите Обычный (рекомендуется),
и затем нажмите Далее.
Шаг 3: Выберите, как установить операционную систему.
Выберите установщик
диск, если операционная система находится в дисководе. В противном случае выберите установочный файл образа диска (iso), если вы
есть файл, который содержит ОС, например, Windows 10 ISO или ISO для macOS.
Шаг 4: Выберите точно, где находятся файлы ОС.
Если вы выбрали для установки операционной
Система с диска, выберите правильный дисковод в раскрывающемся меню. За
установить ISO, выберите Обзор и
найдите образ ISO.
Шаг 5: Нажмите Далее, чтобы перейти к
экран, где вы называете новую виртуальную машину и выбираете, где ее файлы
должны быть сохранены. Заполните эту информацию и затем нажмите Next еще раз.
Важный:
Обязательно выберите место, которое может обрабатывать, возможно, очень большие файлы
созданный операционной системой в процессе ее использования. Вам может понадобиться
сотни гигабайт, если вы интенсивно используете эту виртуальную машину. Хранение на внешнем
Жесткий диск — хорошая идея, если на вашем локальном жестком диске недостаточно места.
Замечания:
Для некоторых настроек операционной системы вам будет предложено ввести ключ продукта, используемый
активировать его. Вы должны быть в состоянии пропустить этот шаг, если вы хотите
введите ключ позже.
Шаг 6: Определите, как должно храниться хранилище с этой виртуальной машиной, и
затем нажмите Далее.
Вы можете изменить максимальный размер виртуального
жесткий диск из маленькой коробки. В нижней части этого окна есть две опции: сохранить виртуальный диск как один файл и
Храните виртуальный диск в нескольких файлах.
Выберите второй вариант, если вы думаете, что могли бы
однажды перенесите жесткий диск VMware на другой компьютер, но обратите внимание на
текст на этом экране, который упоминает о возможном снижении производительности использования
несколько файлов с большим жестким диском. Другими словами, если вы планируете хранить много
данные в этой виртуальной машине, выберите опцию «один файл», в противном случае перейдите с «несколько
файлы «
Другими словами, если вы планируете хранить много
данные в этой виртуальной машине, выберите опцию «один файл», в противном случае перейдите с «несколько
файлы «.
Шаг 7: Выберите «Настроить оборудование»
и внесите любые необходимые изменения. Вы можете изменить детали о памяти,
процессоры, дисковод, сетевой адаптер, USB-контроллер, звуковая карта, принтер,
и дисплей.
Например, в разделе «Память» вы указываете, сколько физического ОЗУ виртуальное
машина отведена. Если позже вы решите, что слишком мало памяти
ВМ, он может работать медленно. Точно так же, если вы даете слишком много, ваш хозяин
компьютер будет работать вяло и будет трудно даже при использовании
VM.
VMware Workstation рекомендует конкретный
сумма зависит от того, сколько вы установили, но вы можете настроить память на
все что угодно (хотя лучше придерживаться рекомендованного уровня).
Разные операционные системы требуют разного объема памяти (например, Windows
10 нужно больше, чем Windows 2000).
сеть
Адаптер является важным компонентом здесь, который вы могли бы
в конечном итоге придется настроить позже, если ваша виртуальная машина не имеет Интернета
доступ. Есть несколько вариантов, и некоторые могут или не могут работать должным образом
в зависимости от того, как настроен ваш хост-компьютер и как гостевая ОС (ВМ)
работает. Вы можете пропустить это сейчас, чтобы выбрать вариант по умолчанию для вас.
Шаг 8: Выберите Закрыть, чтобы выйти аппаратные средства экрана, а затем нажмите Готово.
VMware Workstation создаст виртуальную
диск, указанный на шаге 6, а затем включите виртуальную машину
автоматически. Этот процесс может занять некоторое время, но вы можете наблюдать за прогрессом
бар для оценки того, когда он закончится.
Шаг 9: Следуйте инструкциям на экране, чтобы начать установку ОС. За
Например, если вы видите Нажмите любую клавишу для загрузки
с CD или DVD, сделать это, чтобы начать установку ОС.
Шаг 10: Следуйте инструкциям для вашей конкретной операционной системы для установки на
добавьте ОС на VMware Workstation.
Установка open-vm-tools из репозитория
Open-vm-tools (OVT)- это замена привычным VMware tools, разработанная компанией VMware, но с участием сообщества. VMware планирует прекратить поддержку VMware tools для тех дистрибутивов Linux, для которых имеется OVT версия. Разработка Open-vm-tools открыта и ведется на GitHub
На данный момент OVT поддерживаются для следующие дистрибутивы Linux:
- Fedora 19 и выше;
- Debian 7.x и выше;
- openSUSE 11.x и выше;
- Ubuntu (12.04 LTS, 13.10 и выше)
- Red Hat Enterprise Linux 7.0 и выше;
- CentOS 7.0 и выше;
- Oracle Linux 7.0 и выше;
- SUSE Linux Enterprise 12 и выше.
Далее я покажу, как установить open-vm-tools в популярных дистрибутивах Linux.
Debian 8
По умолчанию пакет в системе не установлен. Установка проста, никаких дополнительных PPA не требуется, пакет включается во время установки.
CentOS 7
Пакет доступен в обычном репозитории без EPEL. В минимальной конфигурации по-умолчанию пакет не устанавливается. Запустите установку пакета и добавьте его в systemd:
Ubuntu 16.04
В моей тестовой системе с Ubuntu 16.04 оказался пакет уже установлен. В том случае, если у вас он отсутствует, устаовите его по аналогии с Ubuntu 14.04, но включение отличается, поскольку Ubuntu 16.04 и включите егов systemd.
Обратите внимание, что после установки OVT в консоли vSphere, статус vmtools будет отображаться как «Running (Guest Managed)». Для сторонних vmtools статус будет «Running (3rd-party / Independent)»
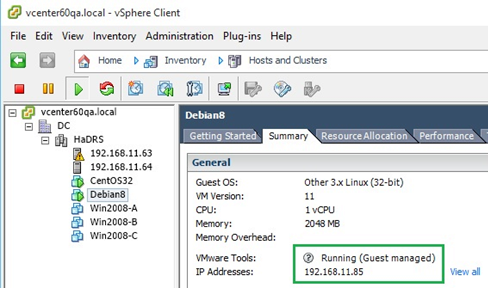
Смонтировать виртуальную папку VirtualBox в Ubuntu
Шаги для монтирования общих папок VBox различны для Windows и Ubuntu / Debian. Руководство по Windows для отображения общей папки VBox будет опубликовано далее. В этом руководстве только показано, как смонтировать общую папку VirtualBox в Ubuntu и других гостевых ОС Linux. Хост-ОС, на которой установлена Oracle VirtualBox VM, может быть любой.
Прежде чем пытаться подключить общую папку, как описано в этом руководстве, убедитесь, что у вас есть настроенная общая папка на VirtualBox.
Общие папки VBox для монтирования Ubuntu / Debian Guest
Монтировать общие папки VirtualBox легко на гостевых ОС Linux. Если вы включили его при создании общей папки, она должна автоматически подключаться к или , в зависимости от вашей гостевой ОС.
VirtualBox Shared Folder Auto-mount
В примере общей папки, показанной на рисунке выше, также известен как . Его точка монтирования будет: или , в зависимости от гостевой ОС. Имя пользователя будет другим в вашем случае. Перейдите к этим папкам для доступа к файлам.
Разрешения для общей папки VitualBox
При попытке доступа к общей папке VirtualBox в Ubuntu (или других дистрибутивах Linux) могут возникнуть проблемы с разрешениями. Общая папка монтируется с 770 разрешениями для пользователя и группы. Следовательно, вам необходимо включить (права администратора) доступ к общим файлам. Но это может быть неудобно, и вы можете захотеть, чтобы текущий пользователь (вы) имел доступ к файлам без необходимости включать root или открывать проводник с правами root.
Чтобы подключить общую папку VirtualBox в Ubuntu и получить доступ ко всему в общей папке как пользователь, в этом примере вам нужно будет вручную добавить пользователя в группу, используя следующую команду:
Конечно, замените своим именем пользователя. После этого пользователь получит доступ на чтение / запись к общей папке VBox. Для удобства доступа вы можете создать символическую ссылку на смонтированную общую папку в вашей домашней папке:
Обратите внимание, что это может зависеть от того, как ваша ОС Linux монтирует общую папку VBox. Также замените своим именем пользователя
После этого у вас будет символическая ссылка, созданная для общей папки Vbox VM в вашем домашнем каталоге, как показано ниже.
Совместно используемая папка VBox в Xubuntu
Доступ к общим папкам Windows с Mac
Шаг 1. Включите общий доступ к файлам в Windows 10
Первое, что вам нужно сделать, это включить общий доступ к файлам в вашей Windows, что позволит всем в вашей сети получить к ним доступ. Вы можете подключить кабель LAN или подключить свои устройства к той же сети Wi-Fi, чтобы обеспечить высокоскоростную передачу данных. Конечно, скорость не будет такой высокой, как у эфирного соединения, но все же лучше, чем при использовании Google Диска или флешек.
Первый шаг — включить общий доступ к файлам на вашем компьютере с Windows, вы можете перейти к следующему шагу, если он уже включен. Зайдите в Настройки и откройте «Центр управления сетями и общим доступом».
Совет профессионала: держите все устройства в одной сети для быстрого доступа в будущем.
Откроется новое окно, посмотрите на левую панель и нажмите «Расширенные настройки общего доступа», чтобы открыть настройки общего доступа.
Читайте: Как установить Chrome OS на любой компьютер с Windows
На этой странице вы увидите три разных сетевых профиля; Частные, общедоступные и все сети. Включите обнаружение сети и общий доступ к файлам для всех трех профилей. Если вы беспокоитесь о своей конфиденциальности, вы можете сделать это в своем текущем профиле, и он все равно должен работать. Щелкните «Сохранить изменения».
К сожалению, это не сработает, если на вашем ПК с Windows нет пароля. В таком случае вам нужно будет установить новый пароль, перейдя в учетную запись пользователя в настройках вашей Windows.
Также читайте: 12 лучших программ просмотра фотографий для Windows 10 (версия 2020)
Шаг 2. Общий доступ к папке в Windows
Теперь, когда общий доступ к файлам включен, мы предоставим общий доступ к папке. Откройте свой компьютер с Windows и перейдите в каталог, к которому вы хотите предоставить общий доступ. Для демонстрации я предоставлю общий доступ к папке с диска C, но вы можете предоставить общий доступ к любой папке по вашему выбору.
Щелкните папку правой кнопкой мыши и выберите «Свойства».
Перейдите на вкладку «Общий доступ» и нажмите кнопку «Поделиться» в разделе «Общий доступ к сетевым файлам и папкам».
Здесь вы можете добавить людей, у которых есть доступ к общей папке. Если в папке, которой вы хотите поделиться, нет конфиденциальных данных, введите «Все», нажмите «Добавить», а затем нажмите «Поделиться». Теперь ваша папка доступна всем пользователям сети.
Убедитесь, что вы разрешили чтение и запись в общую папку в Windows. Таким образом, вы можете позже сохранять и удалять файлы на нем со своего Mac.
Вы можете видеть, что папка находится в общем доступе на изображении ниже. Фраза, подчеркнутая красным, — это имя хоста вашего компьютера с Windows. Запишите его где-нибудь, потому что он нам понадобится позже, чтобы установить соединение.
Обязательно к прочтению: Как разделить Wi-Fi в отеле с несколькими устройствами
Шаг 3. Доступ к общей папке на Mac
Чтобы получить доступ к общей папке на компьютере Mac, откройте Finder и в строке меню вверху нажмите Go> Connect to Server. Нажмите CMD + K на клавиатуре.
Введите имя хоста, которое мы записали ранее при совместном использовании папки в Windows. Введите «smb: // WINDOWS-HOSTNAME» и нажмите ввод.
Вам будет предложено ввести учетные данные, ввести имя пользователя и пароль вашего компьютера с Windows и нажать «Подключиться».
Он покажет вам все общие папки, выберите ту, которую вы хотите подключить к своему Mac.
Итак, теперь вы можете получить доступ ко всем файлам в общей папке. Просто откройте искатель и найдите имя своего ПК с Windows на боковой панели Finder. При нажатии на нее откроется папка Windows. Однако вы получите сообщение об ошибке, если компьютер Windows заблокирован или выключен.
Вы увидите свою папку Windows, в которую вы можете перетаскивать файлы или даже удалять их, в зависимости от разрешения, которое вы установили при настройке общего доступа Windows для этой папки.
Если вы хотите подключить другие папки, просто повторите вторую часть этой статьи. Чтобы сделать его еще более удобным, просто добавьте подключенную папку к элементам входа, чтобы сетевой диск автоматически монтировался при каждом перезапуске компьютера.
Перейдите в Системные настройки> Пользователи и группы> Элементы входа> Добавить подключенный диск.
2. Гипервизоры от VMware
Компания VMware – это разработчик многих профильных продуктов, в частности, для работы с серверными технологиями и технологиями виртуализации. Из числа последних для использования на ПК – это гипервизоры Fusion для Mac OS и Workstation Pro в версиях для Windows и Linux. Всё это платные программы, стоит лицензия Workstation Pro для Windows порядка 20 тыс. руб. У программы есть месячная триал-версия, скачать её можно на сайте компании VMware:
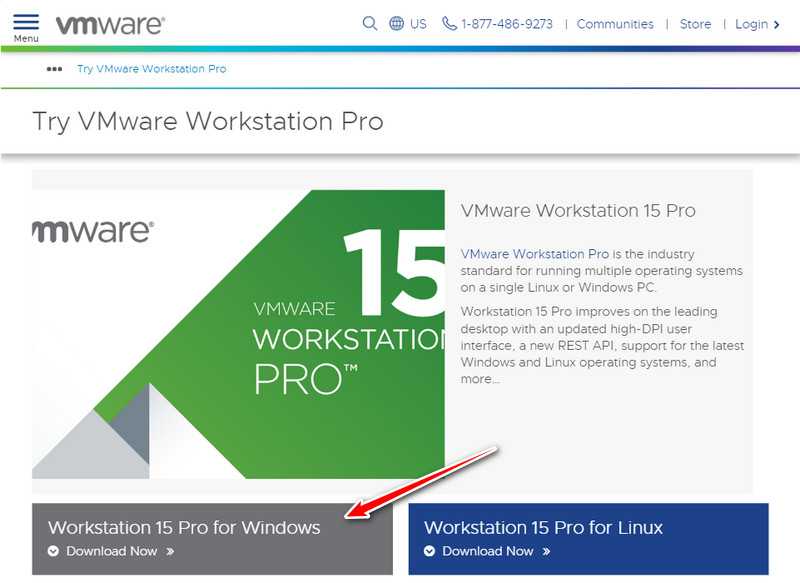
Workstation Pro в актуальной версии программы 15 состоит из нескольких компонентов – редактора сетевых параметров Virtual Network Editor, самой программы Workstation Pro и урезанной её версии Workstation Player.
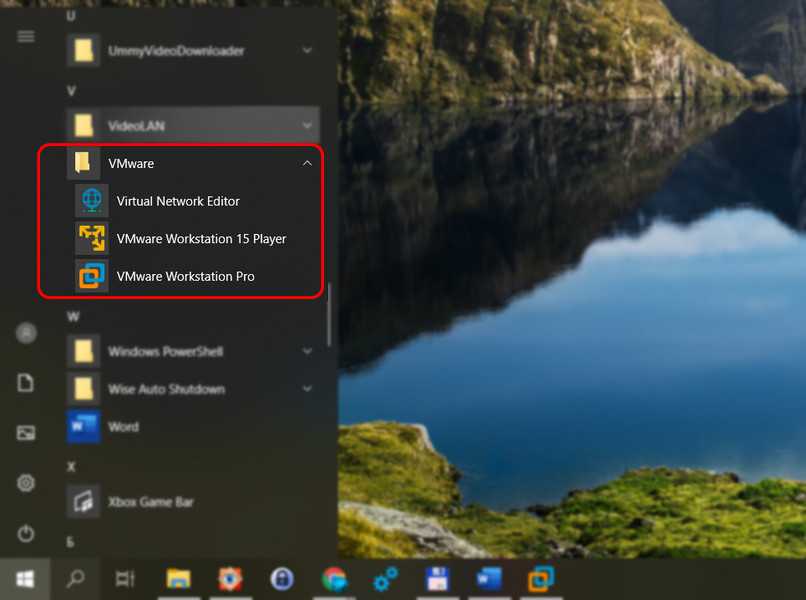
Workstation Player – это так называемый проигрыватель ВМ. С его помощью можно создавать, настраивать ВМ, работать с ними. Это более легковесная и шустрая программа, чем Workstation Pro. И стоит лицензия на проигрыватель дешевле – порядка 12 тыс. руб. Но проигрыватель лишён отдельных возможностей полноценного гипервизора, в частности, работы с функцией снапшотов. Workstation Player – это и входящий в состав Workstation Pro компонент, и отдельная программа. Она может быть скачана с сайта VMware и установлена отдельно от Workstation Pro. Триал-срок в проигрывателе активен по умолчанию.
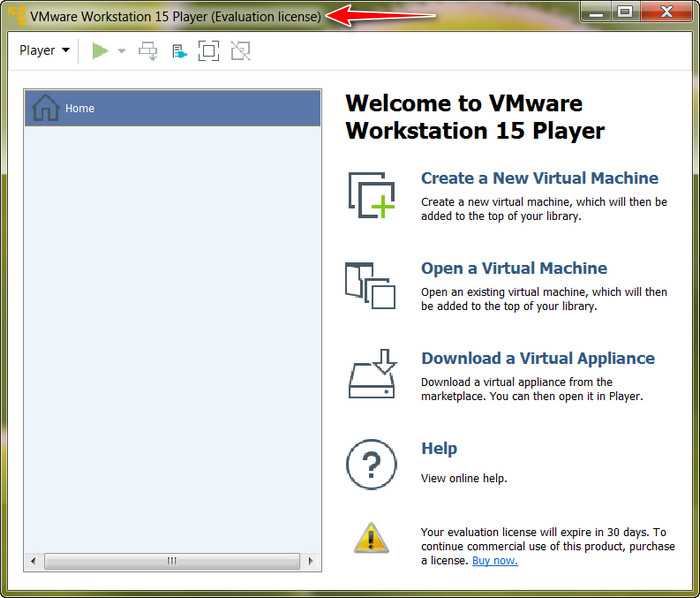
При запуске же Workstation Pro факт использования триал-срока необходимо указать.
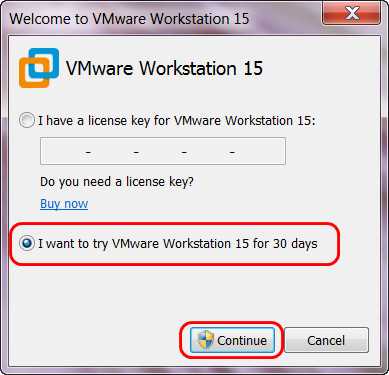
Продукты VMware, увы, не поддерживают русский язык. Но в Интернете можно найти и скачать бесплатный русификатор программы Workstation Pro.
VMware Tools: обзор и возможности
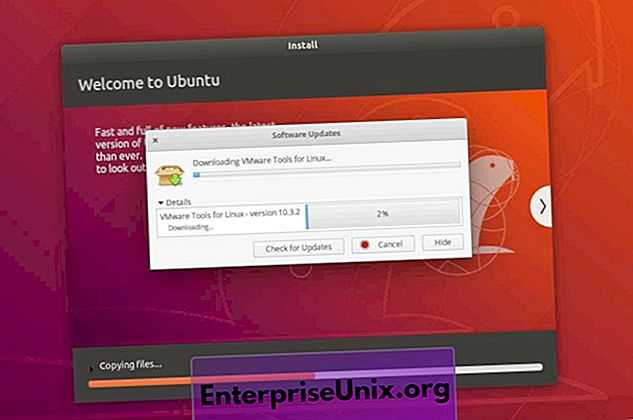
По понятным причинам виртуальная машина (ваша гостевая ОС) не будет вести себя точно так же, как хост. Там будут определенные ограничения с точки зрения его производительности и эксплуатации. И именно поэтому был представлен набор утилит (VMware Tools).
Инструменты VMware помогают эффективно управлять гостевой ОС, одновременно повышая ее производительность.
За что конкретно отвечает инструмент VMware?
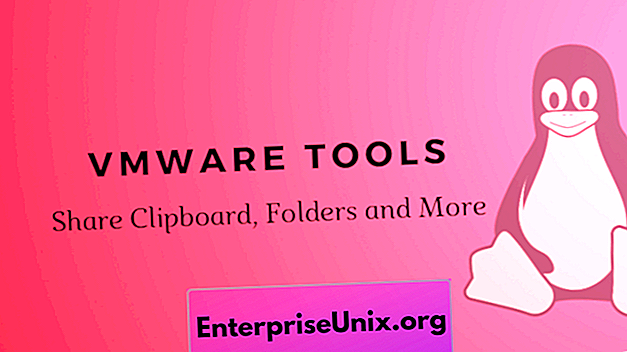
У вас есть смутное представление о том, что он делает, но давайте поговорим о деталях:
- Синхронизируйте время между гостевой ОС и хостом, чтобы упростить процесс.
- Разблокирует возможность передачи сообщений с хост-системы на гостевую. Например, вы копируете текст на хосте в буфер обмена и можете легко вставить его в гостевую ОС.
- Включает звук в гостевой ОС.
- Улучшает разрешение видео.
- Улучшает движение курсора.
- Исправляет неверные данные о скорости сети.
- Устраняет неадекватную глубину цвета.
Это основные изменения, которые происходят при установке инструментов VMware на гостевую ОС. Но что именно он содержит / функцию, чтобы разблокировать / улучшить эти функции? Посмотрим..
Инструменты VMware: основные характеристики
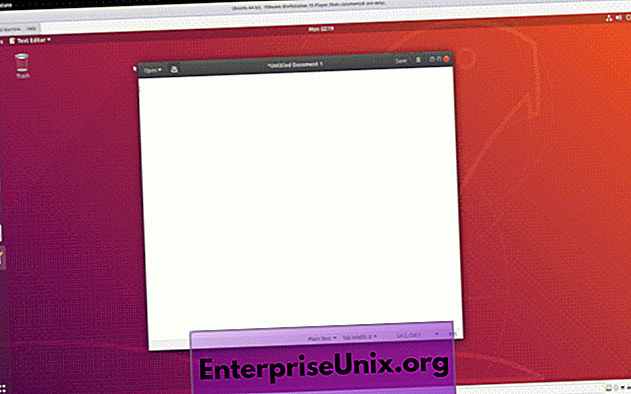
Если вы не хотите знать, что он включает в себя, чтобы включить функциональные возможности, вы можете пропустить эту часть. Но, для любопытных читателей, давайте кратко обсудим это:
Драйверы устройств VMware: это действительно зависит от ОС. Большинство основных операционных систем включают драйверы устройств по умолчанию. Таким образом, вам не нужно устанавливать его отдельно. Обычно это включает в себя драйвер управления s-памятью, драйвер мыши, драйвер аудио, драйвер NIC, драйвер VGA и так далее.
Пользовательский процесс VMware: здесь вещи становятся действительно интересными. Благодаря этому вы получаете возможность копировать-вставлять и перетаскивать между хостом и гостевой ОС. Вы можете копировать и вставлять текст с хоста на виртуальную машину или наоборот.
Вы также можете перетаскивать файлы. Кроме того, он позволяет разблокировать / заблокировать указатель, если у вас не установлен драйвер SVGA.
Управление жизненным циклом инструментов VMware. Ниже мы рассмотрим, как установить инструменты VMware, но эта функция поможет вам легко установить / обновить инструменты VMware на виртуальной машине.
Общие папки . В дополнение к этим, инструменты VMware также позволяют вам иметь общие папки между гостевой ОС и хостом.
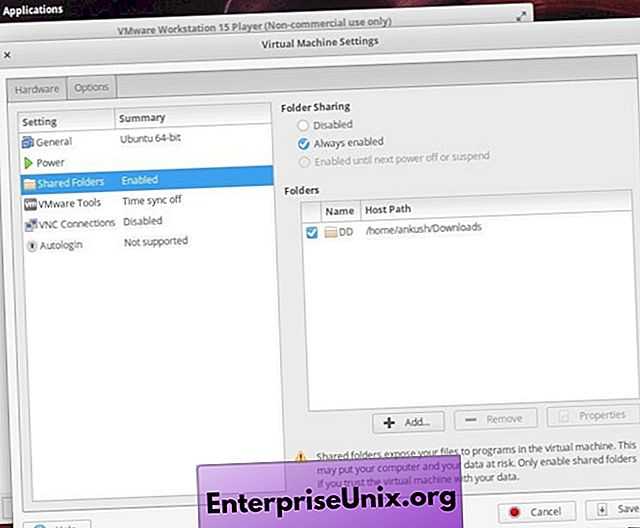
Конечно, то, что это делает и облегчает, также зависит от операционной системы хоста. Например, в Windows вы получаете режим Unity на VMware для запуска программ на виртуальной машине и управления им из хост-ОС.
Пользовательская установка VMware Tools
Если пакет дополнений не был внедрён автоматически, мы можем его установить вручную. Делается это при работающей машине, в меню «Виртуальная машина» нажимаем опцию установки пакета.
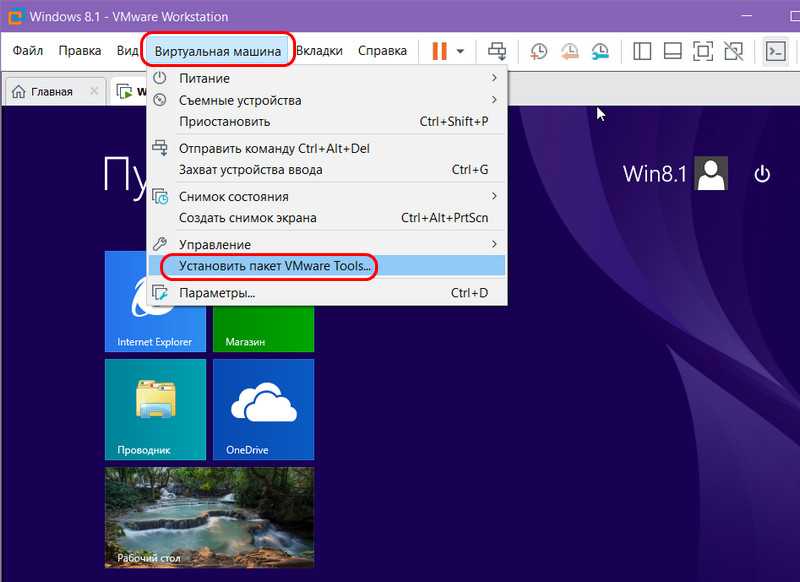
Далее в среде Windows открываем проводник и открываем смонтированный образ диска с VMware Tools.
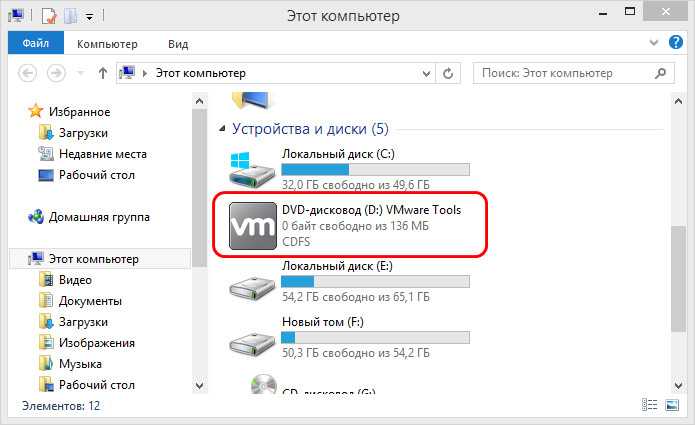
И здесь открываем файл либо setup для 32-битной гостевой ОС, либо setup64 для 64-битной.
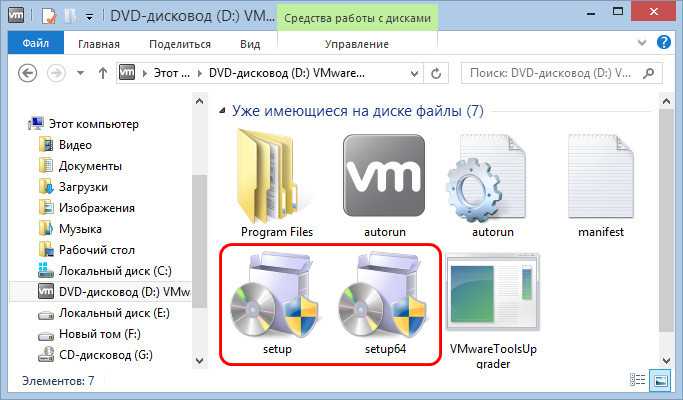
Запускаем установку.
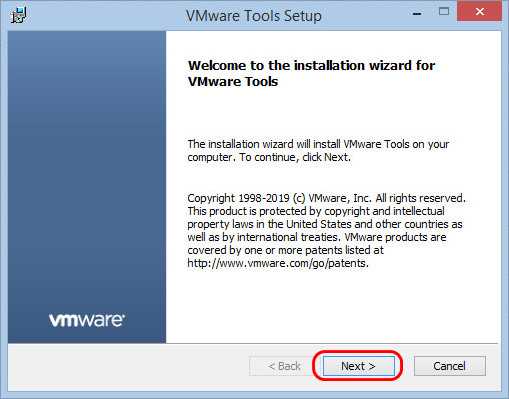
Есть три типа установки VMware Tools:
• Typical – типичный пакет, предназначен для работы VMware Workstation;• Complete – полный пакет, предназначен для нескольких продуктов VMware;• Custom – настраиваемый пакет, позволяет выбирать компоненты.
Если не используются другие продукты VMware, выбираем тип пакета Typical.
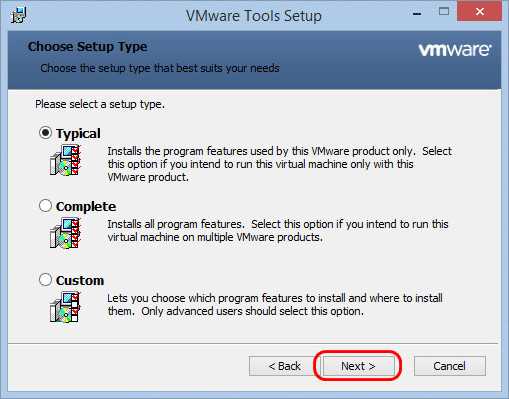
И проводим установку.
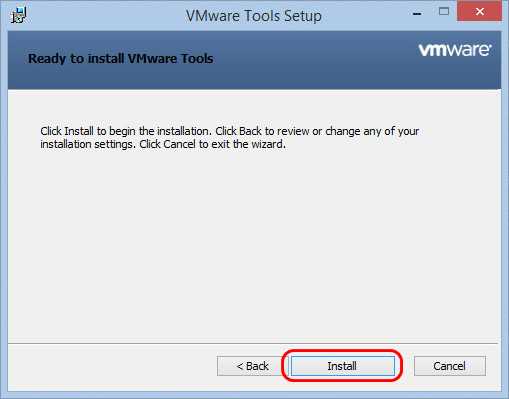
По итогу увидим сообщение о необходимости перезагрузки. Кнопка «Yes» мгновенно перезагрузит виртуальную машину. А при нажатии «No» от перезагрузки сможем отказаться и выполнить её позднее.
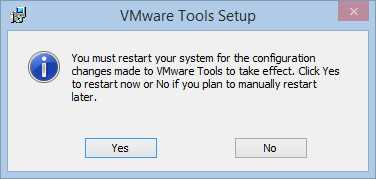
С процессом внедрения VMware Tools в другие гостевые ОС можно ознакомиться в базе знаний на сайте VMware по этому адресу:
Здесь приведены ссылки на отдельные мануалы по установке пакета дополнений в системах Linux, Solaris и пр.
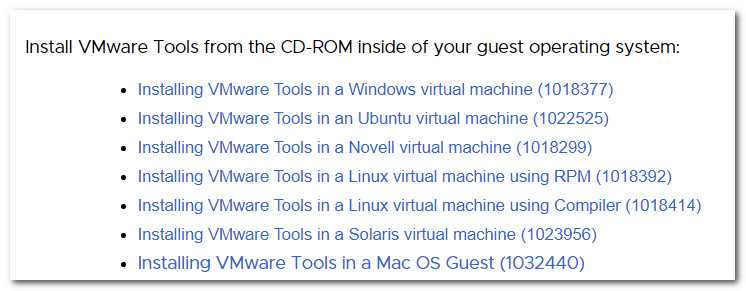
Правда, база знаний VMware только на английском языке. Но зато мануалы содержат подробные инструкции как текстовые, так и изложенные в видеороликах.
Создать раздел жесткого диска
Схема разбиения, используемая в этой статье, выглядит следующим образом:
- Системный раздел EFI: 256 МБ, требуется для загрузки UEFI
- Корневой раздел: 8 ГБ, корневой раздел
- Домашний раздел: 10 ГБ, домашний каталог
- Раздел подкачки: оставшееся пространство, пространство подкачки
Используйте инструмент cfdisk с псевдографическим интерфейсом для создания разделов жесткого диска:
После создания раздела вам необходимо из Установить как; Будет из Установить как; Установите в соответствии с реальной ситуацией. Затем переместите курсор на Нажмите Enter, введите «да» и нажмите Enter, чтобы сохранить изменения, и переместите курсор на выбывать.
Ты можешь использовать Команда для проверки ситуации с разделами.
Скачивание образа VMware
Если вам нужно создать образ Ubuntu VMware для использования на рабочей станции VMware, есть несколько способов сделать это. Вы можете зайти на Ubuntu.com, загрузить ISO и вручную установить ОС. Или вы можете загрузить готовый образ VMware из OSBoxes. В этом разделе руководства мы покажем вам, как сделать и то, и другое.
Загрузка с Ubuntu.com
Если вы предпочитаете настраивать образ Ubuntu VMWare с нуля, вам необходимо загрузить файл ISO из Ubuntu.com вручную. Перейдите на Ubuntu.com и найдите вкладку «Загрузить».
Нажмите «Загрузить». Как только вы это сделаете, на экране появится всплывающее окно. В этом окне найдите раздел «Рабочий стол Ubuntu» и выберите 20.04 LTS. После нажатия этой кнопки вы перейдете к процессу загрузки.
Процесс загрузки должен начаться мгновенно. Размер ISO-файла Ubuntu составляет около 2,7 ГБ. В результате загрузка может занять несколько минут. Когда процесс будет завершен, переходите к следующему разделу руководства.
Получение образа OSBoxes VMWare
Если вас совсем не интересует установка Ubuntu и файлы ISO, вы можете загрузить предварительно настроенный выпуск Ubuntu, адаптированный для VMware. Единственным недостатком этого метода является то, что вы не можете изменить свой пароль или имя пользователя.
Чтобы начать загрузку, перейдите на . Оказавшись там, ищите Ubuntu 20.04 LTS. Затем щелкните вкладку «VMware». Нажав на эту вкладку, вы увидите «VMware (VMDK) 64bit», за которым следует ссылка для загрузки.
Щелкните ссылку для загрузки, чтобы получить сжатый файл Ubuntu VMDK. Загрузка не займет много времени, так как ее размер составляет всего около 1,9 ГБ. По завершении загрузки откройте файловый менеджер, выберите «Загрузки», щелкните правой кнопкой мыши «64bit.7z» и распакуйте его, чтобы использовать в качестве образа VMware.
После распаковки файла VMDK из архива «64bit.7z» переименуйте его из «Ubuntu 20.04.2 (64bit) .vmdk» в «Ubuntu.vmdk».
Установка vmtools из встроенного ISO образа
В этом примере мы покажем пример установки vmtools из ISO образа на примере виртуальной машины с Centos 6.x.
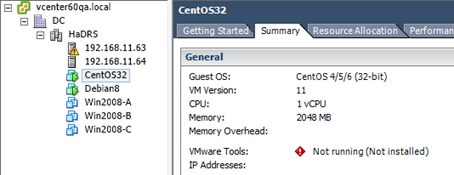
В окне консоли vSphere щелкните ПКМ по виртуальной машине и выберите Guest ->Install / Upgrade VMware Tools. Нажмите OK для подтверждения. 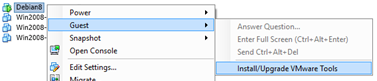
После этого в виртуальный CD привод монтируется образ ISO под текущий дистрибутив Linux. Дистрибутив Linux выбирается на основании ОС, выбранной при создании ВМ. Поэтому, убедитесь, что для виртуальной машины выбрана правильная операционная система (проверьте тип операционной системы в свойствах виртуальной машины). В этом примере это CentOS 4/5/6 (32bit).
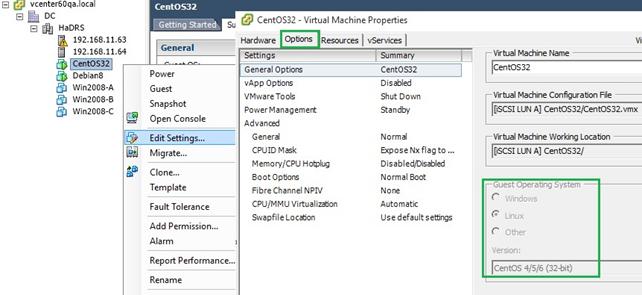
Войдите в гостевую ОС и выполните следующие действия (в зависимости от дистрибутива, некоторые шаги и команды могут отличаться).
Создайте папку и смонтируйте ISO образ.
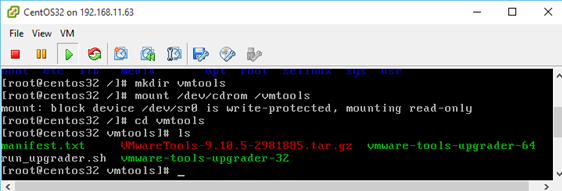
Затем распакуйте архив vmtools в каталог /tmp.
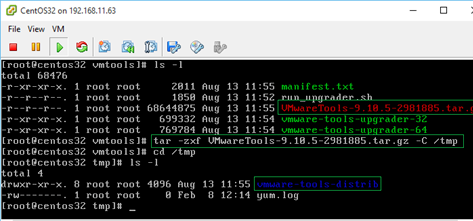
При этом могут быть обнаружены недостающие зависимости (особенно на свеже установленных виртуальных машинах). К примеру, чтобы скачать и установить YUM, необходимые для успешной установки vmtools, выполните команду:
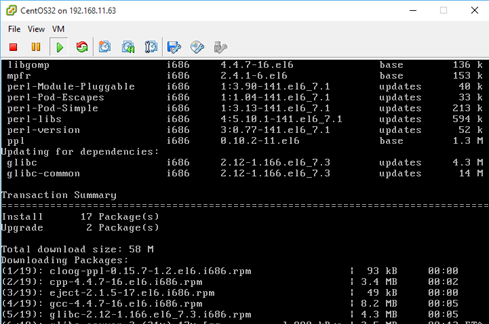
Теперь перейдите в каталог /tmp и запустите скрипт Perl (лучше оставить все настройки по-умолчанию).
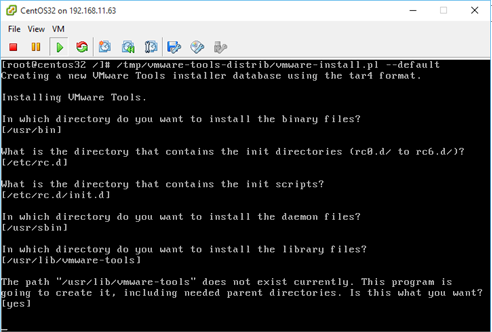
Чтобы убедиться, что процесс установки успешно завершен, проверьте статус VMware Tools в клиенте vSphere.
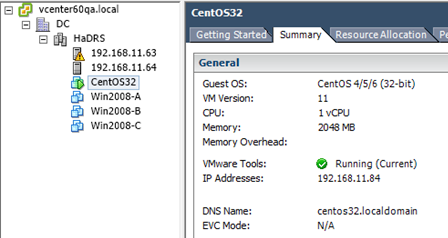
Установка VMWare Tools в Windows
Чтобы установить VMTools в гостевой ВМ с Windows, нужно подключить ISO файл.
- Выберите меню Actions -> Guest OS -> Install VMWare Tools;
- Подтвердите монтирование файла. Это действие подключит монтирует к ВМ iso образ с установочными файлами;
- Теперь войдите в гостевую Windows через консоль VMWare или по RDP. Запустите File Explorer и перейдите в This PC. Найдите в списке подключенных дисков VMWare Tools DVD drive и щелкните по нему;
- В открывшемся окне установки VMTools нажмите несколько раз Next и согласитесь с перезагрузкой виртуальной машины;
- Теперь можно отключить установочный диск VMware Tools из виртуальной машины (Action -> Guest OS -> Unmount VMWare Tools Installer).
- В свойствах виртуальной машины вы можете проверить, что VMware Tool установлены в гостевой ОС (VMWare Tools: Running, version:xxx (Current)).






























