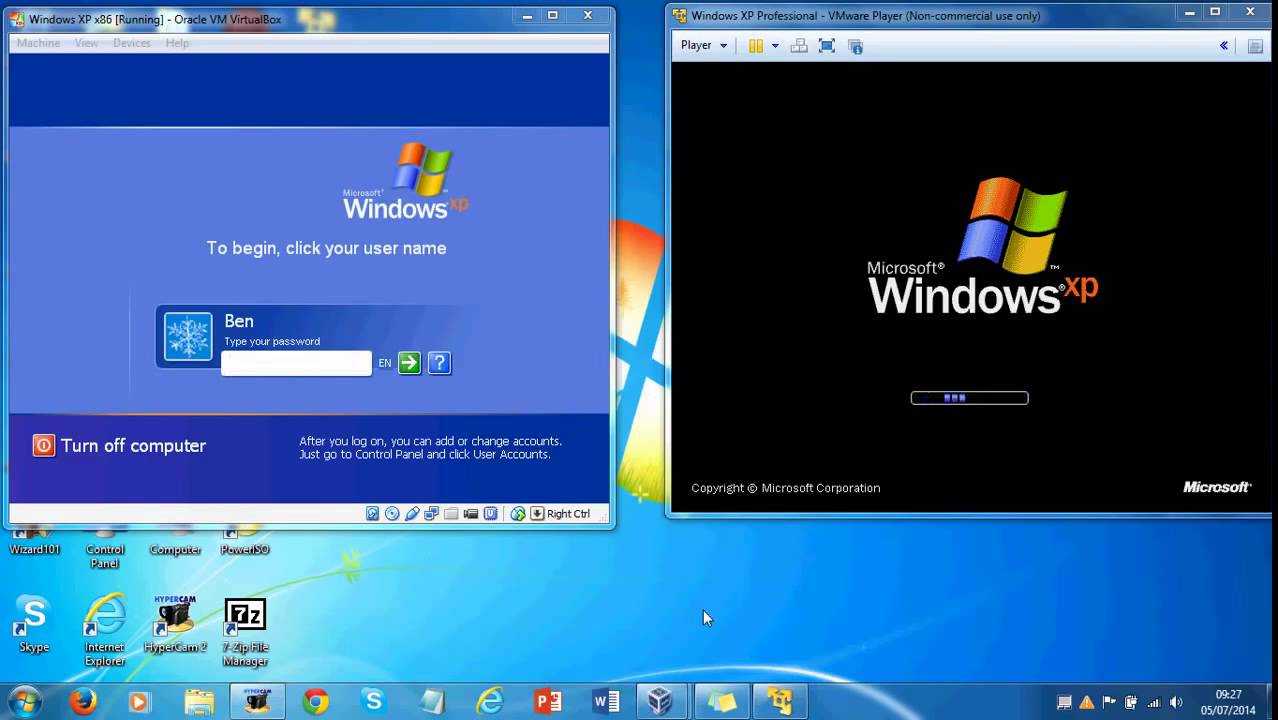VMware Workstation Pro
Некоторые опции виртуальных машин Hyper-V
Чтобы сделать снимок состояния запущенной гостевой ОС, Откройте верхнее меню ее окна «Действие» и щелкните «Контрольная точка». Либо нажмите комбинацию Ctrl+N.
Доступ к настройкам отдельной виртуальной машины открывается из ее контекстного меню в списке главного окна диспетчера и скрывается за кнопкой «Параметры».
Прочие возможности программы тоже весьма незамысловаты и осваиваются без особого труда.
Каждый пользователь ПК иногда желает попробовать в работе какую-либо другую операционную систему, но не решается установить её на свой рабочий компьютер. Действительно, установка незнакомой ОС — очень рискованное действие. Одной неправильной командой можно потерять все данные на диске. Но сегодня есть способ опробовать на одном компьютере сразу несколько операционных систем, причём, при желании, даже одновременно! Называется этот способ — виртуальная машина или виртуальный компьютер. Рассмотрим три лучшие программы, которые позволяют использовать технологию виртуализации в домашних условиях.
Флешка подключается и сразу отключается.
ошибка usb device is busy with previous request
я оставляю только верхние три строчки
Вариант второй: ставим драйвер вручную
Давайте попробуем установить драйверы для USB вручную. Для этого в хозяйской Windows закроем гостевую VirtualBox и через проводник переходим по пути:
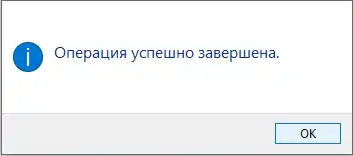
Совет дня: фильтр настраиваем до запуска самой виртуальной ОС. После этого вынимаем флешку, запускаем виртуальную Windows, ждём появления рабочего её стола и только потом подключаем флешку к виртуалке. Не забудьте указать на неё чек-боксом в Устройствах в панели инструментов.
Вариант три: барагозит служба grpconv. exe.
Она же конвертер групп диспетчера программ Windows. Сидит тот в автозагрузке благодаря сниферу Usbpcap. А он чаще всего поставляется с анализатором трафика Wireshark. Установлен такой? Ну и вот… Удаляйте. Не саму Wireshark, конечно, а снифер:
всё выделять не нужно: только этот эддон
После удаления перезагружайте Windows и проверяйте.
Обзор виртуальных машин
1 —
VirtualBox
.
Пожалуй, самая известная программа-эмулятор среди пользователей, предоставленная компанией
Oracle
. Программа имеет простой пользовательский интерфейс и встроенную русификацию, что уже подходит для начинающих юзеров.
Установка также не отличается сложность, ибо присутствует мастер установки. Вам сразу же предложат создать виртуальную машину, выбрать ОС, дать ей имя. Затем вы должны дать «новому» компьютеру определенный запас оперативной и внутренней памяти (не больше половины от реального железа). После идет выбор типа диска и дальнейшая настройка системы. Следуя рекомендациям, вы сможете держать две ОС на своем компьютере, не причиняя ущерб основной системе.
Программа
VirtualBox
обладает простой и точной структурой, а также рядом интересных опций. Например, вы можете записывать видео с экрана для демонстрации ПО на другой ОС. Можно в данную программу импортировать любые виртуальные диски, можно следить за индикаторами контроллеров ввода-вывода, к тому же присутствует разделение доступа буфера обмена, что тоже очень удобно.
2 —
VirtManager
.
Программа, которая также проста в управлении, но все же несколько сложнее предыдущего варианта. Новичок здесь запросто может запутаться, а один только список всех 86-разрядных операционных систем может просто ошеломить.
Здесь установка несколько сложнее, ведь для создания виртуальной машины требуется создать пул хранения, а для этого нужно назначить определенную директорию. Впрочем, сложная установка обусловлена хорошими возможностями данной виртуальной машины.
Например, вы можете добавлять оборудования и постоянно наблюдать за ними, выводится подробная статистика, производительность всей системы, можно управлять машиной через командную строку и еще много полезных свойств.
От вас нужно лишь немного в ней разобраться, а после вы сможете получить удобный инструмент для эмуляции новой ОС.
3 —
Gnome
Boxes
.
Если предыдущая программа требовала от пользователей определенных знаний и времени для изучения, да и подходила она скорее сисадминам, то утилита
Gnome
Boxes
значительно проще и подходит обычному пользователю для ознакомления.
За пару щелчков вы сможете настроить полноценную виртуальную машину, к тому же программа имеет простой, красочный интерфейс. Да, возможности программы сильно урезаны по сравнению с прошлой альтернативой, но основную базу возможностей она предоставляет.
Отличный вариант для начинающего юзера, который покажет, на что способны виртуальные машины.
4 — VMware Player
.
Не смущайтесь слова «Плеер», ведь сегодня это уже никакой не плеер, а программа для создания полноценной виртуальной машины, причем довольно высокого качества.
Если вы не разрабатываете собственное ПО, то
VMware
Player
отлично подойдет для вас, в противном случае лучше выбрать другой эмулятор, ведь тут нет даже полноценной настройки сетевых адаптеров.
Для большинства же пользователей — это отличная программа, в которой можно настраивать и сетевые конфигурации, и следить за количеством вредоносных программ, и поставить
Windows
XP
, которая буквально будет «резиновой», т.е. достаточно мощной.
5 —
WMware
Workstation
.
А вот тут эмулятор, напротив, отлично подойдет для разработчиков программных продуктов. Чего стоит одна возможность группировки виртуальных машин. Т.е. вы одновременно на всех ОС сможете запустить программу и провести доскональную аналитику.
Появилась возможность создавать машины с центральным процессором, размером памяти до 16 ГБ, что позволяет испытывать на других ОС достаточно мощные программные инструменты. Впрочем, гораздо удобнее приобрести весь пакет
W
M
ware
и использовать данный пакет во всю мощь.
Как включить Virtualization Technology?
Ну собственно тут все очень просто. Для начала вам нужно , а потом найти пункт Virtualization Technology , он может называться и немного по-другому, как я писал выше, например.
В разных видах BIOS пункт может находится в разных местах, например, в BIOS фирмы AWARD и системных платах Gigabyte вы увидите ее, как только попадете в BIOS, чтобы включить, нужно всего лишь перевести параметр в положение «Enabled» .
В BIOS фирмы American Megatrends Inc данная технология включена по умолчанию и находится во вкладке «Advanced» . Там вы сможете ее включить или отключить.
В BIOS некоторых ноутбуков HP (Hewlett-Packard Company) и BIOS InsydeH20 Setup Utility функция виртуализации отключена. Чтобы ее активировать нужно перейти во вкладку «System Configuration» .
В версиях данный параметр можно обнаружить на вкладке «Advanced» .
Ну вроде бы и все, если у вас возникло желание воспользоваться , например, VirtualBoxи установить на нее гостевую ОС 64-х битной разрядности, то обязательно нужно включить функцию виртуализации.
Виртуализация может понадобиться тем пользователям, которые работают с различными эмуляторами и/или виртуальными машинами. И те и те вполне могут работать без включения данного параметра, однако если вам требуется высокая производительность во время использования эмулятора, то его придётся включить.
Важное предупреждение
Изначально желательно убедиться, есть ли у вашего компьютера поддержка виртуализации. Если её нет, то вы рискуете просто зря потратить время, пытаясь произвести активацию через BIOS. Многие популярные эмуляторы и виртуальные машины предупреждают пользователя о том, что его компьютер поддерживает виртуализацию и если подключить этот параметр, то система будет работать значительно быстрее.
Если у вас не появилось такого сообщения при первом запуске какого-нибудь эмулятора/виртуальной машины, то это может значить следующее:
- Виртуализация уже подключена по умолчанию (такое бывает редко);
- Компьютер не поддерживает этот параметр;
- Эмулятор не способен произвести анализ и оповестить пользователя о возможности подключения виртуализации.
Включение виртуализации на процессоре Intel
Воспользовавшись этой пошаговой инструкцией, вы сможете активировать виртуализацию (актуальна только для компьютеров, работающих на процессоре Intel):
Включение виртуализации на процессоре AMD
Пошаговая инструкция выглядит в этом случае похожим образом:
Включить виртуализацию на компьютере несложно, для этого нужно лишь следовать пошаговой инструкции. Однако если в BIOS нет возможности включить эту функцию, то не стоит пытаться это сделать при помощи сторонних программ, так как это не даст никакого результата, но при этом может ухудшить работу компьютера.
Мы рады, что смогли помочь Вам в решении проблемы.
История и особенности технологии
Впервые процессоры с этой технологией компания Интел выпустила в 2005-ом году. Производитель предложил сразу два варианта пользователям – 662-ю и 672-ю модели.
Изначально технология получила загадочное, многообещающее название «Vanderpool», но большинству юзеров она известна как VT-x.
Сразу хочется отметить, что не все фирменные центральные процессоры от этого производителя выпускаются с поддержкой этой технологии. Ее наличие подтверждается присутствием так называемого флага поддержки «vmx». Для проверки этого флага в операционных системах Linux и Mac присутствуют специальные команды:
- Для первой это grep vmx /proc/cpuinfo;
- Для второй ОС – sysctl machdep.cpu.features.
В 2013-ом году компания Intel предложила решение, которое ускоряет эту технологию. Оно стало доступно с архитектуры Haswell и называется VMCS. VT-x изначально создавалась для процессоров серии Pentium 4. На более современных моделях используется более продвинутый аналог – VT-d.
Аналогичная технология существует и у конкурента Интел – компании AMD. Она называется AMD-V и также имеет второе кодовое название – «Pacifica».
Для большинства процессоров VT-x изначально, по умолчанию, находится в неактивном состоянии. То есть, ее надо включать. И делается это как раз через BIOS. Но перед тем, как осуществить данный шаг, необходимо понимать, зачем это вообще нужно.
MS Hyper-V
Технология виртуализации от MS, финальная версия которой выпущена летом 2008 года. С выходом Win2k8R2 Hyper-V получил новые возможности — Live Migration, динамическая память, улучшены ряд инструментов и поддержка оборудования.
Hyper-V построен по принципу гипервизора с микроядром и напрямую «общается» с оборудованием сервера на Ring-1. Это уменьшает расходы, благодаря чему достигается высокая скорость работы. Предлагается в двух вариантах — как роль Windows Server 2k8/R2 (доступна в полном варианте и Server Core) или как отдельное решение для установки на «голое железо» — MS Hyper-V Server 2008 R2 (microsoft.com/hyper-v-server). Последний распространяется бесплатно (не требует Client Access License), лицензия понадобится лишь для гостевых Windows. По сути, это урезанный вариант Server Core, в котором установлена одна роль (без возможности изменения) и ограничены инструменты управления.
Кроме лицензии, между разными вариантами Hyper-V есть и другие отличия, но в бесплатном варианте доступно все необходимое для построения сервера виртуализации. Это поддержка технологии Live Migration, консолидация серверов и кластеризация узлов.
Сервер, на который устанавливается MS Hyper-V Server, может иметь ОЗУ в 1 Тб и до 8 CPU, чего вполне достаточно для задач небольшой и средней организации.
Официально поддерживаются 32- и 64-битные версии Windows XP SP3, Vista SP2/2k3 SP1/2k8 и Linux (SLES и RHEL). Но в интернете можно найти десяток руководств, в которых описана успешная эксплуатация других версий *nix — Ubuntu, FreeBSD и так далее. Для установки рекомендуется выбирать дистрибутивы Linux с ядром 2.6.32+, в котором добавлена поддержка Hyper-V (LinuxIC, распространяется MS под GPL). Правда, только гостевые Win2k8 могут быть сконфигурированы с 4 vCPU.
Для установки MS Hyper-V Server потребуется компьютер с x64 CPU, поддерживающий технологии Intel VT или AMD-V, и минимум 1 Гб RAM.
Для управления большими массивами виртуальных серверов MS предлагает отдельный продукт System Center Virtual Machine Manager 2008 (SCVMM 2008), имеющий инструменты для P2V(Physical to Virtual) и V2V-конвертирования серверов (с VMware). Опять же, в списке поддерживаемых для P2V только Win. Поэтому, чтобы перенести свой сервак, работающий на Linux, придется выбрать длинный путь: VMware vCenter Converter .. ESXi .. SCVMM .. Hyper-V. Не всегда данный процесс проходит гладко, особенно для дистрибутивов, не поддерживаемых официально.
В этом случае безопасней установить систему вчистую, а затем перенести данные из бэкапа. Вместо SCVMM в этой связке можно использовать бесплатный VMDK2VHD (vmtoolkit.com/files), Citrix XenConvert, Quest vConverter (
Виртуальная машина
— это программа, которая позволяет вам получить компьютер в компьютере. То есть ваш реальный компьютер способен эмулировать другой компьютер (с другой начинкой, операционной системой,
BIOS
и прочим).
Основное предназначение
виртуализации серверов (в
иртуальных машин) — это установка и проверка программ на разных операционных системах, что помогает определить, где программа работает быстрее, где удобнее интерфейс и т.д.
Исправление 1. Получите достаточно места на диске
Если на вашем диске недостаточно места для хранения, вы можете получить эту ошибку при выполнении операций на вашем компьютере, на котором запущен VirtualBox. Фактически, такие вопросы, как 0x80300024 ошибка и ошибка выполнения также происходит из-за недостатка свободного места на диске.
Чтобы получить больше дискового пространства для вашего диска, вы можете использовать MiniTool Partition Wizard. В изменить размер / переместить раздел и расширить раздел функции позволяют получить больше места для вашего диска. Конечно, вы также можете найти то, что занимает ваше пространство, с помощью Анализатор пространства что предлагает эта программа, а затем удалите соответствующие элементы.
Шаги по изменению размера и перемещению раздела
Перед тем, как начать изменять размер / перемещать раздел, вам необходимо проверить расположение раздела на жестком диске. Чтобы изменить размер раздела, убедитесь, что нераспределенное или свободное место рядом с разделом, размер которого вы собираетесь изменить. Если нет, используйте вместо этого функцию расширения раздела.
Шаг 1: Щелкните правой кнопкой мыши раздел, чтобы расширить его, и выберите Переместить / изменить размер функция из всплывающего меню.
Шаг 2: В следующем окне переместите кнопку, чтобы изменить размер раздела. Кроме того, вы также можете ввести точное число после Размер раздела изменить размер раздела. После этого нажмите Ok чтобы сохранить изменение.
Кончик: Вам следует переместить кнопку вправо. Если вы переместитесь влево, вы уменьшите размер вашего раздела.
Шаг 3: Вернувшись к основному интерфейсу, вы увидите размер и структуру целевого раздела. Однако это не вступит в силу, пока вы не нажмете Подать заявление провести операцию.
Шаги по расширению перегородки
И перемещение / изменение размера, и расширение раздела могут увеличить ваш раздел. Однако расширение раздела предлагается в следующих двух случаях.
Шаг 1: Щелкните правой кнопкой мыши целевой раздел и выберите Продлевать функция из повышенного меню.
Шаг 2: Откройте раскрывающееся меню позади Возьмите свободное пространство из чтобы выбрать раздел или незанятое пространство, из которого вы можете взять пространство. Затем вы можете переместить ползунок влево или вправо, чтобы определить объем пространства, который вы хотите извлечь из целевого раздела или нераспределенного пространства.
Шаг 3: После этого нажмите Ok а затем нажмите на Подать заявление в главном интерфейсе для выполнения операции.
Выбор оперативной памяти
Чтобы установить гостевую ОС после запуска VirtualBox, вам будет предложено выбрать объем оперативной памяти, который вы хотите разместить на виртуальной машине. Чем больше вы дадите для нее объема, тем лучше приложение будет работать, но имейте в виду, что память, выделенная для виртуального компьютера, не может использоваться ОС хоста (то есть компьютером, на котором установлена VirtualBox).
Итак, сколько RAM вы должны выделить VM? Это зависит от ряда факторов. Если вы планируете использовать только виртуальную машину во время ее работы, вы можете позволить себе предоставить ей больше ОЗУ, потому что вы не будете просить хост-систему выполнять многозадачность. Если, с другой стороны, вы будете использовать ее одновременно с выполнением множества других функций на ОС хоста, вам следует лучше рассчитать это значение. Хорошим общим правилом является выделение половины ОЗУ вашего компьютера. Итак, если ваш ПК имеет 4 ГБ RAM, дайте 2 ГБ VM, оставив хост с остальным объемом. Если выбрать это значение с грубой ошибкой, вы столкнетесь с тем, что VirtualBox не запускается.
Так что же выбрать?
Оба гипервизора являются зрелыми, надежными, высокопроизводительными системами виртуализации, у каждой из которых есть свои особенности, которые нужно учитывать при выборе.
KVM обычно более масштабируем, чем VMware, в первую очередь потому что vSphere имеет некоторые ограничения на серверы, которыми он может управлять. Кроме того, VMware добавила большое количество сетей хранения данных (SAN) для поддержки различных поставщиков. Эта функция означает, что VMware имеет больше вариантов хранения, чем KVM, но также усложняет поддержку хранилища VMware при расширении.
KVM обычно является наиболее популярным гипервизором для компаний, которые стремятся сократить стоимость внедрения и менее заинтересованы в функциях корпоративного уровня.
Исследования показали, что совокупная стоимость владения KVM, как правило, на 39 процентов ниже, чем у VMware, хотя фактическая совокупная стоимость владения зависит от специфичных факторов, таких как эксплуатационные параметры и рабочая нагрузка площадки.
Тесная интеграция с операционной системой на хосте является одной из наиболее распространенных причин, по которой разработчики выбирают KVM. Особенно те, кто использует Linux. Включение KVM во многие дистрибутивы Linux также делает его удобным выбором для разработчиков.
Облачные провайдеры, предлагающие своим клиентам услуги по модели IaaS, обычно выбирают инфраструктуру, построенную на продуктах VMware. Решения на основе VMware Sphere содержат все важные корпоративные функции по обеспечению высокой и непрерывной доступности, обеспечивают поддержку большего числа гостевых операционных систем и имеют возможность сопряжения инфраструктуры заказчика с облачными сервисами.
Трансляция сетевых адресов (NAT)
Это режим по умолчанию для новых виртуальных машин, который отлично работает в большинстве ситуаций, когда гостевая ОС является «клиентским» типом (т. е. большинство сетевых подключений являются исходящими). Вот как это работает.
Когда гостевая ОС загружается, она обычно использует DHCP для получения IP-адреса. Oracle VirtualBox отправит этот запрос DHCP и сообщит операционной системе о назначенном IP-адресе и адресе шлюза для маршрутизации исходящих соединений. В этом режиме каждой виртуальной машине присваивается один и тот же IP-адрес (10.0.2.15), потому что каждая из них считает, что она находится в своей изолированной сети. И когда они отправляют свой трафик через шлюз (10.0.2.2), VirtualBox перезаписывает пакеты, чтобы они отображались так, как если бы они исходили от хоста, а не от «гостя» (работающего внутри хоста).
Это означает, что гостевая ОС будет работать, даже если хост перемещается из сети в сеть (например, ноутбук, перемещающийся между местоположениями), от беспроводных до проводных подключений.
Однако как другой компьютер инициирует соединение с ней? Например, вам требуется подключение к веб-серверу, запущенному на гостевом компьютере. Это невозможно (обычно) с использованием режима NAT, поскольку в гостевую ОС нет маршрута. Таким образом, для работающих серверов виртуальной машины вам нужен другой сетевой режим и иная настройка сети VirtualBox.
Подключение NAT (сетевые характеристики):
- Гостевые ОС находятся в собственной частной сети.
- VirtualBox действует как DHCP-сервер.
- Механизм NAT VirtualBox переводит адреса.
- Целевые серверы отображают трафик, исходящий от хоста VirtualBox.
- Конфигурация не требуется для хоста или гостевой ОС.
- Отлично работает, когда «гости» являются клиентами, но не серверами.
Как включить Intel Virtualization Technology
Не отклоняйтесь от инструкций, чтобы потом не оказаться с нерабочим компьютером.
- Сначала выключаем и заново включаем компьютер. Для этого открываем меню «Пуск», кликаем по кнопке питания и выбираем пункт «Перезагрузить»
- На ранней стадии загрузки компьютера, нажимаем на одну из клавиш для запуска BIOS.
- Оказавшись в BIOS, переходим во вкладку Advanced. Это расширенные настройки.
- Переходим в подменю CPU Configuration.
Вот подпункт меню, который нам нужен
Ищем в списке опцию Intel (R) Virtualization Tech. Выделяем ее курсором (перемещаясь с помощью клавиш-стрелок).
Название технологии будет изменено, если у вас чип с поддержкой VT-d
- В открывшемся окошке выбираем вариант Enabled.
- Потом нажимаем на F10.
На этом все. Вы включили технологию виртуализации, поддерживаемую вашим компьютером. Теперь можно поэкспериментировать с виртуальными машинами.
Преимущества и недостатки Hyper-V и VirtualBox
Выбор подходящих машин виртуализации нужно начинать с разбора их основных преимуществ и недостатков. Касательно представленных вариантов программного обеспечения можно сказать следующее:
- Простой и удобный интерфейс, а кроме того понятное на интуитивном уровне управление виртуальными машинами.
- Наличие множества вспомогательных инструментов, а кроме того опций для работы с системами виртуализации.
- Возможность переноса виртуальной системы между доступными устройствами вне зависимости от используемого софта.
- Простая процедура создания и последующей настройки виртуальной машины для предстоящей работы компонентов.
- Минимальные системные требования для взаимодействия с установленной операционной системой.
Разобрав основные преимущества программного обеспечения, также стоит выделить и минусы. Основным недостатком является возможность корректной работы лишь с определенной операционной системой.
NAT с переадресацией портов
Теперь вы можете представить, что изучили достаточно режимов для обработки каждого случая, но бывают исключения. Что делать, если среда разработки находится, например, на ноутбуке и у вас есть одна или несколько виртуальных машин, которым нужны другие компьютеры для подключения? И вы постоянно вынуждены использовать разные клиентские сети.
В этом сценарии NAT не будет работать, потому что внешние машины должны подключаться по типу моста. Это, возможно, хороший вариант, но вам могут понадобиться IP-адреса. Кроме того, не всегда программное обеспечение может справиться с меняющимися сетями.
Если же использовать внутреннюю сеть, то может оказаться, что вашим виртуальным машинам требуется быть видимыми в сети. Что делать в таких случаях?
Настройте виртуальную машину для использования NAT-сети, добавьте правила переадресации портов, а внешние компьютеры подключите к «хосту». Номер порта и соединения будут перенаправлены VirtualBox на номер гостевой ОС.
Например, если ваша виртуальная машина запускает веб-сервер на порту 80, вы можете настроить вышеуказанные правила. Это обеспечивает мобильную демонстрационную систему, которая не нуждается в повторной настройке при каждом подключении вашего ноутбука к другой сети LAN/Network.
В конечном итоге VirtualBox имеет очень мощный набор параметров, позволяющий настраивать практически любую конфигурацию, которая может вам понадобиться. Чтобы подобрать необходимый именно вам вариант, изучите на официальном сайте инструкцию VirtualBox.
Общие папки VirtualBox
Привет друзья, в своей статье Как установить виртуальную машину, я показал Вам как скачать и установить виртуальную машину VirtualBox и как затем инсталлировать в неё операционную систему Windows 8? Виртуальная машина будет иметь мало толку без общей папки соединяющей её и основную операционную систему. Все скопированные из основной операционной системы в эту папку файлы будут доступны и в установленной на виртуальную машину Windows.В конце статьи мы с вами создали такую общую папку VirtualBox, но многие пользователи несмотря на подробную инструкцию так и не смогли этого сделать. В этой статье я хочу дать несколько советов, которые должны помочь вам всё же создать пресловутую общую папку.Примечание: На нашем сайте есть статьи о VirtualBox, которые Вам могут пригодится1. Как сделать общими папками диски (C:) и (D:) в виртуальной машине2. Как скачать готовую виртуальную машину с Windows 8.13. Как скачать готовую виртуальную машину с Windows 74. Как установить на виртуальную машину операционные системы Windows 7 и Windows 85. Как установить Windows 10 на виртуальную машину6. Как загрузить виртуальную машину VirtualBox с USB-флешки.7. Как в VirtualBox подключить флешкуПосле установки на виртуальную машину операционной системы заходим в окно Компьютер и видим, что общей папки нет.В первую очередь создаём общую папку, к примеру я создаю папку под название totalна диске D: своей основной операционной системы в которую установлена виртуальная машина.Любой скопированный в эту папку файл будет доступен для работы в установленной на виртуальную машину Windows.Теперь вносим информацию о созданной папке в настройки виртуальной машины. Запускаем виртуальную машину и жмём на кнопку Настроить, затем выбираем пункт Общие папки и жмём на плюсик.В данном окне вводим:Полный путь к созданной папке D:totalИмя totalМожете поставить галочку па пункте Автоподключение.Нажимаем ОК.В разделе Общие папки VirtualBoxпоявилась информация об нашей созданной папке. Жмём ОК.Запускаем установленную на виртуальную машину операционную систему или устанавливаем Windows на виртуальную машину, если она у вас ещё не установлена.После установки операционной системы идём в Устройства, далее Подключить образ диска Дополнений гостевой ОС.Открываем окно «Компьютер» образ подключается,заходим внутрь. Запускаем установку обновлений для гостевой ОС, щёлкаем двойным щелчком левой мыши на файле VBoxWindowsAdditions,начнётся установка дополнений для гостевой ОС. Next.
InstallУстановитьНажимаем Финиш и Windows установленная на виртуальную машину перезагружается. После перезагрузки у Вас должна появиться общая папка «total».Если после этого общая папка у вас не появилась, тогда в операционной систему установленной на виртуальную машину запускаем командную строку от имени администратора.В появившейся командной строке вводим команду net use x: \vboxsvrtotal(где total название общей папки) и жмём Enter на клавиатуре.Общая папка VirtualBox должна появится в окне Компьютер. Если у кого-то здесь возникнет ошибка, значит Вы поленились установить дополнения для гостевой ОС.Если и после данных действий общая папка VirtualBox не появится в окне «Компьютер», значит щёлкаем мышью на значке Сеть.В верхней части окна появится сообщение. «Сетевое обнаружение и общий доступ к файлам отключен. Сетевые устройства и компьютеры не видны. Щёлкните для изменения…»Щёлкаем на сообщениии в следующем открывшемся окне нажимаем на «Да включить обнаружение сети и совместный доступ к файлам для всех общественных сетей»В данном окне появляется папка \VBOXSVR, заходим в неё и видим все созданные нами общие папки VirtualBox. В данных общих папках находятся файлы доступные для установленной на виртуальную машину операционной системы и основной операционной системы.ВернутьсяКомментариев: 59 Дорогой посетитель, Вы можете задать на сайте любой вопрос и обязательно получите ответ!
Для более комфортного управления виртуальной ОС, запущенной в VirtualBox, существует возможность создания общих папок. Они одинаково доступны из хостовой и гостевой систем и предназначены для удобного обмена данными между ними.
Включить аппаратную виртуализацию
Если виртуализация оборудования не включена в вашем UEFI или BIOS, вы можете увидеть одну или несколько из следующих ошибок:
- На этом компьютере не включен VT-x / AMD-V
- Аппаратное ускорение VT-x / AMD-V недоступно в вашей системе
Если вы столкнулись с этой проблемой, читайте дальше, чтобы включить аппаратное ускорение в BIOS или UEFI.
Шаг 1а. Загрузите настройки BIOS на компьютере, отличном от UEFI
Во-первых, если у вас есть прошивка BIOS, вы увидите параметры загрузки в BIOS, отображаемые во время загрузки. Обычно это отображается в течение первых нескольких секунд загрузки. Esc, Del, F2, F11 и т.д. – некоторые из типичных клавиш, которые перенесут вас в настройки BIOS. Фактический ключ зависит от вашей материнской платы. Если это относится к вам, то вы можете получить настройки BIOS гораздо проще, чем если бы у вас была прошивка UEFI. Загрузите настройки BIOS и перейдите к шагу 2, чтобы включить Intel VT-x для виртуализации. Если это не относится к вам (у вас есть компьютер UEFI), попробуйте вместо этого шаг 1b.
Шаг 1б. Загрузитесь в настройках BIOS на компьютере UEFI
Большинство современных компьютеров с Windows (Windows 8 и 10) поставляются с UEFI, который имеет несколько расширенных функций. Но он загружает ваш компьютер так быстро, и нет никаких вариантов, чтобы вмешаться и заставить ваш компьютер загружаться в BIOS. Но не бойтесь, процесс все еще прост.
Сначала удерживайте клавишу Shift и нажмите перезагрузку из меню, как показано на рисунке ниже.
Клавиша Shift + перезагрузка – загрузка Windows с настройками UEFI
Во время перезагрузки вы увидите несколько параметров загрузки, как показано на скриншоте ниже. Выберите «Устранение неполадок».
Устранение неполадок в Windows UEFI
На следующем экране выберите «Дополнительные параметры», как показано ниже.
Расширенные настройки Windows UEFI
В списке «Дополнительные параметры» найдите и выберите «Настройки прошивки UEFI», как показано на рисунке ниже.
Настройки прошивки UEFI
При появлении запроса нажмите кнопку перезагрузки, чтобы перейти к настройкам прошивки UEFI.
Перезапустите в настройках UEFI Fimware
Теперь вы должны увидеть параметры загрузки BIOS, как показано ниже. В этом руководстве нажатие клавиши F10 приведет меня к настройке BIOS.
Войдите в BIOS Setup на компьютере UEFI
Шаг 2. Включите аппаратную виртуализацию Intel VT-x в прошивке BIOS / UEFI
Местоположение, в котором можно включить опции VT-x / AMD-v, будет зависеть от марки материнской платы. Просмотрите все, чтобы найти варианты виртуализации. В моем случае это было в разделе «Конфигурация системы». Найдя, выберите и включите аппаратную виртуализацию, как показано ниже.
Найти и включить аппаратную виртуализацию VT-x / AMD-V в BIOS
Наконец, сохраните и выйдите из настроек BIOS / UEFI, как показано ниже.
Сохранить настройки BIOS UEFI и перезагрузить
Шаг 3а. Убедитесь, что виртуализация оборудования включена в Windows
Если все идет хорошо, ваш VirtualBox или Docker Engine должен запуститься без ошибок. Вы также можете вручную проверить, включено ли аппаратное ускорение на ПК с Windows, как описано ниже. Нажмите «Ctrl + Alt + Del» и выберите «Диспетчер задач». В диспетчере задач найдите и выберите вкладку «Производительность», чтобы узнать состояние виртуализации.
Проверьте, включена ли аппаратная виртуализация
Обратите внимание, что в моем случае виртуализация установлена на Включено на рисунке выше
Шаг 3б. Убедитесь, что виртуализация оборудования включена в Ubuntu
В Ubuntu вы можете проверить, включен ли Intel VT-x с помощью пакета. Сначала установите его с помощью следующих команд:
Затем проверьте состояние аппаратного ускорения в Ubuntu с помощью следующей команды:
Если аппаратная виртуализация включена, вы должны увидеть такой вывод:
Что такое VirtualBox и зачем его использовать?
VirtualBox — это программное обеспечение, опубликованное Oracle. Это позволяет вам эмулировать операционную систему на вашем ПК и использовать ее так, как будто она работает на реальном оборудовании. Вы обнаружите множество применений для виртуальных машин.
Если вы хотите попробовать Linux, вы можете установить его на виртуальной машине, не рискуя испортить установку или двойную загрузку. Или вы можете связываться с опасным программным обеспечением или хакерами, не подвергая опасности свой компьютер. Возможно, вам нужно запустить виртуальную копию более старой операционной системы по причинам совместимости.
Какой бы ни была ваша причина, VirtualBox — это самый простой и безопасный способ установить «новый компьютер» на свой компьютер без риска. И это бесплатно для домашних пользователей.
Что делать, если функция аппаратной виртуализации включена, но не поддерживается вашим хостом
Чтобы спокойно пользоваться Virtual Box, попробуйте отключить Hyper V.
Для этого:
-
Откройте страницу «Программы и компоненты»;
Где можно отключить компоненты системы
-
Отключите Hyper V;
Окно для отключения компонентов
- Перезагрузите компьютер;
- Запустите Virtual Box повторно.
Если вы снова получили прежнее оповещение об ошибке, попробуйте другой подход. Выключите виртуализацию в настройках Virtual Box, если она не поддерживается хостом.
Как это сделать:
- Открыть «Настройки»;
-
Зайти в «Ускорение»;
Где находится раздел Ускорение в Настройках системы
-
Убрать галочку с пункта «Аппаратная виртуализация».
Отключение виртуализации в системе UBUNTU
Нажмите «ОК», чтобы применить изменения. Теперь можно приступить к установке нужного вам ПО. Однако если вы продолжаете получать уведомление об ошибке, нужно вмешаться в работу БИОС.
Что есть у Samsung Direct Share
Эта панель мобильных телефонов южнокорейской компании позволяет нам быстрее отправлять контент некоторым людям, которые мы сохранили в повестке дня нашего мобильного телефона. Кроме того, в нем мы можем выбрать, с помощью какого приложения мы хотим отправлять указанный контент, поскольку он предлагает нам различные возможные программные приложения, которые мы установили на самом телефоне.
Благодаря этому мы можем без особых трудностей отправлять контент кому угодно. Однако факт, о котором знают не все пользователи, заключается в том, что порядок, предлагаемый этими приложениями, предлагаемый Direct Share, также известный как Quick Share , можно изменить, а также порядок, в котором они отображаются.
По сути, потому что довольно распространенная жалоба, к которой добавляли многие пользователи азиатской фирмы, заключается в том, что есть разные моменты, когда приложения, которые мы используем для обмена чаще всего, не отображаются среди первых вариантов. И не только это, но и с приходом Один пользовательский интерфейс 2.0 для мобильных телефонов производителя, часто сообщалось о другой проблеме, которая сильно беспокоила, и которую мы объясним позже.
Что объединяет виртуальные машины Vmwаre Workstation и Oracle VirtualBоx
В процессе проведения сравнения VirtualBox vs программное обеспечение Vmware, также необходимо рассмотреть, какие именно моменты объединяют эти варианты софта. Здесь можно выделить следующее:
- Прежде всего, следует выделить назначение программ.
- Также эти утилиты схожи по присутствующим инструментам и функционалу.
- Помимо всего прочего, их объединяет доступность для пользователей.
- Кроме того, можно выделить список встроенных инструментов.
Так как представленные продукты действительно похожи между собой, многим пользователям будет полезно узнать, что лучше подходит под те или иные задачи, и под конкретного юзера.