Создание загрузочного накопителя
Загрузите ее с сайта Microsoft. Созданный с помощью утилиты установочный накопитель может использоваться даже при отсутствии доступа к интернету. Для загрузки утилиты и системы соединение с Сетью необходимо.
Запустите программу. Для продолжения потребуется согласиться с условиями использования.
Выберите пункт «Создать установочный носитель (USB-устройство флэш-памяти, DVD-диск или ISO-файл)». Щелкните мышью по кнопке «Далее».
Выберите язык системы и ее архитектуру: 32- или 64-битную. При объеме оперативной памяти 4 Гб и более, выбирайте x64, при меньшем объеме – x32. «Далее».
Следующий экран предлагает вам сразу создать загрузочный USB-носитель или образ ISO. Его вы сможете записать на DVD или флэшку.
В первом варианте вам будет предложено выбрать подключенный к компьютеру накопитель, емкость которого должна быть не менее восьми гигабайт. Во втором — указать место на жестком диске или твердотельном накопителе, где станет располагаться ISO-файл.
Далее экран показывает вам ход процесса загрузки системы. И это может продлиться довольно долго, поскольку объем Windows 10 — более четырех гигабайт.
Следующим шагом стартует создание носителя. В ходе выполнения этого действия данные размещаются на флэшке или формируется ISO-образ.
Послесловие
Чтобы не писать три команды по очереди можно написать их в одну строку:
./configure && make && make install
&& — это оператор И пришедший из языка C/C++, однако, с точки зрения оболочки он означает то, что следующую команду нужно выполнить только в случае успешного выполнения предыдущей команды, это очень удобно если один из этапов завершается с ошибкой.
На самом деле make install так же может выполнить сборку, потому как задача install зависит от задачи all (то есть непосредственно сборки приложения), это означает что этап make можно пропустить и выполнить всего две команды, если записать их в одну строку получится:
./configure && make install
Удачи Вам! И спасибо за то что дочитали!
Установка Windows с помощью виртуальных машин
Данный способ не требует перезагрузки Mac, так как запускается c помощью специальных программ из под самой Mac OS X. Преимуществом установки и работы Windows на виртуальной машине является взаимодействие обоих систем (Mac OS и Windows) — это использование одного буфера обмена, а также возможность перемещения файлов между ОС. Недостатком же, является нагрузка на процессор и оперативную память компьютера, так как на нем одновременно работают две операционные системы, а это означает, что быстродействие и отклик одной из них будут очень долгими.
Шаг 1 Запустите программу Parallels Desktop и нажмите сочетание клавиш ⌘Cmd + N чтобы создать новую виртуальную машину
Шаг 2 Выберите Установить Windows или другую ОС с DVD или из образа и нажмите на кнопку Продолжить
Шаг 3 Программа автоматически найдет образы дисков и подключенные загрузочные USB-носители. Выберите нужный источник и нажмите Продолжить
Если же этого не произойдет, тогда нажмите кнопку Найти вручную и укажите источник для установки DVD-диск, ISO-образ диска или загрузочный USB-диск. Например, выбираем Образ, ищем на компьютере образ системы Windows и перетягиваем в окно. После чего кнопка Продолжить становиться активной, нажимаем на нее для перехода к следующему шагу
Шаг 4 Программа запросит лицензионной ключ, вводим его в соответствующее поле. Далее есть несколько вариантов разворачивания событий:
- Если Вы хотите, контролировать весь процесс установки ОС — выбор языка, раскладка клавиатуры и другие параметры, а также самому установить Parallels Tools после установки Windows, тогда снимите галочку Экспресс-установка
- Если же Вы хотите, чтобы после подготовки виртуальной машины установка ОС началась автоматически, тогда оставляйте галочку Экспресс-установка включенной
После ввода ключа и выбора установки нажмите на кнопку Продолжить
Шаг 5 Выберите для каких целей Вы собираетесь использовать операционную систему и нажмите Продолжить
Шаг 6 Присвойте имя виртуальной машине, ее расположение, дополнительные параметры и нажмите кнопку Продолжить
Если Вы хотите самостоятельно настроить параметры создаваемой виртуальной машины — размер жесткого диска, количество оперативной памяти и другие настройки, тогда установите галочку Настроить параметры до начала установки. Все это можно сделать и после создания и установки системы на виртуальную машину
Шаг 7 После этого начнется процесс создания виртуальной машины по сценарию который Вы выбрали на Шаге 4
Если Вы оставили галочку Экспресс-установка включенной, то при первом запуске Windows начнется процесс установки программы Parallels Tools. Не останавливайте и не отменяйте его, так как эта программа нужна для взаимодействия между Windows и Mac OS X. По окончанию установки Parallels Tools потребуется перезапустить Windows
После выполнения всех шагов Вы получите виртуальную машину с полноценной системой Windows.
Для запуска установленной системы нужно всего лишь выбрать ее из списка и нажать на кнопку Вкл/выкл или же на картинку.
Есть еще один способ установки операционной системы на виртуальную машину, который является намного проще. Для этого вам просто нужно скачать уже установленную систему Windows для виртуальной машины и добавить ее к себе в программу.
Шаг 1 В окне Мастер Parallels нажмите на кнопку Добавить существующую виртуальную машину
Шаг 2 Выберите на своем Mac скачанный образ виртуальной машины с установленной системой и нажмите на кнопку Открыть
Шаг 3 В появившемся окне нажмите Скопировано , чтобы присвоить новый адрес для сетевого оборудования виртуальной машины
После этого виртуальная машина появиться в главном окне программы Parallels Desktop.
Теперь Вы знаете, как можно установить операционную систему Windows на компьютеры Mac.
Как получить доступ к службам Linux в WSL (какой IP у Linux)
Для дистрибутивов Linux создаётся виртуальная сеть Ethernet. Благодаря этой сети можно получить доступ из Windows в Linux, а также в обратном направлении.
Чтобы узнать IP адрес Linux выполните команду:
ip a
На скриншоте видно, что IP адресом Linux является 172.26.173.37. На предыдущем шаге мы запустили веб-сервер — попробуем в веб-браузере из Windows открыть страницу с веб-сервера в Linux:
Мы видим «Apache2 Debian Default Page», то есть страницу по умолчанию веб-сервера Apache2 на Debian.
Это означает, что
- Веб-сервер действительно работает
- Мы можем получить доступ к сетевым службам Linux из Windows
Что мне осталось непонятным — все запущенные дистрибутивы имеют один и тот же IP адрес. Более того, если запустить службу (открыть порт) на одном из дистрибутивов, то этот же порт окажется открытым и на всех остальных. Следовательно, например, не получится запустить веб-сервер одновременно на двух или более дистрибутивах… У всех дистрибутивах в WSL один сетевой интерфейс на всех.
Как пользоваться Linux в WSL
Чтобы открыть установленную вами среду Linux, просто откройте меню «Пуск» и найдите установленный вами дистрибутив. Например, если вы установили Kali Linux, запустите ярлык Kali Linux.
Вы можете закрепить этот ярлык приложения в меню «Пуск», на панели задач или на рабочем столе для облегчения доступа.
При первом запуске среды Linux вам будет предложено ввести имя пользователя и пароль UNIX. Они необязательно должны совпадать с вашим именем пользователя и паролем Windows, но будут использоваться в среде Linux.
Например, если вы введёте «alex» и «hackware» в качестве учётных данных, ваше имя пользователя в среде Linux будет «alex», а пароль, который вы используете в среде Linux, будет «hackware» — независимо от вашего имени пользователя Windows и его пароля.
Вы можете запустить установленную среду Linux, выполнив команду wsl. Если у вас установлено несколько дистрибутивов Linux, вы можете выбрать среду Linux по умолчанию, запускаемую этой командой.
Если у вас установлена Kali Linux, вы также можете запустить команду kali, чтобы установить её. Для openSUSE Leap 15 SP1 используйте opensuse-15-sp1. Для SUSE Linux Enterprise Server 15 SP1 используйте SLES-15-SP1. Эти команды перечислены на странице каждого дистрибутива Linux в Магазине Windows.
Вы по-прежнему можете запустить среду Linux по умолчанию, выполнив команду bash, но Microsoft утверждает, что это устарело. Это означает, что команда bash может перестать работать в будущем.
Если у вас есть опыт использования оболочки Bash в Linux, Mac OS X или других платформах, вы будете как дома.
В Kali Linux и Ubuntu вам нужно добавить к команде префикс sudo, чтобы запустить её с правами root. Пользователь «root» на платформах UNIX имеет полный доступ к системе, как пользователь «Администратор» в Windows. Ваша файловая система Windows в среде оболочки Bash находится в /mnt/c.
Ещё одна важная особенность дистрибутивов Linux, запущенных этим образом, в том, что прямо в консоли Linux вы можете выполнять команды Windows.
Связанная статья: Что такое sudo
Используйте те же команды терминала Linux, которые вы используете в этой операционной системе. Если вы привыкли к стандартной командной строке Windows с её командами DOS, вот несколько основных команд, общих для Bash и Windows:
- Изменить каталог: cd в Bash, cd или chdir в DOS
- Список содержимого каталога: ls в Bash, dir в DOS
- Перемещение или переименование файла: mv в Bash, move и rename в DOS
- Скопировать файл: cp в Bash, copy в DOS
- Удалить файл: rm в Bash, del или erase в DOS
- Создайте каталог: mkdir в Bash, mkdir в DOS
- Используйте текстовый редактор: vi или nano в Bash, edit в DOS
Связанная статья: Азы работы в командной строке Linux (часть 1), а также последующе части
Важно помнить, что, в отличие от Windows, оболочка Bash и её среда, имитирующая Linux, чувствительны к регистру. Другими словами, «File.txt» с большой буквы отличается от «file.txt» без заглавной буквы.. Дополнительные инструкции смотрите в серии наших руководств Азы работы в командной строке Linux для начинающих.
Дополнительные инструкции смотрите в серии наших руководств Азы работы в командной строке Linux для начинающих.
Вам нужно будет использовать команду apt для установки и обновления программного обеспечения среды Debian, Kali Linux, Ubuntu. Не забудьте указать перед этими командами префикс sudo, чтобы они запускались от имени пользователя root — Linux-эквивалента Администратора. Вот команды apt, которые вам нужно знать:
Загрузить обновлённую информацию о доступных пакетах:
sudo apt update
Установить пакет приложения (замените «ИМЯ-ПАКЕТА» на имя пакета):
sudo apt install ИМЯ-ПАКЕТА
Удаление пакета приложения (замените «ИМЯ-ПАКЕТА» на имя пакета):
sudo apt remove ИМЯ-ПАКЕТА
Поиск доступных пакетов (замените СЛОВО словом, по которому нужно искать пакеты в именах и описаниях):
sudo apt search СЛОВО
Загрузите и установите последние версии установленных пакетов:
sudo apt full-upgrade
Если вы установили дистрибутив SUSE Linux, вместо этого вы можете использовать команду zypper для установки программного обеспечения.
После того, как вы загрузили и установили приложение, вы можете ввести его имя в запросе, а затем нажать Enter, чтобы запустить его. Дополнительную информацию смотрите в документации к конкретному приложению.
Программное обеспечение, устанавливаемое в оболочке Bash, ограничено оболочкой Bash. Вы можете получить доступ к этим программам из командной строки, PowerShell или где-либо ещё в Windows, но только если вы запустите команду вида
bash -c КОМАНДА
Для начала нужно создать виртуальную машину: 8 шагов
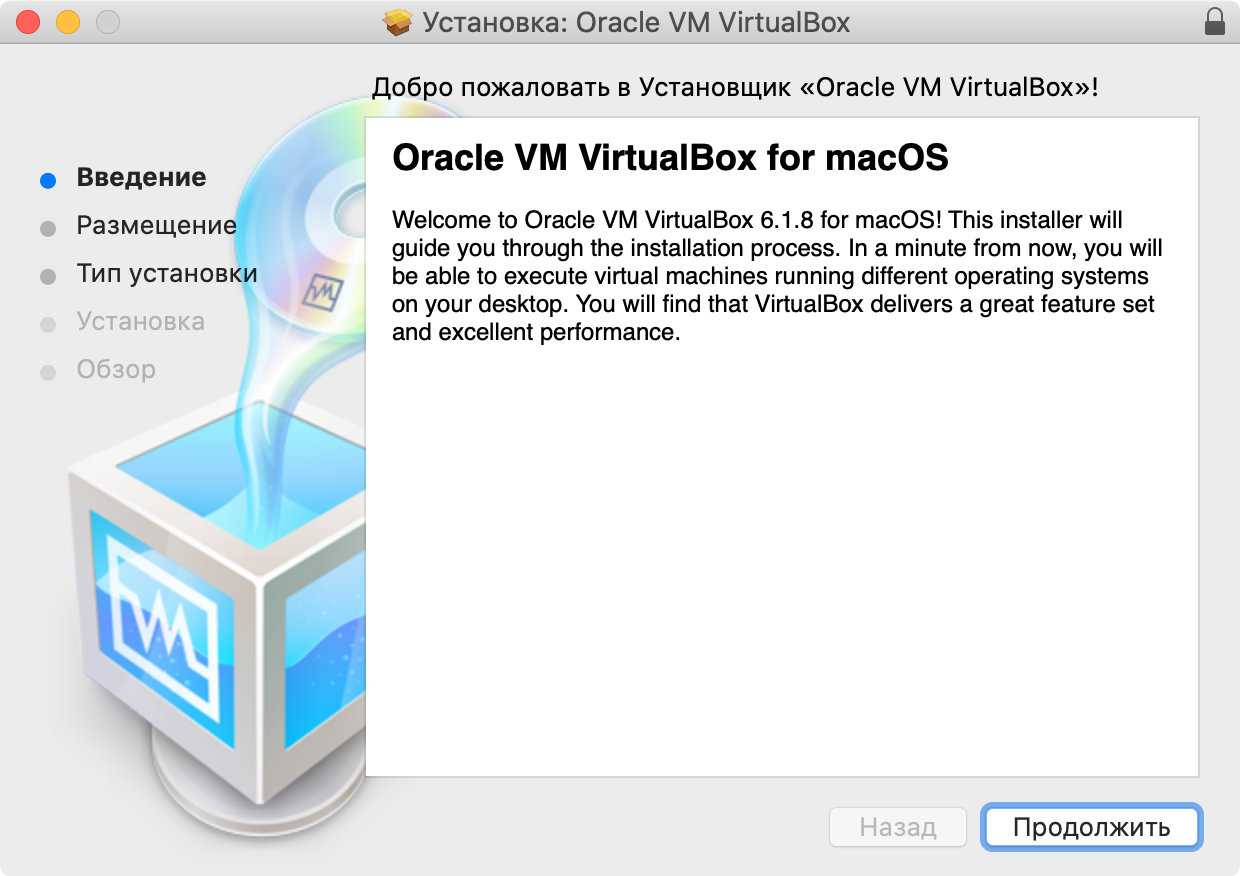
Шаг 1. Скачайте и установите VirtualBox.
Шаг 2. Запустите VirtualBox, перейдите в пункт «Машина» в строке меню и выберите возможность «Создать».
Шаг 3. Выберите название для виртуальной машины в поле «Имя», расположение в поле «Папка машины», Microsoft Windows в поле «Тип», а также Windows 10 (64-bit) в поле «Версия».
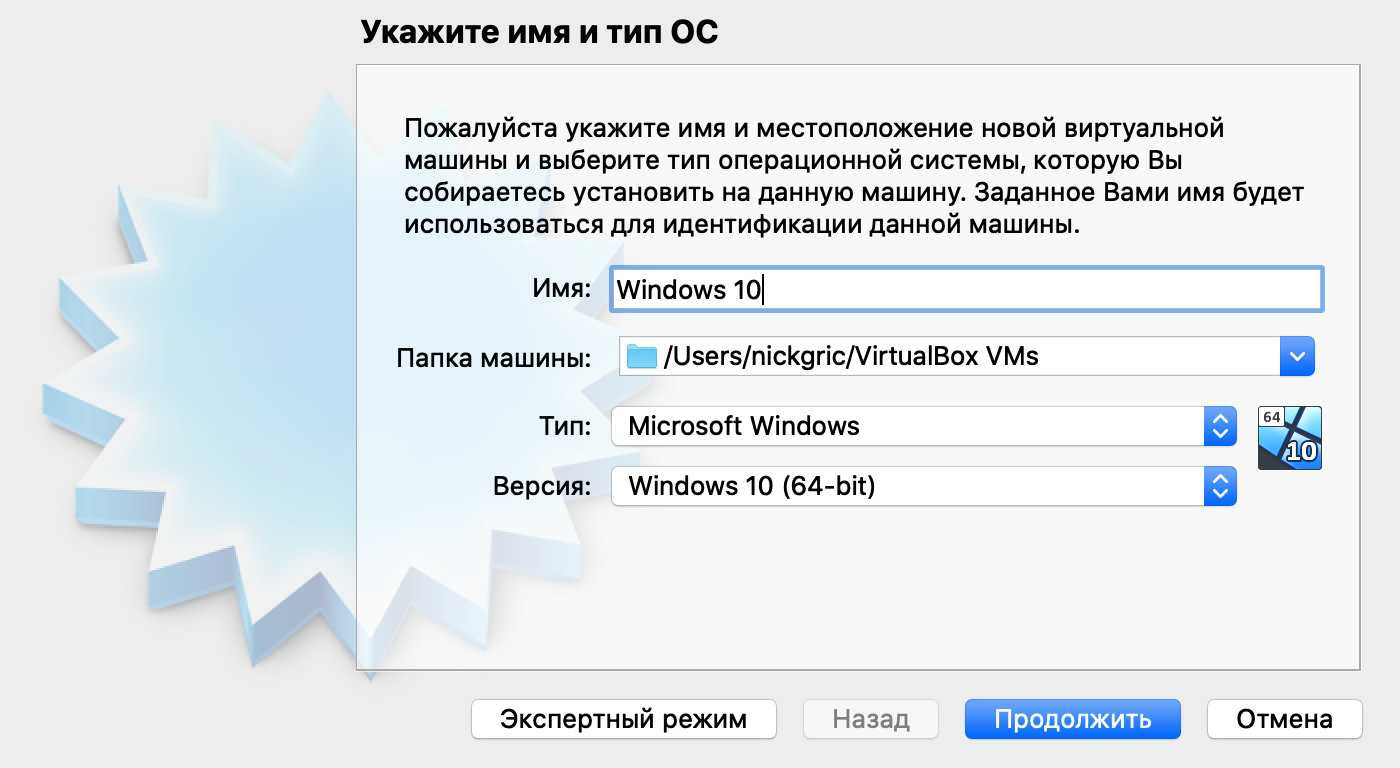
Шаг 4. Определите объем оперативной памяти, который сможет использовать операционной системы. 2048 МБ для несложных задач будет достаточно.
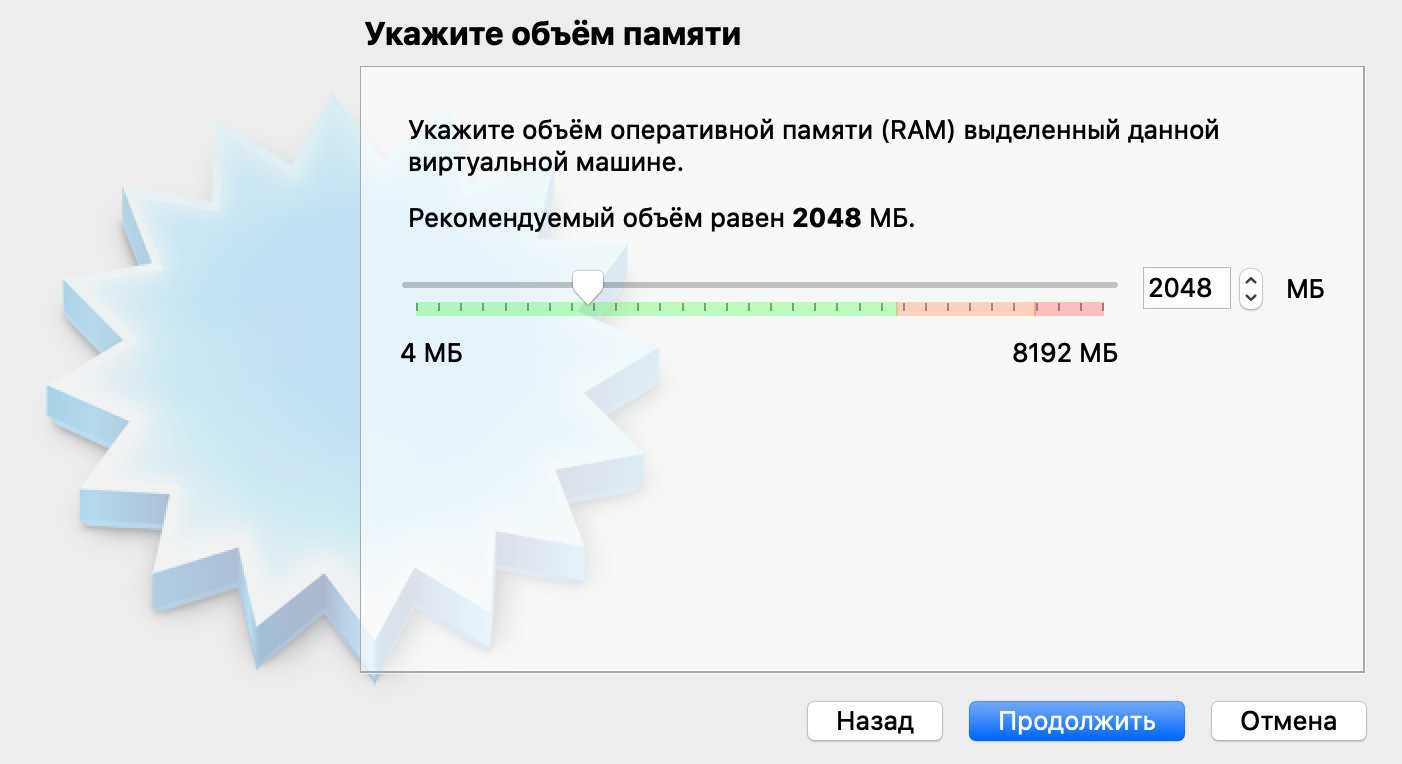
Шаг 5. Выберите вариант «Создать новый виртуальный жесткий диск» и нажмите «Создать».
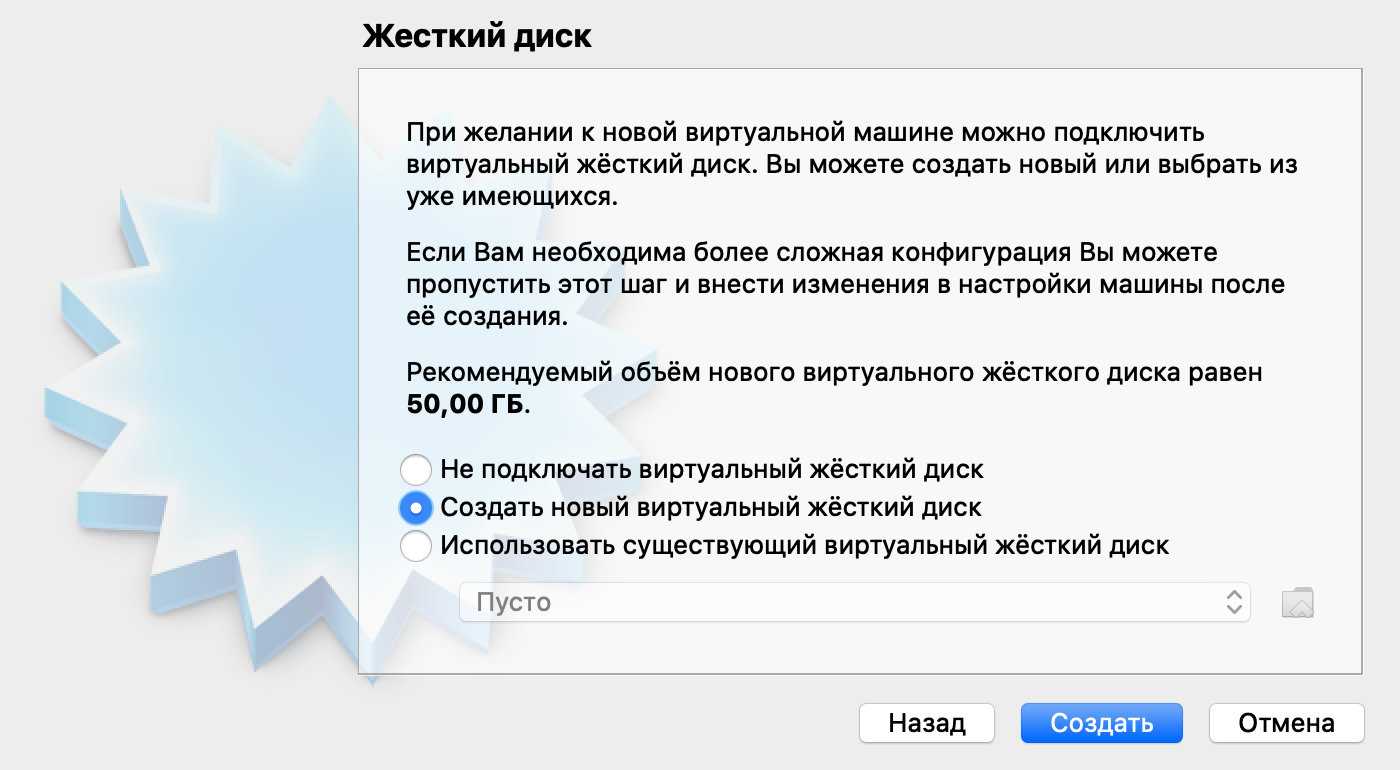
Шаг 6. Укажите формат файла виртуальной машины. Если никогда не делали подобного, оставляйте VDI.
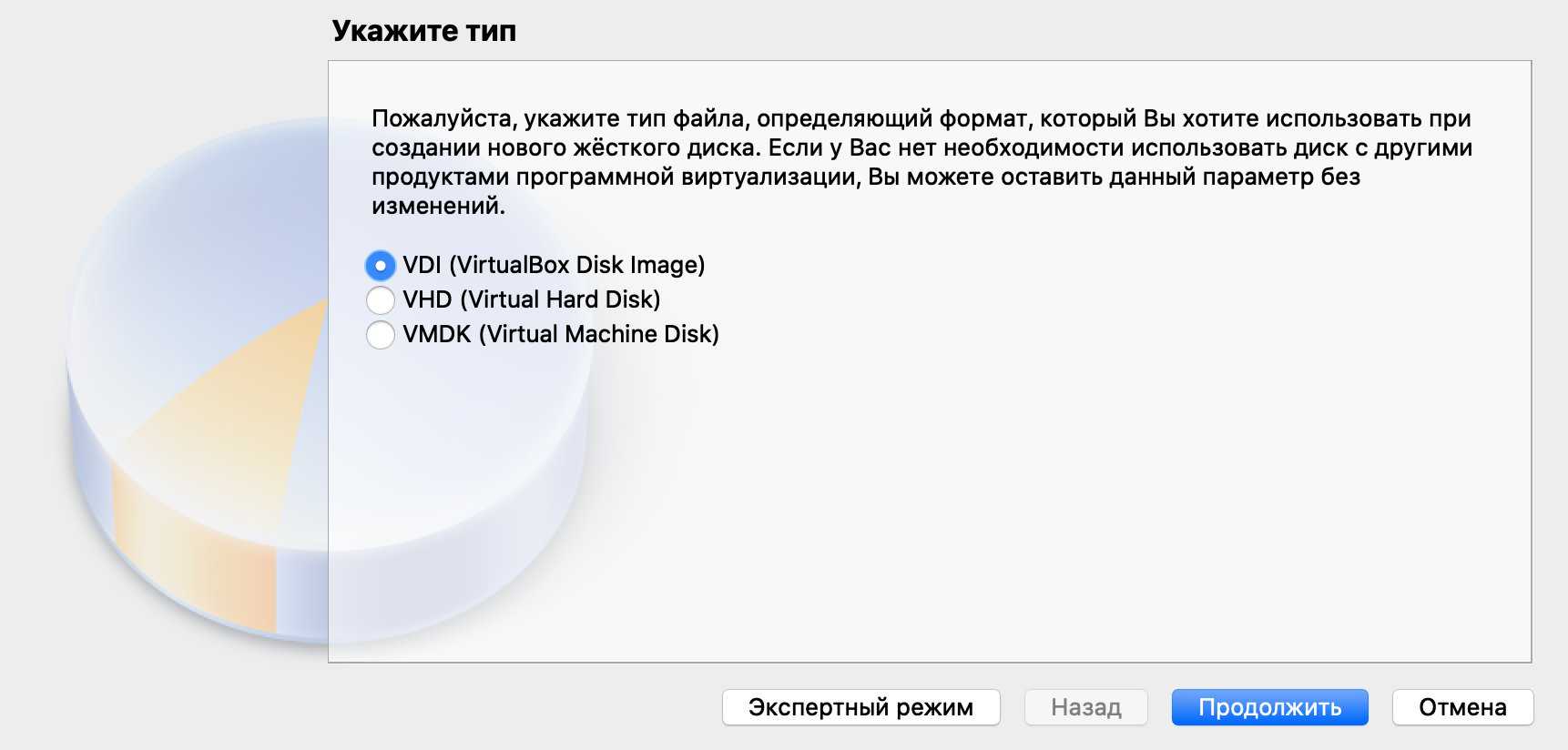
Шаг 7. Определитесь с типом определения размера диска под виртуальную машину.
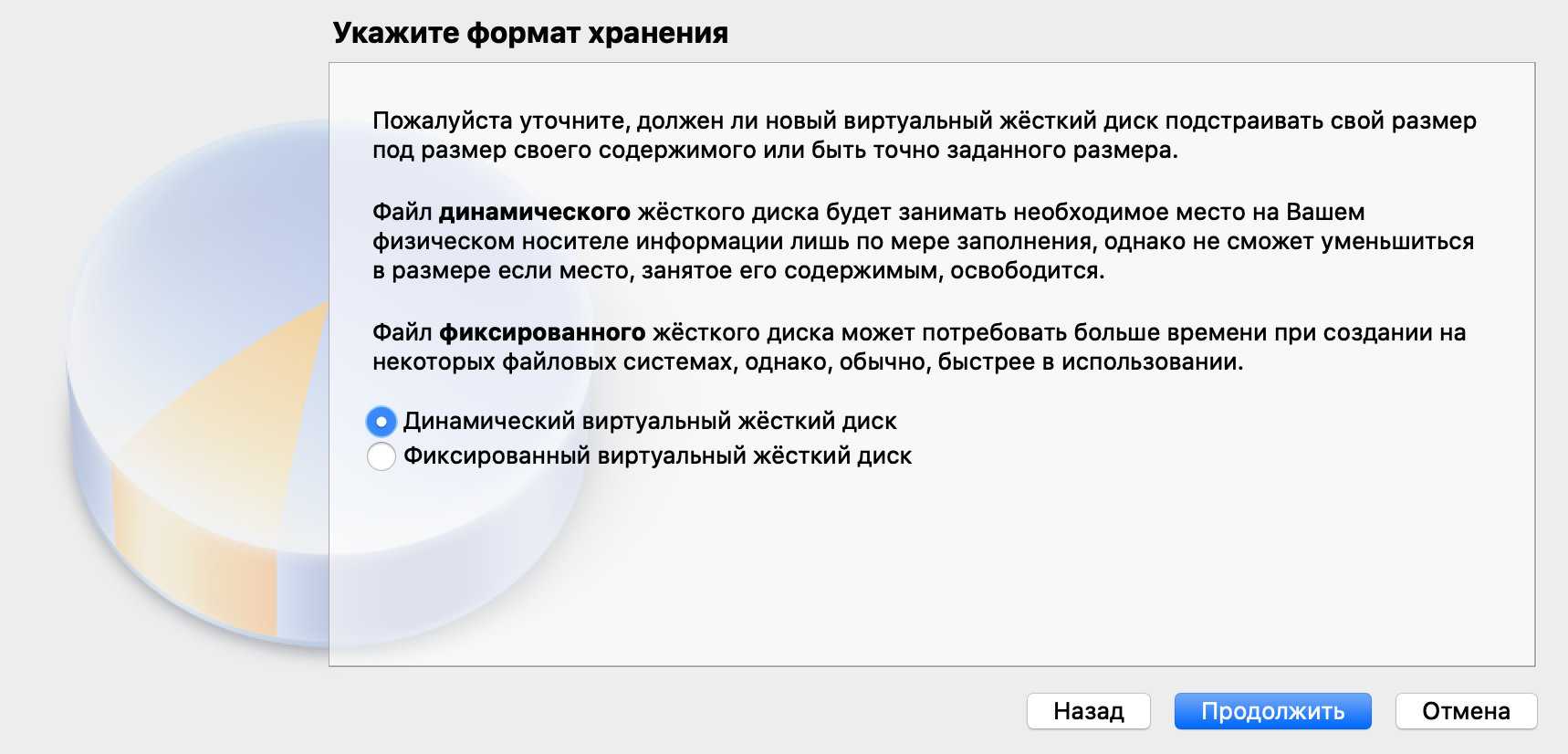
Можно задать фиксированный или выбрать динамический вариант. Во втором случае виртуальная машина сможет увеличиваться настолько сильно, насколько это будет нужно, но не будет уменьшаться даже после очистки данных.
Шаг 8. Укажите объем виртуального жесткого диска, который будет использовать Windows 10.
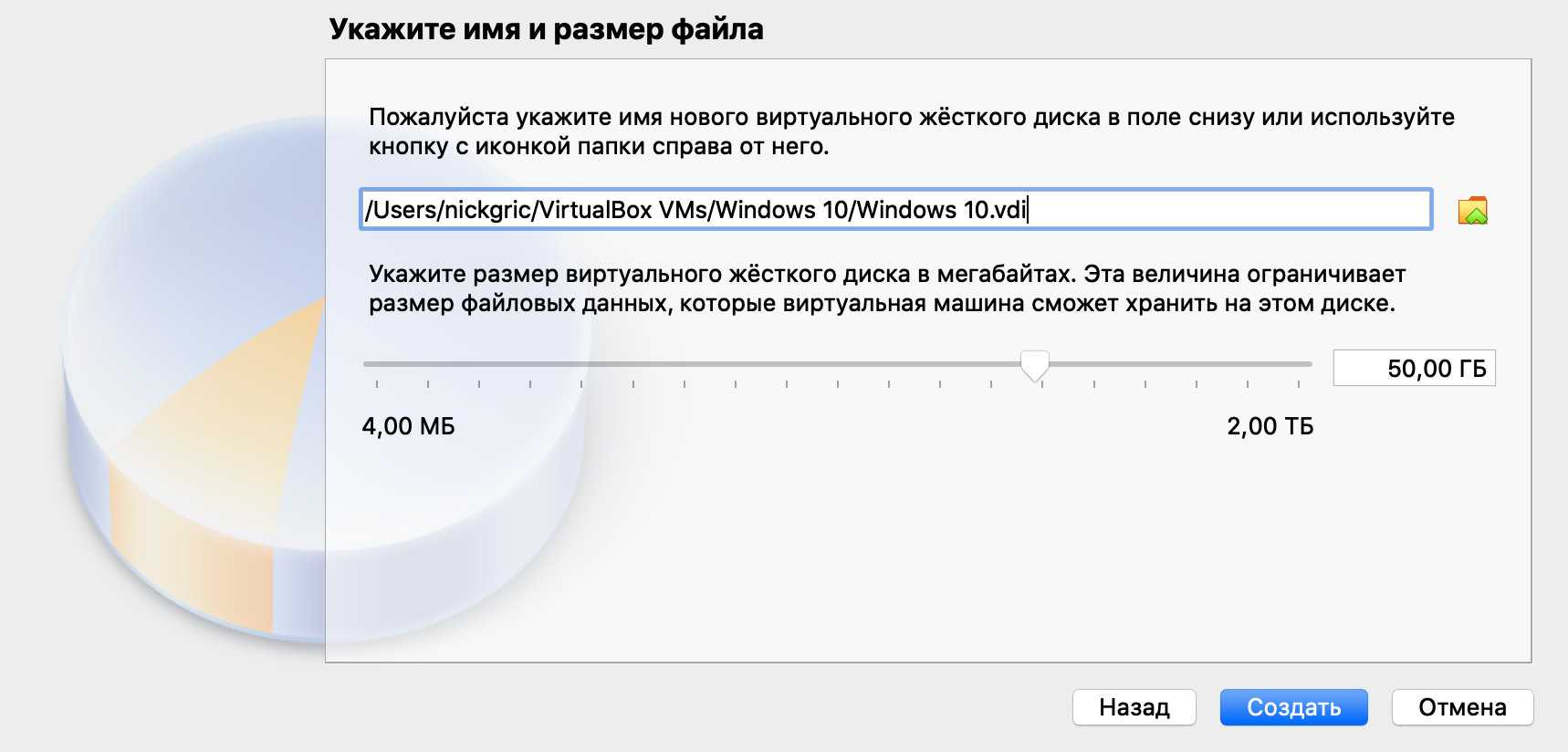
Для 64-битной Windows 10 будет достаточно 32 ГБ. Это значение при использовании динамического размера виртуальной машины можно будет увеличить в будущем.
Теперь у вас есть виртуальная машина c жестким диском, на который получится установить Windows 10. Пока операционная система не установлена, смысла в этом немного. Но и это не так сложно.
Так что мне нужно?
Ну, это действительно зависит от того, чего вы надеетесь достичь.
Если программное обеспечение, которое вы надеетесь собрать, имеет файл или аналогичный, вы, вероятно, захотите использовать его вместо этого, а не пытаться использовать вообще.
В общем случае, MinGW – это Windows-порт GNU для Windows, который, как правило, должен работать с любым вы к нему добавляете.
Если вы знаете, что программное обеспечение было написано для использования и вы уже установили его, или его легко получить, возможно, воспользуйтесь этим.
Вы должны понимать, что если программное обеспечение не было написано или явно портировано для Windows, оно вряд ли скомпилируется без существенных изменений. В этом сценарии запуск – это наименьшая из ваших проблем, и вам понадобится хорошее понимание различий между исходной платформой и Windows, чтобы иметь возможность реализовать ее самостоятельно.
Более подробно, если содержит Unix-команды, такие как или или то в вашей системе также должны быть установлены эти команды. Но, помимо этого, C или C++ (или, в более общем случае, исходный код на любом языке), который был написан для другой платформы, могут просто не работать – вообще или, как и ожидалось (что часто хуже), – в Windows.
Базовый синтаксис make
Основная конструкция, используемая в файлах , выглядит следующим образом:
target dep1 dep2 ... command1 command2 ...
Здесь:
- — цель
-
, — цели, от которых зависит цель
-
, — команды, выполняемые для достижения цели
Например:
style.css srclessapp.less lessc srclessapp.less > style.css
Этот фрагмент определяет, что файл зависит от файла и для его сборки необходимо выполнить команду . Перегенерация файла будет выполняться только в случае,если файл новее, чем файл (до тех пор, пока при запуске не будет указан ключ ).
Перед каждой командой внутри описания цели должен присутствовать символ табуляции. В принципе, это настраивается, но лучше использовать общепринятые соглашения. Если вместо табуляции используются пробелы, работать не будет.
В качестве команд обработки целей используются команды shell. Текст команды выводится, для того, чтобы он не выводился, команду необходимо начать с символа .
Каждая команда запускается в отдельном интерпретаторе shell, таким образом, команды не связаны друг с другом. Иначе говоря, одна строка команды — один shell. Это поведение может быть переопределено с помощью специальной цели .
Если команду (или список зависимостей) необходимо записать в несколько строк, используют символ переноса .
Как создать загрузочную флешку Windows
1. Для начала потребуется образ с операционной системой. Скачать его можно прямо с официального сайта Microsoft.
Образ Windows 10 занимает чуть более 5 Гб дискового пространства, на скачивание обычно уходит от 15 до 30 минут.
2. Далее понадобится флешка объемом 8 ГБ и более, которая будет отформатирована в формате Fat32.
Можно воспользоваться приложением Дисковая утилита или сделать все в Терминале.
3. В Терминале выполняем следующую команду:
Видим перечень внутренних и внешних накопителей на Mac. Находим нужный по объему и запоминаем его номер. Далее вводим команду:
sudo diskutil eraseDisk FAT32 WININSTALL MBRFormat /dev/disk3
FAT32 — нужная нам файловая система; WININSTALL — метка флешки после форматирования (можно указать любое имя); disk3 — номер подключенного накопителя, который будем форматировать.
Вводим пароль администратора, ждем несколько секунд и получаем готовую чистую флешку.
4. Остается лишь скопировать содержимое образа с Windows 10 на флешку.
Для этого монтируем образ и вводим в Терминале такую команду:
cp -R расположение_образа/ расположение_флешки
Чтобы вручную не прописывать длинные пути, нужно лишь ввести начало команды “cp -R “, а затем перетянуть образ на окно Терминала из Finder. Путь к нему пропишется автоматически.
Теперь пишем “/ ” (без кавычек с пробелом) и перетаскиваем в Терминал флешку из Finder.
5. Копирование займет определенное время. Никакого статуса при этом отображаться не будет. Об окончании процесса можно судить по светящемуся диоду на флешке (во время копирования он будет мигать).
Можно просто подождать около 20 минут.
Теперь флешку можно использовать для загрузки на компьютерах и ноутбуках с поддержкой UEFI. К сожалению, для старых Windows-ПК такой способ не подойдет.
4.4010
Что изменилось в Windows 11?
Вот основные изменения, которые вы сразу заметите. Есть и другие новые функции, такие как Snap Layout, Snap Groups и т. д., а также другие изменения «под капотом», но мы не будем обсуждать их здесь.
Панель задач в Windows 11
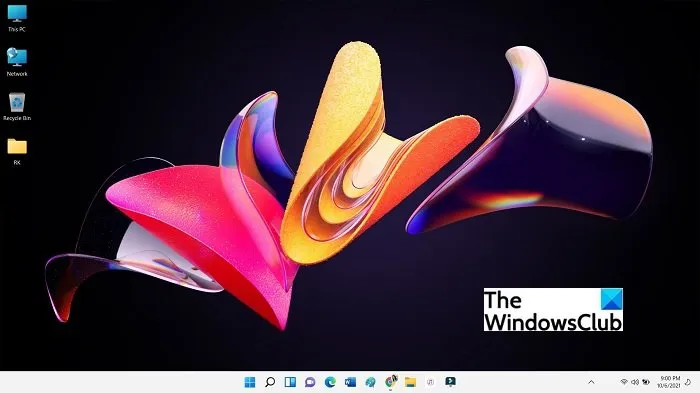
Первое, что мы заметили в новой ОС Windows 11, — это панель задач. Контекстное меню на панели задач исчезло. Все значки, которые раньше размещались в крайнем левом углу, теперь находятся в центре панели задач. Однако вы можете изменить этот параметр и добавить несколько значков в левую часть панели задач. Нажмите Win + I, чтобы открыть Настройки > Персонализация > Панель задач.
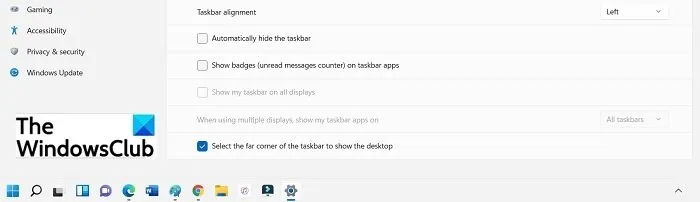
Вы найдете эти настройки на вкладке «Поведение панели задач». Вы можете оставить значки в центре или переместить их в крайнее левое положение. Вы также заметите некоторые новые значки на панели задач, например, небольшой черно-белый квадратный значок, который является представлением задач.
Эта кнопка показывает вам все приложения и вкладки, открытые на вашем ПК. Сине-белый квадратный значок предназначен для виджетов, которые ранее в Windows 10 назывались «Новости и интересы» . В меню «Пуск» Windows также появился новый значок.
Контекстное меню панели задач, вызываемое правой кнопкой мыши, исчезло
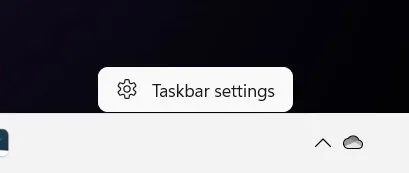
На панели задач Windows 11 больше нет контекстного меню, вызываемого правой кнопкой мыши. Когда вы щелкаете правой кнопкой мыши на панели задач, она покажет вам прямую ссылку на настройки панели задач, в отличие от Windows 10. Но при желании вы можете вернуть старое контекстное меню правой кнопкой мыши в Windows 11.
Показать кнопку рабочего стола
Кнопка «Показать рабочий стол» сейчас очень маленькая, но все еще находится на панели задач. Он расположен в крайнем правом углу панели задач и слишком мал, чтобы его можно было легко заметить. Чтобы увидеть кнопку «Показать рабочий стол», переместите курсор в крайний правый угол панели задач, прямо рядом со значком уведомления, и вы увидите очень тонкую линию, которая является кнопкой «Показать рабочий стол» в Windows 11.
Меню «Пуск» в центре
Меню «Пуск», которое всегда было слева, теперь расположено в центре, но вы можете переместить его влево, если хотите.
Ограниченные параметры в контекстном меню рабочего стола
С этим обновлением мы можем видеть ограниченные параметры в контекстном меню рабочего стола, и добавлена новая кнопка Показать дополнительные параметры, для которой используется сочетание клавиш Shift + f10. Здесь показаны все остальные варианты.
При желании вы можете удалить пункт Показать дополнительные параметры из контекстного меню.
Что нужно знать о Подсистеме Windows для Linux (WSL)
Это не виртуальная машина, контейнер или программное обеспечение Linux, скомпилированное для Windows (например, Cygwin). Вместо этого Windows 10 предлагает полную подсистему Windows, предназначенную для Linux для запуска программного обеспечения Linux. Она основан на заброшенной работе Microsoft Project Astoria по запуску приложений Android в Windows.
Думайте об этом как о противоположности Wine. В то время как Wine позволяет запускать приложения Windows непосредственно в Linux, подсистема Windows для Linux позволяет запускать приложения Linux непосредственно в Windows.
Microsoft работала с Canonical, чтобы предложить полную среду оболочки Bash на основе Ubuntu, которая работает поверх этой подсистемы, а в настоящее время теперь можно запускать полноценные дистрибутивы Linux. Технически это вообще не Linux. Linux — это базовое ядро операционной системы, которое здесь недоступно. Вместо этого она позволяет запускать оболочку Bash и те же двоичные файлы, которые вы обычно запускаете в Ubuntu Linux. Сторонники свободного программного обеспечения часто утверждают, что среднюю операционную систему Linux следует называть «GNU/Linux», потому что на самом деле на ядре Linux работает множество программ GNU. Оболочка Bash, которую вы получите, на самом деле представляет собой все эти утилиты GNU и другое программное обеспечение.
Эта функция изначально называлась «Bash в Ubuntu в Windows», но она также позволяла запускать Zsh и другие оболочки командной строки. Теперь же она поддерживает и другие дистрибутивы Linux. Вы можете выбрать openSUSE Leap или SUSE Enterprise Server, Fedora или Kali Linux вместо Ubuntu.
Здесь есть некоторые ограничения. Она пока не поддерживает фоновое серверное программное обеспечение и официально не работает с графическими настольными приложениями Linux. Не все приложения командной строки также работают, поскольку функция не идеальна.
Как настроить внешний вид Windows в стиле macOS
Для простоты и удобства воспользуемся комплексным решением от китайских разработчиков. Они выпустили утилиту MyDockFinder, которая маскирует большинство элементов рабочего стола Windows и добавляет недостающие модули из macOS вроде док-панели или меню Launchpad.
Не стоит переживать насчет содержимого утилиты. Её исходный код доступен на GitHub, а коммерческая версия приложения даже продается в Steam за 277 руб.
Для проверки работоспособности и ознакомления рекомендуем воспользоваться сборкой с GitHub, а в дальнейшем при желании отблагодарить создателей всегда сможете купить MyDockFinder в Steam.
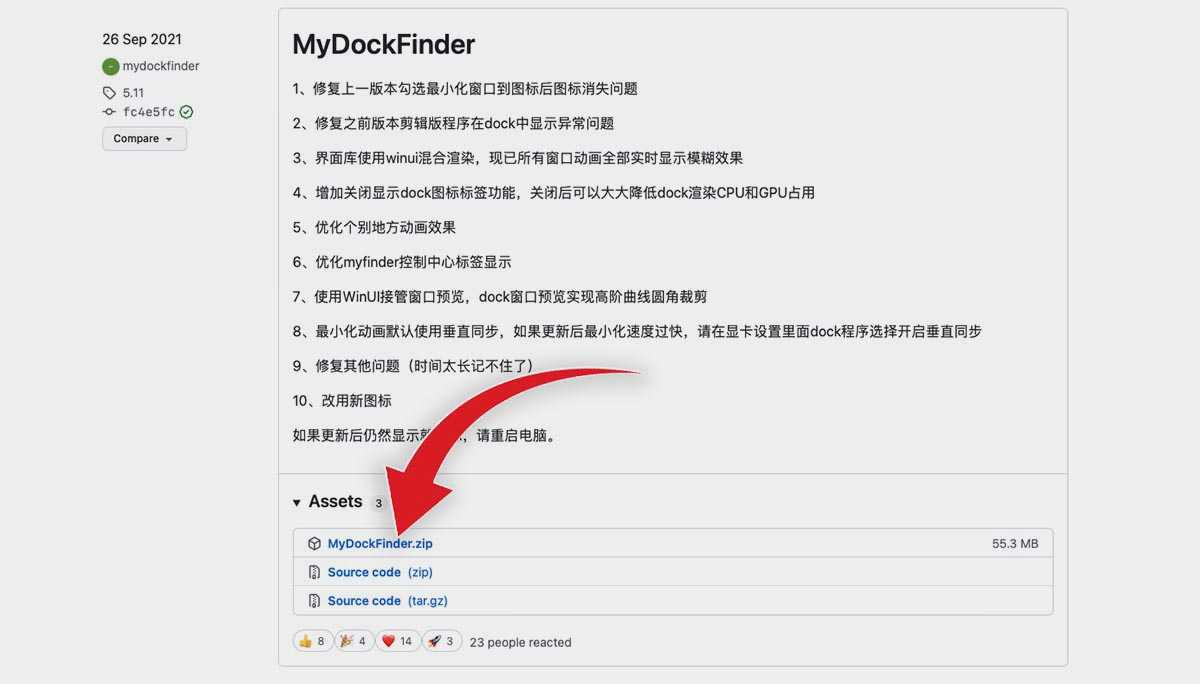
1. Скачайте приложение MyDockFinder с GitHub.
2. Распакуйте загруженный архив и перенесите его на системный диск. Желательно, чтобы в названии пути не встречалась кириллица.
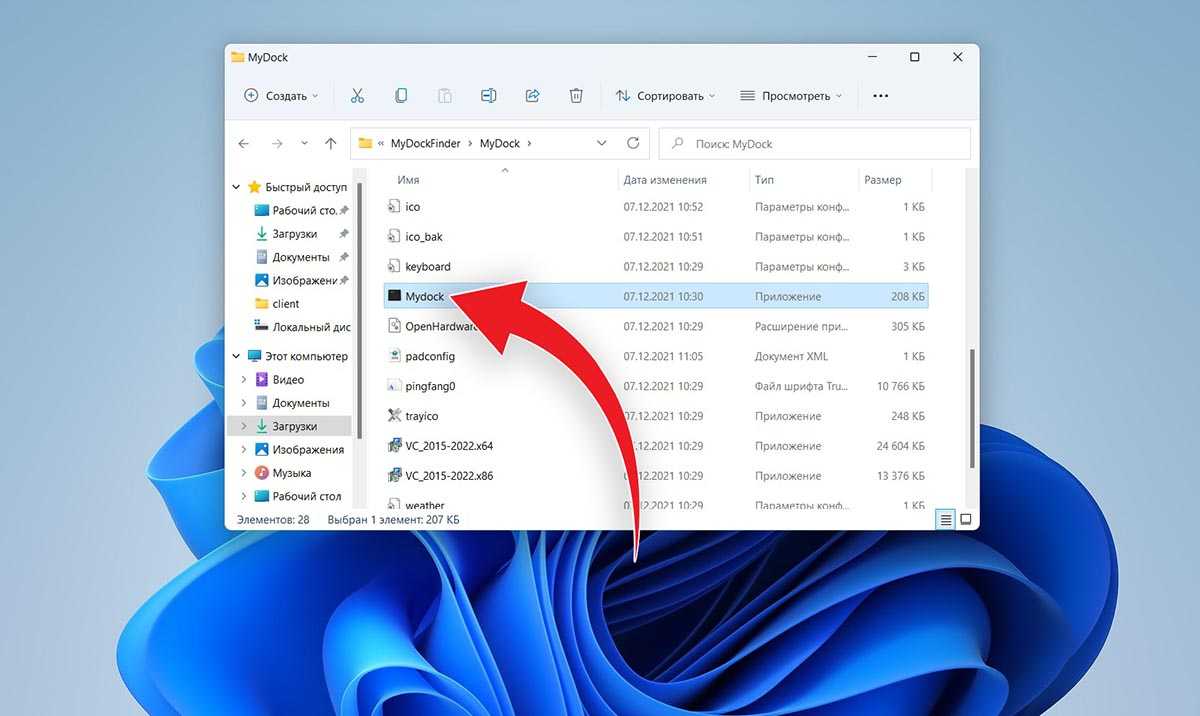
3. Запустите приложение Mydock. Еще в данной папке расположен установщик Microsoft Visual C++. Запустите его, если еще не устанавливали данный пакет библиотек. Они необходимы для полноценной работы MyDockFinder.
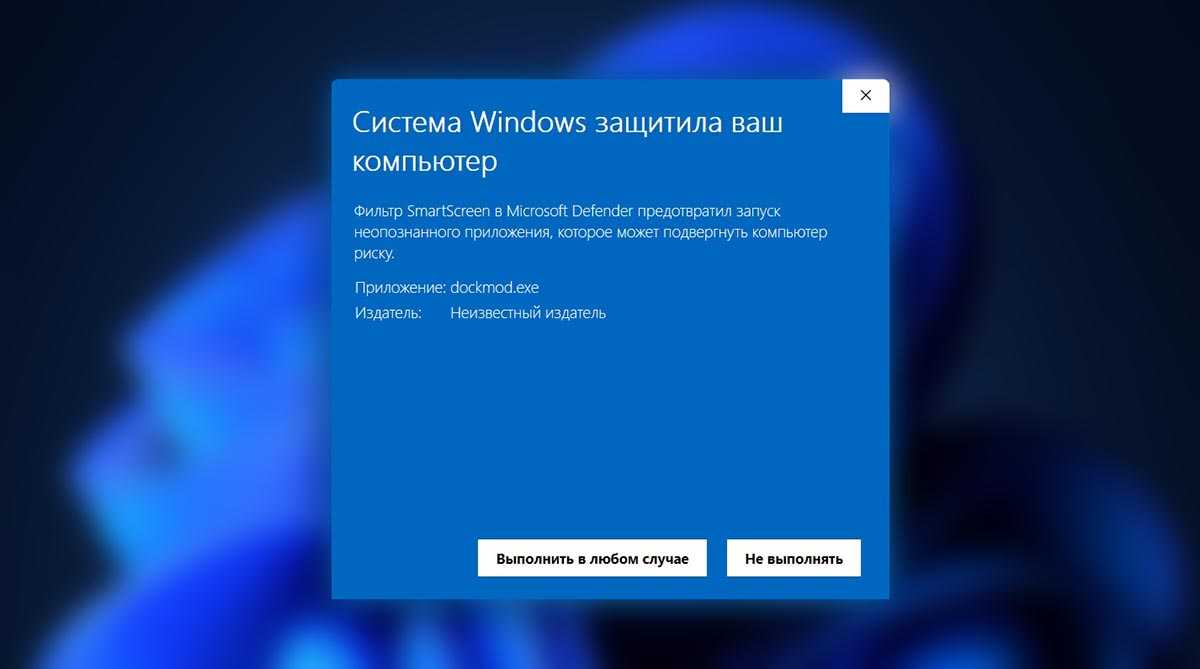
4. Выдайте необходимые разрешения при первом запуске приложения.
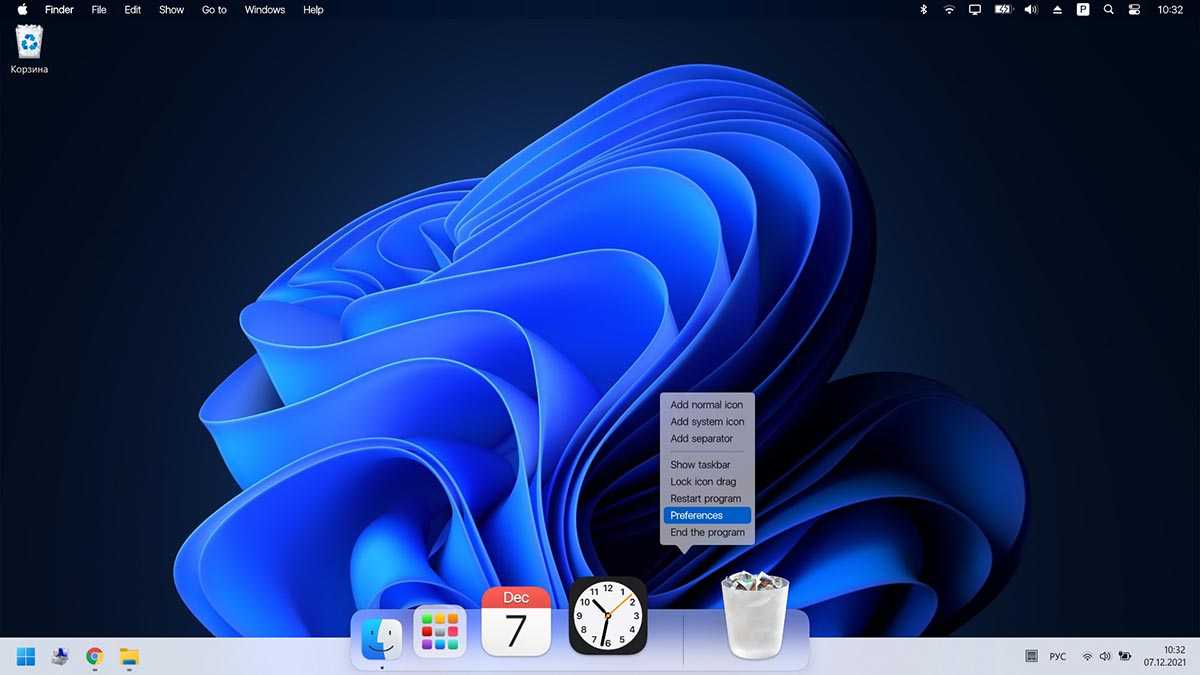
5. Сразу же увидите узнаваемые элементы операционной системы macOS: док-панель и строку меню. В верхнюю панель переехали все иконки и индикаторы из трея Windows.
Для перехода к параметрам приложения нужно вызвать контекстное меню в месте разделительной панели Дока и выбрать пункт Preferences.
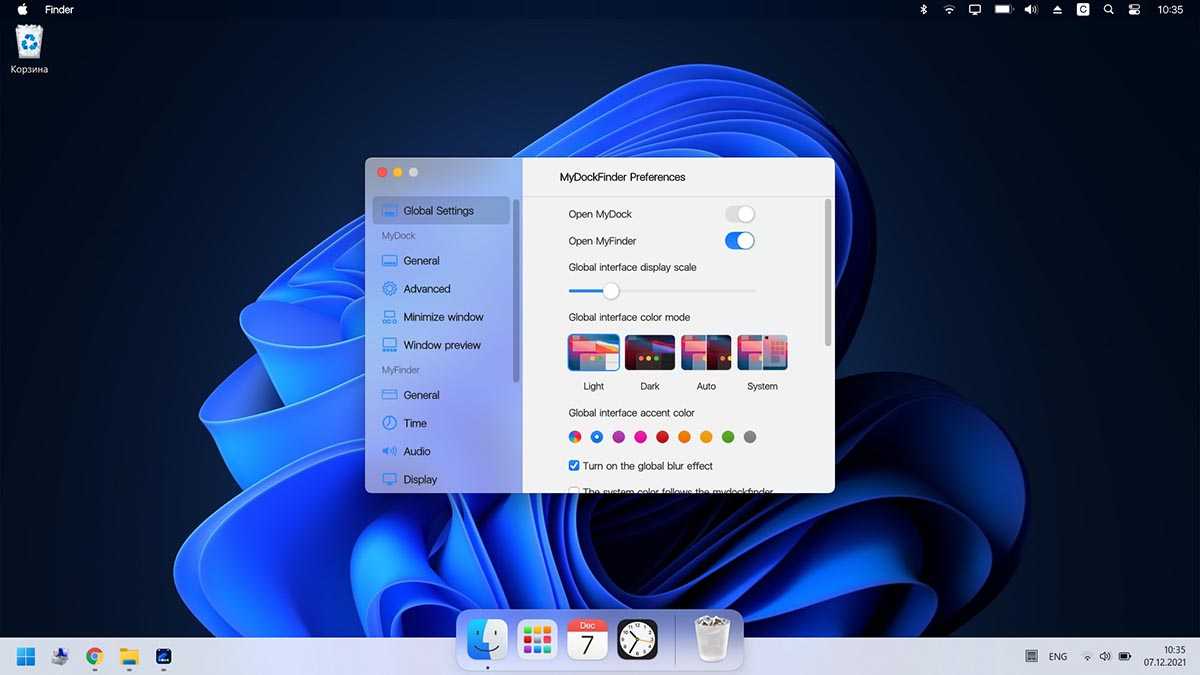
6. Настроек у приложения MyDockFinder даже больше, чем у аналогичных элементов в macOS.
В разделе параметров Global settings указывается размер элементов интерфейса, тема оформления, цветовой акцент и возможность автоматического запуска утилиты при старте системы.
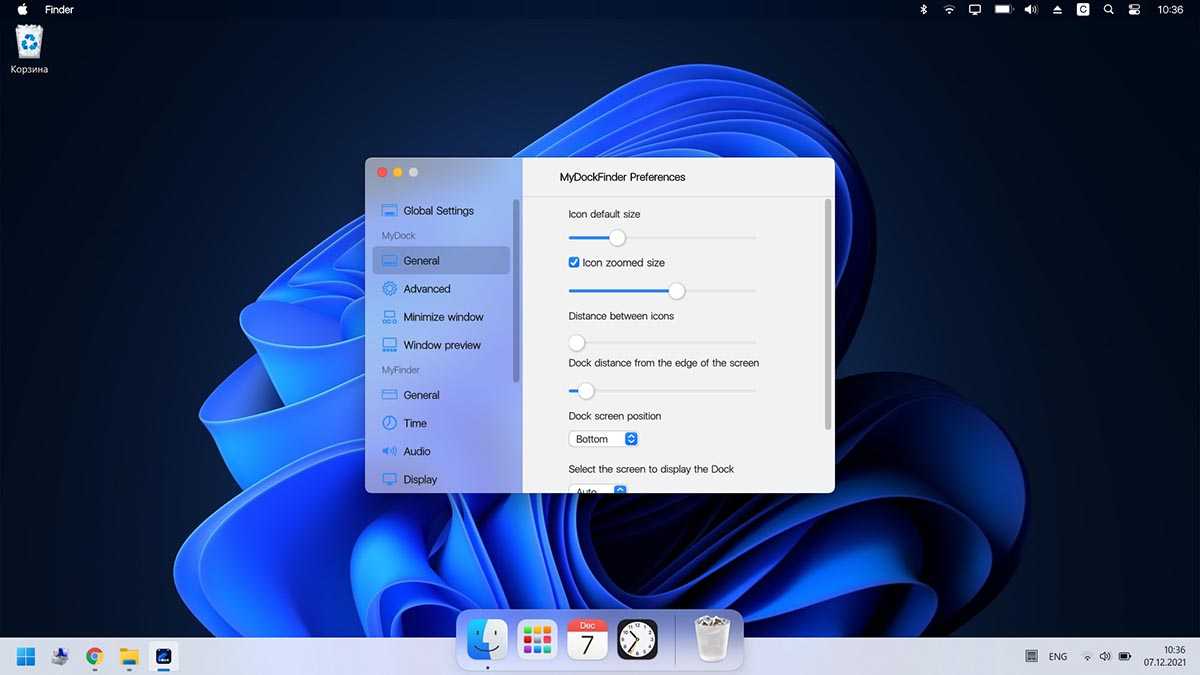
7. В меню General можно изменить размер Док-панели, включить или отключить увеличение иконок при наведении и задать ряд других дополнительных настроек.
Как и в оригинальной macOS панель с иконками может располагаться у нижнего края экрана или у одной из боковых граней.
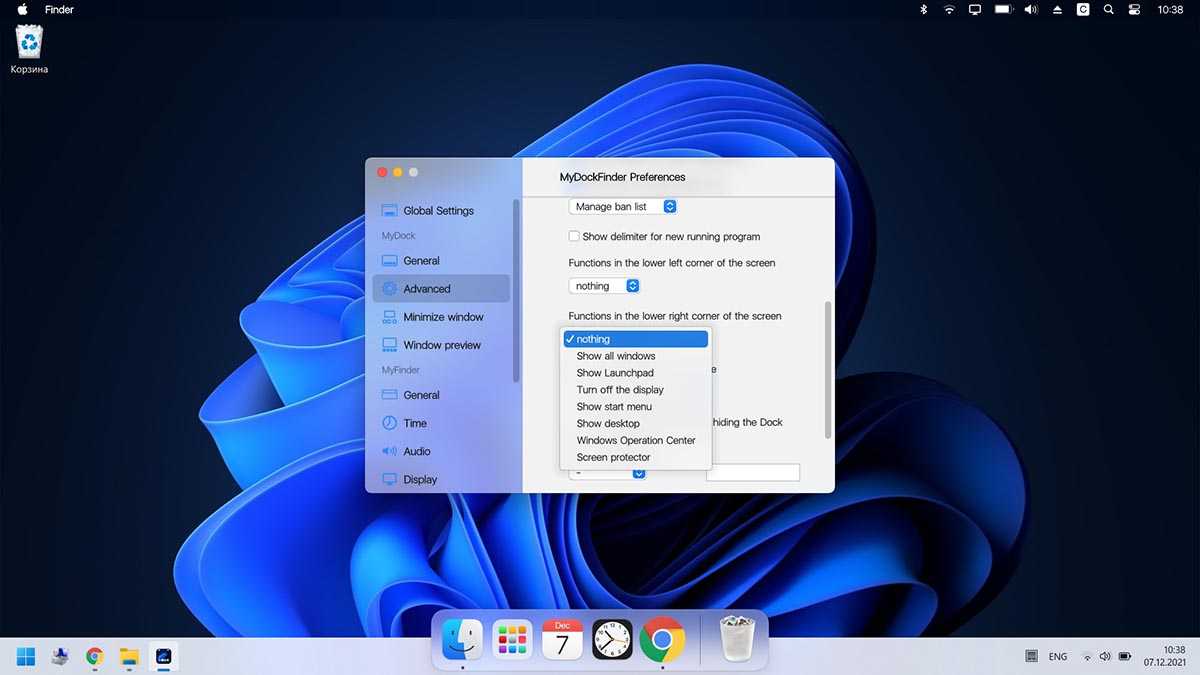
8. В блоке настроек Advanced есть аналог фишки Активные углы, который позволяет задать действия при наведении курсора в выбранную область рабочего стола.
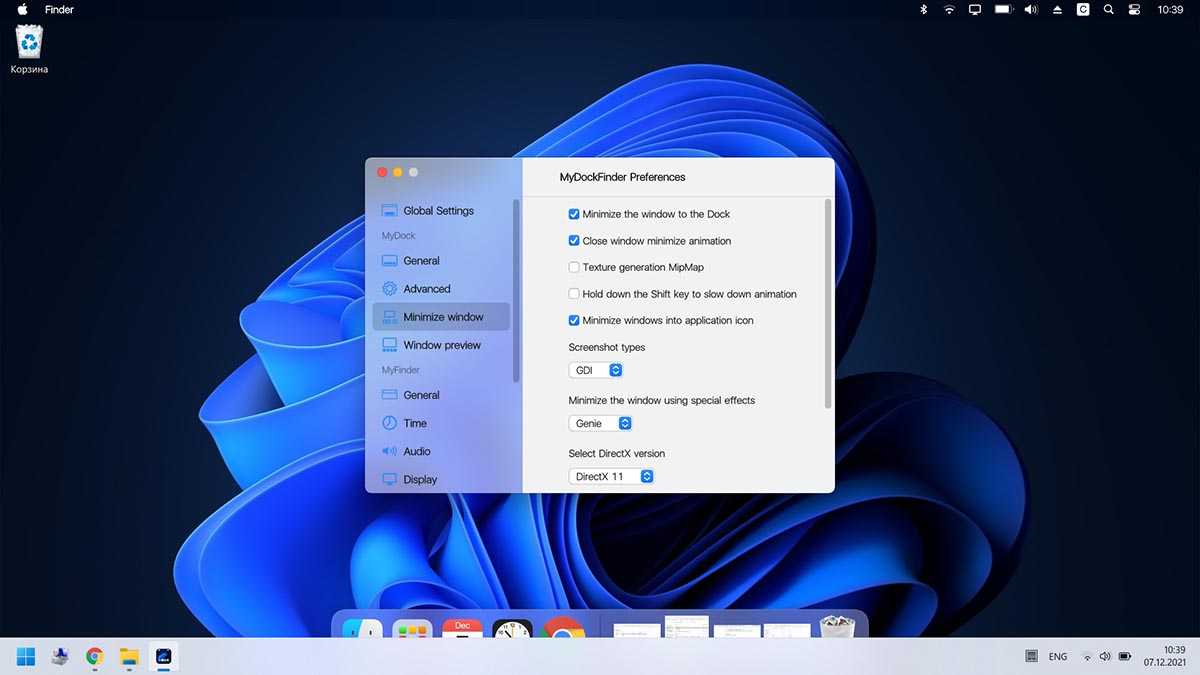
9. В разделах Minimize window и Window Preview настраивается поведение окон и приложений в док-панели. Можно настроить привычную для Windows группировку окон или скрывать их в иконку приложения, как в macOS.
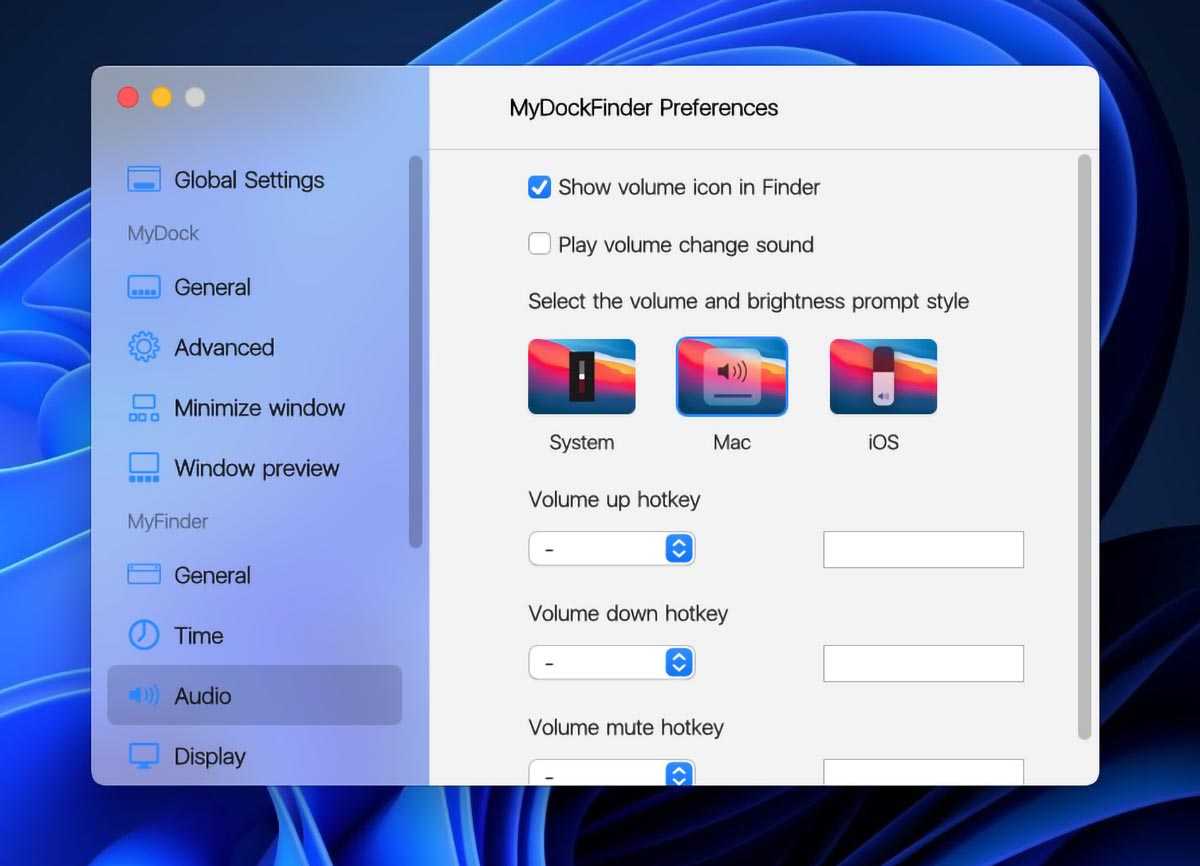
10. Особого внимания заслуживает блок параметров Audio. Здесь можно изменить стандартную графику для регулировки уровня громкости компьютера. Можно оставить классический Windows-индикатор, стандартное меню из macOS или минималистичный боковой слайдер из iOS.
Здесь же можно назначить клавиши управления громкостью при отсутствии мультимедийных кнопок на клавиатуре.
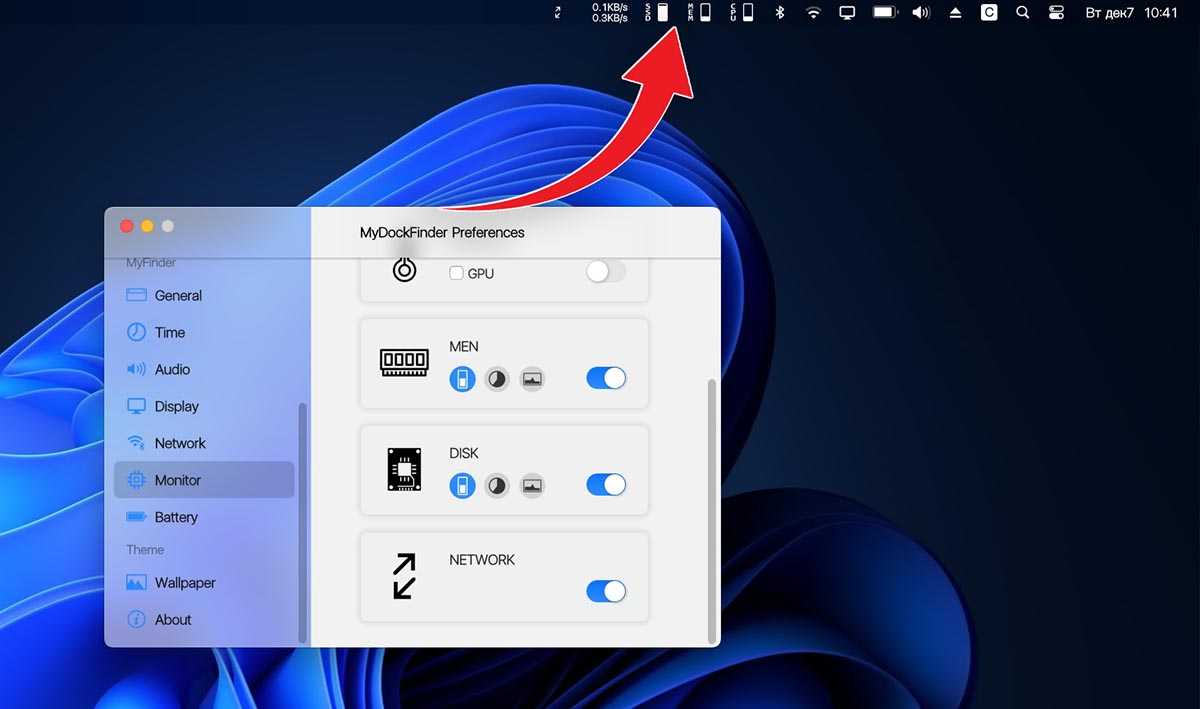
11. Раздел настроек Monitor позволяет добавить в строку меню системные индикаторы. Прямого аналога данной фишке в macOS нет, но разработчики явно вдохновлялись утилитой iStat Menus.
Можно вывести индикатор загруженности процессора, оперативной памяти, видеоадаптера и свободное место на накопителе.
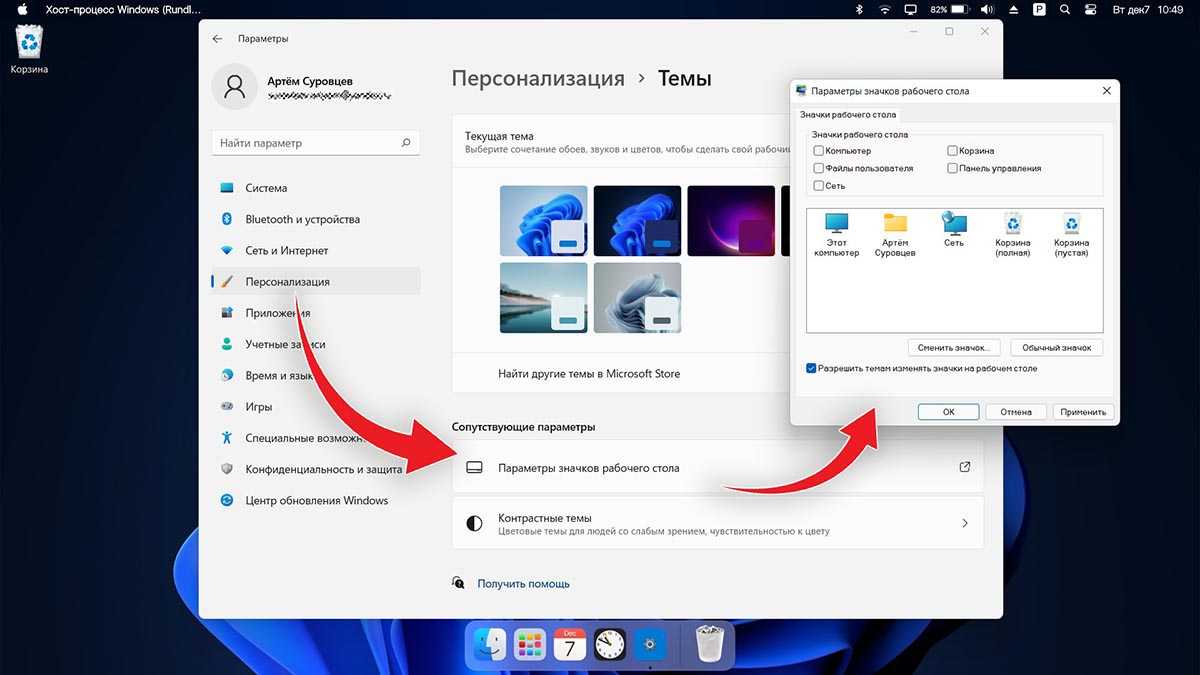
12. После настройки всех элементов останется найти и установить подходящие обои. Не забудьте перезагрузить компьютер для вступления в силу новых параметров.
В качестве финального штриха можете отключить отображение системных иконок на рабочем столе ОС. Чаще всего там остается мусорная корзина. Отключаются иконки по пути Системные настройки – Персонализация – Темы – Параметры значков рабочего стола.
После перезагрузки рабочий стол вашего Windows-компьютера будет на 99% походить на новую macOS Monterey.
Шаг 3: Установка Moodle на локальный сервер
Самое время заняться инсталляцией всех компонентов, входящих в состав Moodle. Для этого потребуется заполнить указанные данные формы в соответствии с личными требованиями и заранее заданными настройками локального сервера, если такие имеются.
- В первую очередь убедитесь в правильном выборе веб-адреса и каталога, где будет располагаться Moodle. Поменяйте директорию, куда сохраняются данные.
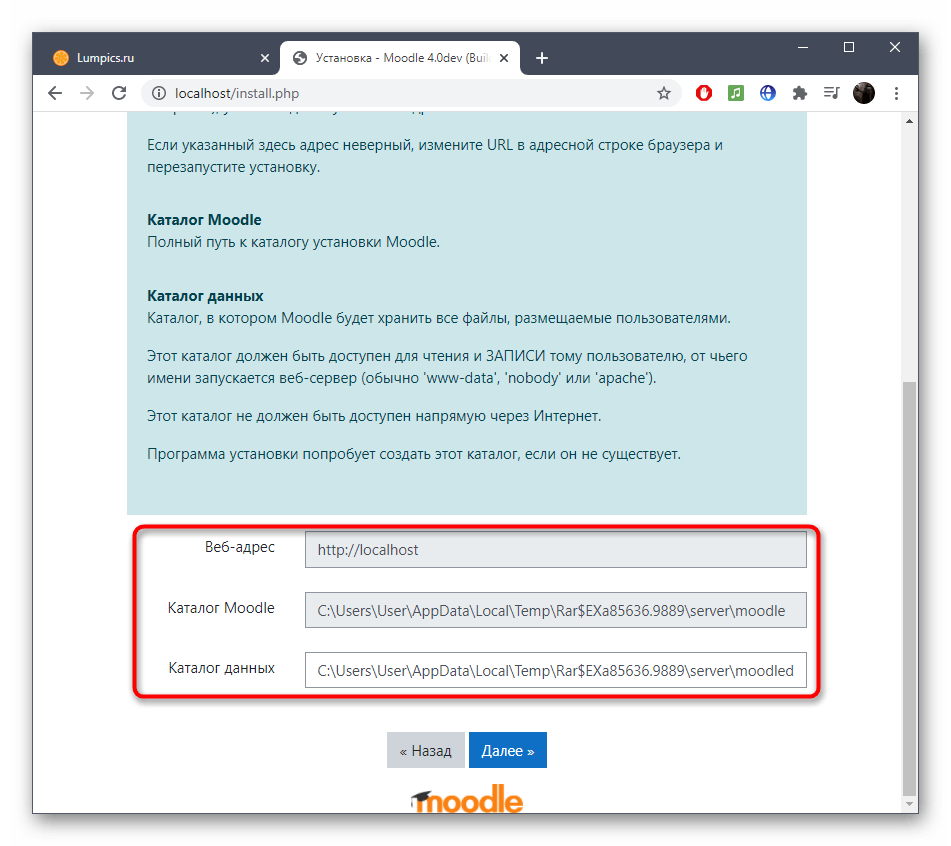
Следующий этап — настройка базы данных. Она создастся на локальном сервере, а вам понадобится задать для нее название, установить пароль и порт.
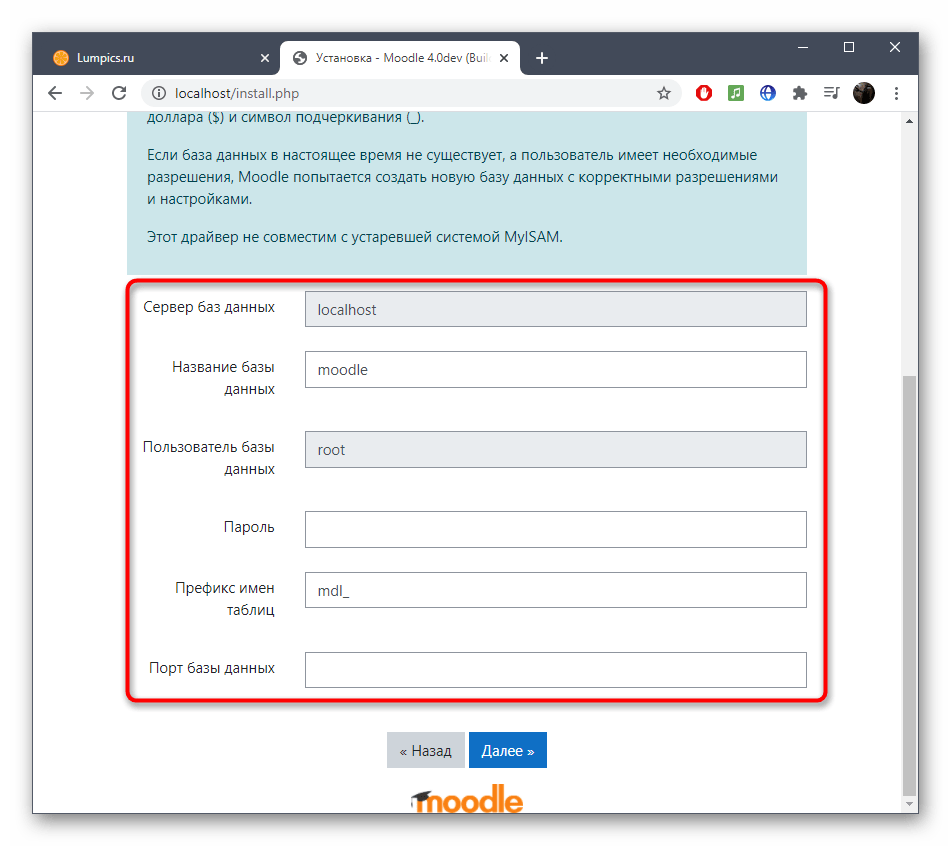
Подтвердите лицензионное соглашение, чтобы перейти к следующему этапу.
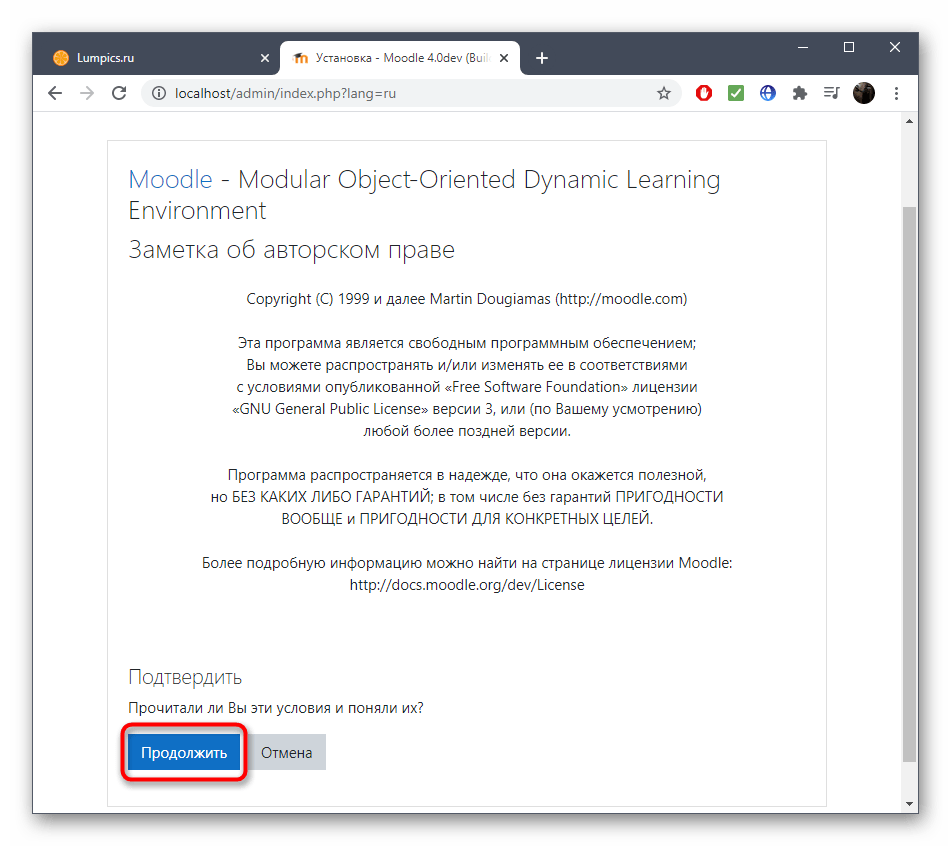
Убедитесь в том, что все настройки сервера прошли проверку. Если это не так, ознакомьтесь с отчетами, чтобы понять, как решить данную проблему.
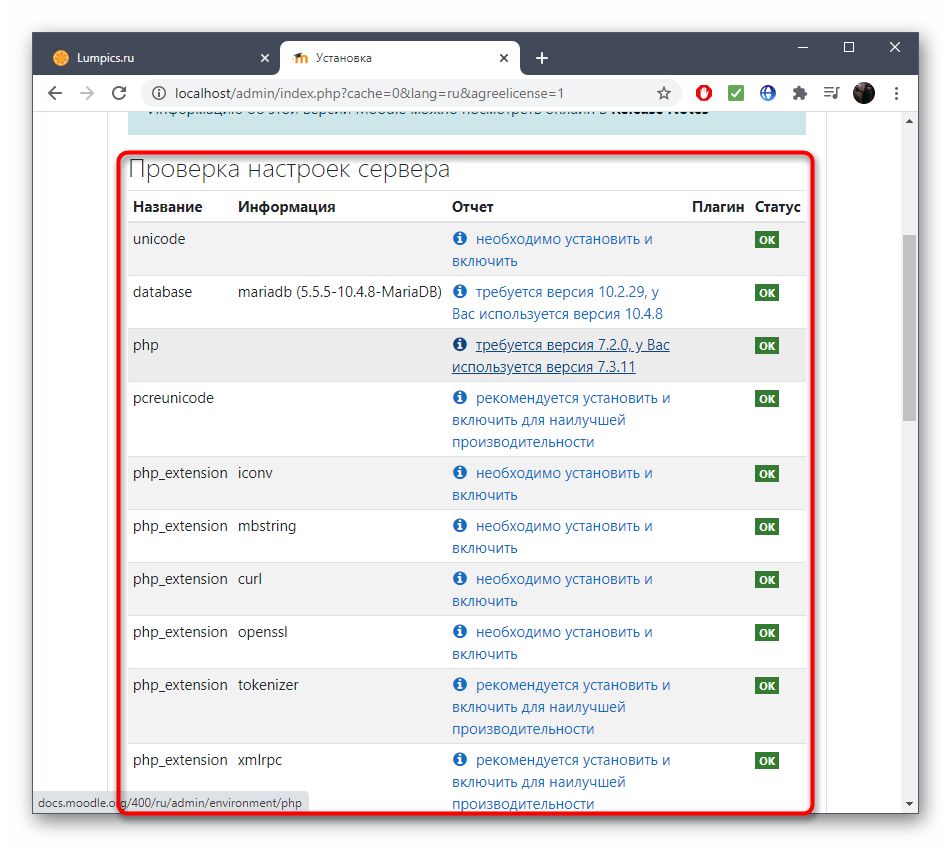
После отчета найдите и нажмите кнопку «Продолжить». Если появилось уведомление, что сайт не защищен с помощью HTTPS, просто игнорируйте его — оно никак не отразится на функционировании веб-ресурса.
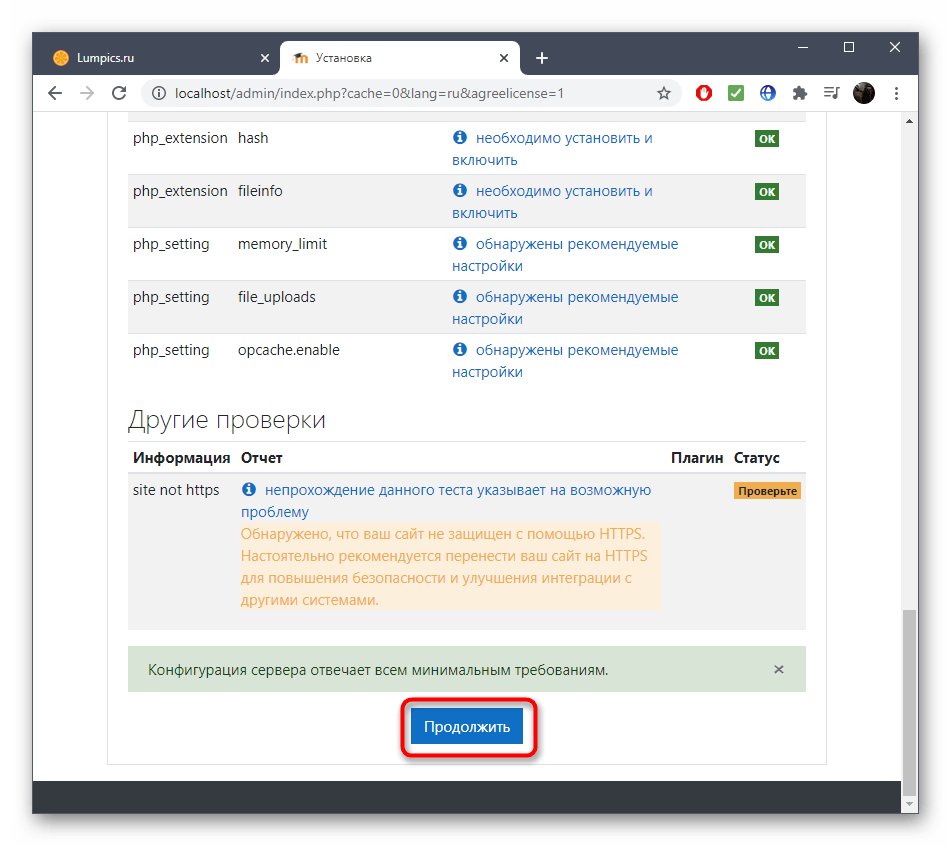
Запустится процесс установки, который займет около десяти минут.
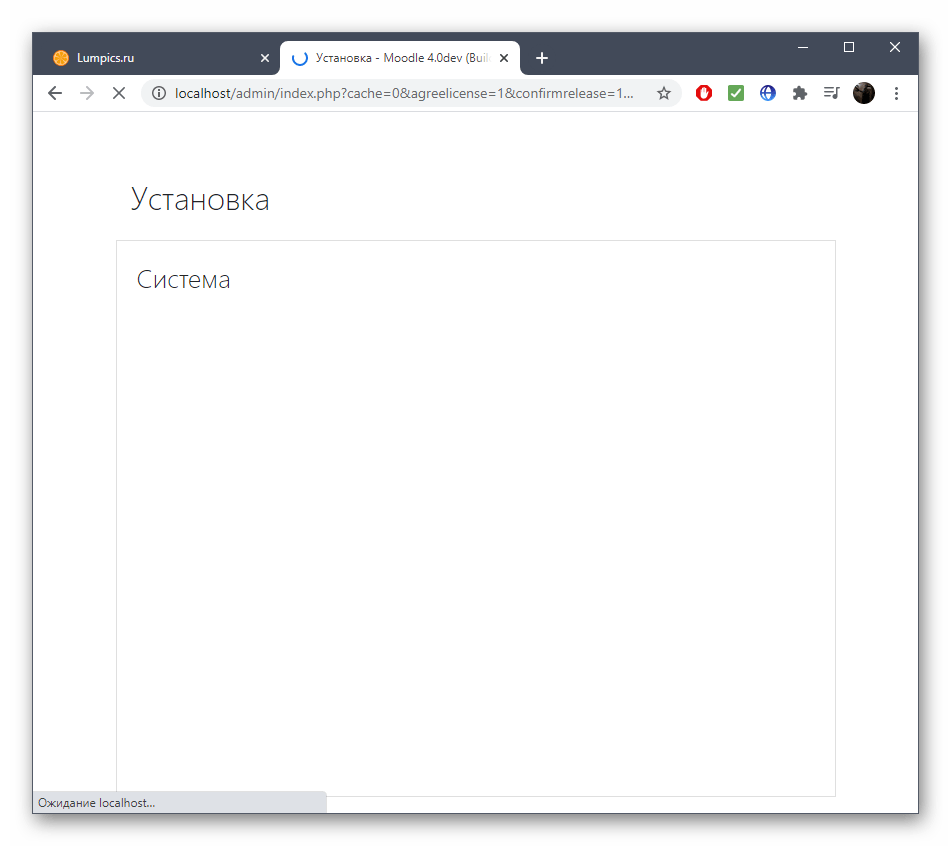
Во время инсталляции на экране отобразится список добавляемых компонентов и их статус, за чем вы можете следить в режиме реального времени.
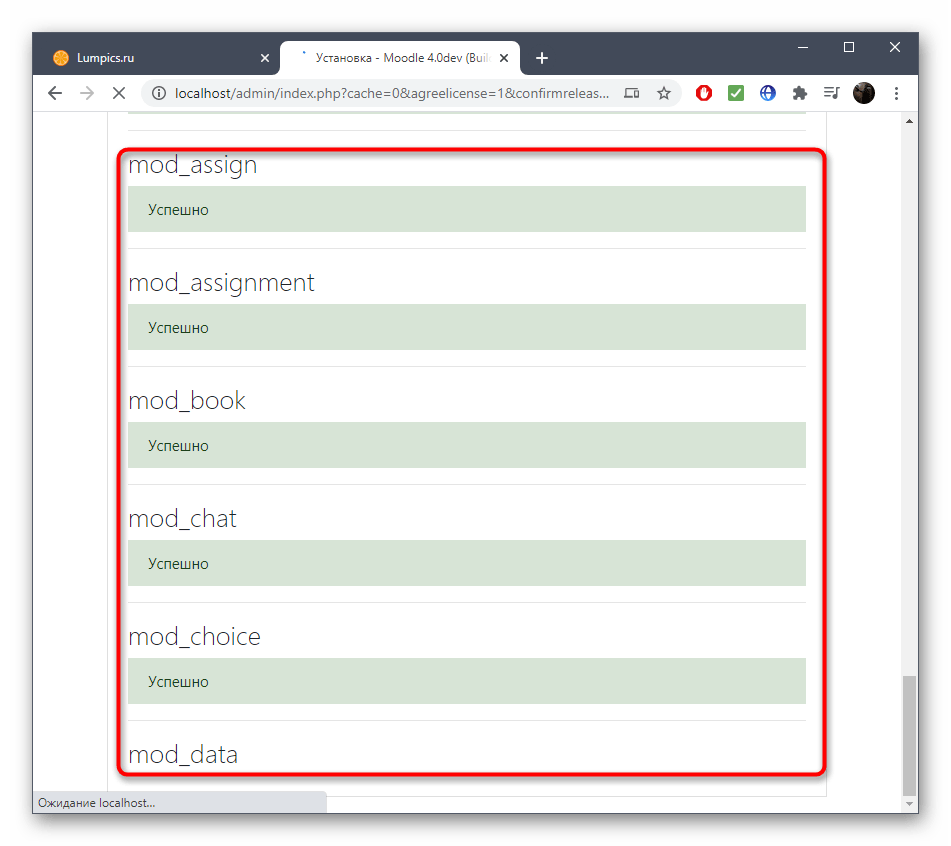
По завершении появится кнопка «Продолжить», по которой и кликните для завершения установки.
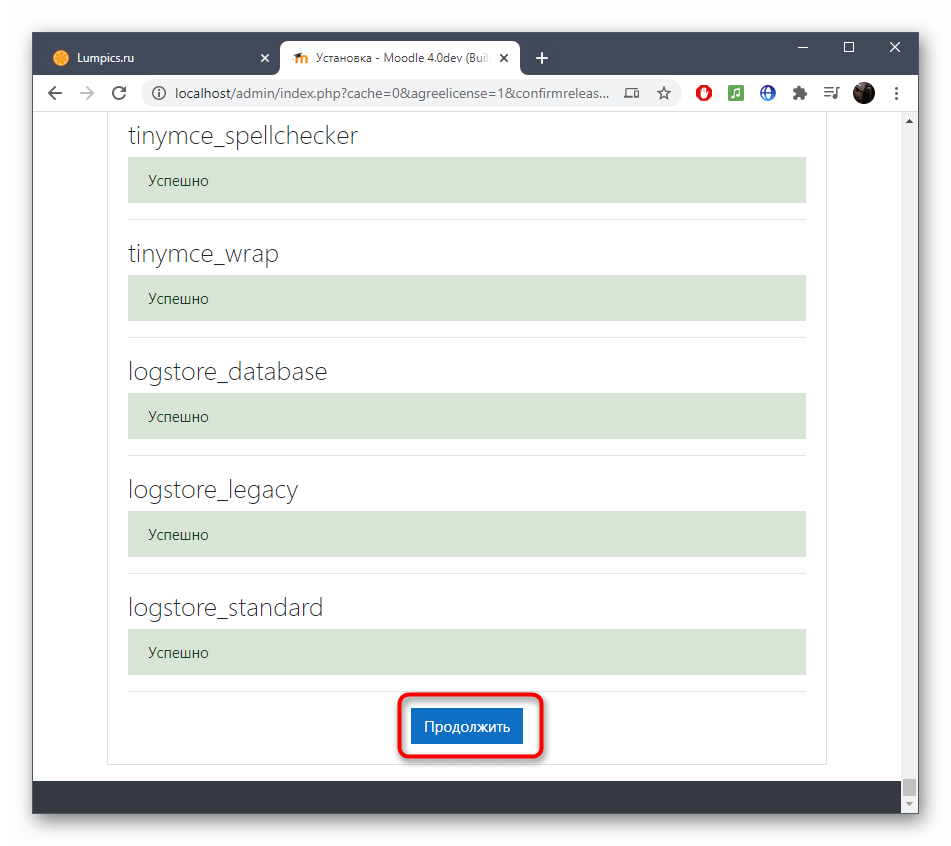
Процессы, cgroups и уничтожение процессов
systemd осуществляет организацию процессов при помощи групп управления cgroups, и вы можете это видеть с помощью команды ps, которая была обновлена для того, чтобы могла показывать cgroups. Для того, чтобы посмотреть, каким сервисам принадлежат какие процессы, выполните следующую команду:
$ ps xawf -eo pid,user,cgroup,args PID USER CGROUP COMMAND 1338 root name=systemd:/user/carla/2 \_ gdm-session-worker [pam/gdm-password] 1358 carla name=systemd:/user/carla/2 \_ /bin/sh /etc/xdg/xfce4/xinitrc 1487 carla name=systemd:/user/carla/2 \_ /usr/bin/ssh-agent /bin/sh -c exec -l /bin/bash -c "startxfce4" 1515 carla name=systemd:/user/carla/2 \_ xscreensaver -no-splash 1517 carla name=systemd:/user/carla/2 \_ xfce4-session
Механизм cgroups был внедрен в ядро Linux несколько лет назад, и это интересное средство распределения и ограничения ресурсов ядра. В systemd механизм cgroups используется для запуска и управления процессами. Когда создаются новые процессы, они становятся членами родительской группы управления cgroup. Группа cgroup называется именем сервиса, к которому она принадлежит, и сервисы не могут покинуть свои группы, так что вы всегда знаете, какой сервис принадлежит к какой группе. Когда вам нужно уничтожить сервис, вы можете уничтожить его группу cgroup и одним махом добраться до всех его процессов, а не играть в игру «найди и переименуй подпроцесс». Еще один способ просмотреть иерархию процессов с помощью команды system-cgls. Это показано на рис.2.
Рис.2: Фрагмент данных, выдаваемый командой system-cgls и показывающий процессы групп управления
У меня есть мой старый друг — демон Avahi. Поэтому вместо того, чтобы по-старинке искать и уничтожать два процесса Avahi, systemd позволит мне сделать это в одной команде:
# systemctl kill avahi-daemon.service
Леннарт Поттеринг (Lennart Poettering), главный автор systemd написал для системных администраторов ряд статей. Ссылки на них приведены здесь для вашего удобства. В них описывается настройка сервисов, уровней запуска и всего, что нужно знать для того, чтобы управлять демоном systemd
Прим. ред. Поттеринг написал уже 21-ую часть своих заметок о systemd, вы найдете их все по приведенным выше ссылкам.
Основные команды WSL
дистрибутивы Linux, устанавливаемые через WSL, лучше управлять с помощью PowerShell или Windows командной строки (CMD). Список основных команд, с которыми следует ознакомиться при использовании WSL, см. в справочном руководстве по командам WSL .
кроме того, многие команды поддерживают взаимодействие между Windows и Linux. Вот несколько примеров.
-
: откройте PowerShell и отобразите содержимое каталога с помощью команды Linux, введя:
-
. в этом примере для вывода списка файлов в каталоге используется команда linux. затем команда PowerShell используется для фильтрации результатов слов, содержащих «git»: . это также можно сделать с помощью команды Windows Linux : .
-
: Например, чтобы открыть файл. bashrc (сценарий оболочки, запускаемый при запуске командной строки Linux), введите:
-
. в этом примере демонстрируется средство ipconfig в Windowsной файловой системе, используемой для вывода текущих значений конфигурации сети TCP/IP, а затем фильтруется только в результате IPv4 с помощью grep, средства Linux.
Что такое make и Makefile
Makefile — это файл, который хранится вместе с кодом в репозитории. Его обычно помещают в корень проекта. Он выступает и как документация, и как исполняемый код. Мейкфайл скрывает за собой детали реализации и раскладывает “по полочкам” команды, а утилита запускает их из того мейкфайла, который находится в текущей директории.
Изначально предназначалась для автоматизации сборки исполняемых программ и библиотек из исходного кода. Она поставлялась по умолчанию в большинство *nix дистрибутивов, что и привело к её широкому распространению и повсеместному использованию. Позже оказалось что данный инструмент удобно использовать и при разработке любых других проектов, потому что процесс в большинстве своём сводится к тем же задачам — автоматизация и сборка приложений.
Применение мейка в проектах стало стандартом для многих разработчиков, включая крупные проекты. Примеры мейкфайла можно найти у таких проектов, как Kubernetes, Babel, Ansible и, конечно же, повсеместно на Хекслете.
Синтаксис Makefile
запускает цели из Makefile, которые состоят из команд:
Но недостаточно просто начать использовать мейкфайл в проекте. Чтобы получить эффект от его внедрения, понадобится поработать над разделением команд на цели, а целям дать семантически подходящие имена. Поначалу, перенос команд в Makefile может привести к свалке всех команд в одну цель с «размытым» названием:
Здесь происходит сразу несколько действий: создание файла с переменными окружения, подготовка базы данных, генерация ключей, установка зависимостей и запуск проекта. Это невозможно понять из комментариев и названия цели, поэтому будет правильно разделить эти независимые команды на разные цели:
Теперь, когда команды разбиты на цели, можно отдельно установить зависимости командой или запустить приложение через . Но остальные цели нужны только при первом разворачивании проекта и выполнять их нужно в определённой последовательности. Говоря языком мейкфайла, цель имеет пререквизиты:
Задачи будут выполняться только в указанной последовательности и только в случае успеха предыдущей задачи. Значит, можно добавить цель , чтобы объединить в себе все необходимые действия:
Теперь развернуть и запустить проект достаточно двумя командами:
Благодаря проделанной работе Makefile, команды проекта вместе с флагами сведены в Makefile
Он обеспечивает правильный порядок выполнения и не важно, какие при этом задействованы языки и технологии
Linux-приложения в Windows
Microsoft начала тестирование новой функции операционной системы Windows 10, которая позволяет запускать приложения с графическим интерфейсом (GUI). Об этом сообщается в официальном блоге разработчиков Windows 10.
С появлением данной функции в Windows 10 пользователь получает возможность запускать практически любые Linux-программы, в том числе и «тяжелые» – к примеру, мощный симулятор роботов Gazebo. Как отмечает Microsoft, это, в первую очередь, будет полезно разработчикам кроссплатформенного ПО – сборка и тестирования программ станут для них гораздо проще.
Ранее для запуска GUI-приложений для Linux в Windows 10 было необходимо либо развертывать отдельную виртуальную машину, либо устанавливать специальный X-сервер для Windows 10 и настраивать его взаимодействие с подсистемой WSL.
Приложения для Windows и Linux вперемежку
Разработчики из Microsoft ставят своей целью сделать так, чтобы Linux-приложения «бесшовно» вписывались в окружение Windows. В частности, как утверждается в блоге, окна таких программ корректно отображаются в карусели, которая вызывается по нажатию клавиш Alt+Tab, а также на панели задач и могут сворачиваться в нее. Установленные Linux-приложения наравне с Windows-программами попадают в меню «Пуск». Обмен информацией через буфер обмена работает для программ под Linux и Windows одинаково и в обе стороны.
Стоит отметить, что, судя по опубликованным скриншотам, единообразия в стиле оформления окон разработчикам пока достичь не удалось – Linux-приложение легко отличить по стилю заголовка окна и кнопок управления его состоянием.
Заявлены поддержка воспроизведения звука и записи с микрофона «из коробки» в Linux-приложения. Кроме того, поддерживается аппаратное ускорение с помощью GPU, которое позволяет системе отрисовывать элементы интерфейса плавно и быстро, не нагружая центральный процессор.





























