CHKDSK — проверка жесткого диска на ошибки
CHKDSK — стандартное приложение для проверки жесткого диска на ошибки, обнаружения поврежденных секторов на жестком диске, исправления ошибок файловой системы. Приложение CHKDSK (сокращенное от Check Disk — «Проверка диска») встроено в операционную систему Windows.
Программа Chkdsk.exe находит ошибки файловой системы, сбойные bad-сектора на жестком диске, устраняет обнаруженные неисправности. Если проверка диска на ошибки файловой системы выявила неисправности, проверка CHKDSK запускается при включении компьютера.
При использовании Chkdsk.exe в разных версиях Windows, имеются некоторые различия:
- В операционной системе Windows XP служебная программа chkdsk находит ошибки файловой системы и исправляет поврежденные сектора на диске.
- В Windows 10, Windows 8.1, Windows 8, Windows 7, Windows Vista, при настройках по умолчанию, приложение CHKDSK находит ошибки файловой системы, но не исправляет их. Для исправления ошибок файловой системы и проверки секторов диска необходимо вручную задать определенные параметры.
Неполадки в операционной системе Windows влияют на ее работоспособность. Ошибки файловой системы происходят в следующих ситуациях:
- Из-за прекращения подачи электроэнергии – при внезапном отключении компьютера может произойти непредвиденный сбой системы (для предотвращения подобных ситуаций используйте ИБП — источники бесперебойного питания).
- В случае заражения системы вредоносным программным обеспечением.
- Из-за неисправности оборудования компьютера.
На поверхности жесткого диска могут появиться поврежденные сектора. При проверке диска с помощью chkdsk, сбойные битые сектора жесткого диска помечаются как поврежденные, система больше не читает и не записывает информацию с неисправных секторов диска. Система попытается восстановить данные с поврежденных секторов (кластеров, каталогов), если это возможно.
Проверка диска chkdsk запускается в двух режимах:
- в графическом интерфейсе средством системы;
- при помощи командной строки.
Если компьютер из-за неполадок не загружается, проверить жесткий диск можно при помощи диска восстановления Windows, загрузочной флешки Windows, установочного DVD-диска с операционной системой Windows. После загрузки со съемного носителя, в параметрах восстановления системы выберите командную строку для запуска проверки диска на ошибки.
В этой инструкции я покажу использование приложения CHKDSK на примере операционной системы Windows 10.
Переустановка драйверов устройства
После устранения физических неисправностей следует прибегнуть к переустановке драйверов устройства, которые могут вызывать ошибку чтения. Перед выполнением переустановки следует обязательно сделать резервные копии данных с носителей, поскольку вся информация может быть безвозвратно утеряна.
Важно! Не выполняйте переустановку дайверов жесткого диска, на котором установлена текущая операционная система. Для переустановки драйверов следует проследовать шагам:
Для переустановки драйверов следует проследовать шагам:
Шаг 1. Кликаем правой кнопкой мыши по «Пуск» и выбираем пункт «Диспетчер устройств».
Шаг 2. В открывшемся окне выбираем вкладку «Дисковые устройства» и находим там проблемный носитель. После этого следует нажать по нему ПКМ и выбрать пункт «Удалить».
Шаг 3. После завершения удаления, переходим в пункт «Действие» и выбираем «Обновить конфигурацию оборудования».
После обнаружения нового устройства операционная система установит драйвер носителя. Также можно воспользоваться драйверами устройства, идущими в комплекте.
Управление содержимым файлов
ВЯ часто использую команду. Он показывает содержимое, хранящееся внутри файла, в красивом интерактивном интерфейсе.
Использование:.
Как только вы окажетесь внутрисеанс, вы можете выйти, нажав.
Вы можете перемещаться по содержимому файла, используяиклавишами или с помощьюидля навигации по страницам. Вы также можете перейти к концу файла, нажави вернитесь к началу нажатия.
Вы можете искать содержимое внутри файла, нажави введите слово для поиска. Этот поисквперед. Вы можете искать в обратном направлении, используясимвол и ввод слова.
Эта команда просто визуализирует содержимое файла. Вы можете напрямую открыть редактор, нажав. Он будет использовать системный редактор, который в большинстве случаев.
Нажатие наключ входитрежим следования, или жережим часов. Когда файл изменяется кем-то другим, например, из другой программы, вы можете увидеть изменения.жить. По умолчанию этого не происходит, и вы видите только версию файла на момент его открытия. Вам нужно нажатьчтобы выйти из этого режима. В этом случае поведение похоже на запусккоманда.
Вы можете открывать несколько файлов и перемещаться по ним с помощью(перейти к следующему файлу) и(перейти к предыдущему).
Я только что упомянулв предыдущей команде, поэтому давайте воспользуемся этой возможностью, чтобы объяснить, что она делает.
На мой взгляд, его лучший вариант использования — это вызов свариант. Он открывает файл в конце и следит за изменениями файла. Каждый раз, когда в файле появляется новое содержимое, оно печатается в окне. Это отлично подходит для просмотра файлов журналов, например:
Для выхода нажмите.
Вы можете распечатать последние 10 строк файла:
Вы можете распечатать все содержимое файла, начиная с определенной строки, используяперед номером строки:
может сделать гораздо больше, и, как всегда, мой совет — проверить.
Похожий накаким-то образом у нас есть. Крометакже может добавлять содержимое в файл, что делает его очень мощным.
В простейшем использованиивыводит содержимое файла на стандартный вывод:
Вы можете распечатать содержимое нескольких файлов:
и используя оператор перенаправления выводавы можете объединить содержимое нескольких файлов в новый файл:
С помощьювы можете добавить содержимое нескольких файлов в новый файл, создав его, если он не существует:
При просмотре файлов исходного кода приятно видеть номера строк, и вы можетераспечатайте их, используявариант:
Вы можете добавить число только в непустые строки, используя, или вы также можете удалить все несколько пустых строк, используя.
часто используется в сочетании с оператором трубычтобы передать содержимое файла в качестве входных данных другой команде:.
средстваколичество слов. Вот наиболее частое использование:
- подсчитывать строки
- подсчитывать слова
- подсчитывать символы
- подсчет символов с многобайтовой поддержкой (т.е. смайлики считаются как 1, а не как несколько символов)
Вы можете запуститьпредоставление нескольких файлов, и в этом случае он будет выполнять вычисления для каждого файла отдельно, а затем распечатывать сводку:
ВКоманда может использоваться для поиска файлов или папок, соответствующих определенному шаблону поиска. Ищет рекурсивно.
Давайте узнаем это на примере.
Найдите все файлы в текущем дереве срасширение и выведите относительный путь каждого файла, соответствующего запросу:
Важно использовать кавычки вокруг специальных символов, напримерчтобы оболочка не интерпретировала их. Найдите каталоги под текущим деревом, соответствующие имени «src»:
Найдите каталоги под текущим деревом, соответствующие имени «src»:
Использоватьдля поиска только файлов, илидля поиска только символьных ссылок.
чувствителен к регистру. использоватьдля выполнения поиска без учета регистра.
Вы можете искать по нескольким корневым деревьям:
Найдите каталоги в текущем дереве, соответствующие имени «node_modules» или «public»:
Вы также можете исключить путь, используя:
Вы можете искать файлы, содержащие более 100 символов (байтов):
Искать файлы размером более 100 КБ, но меньше 1 МБ:
Искать файлы, отредактированные более 3 дней назад
Искать файлы, отредактированные за последние 24 часа
Вы можете удалить все файлы, соответствующие поисковому запросу, добавиввариант. Это удалит все файлы, отредактированные за последние 24 часа:
Вы можете выполнить команду для каждого результата поиска. В этом примере мы запускаемчтобы распечатать содержимое файла:
обратите внимание на прекращение.заполняется именем файла во время выполнения. Скачать мою бесплатнуюСправочник по командам Linux
Скачать мою бесплатнуюСправочник по командам Linux
Удаление файлов и папок
rm /etc/file.php
Если с помощью обычного rm попробовать удалить папку в которой находятся файлы, появится ошибка. Для удаление папок используем другую команду:
rmdir backup
Добавляем атрибут -p для удаление пустых папок по всему пути. Будут удалены все три папки указанные ниже, если они не содержат файлов:
rmdir -p backup/one/two
Ошибка папки при удалении в Linux
Иногда при удалении папки в Linux пишется ошибка:
rmdir: не удалось удалить «название_папки»: Нет такого файла или каталога
При этом зайти в неё тоже не удаётся, пишется ровно противоположное:
-bash: cd: /название_папки: Нет такого файла или каталога
Также встречаются ошибки:
rm: невозможно удалить «/home/admin/web/public_html»: Это каталог
rmdir: не удалось удалить «/home/admin/web/public_html»: Каталог не пуст
Удалить эту капризную папку (без предупреждений) поможет следующая команда:
rm -rf backup
или так:
rm -rf /home/admin/web/public_html
где
-r – команда пройтись по всем папкам и файлам и попытаться удалить каждую из них
-f – удалить без подтверждения
Зайти внутрь папки:
cd folder
Удалить все в этой папке:
sudo rm -rf ./*
Удаление файлов из директории Linux без удаления самой папки
Удаляем всё содержимое из папки files, которая находится по этому пути – /home/user/files/. Специальные ключи в команде ускоряют удаление содержимого с минимальной нагрузкой на сервер.
find /home/user/files/ -mindepth 1 -a -print0 | xargs -n 100 -0 rm -rf
Поиск больших файлов командой find
Простой поиск
Команда find имеет опцию -size, которая позволяет указать размер файлов для поиска.
Найдем файлы, которые занимают больше 1Gb:
- Символ точка . после самой команды find, означает, что поиск нужно вести в текущей директории. Вместо точки вы можете указать, например, корневой раздел или путь до любой другой директории.
- -mount означает, что в процессе поиска не нужно переходить на другие файловые системы.
- -type f означает, что мы ищем файлы.
-
-size +1G означает, что нужно найти файлы, размер которых превышает 1Gb. Размер можно указать в различных форматах:
- b — блоки размером 512 байт. Числом указывается количество блоков.
- c — в байтах. Например: -size +128с
- w — в двухбайтовых словах
- k — в килобайтах
- M — в мегабайтах
- G — в гигабайтах
- 2>/dev/null используется, чтобы не показывать ошибки (например, если нет доступа к файлу).
В результате выполнения команды будет выведен список файлов без какой-либо дополнительной информации.
Вывод подробной информации
Добавим в вывод информацию о каждом файле и отсортируем список по размеру. Выполняем команду
Данная команда состоит из трех частей:
- Команда find ищет файлы, которые имеют размер больше 512 мегабайт.
- Результирующий список файлов передается команде xargs, которая, в свою очередь, запускает команду ls -lh над этим списком файлов. В результате получается таблица с файлами и информацией о файлах.
Опция -r, команды xarg, используется для того, чтобы не запускать команду ls, если команда find вернула пустой результат (не нашла файлов). Вместо -r можно использовать длинную запись — опцию —no-run-if-emptyОпция -d ’\n’ используется, чтобы разделять список файлов только по символу новой строки (по \n). А у нас так и есть — каждый файл на новой строке. Иначе неправильно будут обработаны файлы, в названии которых содержится пробел, так как по умолчанию команда xarg в качестве разделителя использует одновременно пробел, табуляцию или символ новой строки.
Примечание: Для BSD-систем вместо -d ’\n’ нужно использовать опцию −0, а у команды find вместо -print использовать -print0. Пример: find . -mount -type f -size +512M -print0 2>/dev/null | xargs -0 ls -lh | sort -k5,5 -h -r
- Затем результат команды ls передается команде sort, которая выполняет сортировку списка (таблицы) по пятой колонке — 5-я колонка содержит размеры файлов.Ключ -h означает, что результат нужно вывести в удобно-читаемом виде (human-readable).Ключ -r означает, что сортировку нужно выполнять по убыванию (reverse).
Пути файлов в Linux
Файловая система Linux очень сильно отличается от Windows. Мы не будем рассматривать ее структуру, это было сделано ранее. Мы сосредоточимся на работе с файлами.
Самое главное отличие, в том что адрес файла начинается не с диска, например, C:\ или D:\ как это происходит в Windows, а с корня, корневого системного каталога, к которому подключены все другие. Его адрес — /. И тут нужно сказать про адреса. Пути файлов linux используют прямой слеш «/» для разделения каталогов в адресе, и это отличается от того, что вы привыкли видеть в Windows — \.
Например, если в Windows полный путь к файлу на рабочем столе выглядел C:\Users\Sergiy\Desktop\ то в путь файла в linux будет просто /home/sergiy/desktop/. С этим пока все просто и понятно. Но проблемы возникают дальше.
В операционной системе Linux может быть несколько видов путей к файлу. Давайте рассмотрим какие бывают пути в linux:
- Полный, абсолютный путь linux от корня файловой системы — этот путь вы уже видели в примере выше, он начинается от корня «/» и описывает весь путь к файлу;
- Относительный путь linux — это путь к файлу относительно текущей папки, такие пути часто вызывают путаницу.
- Путь относительно домашний папки текущего пользователя. — путь в файловой системе, только не от корня, а от папки текущего пользователя.
Рассмотрим теперь подробнее как выглядят эти пути в linux, а также разберем несколько примеров, чтобы было окончательно понятно. Для демонстрации будем пользоваться утилитой ls, которая предназначена для просмотра содержимого каталогов.
Например, у нас есть такой каталог в домашней папке с четырьмя файлами в нем:
Вот так будет выглядеть полный путь linux к одному из файлов:
Это уже относительный путь linux, который начинается от домашней папки, она обозначается ~/. Заметьте, не ~, а именно ~/. Дальше вы уже можете указывать подпапки, в нашем случае tmp:
Ну или путь файла в linux, относительно текущей папки:
В каждой папке есть две скрытые ссылки, мы сможем их увидеть с помощью ls, выполнив ее с параметром -a:
Первая ссылка указывает на текущую папку (.), вторая (..) указывает на папку уровнем выше. Это открывает еще более широкие возможности для навигации по каталогам. Например, чтобы сослаться на файл в текущей папке можно использовать конструкцию:
Это бесполезно при просмотре содержимого файла
Но очень важно при выполнении программы. Поскольку программа будет сначала искаться в среде PATH, а уже потом в этой папке
А потому, если нужно запустить программу, которая находится в текущей папке и она называется точно также как и та что в каталоге /bin, то без явной ссылки что файл нужно искать в текущей папке ничего не получится.
Вторая ссылка вам позволяет получить доступ к файлам в папке выше текущей. Например:
Такие конструкции могут довольно часто встречаться при компиляции программ. Все эти символы и пути файлов linux вы можете применять не только в терминале, но и в любом файловом менеджере, что может быть очень удобно.
Но терминал Linux предоставляет еще более широкие возможности. Вы можете использовать простые символы замены прямо в адресах файлов или каталогов. Например, можно вывести все файлы, начинающиеся на f:
Или даже можно искать не только в папке tmp, а в любой подпапке домашней папки:
И все это будет работать, возможно, это не всегда нужно и практично. Но в определенных ситуациях может очень сильно помочь. Эти функции реализуются на уровне оболочки Bash, поэтому вы можете применять их в любой команде. Оболочка смотрит сколько файлов было найдено и для каждого из них вызывает команду.
3 ответа
525
Если вы запустите , команду проверки и восстановления файловой системы, он может найти данные фрагменты, на которые не ссылаются нигде в файловой системе. В частности, может найти данные, которые выглядят как полный файл, но не имеют имени в системе — inode без соответствующего имени файла. Эти данные все еще используют свободное пространство, но оно недоступно никакими нормальными средствами.
Если вы скажете для восстановления файловой системы, он вернет эти почти удаленные файлы обратно в файлы. Дело в том, что файл имел имя и местоположение один раз, но эта информация больше не доступна. Поэтому откладывает файл в определенном каталоге, называемый (после потерянный и найденный ).
Файлы, которые появляются в , как правило, являются файлами, которые уже были отсоединены (т.е. их имя было стерто), но все же открыто каким-то процессом (так что данные еще не были удалены), когда система внезапно остановилась (паника ядра или отказ питания). Если это все, что произошло, эти файлы были запланированы для удаления в любом случае, вам не нужно заботиться о них.
Файлы также могут отображаться в , потому что файловая система находилась в несогласованном состоянии из-за ошибки программного или аппаратного обеспечения. Если это так, вы можете найти файлы, которые были потеряны, но восстановление системы удалось спасти. Файлы могут содержать или не содержать полезные данные, и даже если они могут быть неполными или устаревшими; все зависит от того, насколько плохим был ущерб файловой системы.
Во многих файловых системах каталог является немного особенным, потому что он предопределяет бит пространства для для хранения там файлов. (Пространство не для данных файла, которое оставляет на месте, это для записей в каталоге, которые должен составлять.) Если вы случайно удалите , не создавайте его с помощью , используйте , если он доступен.
57
Каталоги (а не Lost + Found) — это конструкция, используемая , когда есть повреждение файловой системы (не аппаратное устройство, а fs). Файлы, которые обычно теряются из-за повреждения каталога, будут связаны в каталоге файловой системы по номеру inode. Некоторые из них могут быть потерянными каталогами или потерянными файлами или даже потерянными устройствами. Каждая файловая система должна иметь свой собственный каталог , но вы можете посмотреть на систему с только одной файловой системой. В общем, вы должны надеяться, что каталог пуст; но если есть коррупция, будьте благодарны, что во многих случаях файлы могут быть восстановлены после того, как помещает их здесь.
35
В разделе «Иерархия файловых систем Linux», раздел /lost + found
Sequoia’s 55PB Lustre+ZFS Filesystem
Sequoia’s 55PB Lustre+ZFS Filesystem
Вы хотите восстановить удаленные файлы, папки и данные в Windows 10/8 / 7? Проверьте этот список бесплатного программного обеспечения для восстановления данных, чтобы помочь вам восстановить файлы.
Значок DVD-диска не отображается или отсутствует в папке «Мой компьютер» или «Эта папка ПК»? Драйвер DVD Drive Repair восстановит отсутствующие значки DVD в Windows 8 | 7.
Пакет Verifier для проверки установщика Windows будет устранять неполадки в файлах кэширования установщика Windows. Возможно, вам придется перестроить ОС и переустановить приложения.
Больше руководств по cli:
- Оболочка Bash
- Введение в сценарии оболочки Bash
- Раковина рыбы
- Оболочка, наблюдайте за содержимым файла по мере его заполнения
- Как выйти из Vim
- Редакторы UNIX
- Команды файловой системы UNIX
- Учебник по оболочкам Unix
- Как установить псевдоним в оболочке macOS или Linux
- Практическое руководство по домашнему пиву
- Как исправить ошибку неверного пути к активному разработчику xcrun в macOS
- Командная строка для начинающих
- Введение в Linux
- Как найти процесс, использующий порт
- Команды Linux: mkdir
- Команды Linux: cd
- Команды Linux: pwd
- Команды Linux: rmdir
- Команды Linux: ls
- Команды Linux: mv
- Команды Linux: cp
- Команды Linux: меньше
- Команды Linux: хвост
- Команды Linux: коснитесь
- Команды Linux: cat
- Команды Linux: найти
- Команды Linux: ln
- Команды Linux: ps
- Команды Linux: echo
- Команды Linux: вверх
- Команды Linux: kill
- Команды Linux: killall
- Команды Linux: псевдоним
- Команды Linux: вакансии
- Команды Linux: bg
- Команды Linux: fg
- Команды Linux: введите
- Команды Linux: какие
- Команды Linux: whoami
- Команды Linux: кто
- Команды Linux: очистить
- Команды Linux: su
- Команды Linux: sudo
- Команды Linux: chown
- Команды Linux: chmod
- Команды Linux: passwd
- Команды Linux: открыть
- Команды Linux: wc
- Команды Linux: история
- Команды Linux: du
- Команды Linux: umask
- Команды Linux: grep
- Команды Linux: man
- Команды Linux: uname
- Команды Linux: сортировка
- Команды Linux: uniq
- Команды Linux: diff
- Команды Linux: nohup
- Команды Linux: df
- Команды Linux: xargs
- Команды Linux: gzip
- Команды Linux: gunzip
- Команды Linux: ping
- Команды Linux: traceroute
- Команды Linux: tar
- Команды Linux: экспорт
- Команды Linux: crontab
- Команды Linux: dirname
- Команды Linux: базовое имя
- Команды Linux: printenv
- Команды Linux: env
- Краткое руководство по редактору ed
- Краткое руководство по vim
- Краткое руководство по emacs
- Краткое руководство по нано
- Linux, на устройстве не осталось места
- Как использовать Netcat
Типичная структура ФС системы Linux
Наличие тех или иных директорий может быт в зависимости от того, какой дистрибутив Вы используете. Ниже список наиболее важных и часто встречающихся:
/
/bin
/boot
/dev
/etc
/home
/lib
/lib64
/lost+found
/media
/mnt
/opt
/proc
/root
/run
/sbin
/selinux
/srv
/sys
/tmp
/usr
/var
Итак, рассмотрим все по-порядку.
/bin — главные бинарные файлы (исполняемые программы)
Содержит основные модули, утилиты и командные оболочки, которые могут обеспечить необходимый минимально уровень работоспособности ОС. Размещение этих файлов в директории /bin гарантирует, что в системе эти важные утилиты будут даже в случае, если другие файловые системы не смонтированы.
/dev — файлы устройств
В Linux все устройства предоставлены в виде специфических файлов, расположеных в этой директории. К примеру, файл /dev/sda представляет диск SATA. Также в этой директории хранятся файлы псевдо-устройств (виртуальных), для этих файлов нет соответствующего реального устройства. Например, файл /dev/random генерирует случайные числа, а файл /dev/null является специальным устройством для удаления всех входных данных.
/home — домашние директории пользователей
По идеологии UNIX для обеспечения безопасности ОС рекомендуется хранить пользовательские данные именно в этой директории. Например, если ваше имя пользователя user, то у вас есть домашняя дирекотория, которая находится в /home/user и содержит пользовательские конфигурационные файлы и личную информацию. Каждый пользователь имеет доступ на запись только в свою домашнюю директорию.
/lib — основные библиотеки
Эта директория предназначена для хранения системных библиотек и компонентов компилятора языка С, необходимых для работы программ из директорий /bin и /sbin и операционной системы в целом.
/lib64 — 64-битные основные библиотеки
Эта директория присуствует в основном на 64-битных системах, содержит набор библиотек и компонентов компилятора языка С для 64-битных программ.
/lost+found — восстановленные файлы
Присуствует во всех ОС Linux. При сбое в работе файловой системы и дальнейшей проверке файловой системы (при загрузке ОС), все найденные поврежденные файлы будут помещены в директорию lost+found, их можно попытаться восстановить.
/mnt — точка для ручного монтирования
Используется для временного ручного монтирования (с помощю команды mount) различных устройств, таких как CD-ROM, USB-накопителей и т.д.
/opt — вспомогательные пакеты программ
Находятся субдиректории для дополнительных пакетов программного обеспечения. Каталог широко используется проприетарным программным обеспечением, которое не подчиняется стандартной иерархии файловых систем.
/proc – файлы ядра и процессов
В эту директорию примонтирована виртуальная файловая система procfs. В ней находятся специальные файлы, в которых представлена информация о системе и о выполняющихся процессах. Например, в файле /proc/cpuinfo собержиться информация о процессоре.
/run – файлы состояния приложений
Является достаточно новой директорией, в которой приложениям предоставляется возможность стандартным образом хранить вспомогательные файлы, которые им требуются, например, сокеты и идентификаторы процессов. Эти файлы нельзя хранить в каталоге /tmp, поскольку эти файлы могут быть там удалены.
/sbin — бинарные файлы (программы) для администрирования системы
Директория /sbin похожа на /bin. В ней находятся важные двоичные файлы, которые, как правило, предназначены для их запуска пользователем при администрировании системы.
/selinux – виртуальная файловая система SELinux
В некоторых дистрибутивах (Red Hat, Fedora и т.п) для обеспечения безопасности используется пакет SELinux (Security-Enhanced Linux), при этом создается директория с файлами /selinux.
/srv – данные сервисных служб
Эта директория присуствует не во всех дистрибутивах, содержит «данные для сервисов, предоставляемых системой» (например сервер Apache может хранить файлы вашего сайта в этой директории). В большинстве случаев директория пуста.
/sys — виртуальная файловая система sysfs
Эта директория появилась с выходом ядра версии 2.6 и в нее примонтирована виртуальная файловая система sysfs с информацией об устройствах, драйверах, ядре ОС и т.п.
/tmp — временные файлы
Временные файлы, обычно удаляются при перезагрузке системы. Все пользователи имеют права чтения и записи в эту директорию.
Замена текста и данных в файлах Linux
Для взаимодействия с текстом внутри файлов есть команда sed. Команд множество, но чаще всего может понадобится команда по замене определенного текста в конкретном файле.
Например:
sed ‘s/odin/dva/g’ file.txt
Заменяет в файле file.txt все слова «odin» на слова «dva».
Иногда требуется раскомментировать какую-то строчку в файле и для этого не обязательно открывать файл и редактировать его. Достаточно знать данные в нём, которые нужно раскомментировать.
sed -i «s/^#znachenie/znachenie/g» /etc/file.conf
где «^» — означает начало строки, # — символ, отвечающий за разрешение/запрещение чтения команд определенного языка программирования в выполняющем для этого файле.
Совет 5. Запустите Windows Scandisk, чтобы устранить проблемы с диском.
Windows предлагает еще один встроенный бесплатный инструмент проверки диска под названием Scandisk. Вы можете выполнить следующие действия, чтобы запустить Scandisk для проверки и исправления ошибок логического диска.
- Вы можете нажать Этот ПК на рабочем столе, чтобы открыть проводник. Под Устройства и диски раздел, вы можете щелкнуть правой кнопкой мыши диск, который хотите отсканировать, и выбрать Свойства .
- Выбрать инструменты вкладка в окне свойств. Затем нажмите Проверьте в разделе ‘Проверка ошибок’.
- Во всплывающем окне проигнорируйте сообщение «Вам не нужно сканировать этот диск» и нажмите Сканирование диска .
- Если он обнаружит какие-либо ошибки, вы можете решить, хотите ли вы их исправить.
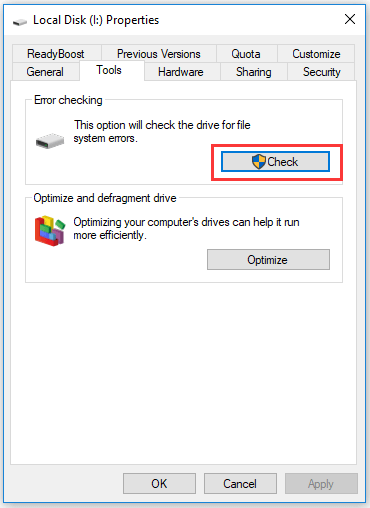
После сканирования SFC вы можете проверить, исправляет ли он CHKDSK возникшую неопределенную ошибку.
Выводы статьи
Системное приложение CHKDSK, встроенное в операционную систему Windows, служит для проверки файловой системы на ошибки и для обнаружения поврежденных секторов на жестком диске компьютера. С помощью утилиты можно исправить ошибки системы и устранить негативное воздействие (отключить запись и чтение) на систему из-за наличия неисправных секторов жесткого диска.
» расскажу поподробнее о штатной утилите, озвученной в пункте 5, CHKDSK (от англ. check disk — «проверка диска»). Как уже писал, данное приложение служит для диагностики и исправления ошибок файловой системы. При необходимости можно проверить жесткий диск на поврежденные сектора, которые соответствующим образом метятся и в дальнейшей «жизни» Windows участия не принимают. Для всех вышеперечисленных манипуляций от Вас требуются права администратора.
CHKDSK запускается в автоматическом режиме после серьезных сбоев в работе системы и это хорошее напоминание для нерадивого пользователя сделать бэкап (от англ. backup – «резервная копия») ценной информации и подумать о возможной замене жесткого диска. По умолчанию, CHKDSK только диагностирует файловую систему на наличие ошибок, а исправлять их и проверять жесткий диск Вам придется в «ручном» режиме.
1. Самый «осязаемый» и простой вариант запуска программы – с помощью графического интерфейса (на примере Windows 7 ). Открываем «Мой компьютер » и кликаем правой клавишей мыши на нужном диске, выбрав «Свойства «. Совет : начинать проверку лучше с системного диска C: .
На вкладке «Сервис » нажимаем кнопку » Выполнить проверку «.
Выбираем один из вариантов проверки (а лучше оба – «Автоматически исправлять системные ошибки» и «Проверять и восстанавливать поврежденные сектора»).

Последний клик – естественно, «Запуск «.
При проверке может появиться сообщение о невозможности дальнейшего сканирования. Пугаться не надо, достаточно принять предложенный вариант перезагрузиться и неутомимая CHKDSK закончит работу при следующей загрузке ОС, с выводом на экран отчета о сделанном.
2. Вариант для опытных пользователей (через консоль).
О нем автор писал в озвученной , поэтому совсем коротко: через комбинацию клавиш «Win + R» откроем диалоговое окно «Выполнить» → без кавычек набираем «cmd» → «ОК «. В появившейся консоли пишем chkdsk X: /f /r (где X — литера проверяемого жесткого диска, параметр /f задает автоматическое исправление ошибок, а /r — поиск «проблемных» секторов и восстановление данных) и жмем «Ввод «. Более полный список консольных команд смотрите на скриншоте ниже.
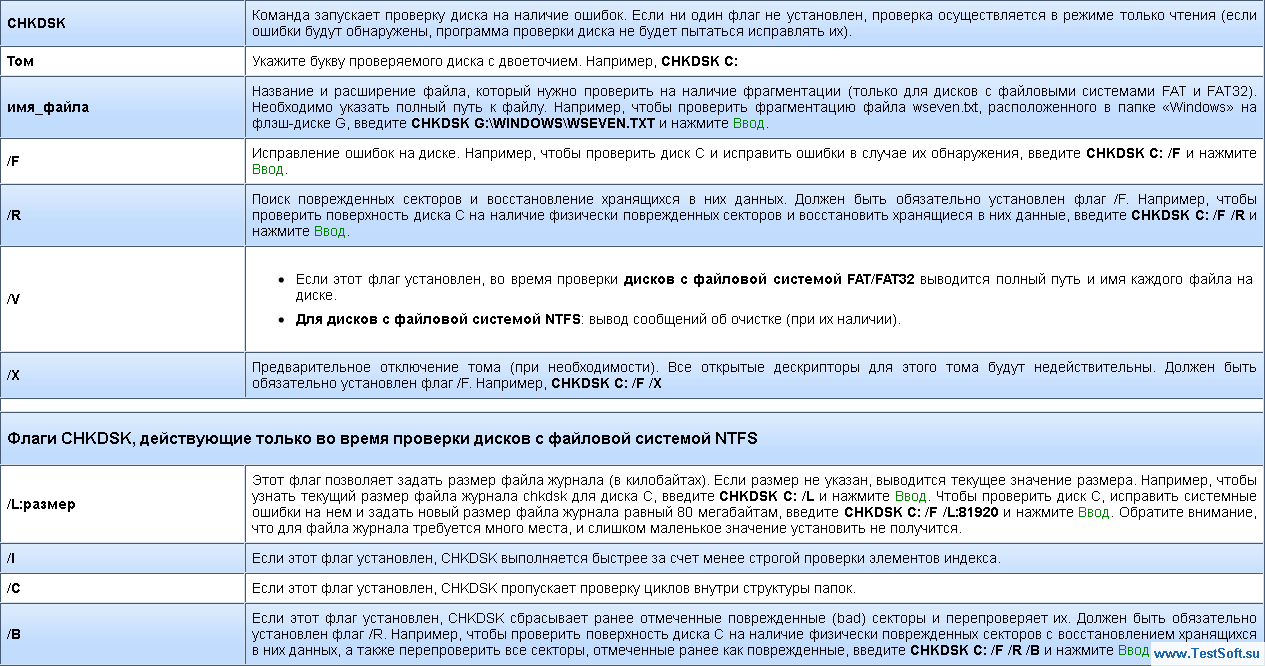
Подытоживая, хочется сказать: делайте описанные проверки жесткого диска и файловой системы регулярно и Вы узнаете о надвигающейся «старости» винчестера заранее. Но и не слишком часто, т.к. непредвиденный или намеренный сбой в работе CHKDSK может привести к противоположному (негативному) результату .
Иными словами, занимайтесь профилактикой «в меру» – хорошее правило и в жизни.
На ПК с приличным стажем следует ежемесячно проверять файловую систему. В Проводнике Windows 7 кликните правой кнопкой мыши по значку диска и выберите «Свойства | Сервис» и в разделе «Проверка диска на наличие ошибок» нажмите «Выполнить проверку».

















![[ sfc /scannow ] восстановление системных файлов windows.](http://fuzeservers.ru/wp-content/uploads/1/6/4/164515531b5680588b9aa37f09459f71.png)




![[ sfc /scannow ] восстановление системных файлов windows.](http://fuzeservers.ru/wp-content/uploads/8/f/4/8f42d0a1c87eaae1461b2e594ceac714.png)







