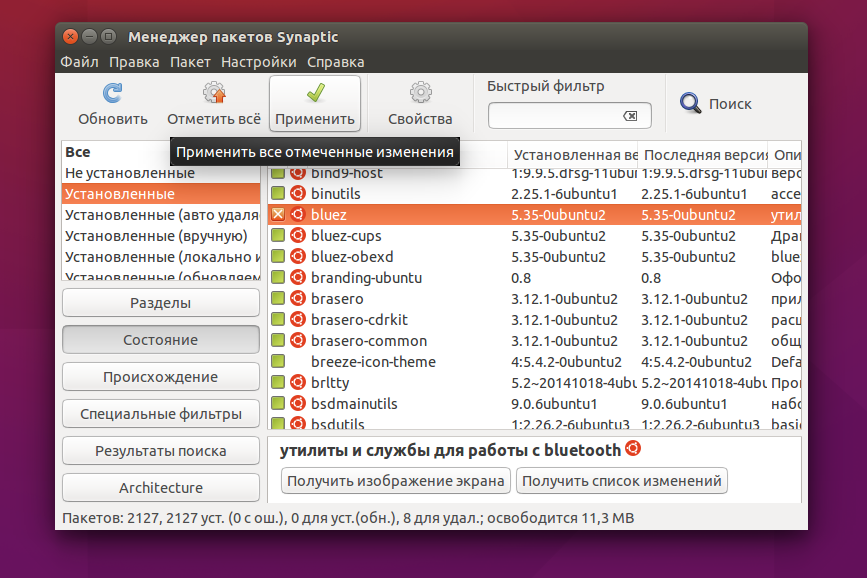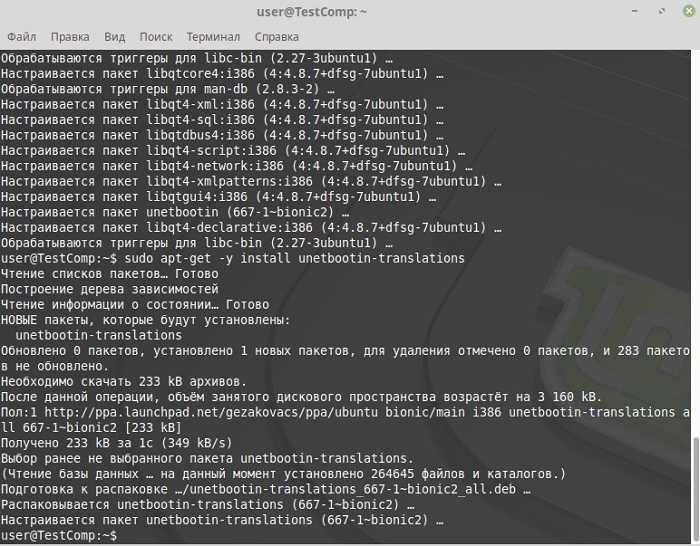Введение
 В каждой организации, перед пользователями разных отделов встает необходимость в использовании различного программного обеспечения, как от корпорации Microsoft (например, продукты Microsoft Office), так и от сторонних производителей программного обеспечения. Некоторые системные администраторы предпочитают ходить по рабочим местам своих пользователей и устанавливать программные продукты вручную. Этот метод нельзя считать удачным, так как в таком случае системному администратору понадобиться потратить не один день, чтобы установить программные продукты всем пользователям в организации, которая насчитывает даже 50 человек, не говоря уже об организациях, где работают сотни, а то и тысячи пользователей. В ИТ-среде, для развертывания автоматизации программного обеспечения в Windows-системах существует несколько решений. Такие решения можно найти как у сторонних производителей программного обеспечения, так и у корпорации Microsoft. К продуктам, предназначенным для развертывания программного обеспечения, созданным компанией Microsoft можно отнести такие продукты как System Center Configuration Manager (MS SCCM), ранее известный как Microsoft Systems Management Server (SMS), его бюджетный вариант System Center Essentials, а также System Center Updates Publisher. Если же вы не планируете затратить дополнительные расходы на приобретение комплексных решений, предназначенных для развертывания и инвентаризации операционных систем и программного обеспечения, вы можете воспользоваться функционалом групповой политики. Если в сети вашей организации все пользователи и компьютеры входят в домен Active Directory, у вас уже не осталось рабочих мест, работающих под операционными системами Windows 9х или Windows NT, то это решение, скорее всего, вам подойдет. Функционал групповой политики предоставляет администраторам простой и удобный пользовательский интерфейс, предназначенный для установки, обновления и удаления программного обеспечения. Не так давно, в одной из статей цикла по структуре групповой политики, рассматривался процесс публикации программного обеспечения, реализуемый средствами расширения клиентской стороны «Установка программ». В этой статье вы узнаете о том, как работать с этим расширением CSE.
В каждой организации, перед пользователями разных отделов встает необходимость в использовании различного программного обеспечения, как от корпорации Microsoft (например, продукты Microsoft Office), так и от сторонних производителей программного обеспечения. Некоторые системные администраторы предпочитают ходить по рабочим местам своих пользователей и устанавливать программные продукты вручную. Этот метод нельзя считать удачным, так как в таком случае системному администратору понадобиться потратить не один день, чтобы установить программные продукты всем пользователям в организации, которая насчитывает даже 50 человек, не говоря уже об организациях, где работают сотни, а то и тысячи пользователей. В ИТ-среде, для развертывания автоматизации программного обеспечения в Windows-системах существует несколько решений. Такие решения можно найти как у сторонних производителей программного обеспечения, так и у корпорации Microsoft. К продуктам, предназначенным для развертывания программного обеспечения, созданным компанией Microsoft можно отнести такие продукты как System Center Configuration Manager (MS SCCM), ранее известный как Microsoft Systems Management Server (SMS), его бюджетный вариант System Center Essentials, а также System Center Updates Publisher. Если же вы не планируете затратить дополнительные расходы на приобретение комплексных решений, предназначенных для развертывания и инвентаризации операционных систем и программного обеспечения, вы можете воспользоваться функционалом групповой политики. Если в сети вашей организации все пользователи и компьютеры входят в домен Active Directory, у вас уже не осталось рабочих мест, работающих под операционными системами Windows 9х или Windows NT, то это решение, скорее всего, вам подойдет. Функционал групповой политики предоставляет администраторам простой и удобный пользовательский интерфейс, предназначенный для установки, обновления и удаления программного обеспечения. Не так давно, в одной из статей цикла по структуре групповой политики, рассматривался процесс публикации программного обеспечения, реализуемый средствами расширения клиентской стороны «Установка программ». В этой статье вы узнаете о том, как работать с этим расширением CSE.
Что такое инсталлятор?
Собственно, сообразить, что собой представляет такое программное обеспечение, можно совершенно элементарно
Достаточно просто обратить внимание на сам термин Installer, который с английского правильно переводится именно как «установщик». Инсталлятор – это уже некое универсальное название
Но для чего же он нужен и какие типы такого ПО вообще бывают? Как правило, различают несколько основных типов такого программного обеспечения, среди которых основными являются установщики, предназначенные для:
- операционных систем;
- драйверов;
- программ.
А вообще, такое разделение можно назвать достаточно условным, поскольку и операционные системы со встроенными в них приложениями, и управляющие работой оборудования драйверы, можно отнести именно к категории программ. Разница только в методах установки такого ПО и наличии на компьютере необходимых компонентов для его дальнейшего функционирования.
Физическая структура пакета
Файл .msi представляет собой составной документ OLE (OLE compound document — в том же формате-контейнере хранятся документы Microsoft Word, Excel и т. д.), в котором содержится небольшая реляционная база данных — набор из нескольких десятков взаимосвязанных таблиц, содержащих различную информацию о продукте и процессе установки. При этом все строковые данные в базе хранятся вместе в отдельном потоке документа, а в таблицах базы на них имеются ссылки; таким образом избегают дублирования строк, что значительно уменьшает размер базы.
Кроме базы, структура файла .msi предусматривает помещение туда пользовательских сценариев и вспомогательных DLL, если таковые требуются для установки, а также самих устанавливаемых файлов, запакованных в формате .cab. Файлы можно размещать и отдельно от пакета, в запакованном или распакованном виде (с сохранением структуры каталогов).
Почему происходит блокировка
Подобное может произойти как с действительно подозрительной программой, так и с совершенно нормальной. Причиной такого поведения системы является несовместимость её цифровой подписи с приложением. Эта подпись издателя программы может быть просрочена, отозвана или её нет вовсе.
Не работает инсталлятор
Это происходит после лечения антивирусов в этой программе. Если же софт скачивается с интернета, можно предположить, что такое бывает часто, он может содержать повреждённый инсталляционный файл. Обычно, подобное можно наблюдать на сторонних ресурсах, собирающих репаки и выкладывающих их через торрент-треки.
СОВЕТ. Решением может служить новая загрузка такого софта или же поиск программы в другом источнике, желательно на официальном сайте-разработчике. Также не лишним было бы почитать отзывы и комментарии на скачиваемый продукт, это даёт возможность более детально разобраться с программой.
Несовместимость версии Windows 10 с программой
Бывает и такое, что на одной версии ОС драйвера можно устанавливать без проблем, а с другой не хотят работать. Например, продукт не поддерживается разработчиком и не может быть установлен на более свежую систему. Здесь лучше поискать более новую версию софта или его аналог. Если у вас стоит ознакомительная или пиратская сборка Windows 10, то можно сказать, что проблемы возникнут не только с инсталляционными файлами.
ВАЖНО
Следует обратить внимание на разрядность программы и ОС. В большинстве случаев инсталлятор утилиты предназначается для 32-битной операционки и может без проблем устанавливаться на 64 бита
А 64-битный файл никак не сможет работать в 32-битной системе.
NET Framework, Microsoft Visual C++
Эти платформы призваны обеспечивать совместимость программы, написанной на разных языках программирования, с различными версиями Windows. Например, в ОС 8.1 — это Framework 4.5.1, а в 7 — это 3.5.1. И их отсутствие может привести к проблемной установке. При наличии этой проблемы можно всегда скачать нужную версию платформы бесплатно на официальном портале Microsoft. А узнать её версию в конкретной системе можно в панели «Программы и компоненты».
Неизвестен путь установки
Обычно, установочный адрес задаётся программой автоматически. Но есть определённая категория софтов, работающих только с системным диском, например, C:\Programm files. В этом случае следует принять заданные правила и не искать другие пути.
Блокировка антивирусом
Очень часто бывает, что антивирус считает новый файл подозрительным и помещает его в карантин. Также процесс может быть заблокирован и внутренней защитой Windows, особенно в 10 ОС. Эти действия должны насторожить пользователя, так как получается, что приложение не несёт никаких сведений о разработчике. Это может относиться к перепакованным или взломанным сборкам платных продуктов.
Решение есть, если программа проверенная. Тогда следует отключить защиту антивируса или Виндовс («Подробнее» и «Выполнить в любом случае»).
Проблемы с цифровой подписью
Чтобы определить наличие цифровой подписи программы в 10 ОС, нужно сделать следующее:
- Правой кнопкой мыши кликнуть по файлу программки с расширением .EXE.
- Выбрать параметр «Свойства».
- Перейти во вкладку «Цифровые подписи».
Если таковая имеется, дальше следует производить действия, направленные на установку программы в обход блокировки системы. Если же её нет, стоит задуматься над необходимостью этого продукта на вашем компьютере.
Отсутствие или устаревание драйверов
Это может касаться файлов на установку внешних устройств (камера, принтер и т. д.). Несовместимость устаревших драйверов с новой ОС Windows 10, конечно, влияет на инсталляцию. Здесь следует прибегнуть к специальным продуктам — менеджерам: Carambis Driver Updater, Driver Easy и другие. Они просканируют систему, подберут и установят необходимые программы.
Непосредственный перенос
На новой машине скопируй папку с программой в C:Program Files (к примеру). Импортируй ключи реестра, которые ты определил в группу «Нужен программе». Из папки subdir восстанови структуру файлов и каталогов, отсутствующих в системе, на которую выполняется перенос. Надеюсь, ты понимаешь, что системные файлы и библиотеки заменять не надо. Поэтому при переносе файлов нужно быть очень осторожным
Обязательно обращай внимание, где располагается перемещаемый файл — проведи аналогию с переменными окружения (изучи вывод команды «set» в консоли). Просмотри содержимое каждого файла, который, как тебе кажется, не является системным. Поправь значения опций, в которых задается полный путь до каких-либо компонентов, если найдешь файл(ы) настроек
Поправь значения опций, в которых задается полный путь до каких-либо компонентов, если найдешь файл(ы) настроек.
Если о защите системных библиотек Windows хоть как-то позаботится SFC (System File Checker), то в случае реестра такой помощи ждать не приходится. Поэтому при импортировании веток реестра с рабочей машины нужно быть вдвойне осторожным. Причем, как и в случае с файлами настроек, придется корректировать пути в строковых параметрах. Зарегистрируй COM-компоненты — их легко определить по наличию нескольких экспортируемых функций (DllRegisterServer, например).
Тем, кто забыл: регистрация производится командой regsvr32 component.dll, где component.dll является COM-сервером (кстати, COM-сервер может находиться и внутри exe-файла). Ценителям Total Commander будет приятно, что для их любимца есть listerплагин, который на раз определяет COM/ActiveX. Если программа использует какие-то специфические технологии, необходима дополнительная настройка. Скажем, в случае с использованием BDE(Borland Database Engine) необходимо внести соответствующие изменения у DataSource’ов, которые использует программа.
После этого остается только проинсталлировать и настроить среду, которая нужна нашему приложению (если нужна). Стандартные компоненты наподобие сервера БД ты установишь сам. Перенос среды должен быть легче всего, поскольку для серверов БД есть нормальные инсталляторы. Установить драйвер можно специальной утилитой, а зарегистрировать COM-сервер еще проще.
Обзор программы ZipSoft
ZipSoft – это бесплатный пакетный установщик программ для Windows. С помощью ZipSoft можно установить более 160 популярных программ для Windows, в числе которых:
- Google Chrome;
- Яндекс.Браузер;
- Mozilla FireFox;
- Adobe Flash Player;
- VLA Media Player;
- CCleaner;
- Mozilla Thunderbird;
- Avast! Free Antivirus;
- Kaspersky Internet Security;
- Skype;
- 7-Zip;
- WinRAR;
- OpenOffice;
- GIMP;
- И еще много других.
ZipSoft поддерживает работу операционных систем Windows 7, 8 и 10.
Где скачать программу ZipSoft?
Скачать программу ZipSoft можно на официальном сайте — https://www.zipsoft.ru
Необходимо просто перейти на сайт и нажать кнопку «Скачать ZIPSOFT».
В результате загрузится программа размером примерно 1 мегабайт.
Как установить ZipSoft?
Программу ZipSoft устанавливать не требуется, для того чтобы начать ей пользоваться, достаточно просто запустить скаченный файл.
Обзор функционала ZipSoft
ZipSoft – это узкоспециализированая программа, она умеет только скачивать дистрибутивы программ и запускать стандартные установщики.
Но при этом ZipSoft имеет достаточно удобный и интуитивно понятный интерфейс, благодаря чему пользоваться программой очень легко.
Все программы в установщике ZipSoft сгруппированы по категориям, что очень удобно, на текущий момент доступны следующие категории:
- Рекомендуемые – программы, которые рекомендуют разработчики;
- Стартовый набор – подбор программ для установки на чистую систему;
- ТОП 50 – программы с наивысшим рейтингом;
- Мультимедиа;
- Интернет;
- Офис;
- Система;
- Общение;
- Безопасность;
- Все – в этой категории отображаются все программы.
В случае если не удается найти нужную программу, например, Вы просто не знаете, к какой категории она относится, можно использовать поиск.
Также стоит отметить, что напротив каждой программы показан рейтинг этой программы, но, на чем основан этот рейтинг, мне не известно.
Пример установки программы с помощью ZipSoft
Давайте для примера установим программу 7-Zip. Для этого можно перейти в категорию «Система» или в поиске набрать 7-Zip. Далее напротив нужной нам программы (в нашем случае 7-Zip) нажимаем на плюсик (или просто щелкаем по ней двойным кликом).
Теперь эта программа будет добавлена в перечень программ для установки, это будет видно в разделе «Выбранное».
Кстати, в случае необходимости установки нескольких программ, Вы сразу можете также плюсиком добавить все программы, которые Вам нужны.
После того как нужная программа или программы выбраны, нажимаем «Установить».
В результате начнется загрузка дистрибутива программы, а после ее окончания запустится стандартный для указанной программы установщик (если выбрано несколько программ, то запуск будет происходить по очереди).
Снова повторюсь, программа ZipSoft не производит установку самостоятельно, она всего лишь скачивает дистрибутив, что на самом деле неплохо, ведь установку и настройку устанавливаемой программы мы будем контролировать самостоятельно.
Вот мы и рассмотрели ZipSoft — программу для установки программ на Windows, в целом ZipSoft программа неплохая, она выполняет одну, но очень полезную функцию – скачивает дистрибутивы программ, тем самым значительно экономя наше время, так как нам не нужно самостоятельно искать и скачивать нужные нам программы.
У меня на этом все, пока!
Нравится3Не нравится1
Публиковать или назначать?
 Как вы знаете, функционал политик расширения клиентской стороны групповой политики «Установка программ» предусматривает два варианта развертывания программного обеспечения для пользователей и компьютеров. При создании инсталляционных пакетов, развертываемых при помощи расширения клиентской стороны «Установка программ» групповой политики вопрос, связанный с тем, нужно ли назначать или публиковать приложение возникает чаще всего. Руководствоваться выбором опции развертывания программного обеспечения следует, исходя из следующих соображений:
Как вы знаете, функционал политик расширения клиентской стороны групповой политики «Установка программ» предусматривает два варианта развертывания программного обеспечения для пользователей и компьютеров. При создании инсталляционных пакетов, развертываемых при помощи расширения клиентской стороны «Установка программ» групповой политики вопрос, связанный с тем, нужно ли назначать или публиковать приложение возникает чаще всего. Руководствоваться выбором опции развертывания программного обеспечения следует, исходя из следующих соображений:
- будет ли программой пользоваться один пользователь, независимо от компьютера, на котором он выполняет вход или будут ею пользоваться несколько сотрудников на одной рабочей станции;
- должно ли приложение установиться автоматически или дать возможность пользователю установить эту программу при необходимости;
- должны ли пользователи иметь возможность удалять развернутое приложение;
- есть ли необходимость в создании установочного файла низкоуровневого пакета приложения.
Прежде всего, перед тем как создавать политики распространения программного обеспечения вам нужно определить, будет ли приложение устанавливаться для компьютера или для пользователя, который может выполнить вход в домен с любого компьютера в организации. Например, если определенной программе нужен доступ к системному реестру без повышения пользовательских полномочий, ее целесообразно устанавливать в папку %USERPROFILE%, другими словами, устанавливать для пользователя. Некоторые программы, такие как Microsoft Office устанавливаются для всех пользователей на компьютере, соответственно, такой программный продукт нужно устанавливать для компьютера. На этом этапе можно уже отчасти определиться, какую опцию развертывания программного обеспечение следует выбрать, так как публиковать программы можно только для пользователя, а назначать программы можно как для компьютера, так и для пользователя. Другими словами, опубликованные приложения пользователи могут установить по своему желанию, а назначенные программные продукты считаются обязательными и устанавливаются самостоятельно.
Назначенные программы для компьютера устанавливаются при следующем запуске компьютера, а приложения, назначаемые для пользователей, будут доступны для установки в виде ярлыка на рабочем столе и в меню «Пуск» при следующем выполнении входа пользователя в систему. То есть, при назначении приложения обновляются параметры системного реестра на пользовательском компьютере, а также создаются ярлыки на рабочем столе и в меню «Пуск». К основному преимуществу назначения программного обеспечения для компьютера также можно отнести тот факт, что от пользователя не требуется никаких действий, то есть, пользователь выполнил вход в систему, программа уже установлена и ее можно запустить, воспользовавшись ярлыком на рабочем столе. В случае с публикацией приложения, приложение автоматически не устанавливается и ярлык для данного приложения невозможно будет найти на рабочем столе или в меню «Пуск». Его установку можно настроить при открытии пользователем программы из окна «Программы и компоненты», а также можно указать настройки для установки программного обеспечения при попытке открытия файла с расширением, сопоставленным с устанавливаемой программой.
Также стоит обратить внимание на то, что если вам нужно предоставить возможность пользователю удалить программу из своего компьютера, вам следует или опубликовать такое приложение или назначить его для пользователя. Причем, в случае с опубликованным приложением, пользователь его сможет установить повторно из панели управления, а в случае с назначением, программа, доступная для установки будет отображена на рабочем столе в виде ярлыка, а также в меню «Пуск»
Последний момент, который следует учесть перед выбором опции развертывания приложений – это поддержка форматов установочных файлов. Назначенные приложения поддерживают только формат установщика Windows Installer, то есть, если перед вами встанет необходимость автоматизации установки низкоуровневых пакетов приложений zap, такое программное обеспечение вам придется только опубликовывать.
Продолжение следует.
Процесс инсталляции
Необходимость в инсталляции приложения для возможности его использования обуславливается тем, что в изначальной форме оно размещается на носителе в сжатой форме. Установка выполняется специальным пакетным менеджером или инсталлятором и включает в себя:
- копирование файлов с носителя в память жесткого диска компьютера;
- проверку ПК на совместимость;
- распаковку архива;
- размещение всей файлов в правильных папках и в правильной очередности;
- создание самостоятельно выполняющихся команд в реестре и автозагрузке;
- создание конфигурационных файлов, позволяющих менять настройки программы в дальнейшем по желанию пользователя.
Чаще всего все эти процессы невидимы для пользователя и выполняются автоматически. Однако это зависит от вида инсталляции.
https://youtube.com/watch?v=PKqT9FOJ74o
2019: Законопроект о самостоятельности российских разработок на базе стороннего ПО
Программные продукты, переработанные на основе стороннего ПО, смогут считаться самостоятельными решениями. Об этом 25 января 2019 года TAdviser сообщили в АНО «Цифровая экономика». Соответствующий законопроект одобрила рабочая группа по нормативному регулированию, заседание которой прошло 23 января на площадке Минэкономразвития РФ.
По словам разработчиков законопроекта (центр компетенций по нормативному регулированию нацпроекта «Цифровая экономика» фонда Сколково), российское законодательство пока четко не разграничивает момент, когда производное произведение приобретает самостоятельность и не зависит от воли и желания первоначального правообладателя исходного ПО.
Согласно предложенному законопроекту, при заключении договора, предусматривающего предоставление права использования компьютерной программы или базы данных путем переработки, стороны такого договора вправе указать на степень и характеристики изменений, при которых результат модификации продукта будет представлять собой новый самостоятельный объект авторского права, а также момент создания такого объекта. В таком договоре стороны обязаны предусмотреть порядок осуществления исключительного права на созданный самостоятельный объект авторского права после прекращения договора.
По желанию правообладателя в материалы заявки на государственную регистрацию компьютерной программы могут быть включены аудиовизуальные отображения такой программы и описание программы, содержащее особенности ее функционирования.
| Предложенные меры направлены на повышение уровня защиты прав авторов, которые создают программные продукты на основе стороннего ПО, а также правообладателей, на рост распространения инновационных решений. Кроме того, расширяется возможность для импортозамещения ПО, — прокомментировал руководитель рабочей группы по нормативному регулированию при АНО «Цифровая экономика», вице-президент по корпоративным и правовым вопросам МТС Руслан Ибрагимов. |
InstallPack — пакетная установка программ
InstallPack — бесплатная программа для пакетной установки новых приложений на компьютер. На выбор пользователя в мультиустановщике представлено более 700 программ. Приложение работает на русском языке.
Пройдите следующие шаги:
- Скачайте InstallPack на компьютер.
- Запустите приложение InstallPack.
В открытом окне InstallPack отображается список доступных программ, распределенных по категориям:
- ТОП 100.
- Must have.
- Безопасность.
- Интернет.
- Мультимедиа.
- Система.
- Офис.
- Драйверы.
- Все.
На верхней панели имеется строка поиска, отмечена выбранная категория, есть возможность включить тихий режим установки, показано количество выбранных программ, занимаемое ими место, а также сколько свободного места осталось на диске.
Напротив каждой программы отображается:
- Рейтинг, возможно, по степени востребованности в этом приложении.
- Категория программы.
- Бесплатные программы помечены зеленым значком.
- Описание программы.
- Размер установочного файла.
- Выберите нужное программное обеспечение, нажмите на кнопку «Далее».
- В окне «Реклама» откажитесь от установки дополнительных программ, нажмите на «Далее».
- В окне «Загрузка и установка» отобразится процесс установки пакета программ на ПК.
Обратите внимание на то, что от пользователя может потребоваться выполнение определенных действий в мастере установки конкретной программы, потому что не все приложения могут устанавливаться без предварительных настроек во время инсталляции
- В окне «Завершение» нажмите на кнопку «Завершить», для выхода из программы, или на кнопку «В начало», чтобы установить другие программы.
Вам также может быть интересно:
- Бесплатные программы для Windows
- IObit Software Updater — автоматическое обновление программ
Использование apt-get и dpkg
Июнь 7th, 2014 Evgeniy Kamenev
Использование apt-get
# apt-get update
| 1 | # apt-get update |
– обновление информации о пакетах(установленных и доступных к установке)
# apt-get install имя_пакета
| 1 | # apt-get install имя_пакета |
– установка пакета(или его обновление,если пакет уже установлен в системе).
# apt-get install -s имя_пакета
| 1 | # apt-get install -s имя_пакета |
–симуляция установки пакета
# apt-get install -y имя_пакета
| 1 | # apt-get install -y имя_пакета |
– автоматическая установка пакета без запроса-подтверждения на установку
# apt-get install -d имя_пакета
| 1 | # apt-get install -d имя_пакета |
– только загрузка пакета,без его установки.
Загружаемые файлы находятся в
/var/cache/apt/archives
| 1 | varcacheaptarchives |
# apt-get —reinstall install имя_пакета
| 1 | # apt-get —reinstall install имя_пакета |
— переустановка пакета
# apt-get remove имя_пакета
| 1 | # apt-get remove имя_пакета |
– удаление пакета.(с сохранением конфигурационных файлов,если они есть).
# apt-get —purge remove имя_пакета
| 1 | # apt-get —purge remove имя_пакета |
– полное удаление пакета(включая конфигурационные файлы)
# apt-get -upgrade
| 1 | # apt-get -upgrade |
– обновление всех установленных в системе пакетов.
# apt-get -u dist-upgrade
| 1 | # apt-get -u dist-upgrade |
— обновлении существующего дистрибутива до нового.
# apt-get check
| 1 | # apt-get check |
— проверка зависимостей
# apt-cdrom install имя_пакета
| 1 | # apt-cdrom install имя_пакета |
— установка/обновление пакета с cdrom’а
# apt-get clean
| 1 | # apt-get clean |
— удаление загруженных архивных файлов пакетов
# apt-cache search имя_пакета
| 1 | # apt-cache search имя_пакета |
– просмотр имен пакетов, доступных для установки.
# apt-cache show имя_пакета
| 1 | # apt-cache show имя_пакета |
– просмотр информации о пакете.
# apt-cache showpkg имя_пакета
| 1 | # apt-cache showpkg имя_пакета |
– получение более расширенной информации о пакете.
# apt-cache policy имя_пакета
| 1 | # apt-cache policy имя_пакета |
– узнать, установлен ли пакет и из какого репозитария.
# apt-cache depends имя_пакета
| 1 | # apt-cache depends имя_пакета |
– получение зависимостей для пакаетa
# apt-file search имя_файла
| 1 | # apt-file search имя_файла |
– определение имени пакета,которому принадлежит указанный файл.
# apt-file list имя_пакета
| 1 | # apt-file list имя_пакета |
– просмотр списка файлов в пакете.
Добавление/удаление ключей аутентификции для проверки подлинности пакетов
# apt-key add – добавление ключа от репозитария
| 1 | # apt-key add – добавление ключа от репозитария |
# apt-key del – удаление ключа от репозитария
| 1 | # apt-key del – удаление ключа от репозитария |
Полезные опции apt-get:
-h
| 1 | -h |
справка
-d
| 1 | -d |
только загрузить — не устанавливать и не распаковывать архивы
-s
| 1 | -s |
ничего не делать реально, имитировать выполнение
-y
| 1 | -y |
предполагается ответ Yes на все вопросы, сами вопросы не выводить
-f
| 1 | -f |
продолжать, даже если проверка целостности не удачна
-u
| 1 | -u |
плюс ко всему показывать список обновленных пакетов
В одной строке можно задавать несколько пакетов. Скачанные из сети
файлы помещаются в каталог для дальнейшей установки.
/var/cache/apt/archives
| 1 | varcacheaptarchives |
# dpkg -l | grep имя_пакета
| 1 | # dpkg -l | grep имя_пакета |
– просмотр имени пакета,установленного в системе.
Настройка работы apt-менеджера через прокси-сервер.
В файл
/etc/apt/apt.conf
| 1 | etcaptapt.conf |
добавить строку:
Acquire::http::Proxy «http://user:password@IP_proxy_server:port»;
| 1 | Acquire::http::Proxy»http://user:password@IP_proxy_server:port»; |
, где
user
| 1 | user |
– имя пользователя для авторизации на прокси-сервере.
pass
| 1 | pass |
– пароль пользователя.
IP_proxy_server
| 1 | IP_proxy_server |
– IP-адрес прокси-сервера.
port
| 1 | port |
– номер порта, на котором прокси сервер слушает запросы клиентов.
Использование dpkg
# dpkg -l
| 1 | # dpkg -l |
— просмотр cписка пакетов, установленных в системе
# dpkg -r имя_пакета
| 1 | # dpkg -r имя_пакета |
— удаление пакета из системы
# dpkg -i имя_пакета.deb
| 1 | # dpkg -i имя_пакета.deb |
— устанка/обновление пакета
# dpkg -s имя_пакета
| 1 | # dpkg -s имя_пакета |
— просмотр информации о конкретном пакете
# dpkg —contents имя_пакета.deb
| 1 | # dpkg —contents имя_пакета.deb |
— просмотр списка файлов, входящих в пакет, который ещё не установлен в систему
# dpkg -L имя_пакета
| 1 | # dpkg -L имя_пакета |
— просмотр списка файлов, входящих в пакет, установленный в систему
# dpkg -S имя_файла
| 1 | # dpkg -S имя_файла |
– название пакета, в который входит указанный файл(например, dpkg -S /usr/bin/mc)
Опубликовано в рубрике Debian/Ubuntu, System Метки: apt, apt-get