Что это за ошибка?
«На вашем ПК возникла проблема и его необходимо перезагрузить» — это сообщение, которое пользователь получает вследствие критических сбоев в Windows 10. Ошибка возникает по различным причинам и может быть единичным багом или постоянной проблемой.
В отличие от предыдущих версий Windows, в 10-ке на синем экране также отображается QR-код, который включает в себя прямую ссылку на страницу сайта Microsoft, содержащую описание проблемы и возможные пути ее решения. Благодаря этому, если у человека, столкнувшегося с соответствующей проблемой, имеется современный смартфон, он может быстро узнать о возникшей у его компьютера неисправности и решить ее.
Рекомендуем ознакомиться
Драйвера на чипсет
Чипсет — это набор микросхем на мат.плате компьютера, которые отвечают за его непосредственную работу и корректное функционирование всех его составляющих, в том числе USB портов. Поэтому Microsoft регулярно поставляет обновления для ПО, обеспечивающего работу системы. Установить их можно через встроенный инструмент «десятки». Вот, что для этого нужно сделать:
- Откройте ДУ.
- В окне Диспетчера разверните категорию «Системные устройства» и ПКМ на драйвер чипсета, который вы хотите обновить (скорее всего это будет несколько пунктов, начинающихся со слова Intel или AMD), а затем выберите опцию «Обновить драйвер» в контекстном меню.
- Здесь выберите параметр «Автоматический поиск драйверов». Так система сама установит обновленные драйверы, оптимизированные под ваше железо.Когда требуемый софт будет обнаружен, запустится инсталлятор. После установки нужно произвести перезагрузку. Ошибка «сбой запроса дескриптора устройства код 43» должна исчезнуть. Если нет, то драйвера следует вручную переустановить, но об этом чуть позднее.
Ошибка 0xc0000428 при установке Windows 10
Причины появления рассматриваемой ошибки при установке Windows 10 на компьютер обычно диагностируются сложнее. Распространенными случаями являются следующие:
- Ошибка происходит при загрузке с установочной флешки — может возникать при использовании мультизагрузочных флешек и накопителей с загрузчиком Grub4DOS (такие, например, получаются при использовании WinSetupFromUSB). Попробуйте записать флешку другим образом, например с помощью Rufus. Также может помочь отключение Secure Boot в БИОС компьютера или ноутбука.
- Ошибка возникает при первой перезагрузке после начала установки. Здесь можно попробовать: если на компьютере стояла другая ОС, удалить раздел с загрузчиком от неё и заново запустить установку. Если установка выполняется на чистый диск, можно попробовать другой образ и отключение Secure Boot.
Если ни один из подходов не сработал в вашем случае, опишите в комментарии конкретную ситуацию, после чего возникла проблема и на какой файл указывает сообщение об ошибке, если такое указание присутствует. Я постараюсь помочь.
Ошибка с кодом 0xc0000428 на компьютере с Windows 10 может возникнуть не только при установке операционной системы, но и при проверке цифровой подписи драйвера. Исправить её можно несколькими способами, которые детально описаны на форуме Microsoft.
Читайте на SoftikBox:Как исправить ошибку 0xc000012f в Windows 10?
На компьютере или ноутбуке ошибка 0xc0000428 при установке системы Windows 10 может появиться на окончательном этапе инсталляции и на этапе загрузки компонентов системы. В большинстве случаев виновником такой неполадки является файл oem-drv64.sys, который препятствует проверке цифровой подписи драйвера. В некоторых случаях устанавливать Windows 10 мешает неправильно заданный режим. Поэтому предлагаем следующие варианты решения проблемы.
В первую очередь нужно поменять режим на UEFI. Для этого входим в BIOS, выбираем «Boot», «Boot Menu» и выставляем «UEFI».
Следующий способ отличимый:
Перезагружаем компьютер и на этапе появления логотипа нажимаем «F8». Выбираем «Безопасный режим».
- Когда компьютер загрузится, нужно перейти по адресу C:windowssystem32drivers и удалить файл oem-drv64.sys.
- После удаления система перезагрузится и запросит восстановления системы посредствами самой Windows При необходимости можно использовать установочный диск.
Также рекомендуем попробовать воспользоваться другим образом Windows 10. Возможно, он неправильно записан.
О том, как исправить ошибку 0xc0000428 и активировать Windows 10 смотрите в видео:
- https://geekhow.ru/os/windows/oshibka-0xc0000428/
- https://remontka.pro/0xc0000428-error-windows-10/
- https://softikbox.com/oshibka-0xc0000428-pri-ustanovke-windows-10-i-metodyi-eyo-resheniya-23253.html
Восстановить MBR
MBR – главная загрузочная запись, расположенная в начале жесткого диска. MBR может быть повреждена из-за вредоносного ПО, случайного сбоя питания и т.д.
Если MBR повреждена, операционная система не может обратиться к данным на диске, выдавая информацию «диск неизвестен, не инициализирован». В такой ситуации необходимо перестроить MBR.
Чтобы исправить поврежденную MBR, можно воспользоваться бесплатным ПО EaseUS Partition Master.
Шаг 1. Перейти по URL: https://www.easeus.com/partition-manager/ и нажать «Free Trial».
Переходим по URL-адресу, нажимаем «Free Trial»
Шаг 2. Запустить инсталляцию программы двойным кликом мыши.
Запускаем инсталляцию программы двойным кликом мыши
Шаг 3. Выбрать язык и щелкнуть «OK».
Выбираем язык и щелкаем «OK»
Шаг 4. Нажать «Accept» («Принять»).
Нажимаем «Accept»
Шаг 5. Нажать в следующем окне «Next» («Далее»), отметив пункты, как на картинке.
Нажимаем «Next», отметив пункты, как на картинке
Шаг 6. Снять галочку с дополнительного софта, кликнуть «Next».
Снимаем галочку с дополнительного софта, кликаем «Next»
Шаг 7. Отметьте пункт «Пользовательская установка», снимите галочку с опции «Установить SHAREit», нажмите «Next».
Отмечаем пункт «Пользовательская установка», снимаем галочку с опции «Установить SHAREit», нажимаем «Next»
Шаг 8. Отметьте пункт «I do not accept», кликните по «Next».
Отмечаем пункт «I do not accept», кликаем по «Next»
Шаг 9. Для получения информационной рассылки от разработчиков можете ввести адрес электронной почты, если не хотите, просто нажмите «Next».
Нажимаем «Next»
Шаг 10. Нажать «Finish» («Закончить»), оставив галочку на пункте автоматического запуска утилиты после установки.
Нажимаем «Finish» («Закончить»), оставив галочку на пункте автоматического запуска утилиты после установки
Шаг 11. После запуска программы выбрать правой кнопкой мыши жесткий диск и нажать левой «Rebuild MBR» («Восстановить MBR»).
Выбираем правой кнопкой мыши жесткий диск и нажимаем левой «Rebuild MBR»
Шаг 12. Нажать «Execute 1 Operation» («Выполнить операцию»), чтобы выполнить ожидающую операцию восстановления загрузочной записи.
Нажимаем «Execute 1 Operation»
Проверить и исправить поврежденные сектора и ошибки диска
Шаг 1. Щелкнуть в «Partition Master» правой кнопкой мыши на разделе, который нужно проверить, и выбрать «Check File System» («Проверить файловую систему»).
Щелкаем в «Partition Master» правой кнопкой мыши на разделе, который нужно проверить, и выбираем «Check File System»
Шаг 2. Оставить выбранным параметр «Try to fix errors…» («Исправлять ошибки») и нажать «Start» («Начать»).
Оставляем выбранным параметр «Try to fix errors…», нажимаем «Start»
Программное обеспечение начнет проверку файловой системы дискового раздела.
Шаг 3. По завершении операции нажать «Finish» («Готово»).
Нажимаем «Finish»
Установка драйверов на материнку в ручную
Если автоустановка драйверов на материнку не помогла, то попробуйте данный метод. Вы можете скачать драйверы чипсета с оф.сайта и установить их на свой компьютер вручную, для исключения ошибки usb device descriptor failure.
Но для этого вам необходимо сначала проверить системную информацию компьютера
Важно загрузить правильный драйвер, который подходит конкретно для вашей системы Windows — будь то Windows 10, 32-разрядная или 64-разрядная версия и т.п. Для этого:
После загрузки драйверов чипсета откройте загруженные файлы и следуйте инструкциям на экране, чтобы установить их на свой компьютер.
Как исправить ошибку c0000145, после установки обновлений (kb3045999)?
Способ 1, почти автоматический — необходимо перезагрузить компьютер несколько раз, чтобы вызвать запуск системы автоматического восстановления Windows, далее следуйте подсказкам, в автоматическом режиме система восстановит загрузку, если нет попробуйте сделать откат системы на дату до установки обновлений. Возможно процесс займет немного времени или надо будет повторить его несколько раз.
Если автоматическое восстановление у вас отключено (что бывает крайне редко) то должен помочь откат на предыдущие точки восстановления системы, или восстановление из архивов, если вы выполняете архивацию.
Если первый способ не помог, надо удалить обновление kb3045999 вручную, для этого надо:
- Нужно получить доступ к командной строке, для этого можно загрузиться с установочной флешки или диска.
- Затем надо выполнить команду, для просмотра списка установленных обновлений, С — буква диска куда установлена система, обычно С, но при загрузке с флешки может быть другой, найти проще всего методом научного тыка:
DISM /Image:C:\ /Get-Packages - Находим полное название нужного пакета, сейчас будет вот так: Package_for_KB3045999~31bf3856ad364e35~amd64~~6.1.1.1
- Для удаления надо ввести команду (не забудьте заменить букву диска на свою если у вас не С):
DISM /Image:C:\ /Remove-Package /PackageName:Package_for_KB3045999~31bf3856ad364e35~amd64~~6.1.1.1 - Перезагрузка
- Если что-то не получается попробуйте написать вот так:
DISM » » /Image:C:\ » » /Remove-Package » » /PackageName:Package_for_KB3045999~31bf3856ad364e35~amd64~~6.1.1.1
В кавычках печатаем пробел, и не забываем указать правильную буквы системного диска.
Дополнение:
Если у вас обновление KB3045999 удалено, а ошибка:
STOP: c0000145 {Application Error}The application was unable to start correctly (0xc000000d)
Все равно появляется, удалите еще одно обновление KB3022345 (оно проходит в центре обновлений как необязательное).
Дополнение 2:
Если ошибка не исправляется, нужно удалить еще одно необязательное обновление — KB3068708. У некоторых после удаления всех указанных в статье обновлений ошибка c0000145 все равно не исправляется, и после перезагрузки обновления появляются снова — вам нужно выполнить команду:
dism /image:c:\ /ScratchDir:с: /cleanup-image /RevertPendingActions
и вместо с: подставить букву раздела на который у вас установлена Windows
Дополнение 3:
Появилась еще пара обновлений которые вызывает ошибку c0000145, это kb3060716 и kb3071756 , их так же нужно удалить. На некоторых компьютерах и ноутбуках выполнение команд занимает много времени — до получаса, иногда стоит подождать если после ввода команды кажется что ничего не происходит.
Дополнение 4: Обновления KB3080149, KB3088195 и КВ3121212, так же могут вызвать ошибку c0000145, их тоже надо удалить.
Восстановление информации на жестком диске
Если на диске имеются важные файлы, можно попробовать извлечь их после инициализации диска, используя ПО компании EaseUS.
Шаг 1. Перейти по URL: https://www.easeus.com/datarecoverywizard/free-data-recovery-software.htm и щелкнуть «Free Download».
Переходим на сайт разработчика по URL, щелкаем «Free Download»
Шаг 2. Запустить скачанный файл левым щелчком мыши.
Запускаем скачанный файл левым щелчком мыши
Шаг 3. Выбрать язык и нажать «OK».
Выбираем язык и нажимаем «OK»
Шаг 4. Нажать «Далее».
Жмем «Далее»
Шаг 5. Нажать «Принять».
Нажимаем «Принять»
Шаг 6. Далее нажать «Подтвердить».
Жмем «Подтвердить»
Шаг 7. В следующем окне нажать «Установить».
Нажимаем «Установить»
Шаг 8. Нажать «Закончить».
Нажимаем «Закончить»
Шаг 7. Выбрать диск и нажать «Сканирование», чтобы начать сканирование удаленных данных.
Выбираем диск и нажимаем «Scan»
Шаг 8. После сканирования можно просмотреть утерянные файлы, выбирая категории и папки слева. Выделив нужные файлы в центральном окне, нажать справа внизу «Восстановить».
Отмечаем категории и папки слева, отметив нужные файлы в центральном окне, нажимаем справа внизу «Восстановить»
Шаг 9. Выбрать папку для сохранения восстанавливаемых файлов и нажать «ОК».
Выбираем папку для сохранения восстанавливаемых файлов и нажимаем «ОК»
Через некоторое время данные будут восстановлены.
Процесс восстановления завершен, переходим в папку с восстановленными файлами
Откроется папка с восстановленными файлами.
Папка с восстановленными файлами
Причины появления ошибки
Не всегда удаётся сразу понять, что спровоцировало сбой, но по коду можно приблизительно определить, что могло послужить источником проблемы, к тому же в сообщении нередко указана вероятная причина неисправности, а это значительно сужает круг «подозреваемых». Так, ошибка 0xc0000185 в Windows 10 или других версиях возникает по причине отсутствия возможности получения системой информации с жёсткого диска, необходимой для запуска. Это может быть связано как с неверными системными настройками, нерегулярными записями в реестре, повреждёнными данными загрузчика, так и с неправильно подключённым оборудованием. Исправление ошибки, имеющей код 0xc0000185, напрямую зависит от устранения провоцирующего фактора. Если обычная перезагрузка не помогает избавиться от сбоя или является только временным решением, то нужно принимать более решительные меры для восстановления нормального функционирования устройства.
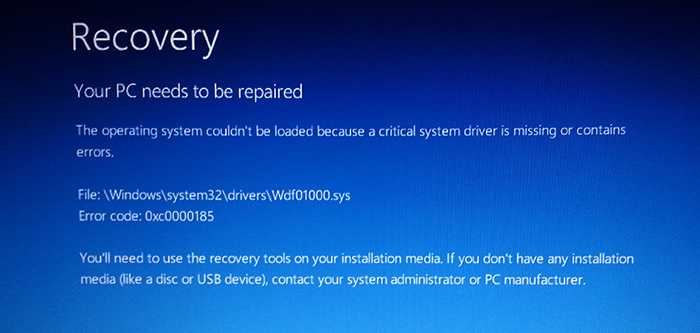
Исправляем ошибку «Fatal system error»
Ошибка STOP с кодом c000021a устраняется следующими способами:
- Простой перезагрузкой с выбором «Download last known good configuration» (для этого при включении нажмите несколько раз F8).
- Сканированием и восстановлением важных функций системы с помощью специальной команды в Command line.
- Восстановлением системы с загрузочного диска с добором цельных файлов с образа и заменой ими поврежденных.
С первым пунктом все понятно: если вам улыбнется удача, то система откатится к последней успешной загрузке сама по себе, но это происходит нечасто. Начнем подробное описание процесса исправления Fatal system error со второго способа:
- Вставьте загрузочную флешку с Windows и выберите в меню последнюю опцию Command line. Автоматизированные варианты восстановления отнимут у вас время, но не решат проблему.
- В Command line впишите: chkdsk c: /r (вместо С у вас может быть другая буква, если системный раздел носит иное название.
- Кликните «Интер» и дождитесь сообщения о завершении действия.
- Далее в Command line нужно вписать: sfc/scannow. Эта команда запустит полную проверку ОС с выявлением и исправлением ошибок. Такое мероприятие может занять не один час, периодически процентные показатели проведенной работы останавливаются на 10-15 мин – это нормально, так и должно быть. Не выключайте компьютер, пока не появится сообщение о завершении.
- Теперь перезапустите систему и убедитесь, что ошибка исчезла.
Если Fatal error никуда не делась, то вот еще вариант, как можно исправить положение:
- Загрузитесь с флешки и зайдите на диск С (может называться по-другому).
- Найдите папку RegBack (с помощью «Поиска» будет удобнее, но вообще она находится в разделе config, который, в свою очередь, располагается в System32).
- Вынесете все элементы из нее в config.
- А если папка RegBack пуста, то наоборот, из config нужно перенести в нее элементы: default, sam, security, software, system.
- Перезапустите ПК.
- Не пугайтесь, когда увидите приветственное сообщение Windows, словно вы установили ее заново – это еще не все настройки, которые мы применим.
- Откройте «Панель управления» — «Система и безопасность» — «Центр поддержки» и выберите «Восстановление системы».
- Припомните день, когда компьютер запускался без проблем, и найдите соответствующую точку восстановления.
- Таким образом, все ваши предустановки вернутся, и можно будет спокойно продолжать работу за ПК.
Также попробуйте следующее:
- Подключите флешку к другому ПК с исправной Windows.
- Зайдите на диск С в папку с названием Windows, где хранится вложение System
- Скопируйте на флешку следующие элементы: Winlogon.exe, Csrss.exe, smss.exe.
- Теперь загрузитесь с флешки на повреждённом ПК и перекиньте скопированные файлы в аналогичную папку – таким образом вы замените поврежденные элементы нормальными.
Если у не инициализированного диска не указан размер
Если в управлении дисками нет информации о жестком диске, он не показывает емкость, или нельзя выполнить операции в разделе «Управление дисками» с выдачей ошибки ввода-вывода, возможно, это связано с проблемой самого диска или контейнера внешнего жесткого диска.
Если это внешний жесткий диск, заменить его контейнер.
 Если внешний жесткий диск не инициализирован, меняем его контейнер
Если внешний жесткий диск не инициализирован, меняем его контейнер
Если это внутренний диск, выполнить следующие шаги.
Шаг 1. Выключить компьютер, отсоединить от него все провода, запомнив порядок их отключения. Извлечь аккумулятор, если это портативное устройство.
 Извлекаем аккумулятор ноутбука
Извлекаем аккумулятор ноутбука
Шаг 2. Снять крышку системного блока ПК, отвинтив крепящие ее винты.
 Снимаем крышку системного блока, отвинтив крепящие ее винты
Снимаем крышку системного блока, отвинтив крепящие ее винты
Шаг 3. Отсоединить кабели данных и питания от проблемного жесткого диска.
 Отсоединяем кабели данных и питания от проблемного жесткого диска
Отсоединяем кабели данных и питания от проблемного жесткого диска
Шаг 4. Снять батарею CMOS, расположенную на материнской плате ПК, на десять минут, обнулив настройки BIOS. Вставить батарею обратно.
 Извлекаем батарейку CMOS на материнской плате компьютера на 10 минут
Извлекаем батарейку CMOS на материнской плате компьютера на 10 минут
 Извлечение батарейки CMOS на ноутбуке
Извлечение батарейки CMOS на ноутбуке
Шаг 5. Подключить кабели данных и питания к диску.
 Подключаем кабели данных и питания к диску
Подключаем кабели данных и питания к диску
Шаг 6. Собрать компьютер в обратном отключению порядке и включить его.
 Собираем компьютер в обратном отключению порядке и включаем его
Собираем компьютер в обратном отключению порядке и включаем его
Шаг 7. Перейти в «Управление дисками» Windows и посмотреть, показывает ли жесткий диск свой размер, нажав правой кнопкой мыши по иконке «Этот компьютер», и кликнув по строке «Управление». Затем выделить подраздел «Управление дисками» и посмотреть на состояние диска. Если диска нет, перейти к следующему решению.
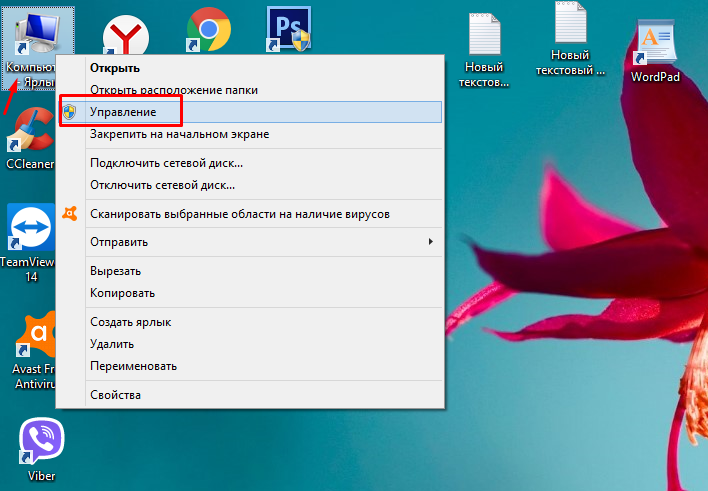 Нажимаем правой кнопкой мыши по иконке «Этот компьютер», и кликаем по строке «Управление»
Нажимаем правой кнопкой мыши по иконке «Этот компьютер», и кликаем по строке «Управление»
 Нажимаем левой кнопкой мыши по подразделу «Управление дисками»
Нажимаем левой кнопкой мыши по подразделу «Управление дисками»
Сброс настроек биоса к заводским
Если ошибку сбоя сброса порта не получается исправить ничем, попробуйте сбросить настройки биоса, обнулив таким образом базу данных системы. Пошаговая инструкция:
- Перезагрузите компьютер и до того, как появится лого Windows, нажмите кнопку Delete, F2, F10 или F12 (в зависимости от чипсета).
- В меню Биоса, используя стрелки клавиатуры для навигации, найдите функцию сброса настроек. Поскольку меню, скорее всего, будет на английском, ориентируйтесь на сочетания слов типа Setup, Defaults и подобного.
- Выберите пункт и нажмите кнопку Enter. При необходимости, подтвердите. После этого начнётся процедура обнуления реестра биос до заводского состояния. При её завершении система перезапустится автоматически. Переустановка операционной системы. Ещё более радикальный метод — полная переустановка Windows с нуля и возврат её к заводскому состоянию. Минусом этого способа является полная утеря всей системной информации, поэтому он не рекомендуется, за исключением самых крайних случаев.
Для переустановки Windows 10 не обязательно использовать внешний носитель.
Все необходимые инструменты уже встроены в систему:
- Войдите в Центр обновления Windows и выберите в левой секции пункт «Восстановление».
- Нажмите на кнопку «Начать» в самом верху открывшегося окна.
- Выберите вариант «Сохранить мои файлы».
- Подождите, пока процедура сброса не завершится, и компьютер автоматически не перезагрузится. По окончанию процедуры вы получите чистую версию Windows, без проблем с драйверами. Но, возможно, понадобится скачать их повторно.
Ещё несколько способов устранить ошибку в WIN 10
Кроме описанных программных способов решить ошибку на ПК возникла проблема можно следующим образом:
- Проверьте работоспособность планок памяти вашего PC. Рекомендуется отключить ПК, изъять планки памяти и слотов, и аккуратно протереть их контакты ластиком. После окончания процедуры уберите с контактов остатки ластика, вставьте планки обратно в ПК, и включите компьютер. Проблема может исчезнуть;
-
Проверьте целостность жёсткого диска. Если загрузка системы не доступна, рекомендуем снять жёсткий диск с ПК, и протестировать его на другом компьютере с помощью популярных программ проверки диска (уровня «Victoria HDD»).
Проверьте целостность винчестера с помощью Victoria HDD
Восстановление системы
Радикальный способ – возврат системы к исходному состоянию (на примере Windows 10). Использовать данный вариант лучше в крайнем случае, когда другие методы не устранили неполадку, ведь в результате получите чистую ОС с личными данными либо без таковых (исходя из выбранного способа инсталляции).
Приступим:
- вызовите меню, нажав «Win+I»;
- перейдите в блок «Обновление/безопасность»;
- нажмите на «Восстановление»;
- нажмите «Начать», увидите сообщение с просьбой задать параметры сброса ОС.
1-й способ — полная очистка системного тома от файлов и переустановка ОС без применения диска с дистрибутивом, 2-й метод — быстрая установка Windows 10 с сохранением файлов пользователя и настроек программ (приложения не сохраняются).
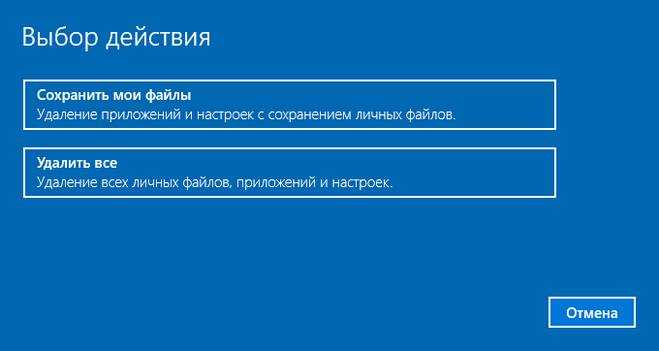
Есть ещё 1 способ вызова диалога сброса ОС, даже не авторизуясь в ней. Проходит всё на экране авторизации. Чтобы открыть доступ к опции, нажмите по значку «Перезагрузка», зажав «Shift». После чего кликните по иконке «Диагностика», далее щёлкните по «Возврат ОС в исходное состояние».
Достоинства метода: не требуются установочные флешка/диск, а также полностью автоматическое выполнение.
Минус лишь один — при удалении образа системы или нахождении файла в испорченных секторах жесткого диска сделать оперативную переустановку не получится, но в Виндовс 10 возможно использовать пару добавочных инструментов: диск восстановления системы (что редко, т. к. обычно его нет) и резервирование системы посредством инструментов ОС на томе, отличном от системного.
Также есть возможность использовать точку восстановления.
В Windows 10 процедура следующая:
- кликните правой кнопкой мыши по иконке «Этот компьютер» и далее по «Свойства»;
-
кликните по «Защита системы»;
- в окне «Свойства системы» щёлкните по «Восстановить»;
- если согласны на рекомендуемую точку восстановления (увидите закрашенный кружок рядом с опцией «Рекомендуемое восстановление»), кликните сразу по «Далее».
Иначе, выберите опцию «Выбрать иную точку восстановления» путём клика левой кнопкой мышки по пустому кружочку рядом с ней и кликните по «Далее», в окошке щёлкните левой кнопкой мыши по строчке с желаемой точкой восстановления и нажимайте на «Далее».
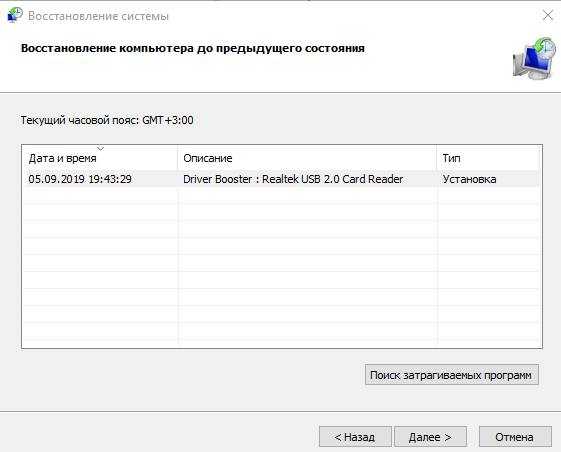
Кликните по «Готово».
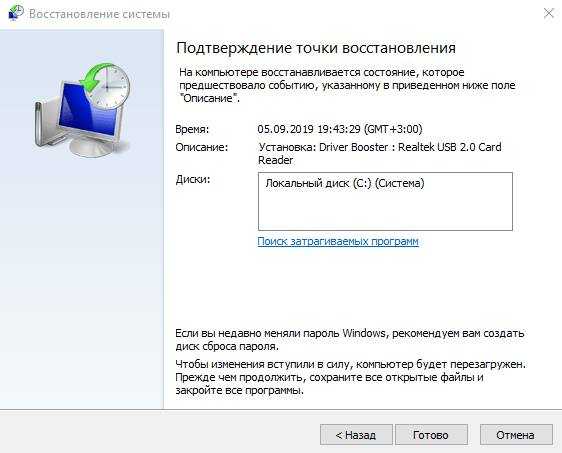
В Windows 7 алгоритм немного отличается:
- зайдите в «Панель управления» и щёлкните по блоку «Восстановление»;
- выберите желаемую точку;
- далее следуйте инструкции мастера.
Что делать, если при автоматическом восстановлении не удалось восстановить компьютер
Способы устранения ошибки 21
Способ 1: обновите iTunes
Одна из наиболее частых причин возникновения большинства ошибок при работе с iTunes – обновление программы до последней доступной версии.
Все, что от вас потребуется – это проверка iTunes на наличие обновлений. И если доступные апдейты будут обнаружены, вам потребуется выполнить их установку, а затем перезагрузить компьютер.
Способ 2: отключите антивирусы
Некоторые антивирусы и другие защитные программы могут принимать некоторые процессы iTunes за вирусную активность, в связи с чем блокируют их работу.
Чтобы проверить данную вероятность причины возникновения ошибки 21, вам потребуется отключить на время работу антивируса, а затем перезапустить iTunes и проверить наличие ошибки 21.
Если ошибка пропала, значит, проблема действительно заключается в сторонних программах, блокирующих действия iTunes. В данном случае вам потребуется перейти в настройки антивируса и добавить программу iTunes в список исключений. Дополнительно, если подобная функция у вас будет активна, вам потребуется деактивировать сетевое сканирования.
Способ 3: замените USB-кабель
Если вы используете неоригинальный или поврежденный USB-кабель, то, скорее всего, именно он стал причиной возникновения ошибки 21.
Проблема состоит в том, что даже те неоригинальные кабели, которые были сертифицированы Apple, могут иной раз некорректно работать с устройством. Если же на вашем кабеле имеются перегибы, скрутки, окисления и любые другие типы повреждений, вам также потребуется выполнить замену кабеля на целый и обязательно оригинальный.
Способ 4: обновите Windows
Данный способ нечасто помогает решить проблему с ошибкой 21, но он приводится на официальном сайте Apple, а значит, его нельзя исключаться из списка.
Для Windows 10 нажмите сочетание клавиш Win+I, чтобы открыть окно «Параметры», а затем пройдите к разделу «Обновление и безопасность».
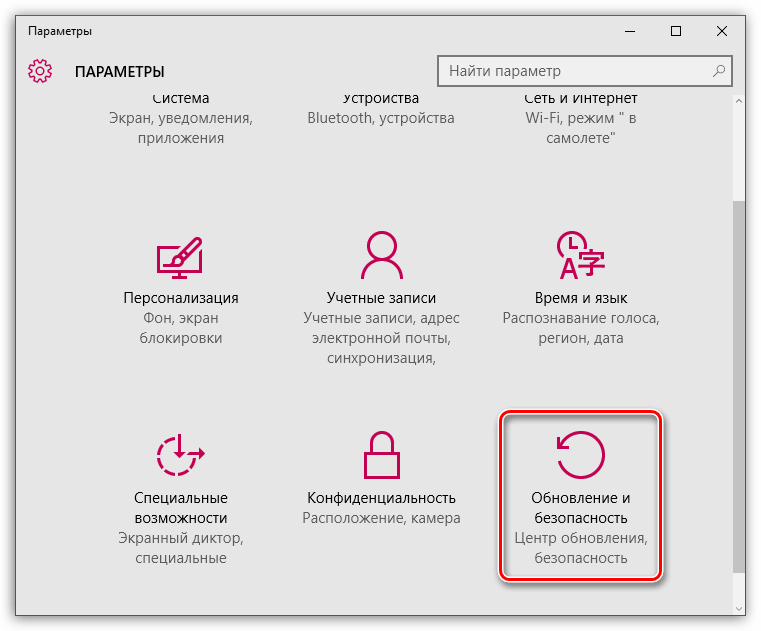
В открывшемся окне щелкните по кнопке «Проверка наличия обновлений». Если в результате проверки обновления были обнаружены, вам потребуется выполнить их установку.
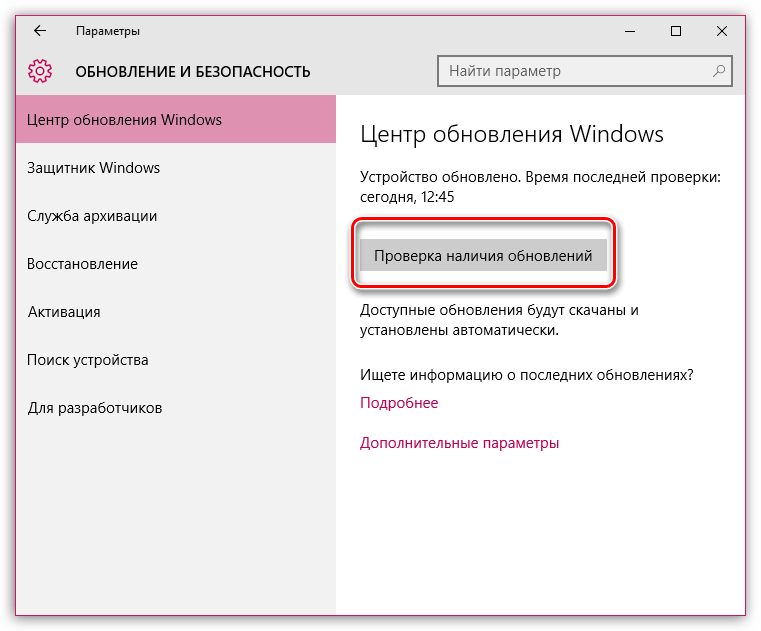
Если же у вас более младшая версия Windows, вам понадобится пройти в меню «Панель управления» – «Центр обновления Windows» и проверить наличие дополнительных апдейтов. Выполните установку все обновлений, в том числе и необязательных.
Способ 5: восстановите устройства из режима DFU
DFU – аварийный режим работы гаджетов от Apple, который направлен на устранение неполадок в работе устройства. В данном случае мы попробуем ввести устройство в режим DFU, а затем восстановить его через iTunes.
Для этого полностью отключите Apple-устройство, а затем подключите его к компьютеру с помощью USB-кабеля и запустите программу iTunes.
Для ввода устройства в режим DFU вам потребуется выполнить следующую комбинацию: зажать клавишу включения и держать на протяжении трех секунд. После этого, не отпуская первую клавишу, зажмите клавишу «Домой» и держите обе клавиши на протяжении 10 секунд. Следом вам остается отпустить клавишу включения, но продолжать держать «Домой» до тех пор, пока ваше устройство не определится iTunes (на экране должно отобразиться окно, как показано на скриншоте ниже).
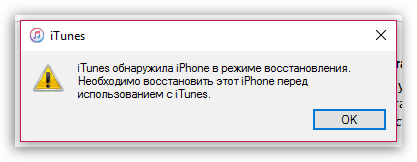
После этого вам потребуется запустить восстановление устройств, щелкнув по соответствующей кнопке.
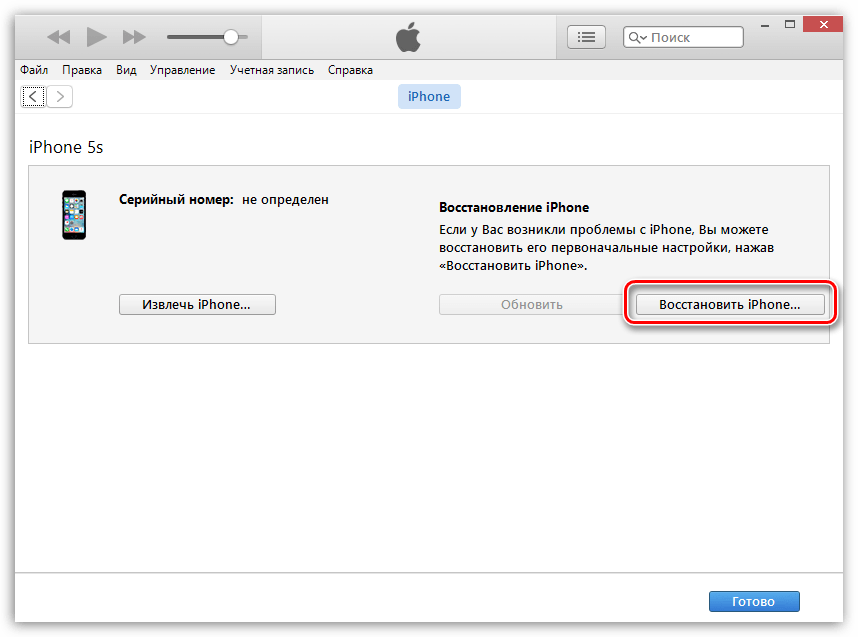
Способ 6: зарядите устройство
Если проблема заключается в неполадках работы аккумулятора Apple-гаджета, то иногда помогает решить проблему полная зарядка устройства до 100%. Зарядив устройство до конца, попробуйте снова выполнить процедуру восстановления или обновления.
И в заключение. Это основные способы, которые вы можете выполнить в домашних условиях для решения ошибки 21. Если это вам не помогло – устройство, скорее всего, нуждается в ремонте, т.к. только после проведения диагностики специалист сможет заменить неисправный элемент, который и является причиной возникновения неполадок с устройством.
Опишите, что у вас не получилось.
Наши специалисты постараются ответить максимально быстро.
Что такое файловая система RAW?
Если диск получил формат RAW, Windows отобразит его среди других разделов винчестера. Но при попытке открытия компьютер выдаст ошибку и предложит его отформатировать. Помимо этого, любые действия с этим томом будут недоступны: проверка на ошибки, дефрагментирование и пр. (полезно прочитать « »).
Как таковой файловой системы RAW не существует. Если диск получает такое форматирование, это означает, что драйвера компьютера не в состоянии определить тип его файловой системы – NTFS, FAT или FAT32. На практике такое происходит в нескольких случаях:
- структура файловой системы повреждена;
- не проведено форматирование раздела;
- отсутствует корректный доступ к содержимому тома.
Если поврежден том с ОС, при загрузке компьютера появятся предупреждения «Reboot and selеct proper boot device» или «Operating System not found».
Как устранить проблемы при установке Windows 11
В процессе обновления Windows 10 до новой операционной системы могут возникнуть некоторые ошибки. В текущей системе встроено специальное средство устранения неполадок, которое поможет выявить и исправить любые возникшие проблемы. Для запуска этой функции необходимо сделать следующее:
- Нажмите на кнопку «Пуск» и щёлкните на значок шестерёнки, который откроет окно «Параметры».
- Перейдите в раздел «Обновление и безопасность».
- Используйте пункт «Устранение неполадок» и нажмите на «Дополнительные средства устранения неполадок».
- Нажмите на раздел «Центр обновления Windows» и используйте кнопку «Запустить средство устранения неполадок».
- Следуйте всем инструкциям и в конце проверки при нахождении решения нажмите на кнопку «Применить это исправление».






























