Автоматическое монтирование в Systemd
Система инициализации Systemd анализирует /etc/fstab при загрузке и автоматически генерирует все нужные файлы юнитов на основе описанных там точек монтирования, а уже потом их загружает.
Вы можете посмотреть все созданные в systemd точки монтирования такой командой:
Но нам ничего не мешает самим создать такой файл точки монтирования. Это очень просто, давайте рассмотрим синтаксис:
Description=описание
What=адрес_раздела
Where=точка монтирования
Type=файловая система
Options=опции монтирования
WantedBy=multi-user.target
Например, для той же домашней папки автоматическое монтирование fstab будет выглядеть вот так, имя обязательно должно состоять из точки монтирования, в которой слеши заменены на дефис:
Description=Mount System Home Directory
What=/dev/sda3
Where=/home
Type=ext4
Options=defaults,noexec
WantedBy=multi-user.target
Точно такой же файл может быть создан для любого устройства. Теперь для монтирования достаточно набрать:
А чтобы добавить эту точку монтирования в автозагрузку выполните:
Вот и все теперь вы знаете не только как выполняется монтирование fstab, но и автоматическое монтирование в systemd.
Монтирование Samba Share
Samba — это набор программных сервисов, которые обеспечивают взаимозаменяемость общего доступа к сетевым ресурсам между Linux и Unix-подобными операционными системами и операционными системами Windows.
Настройка Samba выходит за рамки этой статьи. Но если у вас есть авторизованный доступ к общему ресурсу Samba, который был предоставлен вам, вы можете подключить его в Linux.
Raspberry Pi, подключенный к той же сети, что и тестовая машина, имеет общий ресурс Samba. Это каталог с именем Backup, которому Samba присвоено имя «share». Давайте создадим SSH- подключение к нему и посмотрим на содержимое общего каталога. Общий каталог находится на USB-накопителе, смонтированном на Pi.
Имя пользователя — а сетевое имя Raspberry Pi — .
ssh pi@marineville.local
ls / media / pi / USB64 / Backup
выход
Пользователь команду и запрашивает пароль Raspberry Pi.
Они предоставляют свой пароль и проходят проверку подлинности. окна терминала меняется на потому что он подключен к Raspberry Pi.
Они перечисляют содержимое общего каталога в . Содержимое — это две директории, одна называется а другая — . Итак, теперь мы знаем, чего ожидать, когда мы монтируем общий ресурс Samba.
Они чтобы отключиться от Raspberry Pi, и приглашение меняется на .
Чтобы использовать Samba, вы должны установить пакет .
Используйте для установки этого пакета в вашу систему, если вы используете Ubuntu или другой дистрибутив на основе Debian. В других дистрибутивах Linux используйте инструмент управления пакетами вашего дистрибутива Linux.
sudo apt-get установить cifs-utils
После завершения установки подключите общий ресурс с помощью команды, подобной следующей, изменив IP-адрес, имя общего ресурса и точку подключения (которая уже должна существовать) в соответствии с вашими обстоятельствами.
sudo mount -t cifs -o учетные данные = / etc / samba / creds, uid = 1000, gid = 1000 //192.168.4.13/share / media / dave / NAS
Давайте разберем части этой команды.
- -t cifs : тип файловой системы — cifs.
- -o учетные данные = / etc / samba / creds, uid = 1000, gid = 1000 : параметры параметров — это путь к файлу с именем который защищен и содержит имя пользователя и пароль для пользователя Raspberry Pi; идентификатор пользователя (UID) и идентификатор группы (GID), которые используются для установки владельца и группы корня файловой системы.
- //192.168.4.13/share : сетевое расположение устройства с общим ресурсом Samba и имя Samba общего каталога. Корнем общего ресурса является каталог с именем , но его общее имя Samba настроено на .
- / media / dave / NAS : имя точки монтирования. Вы должны создать свою точку монтирования заранее.
Получив доступ к нашей точке монтирования в мы получаем доступ к общему каталогу на Raspberry Pi по всей сети. Мы можем видеть две папки на Raspberry Pi, которые называются и .
cd / media / dave / NAS
Определение файловой системы
Конкретное место расположения файловой системы может быть определено различными способами. В файле можно указать имя файла устройства, его метку или UUID (в том числе GPT-метку и GPT-UUID для дисков GPT). Определение по UUID является наиболее предпочтительным способом. Подробнее об этом вы можете узнать на странице Persistent block device naming.
Далее приведены примеры определений файловых систем с использованием каждого из способов. Вывод and для этих примеров вы можете найти на странице Persistent block device naming.
Примечание: Рекомендуем вам прочесть статью Persistent block device naming перед тем, как продолжить.
По именам устройств
Запустите , чтобы отобразить список разделов. Укажите имена устройств с префиксом .
/etc/fstab
# <file system> <dir> <type> <options> <dump> <pass> /dev/sda1 /boot vfat rw,relatime,fmask=0022,dmask=0022,codepage=437,iocharset=utf-8,shortname=mixed,errors=remount-ro 0 2 /dev/sda2 / ext4 rw,relatime,discard,data=ordered 0 1 /dev/sda3 /home ext4 rw,relatime,discard,data=ordered 0 2 /dev/sda4 none swap defaults 0 0
По меткам
Запустите , чтобы отобразить список разделов. Укажите метки из столбца с префиксом :
/etc/fstab
# <file system> <dir> <type> <options> <dump> <pass> LABEL=EFI /boot vfat rw,relatime,fmask=0022,dmask=0022,codepage=437,iocharset=utf-8,shortname=mixed,errors=remount-ro 0 2 LABEL=SYSTEM / ext4 rw,relatime,discard,data=ordered 0 1 LABEL=DATA /home ext4 rw,relatime,discard,data=ordered 0 2 LABEL=SWAP none swap defaults 0 0
Примечание: Если какое-нибудь из полей содержит пробелы, прочитайте в разделе о том, как правильно их указывать.
По UUID
Запустите , чтобы отобразить список разделов. Укажите идентификаторы из столбца с префиксом :
/etc/fstab
# <file system> <dir> <type> <options> <dump> <pass> UUID=CBB6-24F2 /boot vfat rw,relatime,fmask=0022,dmask=0022,codepage=437,iocharset=utf-8,shortname=mixed,errors=remount-ro 0 2 UUID=0a3407de-014b-458b-b5c1-848e92a327a3 / ext4 rw,relatime,discard,data=ordered 0 1 UUID=b411dc99-f0a0-4c87-9e05-184977be8539 /home ext4 rw,relatime,discard,data=ordered 0 2 UUID=f9fe0b69-a280-415d-a03a-a32752370dee none swap defaults 0 0
Совет: Если вы хотите отобразить только UUID конкретного раздела, используйте команду .
По меткам GPT
Запустите чтобы отобразить список разделов. Укажите значения без кавычек:
/etc/fstab
# <file system> <dir> <type> <options> <dump> <pass> PARTLABEL=EFI\040SYSTEM\040PARTITION /boot vfat rw,relatime,fmask=0022,dmask=0022,codepage=437,iocharset=utf-8,shortname=mixed,errors=remount-ro 0 2 PARTLABEL=GNU/LINUX / ext4 rw,relatime,discard,data=ordered 0 1 PARTLABEL=HOME /home ext4 rw,relatime,discard,data=ordered 0 2 PARTLABEL=SWAP none swap defaults 0 0
Примечание: Если какое-нибудь из полей содержит пробелы, прочитайте в разделе о том, как их правильно указать.
По UUID GPT
Запустите чтобы отобразить список разделов. Укажите значения без кавычек:
/etc/fstab
# <file system> <dir> <type> <options> <dump> <pass> PARTUUID=d0d0d110-0a71-4ed6-936a-304969ea36af /boot vfat rw,relatime,fmask=0022,dmask=0022,codepage=437,iocharset=utf-8,shortname=mixed,errors=remount-ro 0 2 PARTUUID=98a81274-10f7-40db-872a-03df048df366 / ext4 rw,relatime,discard,data=ordered 0 1 PARTUUID=7280201c-fc5d-40f2-a9b2-466611d3d49e /home ext4 rw,relatime,discard,data=ordered 0 2 PARTUUID=039b6c1c-7553-4455-9537-1befbc9fbc5b none swap defaults 0 0
Как увидеть точки монтирования
Для просмотра устройств и точек их монтирования, выполните команду:
findmnt --real
Эта команда отображает целевую точку монтирования (TARGET), исходное устройство (SOURCE), тип файловой системы (FSTYPE) и соответствующие параметры монтирования (OPTIONS) для каждой файловой системы, как показано на скриншоте. Подробности смотрите в статье «Команда findmnt для просмотра смонтированных файловых систем в Linux».
Команда findmnt без опций покажет больше данных:
findmnt
Но среди вывода будут различные виртуальные файловые системы, которые нужны не всегда.
Команда mount также может показывать список точек монтирования, но эта функция в ней поддерживается только для обратной совместимости. Тем не менее, для вывода смонтированных реальных файловых систем вы можете использовать команду:
mount | grep "^/dev"
А для показа всех точек монтирования, запустите команду следующим образом:
mount
Вы можете наблюдать процесс монтирования и размонтирования в реальном времени. К примеру, для отслеживания любых действий по монтированию и размонтированию в файловой системе используйте команду:
findmnt -p
Формат строки
Каждая строка в файле содержит следующие поля, разделенные пробелами или символами табуляции:
filesystem dir type options dump pass
filesystem
Физическое место размещения файловой системы, по которому определяется конкретный раздел или устройство хранения для монтирования. Смотрите подробнее в разделе .
dir
Точка монтирования, куда монтируется корень файловой системы.
type
Тип файловой системы. Поддерживается множество типов: , , , , , , , , , , , и . При выборе команда mount попытается определить реальный тип файловой системы самостоятельно. Это полезно для компакт-дисков (CD/DVD).
options
Параметры монтирования файловой системы. Подробнее смотрите на
Обратите внимание, что некоторые параметры относятся к конкретным типам файловых систем.
dump
Используется утилитой dump для определения того, нужно ли создать резервную копию данных в файловой системе. Возможные значения: 0 или 1
Если указано число 1, dump создаст резервную копию. У большинства пользователей утилита dump не установлена, поэтому им следует указывать 0 в этом поле.
pass
Используется программой fsck для определения того, нужно ли проверять целостность файловой системы. Возможные значения: 0, 1 или 2. Значение 1 следует указывать только для корневой файловой системы (с точкой монтирования ); для остальных ФС, которые вы хотите проверять, используйте значение 2, которое имеет менее высокий приоритет.Обратите внимание, что в случае btrfs следует всегда указывать 0, даже если эта файловая система используется в качестве корневой. Файловые системы, для которых в поле указано значение 0, не будут проверяться fsck.
openSUSE Leap 42
Если вы настраивали пароль на Grub-загрузчик и не помните его тоже этот способ вам не подойдет. Вам нужно будет загрузить сервер с другого источника — например, с OpenSuse Install DVD образа.
1. Нажмите на кнопку «Send Ctrl+Alt+Del» в консоли — это перезагрузит сервер. В процессе загрузки нужно «поймать» меню загрузчика. В нашем образе openSUSE используется Grub.
Как только вы увидите на экране такую картинку, нажмите пробел или кнопку вниз — это прервет отсчет времени:
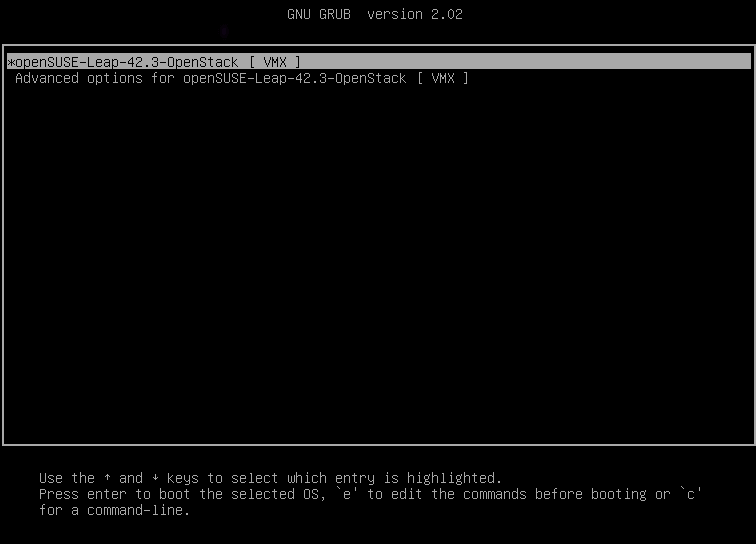
2. Grub некоторое время «думает» на этом меню загрузки. Поэтому надо дать ему понять, что не нужно автоматически продолжать загрузку с опциями по умолчанию, и что мы хотим работать с его меню. Для этого вводим «e» латиницей.
Появляется возможность редактировать опции загрузки ядра.
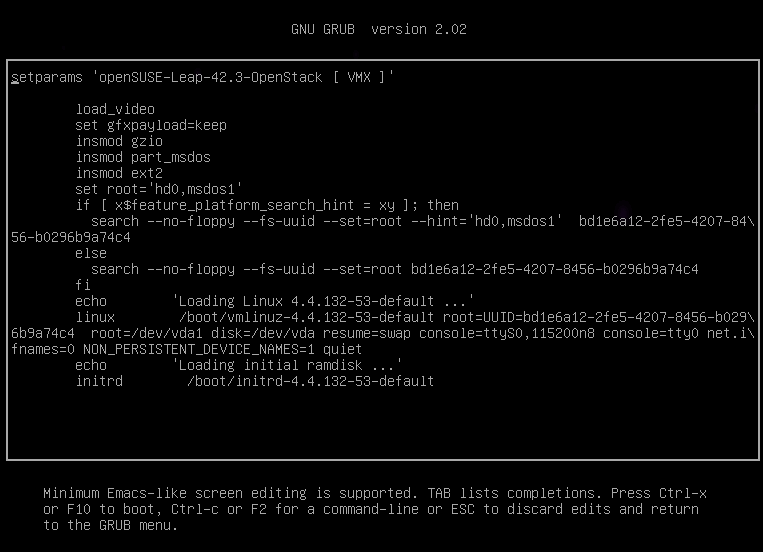
Чтобы восстановить пароль, мы можем использовать как single-user mode, так и трюк с init=/bin/bash. Поскольку возможно, что у вас single-user mode настроен так, чтобы все равно запрашивать root-пароль, мы сразу опишем способ с запуском bash как init процессом.
Наши образы openSUSE используют Grub как загрузчик. Если вы использовали свой образ openSUSE, ваш загрузчик может оказаться не Grub, а LiLo. В таком случае, синтакс будет отличаться.
3. Стрелками переходим к началу строки, что начинается с «linux». Это указание пути к файлу ядра, которое нужно загрузить, а также опции загрузки. Нам нужно переписать эти опции, чтобы попасть в ОС без root-пароля.Делаем следующее:
- Удаляем значение: console=ttyS0,115200n8
- Меняем значение console=tty0 на console=tty
- В конце добавляем init=/bin/bash
Было:

Стало:

4. После изменения нажимаем комбинацию клавиш CTRL+X, что выполняет перезагрузку с новыми опциями.
5. Если все было выполнено корректно, видим такую картину:

Мы попали на сервер от root без пароля и можем выполнить сброс самого пароля.
6. Для начала выполняем монтирование файловой системы для возможности внесения изменений, в консоли вводим:
Проверяем корректность изменений:
Если все было выполнено правильно, мы увидим следующее:

Нас интересует опция rw, должна быть указана именно она, а не ro.
7. Сбрасываем пароль командой:
Важно! Новый пароль не отображается даже звездочками, потому надо вводить его вслепую дважды. 8
После этого, на всякий случай, выполняем команду sync, чтобы все изменения из оперативной памяти записались на диск:
8. После этого, на всякий случай, выполняем команду sync, чтобы все изменения из оперативной памяти записались на диск:
9. Далее нужно выполнить перезагрузку сервера для применения изменений.Команды reboot и shutdown -r и кнопка «Send Ctrl+Alt+Del» не подойдут. Они рассчитывают на init-демона, который мы подменили процессом /bin/bash.Поэтому нужно сделать hard reboot сервера (Холодная перезагрузка) из контрольной панели, или запустить init-демона вручную. Это можно сделать, выполнив команду:
13. После перезагрузки можем зайти на сервер от имени root с новым паролем.
Сохранение параметров mount после перезагрузки
Для того, что бы устройства при перезагрузки системы монтировались автоматически, необходимо прописать инструкции монтирования в файл /etc/fstab. Файл /etc/fstab содержит список записей в следующем формате:
Например:
/dev/sdb1 /home ext4 defaults 0 0
Подключит устройство /dev/sdb1 (например жесткий диск) в директорию /home
После того как инструкция для mount прописаны в /etc/fstab, что бы проверить правильность написания дайте команду
mount -a
Если команда отработает без ошибок, то все устройства прописанные в /etc/fstab будут подключены, а также изменения не потеряются после перезагрузки.
Заключительные наблюдения
Используя можно было принудительно перейти на версии Linux. Эта техника не представлена здесь по двум причинам.
- Это может иметь непредсказуемое поведение.
- Это не было постоянным и должно было бы повторяться при каждой перезагрузке.
Devuan Linux использует init, а не . Компьютер был загружен с последней версией Devuan и протестирован. Опция (перемещение) работала, как и ожидалось в этой системе.
Помимо проблем с опцией (перемещение), вы должны найти прямое применение и . Это отличные команды, чтобы держать себя в руках при столкновении с поврежденной системой, и вы должны начать собирать файловую систему вручную.
Синтаксис команды mount
Чаще всего такую процедуру выполняют специальные сервисы, входящие в состав оболочки системы. Случаются ситуации, когда они просто-напросто недоступны. Здесь потребуется выполнить задачу ручным методом. Пользователь самостоятельно задает опции для монтирования, вводит различные параметры.
Процесс использования утилиты подразумевает обаятельное применение всевозможных опций, каждая из которых выполняет свою функцию. К примеру, опция «-t» является необязательной, но дает возможность без особого труда задать файловую систему, которая в последующем будет использоваться. Нередко это оказывается весьма полезным.
Специальная опция «-о» позволяет предварительно прописать параметры, которые будут распространяться на монтирование. В синтаксис обаятельно включен адрес файл, по которому расположено само устройство, а также папка назначения.
Перед тем, как приступить к полноценному использованию утилиты «mount», рекомендуется максимально подробно изучить список опций. На самом деле их огромное множество, но чаще всего применяются:
- «-v». Отображение максимально подробного режима.
- «-a». Монтируются все требуемые устройства, которые предварительно прописаны в fstab
- «-F». Создается отдельный экземпляр утилиты для каждого из исследуемых разделов.
- «-n». Исключается вероятность записи информации о выполняемом монтировании в /etc/mtab.
- «-f». Исключается вероятность осуществления каких-либо действий. С помощью такой опции можно посмотреть перечень процедур, которые планирует выполнить утилита.
- «-l». Добавляется специальная метка на диск, которая приравнивается к точке монтирования.
- «-c». При выполнении команды не использовать относительные пути, а руководствоваться только абсолютными путями (пример – /etc/exim4) .
- «-r». Создаваемый раздел будет доступен лишь для чтения.
- «-w». Создаваемый раздел будет доступен как для чтения, так и для записи.
- «-L». Монтируется раздел с использованием метки.
- «-U». Монтируется раздел с использованием UUID.
- «-T». Появляется возможность применения альтернативного fstab
- «-B». Монтируется раздел в локальную папку
- «-R». Перемонтируется сама локальная папка.
- «-h». Вывести справочную информацию.
- «-V». Параметр покажет текущею версию утилиты.
Представленный выше список опций является неполным. Такие функции основные, чаще всего могут потребоваться пользователю операционной системы «Линукс» во время работы с утилитой «mount».
Монтирование что это?
Монтирование – это подключение диска, раздела, каталога или файла в корневую систему Linux.
Как уже сказано было выше, в ОС «Линукс» имеется общая корневая система. Именно к ней подключаются все устройства и ресурсы, которыми пользуется владелец ПК. Если углубиться в эту сферу более подробно, Windows выполняет процедуры аналогично, но все процесс скрыты от пользователя.
После монтирования определённый раздел становится частью корневой системы, которая всяческими способами пытается сделать свою работу максимально прозрачной. К примеру, после монтирования оперативной памяти или удаленной системной папки пользователь может изучить ее в файловом менеджере. Допускается работа с такими разделами. Она будет аналогична работе, которая касается локального диска.
Как смонтировать диск
Общая команда монтирования диска имеет вид:
mount ОПЦИИ УСТРОЙСТВО ДИРЕКТОРИЯ
В ней:
- ОПЦИИ — опции утилиты mount или опции монтирования
- УСТРОЙСТВО — блочное устройство или файл образа, который мы хотим подключить к файловой системе
- ДИРЕКТОРИЯ — папка, где будут доступны файлы со смонтированного устройства
Среди ОПЦИЙ можно указать, например, тип файловой системы или режим только для чтения (по умолчанию монтирование выполняется для чтения и для записи). Существует большое количество опций, некоторые из которых применимы для всех файловых систем, а некоторые из которых специфичны только для определённых файловых систем. Программа mount имеет свои опции, которые относятся к поведению этой утилиты, а также имеются опции, которые относятся к файловым системам, такие опции указываются после -o.
Некоторые опции можно указать любым из этих способов, например, опцию -w, которая означает монтирование для чтения и записи (её псевдонимы —rw, —read-write), также можно указать как «-o rw».
Справочная информация по опциям будет приведена в конце данной статьи.
На самом деле, если вы хотите смонтировать диск для чтения и записи, то можно не указывать никакие опции.
Поэтому обычно для монтирования используется команда вида:
sudo mount /dev/имя_раздела /точка/монтирования/
Допустим, я хочу, чтобы новый диск с именем /dev/sda был подключён (смонтирован) к папке /mnt/disk_d (название папки можно выбрать любое, а точка монтирования необязательно должна быть в директории /mnt/ — можно сделать в домашней папке или в любой другой).
Начинаем с создания директории, в которую будет смонтирован диск:
sudo mkdir /mnt/disk_d
Монтируем диск /dev/sda:
sudo mount /dev/sda /mnt/disk_d
Разрешаем доступ всем в этот диск, чтобы обычный пользователь также мог смотреть и записывать туда файлы:
sudo chmod 0777 /mnt/disk_d
На самом деле, права доступа можно настроить более тонко — без полного разрешения для всех.
Установка и настройка VPS c ОС Ubuntu или Debian
Еще не купили / арендовали VPS? Изучите статью “Как выбрать VPS, панель управления и Web-сервер“. Пришло время настроить VPS на максимальную производительность. Рассмотрим процесс настройки сервера на базе Debian / Ubuntu. ОС установлена (это делается в панели управления хостингом).
Обновление и настройка ПО на сервере
Вход через ssh:
Пользователь – чаще всего root (не является безопасным). Вместо ip вводите адрес сервера. Все данные входа должен дать хостер. У серьезных хостеров вход по ssh ключам. Команда подключения:
Подключение успешно:
Терминал сервера
Обновите сервер:
Файловая система
Настройте файловую систему. VPS, внезапное отключение электричества не грозит. Некоторое снижение надежности файловой системы не критично. Прирост скорости операций с диском – 10-15 процентов.
Существует три разных варианта журналирования файловой системы ext4:
- Journal Mode (медленный, наиболее безопасный)
- Ordered Mode (средняя скорость, безопасный, опция по умолчанию)
- Writeback Mode (быстрый, относительно безопасный)
Узнаем имя диска на виртуальной машине:
Наш диск – /dev/vda2. Тюним его:
Открываем /etc/fstab, вносим изменения. Добавляем noatime, nodiratime, noacl, data=writeback, commit=15, barrier=0. Файл до редактирования:
После редактирования:
Редактируем /etc/default/grub – добавляем rootflags=data=writeback.
Новая версия: GRUB_CMDLINE_LINUX_DEFAULT=”quiet elevator=noop fsck.repair=yes rootflags=data=writeback”
Обновляем загрузчик, перезагружаем систему:
Если файловая система не доступна для записи…
Перемонтируйте в RW и проверьте конфигурацию на ошибки, особенно fstab. mount -no remount,rw /dev/vda1(vda1 замените на свой диск) – файловая система теперь доступна для записи.
Подключаемся к серверу, продолжаем настройку. Значения параметров определяющих быстродействие измените на оптимальные. Установите лимиты открытия файлов, потребления ресурсов:
Лимиты
Внесем изменения в файл /etc/sysctl.conf
Почему именно так? Хотите разобраться (очень похвально) – изучите документацию []. Редактируем /etc/security/limits.conf:
Размонтирование файловой системы
Для отключения смонтированной файловой системы используется команда umount, в качестве аргумента которой указывается директория, в которую она была смонтирована (точка монтирования) или имя устройства:
umount директория umount имя_устройства
Если файловая система используется, umount не сможет ее отключить. В таких ситуациях можно воспользоваться командой fuser, чтобы выяснить, какие процессы осуществляют доступ к файловой системе:
fuser -m директория
Определив процессы, можно остановить их и размонтировать файловую систему. Также для отключения занятой файловой системы сразу после завершения ее использования можно воспользоваться опцией -l (—lazy, “ленивое” отключение):
umount -l директория
Для принудительного размонтирования применяется опция -f (—force). Обычно она используется для отключения недостижимой системы NFS.
umount -f директория
Во всех остальных случаях принудительное отключение нежелательно, так как может привести к повреждению данных в файловой системе.
Примеры использования mount
Давайте рассмотрим несколько примеров использования утилиты. Как правило для монтирования нужно выполнить всего два действия
- Создать точку монтирования
- Примонтировать файловую систему
Монтирование USB-накопителя/жесткого диска
В большинстве современных дистрибутивов Linux, например, Ubuntu, USB-накопители автоматически монтируются при подключении, но иногда может потребоваться ручное монтирование устройства. Чтобы смонтировать USB-накопитель, выполните следующие действия.
Создайте точку монтирования
sudo mkdir -p /media/usb
Если USB-накопитель использует устройство /dev/sdd1, его можно смонтировать в директорию /media/usb следующей командой:
sudo mount /dev/sdd1 /media/usb
Для поиска устройства и типа файловой системы можно воспользоваться любой из следующих команд:
- fdisk -l
- ls -l /dev/disk/by-id/usb*
- dmesg
- lsblk
Монтирование файлов ISO
Для монтирования файла ISO используется петлевое (loop) устройство — специальное виртуальное устройство, которое позволяет осуществлять доступ к файлу как к блочному устройству.
Сначала нужно создать точку монтирования в любой желаемой директории:
sudo mkdir /media/iso
Смонтируйте файл ISO следующей командой:
sudo mount /path/to/image.iso /mnt/iso -o loop
Не забудьте заменить /path/to/image.iso на путь к вашему файлу ISO.
Монтирование NFS
Для монтирования системы NFS требуется установить клиент NFS. Установка клиента NFS в Ubuntu и Debian:
sudo apt install nfs-common
Установка клиента NFS в CentOS и Fedora:
sudo yum install nfs-utils
sudo mkdir /media/nfs
Обычно требуется автоматическое монтирование удаленной директории NFS при загрузке. Для этого нужно изменить файл конфигурации /etc/fstab. Откройте его в любом текстовом редакторе, например:
sudo nano /etc/fstab
Добавьте в файл следующую строку, заменив сервер:/директория на имя или IP-адрес сервера NFS и экспортируемую директорию:
# <file system> <dir> <type> <options> <dump> <pass> сервер:/директория /media/nfs nfs defaults 0 0
Смонтируйте ресурс NFS следующей командой:
sudo mount /mnt/nfs
или
sudo mount -a
Монтирование дискеты
Флоппи-дисковод (с гибким диском в нем) является устройством хранения. Это означает, что файл устройства sd (для устройства хранения) будет использоваться для подключения к физическому устройству. Мы должны установить, какой следующий бесплатный файл устройства SD. Мы можем сделать это, передавая вывод через и ища записи с «sd» в них.
дф | grep / dev / sd

На этом компьютере используется один файл устройства sd. Это . Следующий выпущенный файл устройства sd будет . Это означает, что когда мы подключаем дисковод к компьютеру, Linux будет использовать для подключения к дисководу.
Мы скажем для монтирования файловой системы на дискете в дисководе, который подключен к к точке монтирования .
Вставьте дискету в дисковод и подключите дисковод к USB-порту компьютера. Выполните следующую команду:
sudo mount / dev / sdb / mnt

Включаем «Отладку» через редактирование системных файлов Android
Чтобы все заработало необходимо чтобы выполнились несколько условий:
- Наличие установленных Root прав на Android
- Наличие установленного кастомного Recovery
Редактируем файл default.prop
Для этого нужно разобрать ядро Android
В ramdisk найти файл default.prop и внести правки:
ro.adb.secure=0 ro.secure=0 ro.debuggable=1 persist.sys.usb.config=mtp,adb persist.service.adb.enable=1 persist.service.debuggable=1
После чего собрать ядро и прошить его.
Редактируем файл build.prop
Переведите устройство в режим Recovery, после чего выполните следующие команды adb:
su mount -o rw,remount,rw /system pull /system/build.prop
После чего на вашем компьютере рядом с adb появиться файл build.prop.
Отредактируйте файл, внеся следующие изменения:
ro.adb.secure=0 ro.secure=0 ro.debuggable=1 persist.sys.usb.config=mtp,adb persist.service.adb.enable=1 persist.service.debuggable=1
Готовый файл build.prop отправить на Android:
adb push build.prop /sdcard
adb push build.prop /storage/emulated/0/build.prop
и переместить в раздел /system
cp /sdcard/build.prop /system
cp /sdcard0/build.prop /system
cp /storage/emulated/0/build.prop /system
Если у вас установлен Android версии ниже 4.2, то «Отладка по USB» уже включена, если же Android 4.3 и новей, то необходимо внести еще дополнительные настройки.
Авторизация ADB
su mount -o rw,remount,rw /data pull /data/data/com.android.providers.settings/databases/settings.db
Установить на компьютер редактор sqlite SQLiteStudio и откройте через него файл settings.db
Измените значение adb_enabled на 1
Вернуть файл settings.db:
adb push settings.db /sdcard cp /sdcard/settings.db /data/data/com.android.providers.settings/databases/
Вот и все! После этого все должно заработать! Оставайтесь вместе с сайтом Android +1, дальше будет интересней!
Предыстория. Купил я новый мобильник (Xaiomi Redmi 2 / HM2014811) В магазине долго морочили голову, что перешивать нельзя. Если честно, то несильно то и хотелось — все устраивало, пока я не поставил симки и не услышал отвратный звук в ухо. Недолгий поиск привел к выводам, что в системе стоит «не совсем вменяемый шумоподавитель», который настойчиво рекомендовалось отключить изменив строку: persist.audio.fluence.voicecall = true на значение false
Рута, как оказалось текущая прошивка «в глаза не видела». И тогда возникла мысль: задействовать ADB
ADB — консольное приложение для PC, с помощью которого производится отладка Android устройств, в том числе и эмуляторов. Работает по принципу клиент-сервер. При первом запуске ADB с любой командой создается сервер в виде системной службы (демона), которая будет прослушивать все команды, посылаемые на порт 5037. (Цитата с форума 4pda) Тащить ради этого 900 метров Android SDK сильно не хотелось, и был найден готовый к использованию комплект 15 seconds ADB Installer v1.4.2
Как узнать имя диска для монтирования
Чтобы смонтировать диск (или файл образа) достаточно указать имя устройства и папку, куда его смонтировать (где будут доступны файлы с этого диска). Как мы уже выяснили, не нужно даже указывать тип файловой системы.
Но чтобы смонтировать нужный диск, нужно правильно указать его название или название его раздела.
Отсюда возникает вопрос, как узнать имя раздела для монтирования? Устройства в Linux имеют имена вида /dev/*. Большинство дисков и USB накопителей имеют имена вида /dev/sd*, где в качестве * (звёздочки) используются буквы от a и далее, то есть b, c, d… Номер буквы соответствует порядковому номеру диска в системе. Если диск разбит на разделы, то после буквы идёт цифра раздела, например, /dev/sda1, /dev/sda2 и так далее. Если диск не разбит на разделы, то его можно смонтировать по имени без цифры, например, /dev/sda. Если же диск разбит на разделы, то нужно указать его имя с цифрой раздела, например, /dev/sda3.
В зависимости от используемой технологии дисков, у них могут быть другие имена. Пример имени диска NVMe: /dev/nvme0n1. В этом случае нумерация разделов также не подчиняется описанным выше правилам, первый и второй разделы имеют имена /dev/nvme0n1p1 и /dev/nvme0n1p2 соответственно.
Итак, необходимо правильно определить имя диска (или имя раздела, если диск разбит на разделы).
Обзорную информацию о дисках в системе может дать команда:
smartctl --scan
Пример вывода:
/dev/sda -d scsi # /dev/sda, SCSI device /dev/sdb -d sat # /dev/sdb , ATA device /dev/nvme0 -d nvme # /dev/nvme0, NVMe device
Эта команда показала, что в системе есть диски трёх типов: SCSI (внутренний жёсткий диск), , ATA (жёсткий диск, подключённый по USB переходнику к компьютеру), NVMe (внутренний твердотельный диск).
На самом деле, вывод команды неполный (пропущена USB флешка) и в нём полностью отсутствует информация о разделах. Тем не менее она может помочь вам сориентироваться в присутствующих на вашей системе дисках.
Хорошим вариантом является следующая программа:
fdisk -l
Она выводит информацию о каждом диске и каждом разделе. В информации присутствует модель диска, размер и тип разделов — основываясь на этих данных можно найти название нужного раздела.
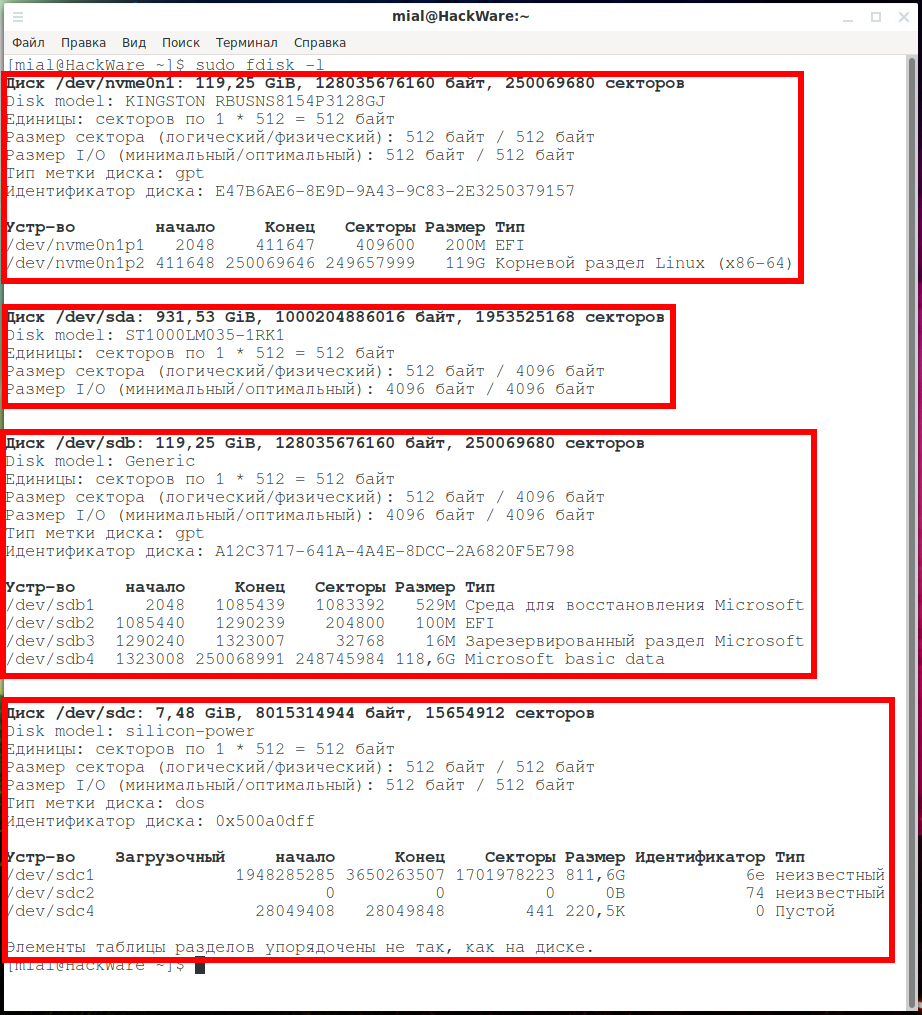
Если вы всё равно не можете разобраться, то со съёмными носителями (внешними USB дисками и флешками), вы можете поступить так: выполнить команду fdisk -l до подключения диска, затем подключить диск/флешку, выполнить команду fdisk -l ещё раз и посмотреть, какой диск добавился.
Если диск монтируется автоматически, то его имя можно увидеть с помощью команда мониторинга:
findmnt -p
Ещё одна команда, показывающая обзорную информацию об именах дисках, их файловых системах, ярлык и занятое пространство (в процентах) и доступный объём свободного места (в гигабайтах):
lsblk -f
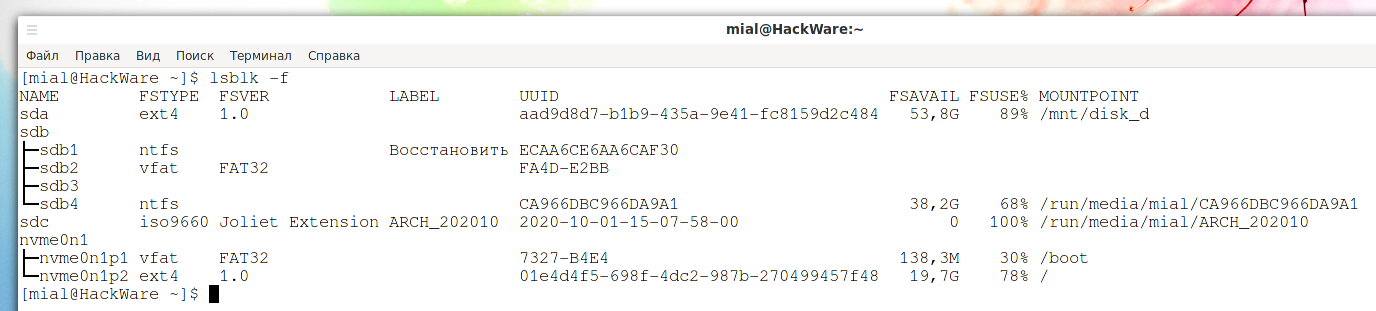
Возможно вы сможете найти полезную информацию в LABEL разделов, чтобы показать сразу все разделы, выполните:
blkid
Если вы уже почти определились с разделом и хотите подтвердить свою правоту, то информацию по конкретному разделу можно получить командой вида:
blkid /dev/РАЗДЕЛ
Пример вывода:
/dev/sdb4: BLOCK_SIZE="512" UUID="CA966DBC966DA9A1" TYPE="ntfs" PARTLABEL="Basic data partition" PARTUUID="19fe120d-27b7-40a1-87a0-010d03a2f20e"
Команда file также может рассказать много интересного про раздел:
file -sL /dev/РАЗДЕЛ
Пример вывода:
/dev/sdb4: DOS/MBR boot sector, code offset 0x52+2, OEM-ID "NTFS ", sectors/cluster 8, Media descriptor 0xf8, sectors/track 63, heads 255, hidden sectors 1323008, dos < 4.0 BootSector (0x80), FAT (1Y bit by descriptor); NTFS, sectors/track 63, sectors 248745983, $MFT start cluster 786432, $MFTMirror start cluster 2, bytes/RecordSegment 2^(-1*246), clusters/index block 1, serial number 0ca966dbc966da9a1; contains bootstrap BOOTMGR
Заключение
Ваш сервер полностью готов к работе. Повторю еще раз: Сервер имеющий 3 ГБ оперативной памяти, пару CPU при правильной настройке способен “тащить” десяток WordPress сайтов с 30К уников при 15-18 процентной загрузке CPU. Это при том, что мой лимит VPS от яндекс 20% CPU. То есть, сервер использует 15-18 процентов от тех “жалких” 20%.
Если нагрузка увеличится до 100-120К уников, то сервер “съест” 70-80 процентов CPU. До некоторого момента, такой системе без разницы — обработать 1 запрос, 10 запросов или 1000 — нагрузка будет почти одинаковой, сервер и сайты на нем практически не замечают роста.
Нагрузка на сервер растёт не линейно, а по отрицательной экспоненте.
Когда сервер настроен оптимально дальнейший рост нагрузки замедляется, потому как происходит наложение и совмещение функций — code reuse например, кэши процессора, памяти, программ работают эффективно.
Даже при таких далеко не экстремальных настройках вы скорее упретесь в ограничение пропускной способности сети, чем исчерпаете хотя бы половину ресурсов сервера.
И это при том, что “за бортом” остались такие технологии как Redis, LSMCD (в девичестве memcache(d)). Кроме того, осталось за кадром использование связки серверного cache + LiteSpeed Cache и PageSpeed Module не говоря уже о Reverse Proxy. Это будет домашним заданием для вас и темами статей для меня.
Update: Кроме “серверных” оптимизаций еще есть над чем поработать на уровне сайтов. Например, в WordPress.
На уровне сервера то же есть простор для оптимизации, например, можно перекомпилировать ядро, php, OLS и прочее с “экстремальными” параметрами и получить еще 20 – 30 процентов ускорения.






![Fstab. параметры монтирования блочных устройств [в помощь...]](http://fuzeservers.ru/wp-content/uploads/b/2/b/b2b54f49f3bcc71159a7c4f04772fd38.png)























