Что такое Miro?
Miro — это онлайн-платформа для создания интерактивной доски. Не нужно скачивать программу, чтобы начать работу
Вы можете работать прямо из браузера и неважно, мощный ли у вас компьютер или ноутбук. С Miro можно работать даже на телефоне и планшете, главное, чтобы было подключение к интернету
Весь интерфейс Miro на английском языке, но наше пособие поможет разобраться в программе быстро и легко. Мы перевели для вас весь интерфейс и все самые важные функции.
- Все основные функции, которые нам понадобятся для создания игры уже присутствуют в базовой бесплатной версии. Но есть и подписка на расширенную версию программы с функциями видеочата, таймера и голосования.
- В бесплатной версии у вас может быть три активных редактируемых доски (пространство для работы) одновременно, остальные доски будут заархивированы.
- Рабочая область каждой доски бесконечна, а файлы останутся в программе, даже если вы удалите их с компьютера.
- В программе настроено автосохранение, поэтому кнопки «сохранить» нет, и вы можете не бояться потерять прогресс работы.
В бесплатной версии интерактивной доски Miro пользователи получают доступ к ряду функций:
- Печать текста, добавление стикеров, рисунков и разных файлов.
- Рисование, написание формул вручную.
- Создание интеллектуальных карт с нуля или по шаблону.
- Использование канбан-доски для управления проектами по аналогии с Trello (колонки «новые задачи», «в работе», «сделано» и карточки).
- Работа в команде в режиме реального времени на одной доске.
Существует ряд ограничений при бесплатном использовании программы:
- не более трех досок для редактирования;
- все последующие доски только для просмотра;
- доски нельзя делать приватными, их видят все участники;
- нет доступа ко многим полезным функциям.
При приобретении платной версии Miro пользователь получает больше дополнительных возможностей. К примеру, Web page capture добавляет фото запрашиваемой интернет-страницы, а Google image search осуществляет поиск картинок в интернете прямо с доски. Есть четыре вида подписки:
- Team (Команда) — для 2-19 пользователей, нет ограничений по количеству используемых досок с возможностью их редактирования, можно сделать приватные доски и делиться ими с выборочными пользователями, есть интеграция с другими программами, набор инструментов для онлайн-встреч.
- Business (Бизнес) — для групп из 20-49 человек, несколько участников могут заходить через одну учетную запись, есть возможность дополнительно приобрести Daily Pass для добавления внешних редакторов для определенных пользователей в определенные дни.
- Enterprise (Предприятие) — для одновременной работы более чем 50 участников, есть многокомандная настройка для совместного пользования через общекорпоративный аккаунт, гибкая программа лицензирования, расширенная безопасность, специализированный менеджер по работе с клиентами, индивидуальная программа адаптации, управление данными и другое.
- Consultant (Консультант) — подходит для агентств, фрилансеров, консультантов, которые работают с клиентами, нет ограничений по числу участников, можно создать отдельные команды для каждого клиента с бесплатным доступом для просмотра информации, для возможности редактирования доски определенным пользователем можно приобрести Daily Pass, контроль доступа для членов команды и внештатных сотрудников.
Такие функции, как совместное использование настраиваемых шаблонов, таймер, голосование, управление проектами, доступны во всех платных пакетах. За отдельную плату приобретаются Внешние редакторы, а ресурсы и платформа для разработчиков есть только на тарифе Enterprise.
WEEEK
WEEEK — больше, чем канбан-инструмент. Это гибкая и простая система управления проектами и задачами, в основе которой лежит принцип недельного планирования. Кроме досок, которые не уступают в функциональности доскам Trello, в WEEEK есть режим календаря. Задачи со всех проектов ты сможешь смотреть в одном месте.
За счёт более гибкой структуры (воркспейсы → проекты → доски), в WEEEK можно работать над по-настоящему большими и сложными проектами. В этом также помогают многоуровневые задачи и система приоритетов. Колонки на досках можно автоматизировать, чтобы уменьшить количество рутинных действий (например, автоматически назначать задачу на другого исполнителя). Специально для Scrum-команд есть группировка задач, что упрощает работу по спринтам.
Все дополнения и интеграции входят в бесплатную версию. Есть ограничение только на количество проектов в одном воркспейсе и количество участников команды.
Поддерживает русский язык.
Подходит: командам любого размера, которым нужен удобный и понятный инструмент.
Стоимость: бесплатно до 7 проектов в воркспейсе и 5 человек в команде. Чтобы снять ограничения, понадобятся 159₽ в месяц (для одного) или 359₽ за пользователя в месяц (для команды).
Доступность
Бесплатность, причем не так называемая «условная», а freemium-модель — еще одно существенное преимущество Trello перед аналогами. В Trello можно полноценно работать совершенно бесплатно — и это не 30 дней, а навсегда. Естественно, функционал будет урезан: количество интеграций и объем загружаемых файлов будут ограничены. Ах да, еще вы не сможете делать кастомный фон для досок. Но и это не беда: сейчас Trello оформил партнерство с Unsplash, и обои можно выбрать из коллекции известного фотостока.
Скажу откровенно: лично нам Trello Business оказался совершенно не нужен. Файлы можно загружать и так — главное, чтобы их объем не превышал 10 Мб. Крупные файлы мы все равно загружаем в репозиторий компании. В карточках оказываются только ссылки на них. Что же касается интеграции: бесплатная версия ограничена количеством слотов для улучшений (их 3, чего нам хватает с головой). Единственное, что я интегрировала — это Slack. Я получаю туда самые важные оповещения.
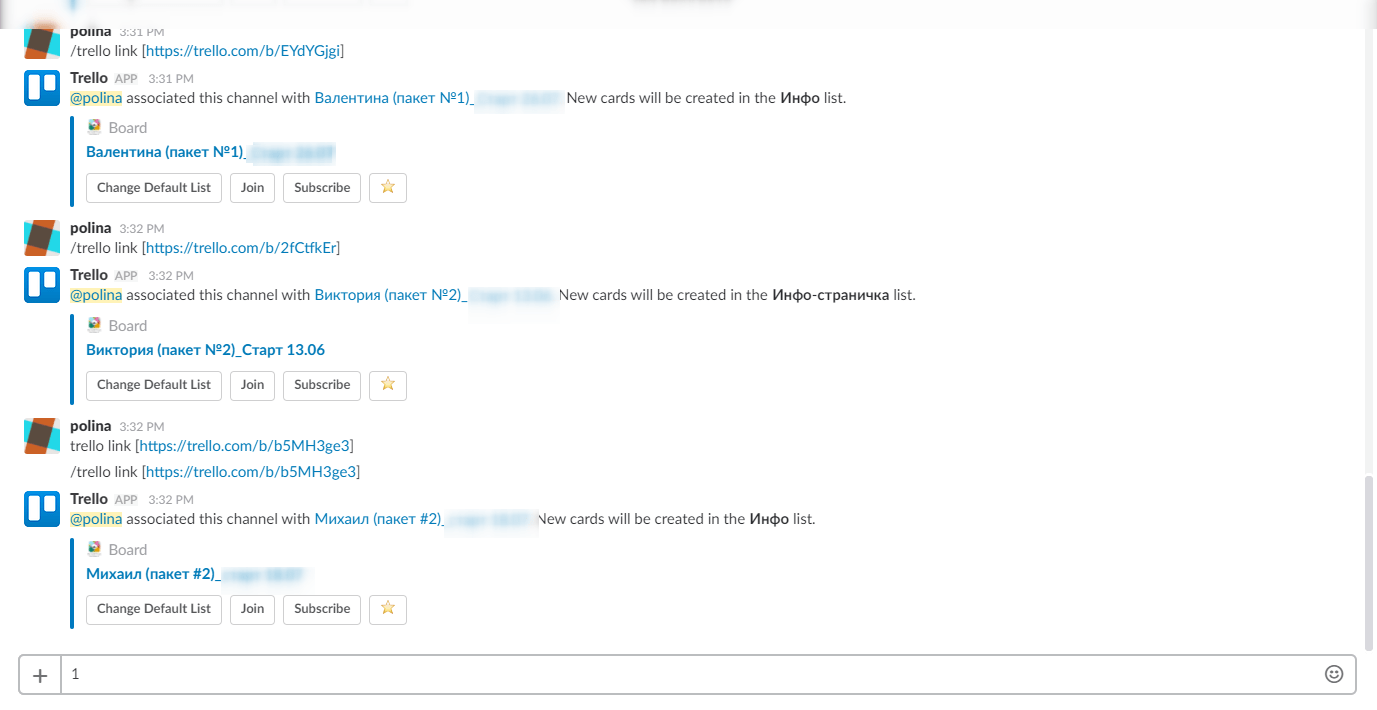
У Trello надежный открытый API. Толковый программист может сделать свой собственный клиент, настроив его практически под что угодно.
Trello работает не только в браузере. Вы можете скачать приложение для смартфона или таблета и пользоваться системой в пути. К слову, блоки удобно редактировать и перемещать даже со старенькой Nokia Lumia. Про iPhone и флагманы под Android я молчу.
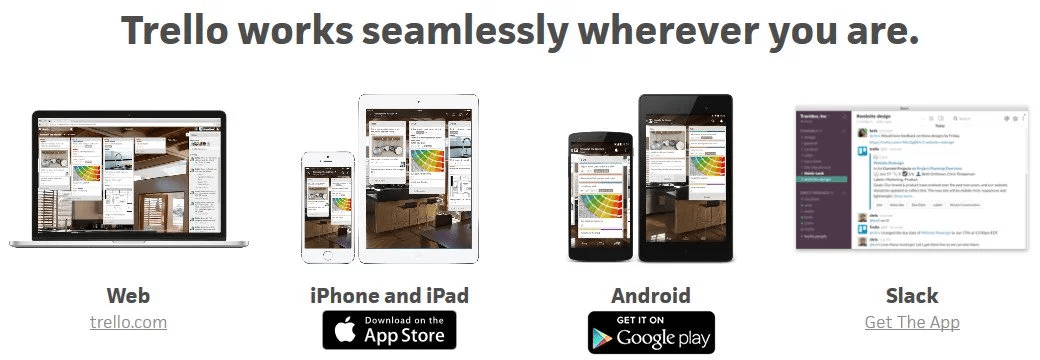
MIRO: идеально для проектной работы
Рисование от руки возможно и прекрасно работает в программе, но здесь это не самое главное. Miro предоставляет пользователям выбор шаблонов, которые помогут структурировать и организовать планирование или мозговой штурм. Например, есть шаблон для рисования интеллект-карт, ведения проектов и планирования по технологиям agile, можно добавит чат для общения с команадой.
Пространство этой доски бесконечно, при этом навигация и управление размером рабочего пространства позволяет быстро найти то, что вы где-то записали.
Доски можно сохранять в виде изображений, PDF-файлов, загружать в качестве резервных копий, сохранять на Google Диске или прикреплять к различным трекингам проектов (но это уже для продвинутых пользователей).
Вообще этот инструмент популярен в бизнесе, но для групповой и удаленной работы в школах отличный вариант: можно добавлять заметки, записывать идеи или комментарии для стимулирования совместного творчества.
Невозможно выполнить поиск в меню «Пуск» Windows 11
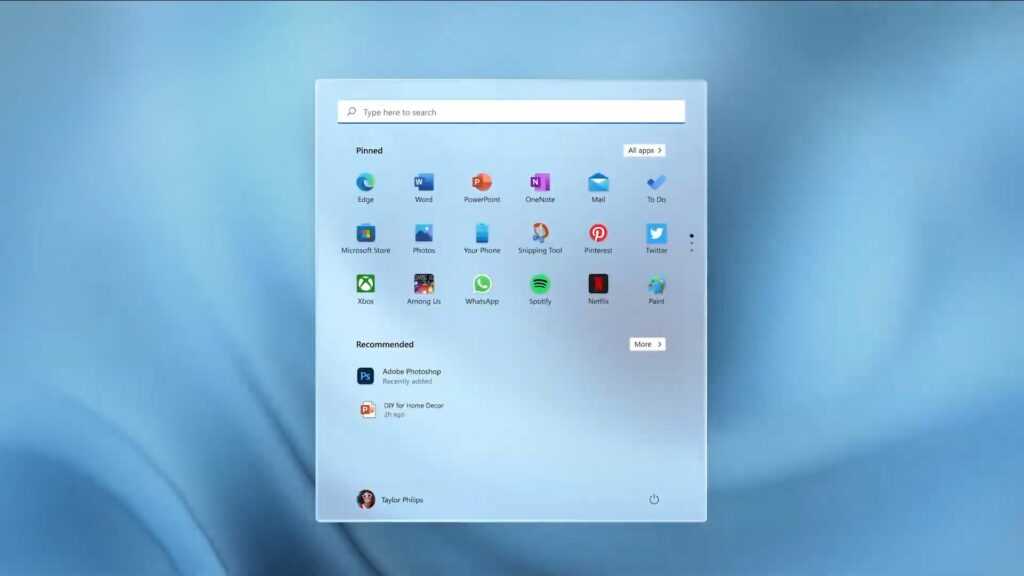
В настоящее время существует проблема с новой панелью поиска в меню «Пуск», которая не позволяет что-то написать в неё. Есть и другие способы выполнить поиск в Windows 11, но для тех, кто перенёс эту привычку с предыдущей ОС, менять это неудобно. Microsoft также признала проблему, заявив, что открытие окна «Выполнить» позволит вам снова ввести текст в строку поиска. Вы можете сделать это, нажав Win + R на клавиатуре, и когда она появится, вы можете закрыть ее, так как вам на самом деле не нужно ничего вводить или запускать. Кажется, что простое открытие и закрытие программы решает проблему с окном поиска. Неясно, когда мы можем ожидать, что патч официально исправит ошибку, но, учитывая, что это довольно забавный обходной путь, вероятно, в настоящее время Microsoft работает над чем-то более важным.
Лучшее приложение!!!
Плюсы
-Очень большой функционал.
-Простой и удобный интерфейс.
-Доступен для всех устройств.
-Возможность устанавливать дополнительные плагины
Trello — это необычная программа которую вы сможете установить на свой Android или iPhone. Самый большой плюс этого приложения, то что вы можете наблюдать в реальном времени как проходят работы над вашеми проектами, за ними всеми вы можете следить одновременно. В приложении Trello, вы можете дополнительно устанавливать плагины, эти плагины могут облегчить вам работу, и сделать её гораздо удобней. С помощь плагинов Trello, вы можете добавлять новый функционал. Если же, вы не желаете устанавливать плагины, и просто подвергать риску свой проект, то вы можете облегчить свою работу создавая горячие клавиши, которые будут помогать вам как можно быстрее найти ту, или иную информацию.
Так же в Trello нет ограничений по количеству создаваемых досок, так что если вы собираетесь начать создавать новый и очень масштабный проект, то это приложение послужит вам очень долго, и поможет вам преодолеть много трудностей. В основном в Trello, используются карточки, которые могут показывать вам состояние проекта в данный момент.
Я набирал сотрудников для своего проекта, обычным способом это было трудно и очень долго, но с Trello я смог набрать хороших и трудолюбивых людей всего за пол дня, и они выполняли свою работу на отлично. С помощью карточек можно не только набирать работников к себе на проект, но и загружать важные файлы и проводить голосование. Функционал этой программы очень большой, каждый найдёт в нём что-то полезное для себя и своего проекта.
Самый главный плюс так это то, что программа совершенно бесплатная для использования, по этому если у вас нет лишних денег в бюджете, но управлять проектом нужно, то Trello самый лучший выход из положения. Созданию нашей компании он очень сильно помог, с помощью этого приложения, я всегда видел, что сделали сотрудники в данный момент, и видел на сколько уже завершён мой проект. В общем программа 10/10.
Как настроили доску руководителей
Списки на доске руководителей выделены в основном по людям: «Продажи: Валера», «Тексты: Ольга», «Контекст: Рома». Благодаря такой организации списков каждый участник смотрит только в свой столбик, а не на всю доску — как бывает при классическом разделении на «Бэклог», «В работе» и «Сделано».
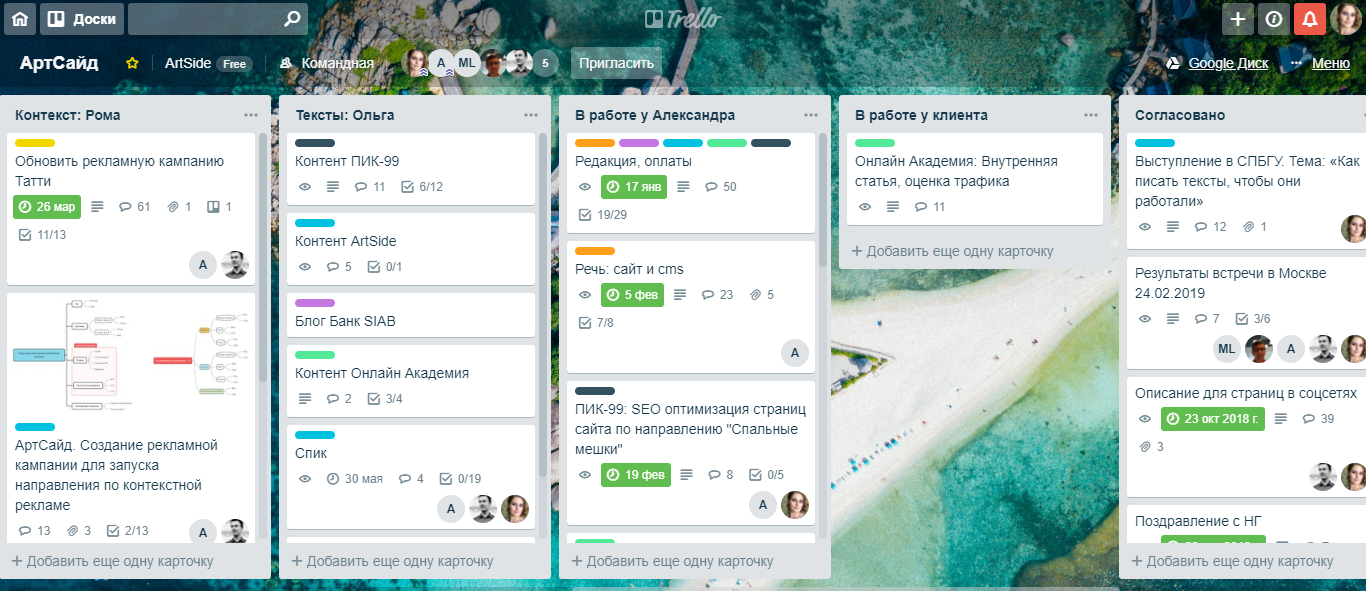
В доске руководителя обычно ставим большие задачи, например, запустить блог или выступить на конференции
Кроме списков по людям, есть и другие списки:
Список «Касается всех» — организационные задачи и общение. Здесь обсуждаем идеи и предложения, повестку для совещаний:
Задачи в списке «Касается всех»
Список «База инцидентов» — обсуждение проблем. Мы стараемся не замалчивать проблемы, а быстро отлавливать и решать их. Чтобы инциденты были конструктивом, придумали форму заведения карточек.
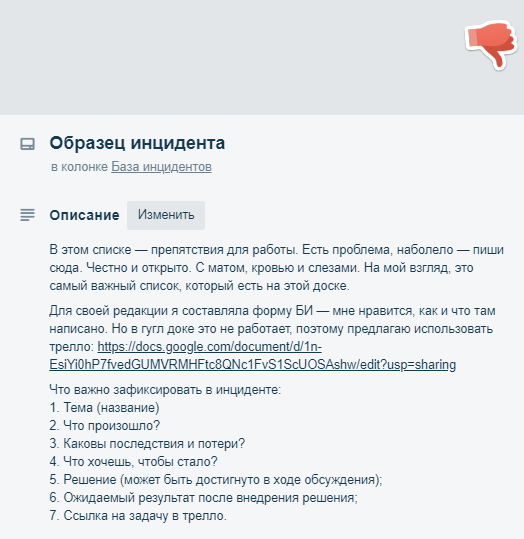
Форма заведения инцидента, чтобы не критиковать, а обсуждать проблему конструктивно
Список «Клиенты» — журнал работы над проектами. Сейчас у нас нет аккаунт-менеджеров, которые бы вели проект целиком, каждый руководитель отвечает за свою часть работы. В результате возникает разобщенность: мы не знаем, кто о чем договорился с клиентом и какие работы сейчас ведет.
На всех досках компании обозначаем проекты цветными метками
Журнал помогает преодолеть разобщенность и понять требования к аккаунт-менеджерам. В нем фиксируем новые задачи и отписываемся, что сделали. Это временное решение, но пока лучше, чем ничего.
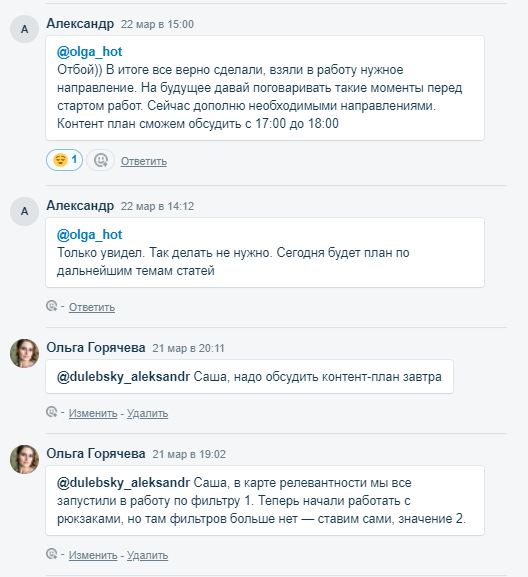
Обсуждение проекта в журнале
Список «В работе у клиента» — задачи, которые мы выполнили и ждем действий клиента. Задачам выставляем срок проверки, чтобы не забыть напомнить клиенту.
Список «Согласовано» — сданные задачи. Можно просто архивировать карточки, но этот список греет нам душу.
Пригодится в работе
Как удалить доску/карточку в Trello?
Удаление карточки происходит в 2 шага: сначала её нужно архивировать – опция «Архивация». После этого карточка может быть удалена – опция «-Удалить».
Если вы по ошибке архивировали карточку или вам нужно её восстановить, используйте кнопку «Вернуть».
Для удаления всей доски вам нужно её открыть, в правом углу экрана выбрать «Меню», дальше «Архив».
Архивную доску можно «Удалить» или восстановить с помощью опции «Вернуть».
Экономия времени
Разработчик предлагает управлять карточками нажатием одной клавиши, например:
Архивирование – наведите курсор на карточку и жмите клавишу c латинского алфавита
Осторожно, карточка удалится сразу без уточнения действия. Для восстановления вам нужно зайти в «Меню» – «Архив».
Срок – установите курсор на нужную карточку и кликайте d
Напротив неё откроется окно для изменения даты и времени.
Добавить/удалить участника – с помощью клавиши m вы сможете добавить/удалить участника к карточке, не открывая её.
Открытие/закрытие «Меню» – клавиша w открывает и закрывает эту вкладку в правой части экрана.
Полный список опций указан в разделе «Горячие клавиши».
Они помогут вам визуализировать рабочее пространство доски, если вам недостаточно использования меток.
Улучшения
Значительно упрощают процесс работы, и делают сервис функциональным. Я бы выделил несколько из них:
- Calendar – помогает просматривать карточки со всех досок с заданными сроками в одном окне. В календаре можно создавать новые карточки, не открывая доски.
- Google Drive – вы можете создавать документы и писать статьи на Диске непосредственно в Trello, к примеру, сделать презентацию из карточек вашей доски.
- Salesforce – позволяет создавать наглядные карточки, содержащие информацию о клиентах и сделках компании.
- Slack – даёт возможность направлять карточки в каналы корпоративного мессенджера для обсуждения, получения свежей информации всеми сотрудниками.
Карточки (задачи)
После того, как доска создана и сформированы списки, то наступает этап наполнения доски карточками.
- В нужном списке нажимай «Добавить карточку».
- Введи название карточки.
- Жми кнопку «Добавить карточку». Готово!
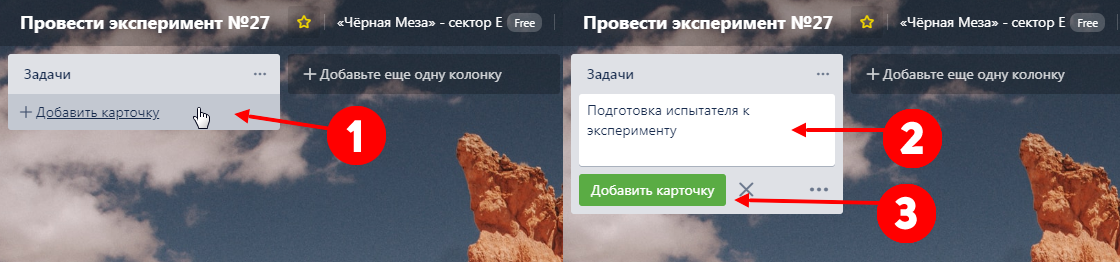
Настраиваем карточку (метки, чек-листы, срок, участники)
- Нажимай на карточку и появляется всплывающее окно. В этом окне производится вся работа: от настройки и прикрепления файлов до комментирования.
- Справа, в меню под заголовком «Добавить на карточку» жми на пункт «Участники»
- Выбирай тех, кто будет работать над данной карточкой (задачей)
- Следующий пункт меню «Метки». Для каждой карточки можно задать несколько меток. Они используются для добавления какой-то небольшой заметки о карточке (например, приоритет или тип задачи). Метки помогают ориентироваться на доске, среди множества карточек.
- Создай новую метку.
- Напиши название метки.
- Выбери цвет.
- Нажми кнопку «Создать». Теперь данную метку можно применить к любой карточке на доске.
- Пункт «Чек-лист». Когда задача состоит из ряда маленьких шагов удобно использовать представление данных в виде списка из пунктов, которые зачеркиваются по ходу выполнения (как в ежедневнике).
- Назови чек-лист.
- Жми «Добавить».
- Добавляй пункт чек-листа.
- Нажимай «Enter» или кнопку «Добавить»
- Пункт «Срок».
- Выбирай дату сдачи работы по данной карточке.
- Укажи время дедлайна.
- Установи напоминание о сроке сдачи.
- Нажимай «Сохранить». Готово!
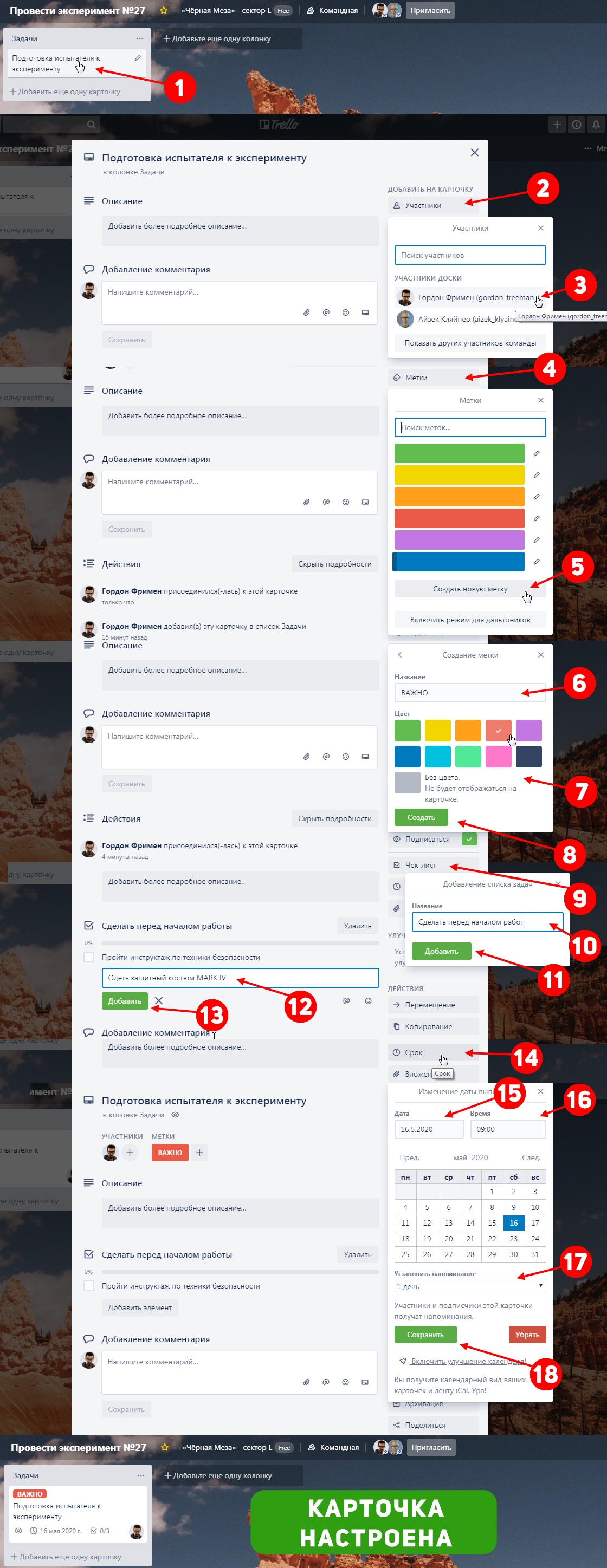
Как добавить картинку и сделать обложку?
- Открой карточку. Нажми на иконку скрепки в блоке «Добавление комментария».
- Выбери место хранения изображения (или другого файла), которое будешь прикреплять. Например, на компьютере.
- Любое загруженное изображение может стать обложкой. Чтобы убрать изображение нажми кнопку «Убрать обложку».
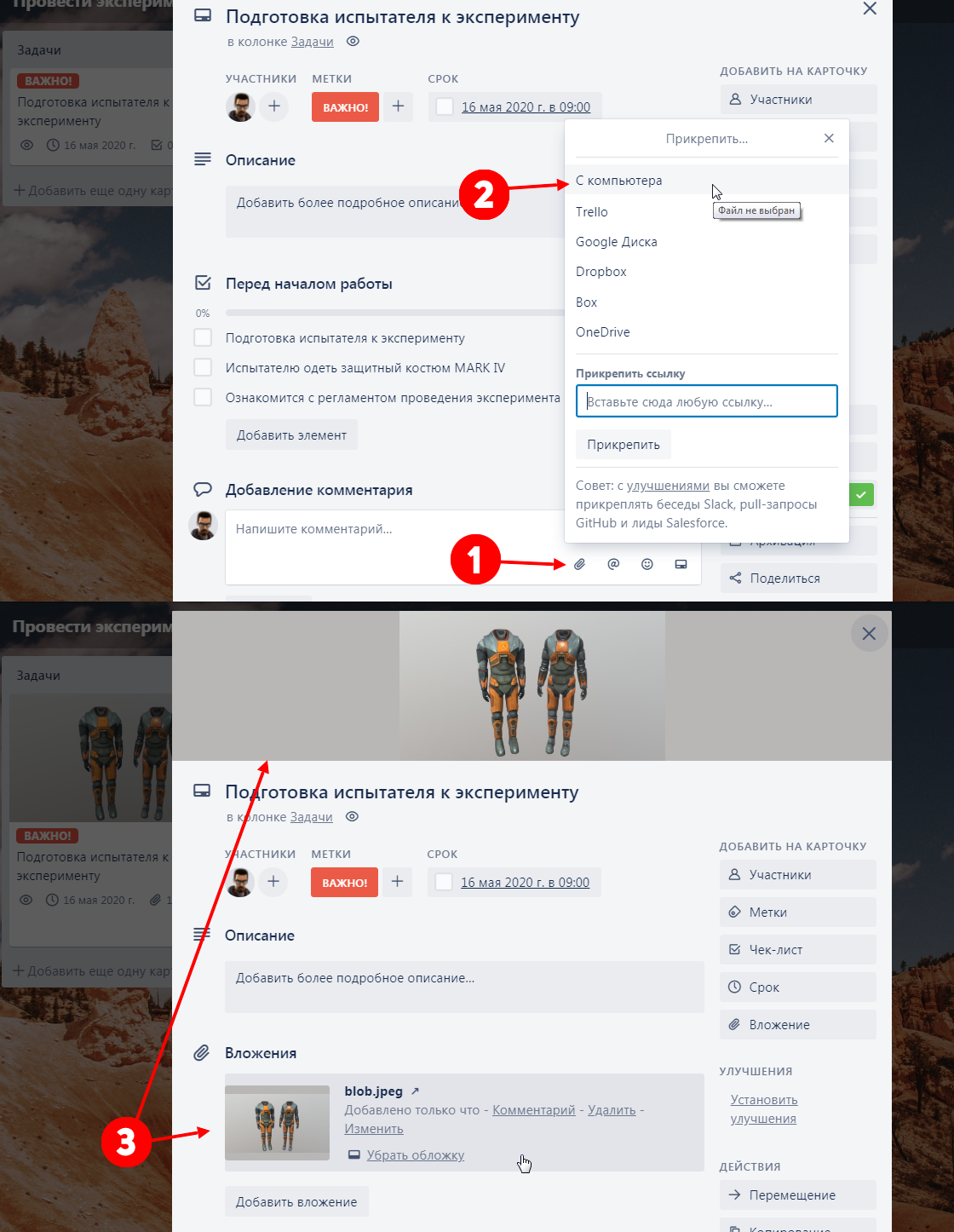
Добавление стикера на обложку
Стикеры в Трелло являются инструментов визуализации и помогают подчеркнуть содержание доски. Это полезно для удобной и быстрой ориентации по доске.
- Открывай меню доски. Нажимай пункт «Стикеры».
- Выбирай нужный стикер, нажимай на него левой кнопкой мыши и перетаскивай на нужную обложку карточки. Отпускай кнопку мыши в нужном месте. Стикер прикреплен!
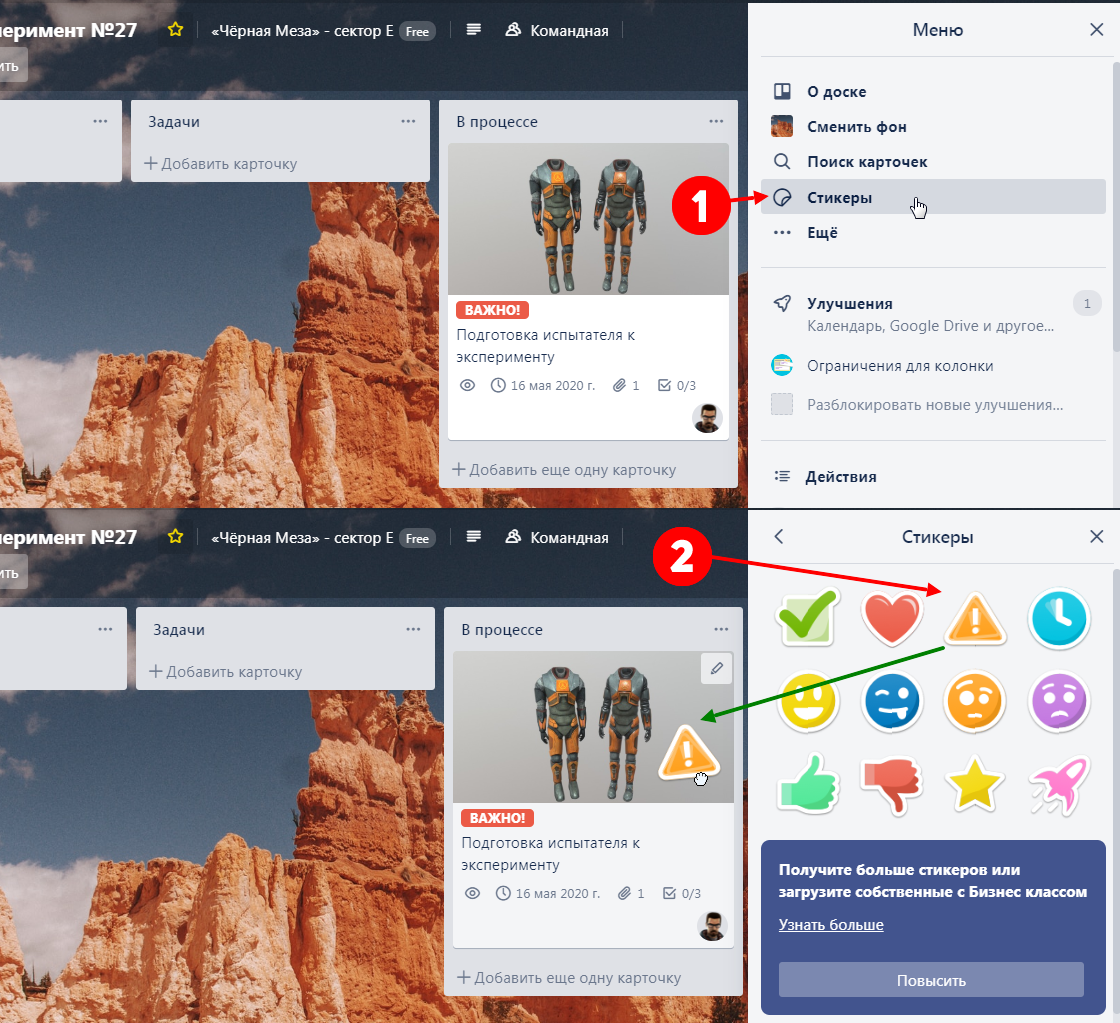
Как архивировать карточку?
- Наведи курсор на карточку, которую нужно перенести в архив. Нажми на иконку карандаша, которая появилась.
- Выбери пункт «Архивировать». Карточка отправлена в архив!
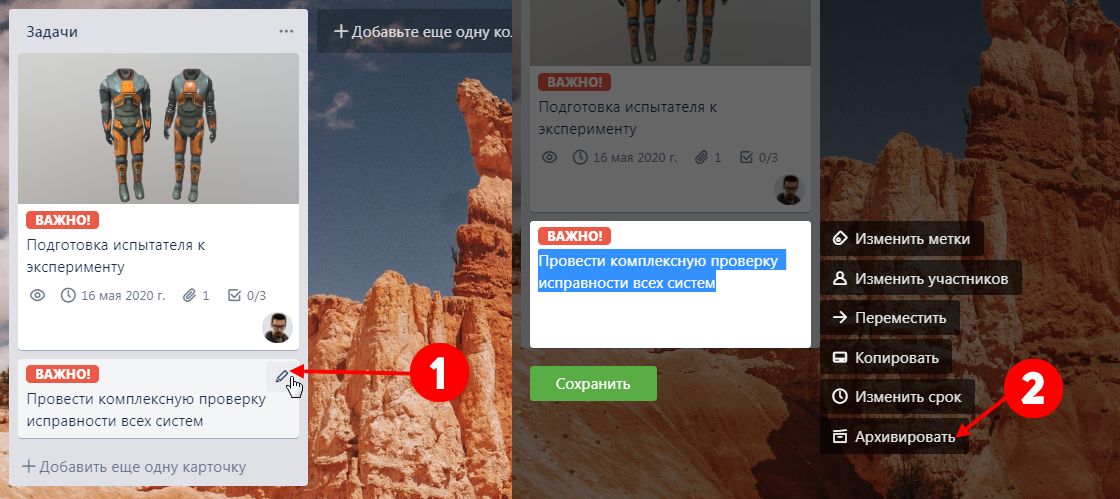
Как удалить карточку полностью?
- Нажми кнопку «Меню» на доске, в правом верхнем углу.
- Выбери пункт «Архив».
- Нажми пункт «Удалить».
- Подтверди безвозвратное удаление карточки, нажав на красную кнопку «Удалить».
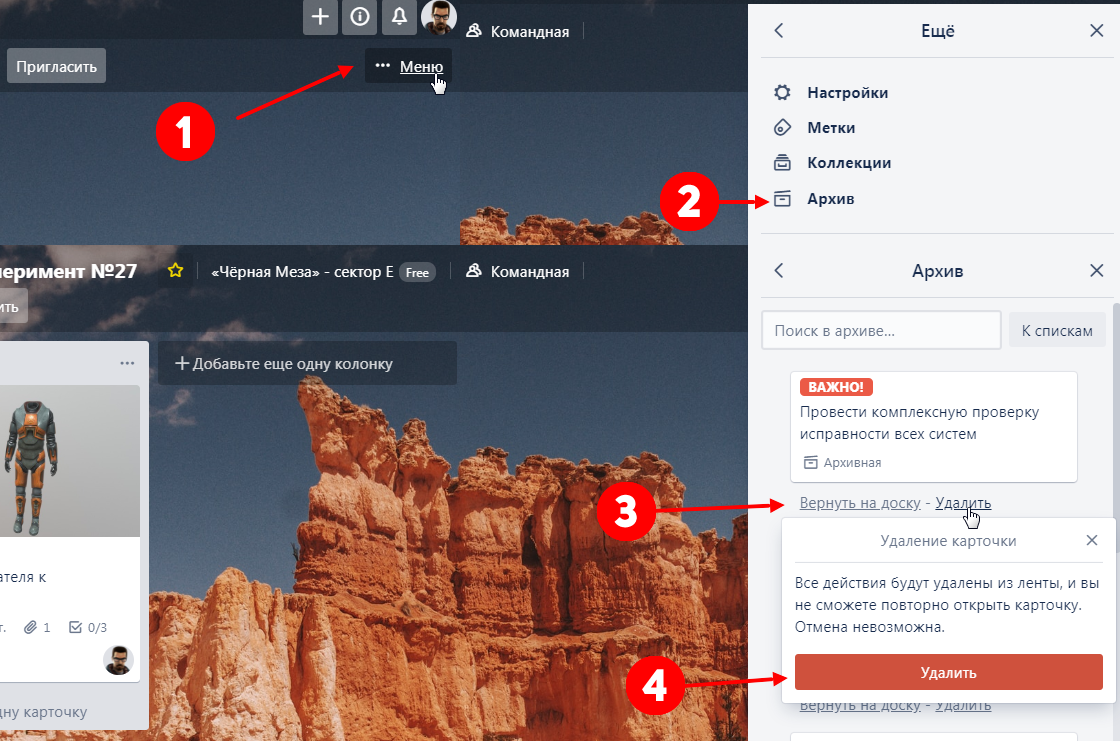
Как переместить или скопировать карточку?
Перемещение – это переезд карточки из одной доски на другую. А копирование – это дублирование одной карточки на другую доску.
- Нажми кнопку «Перемещение» в карточке.
- Выбери доску, куда будет перемещена данная карточка.
- Выбери нужный список на доске.
- Выбери позицию карточки в списке.
- Нажми «Переместить». Карточка экспортирована (перемещена) на другую доску!
Если на первом шаге выбрать пункт «Копирование», то карточка не переместится, а продублируется на другую доску.
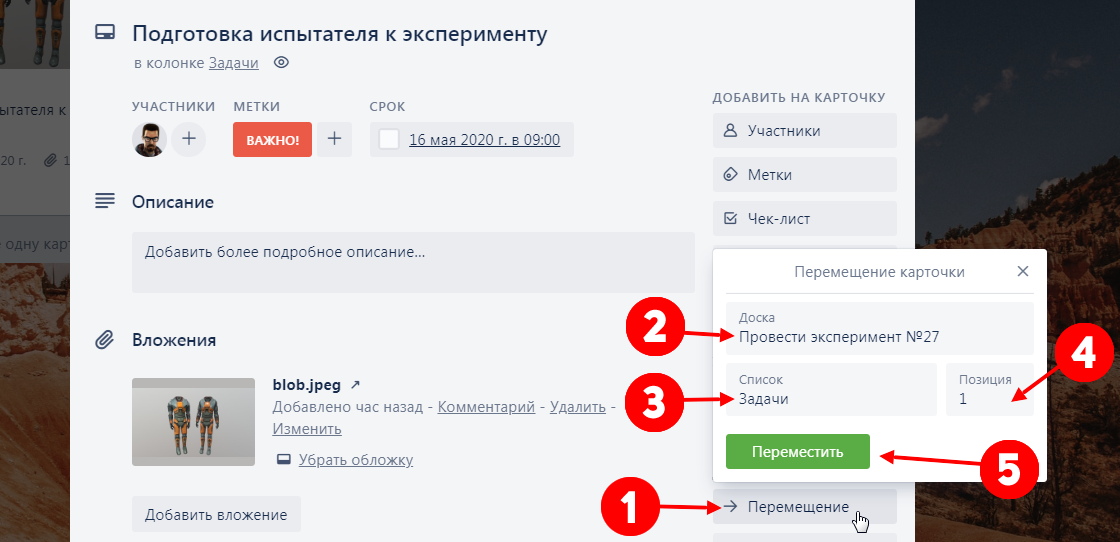
Создание и настройки по шагам
Zoom (zuum) имеет дружелюбный и понятный интерфейс. Тем не менее, из-за большого количества инструментов, запутанных инструкций пользователи не всегда могут быстро разобраться с настройками.

1. Планирование и организация встречи
Видеоконференцсвязь можно включить на компьютере, ноутбуке, планшете, макбуке, телефоне с android, iPhone, iPad.
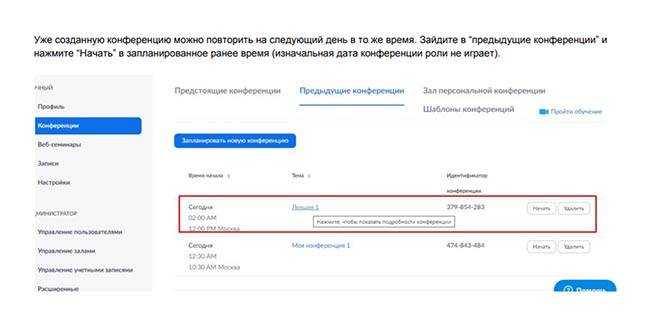
После регистрации аккаунта в зум, установки и активации приложения (desktop client, zoom cloud meeting, zoom intate) можно приступать к организации вебинара, аудиоконференции. Если учетка заблокирована, ее нужно разблокировать.
Алгоритм планирования идентичен для пк, телефонах с android, iOS, браузера. В начале лучше запланировать пробную конференцию.
Как запланировать встречу:
Любое совещание можно отменить, поменять время, объединить с другим.
2. Приглашение участников
Как только вебинар запланирован, следующий шаг — разослать приглашения контактам. Если этого не сделать, ведущий будет на встрече один.
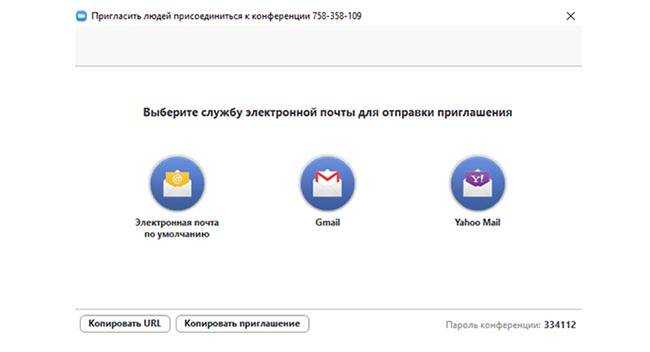
Куда вводить приглашение, как, зависит от того, когда планируется трансляция.

Если мероприятие уже началось, делают так:
Если совещание только планируется, используются две альтернативы:
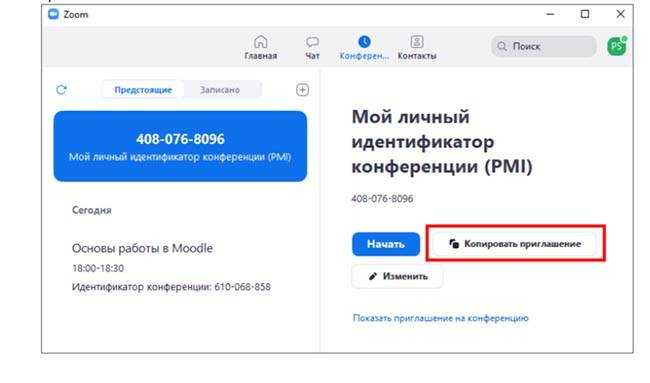
3. Настройки звука и изображения, подключение камеры для работы
Для правильной организации вебинара нужно настроить звук, подключить камеру.

Чтобы мероприятие прошло без проблем:
4. Создание с компьютера или телефона
Планирование и настройка вебинарного семинара — одна часть процесса. Как только наступит запланированное время, необходимо подключиться.
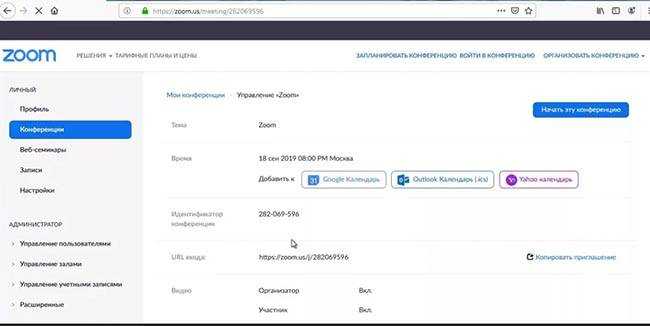
На компе и телефоне процесс схож.
5. Управление участниками
Особое внимание уделяют управлению участниками в эфире. В противном случае вебинар может превратиться в сорванный урок, прерываемый посторонними звуками, шумом, комментариями
Важно это и для контроля посещаемости учеников
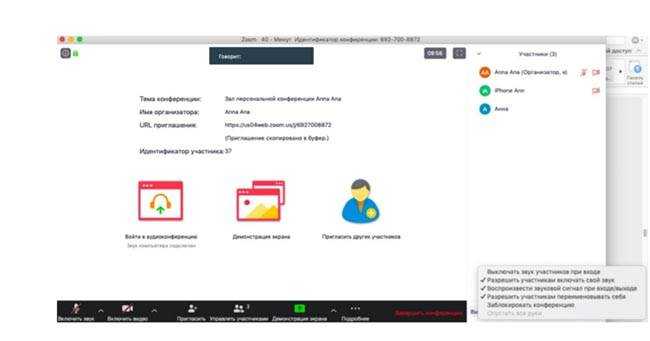
Доступные функции для администратора:
6. Запуск
Как только все будет готово, можно начинать вести онлайн групповые звонки.
По завершении звонка не будет, организатор сам контролирует время.
7. Вход без регистрации и авторизированных пользователей
В зум (зоом, зуум) для учебы можно войти без регистрации. Это возможно, если у вас есть код и пароль мероприятия. Без них провести мероприятие, подсоединиться не получится.
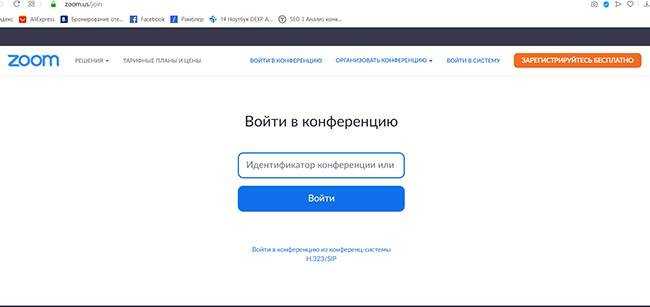
Если не регистрироваться, алгоритм такой:
- нажать «войти в конференцию»;
- указать код;
- написать свое имя;
- дополнительно можно отметить опции запоминания имени, отключения звука, видео;
- кликнуть «войти»;
- набрать пароль, предоставленный организатором.
Присоединиться к семинару можно без скачивания приложения. Для этого надо открыть ссылку с приложением, подтвердить, что не получается установить приложение, нажать на запуск конференции с браузера.
Как подключиться к чужой конференции
Единственный легальный способ попасть — попросить друзей, которые вам рассказали о конференции, согласовать ваше участие в ней, завести на нее. Если материал не конфиденциальный, возможно, получится стать полноправным участником.
8. Как обезопасить мероприятие
Разработчики зум делают все возможное для обеспечения безопасности, но, как и при работе с другим приложением, здесь нужно соблюдать осторожность
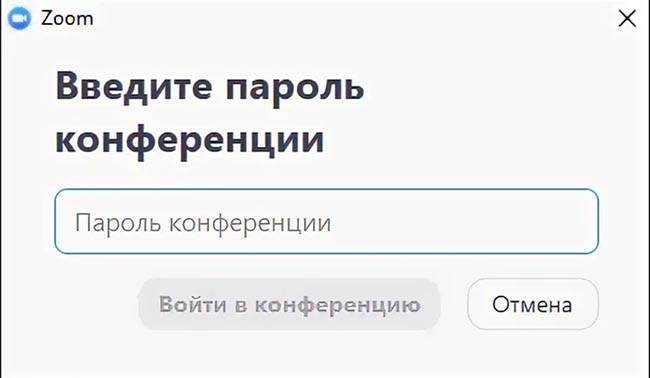
Можно предложить меры, которые позволят обезопасить персональные данные, интеллектуальную собственность, компьютеры:
Вместо заключения: неужели в Trello всё так идеально?
Я давно использую Trello, и большинство моих клиентов ведут проекты там же. Хотя есть много альтернатив, тоже работающих по методологии Kanban: таких же интуитивно понятных и лёгких в использовании. Trello просто привычнее и популярнее.
И да, Trello не панацея. В нём есть свои минусы. Например, мне не нравится то, что все участники доски могут заходить в мои карточки и делать с ними всё что угодно: удалять вложения, перемещать их в другие списки, оставлять свои комментарии и так далее. В нормальных командах никто не делает что-то назло, но всё равно это неудобно.
А неудобно это потому, что иногда случайно сносишь дедлайн, удаляешь важное вложение или переносишь карточку. Особенно часто переносы случаются, когда листаешь доску в мобильном приложении
Приходится возвращать всё на свои места. Но если кто-то случайно заархивирует мою карточку или переместит её в какой-то список в самом конце, мне придётся потратить лишнее время на то, чтобы её найти и восстановить.
В Trello не очень удобно создавать уровни доступа сотрудников к задачам. Все участники команды видят доски, все участники доски видят карточки, а иногда это просто не нужно. Можно создать множество разных команд, но тогда самому руководителю будет неудобно каждый раз заходить на новую доску, чтобы в конце концов понять, что происходит с проектами.
Как работает Trello
Эта система направлена на эффективную организацию работы по японскому принципу доски канбан – инструмента управления целями и личной эффективностью. Доску разделяют на столбцы, соответствующие этапам работы, и клеят на нее стикеры с прописанными задачами – в соответствующий этапу столбец. Канбан применяют при планировании личных проектов, также им широко пользуются в компании «Тойота».
В современной интерпретации доски заменены приложениями, имеющими подобный принцип работы со столбцами-этапами и задачами на карточках. Таковым является Трелло.
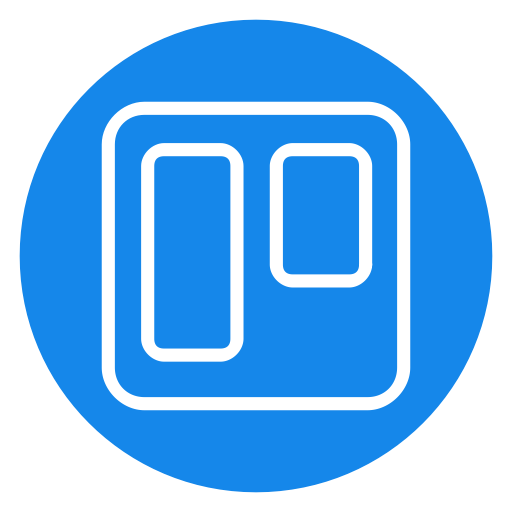
Основные достоинства Трелло:
- простой и понятный интерфейс;
- бесплатный доступ;
- удобство в использовании;
- возможность интеграции с другими онлайн-инструментами.
Этот максимально простой инструмент легко внедряется в рабочий процесс благодаря быстрой адаптации среди сотрудников команды. Его интерфейс повторяет внешний вид доски канбан.
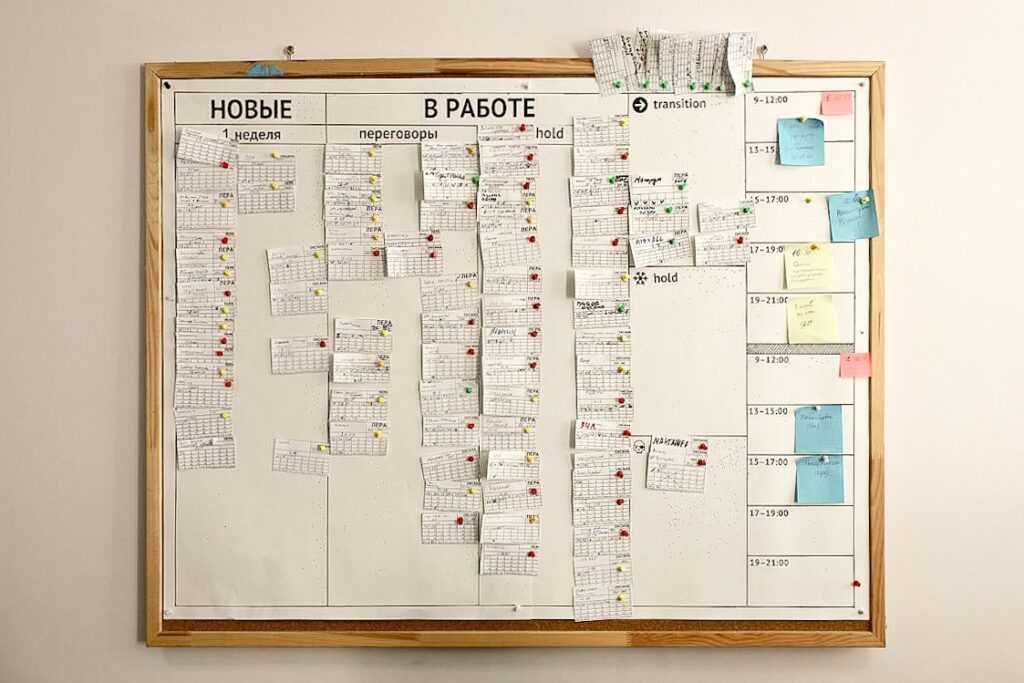
Задачи указывают на карточках и подразделяются на запланированные, текущие и выполненные. Каждую из «досок» выделяют под конкретные рабочие процессы.
В программе можно работать онлайн или скачав ее на свой компьютер или смартфон и пользуясь даже в дороге. Можно сказать: программа работает даже в кармане.
Трелло комфортна для работы небольшой командой. Но есть примеры, когда выстроенная в Трелло структура фирмы позволила эффективно выполнять задачи коллективу в 50 и более человек.
Инструмент можно применять как дневник, личный и коллективный органайзер, список. Принцип построения списков и карточек на досках каждый выбирает на свое усмотрение. Программу используют как в личных целях, так и в предпринимательской деятельности.
Структура Trello:
- доска (разделенный на список рабочий экран);
- список (вертикальный ряд для содержания карточек);
- карточка (форма для описания задач).
Карточки можно передвигать внутри одного списка или между списками и досками, списки тоже разрешено перемещать. За выполнение каждой задачи можно назначить ответственного. Оформление, настройка и управление функциями могут быть разнообразными. Например, карточка может выглядеть как обычное описание задачи и как сложный документ с вложениями списков, чек-листов, меток, сроков. Карточку можно переименовывать, заполнять описаниями, редактировать, добавлять метки и участников, комментарии, копировать, архивировать.
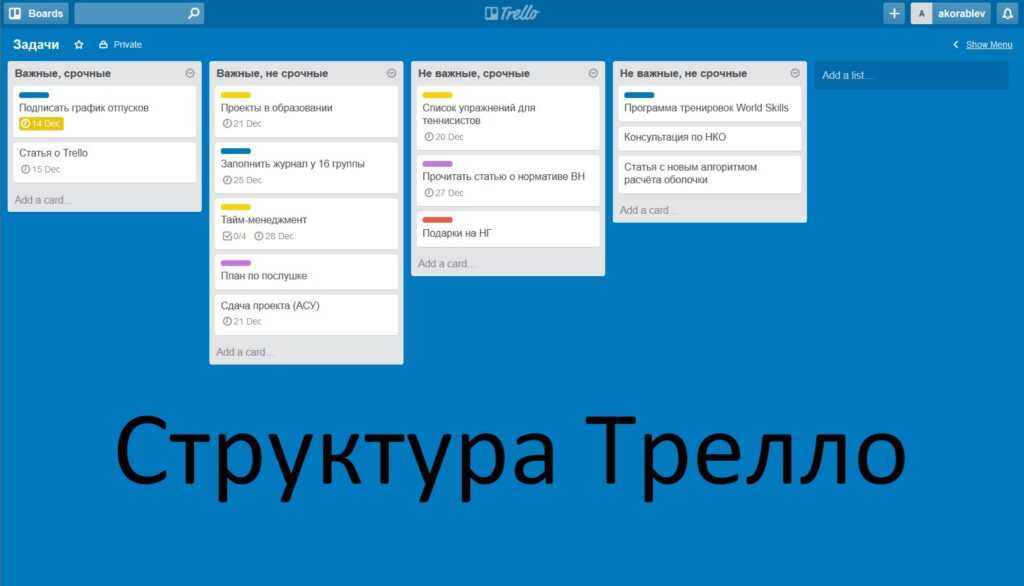
Также их можно распечатать, делиться ссылкой на нее, удалить навсегда. В пометке к каждой задаче указано, кто совершал над ней действия и какие (есть история действий).
Списки тоже можно видоизменять – копировать, передвигать, сортировать, добавлять в архив. Доски бывают с разными уровнями доступа – приватные, командные и публичные.
Закрытые элементы хранятся в архиве, откуда их в любое время можно восстановить на прежнее место или удалить безвозвратно. Каждый пользователь может создавать любое количество задач, списков и даже досок, добавлять неограниченное число участников.





























