Дополнительные возможности Trello
Переключаться между созданными досками можно с помощью кнопки «Доски» в верхнем левом углу окна. А кнопка с изображением домика откроет главную страницу онлайн-сервиса Trello.
С помощью меню, расположенного на доске справа, можно добавлять к задачам стикеры, просто перетаскивая их на карточки. Также в меню имеется команда, позволяющая проводить поиск карточек по меткам, участникам, срокам и т.д.
Кнопка «Доска» в левом верхнем углу окна переключает вид доски на представление «Календарь» и обратно.
В меню доски справа есть команда «Улучшения», которая открывает каталог расширений для Трелло. Следует учесть, что на бесплатном тарифе можно подключать только одно улучшение, но можно менять их, отключая используемое и подключая другое.
Также бесплатный тариф имеет ограничение по размеру файлов, которые вы можете загружать в Trello – не более 10 Мб. Но за счет того, что данный сервис поддерживает интеграцию с различными облачными хранилищами, это ограничение не мешает работе – вы всегда можете прикрепить к карточке ссылку на файл, размещенный в одном из этих облачных сервисов. 10 командных досок, входящих в тариф «Free», для большинства пользователей тоже будет вполне достаточно.
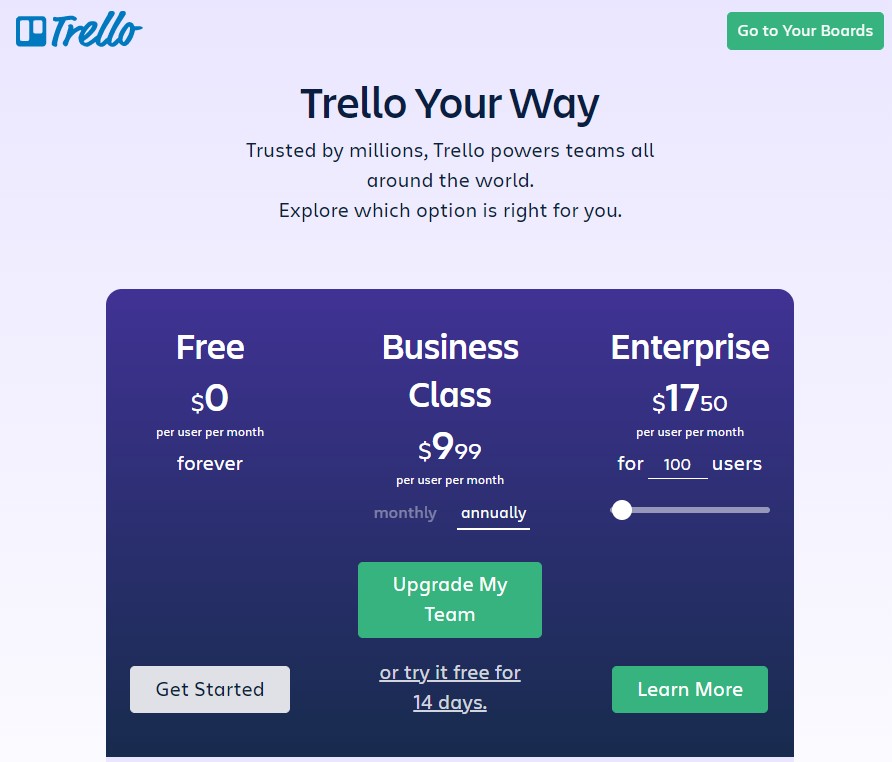
И напоследок поделюсь несколькими лайфхаками по работе в Trello.
Для ускорения работы используйте горячие клавиши, их полный список можно посмотреть по этой ссылке.
Работать в Трелло можно не только в браузере. Для эффективной работы с планшета или смартфона используйте мобильное приложение Trello для ОС Android или iOS
Также доступны для скачивания настольные приложения для операционных систем Windows и macOS.
Для полного контроля процесса не забывайте добавлять себя в качестве участника ко всем важным задачам, чтобы вам приходили уведомления об их изменениях.
Используйте свою систему меток для удобной фильтрации задач по срочности выполнения, важности, тематике или другим нужным вам критериям.
Как добавить карту в Apple Pay
Для добавления можно использовать и приложение Wallet. Нужно открыть Wallet, нажать на плюсик в правом верхнем углу, а затем аналогично ввести реквизиты карты (или сфотографировать ее) и подтвердить привязку, введя присланный код.
Привязанная карточка появится в Настройках. Можно привязать множество карт к Apple Pay, если необходимо – лимит ограничен 8 картами. Также Apple Pay предусматривает и удаление добавленных карт.
При добавлении двух и более карточек в Параметрах оплаты по умолчанию выбирается карта, будущая основной для оплаты покупок. Ее можно сменить в любой момент в Настройках.
Основные причины отсутствия отображения карты
Интернет-банкинг Сбербанка обслуживает миллионы пользователей, проживающих в разных, удаленных друг от друга регионах. Определить причины сбоев не составляет труда для хорошо подготовленных специалистов. Чаще всего это объясняется:
- невнимательностью пользователей, самостоятельно и не всегда верно меняющих настройки в личном кабинете – в результате информация о картах исчезает с экрана;
- ошибками сотрудников при внесении первоначальных клиентских данных;
- несвоевременным уведомлением персонала об изменении данных паспорта и смене места проживания клиентов;
- возможным сбоем системы интернет банкинга.
Сбербанк онлайн имеют региональную структуру – если основная карта была открыта в другом регионе, это может повлиять на ее открытие на новом месте, и без перерегистрации на новом месте не обойтись. Возможно, пропала карта в Сбербанк онлайн по причине заморозки или ареста счета пользователя.
Исчезнуть карта могла и вследствие того, что ЛК был открыт раньше, чем произошло оформление новой карты, причем в соответствии с новыми персональными данными заемщика. Разобраться, урегулировать ситуацию, исправить ошибки клиентов и собственные просчеты возможно только в офисах банка
Какими бывают карты в выдаче Google
Cамый популярный вариант карты в выдаче Google называют Local 3-Pack или карты со списком. Это карта с локальными компаниями и списком из трех самых релевантных запросу мест. В этом блоке указываются контактные данные компаний: название, адрес, телефон, часы работы и ссылка на сайт.
Есть еще очень похожий элемент – локальный тизер, который, в отличие от карты со списком идет без ссылки на сайт и кнопки телефонного звонка. Раньше тизер сопровождал выдачу по запросам о культурно значимых местах, например, музеях, концертных залах, спортивных комплексах. Сейчас их можно увидеть и по продуктовым запросам. На скринах: слева – тизер, справа – классический блок с картой.
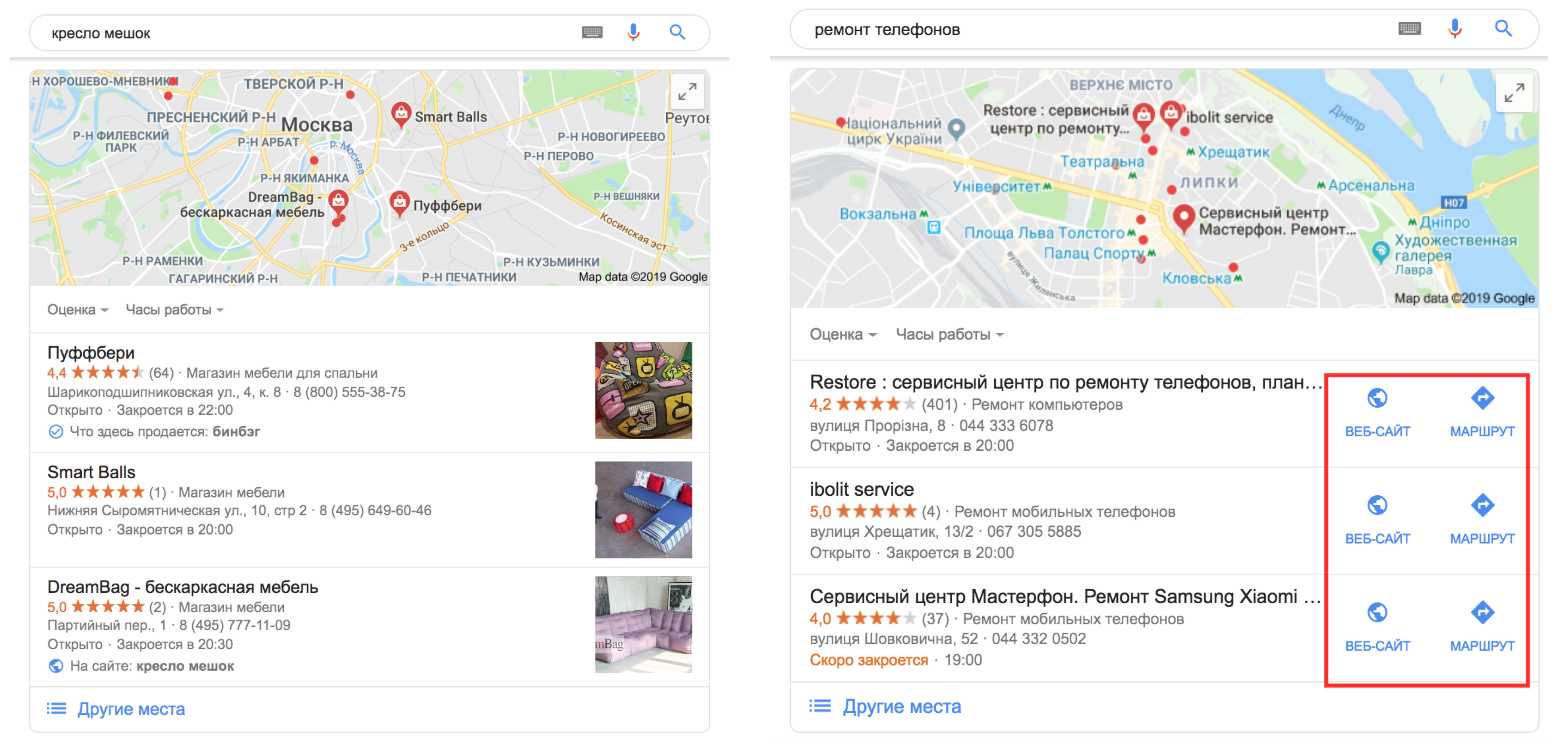
Список трех компаний в обоих блоках меняется в зависимости от того, где находится пользователь. То есть географическая приближенность – один из основных факторов ранжирования в блоке.
Интересно, что в обоих блоках по клику на название компании мы попадаем не на ее сайт, а на полный список всех соответствующих объектов и информацию о каждом из них.
Кроме тизера и классического Local 3-pack, можно увидеть еще один блок с картой, который появляется при поиске отелей или других мест для ночевки. В нем можно увидеть цены номеров за ночь, проверить наличие свободных мест, просмотреть основные удобства номера, рейтинг отелей и т.п.
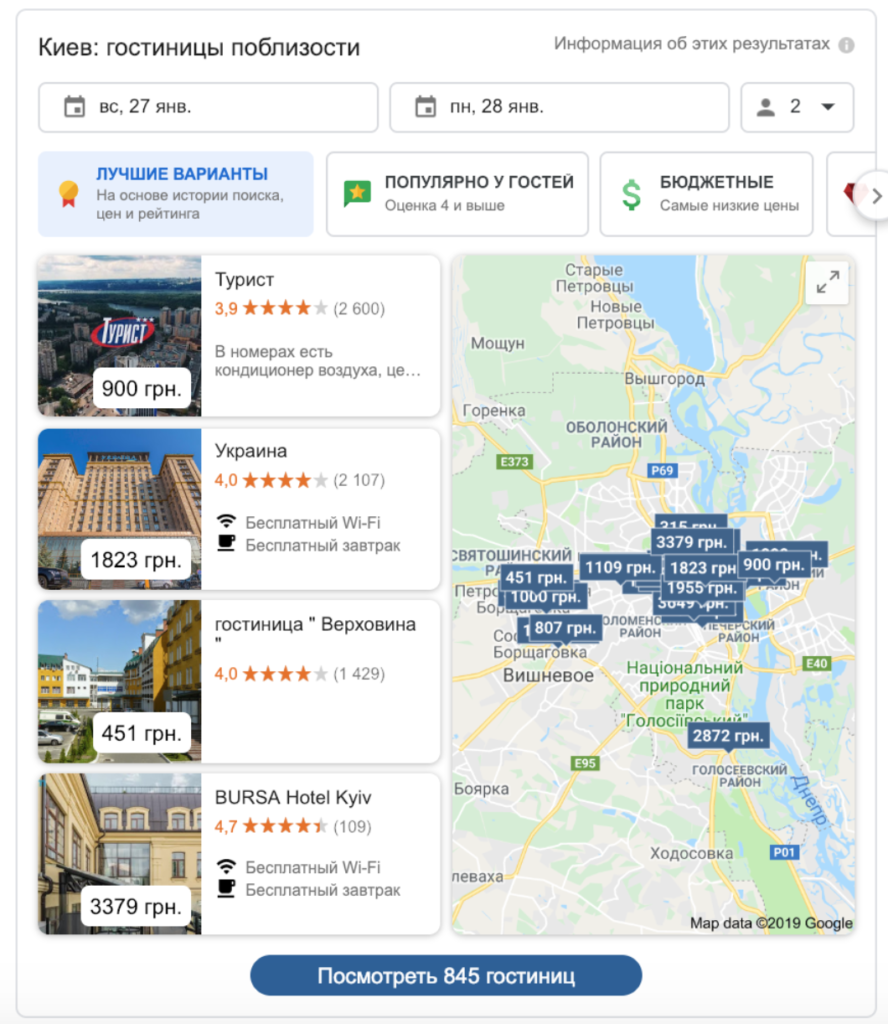
Блок Local 3-pack со списком компаний, ссылками на сайты и маршрутами – не единственный вид карт в выдаче Google, но все же самый популярный. Он имеет внутреннюю систему ранжирования, поэтому чтобы увидеть ваш сервис в числе трех компаний, указанных в блоке, недостаточно просто добавить свой бизнес на карту. Если на ваш бизнес нет переходов из карты или нет комментариев, он может вообще исчезнуть из блока.
Давайте рассмотрим, что нужно для того, чтобы ваш бизнес попал в карты со списком и задержался там надолго.
Приложение Trello для вашего компьютера
Trello прекрасно работает в любом браузере, имеет встроенные приложения для iOS и Android для вашего мобильного устройства, но у него нет родного приложения для вашего Mac или ПК. Вместо этого вы можете создать свое собственное приложение, используя Fluid на вашем Mac. Fluid позволяет создавать настольные приложения из ваших любимых веб-приложений или веб-сайтов. Ознакомьтесь с нашим учебником по Fluid, чтобы ознакомиться с этой возможность, а затем вернитесь к некоторым советам Trello. Есть два важных аспекта, которые я хочу, чтобы вы помнили, прежде чем создавать настольное приложение Trello.
Вместо URL-адреса https://trello.com в поле URL-адреса следует добавить URL-адрес своей доски Trello, если вы не знаете, как это сделать, выберите любую доску и запишите URL-адрес в адресной строке браузера и вставьте его этот URL-адрес в поле URL-адрес приложения Fluid. Таким образом вы можете создавать настольные приложения для нескольких досок Trello.
Создавайте настольные приложения для нескольких досок Trello
Еще одна интересная особенность заключается в том, что если у вас есть несколько учетных записей Trello, то вы наверняка знаете, как это может быть неудобно, когда приходится каждый раз входить в систему и выходить из нее. Чтобы решить эту проблему, создайте приложение Fluid, затем перейдите в раздел «Настройки» → «Безопасность», выберите «Отделить файлы cookie от Safari» и перезапустите приложение. Выполните те же действия в зависимости от количества вашего количества приложений Trello, которые вы хотите создать, и теперь вы можете одновременно работать со своей собственной доской Trello, а также с вашей компанией Trello.
Создайте несколько приложений Fluid для одного и того же веб-приложения с разными учетными записями
Кроме того, на компьютере Mac или ПК вы можете сделать подобное родное приложение с Chrome. В этом учебнике описано все, что вам нужно для этого.
Как использовать Trello
Ключевые элементы системы — это:
- Доски,
- Списки,
- Карточки.
Рассмотрим подробнее, что это такое и как с этим работать.
Доска
Визуальное пространство, в котором осуществляется основная часть работы. На доске располагаются вертикальные списки — листы, на которых находятся карточки.
Доски, списки и карточки могут называться как угодно в зависимости от целей и задач.
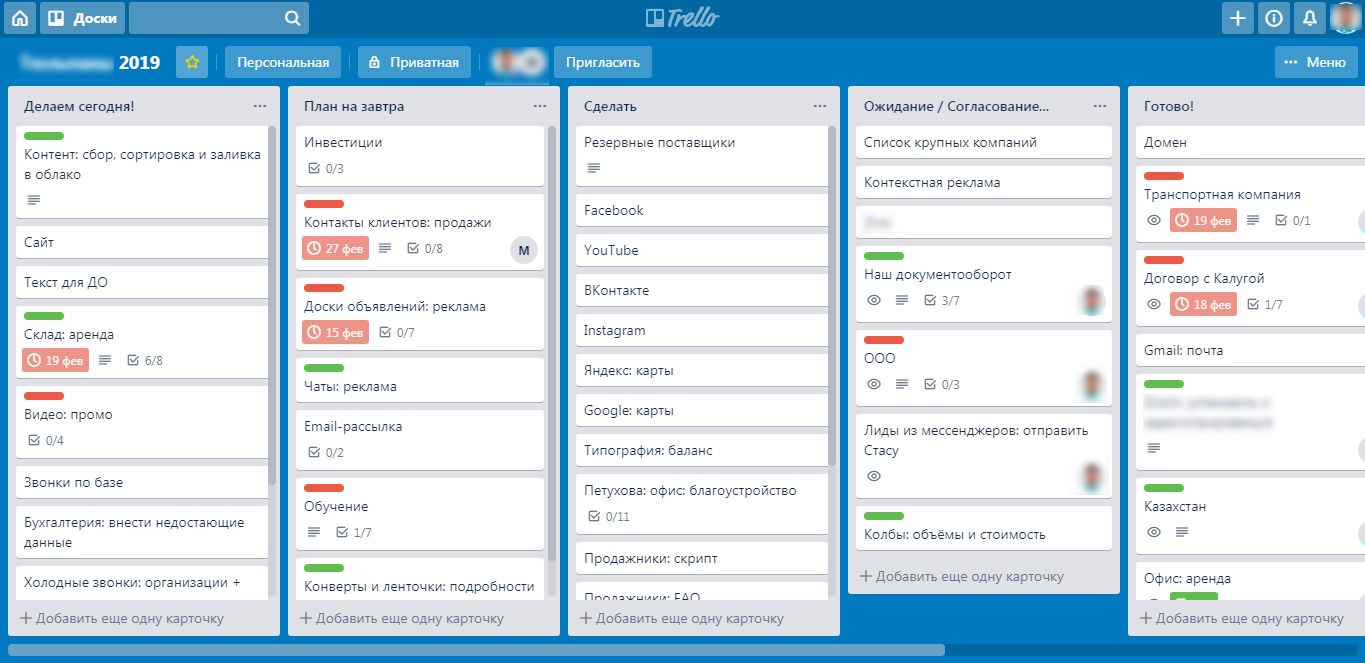
Самый простой пример канбан-доски:
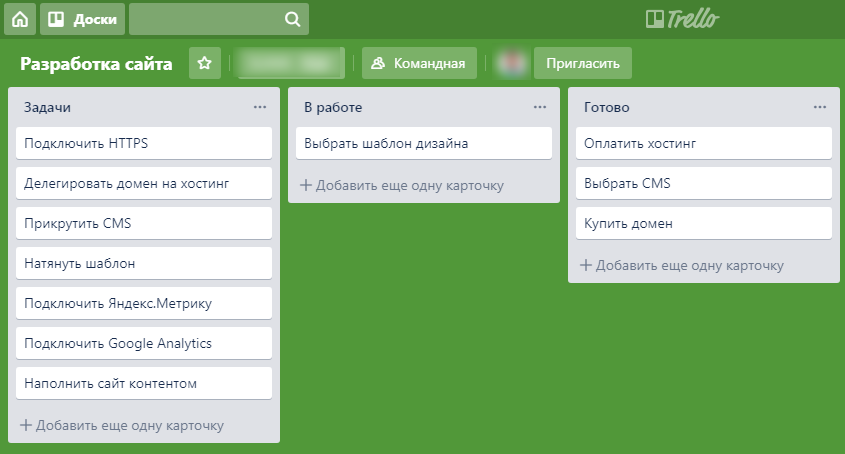
Также при создании досок можно выбрать один из готовых шаблонов для различных направлений от управления командой до подготовки свадьбы.
По типу видимости доски бывают:
- Приватные. Просматривать и изменять содержимое могут только участники, которые добавляются выборочно.
- Командные. Похожи на приватные, но доступ имеется у определённой группы людей, объединённых в настройках в команду.
- Доска организации. Напоминает командную, но с расширенным функционалом, доступном на платном тарифе.
- Публичные. В такие доски могут заходить любые пользователи, у которых есть ссылка. Также они индексируются поисковыми системами, но изменять содержимое могут только участники.
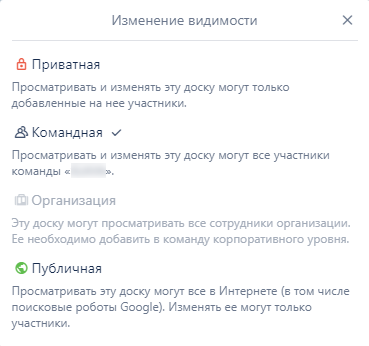
У доски есть меню, в котором доступны функции:
- Настройка описания доски.
- Изменение фона. На бесплатном тарифе доступны однотонные цвета, а на платных — любые фотообои.
- Поиск карточек по словам, меткам, участникам и сроку выполнения. В шапке доски тоже есть поле поиска, но только по словам.
- Добавление стикеров на карточки.
- Управление улучшениями, интеграциями с различными внешними сервисами.
- Изменение меток.
- Использование коллекций.
- Подписка на обновления доски.
- Копирование доски.
- Печать и экспорт доски.
- Закрытие доски.
- Ссылка на доску.
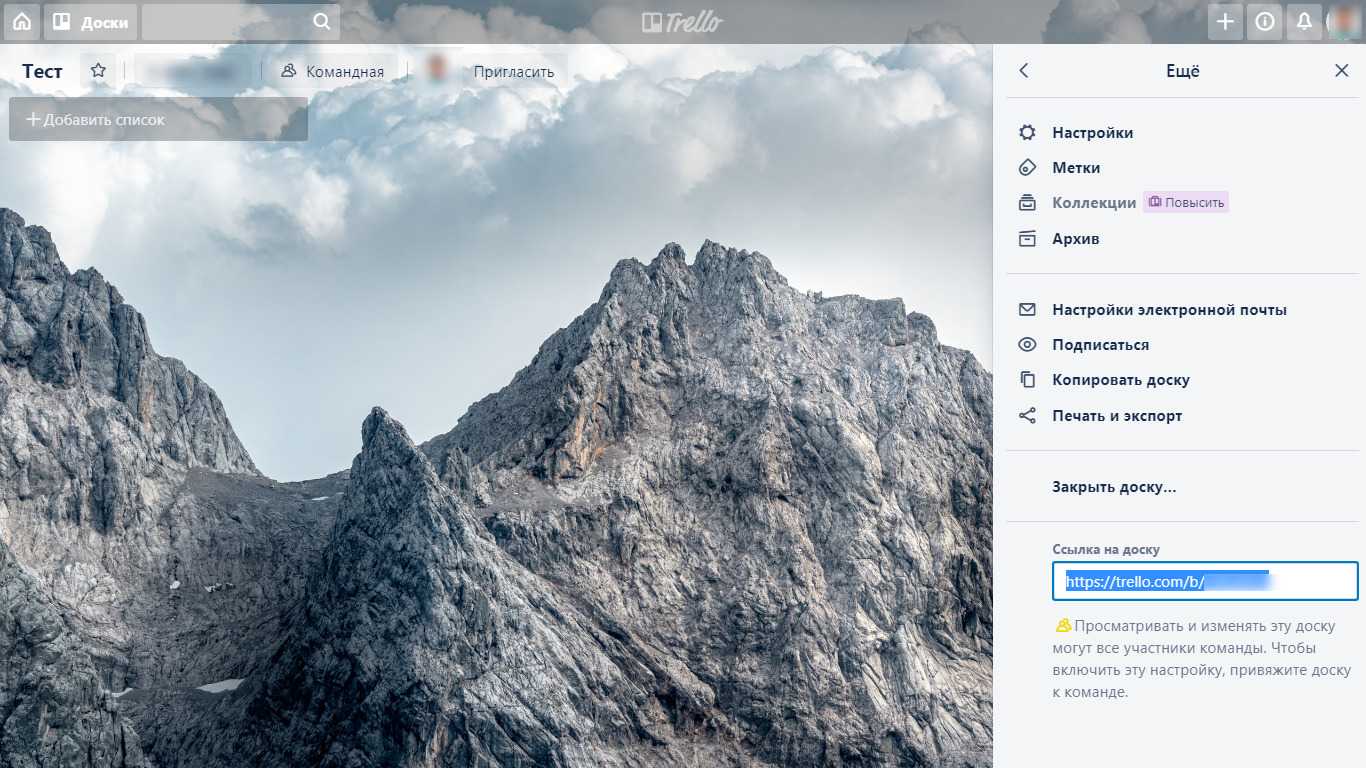
Список
Элемент доски, на котором располагаются карточки. Списки могут называться как угодно, в зависимости от целей и задач создания доски.
При создании новой доски система сразу предлагает создать нужные списки и присвоить им наименования.
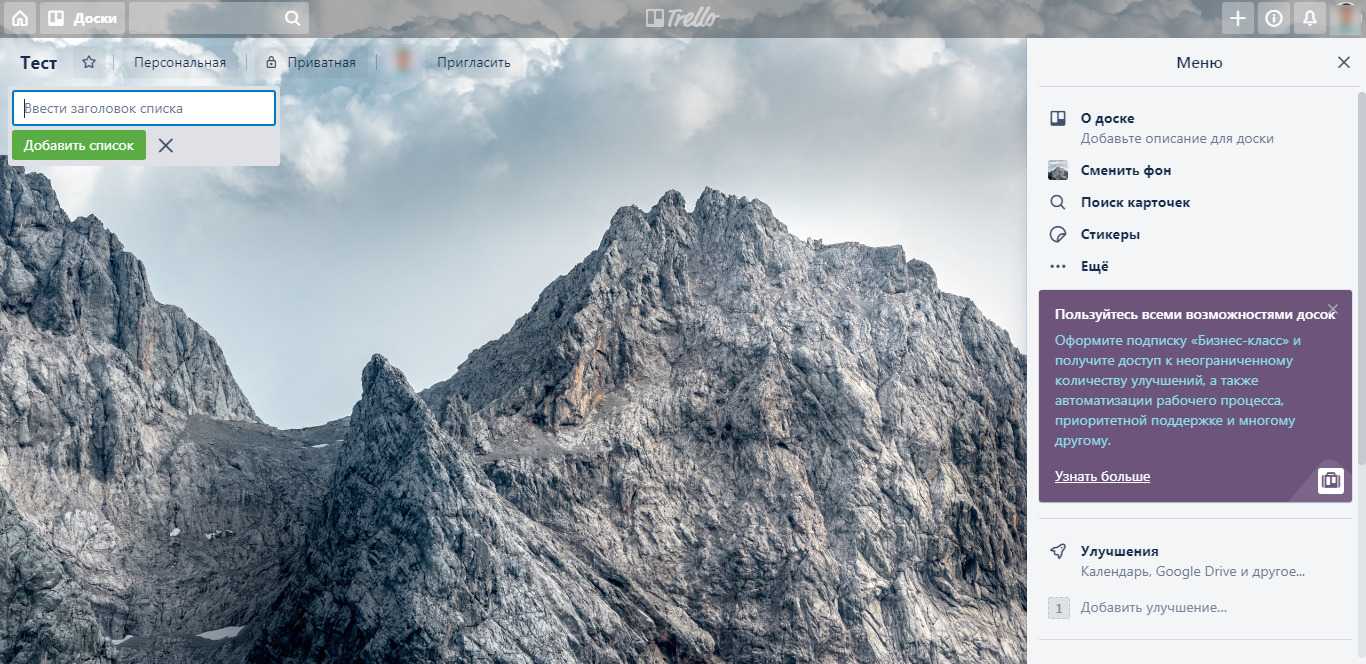
В меню списка можно:
- Добавлять карточки.
- Копировать список со всеми карточками для ускорения однотипной работы.
- Перемещать списки между досками.
- Подписываться на обновления списка.
- Сортировать карточки списка в алфавитном порядке или по дате создания — от старых к новым или наоборот.
- Перемещать карточки списка в другой список данной доски.
- Архивировать и удалять все карточки.
- Архивировать сам список.
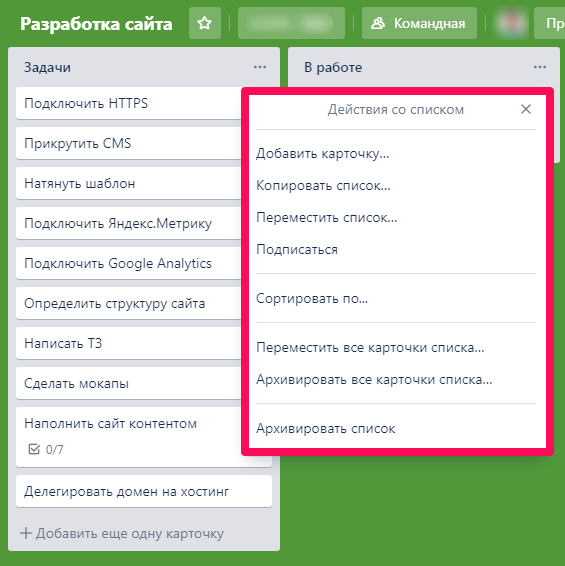
Карточка
Обычно каждая карточка является отдельной задачей. Карточки можно перемещать между списками, дублировать, архивировать и безвозвратно удалять.
При наличии большого количества задач, не требующих детализации и являющихся декомпозицией некой крупной задачи, то не рекомендуется создавать много отдельных карточек.
Лучше сделать одну и завести внутри карточки чек-лист. Это удобнее, а прогресс будет наглядно отображаться по мере выполнения задач чек-листа.
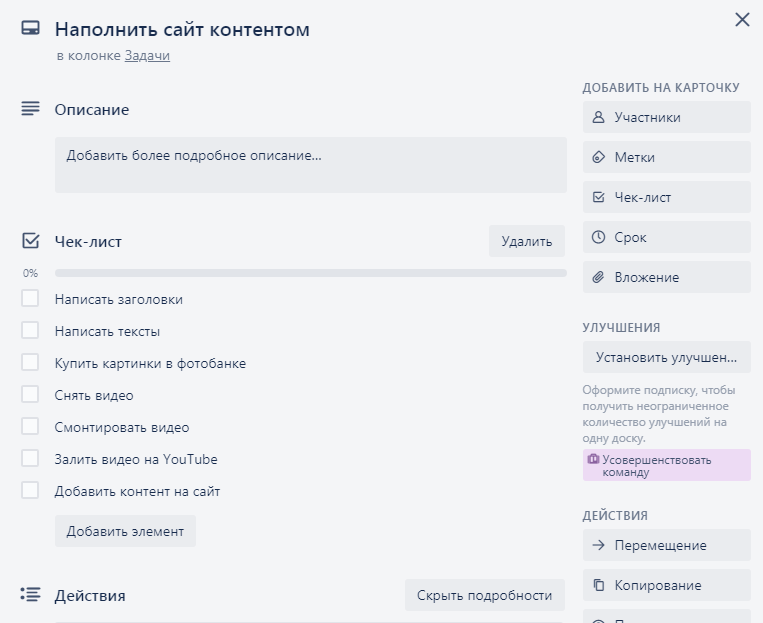
Что можно делать внутри карточки?
- Изменять заголовок.
- Добавлять описание.
- Смотреть историю всех действий, имеющих отношение к данной карточке.
- Добавлять участников. Ими могут быть ответственные за выполнение задачи люди или наблюдатели. К примеру, внешний заказчик, product owner или scrum-master.
- Добавлять метки.
- Формировать чек-лист.
- Установить дедлайн.
- Прикрепить вложение.
- Управлять улучшениями — интеграциями с другими сервисами.
- Переместить на другой лист этой или другой доски.
- Копировать в другой список текущей доски.
- Подписаться, чтобы в разделе уведомлений отслеживать любые действия и обновления карточки.
- Архивировать неактуальные карточки, чтобы освободить пространство или окончательно удалить их.
- Делиться с другими.
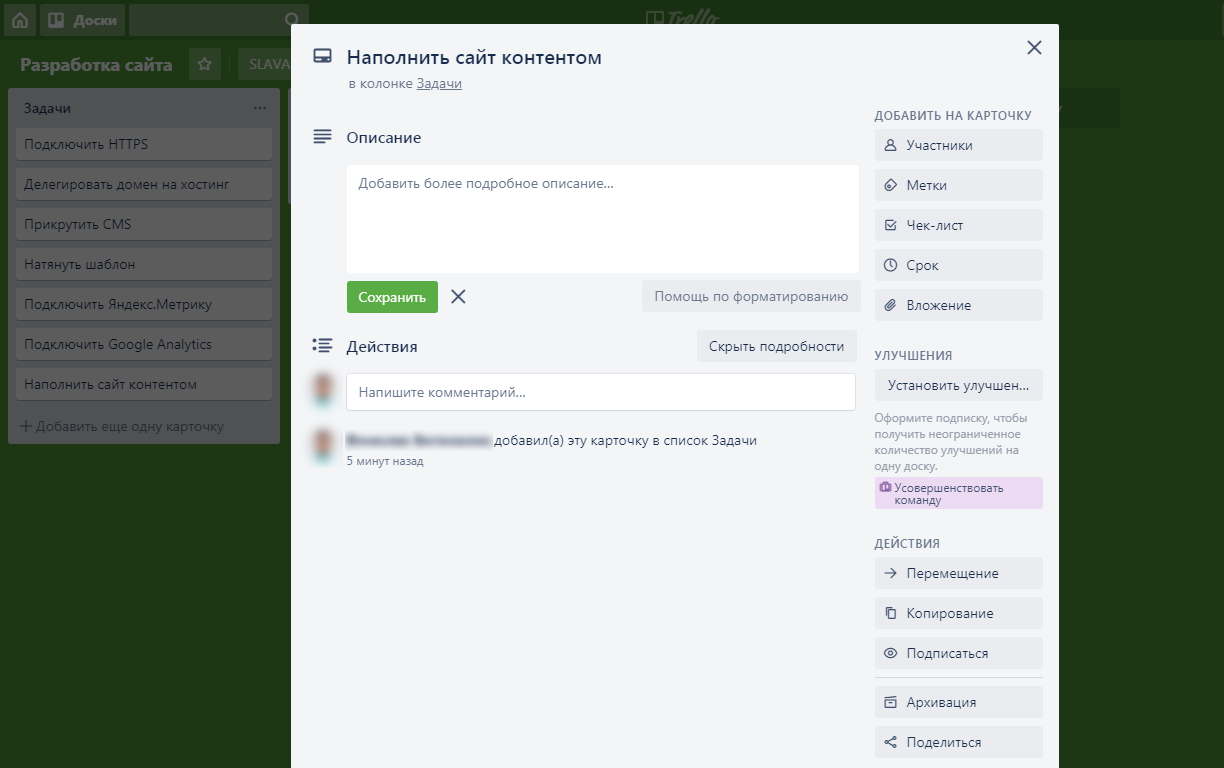
У каждой карточки есть своё меню, дублирующее некоторые функции по управлению карточкой.
Дедлайны
В проектном управлении важны сроки выполнения задач. Для каждой карточки можно настроить дедлайн, который отображается в ней при просмотре списка, и установить напоминание.
Также по мере приближения дедлайна на карточке автоматически подсвечивается дата — сначала оранжевым цветом, а затем красным.
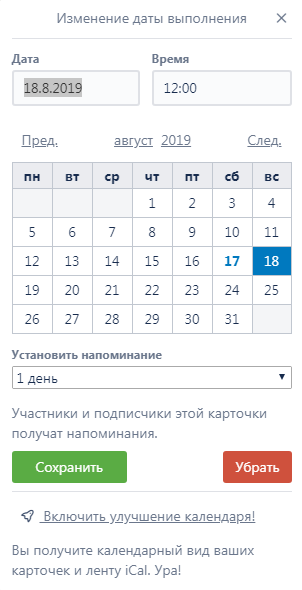
Метки
Для удобства восприятия категорий на карточки добавляются метки различных цветов. В Трелло есть режим для дальтоников, при включении которого помимо цвета меток появляются различные паттерны.
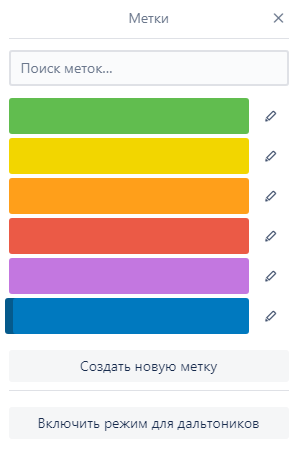
Меткам можно присваивать любые наименования и создавать дополнительные метки.
В проектном управлении удобно применять систему расстановки приоритетов в соответствии с матрицей Эйзенхауэра, когда все задачи делятся на 4 типа:
- Важные — срочные;
- Неважные — срочные;
- Важные — не срочные;
- Неважные — не срочные.
Данную методологию легко реализовать, используя 4 метки или даже 3. К примеру, тип «неважные — не срочные», можно никак не помечать и смело удалять в большинстве случаев.
Система Trello – основная суть
Японская система канбан, на основе которой построена площадка, была изобретена и введена в употребление компанией Toyota. Основная суть системы заключалась в том, чтобы следить за своевременным выполнением заданий.
Трелло представляет собой электронные доски, на которых расположены карточки с заданиями. Если проект небольшой, на него хватит одной доски. Если речь идёт о чём-то масштабном, досок может быть несколько, и каждая доска будет отвечать за определённый отдел. Например, одна доска отвечает за рекламу, вторая – за внутренние задачи компании, третья – за работу с клиентами и так далее.
Карточки сортируются по определённым спискам. Списки расположены на доске в виде столбиков. Они позволяют контролировать, на каком этапе находится осуществление определённой задачи. Например, есть задача сделать дизайн главной страницы сайта. Доска разделена на списки: «новые задачи», «задачи в процессе выполнения», «проверка», «сделано». Сначала карточка находится в первом списке. Когда сотрудник берёт задачу в работу, он перемещает её во второй список. Задача выполнена – карточка переходит в третий список. Руководитель проекта проверяет реальную готовность задания. Если есть недоработки, карточка возвращается в список «задачи в процессе выполнения» с соответствующими пометками. Если всё хорошо, руководитель перемещает карточку в список «готовые».
Что такое Trello
Это облачный сервис для управления небольшими командами и проектами. Простой и интуитивно понятный: когда я впервые зашла в Trello, разобралась в нём за пару минут по инструкции, которую прислал клиент.
Сервис работает по принципам методологии Kanban, которая является частью философии Agile. Если коротко, то каждая задача там — отдельная карточка, и карточки перемещаются по доскам (колонкам) в зависимости от стадии работы.
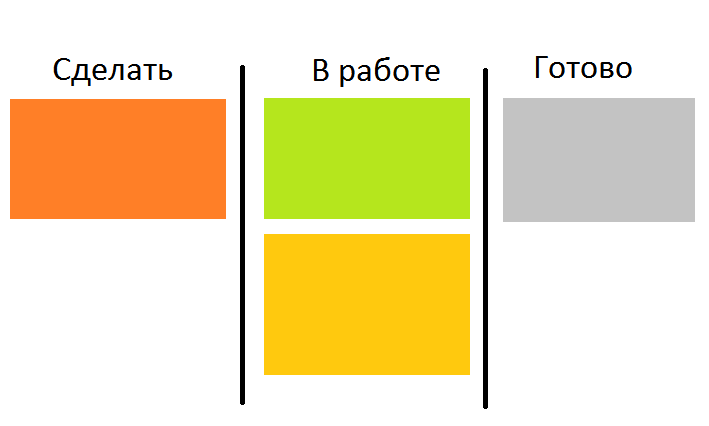
Упрощённая схема работы по методологии Kanban
Подобный метод используют не только для работы над проектами. Сервис помогает планировать всё что угодно: от списка покупок для похода в магазин вечером до предстоящего отдыха.
У Trello есть онлайн-версия, доступная для любых браузеров, и мобильные приложения на Android и iOS. Работать в приложениях можно и автономно, без подключения к интернету: они запомнят все изменения, а когда вы снова подключитесь к сети, внесут их и в онлайн-версию.
Работа в Trello условно бесплатна. У бесплатной версии ограниченный функционал, но его вполне хватает для управления небольшими проектами и командами. Платный доступ стоит 10 долларов в месяц за одного пользователя при оплате подписки на год. То есть управление небольшим отделом в десять человек в платной версии будет стоить 100 долларов в месяц.
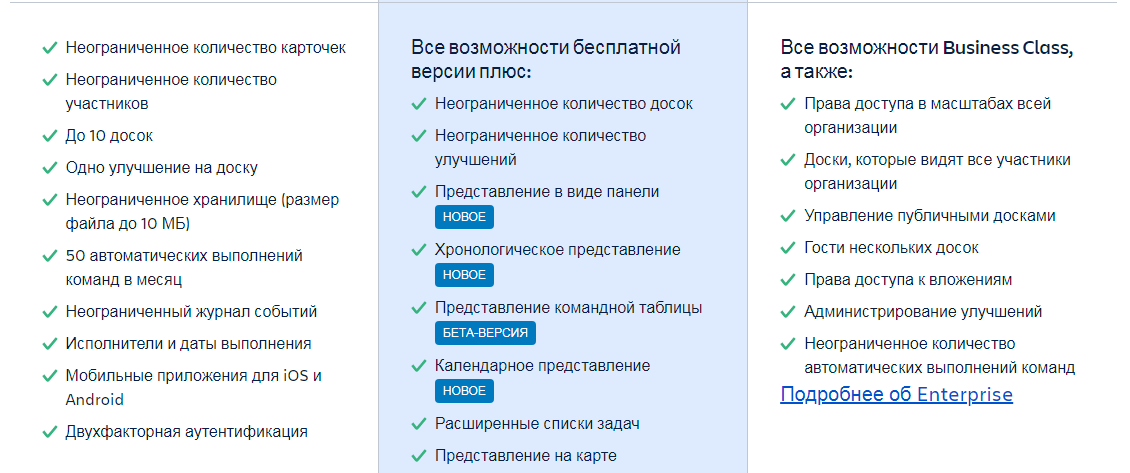
Разница в наполнении тарифов при этом небольшая — везде можно добавлять множество карточек и хранить неограниченное число файлов
Как удалить друга из Зенли
После нахождения друзей в приложении Zenly они отображаются на карте, даже если сейчас не онлайн. Эти иконки свидетельствуют о месте расположения устройств в момент подключения к сети Интернет любым способом на телефоне. И у вас есть возможность легко и быстро удалять их, если это необходимо.
- Откройте карту в приложении;
- Найдите иконку друга на карте;
- Прикоснитесь к ней, чтобы открыть его профиль;
- Нажмите на иконку шестерёнки и выберите пункт «Удалить друга».
Не стоит переживать о том, что друг может узнать об этом. Уведомления о вашем решении не приходят для него в приложении. Тем более, что вы всегда можете снова подружиться, нажав на иконку письма в своём интерфейсе. Если вы хотите ненадолго скрыть своё пребывание на карте, то можно не удалять аккаунт или друзей в Зенли. Воспользуйтесь функцией «Невидимка». Она временная и не раскрывает вашу личную информацию для других.
Поиск и сочетания клавиш
Возможно, вы начали свою доску с лучших намерений и мыслей, но в конечном итоге, когда вы добавляете все больше материала, может оказаться трудным найти то, что вам нужно, даже в наиболее хорошо управляемой организации или частной доске. У Trello есть окно поиска в левом верхнем углу и это действительно мощный инструмент в ваших руках. Зная несколько операторов поиска, вы можете быстро найти информацию, которая важна для вас. Вы можете либо искать по всем доскам, используя окно поиска, либо фильтровать текущую доску с помощью фильтра на боковой панели.
Введите @username для поиска карточек, назначенных определенному пользователю. Например, @rahul покажет только карты Рахуля. Введите #label для поиска карт с определенной меткой. Например, показывает все карты Рахула, помеченные красным. Введите is:open или is:archived для поиска открытых или архивных карточек. Например, вернет вам архивные карточки Rahul с красной меткой.
Введите has:attachment для поиска карточек с вложением. Например, возвращает карточки Rahul с прикрепленными файлами. Введите due:day для поиска карточек, у которых заканчивается срок, в течение 24 часов. Аналогично поиск due:week, due:month, due: overdue также работает, как и ожидалось. Например, показывает все карточки Rahul за неделю. Наконец, вы заметите, что при вводе запроса Trello предложит вам дополнительные операторы поиска. Потратьте время на изучение всех этих операторов поиска, так как в долгосрочной перспективе они могут быть очень полезными для вас.
Поиск по доске Trello эффективен и имеет прекрасный пользовательский интерфейс
Trello также загружается с помощью сочетаний клавиш. Они позволяют вам совершать различные операции на карточке, от архивирования и перемещения, до смены участников и меток, все с помощью простого нажатия клавиши. Есть специальная страница с полным списком сочетаний клавиш, поэтому не забудьте проверить ее.
Для чего нужны шаблоны в Trello
Шаблоны в онлайн-сервисе для организации удаленной работы Trello предназначены для того, чтобы не заморачиваться над созданием дизайна.
Для каждой конкретной категории работы предусмотрены индивидуальные темы с готовыми настройками. Внутри параметры можно частично корректировать. По умолчанию шаблоны устанавливаются на английском языке.
При желании можно легко сменить название карточек, нажав на «Редактирование». При выборе готовой темы можно выполнять следующие действия:
- изменять фон;
- искать карточки по наименованию;
- подписываться, копировать и пересылать ссылки на доски;
- устанавливать метки;
- выбирать стикеры из наборов;
- добавлять улучшения (календари, заметки и прочие сервисы от Google Drive).
Обратите внимание! При внесении любых изменений в шаблонных досках история сохраняется
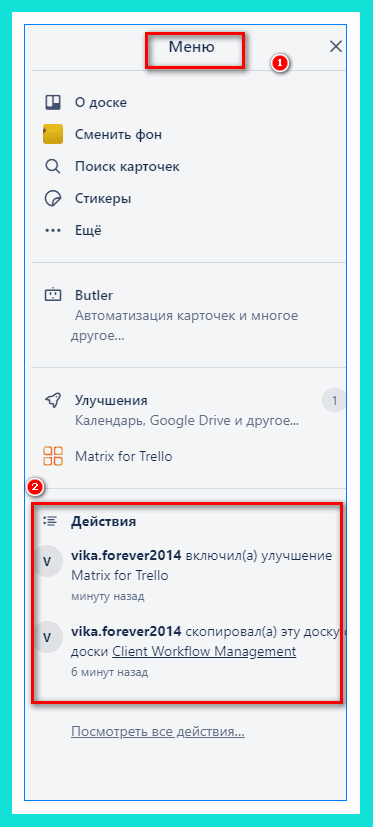
Ее можно посмотреть, кликнув на кнопку «Меню» в верхнем правом углу, а затем переместиться к вкладке «Действия».
Что такое Trello
Наверняка вы слышали о сервисе Trello и гуглили «как пользоваться трелло». Так вот, Trello — это простой и удобный таск-трекер. Он представляет собой инструмент для управления проектами в различных нишах — коммерческими, творческими, социальными. Также сервис и приложение удобны для личного планирования и самоконтроля.
Для ведения промышленных и инфраструктурных проектов Trello не подойдёт, равно как и не получится полноценно организовать с ним работу целой компании. Но когда речь идёт о малых проектах или процессах, не требующих специальных отраслевых инструментов, Trello почти нет равных.
Наши продукты помогают вашему бизнесу оптимизировать расходы на маркетинг
Узнать подробнее
Стоит отметить ценность трекера для управления циклами разработки. Особенно он соответствует гибким методологиям управления проектами — в частности, Scrum, Kanban.
Максимальная эффективность инструмента раскрывается при командной работе, но и в индивидуальной активности продуктивность заметно возрастает. Идеи и задачи быстро упорядочиваются, структурируются, всё становится наглядным, вам намного легче расставлять приоритеты.
При желании Трелло преобразуется в импровизированную CRM, где у каждого клиента есть собственная карточка, контакты, история и статус.
На базе Trello быстро настраивается наглядная воронка с настраиваемыми этапами движения лидов и клиентов.
Trello особенно хорош для быстрых запусков. Регистрация, базовые настройки, освоение и внедрение занимают буквально час. Интерфейс интуитивно понятен большинству людей, даже слабо подкованных в техническом плане, благодаря высококачественному юзабилити.
Панель управления
Панель управления — это главная страница Miro, на которой вы можете перемещаться между командами, проектами и досками.
Команда — это группа людей, с которыми вы можете совместно работать на доске.
Проект — это группа досок, которой вы можете поделиться со своими товарищами по команде и работать над ними вместе.
Доска — это интерактивное рабочее пространство. На доске вы размещаете все фалы, и создаете фреймы.
Панель управления можно визуально разделить на 7 блоков:
- Команды. Если вы являетесь участником или были приглашены на некоторые из досок в команде, вы увидите значок команды на левой боковой панели на панели инструментов. Переключайтесь между командами, щелкая квадратные значки на левой панели.
- Возможность настроить профиль команды и добавить проект.
- Ваши доски. Здесь вы можете создать новую доску, отсортировать и организовать свои доски удобным для вас способом. Вы можете фильтровать доски по принадлежности кому-либо в команде или вам. Вы можете просматривать доски в алфавитном порядке или по дате их создания, последнего открытия или последнего изменения. Вы можете организовать доски в виде сетки или списка, чтобы их было легче найти. Параметры сортировки на панели инструментов:Помеченные доски. Для быстрого доступа к важным доскам пометьте их звездочкой, чтобы они отображались вверху панели управления. Откройте контекстное меню доски, щелкнув три точки на доске. Здесь список действий, применимых к доске. Вы можете поделиться, переименовывать, переместить, дублировать, удалить доску, изменить обложку и т.д.
- Большая кнопка «Создать новую доску» и несколько шаблонов досок.
- Строка поиска по существующим доскам. Чтобы найти доску, нажмите «Поиск» вверху страницы или нажмите Ctrl + F и начните вводить название доски, фразу или слово, которое может быть частью описания доски.
- Возможность пригласить в проект соавторов, купить платную подписку, настроить ваш личный профиль. Щелкните аватар и выберите «Настройки», чтобы открыть сведения о профиле. Здесь вы можете изменить свое имя, компанию, должность, измените свой адрес электронной почты, пароль и удалите свой профиль.
Плюсы и минусы системы
Начнём с плюсов, которых у Трелло, определённо, больше:
- Удобство. Система удобна не только руководителям, но и сотрудникам. С помощью неё можно точно определять сроки выполнения заданий, намечать дальнейшие действия отдела, поддерживать постоянную связь с удалёнными сотрудниками.
- Простота. Разобраться в системе сможет даже человек, который плохо знаком с компьютерами. Устройство сайта максимально простое.
- Доступность. Трелло, можно сказать, единственная действительно бесплатная система подобного рода. Конкуренты предлагают бесплатное использование на ограниченный срок. Здесь же вы можете пользоваться всеми удобствами площадки, не платя за это ни копейки.
- Есть возможность интеграции системы с другими инструментами, что расширяет возможности площадки, делает работу более удобной.
- Система постоянно совершенствуется и обновляется.
Однако у Трелло есть и минусы:
- Площадка идеально подходит для небольших проектов. Для действительно крупной компании функционала системы будет недостаточно.
- Каждую карточку нужно расписывать заново, даже если такого рода задачи уже ставились.
- Есть приложение Трелло для смартфонов, но оно не очень удобное, плохо приспособлено для маленьких экранов.
Как видим, минусы незначительные. Для небольших удалённых бизнес-проетов система подходит идеально.
Как пользоваться Трелло
Первым делом создаем новую доску и даем ей имя – вводим название проекта или конкретного рабочего процесса. Затем определяем тип доски:
- Приватная – просматривать и изменять эту доску сможете только вы или добавленные вами участники.
- Командная – такая доска будет доступна для созданной вами команды. Команды можно создавать с помощью кнопки со знаком «+» в правом верхнем углу страницы.
- Публичная – изменять такую доску имеют право только участники, но просматривать ее смогут все в интернете.
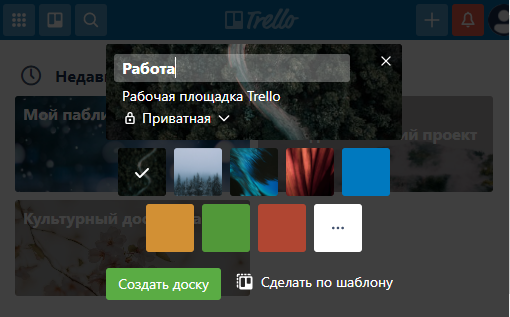
Также для доски можно выбрать фон – однотонный цвет либо фотографию из обширного списка, который открывается кнопкой с тремя точками «…».
Для создания доски вы можете использовать один из готовых шаблонов с уже имеющимися списками и карточками. Сама программа имеет русскоязычный интерфейс, но язык шаблонов – английский. Чтобы воспользоваться одним из них, нажмите кнопку «Сделать по шаблону».
Каждая доска с карточками представляет собой один рабочий экран. После создания доски появится поле, где необходимо ввести заголовок для первого списка задач. При нажатии кнопки «Добавить список» будут добавлены дополнительные списки. Списки можно перетаскивать по доске, изменять их порядок.
В каждом списке имеется кнопка «Добавить карточку». При ее нажатии вводим название задачи. Для создания другой задачи снова нажимаем кнопку «Добавить карточку», и очередная задача появится под предыдущей.
Задачи можно перемещать в пределах одного списка, просто перетаскивая их левой кнопкой мыши вверх или вниз, а также перемещать в другие списки, если статус задачи изменился. Например, когда задача будет выполнена, можно перетащить ее карточку из списка «В работе» в список «Готово».
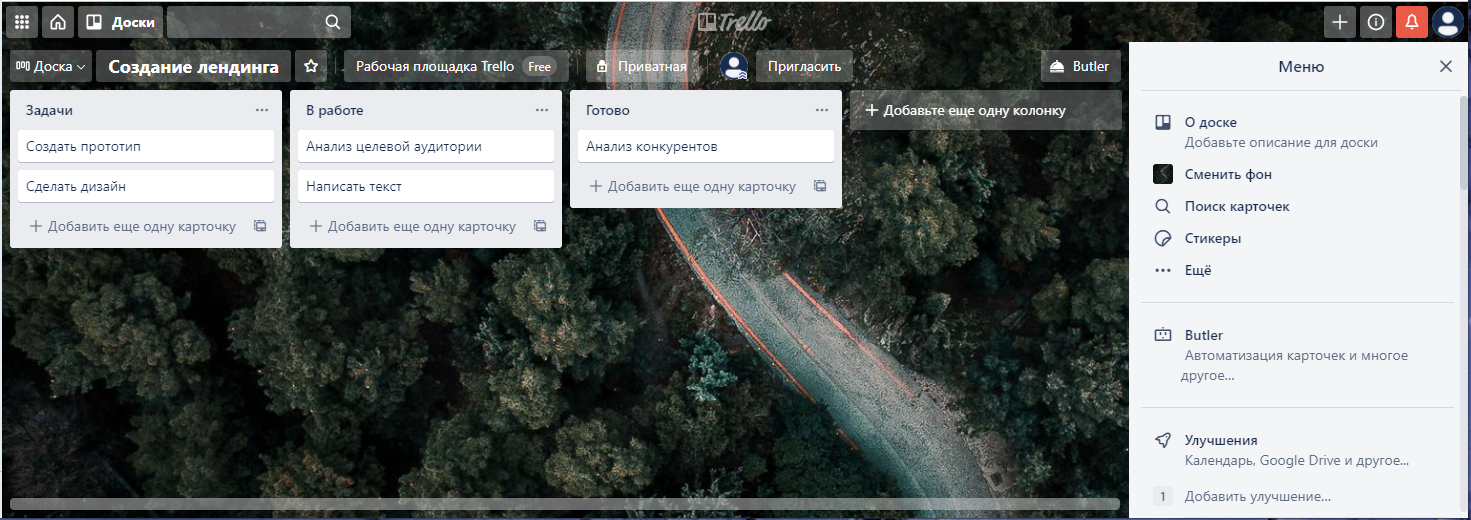
При нажатии на кнопку с тремя точками «…» рядом с названием списка появится меню с перечнем действий, например, вы можете отсортировать карточки по дате или в алфавитном порядке, переместить все карточки в другой список и т.д. Команда «Подписаться» позволяет получать на почту уведомления о любых изменениях в этом списке.
При клике на карточку открывается окно, где можно добавить подробное описание текущей задачи. Справа расположено меню со следующими пунктами:
- «Участники» – если вы работаете с командной доской, можете добавить участника к данной задаче, например, чтобы закрепить задачу за конкретным сотрудником.
- «Метки» – позволяет помечать задачи определенными цветами. Рядом с каждым цветом есть кнопка для добавления к метке текстового описания.
- «Чек-лист» – удобен для поэтапного отслеживания прогресса выполнения задачи.
- «Начало» – можно установить дату и время, когда следует приступить к задаче.
- «Срок» – устанавливает срок, когда она должна быть завершена. Есть возможность установить напоминание для участников о приближающемся сроке завершения.
- «Вложения» – кнопка позволяет прикрепить к задаче различные файлы, документы, картинки, которые понадобятся для ее выполнения. Их можно загрузить с компьютера или из облачных хранилищ, таких как Google Диск, Dropbox или OneDrive. Также в соответствующее поле можно вставить любую ссылку.
- «Обложка» – кнопка для выбора обложки карточки. Вы можете загрузить свое изображение или выбрать один из предложенных вариантов.
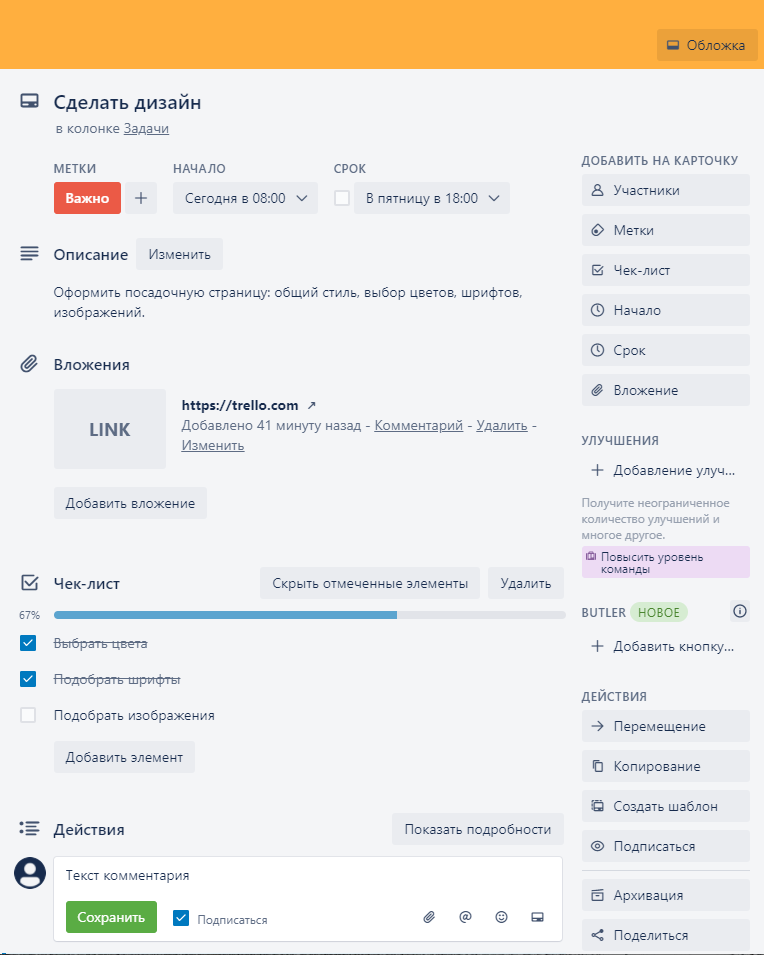
Ниже находятся кнопки действия. С их помощью можно перемещать или копировать задачу на другую доску или в другой список. Кнопка «Шаблон» позволяет создавать на основе данной карточки другие. Кнопка «Подписаться» включает уведомления обо всех изменениях этой задачи.
Кнопка «Архивация» помещает карточку в архив. Просмотреть содержимое архива можно в пункте «Еще» в меню доски, выбрав команду «Архив». Из архива карточки можно вернуть на доску или удалить окончательно.
Кнопка «Поделиться» формирует ссылку на карточку, которой можно поделиться с другим участником. Чтобы карточку на приватной доске могли видеть другие люди, предварительно нужно пригласить их на доску с помощью кнопки «Пригласить» в верхней части основного окна данной доски.
В разделе «Действия» при нажатии на кнопку «Показать подробности» отобразятся все действия с этой карточкой. Если вы работаете в команде, участники могут также оставлять комментарии: высказать мнение или задать вопрос.
Сайт или сервис не даёт удалить карту – что делать
В некоторых редких случаях какой-либо сайт или сервис может не давать пользователю возможности отвязать или удалить свою карту в настройках вашего аккаунта. Это связано с желанием продавца привязать действующего клиента к себе, и обеспечить себе возможность постоянного доступа к карте и списанию средств. Так часто поступают полумошеннические сервисы, самостоятельно инициирующие различные платные подписки, и списывающие деньги с карты пользователя без его ведома.
В этом случае вначале рекомендуем обратиться в поддержку данного сервиса и потребовать удаления вашей карты. Если поддержка отказывается это сделать — обратитесь в ваш банк и укажите, что определённый сервис (контрагент, продавец) отказывает в отвязке вашей карты. После получения вашего заявления ваш банк может:
- Отменить любую финансовую транзакцию начинающуюся с даты подачи вами заявления о нарушении ваших прав и невозможности отвязать вашу карту;
- Выпустить бесплатно для вас новую банковскую карту, переведя на новую карту все ваши льготы – программы лояльности, кэшбек, бонусные баллы и так далее.
В случае завершения срока действия вашей карты рекомендуем не вводить на сервисе недобросовестного продавца данные вашей новой карты.
Если вы являетесь гражданином ЕС, то подобные случаи являются нарушение GDPR («Общего Регламента по Защите Данных»). В этом случае продавец может заплатить штраф, а в некоторых случаях и лишиться лицензии на ведение коммерческих операций.
Как превратили десять досок в две
Мы поняли, что Trello должен решать две задачи: помогать в управлении исполнителями и давать возможность продемонстрировать генеральному директору, что все в порядке. Поэтому решили условно разделить все доски на два типа: мониторинг и бизнес-процесс. Мониторинг — доска для руководителей. Бизнес-процесс — «цех», где ведем работу по всем проектам.
Доска руководителей — одна на всю компанию. На нее добавили всех руководителей всех направлений. Там получаем задачи от отдела продаж, который заключает договоры с клиентами. Например, типичные задачи для меня — запустить блог, оптимизировать тексты на сайте, создать объявления для рекламных кампаний.
На доске руководителей я получаю задачи, а работу веду уже в своем «цеху» — в редакции. У каждого руководителя есть свой «цех», в котором работает только его команда — это такой «черный ящик», в который попадают задачи, а на выходе — результат. Гендиректора не добавляли ни в один из цехов, там слишком много информации, для него важен результат.



























