Как вытащить изображение из PDF — 3 способ
В некоторых случаях, у пользователей возникают затруднения, когда они пытаются вытащить картинку из PDF первыми двумя способами, а ничего не получается.
Файл в формате PDF может быть защищен. Поэтому, извлечь картинки из PDF файла такими способами не удается.
В некоторых ситуациях, необходимо скопировать картинку из PDF, которая не имеет четких прямоугольных границ. Давайте усложним задачу. Как быть, если из защищенного PDF файла нужно скопировать изображение, не имеющее четких границ (обрамленное текстом или другими элементами дизайна)?
Можно очень легко обойти эти препятствия. Решение очень простое: необходимо воспользоваться программой для создания снимков экрана. Потребуется всего лишь сделать скриншот (снимок экрана) необходимой области, которую входит интересующее нас изображение.
Откройте PDF файл в программе Adobe Acrobat Reader. Затем запустите программу для создания скриншотов. Для этого подойдет стандартная программа «Ножницы», входящая в состав операционной системы Windows, или другая подобная более продвинутая программа.
Я открыл в Adobe Reader электронную книгу в формате PDF, которая имеет защиту. Я хочу скопировать изображение, которое не имеет четких прямоугольных границ.
Для создания снимка экрана, я использую бесплатную программу PicPick (можно использовать встроенное в Windows приложение Ножницы). В программе для создания скриншотов, нужно выбрать настройку «Захват произвольной области».
Далее с помощью курсора мыши аккуратно обведите нужную картинку в окне программы, в данном случае, Adobe Acrobat Reader.
После захвата изображения произвольной области, картинка откроется в окне программы для создания скриншотов. Теперь изображение можно сохранить в необходимый графический формат на компьютере. В настройках приложения выберите сохранение картинки в соответствующем формате.
Размещение на сайте презентации Microsoft PowerPoint
Компания Microsoft не предоставляет открытого компонента для интеграции презентаций PowerPoint на конечные сайты пользователей. В пакет MS Office входит инструментарий для интеграции на сервер MS IIS с возможностью обработки презентаций PowerPoint. Но, подавляющее большинство владельцев сайтов не имеет доступа к серверной части (за исключением, пожалуй, выделенных серверов) и поддержка тех или иных компонентов осуществляется на усмотрение хостпровайдера.
Сначала предлагаем вам несколько простых или относительно простых способов размещения презентаций PowerPoint на сайте или «обходных» путей, позволяющих конвертировать презентацию в другие форматы, более дружественные интернет-сайту.
Microsoft Print to PDF
Windows 10 имеет встроенную в операционную систему функцию Печать в PDF. Если вы хотите распечатать файл из приложения, поддерживающего печать, выберите соответствующую функцию из списка установленных принтеров и нажмите Печать. Просмотрите местоположение, введите имя файла и нажмите кнопку Сохранить.
Ключевые особенности:
- Нет необходимости устанавливать программное обеспечение/драйверы сторонних производителей для печати файлов.
- Возможность выделения и сохранения одной или нескольких страниц документа в PDF-файл.
- Шифрование документа с помощью пароля и ограничение возможности печати, редактирования или копирования этого файла кем-либо еще.
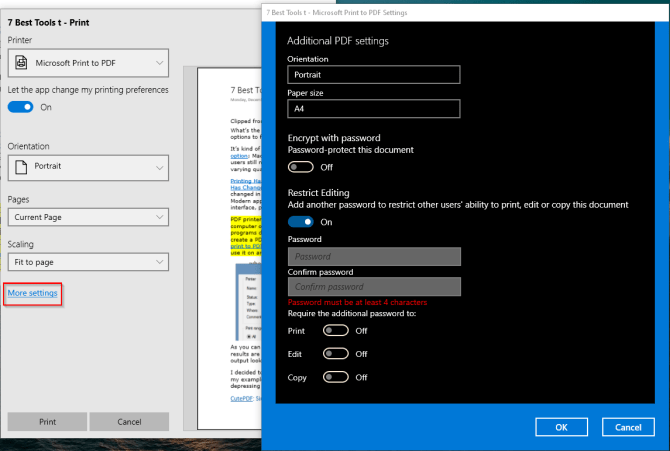
Онлайн конвертер PDF в JPG на 123apps
123apps — бесплатные онлайн инструменты для работы с текстовыми и мультимедийным файлами. С помощью этого сервиса вы можете сохранить каждую страницу из PDF-документа как отдельный JPG-файл.
Пройдите последовательные шаги:
- На главной странице веб-сайта 123apps.com, в разделе «PDF инструменты» нажмите на кнопку «PDF в JPG» или пройдите по этой ссылке: https://pdf.io/ru/pdf2jpg/.
- Загрузите файл с компьютера на сервис с помощью кнопки «Выберите файл», перетащите документ в специальную область на веб-странице, добавьте файл из облачных хранилищ Google Drive и Dropbox или по URL-ссылке из Интернета.
- На следующей странице выберите одну из опций:
- Конвертировать страницы целиком — сохранение всех страниц документа в виде изображений.
- Извлечь изображения — извлечение изображений из PDF-файла.
- В нашем случае, нажмите на «Конвертировать страницы целиком».
- После завершения обработки, скачайте файлы в виде ZIP-архива на компьютер или отправьте их в облачные хранилища.
Подробнее: 123apps.com — бесплатные веб-приложения онлайн
7 лучших способов для импорта файлов в Google Slides.
Преобразование файлов никогда не было простым, особенно, когда дело доходит до импорта файлов из PowerPoint в Google Slides. Однако, на деле сам процесс импорта файлов выполняется быстро и легко.
Вот несколько лучших методов:
Контроль качества. Начинайте с понятной и оригинальной презентации. Если начать работу с некачественной презентации перед импортом, то и на выходе вы получите презентацию низкого качества. Убедитесь, что слайды хорошо разработаны и ваши изображения понятны. Кроме того, убедитесь, что шрифты доступны для чтения и работают ссылки. Управление размером файла. Если в презентации есть слайды, которые вам не нужны, удалите их, прежде чем импортировать файл. Это уменьшает его размер и объем работы, которую вам следует сделать после преобразования
Обращайте внимание на тип файла. Если тип файла презентации, который вы пытаетесь импортировать в Google Slides не поддерживается, вернитесь к папке, который использовался для его создания и измените его в поддерживаемый формат (например, PowerPoint)
Повторите попытку импорта. (В зависимости от типа исходного файла, после импорта вы можете потерять некоторые функции или форматирование). Помните об изменении шрифта. Google Slides может не поддерживать некоторые шрифты, которые вы использовали изначально. Вместо этого он преобразует ваши шрифты в похожие и доступные. Также шрифты могут не соответствовать. (Google Slides использует веб-шрифты по умолчанию и PowerPoint использует локально установленные шрифты). Возможно изменение формата. Тоже можно сказать и о форматировании файла после импорта в Google Slides. Оно будет похоже на исходное, но может и измениться. Возможно потребуется изменить настройки презентации, чтобы улучшить форматирование. Не забудьте о ссылках. На данный момент встроенные ссылки после импорта в презентацию Power Point не работают. Убедитесь, что вы знаете, где должна находиться каждая ссылка, прежде чем вы начнете конвертировать файл, так вы сможете добавить гиперссылки после преобразования. Не импортируйте PDF файлы. PDF-файл не может быть импортирован в виде презентации в Google Slides. Однако вы можете сделать скриншот PDF файла и вставить как изображение в презентацию Google Slides.
Процесс импорта файлов PowerPoint в Google Slides,такой же как процесс импорта для всех инструментов Google Drive. Чтобы прочитать полное руководство для работы с Google диском следуйте по ссылкам:
Google Документы Как импортировать и экспортировать документы на Google диск Мелисса Мерфи
Вставляем видео в презентацию из файла
В этом случае видеофайл становится частью самой презентации, после чего её размер может существенно вырасти.
Для вставки видео в презентацию следует:
- Запустить PowerPoint 2010.
- Щёлкнуть по вкладке «Вставка».
- Щелкнуть по нижней половине кнопки «Видео».
- Выбрать пункт «Видео из файла».
- В диалоговом окне выбрать нужный видеоролик.
- Щелкнуть по кнопке «Открыть».
- Видеопроигрыватель появится в центре слайда, а ролик внедрится в файл презентации после её сохранения.
- Видео можно выровнять на слайде. Для этого можно использовать команду «Выровнять» на вкладке «Формат». Она появится после выбора объекта.
- Презентацию можно передать на другой компьютер или отправить через интернет.
Оптимизация для совместимости
При запуске презентации PowerPoint на другом компьютере возникнут проблемы с воспроизведением при отсутствии требуемого для конкретного формата кодека. Этой неприятности можно избежать при использовании режима совместимости.
Внедренный видеофайл преобразуется в формат Windows Media, декодеры для которого уже имеются на всех компьютерах с Microsoft Windows.
Этапы оптимизации для совместимости
- Щелкнуть по вкладке «Файл».
- Найти кнопку «Оптимизация для совместимости» или «Сжать файлы мультимедиа».
- При щелчке по первой кнопке все видеофайлы будет преобразован в формат WMV со стандартным качеством.
- Ход выполнения отобразится в отдельном окне.
- После завершения будет указан выигрыш в размере от сжатия.
- Можно выбрать качество преобразования, щелкнув по кнопке «Сжать файлы мультимедиа».
- Доступны три уровня: «Качество презентации», «Качество Интернета», «Низкое качество».
- В случае неудовлетворённости качеством сжатого ролика операцию можно отменить.
В этом случае в презентации будет создана ссылка на файл, и ее размер будет небольшим.
Для связывания видео следует:
- Скопировать связываемое видео в папку, где находится презентация.
- Выполнить пункты с первого по пятый (см. «Внедрение видео»).
- Щелкнуть по кнопке со стрелкой вниз, рядом с кнопкой «Открыть».
- Выбрать пункт «Связь с файлом».
- В презентацию будет вставлена ссылка на видеофайл.
Преобразование PDF в JPG с помощью ABBYY FineReader
ABBYY FineReader — программа для оптического распознавания символов, использующая технологию OCR, позволяющая переводить изображения в редактируемые форматы электронных документов. Это приложение решает различные задачи с файлами PDF.
Пройдите шаги:
- Откройте файл PDF в программе ABBYY FineReader PDF.
- В меню «Файл» нажмите на «Сохранить как».
- В выпадающем списке выберите «Изображения страниц…».
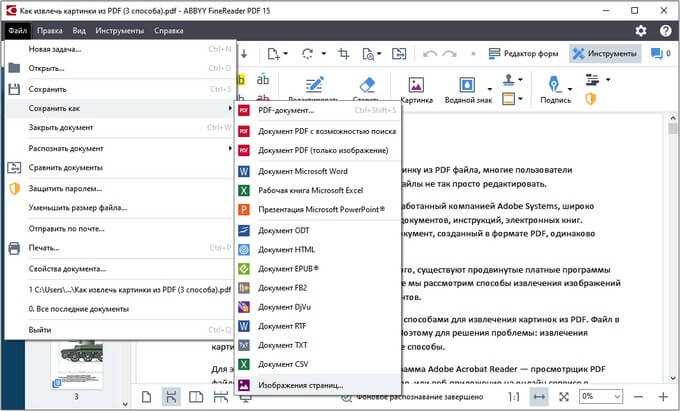
- В окне «Сохранить страницы как изображения», в поле «Тип файла:» выберите формат JPEG (серый или цветной), в параметре «Опции файла:» можно выбрать «Отдельный файл для каждой страницы» или «Один файл для всех страниц».
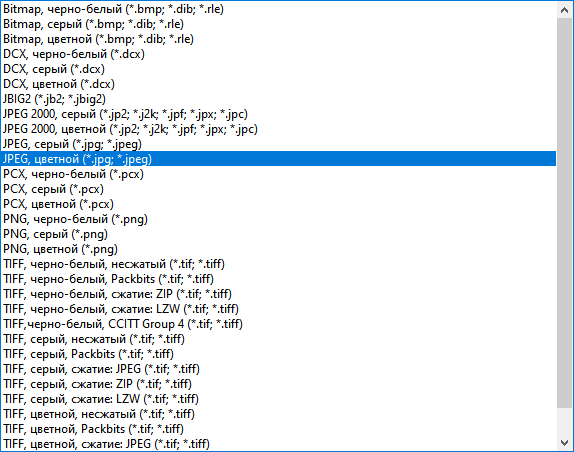
- Укажите место сохранения, нажмите на кнопку «ОК».
Сохранение презентации для дальнейшего редактирования
Если вы еще не закончили работу над презентацией и в дальнейшем планируете продолжить ее редактировать, то вам нужно сохранить презентацию PowerPoint в формате PPTX или PPT. Это основные форматы программы PowerPoint, и они предоставляют максимум возможностей для дальнейшего редактирования презентации.
Оптимально будет использовать именно формат PPTX. Данный формат более современный и поддерживает больше функций. Он появился вместе с PowerPoint 2007 и с тех пор поддерживается всеми новыми версиями PowerPoint. Поэтому если вы используете PowerPoint 2007 или более новую версию данной программы, то презентации желательно сохранять в PPTX.
Если же вы используете PowerPoint 2003 или в будущем планируете продолжить редактирование презентации в PowerPoint 2003, то презентацию лучше сохранять в формате PPT. Это связано с тем, что PowerPoint 2003 поддерживает формат PPTX только после установки специального обновления и если оно не установлено, то вы не сможете открыть PPTX файл.
Для примера покажем, как сохранятся презентация в PowerPoint 2016. Для начала нужно открыть меню «Файл».
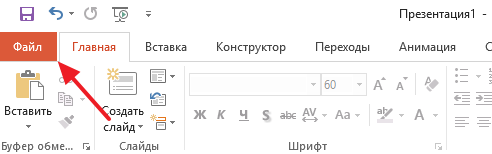
После этого нужно перейти в подменю «Сохранить как».
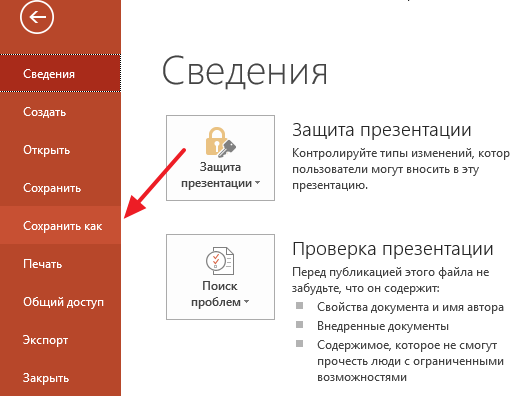
И выбрать вариант «Обзор».
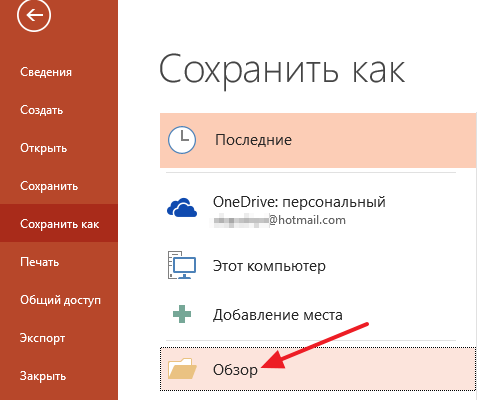
В результате откроется стандартное окно для сохранения файлов. Здесь нужно выбрать место для сохранения презентации, указать имя файла и формат PPTX или PPT.
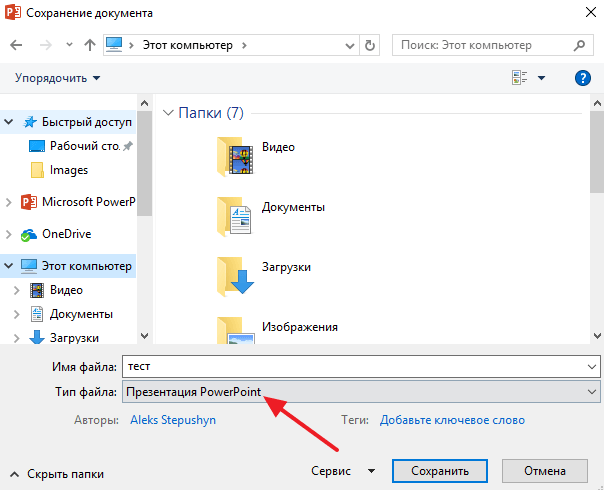
Формат файла выбирается в выпадающем меню «Тип файла», которое находится сразу под именем файла. Если вы хотите сохранить презентацию PowerPoint в современном формате PPTX, то вы выбирайте тип файла «Презентация PowerPoint». Если же вы хотите сохранить презентацию PowerPoint в старом формате PPT, то выбирайте тип файла «Презентация PowerPoint 97-2003».
Размещение презентации PowerPoint с помощью Google Docs
Пожалуй, это наиболее популярный способ публикации на своём сайте презентаций. Для этого вам необходимо иметь аккаунт . Переходите в раздел Google Docs (Google Drive) и импортируете презентацию MS PowerPoint. Далее, необходимо настроить публичный доступ к просмотру презентации, после чего в диалоге из меню «File» — «Share to Web…» можно получить HTML-код вставки презентации на сайт или блог. Копируем код и вставляем его в HTML-редакторе в нужное место любой страницы сайта. Если публичный доступ настроен верно и код установлен правильно, то презентация будет автоматически загружаться в браузер посетителя сайта вместе со страницей.
Из плюсов следует отметить, что презентация редактируема, и все изменения, которые вы в неё внесёте, автоматически будут отображаться на вашем сайте. Главный минус: значительная часть анимационных эффектов, музыки и звуков, которые вы использовали в презентации PowerPoint, бесследно исчезнут.
BullZip PDF Printer
Bullzip PDF-принтер — это хорошо сбалансированный, простой в использовании PDF-принтер, поддерживающий Windows с XP до 10 и Windows Server 2003-2016.
Во время установки, он предлагает дополнительную загрузку для Ghostscript Lite (требуется), PDF Power Tool и Xpdf. Опции отображаются на отдельных вкладках.
На вкладке Общие можно выбрать формат вывода (PDF, BMP, EPS, PNG, PS) по вашему выбору, местоположение файла и настроить профиль по умолчанию. В разделе Документ можно задать метаданные документа, параметры качества PDF, совместимости и сжатия.
Стандартная и профессиональная версии предлагают различные штампы и фон для PDF, MSI пакет для развертывания, несколько наборов опций, автоматизировать рабочий процесс через API и многое другое.
Ключевые особенности:
- Сделайте штамп в документе с помощью водяного знака и настройте его свойства. Можно также использовать макросы для создания динамических текстовых водяных знаков.
- Предоставляет разработчикам доступ к Microsoft.NET, COM Automation API и COM OCX API для программной печати PDF.
Скачать: Bullzip PDF Printer (Бесплатно, Про-версия: 69$)
Спасибо, что читаете! Подписывайтесь на мои каналы в Telegram, и . Только там последние обновления блога и новости мира информационных технологий.
Респект за пост! Спасибо за работу!
Хотите больше постов? Узнавать новости технологий? Читать обзоры на гаджеты? Для всего этого, а также для продвижения сайта, покупки нового дизайна и оплаты хостинга, мне необходима помощь от вас, преданные и благодарные читатели. Подробнее о донатах читайте на специальной странице.
Есть возможность стать патроном, чтобы ежемесячно поддерживать блог донатом, или воспользоваться Яндекс.Деньгами, WebMoney, QIWI или PayPal:
Заранее спасибо! Все собранные средства будут пущены на развитие сайта. Поддержка проекта является подарком владельцу сайта.
Быстрая инструкция по экспорту файлов в Фигме
Любое изображение, картинку, фото, фрейм, макет, файл или проект целиком можно экспортировать с помощью функции экспорта. Выберите нужный элемент и нажмите напротив надписи «Export» иконку «+». После этого вы сможете выбрать нужный формат.
Нажав на надпись «Prewie» вы можете сделать предварительный просмотр экспортируемого элемента. Чтобы сохранить элемент на компьютер нажмите на кнопку «Export НАЗВАНИЕ ВЫБРАННОГО ЭЛЕМЕНТА».
Изменение масштаба экспортируемых файлов
Если хотите сохранить проект размерами в 2 раза меньше, то стоит выбрать другой масштаб. Изначально стоит 1X — это значит, что ваш проект будет сохранятся один к одному.
Если для макета размерами 1920 x 1000 px, поставить значение 0.5X, то масштаб сохраненного файла будет в два раза меньше (960 x 500 px). Аналогично объект увеличится в 2 раза, если поставить 2X.
Что необходимо для конвертации PSD файла в PDF файл или как можно создать PDF версию Вашего PSD файла
Файлы типа PSD или файлы с расширением.psd можно легко конвертировать в PDF с помощью PDF принтера.
PDF принтер представляет собой виртуальный принтер, который можно использовать так же, как любой другой принтер. Отличием от обычного принтера является то, что PDF принтер создает PDF файлы. Вы не печатаете на физическом листе бумаги. Принтер PDF печатает содержимое исходного файла в PDF файл.
Таким образом, Вы можете создать PDF версию любого файла, который можно распечатать. Просто откройте файл с помощью ридера, нажмите кнопку печати, выберите виртуальный PDF принтер и нажмите кнопку «Печать». Если у Вас есть устройство для чтения файла PSD и если ридер может распечатать файл, то Вы можете преобразовать файл в формат PDF.
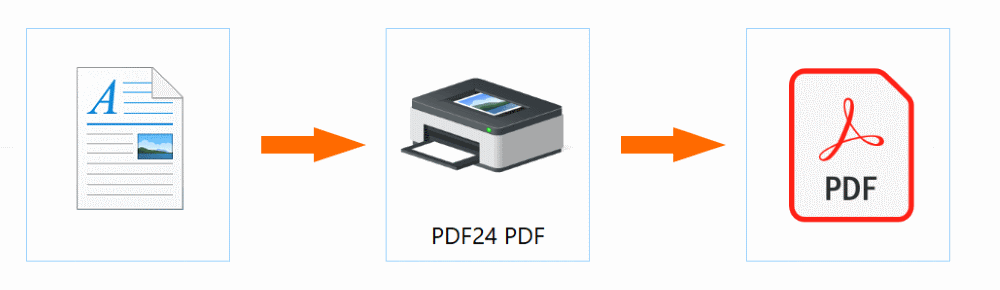
Бесплатный и простой в использовании PDF принтер от PDF24 можно загрузить с этой страницы. Просто нажмите на кнопку загрузки справа от этой статьи, чтобы загрузить PDF24 Creator. Установите это программное обеспечение. После установки Вы будете иметь новое печатающее устройство, зарегистрированное в Windows, которое можно использовать для создания PDF файлов из Вашего.psd файла или конвертации любого другого файла с возможностью печати в формат PDF.
Вот как это работает:
- Установите PDF24 Creator
- Откройте.psd файл с помощью ридера, который может открыть файл.
- Распечатайте файл на виртуальном PDF24 PDF принтере.
- Помощник PDF24 открывает окно, в котором Вы можете сохранять новый файл как PDF, отправлять по его email, факсу или редактировать.
Варианты инструкций по созданию файла
Можно воспользоваться несколькими популярными редакторами, чтобы создать файл с окончательным форматом pdf. Большинство стандартных приложений от Microsoft в состоянии это сделать. Предлагаем вашему вниманию несколько алгоритмов с фото-сопровождением.
С помощью браузера — самый простой и быстрый вариант
Используя браузер, пользователю не нужно иметь специальных навыков в формировании такого вида документов. Следуйте пошаговому алгоритму.
- Откройте любой текст с картинками или без в интернете (подойдет и электронный учебник). Затем сделайте по странице клик правой кнопкой мыши и найдите пункт «Печать».
- В появившемся окне необходимо кликнуть на флажок в поле с выпадающим списком. Здесь кликните на пункт «Сохранить как PDF». Внизу подтвердите действие кнопкой «Сохранить». После этого файл будет скопирован в папку «Загрузки» или в выбранную вами директиву.
- Убедитесь, что документ был скачан на компьютер в нужном формате. Перейдите к нему, нажмите правую кнопку мыши, затем выберите пункт «Свойства».
- В появившемся окне найдите поле «Тип файла». Напротив него должно быть отображено «пдф». В некоторых операционных системах название формата прописывается непосредственно на иконке файла.
Обратите внимание, что интернет-страницы перед печатью открываются сразу в виде pdf. Также они доступны для вывода на бумагу со всеми картинками, чертежами и ссылками
Структура текста при этом сохраняется.
С использованием документа Word
Если в перечне приложений отсутствует Adobe Reader, необязательно его скачивать. Создать файл соответствующего формата можно непосредственно в текстовом редакторе Microsoft Word. Сейчас расскажем, как это сделать.
Любой написанный текст с таблицами или картинками можно из текстового перевести в ПДФ. Для этого следуйте алгоритму.
- Перейдите к вкладке «Файл».
- Затем найдите пункт «Сохранить как». Здесь необходимо выбрать в какую директиву будет выполнено сохранение, нажимаем кнопку «Этот компьютер».
- Затем выберите место хранения, укажите конкретную папку, следом в списке «Тип файла» выберите формат PDF.
После этого файл будет открываться в виде электронной книги для чтения. Такой файл отлично поддается редактированию и пересохранению в вид Doc или DOX.
С использованием специальных приложений
Чтобы преобразовывать файл в формат PDF на компьютере, пригодится различный софт. Разработано более сотни приложений, которые смогут реализовать одноименный вариант редактируемого документа. Рассмотрим на примере двух популярных редакторов.
Movavi PDF-редактор
Movavi — это удобная программа, которая работает по бесплатному (пробному) и платному тарифу. Следуйте инструкции по созданию документа.
- Запустите программу, в левой части окна, нажмите кнопку «Начало работы».
- После этого придется ознакомиться с рабочими инструментами программы. Далее можно приступать к созданию файлов. Затем нажмите «Файл» и перейдите к пункту «Создать новый файл».
- Затем нажмите на вкладку «Редактирование». В списке инструментов выберите пункт «Редактировать текст и изображения».
- В рабочей панели появится небольшой перечень инструментов. Выберите один из необходимых и начните оформлять чистый лист.
- По окончании оформления, необходимо сохранить документ. Для этого перейдите ко вкладке «Файл», найдите пункт «Сохранить как». После этого система предлагает варианты, куда загрузить готовый документ.
На момент сохранения вам не нужно будет специально выбирать формат. Приложение делает это автоматически.
На заметку! Если вы попытаетесь закрыть программу (нажав на крестик) с открытым файлом, вам будет предложено сохранить документ. Пользователь получит уведомление о завершении и случайно не удалит свою работу.
InFix
Это очень удобная программа для новичка и продвинутого пользователя. Дает возможность формировать файлы PDF и редактировать их всеми удобными инструментами, которые есть внутри приложения.
Рассмотрим на примере, как создается документ нужного формата.
- Запустите приложение, затем кликните по пункту «Файл» в левом углу окна приложения. Следом кликните «Создать».
- Нажмите кнопку «Пустой», затем в следующем окне выберите подходящие параметры, а затем нажмите кнопку «Ок».
- По завершению создания файла, перейдите снова к вкладке «Файл», найдите кнопку «Сохранить как», нажмите на нее.
Программа не предлагает в какое место сделать сохранение. Все варианты файлов, созданные в Infix, сохраняются в одноименную папку, расположенную на системном диске.
На данном этапе мы разобрали несколько вариантов приложений, с помощью которых можно создавать файлы формата PDF прямо на компьютере без использования интернета.
Настройте слайд-шоу в PowerPoint
Первое, что мы должны сделать, чтобы настроить слайд-шоу с помощью PowerPoint, — это запустить приложение и открыть наш проект. Для этого мы перейдем на вкладку «Файл» и «Открыть», чтобы выбрать нашу презентацию и добавить ее в главное меню. Затем мы должны выбрать вкладку «Слайд-шоу», чтобы позже щелкнуть команду «Настройки слайд-шоу» .
После того, как мы его выбрали, «Настроить презентацию» появится окно. В нем мы найдем варианты, доступные для воспроизведения слайдов во время презентации, которые мы можем свободно настроить в соответствии с нашими потребностями.
Тип презентации
Мы начинаем в верхнем левом углу с Типа презентации. Здесь мы можем выбрать тип проекции, который нас больше всего интересует. У нас есть три разных типа:
- Представлено спикером (на весь экран) : в этом типе проецирования это делается в полноэкранном режиме, и ведущий имеет полный контроль над созданием слайд-презентации. Таким образом, мы можем запустить его вручную или автоматически, прервать его, чтобы добавить комментарии или записать повествование по ходу презентации.
- Рассмотрены индивидуально (окно) : в этом случае презентация выполняется в окне, которое может сопровождаться (или не сопровождаться) полосой прокрутки. Проекцию можно просматривать с компакт-диска, жесткого диска компьютера или даже из Интернета.
- Осмотрены на выставке (полный экран) : в этом типе презентации слайды будут проходить в цикле, так что их развитие не может быть изменено. Это наиболее часто используемый вариант на киосках в торговых центрах.
Показать слайды
Из этого раздела мы можем установить все слайды, которые мы хотим показать во время презентации. По умолчанию опция «Все» отмечена. Если нам не нужно показывать все слайды, мы можем выбрать отображение только определенных слайдов или выбрать «Пользовательскую презентацию», которую мы смогли создать из исходной композиции.
Варианты презентации
В этом разделе мы можем выбрать параметры, которые мы хотим активировать или деактивировать в нашей презентации, в зависимости от ее цели. Мы можем «Повторяйте цикл, пока не нажмете Esc» , так что он отображается в непрерывном цикле. Мы также можем активировать опцию «Шоу без повествования» или «Без анимации», чтобы в нем не отображалось повествование или анимация, или «Отключить аппаратное ускорение графики». Кроме того, мы можем изменить цвет как пера, так и лазерной указки.
Предварительный просмотр слайдов
Из этого раздела мы можем выбрать как мы хотим, чтобы слайды продвигались во время презентации. Для этого мы можем активировать, что это делается вручную, или использовать интервалы сохраненных слайдов, для которых они были установлены ранее, чтобы презентация воспроизводилась автоматически, как мы ее настроили.
Несколько мониторов
Наконец, находим раздел «Различные мониторы». Отсюда мы можем выбрать «Монитор слайд-шоу», который может быть выбран автоматически, выбрать основной монитор, если мы собираемся видеть его с того же места, где мы его воспроизводим. В этом случае мы также можем выбрать разрешение, с которым должна воспроизводиться презентация. Если у нас есть подключенный проектор, мы должны «Использовать мнение модератора» коробка активирована.
Когда мы закончим настройку всех желаемых параметров для презентации слайдов, нажмите «ОК», чтобы сохранить сделанные изменения.
Универсальный Конвертер Документов
Универсальный Конвертер Документов — программа для преобразования любых документов в PDF (или графические файлы). Например, кроме стандартных документов, таблиц и презентаций, эта программа может очень корректно перевести чертежи Autodesk AutoCAD в PDF.
Бесплатная версия программы не имеет никаких функциональных ограничений, но добавляет водяные знаки на создаваемые файлы.
Ключевые особенности:
- Различные выходные форматы — PDF, TIFF, JPEG, PNG, PCX, DCX, GIF или BMP.
- Создание Searchable PDF — файлы формата PDF с включенным распознанным текстовым слоем с возможностью поиска по тексту.
- Использование пароля и криптоалогритма RC4 при конвертировании в PDF.
- Создание многостраничных документов и соединение нескольких файлов в один PDF.
- Разные варианты компрессии и ресайза для изображений.
- Быстрое и удобное наложение водяных знаков.
- Огромное количество форматов бумаги (worldwide paper sizes).
Скачать: Универсальный Конвертер Документов (Бесплатная с вотермарком, Про — от 1550 руб.)
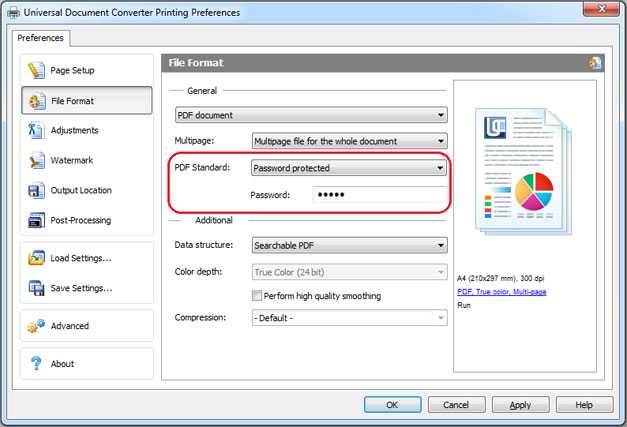
Удаление страницы из PDF онлайн
Ниже будут рассмотрены два веб-сайта, которые позволяют пользователям удалять страницы из ПДФ-документов онлайн. Они ничем не уступают полноценным программам для работы с PDF и очень просты в использовании.
Способ 1: pdf2go
pdf2go предлагает обширные инструменты для редактирования ПДФ-документов, в том числе и для удаления страниц, а благодаря наличию интерфейса на русском языке этот процесс весьма удобен и интуитивно понятен.
-
На главной странице сайта найдите кнопку «Отсортировать и удалить страницы» и кликните по ней.
-
Откроется страница, на которую нужно загрузить обрабатываемый ПДФ. Нажмите на кнопку «Выберите файл», затем в меню стандартного «Проводника» найдите требуемый документ.
-
После загрузки можно будет увидеть каждую страницу добавленного PDF. Чтобы удалить любую из них, просто нажмите на крестик в верхнем правом углу. Когда вы закончите с редактированием, используйте зелёную кнопку «Сохранить изменения».
-
Спустя некоторое время файл будет обработан сервером и станет доступным для закачки на компьютер. Для этого необходимо нажать на кнопку «Скачать». Документ будет отредактирован и готов к дальнейшему использованию.
Способ 2: sejda
Sejda обладает приятным «скруглённым» интерфейсом и отличается быстрым преобразованием редактируемых документов. Единственный недостаток, который никак не влияет на возможности данного онлайн-сервиса — отсутствие поддержки русского языка.
-
Кликните по кнопке «Upload PDF Files» и в окне системного «Проводника» выберите интересующий вас документ.
-
На странице отобразится каждая отдельная страница PDF-документа. Для того чтобы удалить какую-то из них, необходимо нажать по синему крестику рядом с ними. Для сохранения изменений нажмите на зелёную кнопку «Apply Changes» внизу страницы.
-
Для загрузки результатов работы на компьютер потребуется выполнить нажатие по кнопке «Download».
Заключение
Онлайн-сервисы во многом облегчают работу с компьютером, лишая пользователей необходимости устанавливать программное обеспечение на свои устройства. Редакторы формата файлов PDF в сети не являются редкостью и содержат в себе множество полезных функций, одна из которых — удаление страниц из документа — была рассмотрена нами. Надеемся, что этот материал помог вам справиться с нужной задачей быстро и эффективно.
Опишите, что у вас не получилось.
Наши специалисты постараются ответить максимально быстро.
Выводы статьи
Некоторым пользователям может понадобиться преобразовать файл в формате PDF в изображения, сохраненные в формате JPG. Для решения этой задачи воспользуйтесь помощью программ, установленных на компьютере, или услугами онлайн сервисов в интернете. Программное обеспечение выполнит работу по конвертированию между разными форматами файлов, а пользователю нужно лишь сохранить результат обработки на компьютере.
Как конвертировать PDF в JPG (видео)
Похожие публикации:
- Как объединить JPG файлы в один PDF онлайн — 5 сервисов
- Как конвертировать Word в JPG разными способами
- Как сделать из изображений PDF файл — 7 примеров
- Как сохранить картинки из Word







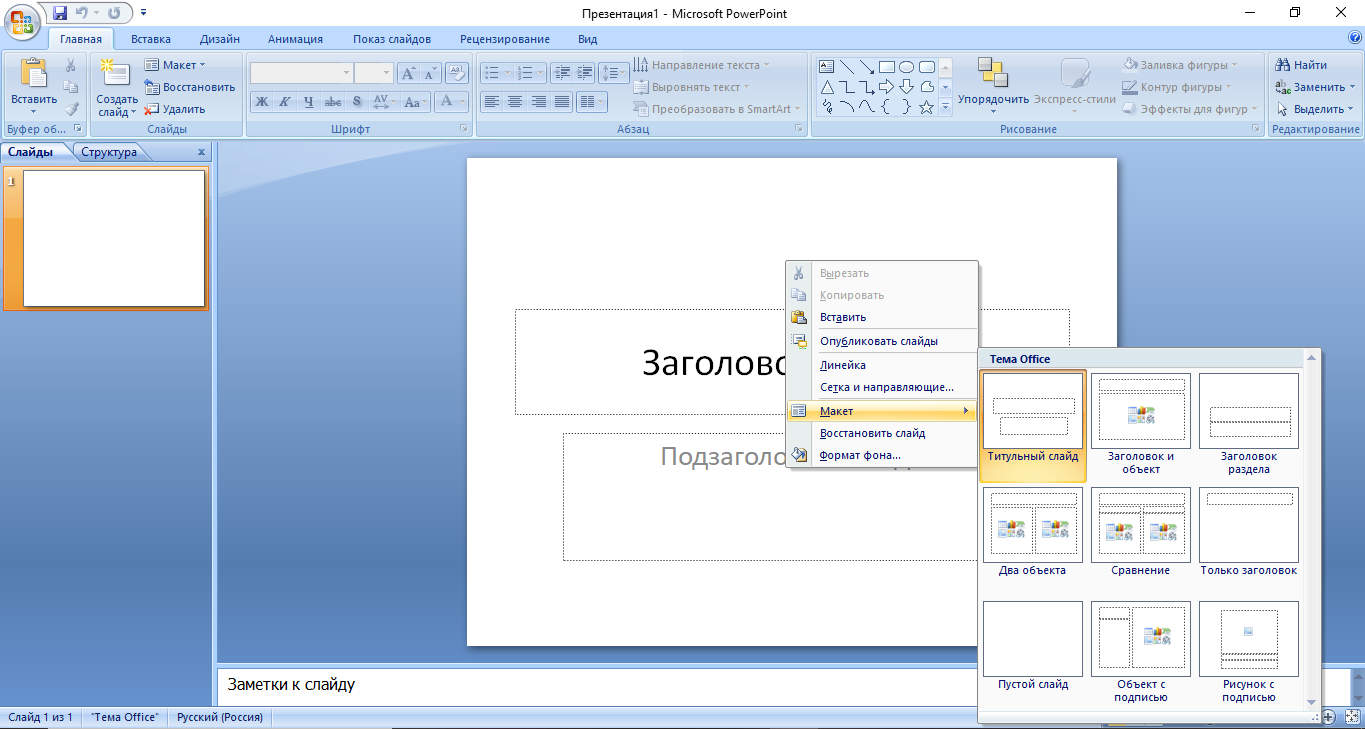









![Файл gt7 - как открыть файл .gt7? [шаг-за-шагом] | filesuffix.com](http://fuzeservers.ru/wp-content/uploads/a/f/8/af8ef5eb0e75438002b1a1bc0ac1ed67.jpeg)










