Введение
Метод, описанный в этой статье позволяет перенести папку профилей пользователей на другой раздел или диск. При этом перенос осуществляется как для существующих профилей пользователей, так и для тех, которые будут созданы в будущем.
При установке Windows 10 создается 5 или 6 системных папок (в зависимости от разрядности системы):
- PerfLogs – папка, в которой Windows хранит журналы производительности
- Program Files – папка, в которую по умолчанию устанавливаются приложения. В 32-разрядной ОС здесь располагаются все установленные программы, в 64-разрядной ОС только 64-разрядные версии приложений
- Program Files (x 86) — существует только в Windows x 64, в эту папку по умолчанию устанавливаются 32-разрядные приложения
- Windows – папка содержит основные файлы операционной системы и драйверы
- ProgramData – папка, в которую некоторые приложения записывают параметры и пользовательские конфигурации
- Users (Пользователи) – папка, в которой содержатся все профили учетных записей пользователей
Папка ProgramData также может быть перемещена на другой раздел или диск, но Microsoft не рекомендует этого делать ввиду некоторых ограничений.Перенос папки Program Files официально не поддерживается ввиду сложной структуры жестких ссылок в системе.Подробнее об этом вы можете прочитать по этой ссылке:
Обратите внимание, что описываемый метод имеет ряд ограничений:
- Раздел, на который будет выполняться перенос, должен быть отформатирован в NTFS.
- На разделе, на который будет выполняться перенос не должно быть другой установленной ОС Windows.
- Символические ссылки внутри папки Users продолжают перенаправлять в старое расположение. Это не критично, ибо в худшем случае затронет только приложения, которые не обновлялись с момента выхода Vista.
Где официальное обновление для Windows 11?
Хотя Windows 11 была выпущена 5 октября, очень много людей ждали, затаив дыхание, но безрезультатно. Это связано с тем, что Microsoft хочет выпускать обновление поэтапно, подобно тому, как это делалось с функциями Windows в прошлом.
Помимо получения дополнительных доходов от OEM-производителей, таких как Dell и HP, которые лицензируют ОС Windows, поэтапный выпуск также гарантирует, что любые обнаруженные проблемы могут быть исправлены до того, как большинство пользователей получат обновление. Однако ждать осталось недолго. Microsoft ожидает, что все совместимые Windows 10 получат обновление Windows 11 к лету 22 года.
Шаг 1. Назначение основных компьютеров для пользователей
На первом шаге при развертывании поддержки основных компьютеров следует назначить основной компьютер для каждого пользователя. Для этого можно использовать Центр администрирования Active Directory, чтобы получить различающиеся имена соответствующих компьютеров, а затем установить атрибут msDs-PrimaryComputer.
Совет
Как использовать Windows PowerShell для работы с основными компьютерами, см. в записи блога о подробностях работы с основными компьютерами Windows 8.
Вот как указать основные компьютеры для пользователей:
- Откройте диспетчер сервера на компьютере с установленными средствами администрирования Active Directory.
- В меню Инструменты щелкните Active Directory Administration Center (Центр администрирования Active Directory). Отобразится центр администрирования Active Directory.
- Перейдите к контейнеру Компьютеры в соответствующем домене.
- Щелкните правой кнопкой мыши компьютер, который необходимо назначить основным, и выберите пункт Свойства.
- В области навигации выберите элемент Расширения.
- Перейдите на вкладку Редактор атрибутов, прокрутите содержимое до пункта distinguishedName, щелкните Просмотр, щелкните правой кнопкой мыши значение в списке, выберите команду Копировать, нажмите кнопку ОК, а затем щелкните Отмена.
- Перейдите в контейнер Пользователи в соответствующем домене, щелкните правой кнопкой мыши имя пользователя, которому следует назначить компьютер, и выберите пункт Свойства.
- В области навигации выберите элемент Расширения.
- Перейдите на вкладку Редактор атрибутов, выберите msDs-PrimaryComputer, а затем щелкните Изменить. Отобразится диалоговое окно «Редактор многозначных строк».
- Щелкните правой кнопкой мыши в текстовом поле, выберите команду Вставить, щелкните Добавить, нажмите кнопку ОК, а затем снова нажмите кнопку ОК.
Как переместить пользовательские папки в новое место
Чтобы переместить папки учетной записи пользователя в новое место в Windows 10 выполните следующие действия:
Щелкните правой кнопкой мыши папку, которую вы хотите переместить, и выберите Свойства.
После выполнения этих действий папка переместится в новое место вместе с содержимым и настройками. Вы можете переместить все пользовательские папки, которые вы активно используете для сохранения файлов, повторяя шаги с 7 по 12.
Вы всегда можете отменить изменения, используя кнопку По умолчанию на вкладке Расположение в «Свойствах» для каждой папки.
Хотя перемещение папок пользователя по умолчанию по одной означает дополнительные действия, мы не рекомендуем перемещать всю папку основной учетной записи, поскольку это может вызвать непредвиденные проблемы.
Как переместить папку «Пользователи» на другой диск
Всего в системе Windows существует шесть основных папок (пять в 32-разрядной системе), не считая вложенных папок. Папка «Users» является одной из них, и по умолчанию она всегда располагается на системном диске «C:». Однако при желании вы можете переместить его на другой раздел или диск, оставив остальную часть системы нетронутой.
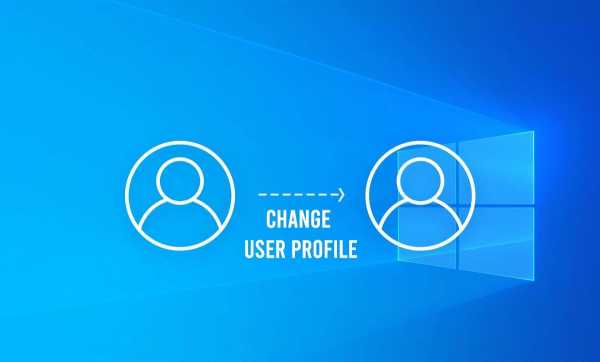
Какой бы способ вы ни выбрали, пожалуйста, следуйте следующим правилам
- перемещать профиль только на раздел с файловой системой NTFS.
- Не перемещайте эту папку на диск, на котором установлена другая операционная система.
- При редактировании реестра следите за тем, чтобы все значения точно вписывались в каждый пробел.
Во время установки Windows 10
При установке Windows можно переместить системную папку «Users» и все вложенные в нее каталоги пользователей. Чтобы переместить его, необходимо следовать следующему алгоритму.
При стандартной установке ОС на этапе выбора параметров необходимо нажать комбинацию клавиш «LCTRL+SHIFT+F3». Это приведет к тому, что неподготовленная система будет загружаться со встроенной учетной записью администратора.

После запуска перед вами появится экран подготовки системы, который следует закрыть, нажав кнопку «Отмена».
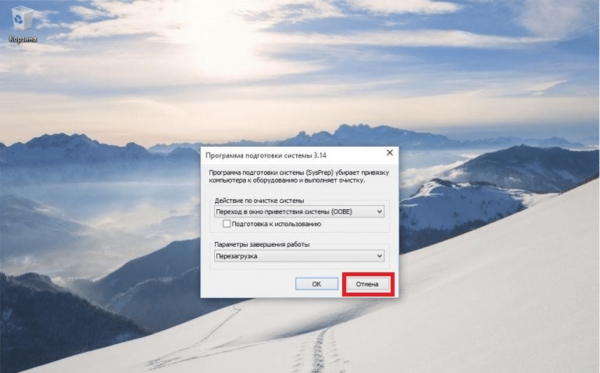
Далее необходимо создать XML-файл, в котором будет написан ваш код. Для этого необходимо создать обычный текстовый файл Блокнота и ввести в него следующие данные
.
.
D:Use.
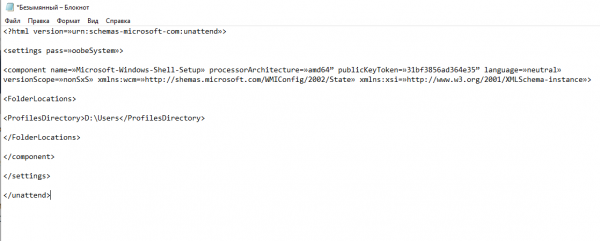
В коде необходимо проверить два параметра.
- В поле «Архитектура процессора» установите код amd64, если вы используете 64-битную ОС, или код x86, если вы используете 32-битную ОС.
- В «ProfilesDirectory» нужно указать букву диска, на который будет скопирован каталог «Users» (например, если нужный вам раздел — D, то ничего менять не нужно, а если E, то замените «D» на «E» и оставьте остальную часть строки (Оставить все как есть).
- Далее необходимо сохранить файл под именем «Переместить» и в процессе изменить расширение. Он должен быть помещен в корень диска, где будет находиться каталог ‘Users’.
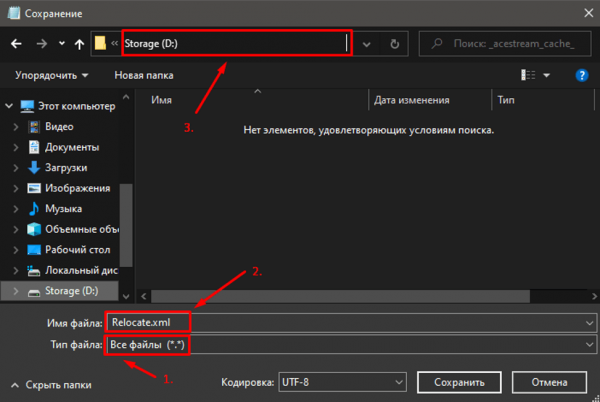
- Прежде чем запускать все необходимые утилиты, убедитесь, что служба Windows Media отключена. Лучший способ сделать это — снова отключить его. Для этого
- Нажмите комбинацию клавиш ‘Windows+X’.
- Во всплывающем меню выберите опцию «Запустить командную строку или Powershell от имени администратора».
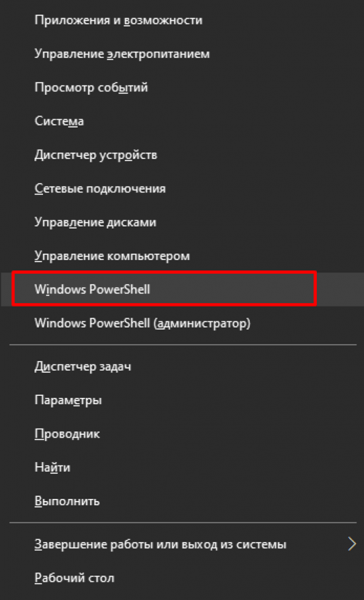
Введите команду «net stop wmpnetworksvc» без запятой и нажмите клавишу «Enter».
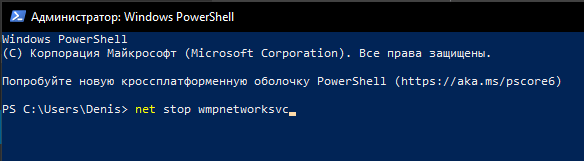
Далее, не закрывая командную строку, введите «%windir%system32\sysprep\sysprep.exe /oobe /reboot /unattend:d:\relocate.xml». (Пожалуйста, вводите без инвертированных запятых).
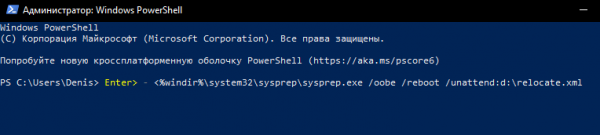
Теперь откроется Sysprep, и начнется миграция. После завершения операции компьютер перезагрузится и включится на этапе установки Windows.
В установленной системе
Также можно перенести каталог «Пользователи» уже установленной системы. Процедура почти такая же, как и при установке операционной системы. Алгоритм следующий
- Запустите систему со встроенной учетной записью администратора.
- Создание xml-файла.
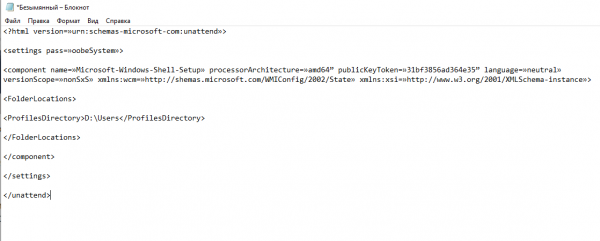
Отключите службу Windows Media.
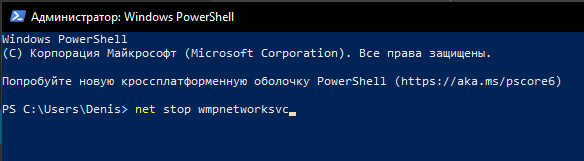
Запустите Syscprep и выполните перемещение.
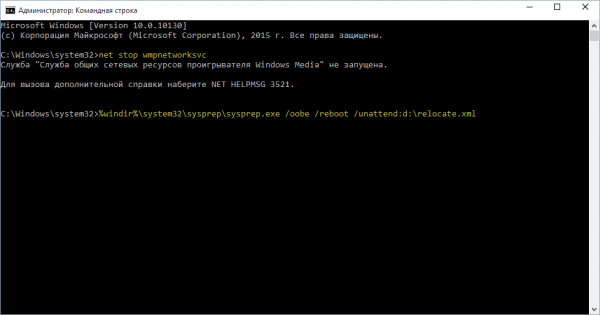
Инструкции создадут новую локальную учетную запись на вашем компьютере. Не пугайтесь этого. Размещенные файлы и установленные программы останутся на диске. После завершения операции пользователь должен удалить новую учетную запись и начать работу с ранее использовавшимся профилем.
Как в Windows переместить папки пользователя на другой локальный диск?
В операционной системе Windows (во всех её версиях) есть так называемая папка пользователя, в которой располагаются папки для хранения рабочего стола, видео, документов, для загрузки файлов из интернета, для музыки, изображений, ну и другие, используемые реже. Поскольку папки изначально расположены на системном диске «С», то со временем этот диск может быть переполнен. А если вы прикупили себе диск SSD малого объёма, то, вероятнее всего, для файлов, хранящихся в папках пользователя места точно не хватит. В этом случае расположение этих папок нужно перенести на другой локальный диск, например, «D» и об этом я расскажу в данной статье.
Теперь поподробнее… Эти папки пользователя прежде всего созданы для удобства пользователя, потому что позволяют удобно сортировать через проводник вашу информацию на компьютере, к примеру, видео, фильмы и прочее складываете в папку «Видео», фотки, картинки — в папку «Изображения», ну а то что размещаете на рабочем столе автоматом помещается в папку «Рабочий стол». И тем более вид этих папок изначально оптимизирован в системе под те или иные данные, видео, фотки, музыка. И не нужно создавать каких-то своих папок для всего добра, что у вас есть на компьютере. В общем, пользоваться ими или нет — это дело каждого.
Если эти папки активно использовать по назначению, то информация в них будет забивать на диске очень много места. В качестве примера, у меня папка пользователя целиком занимает более 600 Гб. Что в этом плохого, спросите? Плохого, собственно, ничего, но проблема будет тогда, когда места на вашем системном диске не будет хватать. При этом увеличить или уменьшить размер системного диска — это опасная операция, при которой можно поломать саму Windows, т. е. она перестанет запускаться.
Информацию об изменении размеров локальных дисков вы можете прочитать
А некоторые пользователи хранят большую часть своей информации, вообще, на рабочем столе, что, соответственно, тоже будет отнимать место именно на диске С:.
Может быть для кого-то это новость, что рабочий стол в Windows – это тоже папка. Да, так и есть. Папка так и называется «Рабочий стол» (или Desktop) и находится она в папке пользователя системы, под которым вы работаете, на диске С:
Или другой вариант. Сейчас многие ставят под свою систему SSD диски, вместо привычных жёстких дисков. А эти SSD удовольствие весьма дорогое, ну т. е. стоят они значительно дороже HDD (жёстких дисков), раза в 2, а то и в 3. Потому что работают во много раз быстрее и с ними Windows в целом работает намного быстрее. Поскольку диски эти дорогие, обычно покупают их с таким объёмом, чтобы хватало только под установку Windows и программы для неё. Это примерно 120 Гб, размер, которого большинству под эти цели достаточно. Но этих 120 Гб уже никак не хватит, чтобы хранить всю информацию на компьютере, тем более в папках пользователя, ведь она располагается изначально на том же локальном диске, где и Windows.
Вот, выше, я привёл 2 примера, из-за которых вам может потребоваться изменить расположение папок пользователя, особенно папки «Рабочий стол» и оба эти примера связаны с нехваткой свободного места на диске «С».
Переходим к практике…
Изменение местоположения сохранения по умолчанию
Единственное предостережение для перемещения пользовательских папок в новое местоположение – это то, что оно не изменит местоположение сохранения по умолчанию для определенных приложений. Например, если вы используете Microsoft Edge, браузер продолжит использовать старый путь для сохранения файлов и автоматически создаст новую папку «Загрузки», если она недоступна.
Вы можете предотвратить это, изменив папку для сохранения по умолчанию. Например, в Microsoft Edge вы можете исправить эту проблему, выполнив следующие действия:
- Откройте Microsoft Edge.
- Нажмите кнопку меню из трех точек и откройте Параметры.
- Найдите раздел «Загрузки» нажмите кнопку Изменить.
- Найдите и выберите новое местоположение папки «Загрузки».
- Нажмите кнопку Выбрать папку.
После выполнения этих действий Microsoft Edge сохранит будущие файлы в новой папке.
Это руководство ориентировано на Windows 10, но возможность перемещать пользовательские папки в другое место доступна давно, это означает, что вы также можете использовать те же инструкции для Windows 8.1 и Windows 7.
Способ первый: Делаем перенос папки users в процессе установки Windows 10
По пунктам:
- Во время установки Windows 10, когда система предложит выбрать необходимые параметры, то ничего не выбирайте, а просто одновременно нажмите горячие клавиши CTRL+SHIFT+F3. ПК выполнит перезагрузку перейдет в режим аудита. Теперь можно управлять системой через встроенный профиль Администратора. Дальше, должно появиться окошко утилиты по подготовке системы. Необходимо нажать на кнопку Отмены, тем самым закрыть данное окошко;
- Создаем файл ответов.
Переносить каталог будем с учетными записями пользователей, используя встроенную утилиту Sysprep и специальный файл ответов для автоматического режима установки «Десятки». В создании такого файла нет ничего сложного, там всего лишь необходимо указать два параметра:
- Разрядность системы, которую будем ставить;
- Путь к местоположению папки пользователей.
- Открываем блокнот и копируем туда следующее:
Прежде чем сохранить данный файл, нужно в этот код подставить свои параметры, вместо выделенных.
- Для параметра ProcessorArchitecture нужно указать значение amd64 при условии, если используется система 64-bit. Но, а если Вы используете систему на 32-bit, то нужно указать значение x86;
- Для параметра ProfilesDirectory нужно указать новый путь для папки с пользовательскими учетными записями. Здесь указан D:Users, а Вы указываете своей путь.
2. Теперь сохраняем этот файл, вместо расширения .txt необходимо указать расширение .xml. Присвойте файлу имя relocate.xml и выполните его сохранение на в корень абсолютно любого диска.
Sysprep
Нужно открыть командную строку от имени администратора, воспользовавшись одновременным нажатием горячих клавиш Win+X и в открывшемся меню нажав на соответственную строчку;
Чтобы при работе с утилитой не возникало никаких ошибок, нужно проверить что служба Windows Media не работает. Чтобы это сделать, в командной строке необходимо набрать такую команду:
net stop wmpnetworksvc
Дальше скопируйте и запустите такую команду:
%windir%system32sysprepsysprep.exe /oobe /reboot /unattend:d:relocate.xml
Как переместить папку «Пользователи» на другой диск
Всего существует 6 основных системных папок Windows (5 – для 32-хразрядных систем), если не считать вложенные в них. Папка «Users», она же «Пользователи», является одной из них и по умолчанию всегда располагается на системном диске «С:». Однако, при желании, ее можно перенести в любой другой раздел или на диск, при этом оставив остальную часть системы на своем месте.
Независимо от используемого способа, необходимо выполнять следующие правила:
- переносить профиль только в раздел с файловой системой NTFS;
- не перемещать папку на диски, где установлена другая операционная система;
- при редактировании реестра указывать все значения с точностью до каждого пробела.
Во время установки Windows 10
Перенос системной папки «Users» и всех вложенных в нее пользовательских каталогов возможен в процессе инсталляции Windows. Чтобы переместить ее, нужно следовать алгоритму:
В процессе стандартной установки операционной системы на этапе выбора параметров потребуется нажать сочетание кнопок «LCTRL+SHIFT+F3». В результате этого действия еще неподготовленная система загрузится из-под учетной записи встроенного Администратора.
После запуска откроется окно подготовки системы, которое нужно закрыть, нажав кнопку «Отмена».
Далее необходимо создать XML-файл, в который будет нужно вписать код. Для этого потребуется создать обычный текстовый файл блокнота и напечатать в нем следующие данные:
<?html version=»urn:schemas-microsoft-com:unattend»>
<settings pass=»oobeSystem»>
<component name=»Microsoft-Windows-Shell-Setup» processorArchitecture=»amd64” publicKeyToken=»31bf3856ad364e35” language=»neutral» versionScope=»nonSxS» xmlns:wcm=»http://shemas.microsoft.com/WMIConfig/2002/State» xmlns:xsi=»http://www.w3.org/2001/XMLSchema-instance»>
<FolderLocations>
<ProfilesDirectory>D:\Users</ProfilesDirectory>
</FolderLocations>
</component>
</settings>
</unattend>
В коде нужно проверить два параметра:
- в пункте «Архитектура процессора» («Processorarchitecture») нужно поставить код amd64, если используется 64-хразрядная операционная система или x86 – если 32-хразрядная;
- в пункте «Расположение» («ProfilesDirectory») нужно указать необходимую букву диска, куда будет скопирован каталог «Users» (например, если нужный раздел D, то ничего менять не нужно, если E, то нужно заменить букву «D» на «E», не трогая оставшуюся часть строки).
- Далее потребуется сохранить файл под имением «Relocate» и в процессе изменить его расширение. Его нужно разместить в корне диска, куда будет перемещаться каталог «Пользователи».
- Перед запуском нужной утилиты необходимо убедиться в том, что служба Windows Media отключена. Сделать это лучше всего посредством ее повторного отключения. Для этого нужно:
- нажать сочетание клавиш «Windows+X»;
- в выпавшем меню выбрать пункт запуска Командной строки или оболочки Power Shell от имени Администратора;
ввести команду без кавычек «net stop wmpnetworksvc» и нажать клавишу «Enter».
Далее, не закрывая Командную строку, нужно ввести команду запуска программы Sysprep и нажать клавишу «Enter» – «%windir%\system32\sysprep\sysprep.exe /oobe /reboot /unattend:d:\relocate.xml» (вводится без кавычек).
В заключение откроется программа Sysprep и начнется перенос. После выполнения операции компьютер самостоятельно перезагрузится и включится на этапе установки параметров Windows.
В установленной системе
Перенести каталог «Users» можно и в уже установленной системе. Инструкция практически ничем не отличается от варианта, используемого при установке ОС. Алгоритм следующий:
- Запуск системы из-под записи встроенного Администратора.
- Создание файла xml.
Отключение службы Windows Media.
Запуск Syscprep и выполнение перемещения.
В результате выполнения инструкции на компьютере будет создана новая локальная учетная запись. Не нужно этого пугаться. Размещенные файлы и установленные программы останутся на диске. Пользователю потребуется удалить новую запись после завершения операции и загрузиться в свой ранее использовавшийся профиль.
Изменение местоположения сохранения по умолчанию
Единственное предостережение для перемещения пользовательских папок в новое местоположение – это то, что оно не изменит местоположение сохранения по умолчанию для определенных приложений. Например, если вы используете Microsoft Edge, браузер продолжит использовать старый путь для сохранения файлов и автоматически создаст новую папку «Загрузки», если она недоступна.
Вы можете предотвратить это, изменив папку для сохранения по умолчанию. Например, в Microsoft Edge вы можете исправить эту проблему, выполнив следующие действия:
После выполнения этих действий Microsoft Edge сохранит будущие файлы в новой папке.
Это руководство ориентировано на Windows 10, но возможность перемещать пользовательские папки в другое место доступна давно, это означает, что вы также можете использовать те же инструкции для Windows 8.1 и Windows 7.
Перенос двух учетных записей домена (User1 и User2) To migrate two domain accounts (User1 and User2)
Ссылки на подробные объяснения команд доступны в разделе «Связанные разделы». Links to detailed explanations of commands are available in the Related Topics section.
Войдите на исходный компьютер с учетной записью администратора и укажите: Log on to the source computer as an administrator, and specify:
scanstate \\server\share\migration\mystore /ue:*\* /ui:contoso\user1 /ui:fabrikam\user2 /i:migdocs.xml /i:migapp.xml /o
Войдите на компьютер назначения с учетной записью администратора. Log on to the destination computer as an administrator.
Укажите следующее: Specify the following:
loadstate \\server\share\migration\mystore /i:migdocs.xml /i:migapp.xml
Как в Windows 10 переместить папку Users (пользователи) на другой диск?
Сегодня мы поделимся парочкой несложных способов для перемещения папки с учетными записями на другой логический диск, или даже носитель, в операционной системе Windows 10. Что примечательно в данном методе, так это то, что перенесутся не только уже существующие учетные записи, но и в дальнейшем здесь же будут создаваться новые. То есть все привязки будут сохранены.
После установки системы Windows 10 на диске можно будет обнаружить пять, или шесть таких папок (это зависит от разрядности установленной системы):
Кстати, каталог ProgramData так же можно, при необходимости, перенести на другой диск. Хотя это и не рекомендуется, ввиду того такая возможность не предусмотрена разработчиками и это может повлечь за собой различные программные сбои.
А вот выполнять перенос папки Program Files категорически запрещено. Это связанно с достаточно сложной системой взаимодействия файлов и наличия в них сложно корректируемых ссылок.
Прежде чем приступить к непосредственному переносу папки Users, рекомендуем ознакомиться с такими ограничениями:
Где находятся обновления после установки
Как было указано выше, такие файлы после скачивания лежат в папке «Download». Затем после установки эти компоненты загружаются в директорию «SoftwareDitrsibution», расположенную выше.
При этом на некоторых компьютерах данная папка по умолчанию скрытая. То есть сразу найти место расположения установленных обновлений нельзя. Чтобы убрать это ограничение, нужно:
Запустить Проводник (можно сочетанием клавиш «Win» и «E»).
Открыть вкладку «Упорядочить» и перейти в «Параметры папок и поиска».
Выбрать «Вид» и установить галочку напротив пункта включения отображения скрытых файлов.
После выполнения описанных манипуляций скрытые обновления становятся видимыми.
Шаг 3. Включение перемещаемых профилей пользователей в групповой политике на основных компьютерах (необязательно)
Далее в групповой политике можно настроить перемещаемые профили пользователей для основных компьютеров. Это позволяет перемещать профили пользователей на компьютеры, назначенные в качестве основных компьютеров, но не на другие компьютеры.
Вот как включить поддержку основных компьютеров для перемещаемых профилей пользователей:
- Включите поддержку перенаправления папок на основных компьютерах, если это еще не сделано.Это позволяет сохранить документы и другие пользовательские файлы вне профилей пользователей, что помогает уменьшить размер профилей и быстро входить в систему.
- В средстве «Управления групповыми политиками» щелкните правой кнопкой мыши GPO, который вы создали (например, в разделе Roaming User Profiles Settings (Параметры перемещаемых профилей пользователей)), а затем выберите команду Изменить.
- Перейдите к разделу Конфигурация компьютера, щелкните Политики, Административные шаблоны, Система, а затем Профили пользователей.
- Щелкните правой кнопкой мыши элемент Загружать перемещаемые профили только на основные компьютеры, а затем выберите команду Изменить.
- Выберите Включено, а затем нажмите кнопку ОК.
Создание перемещаемых профилей
Перемещаемые пользовательские профили создаются очень просто. Для их создания вам даже не нужно разбираться с Active Directory или групповыми политиками, но знание этих технологий значительно упростить вам жизнь при управлении такими профилями. Если говорить о создании перемещаемых профилей в двух словах, то вам нужно настроить сетевое размещение, где будут располагаться данные профили, а затем отконфигурировать каждую учетную запись пользователя для сопоставления с созданным ранее сетевым размещением. Все эти действия описаны далее:
- На файловом или специально выделенном профильном сервере создайте папку, которая будет использоваться для хранения перемещаемых пользовательских профилей. Данная папка будет считаться папкой верхнего уровня для всех индивидуальных профилей пользователей;
- Перейдите в свойства в свойства текущей папки. В отобразившемся диалоговом окне «Свойства: %имя_папки%» перейдите на вкладку «Доступ» и предоставьте для группы «Прошедшие проверку» полный доступ. Это действие следует выполнить для того, чтобы пользователи, прошедшие проверку могли получать доступ к текущему ресурсу, а также создавать свои профили. Помимо этого, назначьте дополнительные разрешение NTFS для группы «Пользователи». Папка, которая используется для хранения настраиваемого профиля, должна называться DefaultUser.v2, для которой назначьте полный доступ группе «Все»;

Рис. 1. Предоставление разрешений для папки Profiles
Откройте оснастку «Active Directory – пользователи и компьютеры», выберите пользователя, для которого нужно настроить перемещаемый профиль, нажмите на нем правой кнопкой мыши и выберите команду «Свойства»;
Рис. 2. Открытие диалогового окна свойств пользователя
В отобразившемся диалоговом окне перейдите на вкладку «Профиль» и в соответствующем текстовом поле введите путь к общей папке, где содержится профиль текущего пользователя. Вы можете использовать переменную среды %UserName% в качестве заполнителя имени входа в систему, которое используется в пути профиля. После того как пользователь в первый раз войдет в домен, на сервере автоматически будет создана папка профиля в формате имени пользователя или, если пользователь выполнил вход из операционной системы Windows Vista или более поздней версии операционной системы, то будет создана папка имя_пользователя.v2 с соответствующими разрешениями.

Рис. 3. Настройка пути перемещаемого профиля пользователя
Обязательный пользовательский профиль создается по аналогии, только после настройки рабочего стола (достаточно чтобы пользователь, скажем, начальник отдела или вы выполнили все настройки для текущего профиля), файл данного профиля следует переименовать с NTUSER.DAT в NTUSER.MAN. Также каждый обязательный пользовательский профиль следует хранить в специально выделенной папке верхнего уровня. То есть, вам нужно создать следующую иерархию папок: корневая папка верхнего уровня, скажем, Profiles, в которой будет расположена папка mandatory_user_profiles, внутри которой уже будут расположены папки с обязательными профилями пользователей. Для этой папки вам нужно предоставить разрешения только на уровне «Чтения», что не позволит вносить пользователям изменения в свой обязательный пользовательский профиль, который расположен на сервере. После этого, на вкладке «Профиль» пользователя, в соответствующем текстовом поле, задайте имя с суффиксом .man (.man.v2 для пользователей, которые выполняют вход под операционными системами Windows Vista и выше) в конце для папки пользователя, которая станет обязательным пользовательским профилем.
Системные требования для обновления до Windows 10
Одним из достоинств рассматриваемой версии OS стала её относительно лояльные технические аппетиты, которые в той или иной мере могут удовлетворить, даже устройства ещё 5 лет назад, считавшиеся устаревшими (проверено на практике)
В подтверждение этого обратите внимание на следующие основные минимальные системные требования, предъявляемые компьютеру-соискателю:
| Процессор | Процессор с частотой 1ГГц или быстрее или система на кристалле SoC |
| ОЗУ | 1 гигабайт (ГБ) для 32-разрядных систем или 2 ГБ для 64-разрядных систем |
| Место на жестком диске | 16 ГБ для 32-разрядных систем или 32 ГБ для 64-разрядных систем |
| Видеоадаптер | DirectX 9 или более поздней версии с драйвером WDDM 1.0 |
| Дисплей | 800 x 600 |
В качестве наглядной демонстрации можно привести минимальные системные требования и для Windows7:
| Процессор | 32-разрядный (x86) или 64-разрядный (x64) процессор с тактовой частотой 1 ГГц или выше |
| ОЗУ | 1 ГБ (для 32-разрядного процессора) или 2 ГБ (для 64-разрядного процессора) |
| Место на жестком диске | 16 ГБ (для 32-разрядной системы) или 20 ГБ (для 64-разрядной системы) |
| Видеоадаптер | DirectX 9 с драйвером WDDM 1.0 или более поздней версии |
| Дисплей | 800 x 600 |
Как видно из приведённых таблица, они практически идентичны, что ещё раз подтверждает обоснованность перехода на современное программное обеспечение.
Поддерживаемые и неподдерживаемые способы
Когда способ не поддерживается, после его применения разработчики не могут гарантировать правильную работу операционной системы или программы. Соответственно, термин «не поддерживается» надо воспринимать буквально.
Избранный вами путь может приводить к желаемому результату, и вполне вероятно, что у вас никогда не возникнет проблем. Но если вы с ними столкнетесь, винить нужно будет себя, а не программу или операционную систему, которые вы используете вопреки рекомендациям разработчиков.
Поэтому всегда лучше использовать поддерживаемый способ, если таковой имеется. Картинка поможет вам навсегда усвоить сказанное выше18+
Какой способ перемещения профилей поддерживается
Я не раз объяснял это в форумах клиентских ОС, но вряд ли решение устраивало вопрошающих. Ведь система у них была уже установлена, а перенос профилей поддерживается только с помощью файла ответов во время установки Windows.
Если вы только что установили ОС, нет ничего страшного в том, чтобы сделать это заново. В любом случае, теперь вы будете знать, как правильно действовать в следующий раз ![]()
Ограничения этого способа
Даже у поддерживаемых способов бывают ограничения! В случае с перемещением профилей они таковы:
- Невозможно переустановить Windows поверх, т.е. обновить систему до другого издания или следующей ОС — например, Windows 7 до Windows 10 или одну сборку Windows 10 до другой (примерно раз в квартал, т.е. переносить профиль в Windows 10 — плохая идея).
- В Windows 8 и 8.1 не поддерживаются магазин Windows и современные приложения. Если вы ими пользуетесь, не переносите профили, иначе возникнут проблемы с работой приложений. В Windows 10 этого ограничения нет.
- Целевой раздел должен быть отформатирован в NTFS. Очевидно, это необходимо для правильного разграничения доступа на основе разрешений файловой системы.
- На целевом разделе не должно быть другой установленной ОС Windows. Я думаю, тут все же подразумевается запрет на размещение папки в корне такого раздела, чтобы избежать наложения двух папок Users друг на друга.
- продолжают перенаправлять в старое расположение. Это не критично, ибо в худшем случае затронет только приложения, которые не обновлялись с момента выхода Vista.
Если вас не смущают эти моменты, особенно пункты 1 и 2, можно приступать!
Windows Easy Transfer
В предыдущих версиях Windows перемещение папки User было простым; Microsoft упаковала инструмент под названием Windows Easy Transfer в ОС. Инструмент может перемещать файлы данных и папки, учетные записи пользователей, данные конфигурации как для Windows и приложений, так и данные реестра Windows.
Тем не менее, несмотря на то, что Windows XP и Windows 8.1 являются постоянным приспособлением, его уже нет. Поэтому нам нужно использовать альтернативные методы. Вот три из лучших.
Предупреждение: создать точку восстановления системы
и сделайте полную резервную копию всех ваших данных, прежде чем предпринимать какие-либо из следующих действий.
















![[видео] как быстро и грамотно переместить профили пользователей на другой раздел – вадим стеркин](http://fuzeservers.ru/wp-content/uploads/5/8/2/58289fbaf550f44f5a3ad228572f5cd0.jpeg)












