Решение
Решения для пользователей Skype для бизнеса Online
Используете ли вы самый сегодняшний клиент Lync?
Убедитесь, что вы используете самый сегодняшний клиент Lync. Дополнительные сведения перейдите на следующие веб-сайты Майкрософт:
- Обновление центра ресурсов для Lync 2013
- Обновляет центр ресурсов для Lync 2010
Правильно ли настроен диспетчер персональных данных в Lync?
Убедитесь, что диспетчер персональных данных настроен правильно. Для этого выполните следующие действия:
- Откройте параметры Lync, а затем в личных настройках установите параметр «Менеджер персональных данных» в Microsoft Exchange или Microsoft Outlook.
- Убедитесь, что выбраны следующие параметры:
- Обновление моего присутствия на основе сведений о календаре
- Сохранение разговоров в чате в папке история электронной почты
- Сохранение журналов вызовов в папке история разговоров электронной почты
Настроены ли Outlook и настроены на использование правильного профиля?
Для лучшего опыта добавьте учетную запись электронной Exchange в Outlook, а затем установите ее в качестве профиля почты по умолчанию. Как правило, Exchange электронной почты и входной адрес Lync одинаковы, но в некоторых случаях они могут отличаться.
-
Настроен Outlook для использования правильной учетной записи Exchange электронной почты?
-
В большинстве случаев входной и Exchange адрес электронной почты Lync одинаковы. Откройте панель Windows, а затем щелкните Mail (в классическом представлении), чтобы убедиться, что учетная запись Exchange в Outlook использует тот же адрес электронной почты, что и вход Lync.
-
Щелкните учетные записи электронной почты, а затем убедитесь, что учетная запись электронной почты по умолчанию (в следующем примере) такая же, как и адрес входной записи joshp@cohowinery Lync:
-
-
Выбран ли правильный профиль по умолчанию?
В окне Настройки почты в панели управления выберите Показать профили, щелкните Всегда используйте этот профиль, а затем выберите профиль, использующий учетную запись электронной почты, проверенную в предыдущем разделе. В следующем примере профиль CoHo Winery настроен как профиль по умолчанию.
Решения для Office 365 администраторов
Чтобы устранить эту проблему, убедитесь, что Exchange учетная запись Outlook совпадает с учетной записью, используемой для регистрации Skype для бизнеса Online. Если Exchange почтовый ящик и учетная запись Lync находятся в Microsoft Office 365, убедитесь, что основной адрес SMTP Exchange пользователя совпадает с основным именем пользователя (UPN).
Командлет Set-MsolUserPrincipalName модуля Microsoft Azure Active Directory для Windows PowerShell для набора адресов upN, SMTP и SIP для сеансов. Дополнительные сведения перейдите на следующие веб-сайты Майкрософт:
- Управление Azure AD с помощью Windows PowerShell
- Set-MsolUserPrincipalName
Проблемы, описанные в разделе «Проблема», обычно возникают, когда почтовый ящик Exchange и учетная запись Lync находятся в разных средах или используют различные пространства доменных имен. Если Exchange находится в другом месте (например, если почтовый ящик находится на локальном Exchange сервере), см. в следующих статьях базы знаний Майкрософт:
- 2013 Exchange Server Lync Server 2013, Skype для бизнеса Online или гибридное развертывание Lync Server 2013
- интеграции Exchange Online с Skype для бизнеса Online, Lync Server 2013 или гибридным развертыванием Lync Server 2013
После правильной настройки основного SMTP и SIP-адреса основной SMTP или повторного Outlook почтового профиля с помощью нового основного smTP-адреса. Затем перезапустите Lync.
Вход в систему с помощью учетной записи Microsoft
В случае подключения к компьютеру с помощью локальной учетной записи вы можете переключиться на учетную запись Microsoft разными способами. Быстро проведите пальцем от правого края экрана, коснитесь Параметры , а затем (если вы используете мышь, наведите указатель в правый нижний угол экрана, переместите указатель мыши вверх, а затем нажмите кнопку Параметры и Изменить настройки компьютера ).
Нажмите Учетные записи и выберите Ваша учетная запись , а затем нажмите ссылку Связать с учетной записью Microsoft . Может появиться запрос на проверку текущего пароля.
Затем выберите одну из следующих функций:
Совет : У вас есть дети? Создайте для каждого из них отдельную учетную запись , чтобы они могли работать в интернет, не меняя ваших настроек и не заходя в вашу почту.
В окне Настройка учетной записи
Файл → Сведения и нажмите кнопку Добавление учетной записи .
Выберите значение Настроить вручную параметры сервера или дополнительные типы серверов и нажмите кнопку Далее .
Оставьте значение Электронная почта Интернета по умолчанию и нажмите кнопку Далее .
</ol>
Внимание. ru »
Другие настройки .
Перейдите на вкладку Сервер исходящей почты , включите опцию и выберите значение .
IMAP-сервер — 993 ;
SMTP-сервер — 465 .
Нажмите кнопку OK .
Добавить учетную запись
Синхронизируйте созданную учетную запись с сервером, чтобы получить список папок.
Откройте меню Файл → Настройка учетных записей , выберите учетную запись на вкладке Электронная почта и нажмите кнопку Изменить .
Нажмите кнопку Другие настройки и перейдите на вкладку Отправленные .
Установите значение Сохранять отправленные элементы в следующей папке на сервере и укажите папку Отправленные .
Запустите программу и нажмите в окне приветствия кнопку Далее .
В окне Настройка учетной записи Microsoft Outlook оставьте значение Да по умолчанию и нажмите кнопку Далее .
Если у вас уже настроена учетная запись Outlook и вы хотите добавить еще одну, откройте меню Файл → Сведения и нажмите кнопку Добавить учетную запись .
Выберите значение Ручная настройка или дополнительные типы серверов и нажмите кнопку Далее .
Выберите значение Протокол POP или IMAP и нажмите кнопку Далее.
Укажите следующие настройки учетной записи:
</ol>
Оставьте остальные параметры по умолчанию и нажмите кнопку Другие настройки .
Перейдите на вкладку Сервер исходящей почты , включите опцию SMTP-серверу требуется проверка подлинности и выберите значение Аналогично серверу для входящей почты .
Перейдите на вкладку Дополнительно . Выберите в пункте Использовать следующий тип шифрованного подключения значение SSL для IMAP- и SMTP-сервера. Укажите следующие параметры:
IMAP-сервер — 993 ;
SMTP-сервер — 465 .
Оставьте остальные параметры по умолчанию и нажмите кнопку ОК .
Чтобы завершить настройку учетной записи, нажмите в окне Изменить учетную запись кнопку Далее — будет выполнена проверка настроек учетной записи. Если проверка завершилась удачно, нажмите кнопку Готово . Если нет, убедитесь, что все параметры указаны корректно.
Как отобразить контакты как имя фамилию в адресной книге Outlook?
Когда мы открываем адресную книгу, щелкая Адресная книга Кнопка на Главная на вкладке Outlook имена контактов могут отображаться как «Файл как» (Смит, Джон). Однако некоторые пользователи могут захотеть отображать контакты в адресной книге как имя и фамилию, как с этим бороться в Outlook? В этой статье мы подробно расскажем, как это сделать.
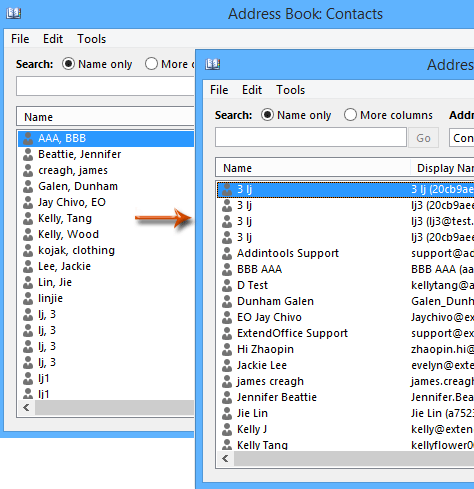
Вкладка Office — включите редактирование и просмотр с вкладками в Office и сделайте работу намного проще … Больше информации… Скачать …
Kutools for Outlook — приносит 100 мощных расширенных функций в Microsoft Outlook
- Авто CC / BCC по правилам при отправке электронной почты; Автопересылка Множественные письма по правилам; Автоответчик без сервера обмена и дополнительных автоматических функций …
- Предупреждение BCC — показывать сообщение при попытке ответить всем, если ваш почтовый адрес находится в списке BCC; Напоминать об отсутствии вложений, и многое другое напоминает функции …
- Ответить (всем) со всеми вложениями в почтовой переписке; Отвечайте сразу на несколько писем; Автоматическое добавление приветствия при ответе; Автоматически добавлять дату и время в тему …
- Инструменты для вложения: Автоотключение, Сжать все, Переименовать все, Автосохранение всех … Быстрый отчет, Подсчет выбранных писем, Удаление повторяющихся писем и контактов …
- Более 100 дополнительных функций будут решить большинство ваших проблем в Outlook 2010-2019 и 365. Полнофункциональная 60-дневная бесплатная пробная версия.
Больше информации… Скачать …
Чтобы отобразить контакты как имя фамилию в адресной книге Outlook, вы можете сделать следующее:
Шаг 1. Откройте диалоговое окно «Параметры учетной записи» с помощью:
- Нажмите Файл > Инфо > Настройки учетной записи > Настройки учетной записи в Outlook 2010 и 2013;
- Нажмите Сервис > Настройки учетной записи в Outlook 2007.
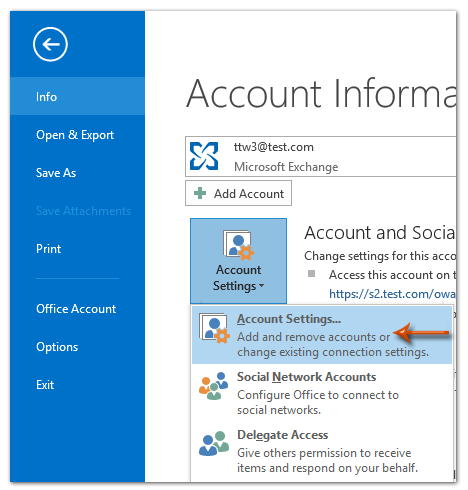
Шаг 2. В диалоговом окне «Параметры учетной записи» перейдите к Адресная книга нажмите, чтобы выделить адресную книгу, которую вы хотите изменить, а затем нажмите Изменить кнопка. См. Снимок экрана ниже:
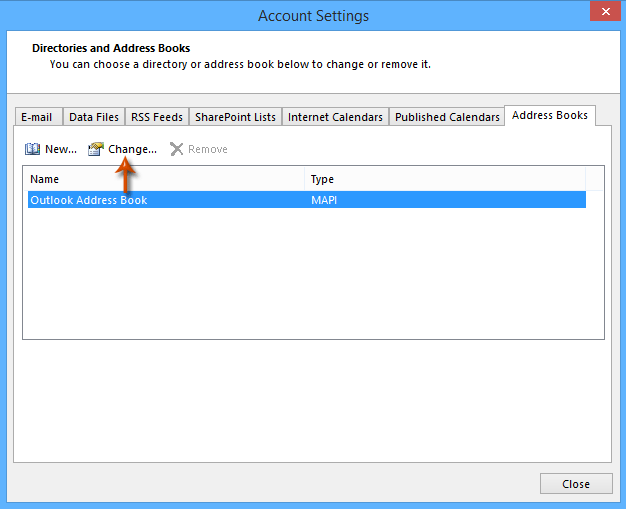
Шаг 3. В появившемся диалоговом окне Адресной книги Microsoft Outlook установите флажок Первый последний (Джон Смит) в Показать имена по и нажмите Закрыть кнопку.
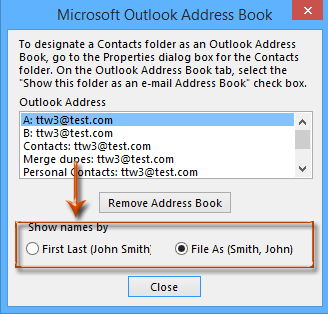
Шаг 3: Закройте диалоговое окно «Параметры учетной записи» и перезапустите Microsoft Outlook.
Ноты:
(1) Этот метод покажет имена всех новых созданных контактов как имя фамилию в адресной книге.
(2) Некоторые существующие контакты могут по-прежнему отображаться как «Файл как» (Смит, Джон) в адресной книге. Если это так, дважды щелкните, чтобы открыть контакт, затем щелкните значок Файл как поле и выберите элементы, похожие на (Джон Смит) из раскрывающегося списка, наконец нажмите Сохранить и закрыть кнопку.
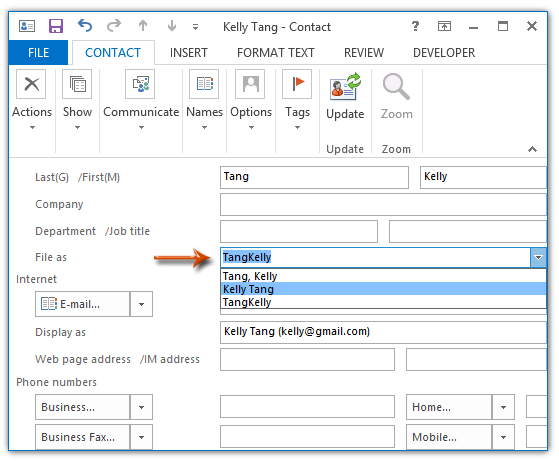
(3) Вам лучше изменить файл по умолчанию как порядок контактов в Outlook.
Действия по исправлению ошибки «Контакты Outlook 2013 не отображаются в адресной книге»
Выполните следующие шаги, чтобы импортировать файл .csv в MS Outlook 2016/2010/2013. Некоторые из шагов, перечисленных ниже:
1. Прежде всего, вы должны запустить процесс импорта, открыть MS Outlook на локальном компьютере и щелкнуть Файл вариант.
2. Затем выберите Открыть и экспортировать вариант и перейдите к Импорт Экспорт вариант.
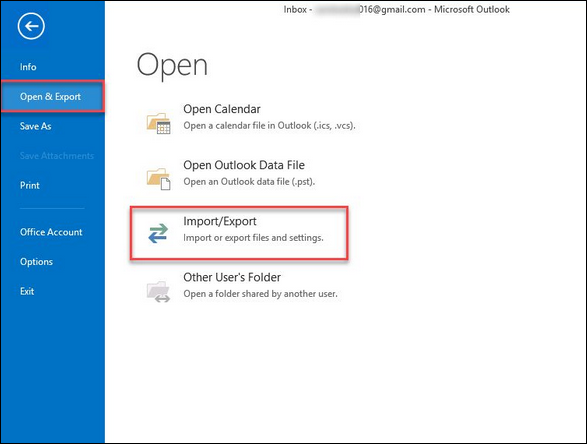
3. Теперь на текущем экране появится окно мастера импорта и экспорта. Выберите вариант Импорт из другой программы или файла а затем нажмите Следующий кнопка.
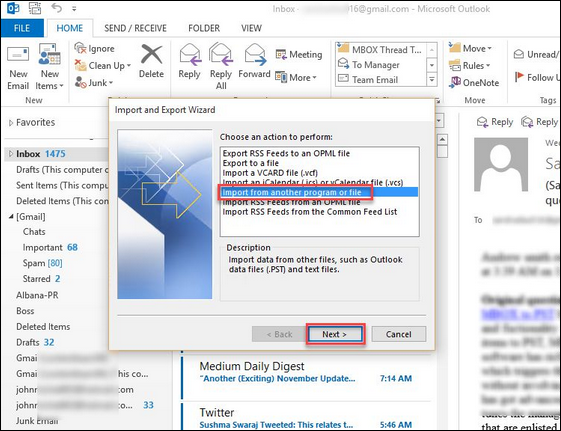
4. После этого выберите CSV (значения, разделенные запятыми) вариант и снова нажмите кнопку Далее
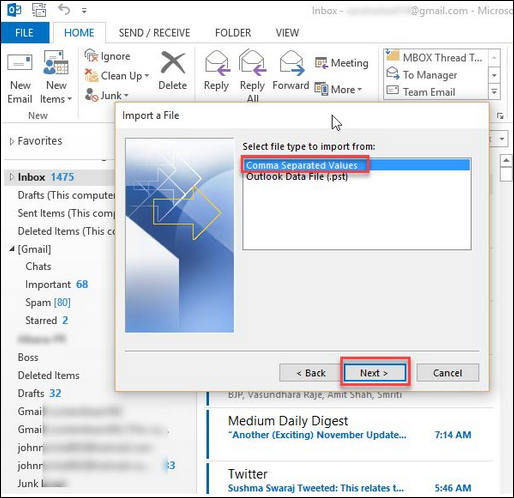
5. Затем вы должны выбрать файл CSV, нажав на Просматривать вариант, который вы уже экспортировали на шаге 1 выше. Затем выберите переключатель «Не импортировать повторяющиеся элементы» и нажмите кнопку Следующий кнопка для продолжения всей процедуры
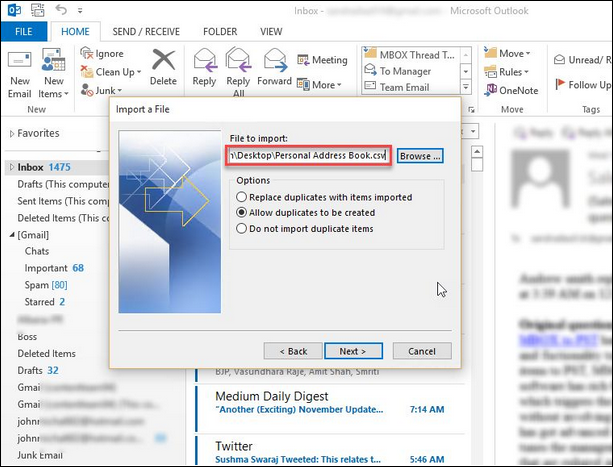
6. После этого выберите конкретную папку, в которую вам нужно импортировать контакты в формате .csv в MS Outlook. Затем перейдите в Контакты и нажмите кнопку Далее.
7. На следующем шаге выберите карта настраиваемых полей для импорта каждого столбца из файла .csv в контакты Outlook, чтобы избежать ошибки «Имя контактов Outlook недоступно»
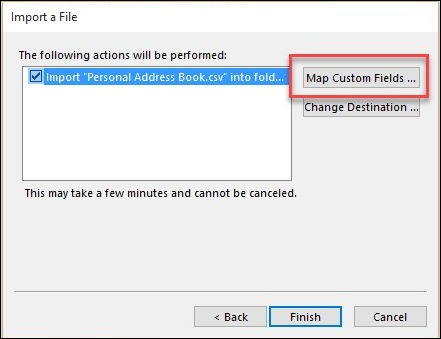
Примечание: Иногда многие пользователи могут пропустить этот шаг, поэтому они получили это сообщение об ошибке. «Контакты Outlook недоступны в адресной книге».
8. Для того же вы можете просто перетащите элемент с левой панели (состоящие из столбцов контактов CSV) на правую панель (состоящие из столбцов контактов Outlook)
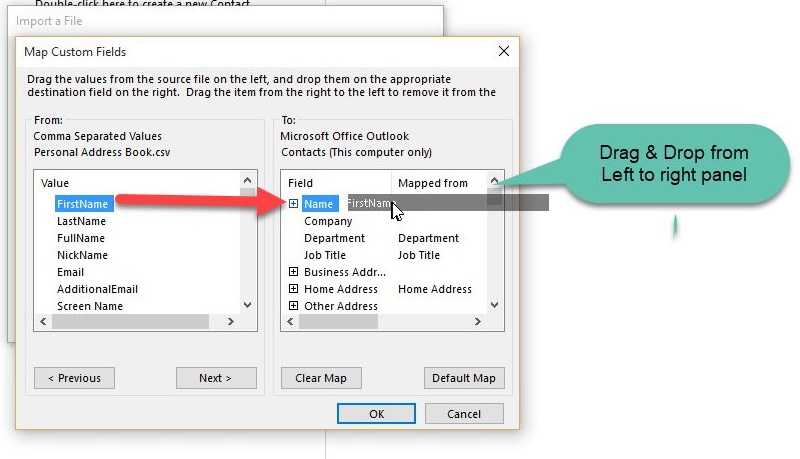
9. В окне «Импорт файла» нажмите кнопку «Готово» и дождитесь, пока все контакты будут успешно импортированы в учетную запись Outlook.
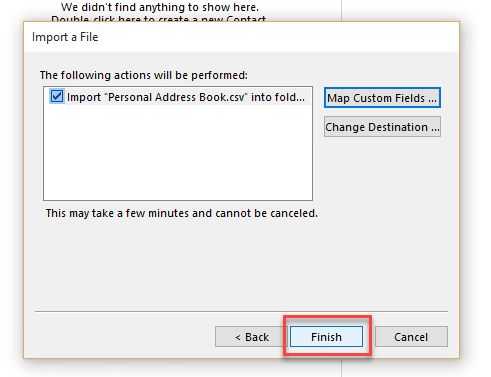
10. В конце концов, все контакты .csv успешно перенесены в MS Outlook 2007 и все его версии ниже.
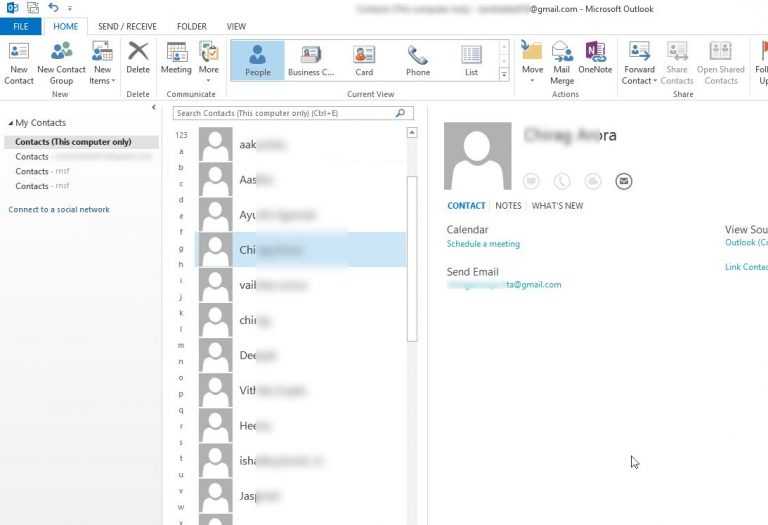
Свежие комментарии
- Иван ПочтиИзТулы к записи Архиватор, какой установить, статья
- usb к записи Архиватор, какой установить, статья
- Иван ПочтиИзТулы к записи Диск LiveCD PE10, файл
- слава к записи Диск LiveCD PE10, файл
- Иван ПочтиИзТулы к записи Настройка параметров и жестов ввода в NVDA
- Aquilo к записи Настройка параметров и жестов ввода в NVDA
- Иван ПочтиИзТулы к записи Работа с буфером обмена в NVDA
- Иван ПочтиИзТулы к записи Улучшение интерфейса NVDA
- Иван ПочтиИзТулы к записи Основные режимы навигации по экрану в NVDA
- Иван ПочтиИзТулы к записи Синтезатор RHVoice
- Иван ПочтиИзТулы к записи Обновление, декабрь
- тимофей к записи Обновление, декабрь
Разрешение — шаг 3. Подтверждение того, что у Exchange Online есть почтовый ящик
Примечание
Чтобы выполнить этот шаг Microsoft 365 необходимо быть администратором.
Используйте центр администрирования Exchange, чтобы убедиться, что Exchange Online почтовый ящик не был удален.
- Откройте Exchange Центр администрирования. Для этого впишитесь на портал Microsoft 365, выберите администратора и выберите Exchange.
- В левой области навигации выберите получателей и выберите почтовые ящики.
- Проверьте, настроен ли пользователь в Exchange Online.
- Если человека, которого вы ищете, нет в организации, выберите Контакты, чтобы найти запись. Если запись была добавлена в течение последних 24 часов, обновления могут еще не реплицироваться из GAL в OAB.
Обновление OAB может занять от 24 до 48 часов. Проверьте еще через 24 часа, чтобы узнать, обновляется ли OAB.
Если почтового ящика нет, проверьте, был ли он удален намеренно или его необходимо восстановить. Сведения о восстановлении пользователя см. в публикации Delete or Restore User Mailboxes in Exchange Online.
3. Создание группы контактов
Если вам нужно отправить сообщение нескольким людям, контактная группа сэкономит время для отправки письма всем членам вашей группы. Используя контактную группу, вы можете быть уверены, что все получили одну и ту же информацию. Исключается риск забыть отправить электронное письмо, если отправлять его каждому по отдельности.
(Примечание: Эта опция известна как the Distribution List в ранних версиях Outlook.)
Рассмотрим эту возможность внимательнее.
Шаг 1. Как создать группу контактов в Outlook
Откройте окно People. Нажмите на три точки в нижнем левом углу MS Outlook. Появится всплывающее меню Navigation Options:
Выбор опции People в меню Navigation.
Во всплывающем меню выберите People. Окно People содержит весь список ваших контактов:
Вы увидите полный список контактов Outlook в окне People.
Нажмите New Contact Group в Ribbon. Появится пустое окно Contact Group:
Окно Contact Group для создания группы контактов.
Введите в поле Name имя для группы, которую вы хотите создать. Теперь, когда вы создали новую группу контактов, можно начать добавлять адреса.
Шаг 2. Как добавить адреса в контактную группу Outlook
В открытом окне Contact Group нажмите значок Add Member на ленте. Появится всплывающее меню:
Выбор участников группы Outlook из контактов Outlook, адресной книги или электронной почты.
Имеется возможность выбора адресов из существующих контактов Outlook, из адресной книги или электронной почты.
При нажатии From Outlook Contacts или From Address Book, отобразится окно Select Members: Contacts. Вы можете выбрать имя контакта.
Окно Add New Member для добавления контакта в группу Outlook.
Введите имя и адрес контакта, который вы хотите добавить в группу
Обратите внимание, что по умолчанию стоит флажок Add to Contacts. Если его убрать, контакт будет добавлен в вашу новую группу контактов, но не в адресную книгу
Это может пригодиться, если вам нужна связь с этим человеком только в составе группы.
После ввода информации нажмите OK. Контакт в группу добавлен. Дополняйте в группу столько контактов, сколько понадобится.
По окончании работы щёлкните значок Save & Close в верхнем левом углу окна Contact Group.
Шаг 3. Как использовать контактную группу
Для отправки сообщения членам вашей контактной группы введите её имя в поле To. Нажмите кнопку Send. Сообщение будет отправлено всем, кто указан в списке:
Укажите имя контактной группы в поле To нового сообщения, чтобы отправить его всем её членам.
Шаг 4. Как переименовать группу
Имя группы контактов можно изменить. Например, после завершения одного проекта и перехода к другому, вы можете переименовать свою группу контактов.
Для этого откройте выпадающее окно Navigation и выберите People:
Опция People в меню Navigation для доступа к окну Contacts.
Появится окно Contacts:
Имя группы контактов в верхней части окна Contacts.
Имя группы отображается в верхней части списка контактов (рядом с значком людей). Нажмите туда, чтобы выбрать. Дважды щёлкните мышью на группе контактов и откройте окно Contact Group:
Вы можете переименовать существующую группу контактов.
Запишите новое имя в поле Name. Закончив, кликните по иконке Update Now. Для сохранения изменений и выхода, нажмите Save & Close.
Шаг 5. Как поменять адреса в контактной группе MS Outlook
Списки адресов часто требуют изменений. Электронная почта Outlook поможет вам идти в ногу со временем.
Состав участников контактной группы меняется в окне Contact Group. Вы можете указать новые адреса или удалить ненужные. Откройте Contact Group window:
Изменение адресов в группе контактов
Начнем с добавления нового участника. Дважды щёлкните значок Add Members в ленте. Можно добавить участника из списка контактов Outlook, адресной книги или ввести новый контакт электронной почты. По окончании нажмите на значок Update Now в Ribbon.
Чтобы удалить участника из группы контактов, щёлкните его имя. Затем нажмите значок Remove Member в Ribbon. Информация участника удаляется из контактной группы. (Однако, не из списка контактов электронной почты Outlook.)
После внесения изменений и выхода из окна нажмите значок Save & Close слева в Ribbon.
Шаг 6. Как удалить контактную группу
Время от времени требуется полностью удалить контактную группу. Возможно, вам больше не нужно связываться с её членами.
Для удаления группы из электронной почты MS Outlook откройте окно Contacts. Имена групп отображаются в верхней части списка.
Щёлкните по имени группы, которую вы хотите удалить. Нажмите значок Delete (выглядит как X) в Ribbon. Ваша контактная группа удалена.
Обзор интерфейса
После входа пользователь сразу же попадет на главный экран.
Все, что здесь может увидеть пользователь является довольно привычным для тех, кто сталкивался с почтовыми сервисами ранее. В левой части окна будут отображаться разделы почты, в них можно найти свежее входящие письма, просмотреть отправленные сообщения, спам или удаленные. В правой части экрана будет отображен сам список отправлений, в начале будет написана то, от кого пришло письмо, а дальше идет название темы.
Для того, чтобы увидеть все действия, которые можно произвести с письмом, достаточно выделит его и установить галочку перед ним. Дальше, в верхней части станут доступны основные действия. В основном там будут пункты, которые отвечают за перемещение письма в ту или иную категорию.
Восстановление Outlook с помощью инструмента восстановления
Если ваш Outlook по-прежнему отображает ошибку, что он не может получить доступ к файлу данных, в крайнем случае вы должны использовать инструмент восстановления Microsoft. Этот инструмент поставляется с предустановленной установкой Office, и вы можете использовать его для устранения проблем со всеми приложениями Office, включая Outlook.
- Откройте приложение «Настройки».
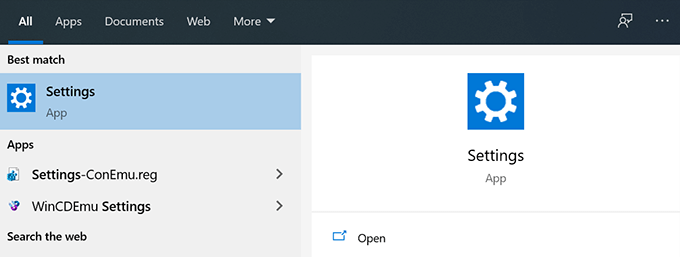
- Выберите Приложения на следующем экране.
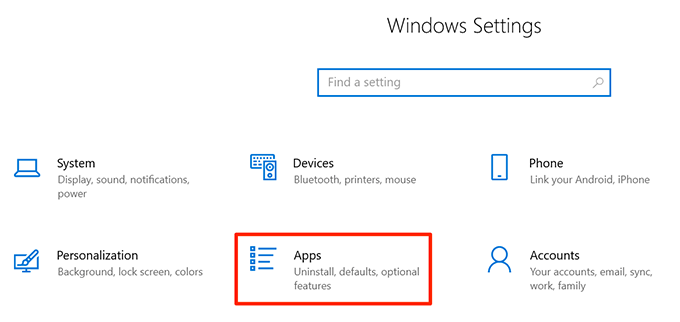
- Прокрутите список приложений, пока не найдете Microsoft 365 или Microsoft Office.
- Нажмите на запись Office и выберите Изменить.
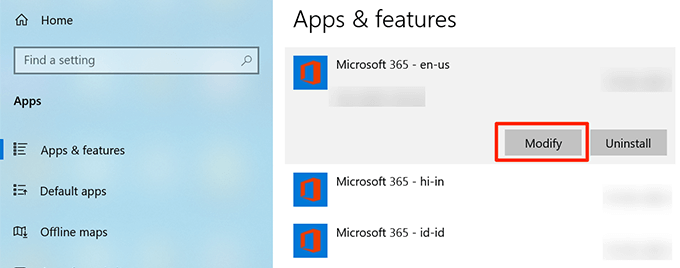
- Выберите «Да», если Windows запрашивает некоторые разрешения.
- Инструмент восстановления спросит, как вы хотите восстановить Outlook и другие приложения Office. Выберите Quick Repair и посмотрите, решит ли это проблему. Если это не так, выберите опцию Online Repair для тщательного восстановления ваших приложений.
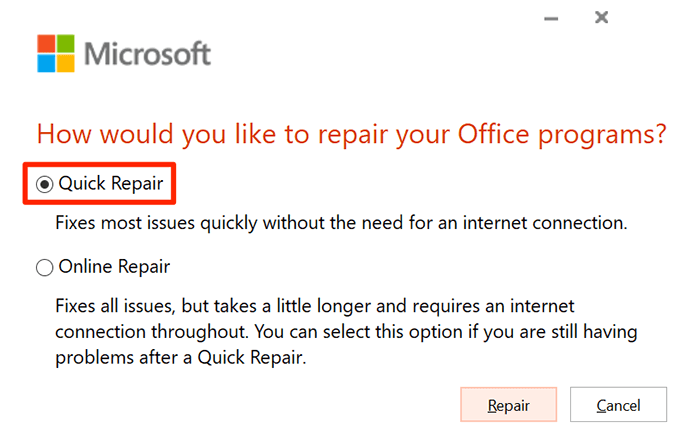
Файлы данных имеют решающее значение для отправки и получения электронной почты в Outlook. Outlook может отображать различные ошибки, если эти файлы повреждены или недоступны. Вышеуказанные методы исправят ошибку доступа к файлу данных. Есть методы для исправить медленно работающий Outlook а также исправление проблем с автозаполнением в Outlook.
Первый запуск. Создание файла данных
При первом запуске почтовика откроется начальная настройка, здесь нужно нажать на кнопку «Далее».
В следующем диалоге из двух радиокнопок выбираю нет. Мне нужно, чтобы со всех учёток письма шли в одну папку входящие, а Outlook создаёт для каждой учётной записи отдельные файлы данных, в которых хранятся папки. Перед добавлением нужно создать файл данных, который можно будет использовать для всех учётных записей. При запуске без учётки именно это почтовик и делает, но так как создаёт он в папке «Файлы Outlook» в документах, что мне не очень нравится, нужно сделать так, как это было в Outlook 2007, т. Е. перенести файл данных в папку по пути:
указать новое расположение, и сделать файлом данных по умолчанию, а затем удалить первый из Outlook, а потом и папку из документов. Можно, конечно, и после добавления всех записей создать файл, указать, чтобы почта собиралась в одну папку входящие, но я предпочитаю все действия с файлом сделать сразу, а папку указывать при добавлении учёток.
После выбора нужного варианта жму на кнопку «Далее», в следующем диалоге ставлю флажок «Продолжить без настройки учётной записи электронной почты», и нажимаю «Готово».
Откроется диалог, в котором нужно выбрать, получать обновления для офис, или нет. От обновлений отказываться не буду, жму «OK». Запустится программа, и для того, чтобы без проблем скопировать файл данных, (вырезать нельзя), нужно её закрыть.
Включаю показ скрытых файлов и папок, в семёрке это делается так:
В любой папке нужно открыть меню «Сервис», параметры папок. В открывшемся диалоге переключиться на вкладку «Вид», дотабать до дерева параметров, спуститься в конец, отметить «Показывать скрытые файлы, папки и диски», «Применить», «ОК».
После этих действий вставляю скопированный файл в папку «Outlook», и уже из этой папки копирую, чтобы в обзоре не искать, а когда потребуется, вставить в редактор «Имя файла».
Запускаю почтовик, в ленточном меню выбираю «Файл», «Сведения», «Настройка учётных записей», и нажимаю 2 раза Энтэр.
В открывшемся диалоге переключаюсь на вкладку «Файлы данных», ищу кнопку «добавить», жму. Вставляю скопированный файл в редактор, жму Энтэр. Чтобы каждый раз при запуске программы JAWS или NVDA не сообщали: «Входящие — файл данных Outlook — Microsoft Outlook», клавишами Shift+Tab перемещаюсь до списка, в котором выбираю добавленный файл, ищу кнопку «Параметры», и в открывшемся диалоге в редакторе «Имя» убираю «Файл данных», оставляю только «Outlook».
И нажимаю «OK». Клавишей Tab ищу кнопку «По умолчанию», жму, соглашаюсь с предупреждением, что изменения вступят в силу при следующем запуске, жму «OK». А потом «Закрыть». Перезапускаю Outlook, открываю диалог настройки учётных записей, переключаюсь на вкладку «Файлы данных», в списке выбираю файл, который находится в папке «Мои документыФайлы Outlook», ищу кнопку «Удалить», нажимаю, подтверждаю нажатием кнопки «Да».
Ошибка при обновлении Exchange Offline Address Book в Outlook 2010/2013 — Task reported error (0x8004010F): The operation failed. An object cannot be found
В нашей корпоративной системе регистрации заявок от пользователей не так давно был зарегистрирован инцидент. Пользователь пожаловался на то, что в его почтовом клиенте Microsoft Outlook перестала обновляться информация из глобального адресного списка предприятия (GAL). При этом при попытке форсировать процесс обновления GAL вручную возникает ошибка:
Task reported error (0x8004010F): The operation failed. An object cannot be found.
- Так же, при попытке открыть предопределённые адресные списки, например All Users из раздела All Address Lists….
- почтовый клиент выдаёт сообщение:
Не удается отобразить список адресов. Отсутствует подключение к Microsoft Exchange. Для завершения операции требуется постоянное или временное подключение Outlook к серверу.
В то же время, Outlook имеет работоспособное подключение к серверу Exchange и в состоянии отправлять и принимать почту:
Диагностируем проблему
В попытке разрешения проблемы на уровне отдельно взятого клиента был удалён клиентский профиль Outlook с последующей попыткой настройки подключения к серверу Exchange. Однако это привело к схожей ошибке:
Отсутствует подключение к Microsoft Exchange.
Попытаемся диагностировать проблему на стороне сервера Exchange выполнив PS-командлет:
Test-OutlookWebServices | fl | Out-File D:TestsAutodiscover.txt
Проанализировав полученный файл, мы увидели в тестах механизмов Autodiscover и OfflineAddressBook (OAB) любопытные ошибки…
RunspaceId : 429edf83-3c4a-4004-bff8-d433ac710bf2
Source : ServerName
ServiceEndpoint : autodiscover.corp.firma.com
Scenario : AutoDiscoverOutlookProvider
ScenarioDescription : Автообнаружение: поставщик Outlook
Result : Failure
Latency : 70
Error : Microsoft.Exchange.Management.Tasks.ServiceValidatorException: The Autodiscover response did not return a URL for Offline Address Book
…
RunspaceId : 429edf83-3c4a-4004-bff8-d433ac710bf2
Source : ServerName
ServiceEndpoint : Scenario : OfflineAddressBook
ScenarioDescription : Автономная адресная книга
Result : Skipped
Latency : 0
Error : Skipped testing Offline Address Book because the Autodiscover step failed.
Verbose : MonitoringEventId : 5004
После этого мы проверили все URL на сервере Exchange для механизмов OAB и Autodiscover, – они были настроены корректно. В конечном итоге проблему помог решить ряд шагов описанных далее.
Решаем проблему
Создаем новую автономную адресную книгу, в которую будут входить все адресаты нашей организации Exchange (название новой OAB должно быть уникальным, то есть отличаться от старого названия):
New-Offlineaddressbook «New Offline Address Book» -AddressLists «Default Global Address List»
Назначаем вновь созданную адресную книгу виртуальным директориям на серверах Exchange Front End (Client Access Server) и Exchange Back End (MailBox Server):
Set-OfflineAddressBook «New Offline Address Book» -VirtualDirectories «NameServerOAB (Default Web Site)», «NameServerOAB (Exchange Back End)»
Далее получаем список баз данных почтовых ящиков и передаём его по конвейеру в PS-командлет определяющий адресную книгу (в нашем случаи вновь созданную) для каждой базы:
Get-MailboxDatabase | Set-MailboxDatabase -OfflineAddressBook «New Offline Address Book»
Также перезапускаем пул приложений IIS Application Pool — MSExchangeAutodiscoverAppPool:Теперь можно удалить “старую” автономную адресную книгу:
Remove-Offlineaddressbook «Default Offline Address Book»
Далее запускаем принудительное формирование автономной адресной книги:
Update-OfflineAddressBook «New Offline Address Book»
При этом обратим внимание на пути, где OAB располагает свои файлы (по умолчанию — C:Program FilesMicrosoftExchange ServerV15ClientAccessOAB). Здесь мы увидим .xml файл OAB:. Если описанная ранее проблема не исчезает после проделанных манипуляций, то возможно дополнительно потребуется полный перезапуск IIS серверах Exchange
Если описанная ранее проблема не исчезает после проделанных манипуляций, то возможно дополнительно потребуется полный перезапуск IIS серверах Exchange.
В конечном итоге, в нашем случае адресная книга стала успешно обновляться, а профиль Outlook создался без ошибок. Проверив результаты Test-Outlookwebservices мы убедились в том, что все тесты проходят без ошибок.
Дополнительная информация
Ключ реестра позволяет скрывать эти столбцы только в адресной книге. После сокрытия этих столбцов в адресной книге они по-прежнему доступны в диалоговом окне Свойства. Диалоговое окно Properties отображается при двойном щелчке ввода пользователя в адресной книге.
Чтобы скрыть эти столбцы в диалоговом окне Свойства, измените шаблон сведений в диспетчер Exchange. Дополнительные сведения о шаблоне сведений см. в материале How to Add, Edit, Change and Revert Address and Details Templates.
В следующей таблице перечислены некоторые специальные сопоставления полей между адресной книгой и диалоговое окно Свойства, в котором имена полей отличаются.
| Адресная книга | Свойства |
|---|---|
| Рабочий телефон | Phone |
| Location | Кабинет |
Значения для столбцов, которые можно скрыть, определяются с помощью значения Property ID и значения Типа данных для следующих свойств.
| Свойства | ID свойства и тип данных |
|---|---|
| Название | 2.1115 PidTagTitleКаноническое имя: PidTagTitleID свойства: 0x3A17Тип данных: PtypString, 0x001F |
| Бизнес-телефон | 2.672 PidTagBusinessTelephoneNumberКаноническое имя: PidTagBusinessTelephoneNumberID свойства: 0x3A08Тип данных: PtypString, 0x001F |
| Location | 2.874 PidTagOfficeLocationКаноническое имя: PidTagOfficeLocationID свойства: 0x3A19Тип данных: PtypString, 0x001F |
| Адрес электронной почты | 2.934 PidTagPrimarySmtpAddressКаноническое имя: PidTagPrimarySmtpAddressID свойства: 0x39FEТип данных: PtypString, 0x001F |
| Company | 2.689 PidTagCompanyNameКаноническое имя: PidTagCompanyNameID свойства: 0x3A16Тип данных: PtypString, 0x001F |
| Alias | 2.570 PidTagAccountКаноническое имя: PidTagAccountID свойства: 0x3A00Тип данных: PtypString, 0x001F |
| Department | 2.663 Имя PidTagDepartmentNameКаноническое имя: PidTagDepartmentNameID свойства: 0x3A18Тип данных: PtypString, 0x001F |
Эти свойства описаны в документе : документе Exchange Server протоколах, доступном для скачивания из Центра загрузки Майкрософт:
Корпорация Майкрософт отсканирует этот файл для вирусов. Корпорация Майкрософт использовала самое текущее программное обеспечение для обнаружения вирусов, доступное в день публикации файла. Файл хранится на серверах с усиленной безопасностью, которые помогают предотвратить любые несанкционированные изменения в файле.

















![Электронная почта застряла в папке «исходящие» outlook 2007 [подробное руководство]](http://fuzeservers.ru/wp-content/uploads/d/a/e/dae2273eeddbb091b364d2052143add8.png)












