Ошибка «Продолжить установку nVidia невозможно» в Windows 7, 8 и 10: что делать?
Иногда не удается обновить драйверы видеокарты GeForce из-за ошибки «Продолжить установку nVidia невозможно». Последующие попытки повторить это действие также окажутся неудачными. Узнаем подробнее, как ее устранить в версиях Windows 7, 8 и 10.
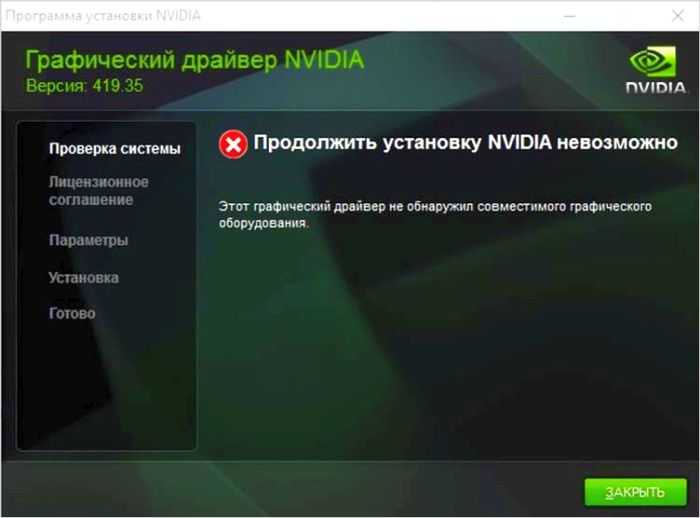
После загрузки драйверов, даже если установка их не удалась, в системном разделе будет присутствовать папка nVidia. Это связано с тем, что программа извлекает установочные файлы на диск перед началом установки. Если эту папку удалили, запустите установщик еще раз, чтобы она была создана автоматически. В зависимости от версии Windows и ее разрядности, драйвер будет находиться в подкаталоге: C:NVIDIADisplayDriverXXX.XXWinXInternationalDisplay.Driver
Установка драйверов вручную
Если системе не удается продолжить установку nVidia из-за проблем с обнаружением совместимого оборудования, в первую очередь выполните следующие шаги.
Откройте Диспетчер устройств командой devmgmt.msc из окна Win +R.
Раскройте содержимое вкладки Видеоадаптеры, щелкните правой кнопкой мыши на имени видеокарты и выберите «Удалить».

Дождитесь завершения работы мастера удаления, и перезагрузите компьютер. В ходе последующей загрузки Windows автоматически инициализирует установку графического драйвера.
Снова откройте Диспетчер устройств и перейдите на вкладку Видеоадаптеры. Щелкните правой кнопкой мыши на графическое устройство и выберите «Обновить». В следующем экране запустите задачу «Выполнить поиск на этом компьютере». Затем нажмите на «Обзор» и перейдите в папку nVidia, в которую программа извлекает установочные файлы. Убедитесь, что установлен флажок на опции «Включая вложенные папки». Продолжите нажатием на «Далее». После завершения перезагрузите компьютер.
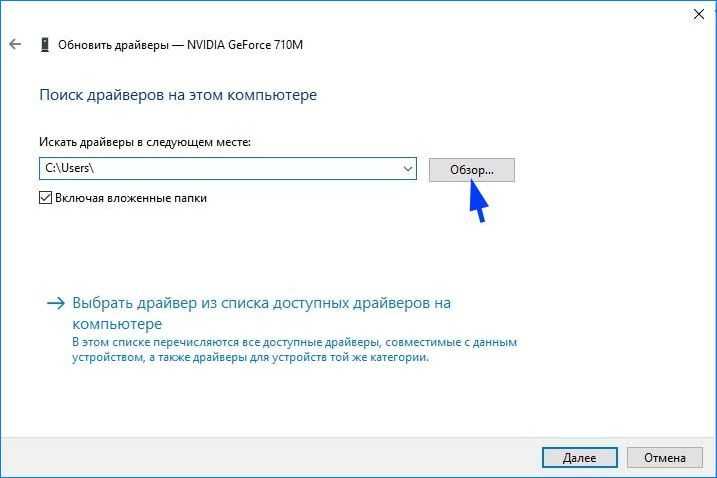
Поскольку в предыдущем шаге был инсталлирован только драйвер видеокарты, в проводнике перейдите в каталог с установочными файлами nVidia и запустите программу *.exe. После того как вы приняли лицензионное соглашение, выберите выборочную установку. Затем отметьте флажком опцию «Выполнить чистую установку» и продолжите.
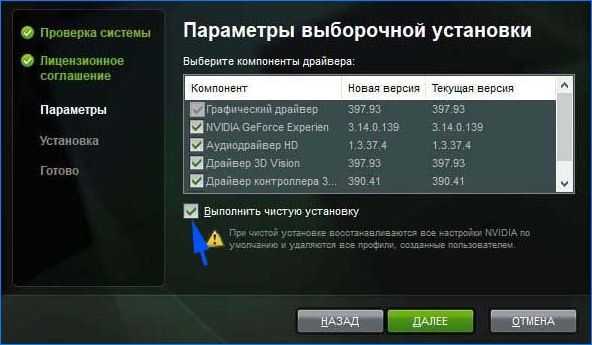
Удаление приложений nVidia
Если ошибка остается, удалите все приложения, связанные с nVidia, и повторите попытку. Как указано в предыдущем методе, удалите графический драйвер в Диспетчере устройств и перезагрузите ПК.
Затем откройте раздел «Программы и компоненты» командой appwiz.cpl из окна Win + R.

Отсортируйте список приложений по «Издателю» и удалите все записи nVidia. После перезагрузки компьютера запустите установщик еще раз.
Отключение антивируса
Как известно, стороннее антивирусное ПО может препятствовать обновлению даже безопасных приложений. Поэтому попробуйте отключить защиту в реальном времени. Это можно сделать путем клика правой кнопкой мыши по значку антивируса на панели задач и выбором пункта отключения защиты.
Если этот пункт в списке отсутствует, перейдите в настройки антивируса и найдите соответствующую функцию. Затем повторите инсталляцию с выключенным антивирусом и посмотрите, решена ли проблема.
Переименование папки nVidia
Если системе по-прежнему невозможно продолжить установку графического драйвера, попробуйте переименовать папку программы, которая расположена в Program Files.
В проводнике перейдите в системный раздел и откройте каталог Program Files. Найдите подкаталог NVIDIA Corporation, щелкните по нему правой кнопкой мыши и нажмите «Переименовать». Придумайте ему другое название и нажмите на Enter для сохранения.
Запустите установщик еще раз. Теперь он должен работать без каких-либо ошибок.
Драйвер Nvidia не устанавливается на Виндовс 10
Ситуация, когда драйвер Nvidia не устанавливается на Виндовс 10, возникает обычно при обновлении старой ОС на Десятку. Также это типично для ноутбуков со старыми видеокартами от Нвидиа. Интересно, что если Виндовс 10 установить «с листа», то есть начисто, сбой не появляется.
Рассмотрим алгоритм действий, если Nvidia не устанавливается драйвер Windows 10. Для владельцев ноутбуков подробно опишем, что надо делать при ошибке 43.
Чтобы начать, надо стереть старые драйверы. Опять же — сбой видеокарты может возникать не из-за особенностей Виндовс 10. Его могут вызвать остатки кодов и устаревшие драйверы, пришедшие по наследству от предыдущей ОС
На этом этапе важно сделать две вещи:
- Окончательно удалить все драйверы Нвидиа.
- Не дать центру обновления автоматически скачать и установить последнюю версию. Проблема в том, что автоматическая закачка и установка драйвера видеокарты силами Виндовс 10 никак не гарантирует, что на компьютере появятся самые свежие «дрова». А значит — сохранится потенциальная угроза сбоя, когда driver Nvidia опять не установится на Windows 10. Безопаснее всего доверить обновление специализированному установщику Nvidia Geforce.
Рекомендуем! Перед началом скачайте установщик драйверов с официального сайта нвидиа, но пока не запускайте его
Процедура удаления выполняется двумя способами: вручную и с помощью специального софта. Удаление вручную не дает окончательных гарантий, что драйверы будут окончательно стерты.
Способ 1 — вручную
- Переходим в меню «Программы и компоненты» через кнопку Пуск.
- Просматриваем список на предмет строчек, относящихся к Nvidia.
- Удаляем через контекстное меню.
- Перегружаем ПК.
Для надежного удаления драйверов есть небольшая утилита Display Driver Uninstaller. Она бесплатна и доступна для закачки из открытых хранилищ. Файл сам распаковывается при запуске, установка не нужна.
Важно! Работая с программой DDU, надо находиться в безопасном режиме Windows 10
Для удаления выберите адаптер Нвидиа и нажмите верхний пункт, как показано на скрине выше. Перегрузите компьютер.
Переходим к обновлению драйверов видеокарты до последней версии. Здесь все просто.
Важно! Перед запуском установщика отключите интернет-соединение. Это гарантия того, что установщик не «подтянет» ненужные компоненты. Запускаем установщик и дожидаемся окончания процедуры, вплоть до перезагрузки ПК
Не забудьте потом возобновить соединение с Интернетом
Запускаем установщик и дожидаемся окончания процедуры, вплоть до перезагрузки ПК. Не забудьте потом возобновить соединение с Интернетом.
Владельцы ноутбуков с устаревшими видеокартами на базе Nvidia иногда видят сообщение с кодом ошибки 43, что устройство остановлено. Сбой встречается с семейством 8(х), 9(х) и разновидностями. Причины две: ошибка драйвера и неисправность видеокарты. Сбой не зависит от версии ОС, появляется даже в Десятке.
Если драйвер Nvidia не устанавливается на Виндовс 10 и возникает ошибка 43, видеокарта может отключиться или сбоить. В Диспетчере устройств она обозначена, как «!» с желтым треугольником.
Неисправность видеокарты, или, говоря техническим языком, аппаратной составляющей, в большинстве случаев приводит к появлению ошибки 43. Основная причина выхода из строя — перегрев из-за устаревшей технологии энергопотребления либо вследствие разгона. Для этого случая характерно появление на экране артефактов, искажений картинки, цветных полос и остановки ПК.
Иногда пользователь не догадывается, что с видеокартой какие-то проблемы, поскольку Десятка переключается в стандартный режим VGA при появлении сбоя. Но стоит ему запустить ресурсоемкое приложение, например, игру, как появляются фризы и искажения картинки.
Решение проблемы ведет в сервисный центр либо к полной замене видеокарты, если ремонт превосходит по стоимости новый адаптер.
Совет. Если видеокарта не встроенная и её можно вытащить, переставьте на другой ноутбук и проверьте работу. При повторении сбоев причина очевидна — аппаратная часть
В отличие от аппаратного сбоя, неполадки с драйверами намного сложнее диагностировать и исправлять. Причины, почему может не устанавливаться драйвер Nvidia на Windows 10:
- повреждены файлы исполняющей программы;
- драйверы устарели;
- несовместимость с другими программами;
- видеокарта не может физически работать в среде Виндовс 10 (конфликт со стандартным драйвером Intel HD Graphics и пр.) .
Ошибка 0xc000007b в Геншин Импакт
Ошибка 0xc000007b в Геншин Импакт возникает как правило при запуске приложения. Для того, чтобы ее решить, нужно сделать следующее:
- проверьте наличие последней и актуальной версии Direct X;
- откройте папку с игрой, в которую она установлена;
- откройте файл GenshinImpact.exe обязательно от имени администратора;
- обновите библиотеки DLL (вероятнее всего поврежден файл xinput1_3.dll);
- если ни один из вариантов вам не помог, то рекомендуем удалить загрузчик и саму игру и переустановить заново.
Ошибка при запуске приложения 0xc000007b Геншин Импакт может быть также решена при помощи техподдержки. Но туда стоит обращаться в том случае, если вы уже попробовали вышеперечисленные способы и они оказались бесполезны. В заявке обязательно укажите, что вы опробовали несколько вариантов, но они не привели к успеху.
Ошибка аккаунта или пароля в Genshin Impact
Ошибка аккаунта или пароля Genshin Impact может возникнуть при попытке восстановить доступ к аккаунту или же при попытке зайти в него. Вне зависимости от этого, единственным рабочим вариантом является восстановление пароля через номер вашего телефона (если вы его привязали) или почту.
Для этого достаточно нажать на «Забыли пароль?» и продолжить следовать инструкциям.
Но перед тем, как использовать этот вариант, убедитесь, что вы действительно ввели правильные данные. Ведь ошибка аккаунта или пароля Геншин Импакт может возникать, в том числе, и тогда, когда вы используете капс или же кириллицу.
Первая попытка исправить
Мы нашли полезными следующие ссылки на документацию по Azure:
- https://docs.microsoft.com/nl-nl/archive/blogs/mast/recover-azure-vm-by-attaching-os-disk-to-another-azure-vm
- https://docs.microsoft.com/en-us/azure/virtual-machines/scripts/virtual-machines-linux-cli-sample-create-vm-from-snapshot?toc=/cli/module/toc.json
- https://social.msdn.microsoft.com/Forums/azure/en-US/6bed5c4f-f5c3-4926-9ac5-05ce7b1efeac/create-copy-of-a-managed-disk?forum=windowsazuredata
- https://docs.microsoft.com/en-us/azure/virtual-machines/linux/snapshot-copy-managed-disk
Хорошо, шаг за шагом:
Что это за ВМ? Попытка создать обычную виртуальную машину Ubuntu 18.04 LTS. Это то, что вы хотите — создать виртуальную машину восстановления, соответствующую сломанным серверам.
Все нормально, кроме подключения к существующему диску. Похоже, вы не можете подключиться к диску, если сначала не переместите его с другой машины (отсоедините).
Чтобы создать копию, вы можете сделать снимок диска только для чтения, а затем создать новый управляемый диск на основе снимка.
Единственный диск, который вам нужен, — это диск ОС, а не диск данных.
Вы можете создать виртуальную машину восстановления без диска с данными, просто автоматически создается диск ОС.
Затем вы можете добавить снимок ОС управляемого диска в виртуальную машину восстановления в качестве диска данных.
Затем вы можете войти в виртуальную машину восстановления и выполнить описанные выше действия.
Все шаги выполнены без ошибок — мы смогли скопировать и вставить точные сообщения
Критическая линия работает
вы должны увидеть следующее:
Затем выйдите из системы и остановите виртуальную машину.
Затем вы можете войти в сломанную виртуальную машину и в разделе «Диски» виртуальной машины выбрать «Поменять диск ОС».
Мини-поток Reddit, объясняющий необходимые крепления: https://www.reddit.com/r/Ubuntu/comments/i0vlf0/repair_grub_boot_error_symbol_grub_calloc_not/
Что означает error while loading shared libraries?
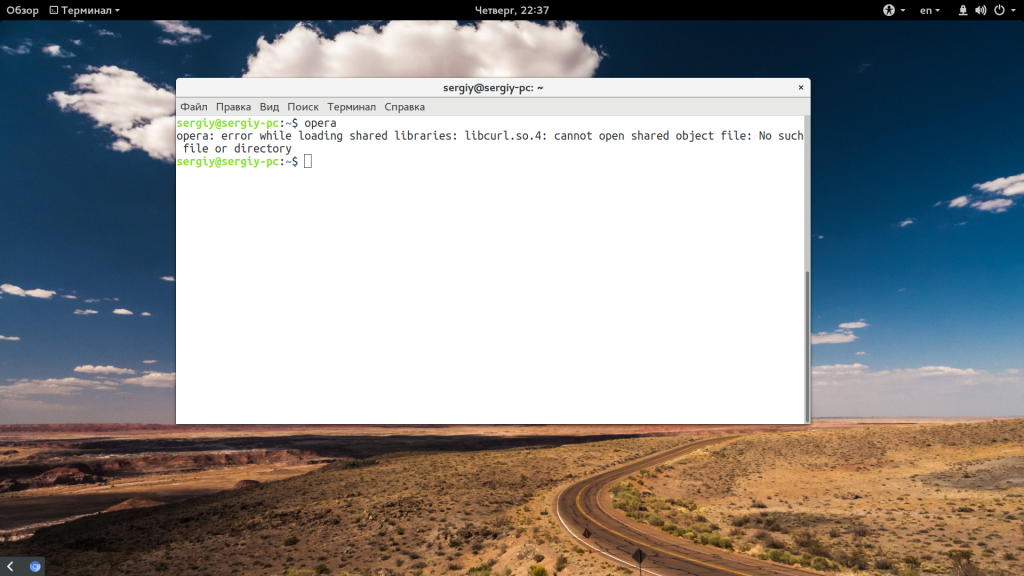
Даже если вы не компилируете свои программы, то вы можете увидеть ошибку error while loading shared libraries: имя_библиотеки: cannot open shared object file: No such file or directory достаточно часто во время установки новых программ не через пакетный менеджер или программ, предназначенных для другого дистрибутива. Как я уже говорил, она возникает потому, что система не может найти библиотеку.
А вот почему ее нельзя найти и загрузить, это уже интересно. Этому может быть несколько причин:
- Библиотека не установлена в системе;
- Библиотека установлена, но неизвестно куда;
- Библиотека установлена правильно, но имеет не ту версию.
При решении проблемы мы будем руководствоваться именно этими причинами и пытаться их решить.
Не устанавливается драйвер NVIDIA на Windows 7
Многие пользователи при установке драйверов на видеокарту часто сталкиваются со множеством проблем. Одна из них — невозможность установить драйвер. Данная проблема довольно распространенная, но также и быстро решаемая.
Сегодня мы детально разберемся, как же всё-таки решить проблему с невозможностью установки драйвера для видеокарты NVIDIA на Windows 7.
Проявление проблемы
Если вы увидели такое вот окошко, которое предупреждает, что установку драйвера NVIDIA продолжить невозможно, то соответственно этот материал вам поможет. Итак приступим.
Как узнать ID видеокарты
Прежде всего, вам необходимо узнать идентификатор вашей видеокарты. Для этого мы правой кнопкой мыши кликаем на «Мой компьютер» и выбираем пункт «Свойства».
Далее заходим во вкладку «Диспетчер устройств» (вкладка в верхнем левом углу), выбираем «адаптеры» и смотрим, какой видеоадаптер у нас здесь стоит.
В нашем случае это NVIDIA GeForce GT 630, а в вашем может быть как «Стандартный видеоадаптер», так и любая другая дискретная видеокарта
Это не столь важно.
Два раза кликаем на свой адаптер, в открывшемся окне заходим во вкладку «Сведения», ниже – «Свойство». Во вкладке «Описание устройства» выбираем пункт «ID оборудования» и кликаем на него
В открывшемся списке нас интересует вторая строка.
Это и есть идентификатор вашей видеокарты. Кликаем правой кнопкой мыши на эту строчку и выбираем пункт «Копировать». Таким образом мы скопировали в буфер обмена ID вашей видеокарты.
Распаковка драйвера
Следующее действие, которое нужно произвести — посмотреть куда мы распаковали драйвер NVIDIA который уже на этот момент должны были скачать. Запускаем его и смотрим — директория по умолчанию: диск C, папка NVIDIA Display Driver и так далее. Находим эту папку на диске «C», попадаем в основную директорию драйвера, но нам необходимо зайти в папку «Display Driver». Здесь нам нужен файл nvamn с расширением inf.
В данном случае расширение видно, но бывает расширение не отображается — в зависимости от настроек «Файлов и папок»
Но это не столь важно на самом деле
Правка файла nvamn
- Открываем файл любым текстовым редактором. По умолчанию он открывается Блокнотом, и этого нам вполне достаточно. Затем скролим колесиком мышки вниз до строчки .
- Ставим курсор на окончание этой строчки и жмём «Enter» для того, чтобы у нас под строчкой появилось свободное место, и вставляем туда то, что мы скопировали в буфер обмена.
- В нашем случае это строка идентификатора видеокарты. Это только вторая половинка нужной нам строки, и теперь нам эту строку надо привести к полноценному виду.
Нам нужно скопировать вот эту часть,
и вставить перед нашей половиной текста. Итак, вставляем. Здесь нам необходимо еще поставить пробел, смотрим, что получилось. Это должно выглядеть так.
- То есть, мы создали в данном файле новую строку и выглядит она теперь практически точно так же, как и нижние за исключением того, что здесь идентификатор видеокарты немного другой которого не было изначально в этом файле. Теперь копируем полностью эту строку в буфер обмена, и еще немного скролим колесиком вниз. Доходим до строчки ,
и точно так же под ней вставляем новую строку из буфера обмена, которую мы создали. Далее скролим ещё ниже, до строчки ,
и здесь под этой строкой также повторяем процедуру – вставляем из буфера обмена нашу строчку.
Подводим итоги
- Всё. Закрываем файл. Естественно, не забываем «Сохранить» его. Теперь заходим снова на диск «C», папка NVIDIA и так далее туда, где находится распакованный драйвер, и нажимаем setup.exe.
- После небольшой паузы будет произведена проверка ID оборудования на совместимость с данной версией драйвера.
То есть, по сути это то, что было изначально, только с той лишь разницей, что теперь в драйвере есть информация о видеокарте, которая установлена в системе, и соответственно видеокарта теперь должна пройти проверку, а система позволит драйверу установиться.
- Так и есть. Как мы видим, появилась зеленая кнопка — «Принимаю. Продолжить», которая дает возможность перейти к дальнейшей установке драйвера NVIDIA. Проблема с невозможностью установки драйвера решена.
Как было сказано в начале статьи, проблем с установкой драйверов на видеокарту бывает великое множество, но самую распространенную, связанную с невозможностью идентификации видеокарты, мы рассмотрели и решили в данном руководстве. Решение оказалось довольно простым, но весьма эффективным.
Конфигурация
Драйвера
ЗаметкаДрайвера могут быть установлены с USE-флагом . Это установит nvidia-settings, удобный графический инструмент для мониторинга и конфигурации некоторых аспектов видеокарты NVIDIA.
Чтобы, не загружать модуль вручную, после каждой перезагрузки. Добавьте в /etc/modules-load.d/video.conf, для его автоматической загрузки, при старте системы.
ВажноЕсли скомпилирован как модуль, также добавьте и его в /etc/modules-load.d/video.conf.
Подпись модулей ядра (опционально)
ЗаметкаИнформация в этом разделе не имеет отношения к системам без подписанных модулей ядра. Пропустите её.
В случае использования подписи для безопасной загрузки ядра, нужно подписать модули ядра NVIDIA перед их загрузкой.
Это можно сделать с помощью perl-скрипта в ядре.
Начиная с версии драйвера 358.09, был сделан новый модуль для работы с настройками режима монитора. В таких версиях драйвера также нужно подписать этот модуль.
После подписи модулей, драйвер будет загружаться должным образом. Этот метод подписания модуля может быть использован для подписи других модулей; не только для драйверов nvidia. Просто измените путь к соответствующему модулю.
X-сервер
Как только подходящие драйвера установленны, настройте X-сервер для использования драйвера вместо драйвера по умолчанию .
Файл Explicit nvidia driver section
Section "Device" Identifier "nvidia" Driver "nvidia" EndSection
For laptops with integrated Intel graphics card, try the XOrg config as suggested by the NVIDIA/Optimus page.
Разрешения
The user(s) needing to access the video card will need to be added to the video group:
Note that users will be able to run X without permission to the DRI subsystem, but acceleration will be disabled.
Включение глобальной поддержки nvidia
Серии GeForce 8 и более поздние GPU выходят с поддержкой VDPAU, которая заменила собой поддержку XvMCNVIDIA. Смотри статью VDPAU для включения поддержки VDPAU.
Также есть несколько приложений, которые используют USE-флаг , поэтому было бы неплохо добавить его в файл /etc/portage/make.conf.
Затем, запустите emerge -uD —newuse @world для пересборки тех приложений, на которые влияет изменение этого USE-флага.
Инструкции Fedora
Есть много способов установить драйверы графического процессора Nvidia в Fedora, но самый простой способ — это использовать методы Negativo17.org. Для начала откройте окно терминала и обновите все пакеты в системе, используя DNF.
sudo dnf update
Fedora не поддерживает проприетарные драйверы Linux, поэтому по завершении обновления вам потребуется добавить новый репозиторий программного обеспечения.
sudo dnf config-manager --add-repo=https://negativo17.org/repos/fedora-nvidia.repo
После добавления репо в терминале делать нечего. Просто откройте программное обеспечение Gnome, найдите «Графический драйвер Nvidia Linux» и установите его. Когда установка завершится, перезагрузитесь.
Неподходящая видеокарта
Ещё одна возможная причина того, что драйвер не устанавливается, — несовместимость с видеокартой. В таком случае в сообщении об ошибке может быть ещё и соответствующее пояснение.
Установщик говорит, что на компьютере нет совместимого с драйвером устройства
Для устранения этой проблемы необходимо скачать с сайта NVIDIA подходящие драйверы. Но прежде давайте ещё раз посмотрим, какая у нас точно модель видеокарты — значение имеет каждая буква и цифра в названии. Есть огромное количество способов сделать это, но мы воспользуемся информацией из «Параметров».
- Открываем меню «Пуск» и переходим в «Параметры» или используем сочетание Win+I для быстрого запуска системного приложения.
- Выбираем раздел «Система».
- Переходим на вкладку «Дисплей» и нажимаем на ссылку «Свойства графического адаптера».
Вся информация о видеокарте доступна в её свойствах
На этом компьютере установлена видеокарта GeForce TXG 1060
Для верности используем ещё один способ проверки. Нажимаем на клавиатуре сочетание Win+R, выполняем команду dxdiag и переходим на вкладку «Экран». В поле «Устройство» в строке название указана модель видеокарты.
Подтверждаем, что у нас GeForce TXG 1060
Узнав точное наименование графического адаптера, возвращаемся на сайт NVIDIA и выбираем подходящее оборудование в каталоге, не забывая и про разрядность системы. В ответ мы получим полностью совместимый драйвер, при установке которого не должно возникнуть никаких проблем.
Установка драйверов Nvidia
1. Узнаем необходимую версию драйвера
Первым делом нужно узнать номер модели вашей видеокарты, для того чтобы выбрать совместимую версию драйвера. Дело в том, что в новых версиях драйверов была отключена поддержка старых видеокарт, если у вас современная видеокарта, то беспокоится нет о чем, но проверить все же стоит.
Чтобы узнать номер модели используйте команду lspci:
По сути, нужно выбрать серию, модель и операционную систему, язык по желанию
Обратите внимание на параметр Download Type. С помощью него можно указать какая версия драйвера вам нужна — стабильная или самая новая
Для получения стабильной версии выберите Production Branch. Далее нажмите кнопку Search. На открывшейся странице вы увидите рекомендуемую версию драйвера:
Для GeForce 780 — это 470.88. В то же время самая последняя версия драйвер — 495. Для более старых видеокарт, версия драйвера может быть ещё более давней, например, для GeForce 440 рекомендуемый драйвер — 390.144:
Теперь мы знаем какой драйвер, нужен, уже на этом этапе можно скачать установочный пакет и переходить к установке, но мы поступим по-другому. Дальше будет рассмотрена установка драйвера Nvidia в Ubuntu 20.04 из репозитория PPA.
2. Установка драйвера из официальных репозиториев
В Ubuntu 20.04 для управления драйверами оборудования используется утилита ubuntu-drivers. Конечно, мы можем как и раньше использовать apt, но я думаю, что так намного удобнее. Давайте посмотрим какую версию драйвера посоветует нам установить утилита:
Программа предлагает версию 470. Однако не всегда самая свежая версия доступа по умолчанию. Если вас устраивает эта версия, ее можно установить командой:
Также можно установить эту же версию с помощью apt:
Но если вы хотите самую новую версию, в данном случае 495, то надо использовать PPA.
2. Установка из PPA репозитория
Репозиторий graphics-drivers содержит самые последние версии драйверов nvidia. Его мы и будем использовать для установки. Для добавления graphics-drivers в систему, выполните команды
Теперь PPA репозиторий добавлен и списки пакетов обновлены, можно переходить к установке. Запустите еще раз утилиту ubuntu-drivers:
Теперь утилита будет видеть самую новую версию драйвера — 495 если, конечно, ваша видеокарта его поддерживает, а также 470, которую ранее советовали установить на официальном сайте. Кроме того, вы можете убедится, что эта версия драйвера есть в репозиториях с помощью такой команды:
Для установки версии 495 используйте команду apt:
После завершения установки перезагрузите компьютер.
3. Установка драйверов Nvidia с помощью GUI
Если не хотите пользоваться консолью, можете включить драйвер с помощью утилиты Программы и обновления. Откройте главное меню Gnome и наберите в поиске Программы:
Запустите утилиту и перейдите на вкладку Драйверы:
Утилита видит те же самые драйвера из репозиториев, что и ubuntu-drivers. Просто выберите нужную версию драйвера и нажмите кнопку Применить изменения.
После завершения установки обязательно перезагрузите компьютер. В меню появиться ярлык утилиты Nvidia Settings, с помощью нее вы можете посмотреть характеристики видеокарты, а также настроить кое-какие параметры.
4. Установка из официального сайта
Это самый сложный вариант установки, поэтому если вы новичок, вам лучше использовать репозитории. Сначала загрузите официальный бинарный файл с драйвер со страницы на шаге 1. Там есть кнопка Загрузить сейчас. После её нажатия должно открыться ещё одно окно, в котором необходимо снова нажать Загрузить сейчас:
В итоге, в вашей папке загрузок должен появится такой файл:
Теперь необходимо добавить поддержку архитектуры i386 и установить библиотеку libc6 чтобы не получить проблем во время установки:
Устанавливать драйвер можно только из консоли. Если в момент установки будет запущен графический сервер, то ничего хорошего из этого не получится, вы просто не сможете потом загрузится в систему. Поэтому переключитесь во второй терминал сочетанием клавиш Ctrl+Alt+F2 и введите там свой логин и пароль. Затем выполните такую команду для остановки графического сервера:
Теперь можно переходить к установке. Запустите установочный скрипт командой:
Затем вам нужно будет принять лицензию и дождаться завершения установки. После чего можно перезагрузить компьютер такой командой:
Если установка nvidia ubuntu 18.04 прошла успешно, вы загрузитесь уже с новым драйвером.





























