Фото русско-английской раскладки клавиатуры
Ох и сложно собрать кнопки в правильном порядке после того, как разобрали её? Пальцы знают расположение букв, а глаза отказываются вспоминать. Или другой случай – на английскую клавиатуру нужно наложить прозрачные наклейки с русскими клавишами – а по памяти сделать это сложно.
Для таких случаев представляем фото порядка букв для русской раскладки и для английской раскладки клавиатуры. Вспоминать больше не придется – всё перед глазами.
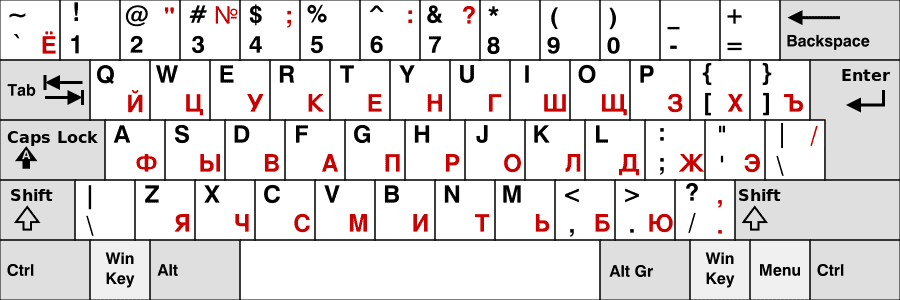
Фотография русской и английской раскладки клавиатуры
Раскладка 105-клавишной клавиатуры IBM/Windows
| Esc | F1 | F2 | F3 | F4 | F5 | F6 | F7 | F8 | F9 | F10 | F11 | F12 | PrtScSysRq | Scroll Lock |
Pause Break |
|||||||||
| Ins | Home | PgUp | Num | * | − | |||||||||||||||||||
| Del | End | PgDn | 7 | 8 | 9 | + | ||||||||||||||||||
| 4 | 5 | 6 | ||||||||||||||||||||||
| ↑ | 1 | 2 | 3 | Ent | ||||||||||||||||||||
| ← | ↓ | → | , |
Описание функционала отраслевой конфигурации 1С: Управление ветеринарными сертификатами
Данная статья представляет краткое описание функционала конфигурации 1С: Управление ветеринарными сертификатами. Судьба свела меня с данным программным продуктом не так давно, поэтому опыт общения с ним не сильно богатый. Но, с одной стороны, какие-то «шишки» я в этом вопросе уже «набил», а с другой — внятной документации или описания на данное творение, как говорится, «днем с огнем». Самое полезное, что я смог найти — это серия видеороликов от самих «АСБК Софт» (https://www.asbc.ru/catalog/vsd3428new/). В совокупности эти 2 обстоятельства наталкивают меня на мысль о том, что можно написать некоторое подобие общего описания программы. Искренне надеюсь, что кому-то мои творческие потуги принесут пользу.
Для чего это нужно?
Смена языков иногда надоедает и сбивает с толку. Часто мы забываем выбрать нужный язык или ошибочно выбираем неверный, в итоге получается полная бессмыслица, которую надо удалять и перенабирать фразу заново. К тому же, жителям Украины, Беларуси, Молдовы, некоторых регионов России, часто необходимо использовать даже не два, а целых три языка на своем компьютере.
Путем несложных вычислений можно подсчитать, что несколько рабочих часов в год уходит на переключение языков клавиатуры.
Для решения данной проблемы существует отличная программа под названием Punto Switcher. Я открыл для себя это приложение очень давно. Позже сравнивал его с аналогами и конкурентами, но все равно возвращался к Punto.
Программа обрастала функционалом и становилась стабильнее из года в год и в конце концов права на Punto Switcher выкупила компания Яндекс. От этого приложение только получило большую популярность и дальнейшее активное развитие.
Назначение клавиш:
Esc (Escape) — служебная клавиша выполняет остановку или отмену последнего действия. Например, если веб-страница долгое время загружается, вы можете нажать ESC для остановки загрузки.
Функциональные клавиши F1—F12. зарезервированы под специализированные функции в программах. Поэтому и выполнение функции в различных программах может отличаться. Например, клавиша F5 в текстовом редакторе Microsoft Word, выполняет функцию «Найти и заменить», а файловом менеджере Total Commander эта же клавиша выполняет функцию «Копировать». Но с уверенностью можно сказать, что клавиша F1 во всех программах открывает файл Справка.
Tab используется для создания отступов (красная строка) в программах для работы с текстами. Также, если вы заполняете таблицы или формы, можете использовать клавишу Tab для перехода к следующему полю.
Caps Lock — выполняет функцию смены регистра (ЗАГЛАВНЫЕ БУКВЫ). При нажатии на эту клавишу, загорается индикатор над цифровой клавиатурой, дальнейший набор текста будет осуществляться заглавными буквами. Повторное нажатие на эту клавишу, отключает режим «Заглавные буквы», индикатор над цифровой клавиатурой гаснет.
Shift – функциональные клавиши используются в паре с другими клавишами. Как вы видите, на клавиатуре есть две клавиши shift, слева и справа. Назначение у этих клавиш абсолютно одинаковое, а их расположение на клавиатуре, обусловлено удобством при наборе текста слепым методом печати.
Сейчас поясню, скажем, когда вы набираете текст и требуется поставить восклицательный знак, удобней всего мизинцем правой руки удерживать клавишу shift, а мизинцем левой руки нажать клавишу 1. Ещё клавиша shift участвует во многих комбинациях клавиш, например, ввод заглавной буквы, знака препинания, выполнение специализированных функций программы и так далее.
Control (Ctrl), Alternate (Alt) — управляющие клавиши, предназначены для работы в комбинации с другими клавишами. Как правило, вы держите нажатой клавишу Ctrl, Alt, а затем нажимаете другую клавишу, чтобы выполнить определённую задачу. Например, во многих программах, комбинация Ctrl+S — сохранит файл.
Основная часть клавиатуры включает в себя алфавитно-цифровой набор клавиши (буквы и цифры) и пробел.
Enter(Ввод) – подтверждение действия. Например, в то время как в интернете, вы можете ввести адрес веб-сайта, а затем нажмите клавишу Enter, чтобы перейти на сайт. Он также используется для начала новой строки в текстовых редакторах. Enter на цифровой клавиатуре имеет такое же назначение и часто используется при выполнении математических расчётов, скажем, в приложении «калькулятор» для получения результата.
Backspace – в текстовом редакторе стирает символы слева от курсора. А в браузере позволяет вернуться к предыдущей странице.
Delete(Del) – в текстовом редакторе стирает символы справа от курсора. Выполняет функцию удаления в файловых менеджерах.
Insert — включение/выключение режима «вставка – замещение». Клавиша практически не используется, но может сыграть злую шутку. Если вы случайно нажмёте эту клавишу, работая в текстовом редакторе, то при этом переведёте его из режима «вставка» в режим «замещение». После этого, допустив ошибку в слове, вы захотите исправить её. Исправив ошибку, обнаружите, что символ стоящий справа от курсора – исчез! Вы попытаетесь ввести его снова, но исчезнет следующий символ стоящие справа от курсора. Итак будет до тех пор, пока вы повторно не нажмёте клавишу insert. Не зная об этой клавиши, некоторые люди из-за одной опечатки перепечатывали весь оставшийся текст.
Клавиши управления курсором
Home — перемещает курсор в начало текущей строки.
End — перемещает курсор в конец текущей строки.
Page Up/Page Down — постраничный просмотр документа вверх или вниз.
Клавиши со стрелками используются для множества различных целей, в том числе перемещение курсора, прокрутка документа, или контроль в игре.
Вспомогательные клавиши
Print Screen делает снимок экрана — так называемый «скриншот», которые можно редактировать или сохранять с помощью программы по обработке графики (графического редактора).
Scroll Lock вертикальная прокрутка, редко используется сегодня.
Pause/Break выполняет функцию паузы, чаще используется в сочетании с клавишей Win.
Win – служит для вызова меню «Пуск», а также используется в комбинациях с другими клавишами для вызова функций операционной системе Windows.
Клавиша вызывает контекстное меню (равнозначна нажатию правой кнопки мышки).
Num Lock Включает/выключает цифровую клавиатуру. После включения, загорается индикатор. Если цифровая клавиатура выключена, клавиши выполняют функции обозначенных на них клавиш.
Смена языка интерфейса на планшете huawei
К сожалению, иногда на планшетном компьютере Huawei вместо русского языка все функции и меню отображаются на иностранном и непонятном для пользователей языке. В большинстве случаев так происходит из-за случайного нажатия в выборе языка в настройках. Или если планшет был привезен из другой страны, например, из Китая.
Хорошо, если еще слова на английском языке. В таком случае можно искать перевод в интернете или найти англоговорящего знакомого. Но как поменять язык на планшете, если все слова, например, китайские? Конечно, можно копировать иероглифы и вставлять их в онлайн-переводчик, но можно ориентироваться и по картинкам иконок.
Для того, чтобы поменять язык интерфейса на планшете, необходимо выполнить следующее:
- Зайти в настройки.
- Выбрать пункт, где отображается иконка с буквой «А», нажать на эту клавишу. Под кнопкой есть 3 точки.
- В высветившемся меню нужно выбрать первую строчку. Таким образом, будет активирован список языков.
- Прокручивая список вниз, необходимо выбрать русский язык (или тот который нужен).
- Подтвердить свой выбор, нажав на нужный язык.
Настройки клавиатуры в телефоне и планшете андроид
Настройки клавиатуры предусмотрены практически во всех гугл андроид 5.1, андроид 6.0 и так далее в телефоне или планшете.
Только для некоторых иногда эти настройки сложные, например, чтобы скрыть клавиатуру.
В зависимости от модели телефона / планшета, параметры могут варьироваться по высоте, цвете, шрифте, символах, скорости, вибрации, звуках при нажатии и т.д.
Бывает, что при написании слова телефон предугадывает его и дает вам часто неверно истолкованное.
Я хочу показать в этой записи, как настроить правильно клавиатуру, самым простым способом и какую целесообразно установить.
Конечно, вы можете настроить на свой вкус, я лишь покажу вам, какие я применяю настройки клавиатуры на телефоне.
Этот мой урок основан на телефоне самсунг галакси с андроид 6.0.1, но в большинстве устройствах настройки почти идентичны.
Где настройки клавиатуры на андроид
В самом начале вы должны найти настройки чтобы попасть в меню. Они находятся в разделе «Язык и ввод».
Особенно мне нравилось, что вместе с буквами не было цифр, все время переключатся, то на одно, то на другое, очень раздражало.
После входа в раздел «Язык и ввод» вас должен интересовать третий пункт. Именно там находятся все важные параметры.
У меня он называется «Клавиатура Samsung», у вас скорее всего будет другое название в зависимости от модели телефона или планшета.
В первом пункте выберите, разумеется русский язык, разве что вам нужен другой, то соответственно его.
В третьем пункте настроек особенно много, но под каждой из них дается пояснение что к чему, так что мне все это переписывать лишнее.
Когда туда войдете увидите параметры, которые могут быть настроены, от вибрации или звука при нажатии клавиши, язык клавиатуры, автозамену и так далее.
Как поменять клавиатуру на андроиде в настройках
Затем вам понадобится изменить встроенную на ту что скачали, иначе запускаться всегда будет та что интегрировал разработчик.
Для этого в разделе «Язык и ввод» щелкните по второму пункту «Клавиатура по умолчанию» и поставьте «птичку» напротив той которую хотите настроить.
ВНИМАНИЕ: если вы вызвали клавиатуру и не знаете, как ее убрать, то самый простой способ щелкнуть по кнопке «назад» (в самом низу со значком в виде стрелки с разворотом). Успехов
Знаки препинания
Иногда пользователи, пытаясь поставить пунктуационный знак, получают не совсем то, чего ожидали. Связано это с тем, что разная раскладка клавиатуры подразумевает иное использование сочетания клавиш.
Кириллица
- ! (восклицательный знак) — Shift + 1
- » (кавычки) — Shift + 2
- № (номер) — Shift + 3
- ; (точка с запятой) — Shift + 4
- % (процент) — Shift + 5
- : (двоеточие) — Shift + 6
- ? (вопросительный знак) — Shift + 7
- * (умножение или звездочка) — Shift + 8
- ( (открыть скобку) — Shift + 9
- ) (закрыть скобку) — Shift + 0
- – (тире) – кнопка с надписью «-»
- , (запятая) — Shift + «точка»
- + (плюс) – Shift + кнопка со знаком плюс «+»
- . (точка) – кнопка справа от буквы «Ю»
Латиница
- ~ (тильда) — Shift + Ё
- ! (восклицательный знак) — Shift + 1
- @ (собачка – используется в адресе электронной почты) — Shift + 2
- # (решетка) — Shift + 3
- $ (доллар) — Shift + 4
- % (процент) — Shift + 5
- ^ — Shift + 6
- & (амперсанд) — Shift + 7
- * (умножение или звездочка) — Shift + 8
- ( (открыть скобку) — Shift + 9
- ) (закрыть скобку) — Shift + 0
- – (тире) – клавиша с надписью «-»
- + (плюс) — Shift и +
- = (равно) – кнопка знак равенства
- , (запятая) – клавиша с русской буквой «Б»
- . (точка) — клавиша с русской буквой «Ю»
- ? (вопросительный знак) – Shift + кнопка с вопросительным знаком (справа от «Ю»)
- ; (точка с запятой) – буква «Ж»
- : (двоеточие) – Shift + «Ж»
- [ (левая квадратная скобка) – русская буква «Х»
- ] (правая квадратная скобка) – «Ъ»
- { (левая фигурная скобка) – Shift + русская буква «Х»
- } (правая фигурная скобка) – Shift + «Ъ»
РЕШЕНИЕ
Решение для новичков
- Запустите Панель управления: Пуск->Панель управления
- Выберите ссылку «Смена раскладки клавиатуры или других способов ввода»
- Нажмите кнопку «Изменить клавиатуру…»
- Установите английскую раскладку, выбрав ее в блоке «Язык ввода по умолчанию»,
- Выберите вкладку Переключение клавиатуры (последняя вкладка из трех)
- Нажмите кнопку «Сменить сочетание клавиш…»
- Смените сочетание клавиш на Ctrl-Shift, нажмите кнопку «Ok»
- Нажмите кнопку «Ok», закрыв тем самым окно «Языки и службы текстового ввода»
- Вы вернулись в окно «Языки и региональные стандарты» — выберите вкладку Дополнительно (последняя вкладка из четырех)
- Нажмите кнопку «Копировать параметры…», нажмите кнопку «Ok»
- Поставьте галочку «Экран приветствия и системные учетные записи», нажмите кнопку «Ok»
- Нажмите кнопку «Ok», закрыв тем самым окно «Языки и региональные стандарты»
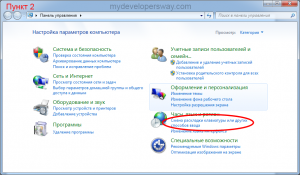
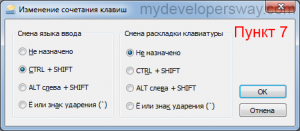
Если Вам нужна английская раскладка только на Экране приветствия, а в Вашем сеансе она должна быть по умолчанию русской, то будьте готовы, что при блокировке сеанса комбинацией клавиш Win+L или через кнопку Пуск, чтобы ввести пароль на английском Вам снова нужно будет переключить раскладку.
Продвинутое решение
Данный способ основан на ручной правке системного реестра. Он работает для Windows XP, Vista и Windows 7. На рисунке показано в какое место системного реестра вносит изменение прилагаемый файл типа .
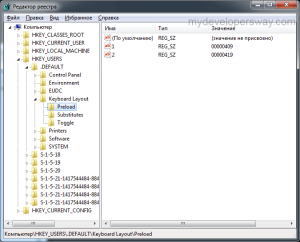
Windows Registry Editor Version 5.00 ;Установка языка ввода по умолчанию на английский "1"="00000409" "2"="00000419" ;Установка переключения раскладки клавиатуры на Ctrl+Shift "Language Hotkey"="2" "Hotkey"="2" "Layout Hotkey"="3"
Файл для системного реестра
Чтобы изменить раскладку для всех пользователей в Windows XP, в том числе и на экране приветствия, следует воспользоваться следующим reg-файлом
Windows Registry Editor Version 5.00 ;Установка языка ввода по умолчанию на английский для всех пользователей "1"="00000409" "2"="00000419" ;Установка переключения раскладки клавиатуры на Ctrl+Shift "Language Hotkey"="2" "Hotkey"="2" "Layout Hotkey"="3"
Файл для системного реестра
Ну и для совсем крутых администраторов доменов Windows vbs-скрип для работы через GPO
'------------------------------------------------------------------------------------------
'Настройка параметров клавиатуры по умолчанию: английский
Sub SetDeffLangSettings()
Set WshShell = CreateObject("WScript.Shell")
WshShell.RegWrite "HKEY_CURRENT_USER\Keyboard Layout\ToggleHotkey","2"
WshShell.RegWrite "HKEY_CURRENT_USER\Keyboard Layout\ToggleLanguage Hotkey","2"
WshShell.RegWrite "HKEY_CURRENT_USER\Keyboard Layout\ToggleLayout Hotkey","3"
WshShell.RegWrite "HKEY_CURRENT_USER\Keyboard Layout\Preload\1","00000409"
WshShell.RegWrite "HKEY_CURRENT_USER\Keyboard Layout\Preload\2","00000419"
End Sub
'------------------------------------------------------------------------------------------
Call SetDeffLangSettings()
WScript.Quit
VBS-скрипт для GPO
Предисловие
Спойлер:
К сожалению или к счастью, это всего лишь оконный менеджер, и он нам не предоставляет никаких штатных механизмов для настройки раскладки,
как это делают полноценные среды рабочего стола (Gnome, KDE, и т.д.). Нет как настроек в конфигах, так и естественно никакого UI. И с одной стороны это
правильно, т.к. инструмент отрисовки окон не берет на себя лишних обязанностей, оставаясь минималистичным.
С другой стороны менее опытных пользователей,
жаждущих оценить тайлинг, может оттолкнуть необходимость настройки таких базовых вещей, которые мы привыкли видеть рабочими если не сразу после установки,
то как минимум после недолгих манипуляций в настройках, разделе настройки клавиатуры, или языков.
В сети разбросано много информации
по этому поводу. Нельзя сказать, что вся она не рабочая, но множество инструкций по каким — либо причинам у меня не заработали. Возможно они
работают у кого — то другого. Возможно часть информации устарело. И это нормально, ведь всегда существует временной, хардверный и софтверный контекст, в котором находится конкретный пользователь.
Ниже предложенное решение у меня
работает в и . Может в теории подойти и для других дистрибутивов, таких как , и прочих,
так и для других окружений рабочего стола и оконных менеджеров, работающих из под .
Все далее описанное составляет выжимку из мною прочитанного и переработанного материала
из , а также различных топиков на форумах, заметок и статей на бескрайних просторах сети.
На старте имеем одну английскую раскладку, установленную по умолчанию . Будем устанавливать дополнительно вторую русскую раскладку .
Но если нужна другая, или больше двух, то это тоже можно. Посмотреть аббревиатуры доступных раскладок можно командой:
Переключение будем делать по сочетанию , но вы можете выбрать иное сочетание.
Посмотреть доступные сочетания клавиш можно командой:
Также можно при желании задать вариант расположения клавиш, типа , что мне не нужно. Но посмотреть доступные варианты можно командой:
Пропала Клавиатура на Xiaomi Андроид Что Делать?
Пропадают кнопки для ввода обычно пропадают с экрана смартфона по двум причинам:
- приложение перестало адекватно работать;
- ошибка в настройках.
Для устранения неисправностей действуйте изложенным ниже инструкциям (есть несколько способов для устранения этой проблемы).
Вернуть клавиши можно через “Настройки” смартфона, откорректировав методы ввода. Ищем в меню “Способы ввода” и активируем клавиатуру, поставив галочку напротив нее.
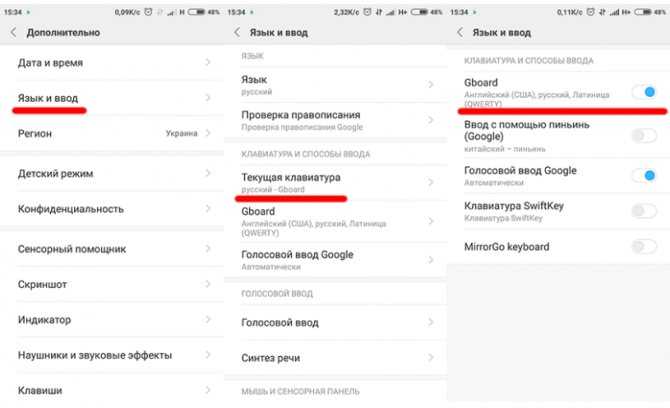
Если это не помогло, выполняем следующие шаги:
- Открываем виртуальную клавиатуру.
- Производим очистку данных и подчищаем кэш.
- Останавливаем программу.
- Перезагружаем телефон.
После этого панель набора символов должна активироваться
ВАЖНО! Возврат клавиш можно провести путем установки приложения, способного заменить пропавшую панель
Назначение клавиш клавиатуры
Давайте более детально рассмотрим назначение клавиш клавиатуры компьютера с их полным описанием.
Каждая клавиша может выполнять одну или несколько функций:
- Клавиша «пробел» находится снизу клавиатуры и является самой большой. При наборе текста она делает пробел между словами, а при выделенном фрагменте текста заменяет его на пробел, что ускоряет работу в текстовом редакторе. В интернет-браузере выполняет функцию прокрутки вниз.
- Esc при нажатии отменяет последнее действие, закрывает или сворачивает открытые окна.
- Print Screen создает снимок экрана, который вставляется в текстовые и графические редакторы. Полученное таким образом изображение называется «скриншот». Клавиша используется и для вывода изображения с экрана на печать.
- Scroll Lock нужна для включения режима, при котором можно прокручивать страницу вверх-низ клавишами перемещения курсора. Но она работает не на всех компьютерах.
- Pause/Break приостанавливает выполняемый процесс, например, при загрузке компьютера можно сделать паузу и посмотреть системную информацию, но как и предыдущая описываемая клавиша работает не на всех устройствах.
- Insert активирует режим, в котором ввод символов происходит поверх напечатанного. После нажатия происходит печать поверх введенных символов, которые в этот момент начинают стираться. Для отмены действия нужно вновь нажать клавишу.
- Delete обозначается на клавиатуре как Del и нужна для удаления введенных символов в текстовом редакторе или выделенных файлов. Если действие осуществляется в поле ввода текста, он удаляется справа от курсора.
- Home это клавиша, которая осуществляет переход на начало заполненной строки. Если в текстовом редакторе курсор находится в конце предложения, при нажатии указанной кнопки он переместится перед первой буквой в строке. Если нажатие происходит на пустой строке, ничего не происходит. В браузере перематывает страницу на начало (вверх).
- End перемещает курсор в конец строки. В браузере перематывает страницу в самый низ.
- Page Up перелистывает страницу вверх. В некоторых медиаплеерах при нажатии клавиши происходит воспроизведение предыдущего файла в папке.
- Page Down прокручивает страницу вниз, а в плеерах включает медиафайл, являющийся следующим в очереди воспроизведения.
- Backspase используется для удаления символов, находящихся слева от курсора в текстовом редакторе или в поле, предназначенном для введения символов.
- Tab используется для вставки символа табуляции, равного 8 пробелам (формирует абзац, например в Word). Также применяется в сочетании с другими клавишами.
- Caps Lock переключает заглавные буквы на прописные и наоборот.
- Shift при одновременном нажатии с какой-либо буквой делает ее заглавной. Если включен Caps Lock, она будет строчной.
- Alt используется в нескольких сочетаниях клавиш. Вместе с Shift она изменяет раскладку на английскую, если нажать одновременно с ней Tab, произойдет переключение на окно программы, которое было открыто до этого.
- Num Lock включает режим, в котором работают дополнительные цифровые клавиши.
- Enter нужен для перехода на следующую строку в текстовом редакторе, а также для ввода информации и подтверждения действий во многих программах.
- Windows применяется для открытия меню, вызываемого при нажатии мышкой кнопки «Пуск».
- Context располагается около правой клавиши Windows и вызывает контекстное меню, которое отличается в зависимости от используемой программы.
- Клавиши управления курсором перемещают курсор и позволяют прокручивать страницы в браузере.
Знаки препинания на клавиатуре
Иногда пользователи, пытаясь поставить пунктуационный знак на клавиатуре, получают не совсем то, чего ожидали. Связано это с тем, что разная раскладка клавиатуры подразумевает иное использование сочетание клавиш.
Ниже рассмотрено, как ставить знаки препинания на клавиатуре.
Знаки препинания с кириллицей
- ! (восклицательный знак) — Shift + 1
- » (кавычки) — Shift + 2
- № (номер) — Shift + 3
- ; (точка с запятой) — Shift + 4
- % (процент) — Shift + 5
- : (двоеточие) — Shift + 6
- ? (вопросительный знак) — Shift + 7
- * (умножение или звездочка) — Shift + 8
- ( (открыть скобку) — Shift + 9
- ) (закрыть скобку) — Shift + 0
- – (тире) – кнопка с надписью «-»
- , (запятая) — Shift + «точка»
- + (плюс) – Shift + кнопка со знаком плюс «+»
- . (точка) – кнопка справа от буквы «Ю»
Знаки препинания с латиницей
- ~ (тильда) — Shift + Ё
- ! (восклицательный знак) — Shift + 1
- @ (собачка – используется в адресе электронной почты) — Shift + 2
- # (решетка) — Shift + 3
- $ (доллар) — Shift + 4
- % (процент) — Shift + 5
- ^ — Shift + 6
- & (амперсанд) — Shift + 7
- * (умножение или звездочка) — Shift + 8
- ( (открыть скобку) — Shift + 9
- ) (закрыть скобку) — Shift + 0
- – (тире) – клавиша на клавиатуре с надписью «-»
- + (плюс) — Shift и +
- = (равно) – кнопка знак равенства
- , (запятая) – клавиша с русской буквой «Б»
- . (точка) — клавиша с русской буквой «Ю»
- < (левая угловая скобка) — Shift + Б
- > (правая угловая скобка) — Shift + Ю
- ? (вопросительный знак) – Shift + кнопка с вопросительным знаком (справа от «Ю»)
- ; (точка с запятой) – буква «Ж»
- : (двоеточие) – Shift + «Ж»
- [ (левая квадратная скобка) – русская буква «Х»
- ] (правая квадратная скобка) – «Ъ»
- { (левая фигурная скобка) – Shift + русская буква «Х»
- } (правая фигурная скобка) – Shift + «Ъ»
Виртуальная клавиатура компьютера
Виртуальная клавиатура – отдельная программа, либо входящее в ПО дополнение. С её помощью осуществляется ввод буков и символов с экрана компьютера при помощи курсора мыши. Т.е. в процессе набора текста, клавиатура компьютера не участвует.
Виртуальная клавиатура нужна, например, для сохранности конфиденциальных данных (логина и пароля). При вводе данных с обычной клавиатуры существует риск перехвата информации вредоносными программами-шпионами. Затем, через интернет, информация передаётся злоумышленнику.
Найти и скачать виртуальную клавиатуру можно при помощи поисковых систем, — это не отнимет у вас много времени. Если на вашем ПК установлен антивирус Касперского, запустить виртуальную клавиатуру можно через главное окно программы, она входит в его состав.
Состав клавиатуры
В настоящее время на клавиатуре расположено более сотни клавиш, которые в зависимости от выполняемой функции можно разделить на несколько основных групп:
Клавиатура с разделением клавиш на функциональные группы
Алфавитно-цифровые клавиши
Данный тип клавиш используется пользователем для ввода информации и команд с помощью букв и цифр. Каждая из клавиш данной группы может функционировать в разных регистрах, а также обозначать несколько символов.
Смена регистра (выбор строчных и прописных символов) производится путем удержания клавиши Shift (нефиксированное переключение). Для постоянной смены регистра используется Caps Lock (фиксированное переключение).
Функциональные клавиши
Функциональные клавиши располагаются в верхней части клавиатуры и представлены клавишами F1-F12. Функции, закрепленные за данными клавишами, зависят от свойств конкретной работающей в данный момент программы, а в некоторых случаях и от свойств операционной системы. Общепринятым для большинства программ является соглашение о том, что клавиша F1 вызывает справочную систему, в которой можно найти справку о действии прочих клавиш.
Пример расположения и функций клавиш F1-F12
Специальные (служебные) клавиши
Служебные клавиши находятся рядом с клавишами алфавитно-цифровой группы. По сравнению с другими клавишами, они имеют увеличенный размер, что связано с высокой частотой их использования. К ним относятся клавиши Shift и Enter, регистровые клавиши Alt и Ctrl (их используют в комбинации с другими клавишами для формирования команд), клавиша Tab (для ввода позиций табуляции при наборе текста), клавиша Esc для отказа от исполнения начатой операции и клавиша Backspace для удаления только что введенных знаков.
Служебные клавиши Print Screen, Scroll Lock и Pause/Break размещаются справа от группы функциональных клавиш и выполняют специфические функции, зависящие от действующей операционной системы.
Общепринятыми являются следующие действия:
- Print Screen — печать текущего состояния экрана на принтере (для MS-DOS) или сохранение его в специальной области оперативной памяти, называемой буфером обмена (для Windows).
- Scroll Lock — переключение режима работы в некоторых (как правило, устаревших) программах.
- Pause и Break — приостановка/прерывание текущего процесса (для MS-DOS).
Клавиши управления курсором
Данные клавиши располагаются в правой верхней части клавиатуры и служат для управления экранным элементом, фиксирующим место ввода информации – курсором. К ним относятся: Page Up и Page Down (перевод курсора на одну страницу вверх или вниз); Home и End (переводят курсор в/начало или конец текущей, строки соответственно); клавиши со стрелками (выполняют смещение курсора в направлении, указанном стрелкой).
Группа клавиш дополнительной панели
Группа клавиш дополнительной панели дублирует действие цифровых и некоторых знаковых клавиш основной панели. Во многих случаях для использования этой группы клавиш следует предварительно включать клавишу-переключатель Num Lock.
Инструкция
В большинстве случаев, даже при заказе смартфона напрямую из Китая, на глобальной версии EMUI выставлен англоязычный интерфейс. Чтобы его русифицировать:
- найдите на рабочем столе значок в виде шестеренки с названием « Settings » («Настройки») и нажмите на него;
- пролистайте до пункта « System » («More…» или «Advanced settings» в зависимости от версии EMUI);
- кликните на него и найдите строку « Language & input » (Язык и ввод);
- после перехода к следующей вкладке выберете опцию « Language » (Язык);
- нажмите на раздел « Language preferences » (Выбор языка);
- перейдите на страницу «ADD LANGUAGE» (Добавить язык);
- найдите в списке «Русский (Россия) Russian (Russia)» и нажмите на него (язык будет автоматически добавлен в настройки);
- вернитесь к предыдущей вкладке и вместо английского интерфейса выберете русский, поставив напротив него галочку;
- дождитесь русификации (занимает несколько секунд, перезагрузка смартфона не требуется).
Если процедура выполнена правильно, после возвращения на рабочий стол весь интерфейс Huawei будет полностью переведен на русский язык. Следует учитывать, что название пунктов и порядок их размещения может быть другим в зависимости от номера используемой оболочки.
Если описанные действия не помогли или возможность русификации отсутствует, попытайтесь обновить EMUI до актуальной версии или проведите перепрошивку мобильного устройства.
источник
Латинские раскладки
Стандартная французская раскладка
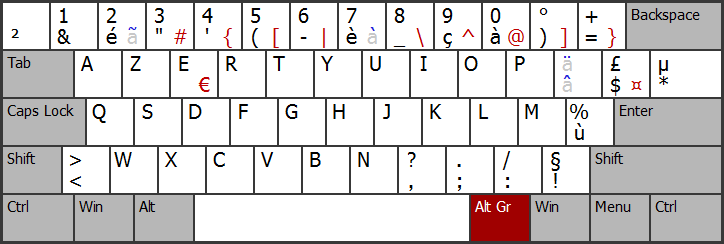
» и «`» можно вводить, набирая соответствующую мёртвую клавишу и нажимая после этого на пробел: «Alt Gr»+«é», «пробел» →
Стандартная испанская раскладка
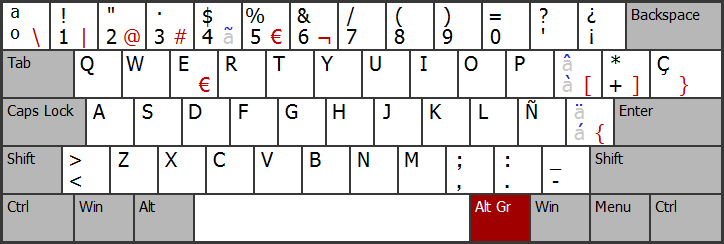
», «^» и «`», а также более экзотические «´» и «¨», можно вводить, набирая соответствующую мёртвую клавишу и нажимая после этого на пробел (например: «Shift»+«м. к. à », «пробел» → «^» или «Alt Gr»+«4», «пробел» →
Стандартная польская раскладка (программистская)
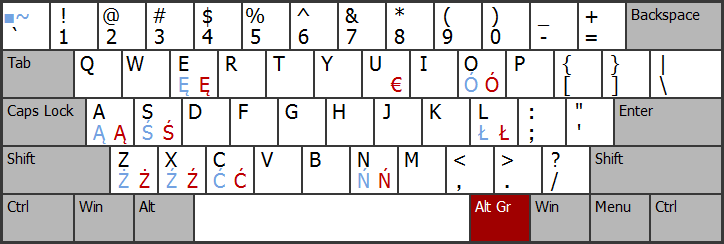
Специальные польские буквы вводятся либо с помощью правой клавиши «Alt», либо с помощью мёртвой клавиши «Shift»+«`» (например: «Shift»+«`», «a» → «ą» ).
Для ввода символа «тильда» («
») используется комбинация мёртвой клавиши с клавишей «пробел»: «Shift»+«`», «пробел» →
Расширенная польская раскладка «Mocny Akcent»
(скачать раскладку можно здесь, выбрать файл «Akcent3.zip»)
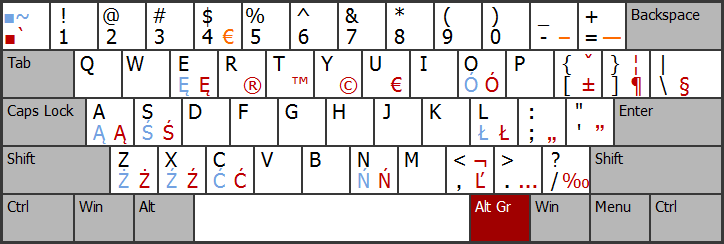
Символы, обозначенные красным цветом, можно вводить как с помощью «Alt Gr», так и с помощью дополнительной мёртвой клавиши «`» (например: «`», «u» → «€» или «`», «Shift»+«a» → «Ą» ). Символы, обозначенные оранжевым цветом, можно вводить только с помощью «Alt Gr».
Для ввода символов «`» и «
Стандартная вьетнамская раскладка
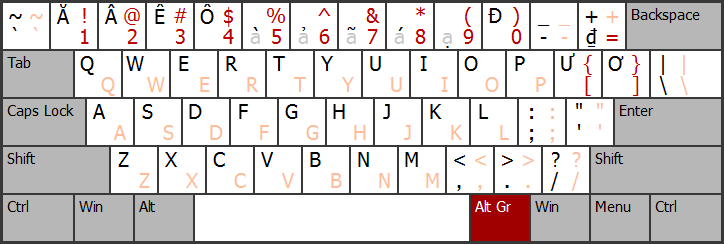
Дополняющие тоновые диакритические знаки помечены светло-серой буквой «a». Их надо набирать после ввода букв, к которым они относятся. Правая клавиша «Alt» дублирует стандартную английскую раскладку. Красным цветом отмечены символы, набор которых возможен только с помощью правой «Alt»; розовым цветом — символы, которые можно набирать как с помощью правой «Alt», так и без неё.
Назначение клавиатуры
Принято делить клавиатуры по назначению на три типа — геймерские (игровые), мультимедийные (с кучей дополнительных кнопочек для управления медиаконтентом одним тыком) и обычные, для повседневного использования (писательство, кодинг, спортивный троллинг в соцсетях…).
Игровая клавиатура
Игровые клавиатуры считаются самыми крепкими и надёжными. Это и не удивительно — они предназначены для очень интенсивного использования.
…
…
В таких клавиатурах обычно применяются механические клавиши (об этом ниже) и проводной способ подключения к компьютеру.
В современные игровые клавиатуры встраивают чипы памяти для хранения десятков профилей к различным популярным играм. Таким образом можно легко подстроить клавиатуру конкретно под игру.
Кроме этого в них можно самостоятельно назначить всего на одну клавишу целую клавиатурную комбинацию — записать макрос. Для этой цели вставляют в игровые клавиатуры несколько дополнительных, «пустых» клавиш.
Мультимедийная клавиатура
Если Вы не играете в игры, а часто смотрите видео или слушаете музыку за компьютером, то Вам нужна мультимедийная клавиатура.
Пара десятков дополнительных клавиш для удобного управления плеерами очень Вам пригодятся и понравятся.
Вы сможете быстро регулировать звук с клавиатуры, управлять приводом компакт-дисков, перематывать видео или выбирать музыкальный трек.
Обычная клавиатура
Не стоит думать, что обычная клавиатура для компьютера какая-то непрактичная и скучная. На обычной клавиатуре тоже можно управлять медиаконтентом, записывать макросы и играть в игры.
Для расширения возможностей обычных клавиатур существуют специальные программы.
Мы с женой не играем в сумасшедшие современные игры и нам не очень нравятся «космические» мультимедийные клавиатуры с миллионом дополнительных клавиш, поэтому наш выбор пал на обычную (но необычную) клавиатуру.


















![Клавиатура windows 10 вводит неправильные символы [простое решение]](http://fuzeservers.ru/wp-content/uploads/c/0/8/c08528f2fe04937f2c0dc433e1d0f827.jpeg)









