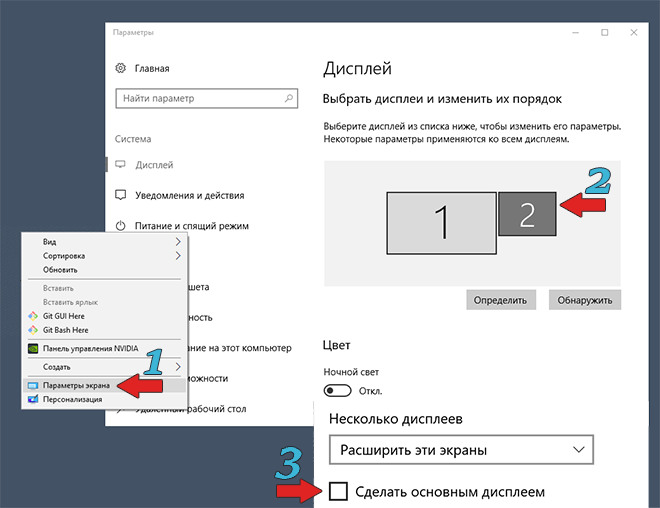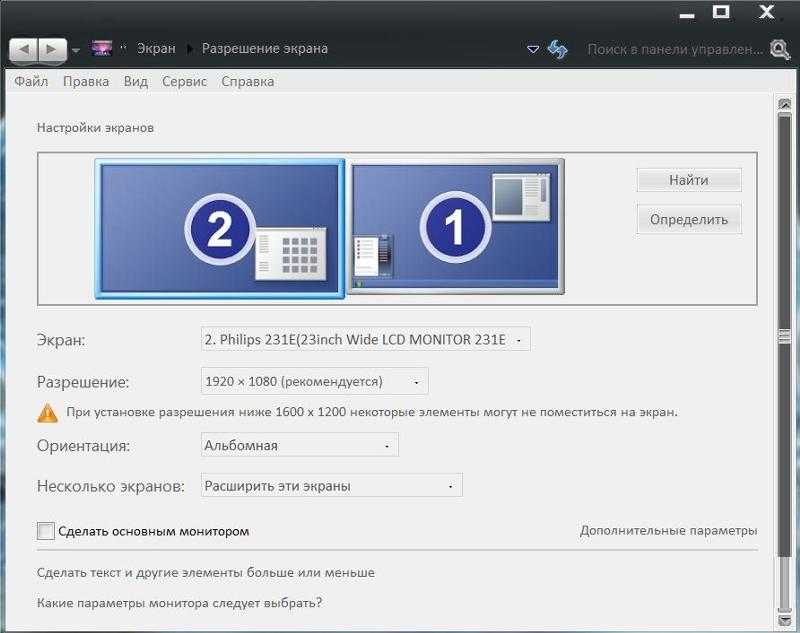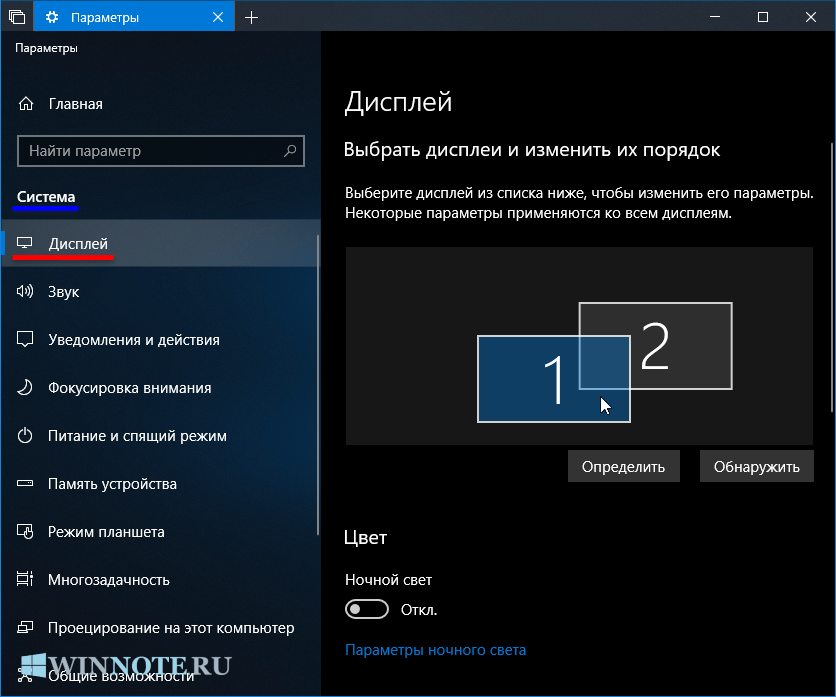Изменение параметров мониторов
После подключения к внешним мониторам вы можете изменить такие параметры, как разрешение, разметка экрана и т. д. Чтобы просмотреть доступные параметры, выберите Пуск > Параметры > Система > Дисплей.
Изменение ориентации
Windows порекомендует ориентацию для вашего экрана. Чтобы изменить ее в параметрах дисплея, перейдите в раздел Масштаб и разметка и выберите предпочитаемую ориентацию дисплея. Если вы измените ориентацию монитора, вам также потребуется физически повернуть экран. Например, вам нужно будет повернуть свой внешний монитор, чтобы использовать его в книжной ориентации вместо альбомной.
Как вывести на главный экран контакты для быстрого вызова
В встроенном приложении Звонки на смартфонах Realme есть возможность добавления иконки контакта на рабочий стол:
- Включаем системное приложение «Вызовы», заходим во вкладку «Контакты».
- Теперь нужно выбрать 3 избранных контакта. Для этого зажимаем нужный номер и нажимаем на пункт «Добавить в избранное».
- Вверху списка всех контактов будут помечены желтой звездочкой выбранные вами контакты.
- Закрываем приложение, очищаем недавние приложения (оперативную память).
- После на главном экране зажимаем иконку приложения Звонки (трубка) и перед нами появится окно с быстрыми действиями.
- Зажимаем нужный контакт и перетаскиваем его на рабочий стол.
С помощью этой инструкции за один раз можно добавить до 3 избранных контактов. Первые три контакта нужно просто убрать из группы и добавить следующие, и так по кругу.
Применим горячие клавиши для перемещения рс
Если пользователь любит пользоваться «Горячими клавишами» с помощью клавиатуры, то ему больше понравится метод №2. Для переключения между столами подходят данные комбинации:
- «Win Ctrl стрелочка направленная вправо» — перемещает монитор ПК в сторону РС, который расположен сразу за выделенным столом в правую сторону;
- «Win Ctrl стрелочка направленная влево» — перемещает экран компьютера в сторону виртуального стола, располагающегося сразу за выделенным элементом в левую сторону;
- «Win Tab» — показывает все сохранённые элементы;
- «Win Ctrl D» — данная комбинация поможет пользователю сделать ещё один блок и открыть его;
- «Win Ctrl F4» — производит закрытие текущего блока, на экране появляется тот, который находился слева от него.
Данные сочетания дают возможность быстрее переходить среди нужных столов. Если вы хотите, чтобы сочетания работали правильно, нажимаем кнопочки в одно время, зажав их на полсекунды.
Удобное добавление напоминаний
Для добавления записей можно пользоваться командами на обычном языке. Допустим, необходимо создать напоминание: «Завтра в 18:00 врач». При создании нового напоминания можно просто ввести эту фразу, а дата и время подсветятся в ней синим цветом. Если нажать на эти элементы, то напоминание автоматически добавится к введенной дате и времени.
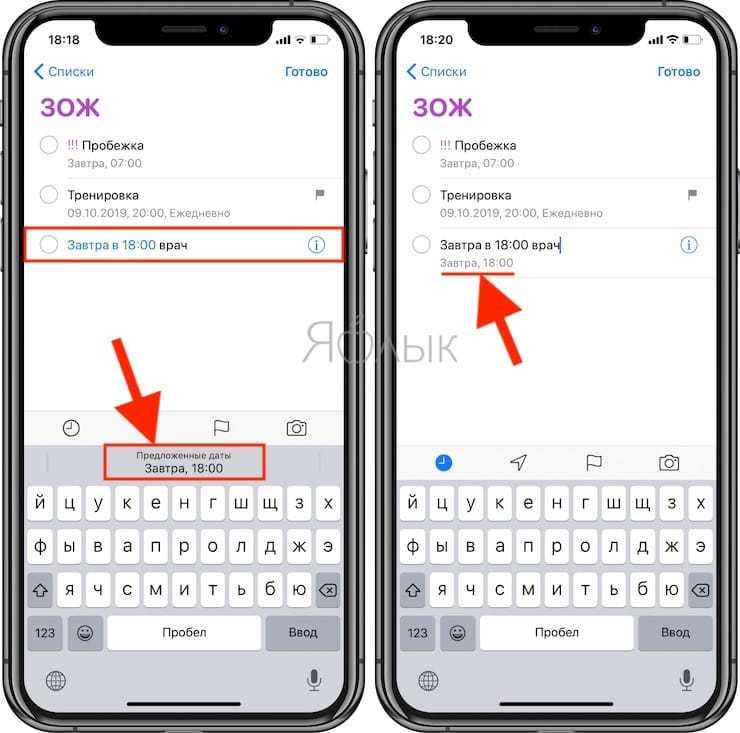
Такая простая вещь может сэкономить немало времени. Для таких мест, как Дом или Работа (настраиваются в приложении Карты) можно ввести команду, например, «Зарядить iPhone, когда приду на работу» с указанием соответствующей геопозиции.
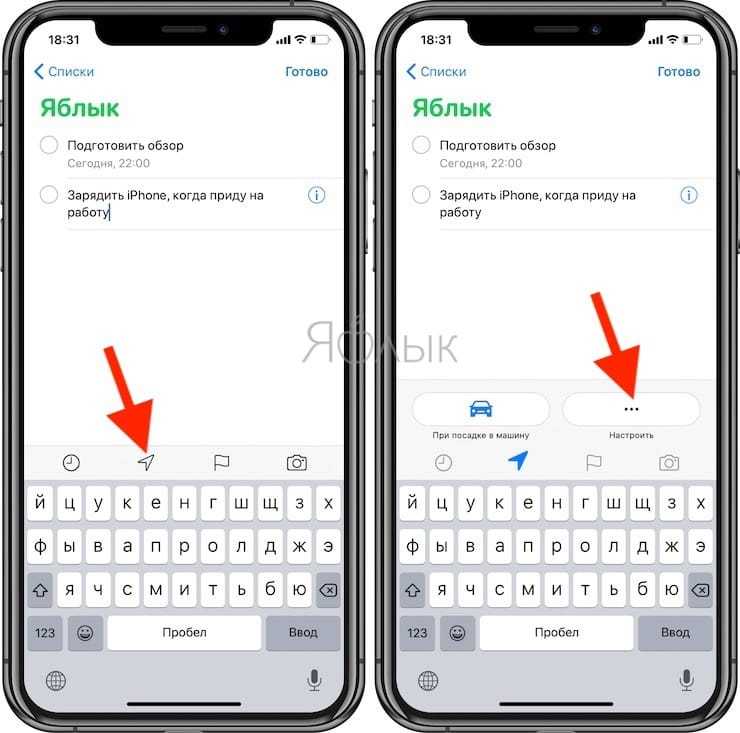
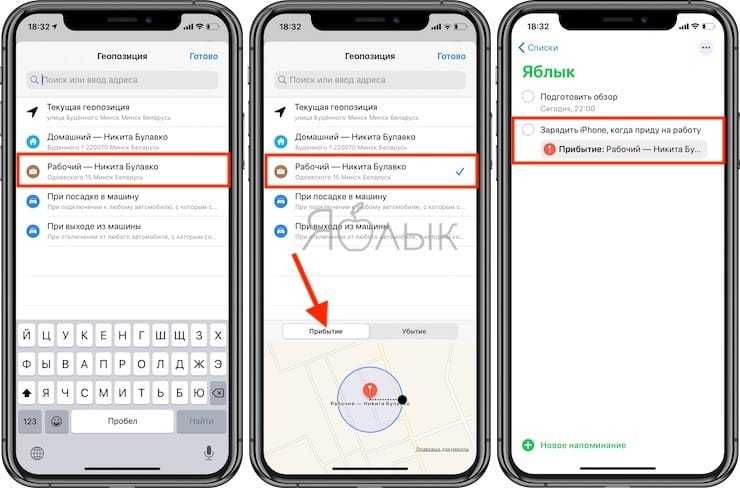
Можно также использовать свой голос, чтобы добавить эти заметки с помощью Siri. При этом никакого текста даже вводить не придется за счет использования команды «напомни мне». Можно произнести: «Напомни, что завтра в 18 часов врач». Это добавит запись в «Напоминания». И исправить информацию или добавить новую можно с помощью кнопки Изменить.
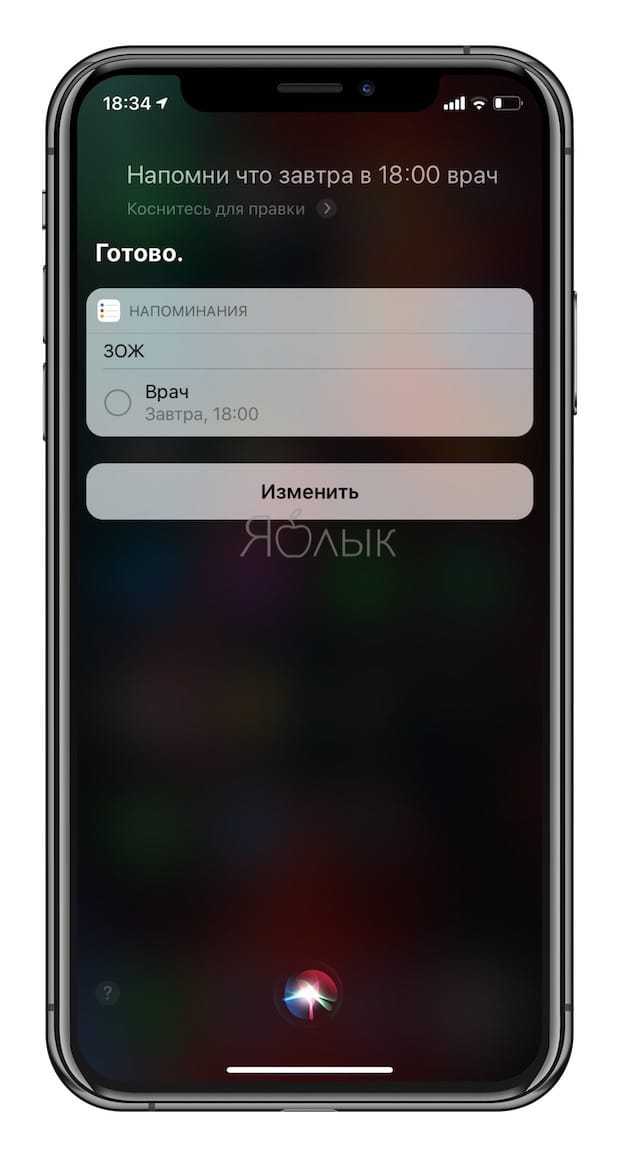
Используйте ножницы.
Если вышеупомянутые методы не работают, вы можете использовать встроенный в Windows 10 инструмент для создания снимков экрана — Snipping Tool. Вот как его можно открыть и использовать.
Нажмите «Пуск», введите «ножницы» и щелкните по нему.
Это откроет Snipping Tool. Кликните Mode.
Здесь вы увидите четыре различных режима скриншотов на выбор. Кликните по одному, чтобы выбрать его.
Теперь вы будете в режиме скриншота. Перетащите мышь, чтобы выбрать область экрана, которую вы хотите захватить. Если вы нажмете «Создать», вы автоматически перейдете в режим скриншота, который вы выбрали в разделе «Режим».
Вы также можете нажать Win + Shift + S, чтобы быстро сделать снимок экрана с помощью Snipping Tool.
Перераспределение окон между мониторами после выхода из спящего режима
У вас 2-3 монитора, на одном браузер и редактор кода, на втором мануал, на третьем почта, вы рассортировали окна как нужно. Далее пошли налить чашечку кофе, монитор выключился, вы пришли, подергали мышкой и вдруг все окна оказались на одном главном мониторе, всё в кучу, вы снова раскидываете окна и ситуация каждый раз повторяется.
Данная тема обсуждается на многих ресурсах, в том числе и на форуме Microsoft, но решение и четкое описание проблемы найти сложно.
Такой проблемы могут не наблюдать обладатели мониторов без двухсторонней связи или с выключенным по умолчанию DDC/CI (на предыдущем DELL такого не было, там в меню выключено было). Если у вас только один монитор, то окна тоже не перестраиваются.
Когда-то раньше многие пользователи жаловались на такую проблему в Windows, при которой после отключения монитора окна оставались за пределом видимости, ну и, видимо, разработчики решили поправить этот момент, если монитора нет, то окна перекидываются на тот, что включен.
При подключении монитора по DisplayPort, когда он уходит в спящий режим — система думает что его нет, все окошки перекидываются при пробуждении на другой монитор, а когда этот основной монитор определяется через доли секунды — все окошки на него улетают. Неприятное явление.
Пользователи форумов жалуются на это, некоторые при запуске рендеринга на всю ночь просто убавляют яркость, некоторые ставят заставки и отключают выключение монитора по таймауту.
Некоторые люди даже на форуме майкрософт просят сделать такую настройку, при которой после отключения монитора окна останутся на нем, либо перекинутся на другой дисплей.
Решений тут много, если монитор поддерживает отключение DDC, то можно так и сделать. Можно контакт перерубить, но это тоже какое-то жестокое решение.
У меня не было возможности посмотреть как это на видеокартах Nvidia, но на AMD достаточно просто выключить в службах «AMD External Events Utility», для Nvidia отключается служба «NVIDIA Update Service Deamon».
После этих манипуляций можно даже кнопкой выключить монитор и окна не убегут с него никуда, очень удобно для тех, у кого очень много мониторов и нужно периодами выключать монитор.
И еще такой момент, у меня второй монитор китайским шнурком подключен DVI-HDMI, и он всегда раньше именно так себя и проявлял, на втором мониторе у меня запущен код и что-то по работе, а на основном 34 дюймовом я смотрю фильмы, когда усаживаюсь на диван то совсем не хочу чтобы второй монитор меня отвлекал, выключаю его и окна не перестраиваются, видимо, на этом шнурке не реализован тот самый DDC/CI.
Просьба не судить строго и было бы полезным, если бы вы добавили свои варианты решения подобных проблем.
Спасибо за внимание, надеюсь кому-то это будет полезным. UPD: Когда окна не собираются на один монитор, а остались на выключенном — можно нажать WIN+P и вместо «расширить» выбрать «только экран компьютера» или «только второй монитор»
UPD: Когда окна не собираются на один монитор, а остались на выключенном — можно нажать WIN+P и вместо «расширить» выбрать «только экран компьютера» или «только второй монитор».
Можно еще через Alt+TAB выбрать окно, а дальше через WIN+стрелочка (вправо/влево) сдвинуть его на монитор, зависит от расположения мониторов в настройках.
Виртуальные рабочие столы в Windows 10
Хочу представить вашему вниманию функцию виртуальные рабочие столы, которая появилась в Windows 10. Кто-то назовет эту функцию дебютной, но, это скорее неверно, так как, в функционале операционных систем и программного обеспечения виртуальные столы имеются уже давно. В таких операционных системах, как Linux или Mac OS, рабочие столы используются в качестве удобства уже долгое время. Теперь уже компания Microsoft наконец-то решилась в новой ОС добавить функцию виртуальных рабочих столов, которую мы сейчас и разберем.
Виртуальные рабочие столы Windows 10 и их суть
Думаю, каждому понятно, что подобный функционал в Windows 10 нужен для удобства при работе с ОС, так как, сейчас существует множество программ и пользователи могут держать открытыми до нескольких окон этих программ.
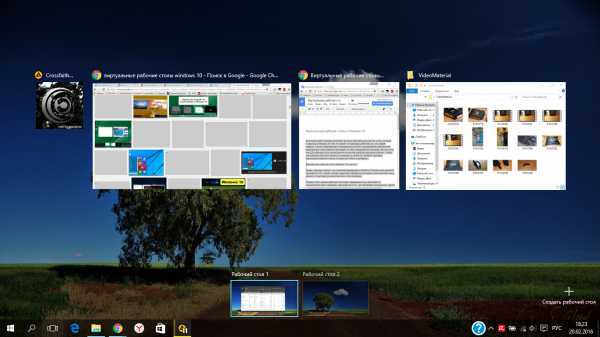
Помимо этого, каждый рабочий стол может предназначаться для какой-то определенной цели, например, один рабочий стол — для программ и документов, другой — для игр, развлечений и веб-сайтов. В общем, вы можете располагать на них все, что душе угодно. Между столами сможете переключаться очень быстро и легко.
Хотите узнать, какой размер ворот для гаража выбрать? Тогда вам сюда: https://stroy-frost.ru/blog/. Качественная инструкция.
Работаем с виртуальными рабочими столами
Как только вы установили Windows 10, я думаю, заметили, что на панели задач есть кнопка, которая символизирует рабочие столы, это она и есть, и она имеет название “Представление задач”, по счету она является третьей после кнопки Пуск. Как только вы на нее нажмете, то отобразятся все запущенные окна в виде превью. В правом нижнем углу будет кнопка “Создать рабочий стол”.
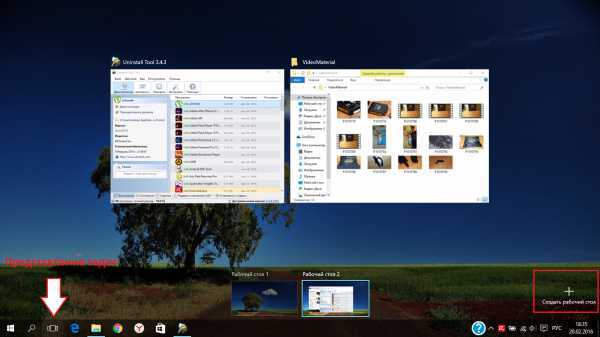
Если нажать несколько раз, то появится еще парочку виртуальных столов, если столов будет очень много, то между ними можно будет переключаться соответствующими кнопками.
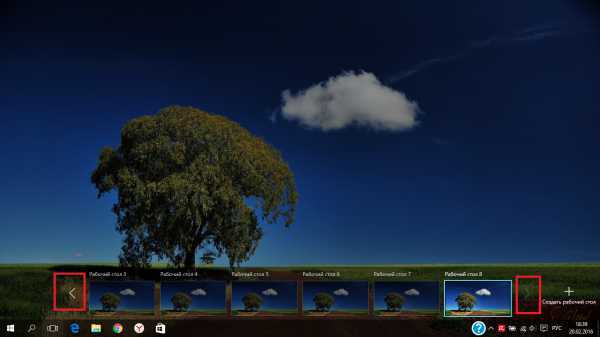
Теперь давайте переключимся на другой рабочий стол. Видно, что на нем нет запущенных окон. Можно запустить парочку приложений и убедиться, что на другом рабочем столе их нет. Также, вы можете переместить запущенные приложения с одного рабочего стола на другие, для этого, нажимаем правой кнопкой мыши по тому рабочему столу, из которого нужно переместить окна, в выпавшем контекстном меню, выбираем “Переместить в” и указываем нужный рабочий стол.
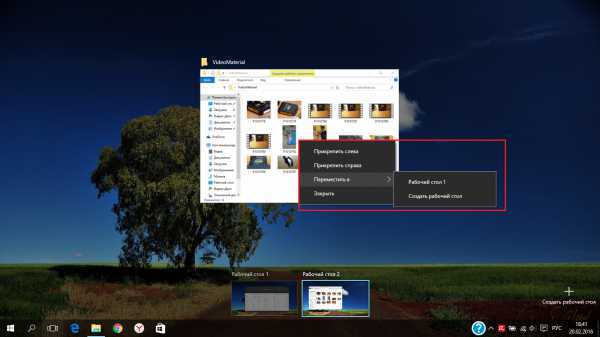
Нужно закрыть ненужный рабочий стол? Не проблема, открываем запущенные рабочие столы и внизу, возле них вы увидите крестик, который и исполняет закрытие.

Кстати говоря, если на закрытом рабочем столе были активные окна, то они переместятся на соседний.
Горячие клавиши при работе с виртуальными рабочими столами
Чтобы работа со столами происходила более удобно и быстро, можно использовать специальные комбинации клавиш на Windows 10.
- Win+Tab — открывает рабочие столы. Тоже самое, когда мы нажимаем на кнопку.
- Win+Ctrl+стрелка влево или вправо — позволяет переключаться между рабочими столами.
- Win+Ctrl+D — Создание рабочего стола
- Win+Ctrl+F4 — Закрытие рабочего стола (текущего)
В чем недостаток рабочих столов
Первое, что хочется сказать — рабочие столы нельзя менять местами, думаю, если бы их можно было передвигать, это было бы удобно.
Далее, названия у рабочих столов имеют порядковый номер, например, “Рабочий стол 1”, “Рабочий стол 2”, и так далее. Это название поменять нельзя, что является недостатком.
Самый главный недостаток, как по мне — после перезагрузки компьютера или ноутбука, рабочие столы не сохраняются.
Ну и наконец последний недостаток — в Windows 10 нельзя каждый рабочий стол настроить по свои нужды, другими словами, На десяти рабочих столах будут одни и те же ярлыки, обои и значки, закрепленные на панели задач.
Я думаю, что в будущем, функцию виртуальных рабочих столов усовершенствуют и большинство из этих недостатков пропадет, система сама по себе еще сыра и требовать от нее невероятного, пока что, не следует. А на этом все.
Как перетаскивать окна программ между виртуальными рабочими столами
Используя мышь или сенсорный экран, вы можете легко перетаскивать окна между виртуальными рабочими столами с помощью окна Просмотра задач («Представление задач»). Чтобы открыть «Просмотр задач», нажмите кнопку «Представление задач» на панели задач или нажмите Windows+Tab.
(Если вы не видите кнопку «Представление задач» на панели задач, щёлкните правой кнопкой мыши панель задач и выберите «Показать кнопку Просмотра задач».)
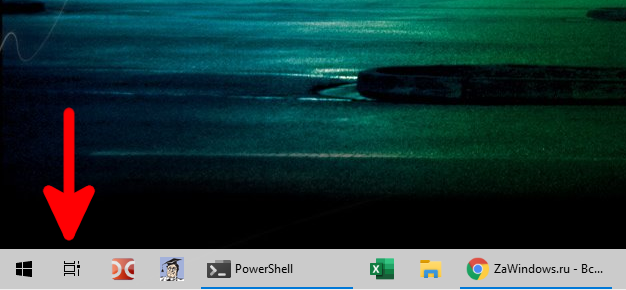
После нажатия появится выбранный вами виртуальный рабочий стол. Снова активируйте «Просмотр задач», затем перетащите эскиз окна, которое вы хотите переместить, на эскиз виртуального рабочего стола, на который вы хотите его переместить.
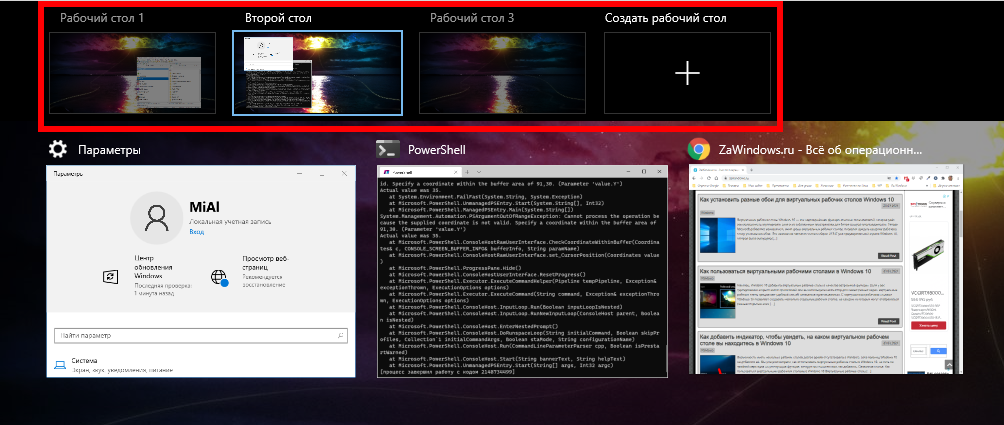
По мере того, как вы перемещаете его по рабочему столу назначения, эскиз будет уменьшаться в размере.
Как только эскиз окна окажется над эскизом нужного виртуального рабочего стола, отпустите кнопку мыши, и окно переместится на этот рабочий стол.
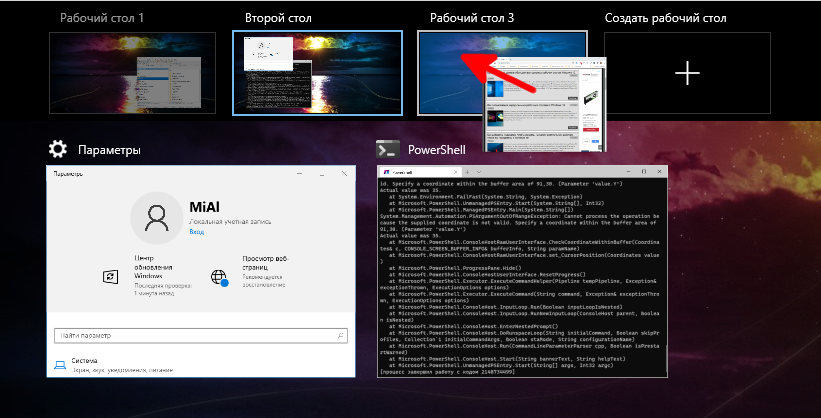
После этого вы можете переключиться на любой виртуальный рабочий стол, щёлкнув его или просто нажав «ESC», чтобы закрыть представление задач.
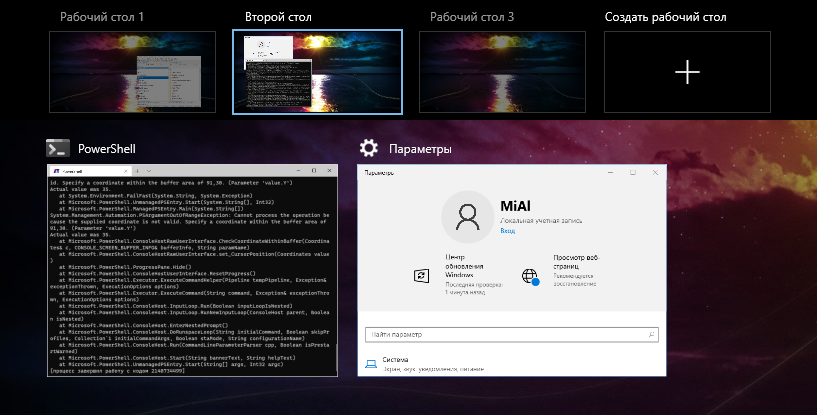
Работа с рабочими столами
Работа с виртуальными рабочими столами повысит продуктивность и расширит понятие многозадачности при работе в Windows 10. Этот инструмент позволит увеличить кол-во окон, в которых можно работать одновременно, и отделить одну группу окон от другой. Например, если в одной группе окон вы работаете с текстом, а в другой — с фото. Как уже говорилось ранее, завышенных требований к характеристикам вашего ПК нет, платить за это тоже не надо.
Как только вам необходимо дополнительное пространство — новый рабочий стол для работы с необходимыми приложениями или даже играми, — нажмите комбинацию «Win + Tab».
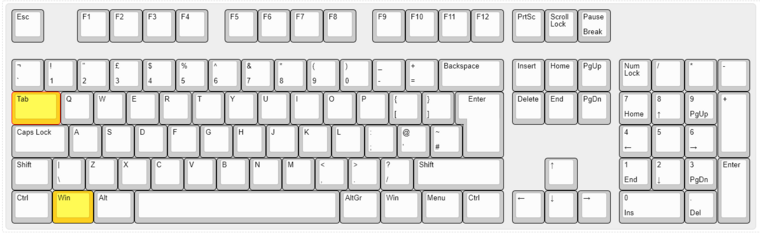
Вы увидите менеджер работы с окнами и рабочими столами.
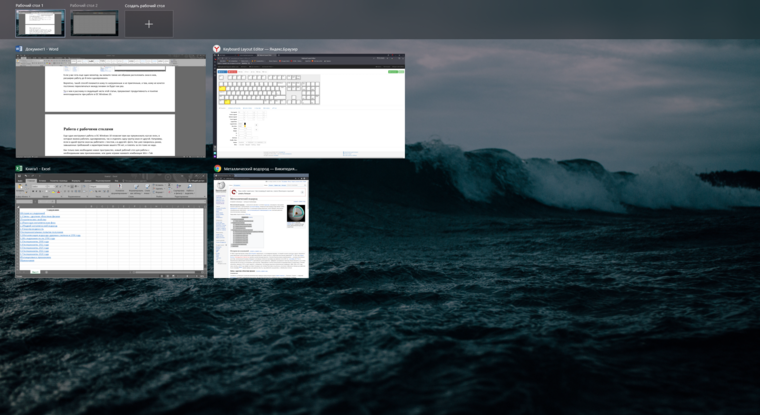
В верхнем левом углу, в блоке рабочих столов, вы можете создать необходимое количество рабочих столов.

Создав рабочий стол, вы получаете виртуальное пространство, аналогичное вашему основному рабочему столу, но только без запущенных в нем окон. Также вы можете переключаться на окна предыдущего рабочего стола, чтобы не загромождать рабочее пространство.
Если вам необходимо переключиться на предыдущий или следующий рабочий стол, воспользуйтесь комбинациями «Ctrl+Win+←» или «Ctrl+Win+→» соответственно. Переключение происходит почти мгновенно, нет необходимости ждать загрузки.
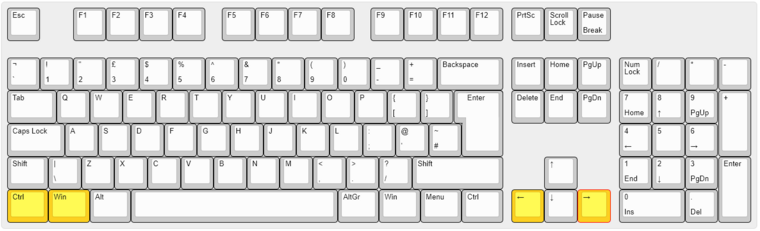
Виртуальные рабочие столы имеют общий буфер обмена, которым вы можете воспользоваться для того, чтобы скопировать и перенести информацию на любой из ваших рабочих столов.
Используя полученный опыт использования «многооконности» и «мультизадачности», вы можете приумножить скорость и удобство работы в приложениях. Это применимо к работе, общению, играм, разработке и так далее.
Как отключить цифровое благополучие
Сейчас почти во всех последних сборках прошивок разработчики включают пункт «Цифровое благополучие и родительский контроль». Некоторым пользователям это приложение от Google вовсе не нужно, так как оно в фоновом режиме постоянно собирает данные об использовании Android, строит графики и расходует ресурсы устройства. Поэтому, если вы не используете Цифровое благополучие или не даете детям свой смартфон под «Родительским контролем», то эту опцию можно отключить.
- Заходим в системные настройки.
- Листаем до пункта «Цифровое благополучие», открываем его.
- В верхнем правом углу нажимаем по трем точкам.
- Выбираем пункт «Управление данными» — отключаем «Использование устройства за день» — закрыть доступ.
- В меню «Доступ к данным об использовании» выбираем «Цифровое благополучие» и отключаем его. Готово.
Добавление вложений, местоположений и пометки флажком при помощи быстрой панели инструментов
Когда вы начнете вводить новое напоминание, то увидите панель быстрого доступа над клавиатурой, которая предлагает ряд полезных возможностей. Воспользуйтесь этими инструментами, и вы легко и быстро получите доступ ко всей информации, необходимой вам для напоминания в момент его появления. Вот что вам может понадобиться для работы.
Дата. Нажмите эту кнопку, которая выглядит как часы, и вы сможете установить напоминание для запуска на Сегодня, Завтра или в Следующие выходные. Справа вы также можете нажать кнопку Настроить, чтобы просмотреть все возможности, которые предлагает приложение «Напоминания».
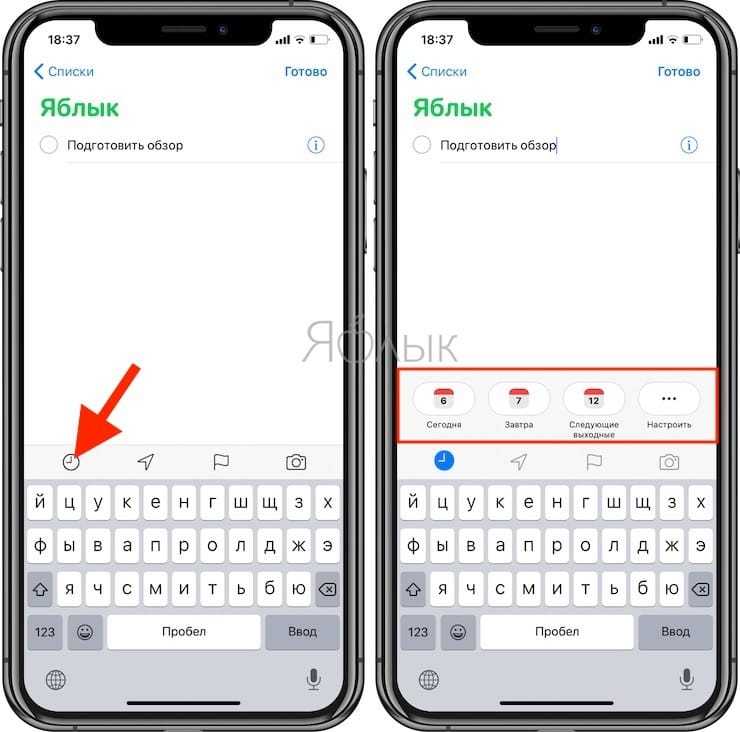
Местоположение. Этот значок позволяет установить триггер, который будет напоминать вам, когда вы приходите домой, приезжаете на работу (или используете другую геопозицию) или садитесь в машину. Нажмите кнопку Настроить справа, чтобы ввести любой другой адрес.
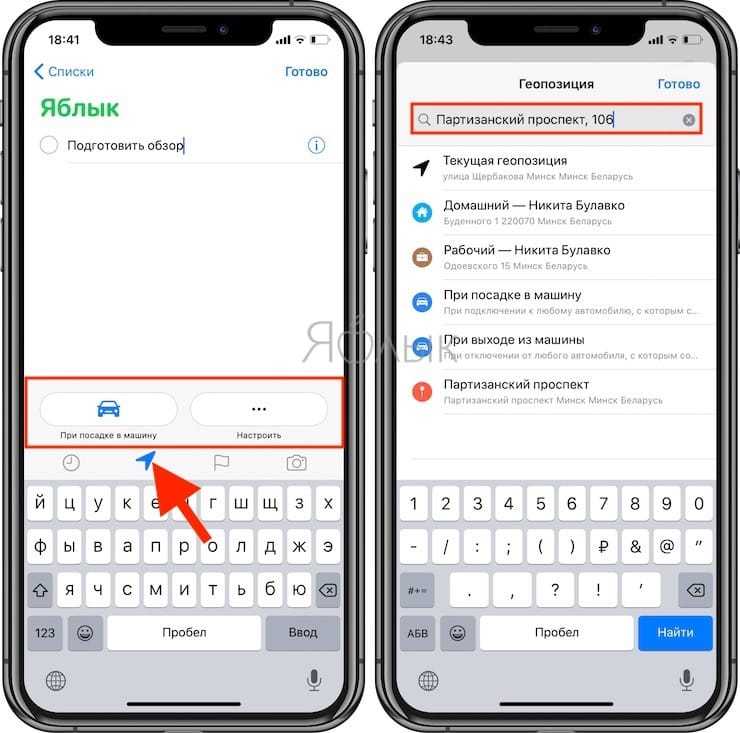
Флажок
Если вы хотите пометить напоминание, чтобы подчеркнуть его важность, нажмите этот значок. Это напоминание появится также в разделе С флажком
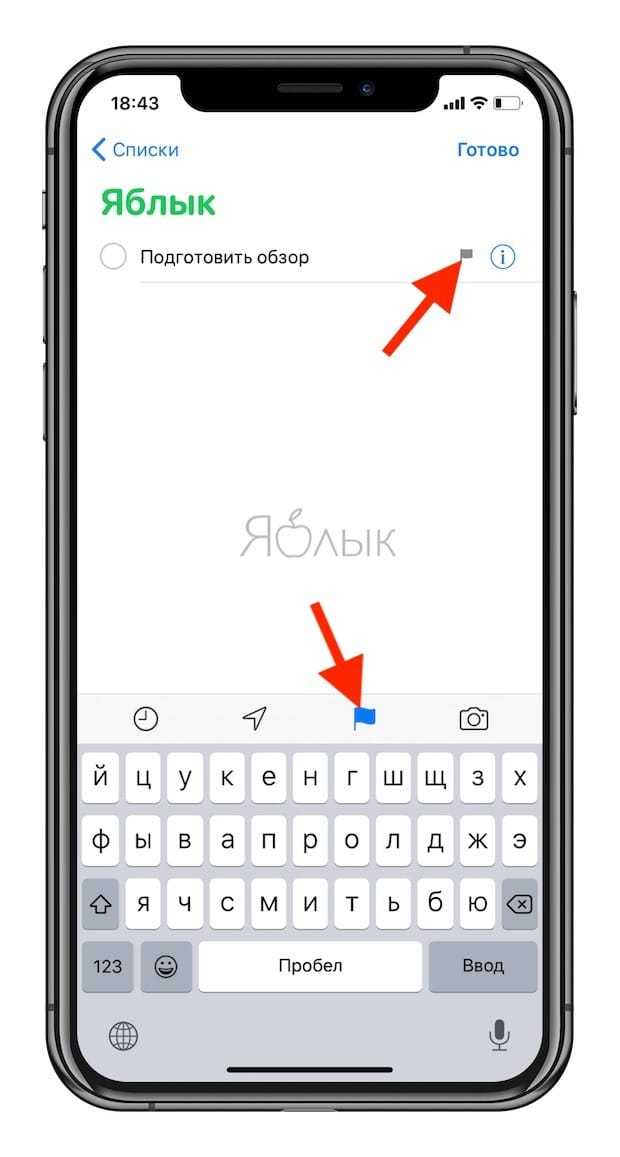
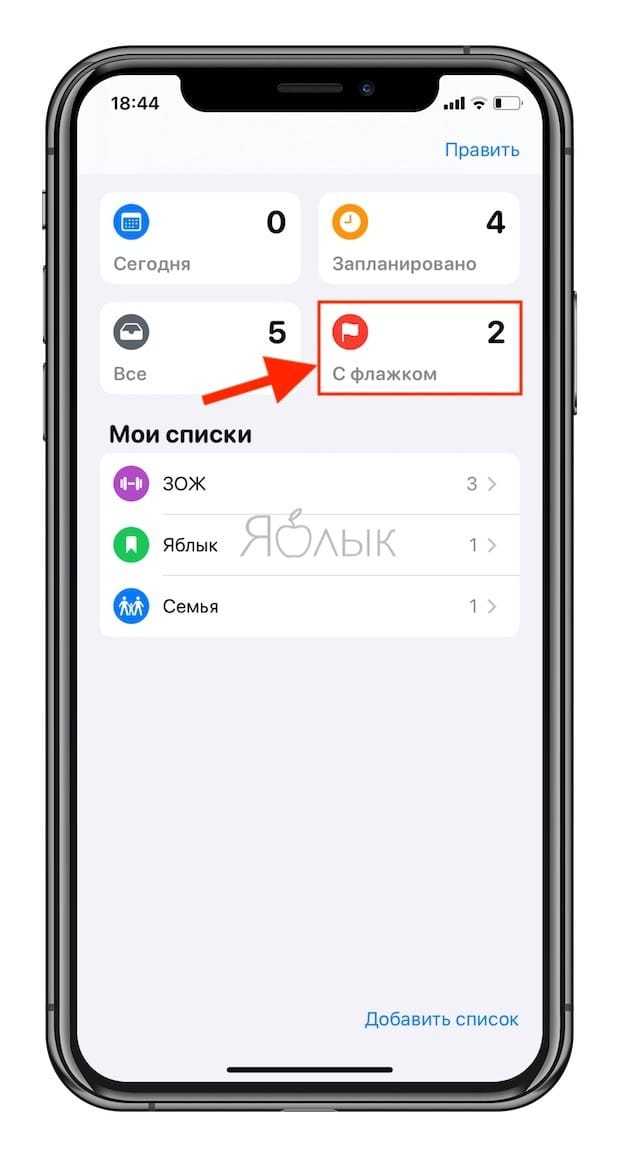
Вложение. Этот значок показывает камеру, но нажатие на нее показывает несколько расширяет границы возможного. Нажмите Сделать фото, чтобы прикрепить фотографию того, что сейчас перед вашими глазами. Нажмите Медиатека, чтобы выбрать сделанный ранее снимок. Наконец, нажмите Отсканировать документ, чтобы использовать встроенный в iOS сканер для добавления документов.
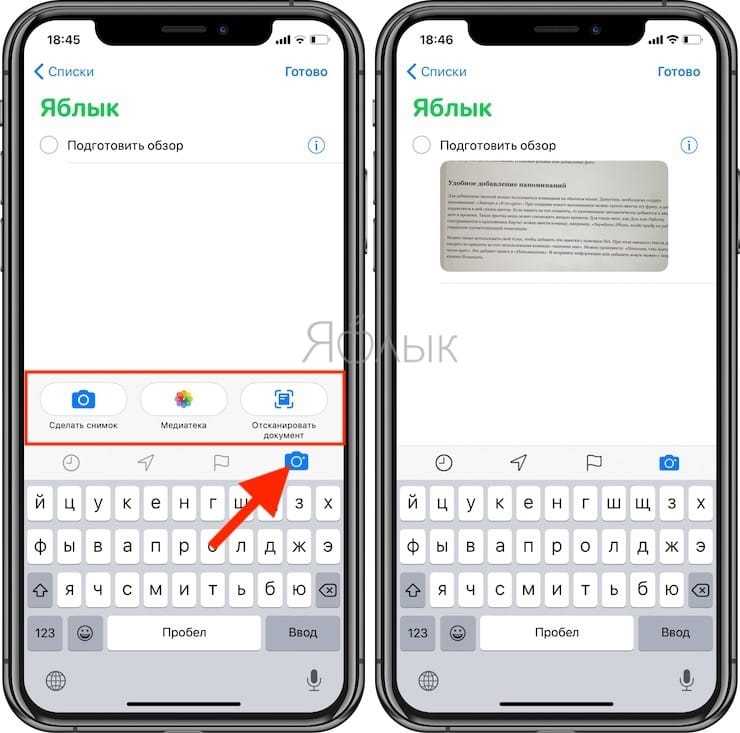
Как настроить горячие клавиши на Windows 10 под себя
Способы настройки горячих клавиш под себя в Виндовс 10
Настроить конкретные сочетания клавиш для Виндовс можно двумя способами – с помощью средств настройки самой ОС, либо используя дополнительное программное обеспечение. Разберём поочерёдно оба способа.
Системные настройки
В актуальной версии Виндовс 10 появилось много дополнительных возможностей для сочетаний клавиатуре, задействовав практически все клавиши. Поэтому, к сожалению, в «десятке» можно сменить только сочетания клавиш для переключения языков.
Настроить переключение языков и клавиатур можно следующим образом:
- Вызываете окно «Параметры» сочетанием клавиш «Win+I».
- В основном настроечном меню «Параметры» выберите раздел «Время и язык».
Выбираем раздел «Время и язык»
- В меню «Время и язык» нажимаете на подпункт «Регион и язык».
Нажимаем на подпункт «Регион и язык»
- В подпункте «Регион и язык», ниже настроек с выбором языка нажимаете «Дополнительные параметры клавиатуры».
Нажимаем на ссылку «Дополнительные параметры клавиатуры»
- В открывшемся маленьком окне выберите вкладку «Переключение клавиатуры» выделите пункт «Переключить язык ввода» и нажмите «Сменить сочетание клавиш».
Выделим пункт «Переключить язык ввода», нажимаем «Сменить сочетание клавиш»
- В открывшемся новом окне «Изменение сочетания клавиш» настройте комбинации по своему усмотрению.
В окне «Изменение сочетания клавиш» настраиваем удобные для себя параметры, нажимаем «ОК»
Сторонние программы для настройки горячих клавиш
Если Вы всё-таки желаете настроить сочетания клавиш по своему усмотрению, то, для такого рода персонализации, придётся использовать сторонние приложения
Key Remapper
Помогает переназначить любую клавишу на клавиатуре, кардинально сменить раскладку, или назначить дополнительные действия на колёсико мыши.
Интерфейс программы Key Remapper
В этой программе доступно включение множества профилей, дабы обеспечить возможность устанавливать разные настройки для разных приложений либо форм работы.
Для того, чтобы назначить необходимое сочетание клавиш, необходимо:
- Скачать и установить программу Key Remapper на компьютер.
- В основном интерфейсе программы дважды щёлкнуть на пустой области с соответствующей надписью.
Дважды кликаем на пустой области с соответствующей надписью
- В появившемся меню настройки ввести необходимую для замены клавишу или комбинацию, и непосредственно её замену. Здесь имеется детальная настройка сочетаний, программ и среды, в которых замена комбинаций будет работать. Также есть возможность заблокировать конкретную клавишу. Нажмите «Ок». Настройка завершена.
Выбираем необходимые параметры, нажимаем «ОК»
MKey
Переназначает на ваше усмотрения все виды клавиш, установление дополнительных значений для комбинаций, переназначение дополнительных мультимедийных кнопок на клавиатуре.
Пользоваться этой программой ещё проще, чем предыдущей, так как в наличии интуитивный интерфейс.
- В на главной вкладке выберите опцию «Добавить».
Выбираем опцию «Добавить»
- Нажмите клавишу или сочетание, на которую необходимо назначить действие или функцию. Для комбинаций доступен выбор стандартных функциональных клавиш.
Нажимаем клавишу или сочетание, на которую необходимо назначить действие или функцию
- Выберите действие или программу из списка возможных. Если это необходимо, настройте особенности активации. Готово!
Выбираем действие или программу из списка возможных, нажимаем на значок дискеты, что бы сохранить изменения
Вот и всё! Теперь вы во всеоружии, и полностью готовы облегчить и оптимизировать свою работу в Windows 10!
Как исправить проблему «Скриншоты не работают в Windows 10»
На большинстве портативных и настольных компьютеров у вас обязательно должна быть клавиша «Prt scr», которая фиксирует содержимое вашего экрана. В Windows 10 при нажатии этой клавиши изображение экрана копируется в буфер обмена.
Важно отметить, что Windows 10 не дает вам никакого подтверждения того, что ваш экран был захвачен, что действительно сбивает многих с толку относительно того, работает ли их клавиша Prt Scr. Вам нужно открыть такую программу, как Paint, Photoshop, Word и т
д. (Те, которые поддерживают изображения) и вставить ее туда, чтобы увидеть снимок экрана.
Но если вы ничего не сделаете, вы можете быть уверены, что либо вы используете неправильные горячие клавиши, либо что-то не так с функцией скриншота. Вот несколько способов решить эту проблему навсегда.
Как при помощи клавиатуры изменить размер окна в Windows
Действия примерно такие же, как и с перемещением окна при помощи клавиатуры. Однако, наличие одной и той же буквы «Р» в двух словах «Размер» и «Развернуть» немного изменяет инструкцию.
- Нажмите комбинацию клавиш «Alt + Пробел»
- Если вы хотите развернуть окно до максимума, то нажмите букву «Р»
- Если вы хотите вручную подкорректировать размер, то в появившемся меню, стрелками вниз и вверх перейдите к пункту «Размер» и нажмите «Enter»
- Окно перейдет в режим изменения размера
- Используя клавиши стрелок, измените размер
- После того как вы закончите, нажмите «Enter» (для сохранения) или «Esc» (для отмены). Или щелкните кнопкой мыши
Примечание: Так же как и с перемещением окна, существуют различные косметические нюансы. Например, после того, как вы нажмете первый раз клавишу стрелки, перемещение мышки будет изменять размер окна.
Несмотря на то, что это достаточно старый трюк, но вы будете рады тому, что он до сих пор поддерживается Windows, когда появится необходимость.
Примечание: В зависимости от состояния окна, различные пункты меню будут недоступны. Например, если окно развернуто на весь экран, то его можно только «Свернуть» или «Восстановить».
Теперь вы знаете как при помощи клавиатуры можно переместить или изменить размер окна в Windows. А так же ряд тонкостей, связанных с использованием данного меню.
Рубрики:
- система
- стандартное
- Как проверить установленные Net Framework в Windows?
- Как продлить срок службы твердотельного жесткого диска SSD в Windows 7?
40 горячих клавиш для работы в Windows 10
Современные операционные системы обладают таким числом функций, что за ними и уследить сложно, и получить доступ трудно. Порой весьма полезные вещи располагаются в глубинах меню. Чтобы работать было проще, лучше воспользоваться комбинациями клавиш. Нажав одновременно две или три кнопки, вы можете быстро запустить нужную функцию.
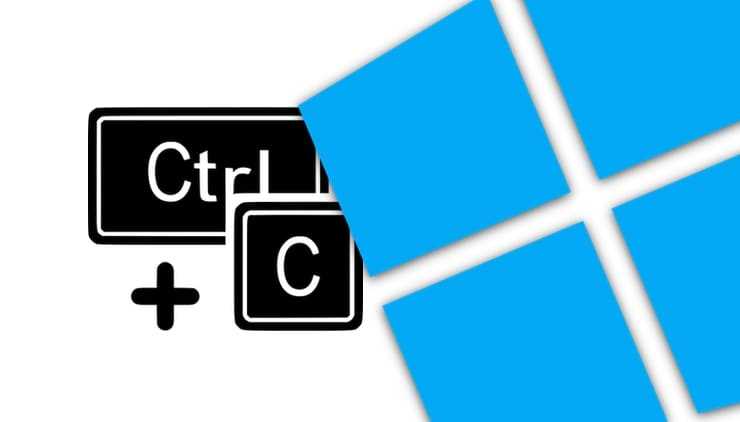
Ниже предложен список полезных комбинаций, одни из которых работали и в предыдущих версиях Windows, а другие появились только в Windows 10. Смысла заучивать все варианты нет, да и мало кому это под силу. Просто выберите наиболее востребованные в вашей работе операции, запишите и расположите на самом видном месте соответствие им клавиш. Вскоре вы выучите полезные нажатия и начнете активно ими пользоваться. А когда первые комбинации будут освоены, можно переходить уже и к следующим.
40 горячих клавиш для работы в Windows 10
Современные операционные системы обладают таким числом функций, что за ними и уследить сложно, и получить доступ трудно. Порой весьма полезные вещи располагаются в глубинах меню. Чтобы работать было проще, лучше воспользоваться комбинациями клавиш. Нажав одновременно две или три кнопки, вы можете быстро запустить нужную функцию.
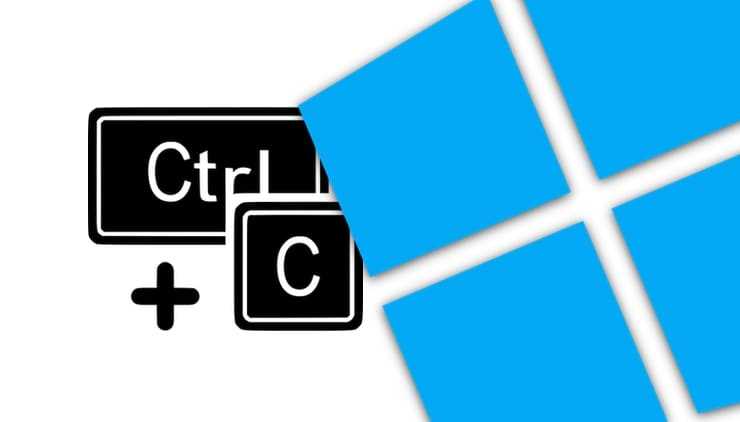
Ниже предложен список полезных комбинаций, одни из которых работали и в предыдущих версиях Windows, а другие появились только в Windows 10. Смысла заучивать все варианты нет, да и мало кому это под силу. Просто выберите наиболее востребованные в вашей работе операции, запишите и расположите на самом видном месте соответствие им клавиш. Вскоре вы выучите полезные нажатия и начнете активно ими пользоваться. А когда первые комбинации будут освоены, можно переходить уже и к следующим.