Создание общей папки на хост-машине
VirtualBox представляет общую папку на главном компьютере в качестве общего сетевого диска или в качестве специального расширения файловой системы для операционной системы гостевого компьютера. Таким образом, вы хотите назначить эту папку на голом железном компьютере для ее использования.
Вы можете назначить разные общие папки каждому гостю виртуальной машины. Это может быть папка, которая уже существует, или папка, созданная вами специально для этой цели. В любом случае, как только вы решили, какой папкой вы хотите поделиться с виртуальной машиной, мы должны выбрать и смонтировать ее.
Мы создали папку с тестовым текстовым файлом внутри для демонстрационных целей.
Проверка типа сеанса
Вы можете узнать текущий тип подключения , используя значок режима расширенного сеанса в верхней части средства подключения к виртуальной машине (VMConnect). Эта кнопка также позволяет переключаться между базовым сеансом и режимом расширенного сеанса.
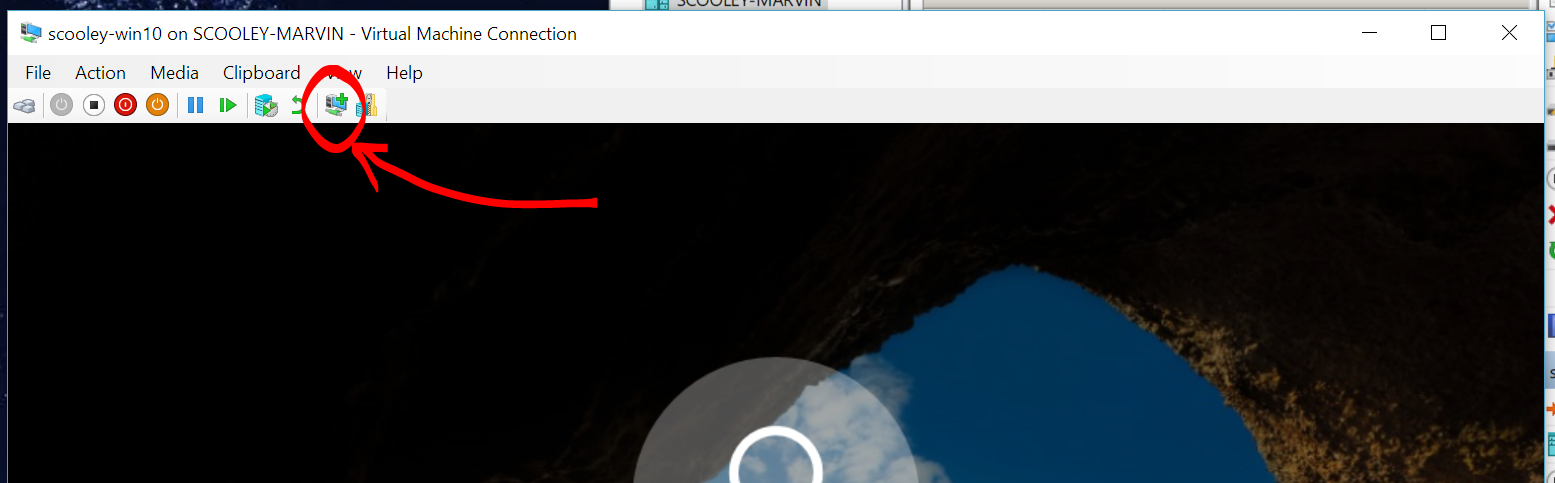
| icon | Состояние подключения |
|---|---|
| В настоящее время используется режим расширенного сеанса. Щелкните этот значок, чтобы повторно подключиться к виртуальной машине в базовом режиме. | |
| В настоящее время используется базовый режим сеанса, при этом доступен режим расширенного сеанса. Щелкните этот значок, чтобы повторно подключиться к виртуальной машине в режиме расширенного сеанса. | |
| В настоящее время используется базовый режим. Режим расширенного сеанса недоступен для этой виртуальной машины. |
Практически безупречный обмен файлами?

Виртуальные машины являются невероятным технологическим достижением, но они по-прежнему являются компьютерным эквивалентом клейкой ленты и картона в отношении элегантности. В конечном счете, любое решение для обмена файлами между хост-системой и гостевой системой будет в некоторой степени неэффективным.
При этом у нас не было никаких проблем, чтобы заставить его работать между нашим хостом Windows и гостем Ubuntu. Множество пользователей столкнутся с некоторыми трудностями из-за разницы между типами хост-систем и гостевых операционных систем, но, к счастью, Сообщество VirtualBox видел все это.
Поэтому, если вы столкнетесь с проблемой, которую не можете решить, мы рекомендуем сначала выполнить поиск по форумам, а затем опубликовать вопрос, если ответа еще нет. Тем не менее, большинство людей, которые следуют инструкциям выше, будут в порядке.
Начало работы с VirtualBox
Чтобы начать, перейдите на страницу загрузки VirtualBox . Вы можете использовать программное обеспечение в Windows, MacOS и Linux. Мы используем Windows для этого урока, но он практически идентичен на всех трех платформах. Посмотрите на пакеты VirtualBox XX и скачайте копию для вашей операционной системы.
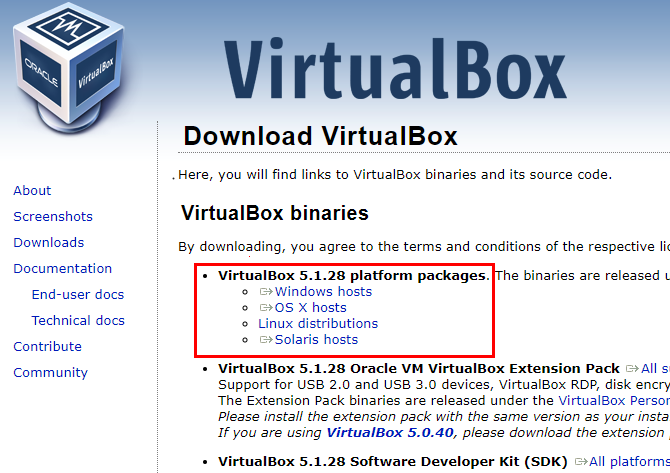
Запустите установщик как обычно — ничего не нужно менять во время процесса
Обратите внимание, что установщик временно остановит ваше интернет-соединение, поэтому не устанавливайте VirtualBox при запуске критической загрузки. Если вы видите диалоговое окно Windows с просьбой установить драйвер, продолжайте и разрешите его
Когда вы закончите, вы увидите главный экран VirtualBox.
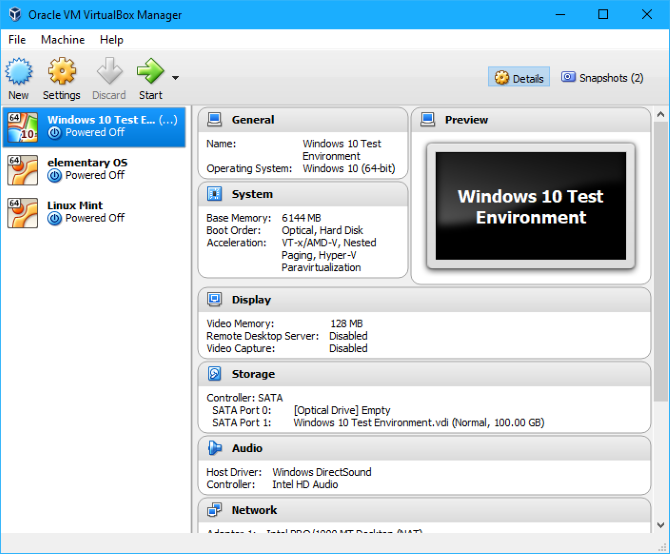
Поскольку у вас еще нет установленных виртуальных машин, вам нужно будет их создать. В этом руководстве мы рассмотрим два распространенных сценария: установка Windows 10 и установка Ubuntu. Но прежде чем начать, мы рекомендуем вам проверить одну настройку.
По умолчанию VirtualBox сохраняет информацию о виртуальной машине в вашей пользовательской папке. Если у вас есть только один диск на вашем компьютере, это работает нормально. Но если у вас есть второй жесткий диск, вы можете предпочесть сохранить свои виртуальные машины там, чтобы сэкономить место на основном диске. Через несколько минут вы создадите виртуальный жесткий диск размером 20 ГБ или более. На маленьком SSD , это может быть слишком много места для использования.
Для этого перейдите в Файл> Настройки в VirtualBox. На вкладке Общие вы увидите поле Папка машины по умолчанию . Если вам не нравится, где он находится по умолчанию, нажмите « Другой» в раскрывающемся списке, чтобы изменить его сейчас.
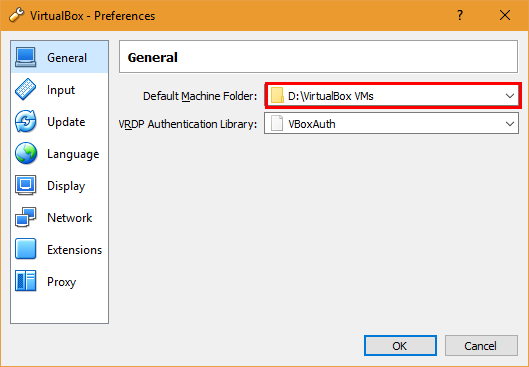
Общий доступ к дискам и устройствам
Возможности общего доступа в расширенном режиме сеанса скрыты в этом неприметном окне подключения, которое открывается при подключении к виртуальной машине:
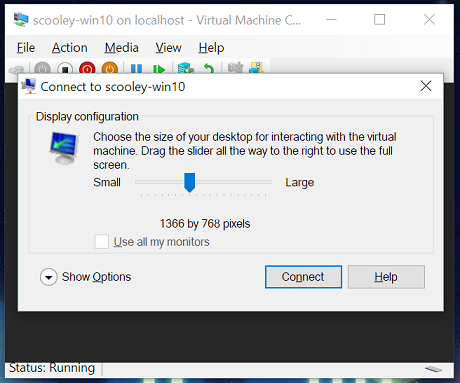
По умолчанию виртуальные машины с включенным режимом расширенного сеанса будут совместно использовать буфер обмена и принтеры. Они по умолчанию передают звук виртуальной машины на динамики компьютера.
Чтобы включить совместное использование устройств на виртуальной машине или изменить параметры по умолчанию, выполните следующие действия.
- Откройте дополнительные параметры
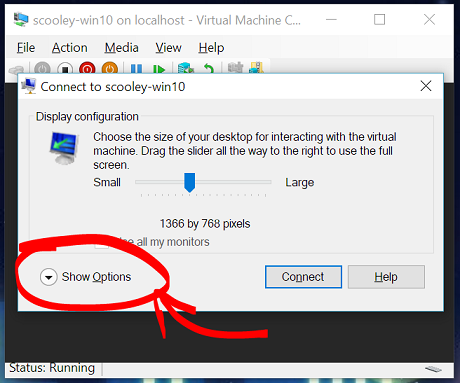
- Просмотрите локальные ресурсы
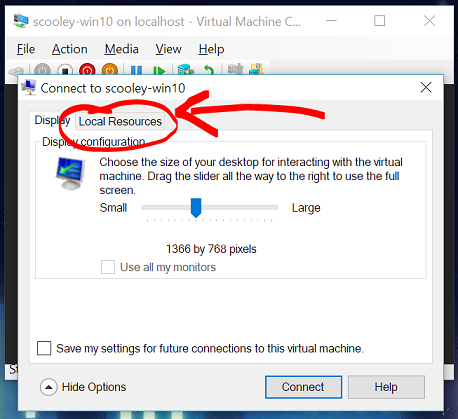
Общий доступ к хранилищу и USB-устройствам
По умолчанию виртуальные машины в режиме расширенного сеанса совместно используют принтеры, буфер обмена, смарт-карты и другие устройства безопасности, чтобы вы могли применять более безопасные средства входа в систему на виртуальной машине.
Для совместного использования других устройств, таких как USB-устройства или диска C:, выберите меню «Дополнительно…»: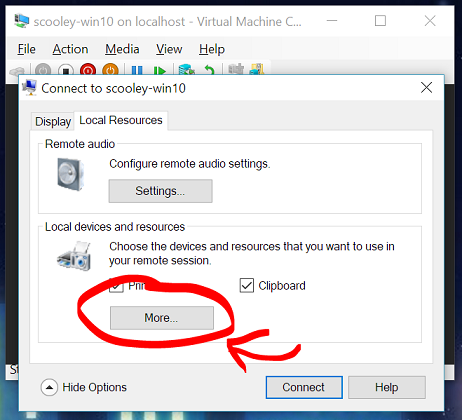
Здесь можно выбрать устройства, которые будут совместно использоваться с виртуальной машиной. Особенно полезным будет общий системный диск (Windows C:).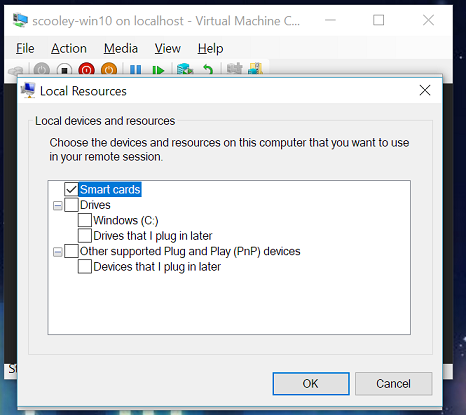
Совместное использование звуковых устройств (динамиков и микрофона)
По умолчанию виртуальные машины в режиме расширенного сеанса передают звук на динамики компьютера. Виртуальная машина также использует звуковое устройство, выбранное на хост-компьютере.
Чтобы изменить эти параметры или включить сквозную передачу микрофона (для записи звука на виртуальной машине), выполните следующие действия.
Откройте меню «Параметры…» для настройки параметров удаленного звука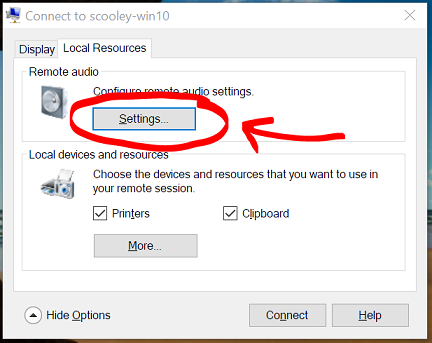
Теперь настройте параметры звука и микрофона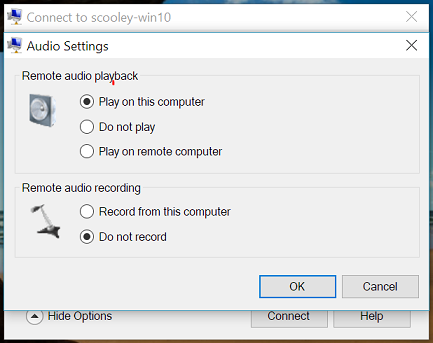
Поскольку виртуальная машина, скорее всего, выполняется локально, параметры «Воспроизвести на этом компьютере» и «Воспроизвести на удаленном компьютере» дают одни и те же результаты.
Программы для синхронизации
iTunes
iTunes – универсальный медиаплеер, который используется для переноса и хранения данных. Для синхронизации данных необходимо:
- Открыть приложение и подключить iPhone при помощи кабеля к ПК.
- В самой программе следует щелкнуть по символу телефона в левом верхнем углу окна, так iTunes увидит подключённый смартфон.
Затем в меню «Настройки» в левой части программы требуется выбрать разрешение файлов (вид), которые вам необходимо синхронизировать. Для этого следует поставить галочку рядом с типом данных.
- После чего нажмите «Подтвердить».
- Если вы хотите синхронизировать устройства при помощи сети Wi-Fi, то после вышеописанных действий следует щелкнуть по кнопке «Обзор» в левой части программы iTunes.
- Здесь нам нужен пункт «Синхронизировать с устройством по Wi-Fi» (при этом девайс необходимо выбрать). Сеть должна быть одна на компьютере и на iPhone.
iCloud
iCloud – это облачное хранилище информации. Все файлы, которые переносятся в облако, подлежат шифрованию. Для создания пары между iPhone и компьютером необходимо:
- Зайти в настройки телефона, выбрать пункт iCloud.
- Далее следует пройти авторизацию, используя свой Apple ID.
- После того как вы вошли в облако, рекомендуется выбрать тип данных для хранения в облаке.
- После этого нужно скачать на компьютер приложение iCloud и настроить. Если вы пользуетесь ПК на операционной системе Windows, необходимо скачать с официального сайта Apple версию облака для данной ОС. Ярлык отобразится в меню «Пуск».
- После открытия хранилища на ПК пользователь увидит ряд папок, с которыми можно взаимодействовать (переносить, удалять, копировать).
Когда использовать виртуальные машины
Есть много причин, почему мы должны использовать виртуальные машины. Одним из наиболее распространенных является тестировать новые операционные системы без необходимости переделывать наш компьютер. Мы можем протестировать любой дистрибутив Linux внутри виртуальной машины и использовать его программы, как если бы он был установлен на нашем реальном ПК. Мы также можем использовать эти виртуальные машины для тестирования macOS без необходимости покупать Мак. Мы также можем установить инсайдерские версии Windows 10, чтобы протестировать новые функции Microsoft операционная система раньше всех.
Еще одно очень частое использование виртуальных машин в безопасно повторно использовать старые операционные системы , Мы можем оглянуться назад и установить Windows XP на наш компьютер, и даже вернуться еще больше, до Windows 98 или 3.1. Мы также можем установить MS-DOS, FreeDOS и другие подобные системы. Зачем это делать? Очень просто, чтобы иметь возможность перезапускать старые приложения и игры, которые с текущими операционными системами не работают.
Также можно использовать эти виртуальные машины для тестировать ненадежные программы и конфигурации , Если программа сломает Windows или установит вирус, это повлияет только на виртуальную машину, и наш хост-компьютер продолжит работать безопасно и без проблем. Это поможет нам не испортить наш компьютер время от времени, и позволит нам сэкономить время, не отформатируя и не настраивая Windows 10 с нуля. Кроме того, благодаря снимкам и функциям клонирования виртуальных машин, мы сможем отменить изменения и конфигурации за считанные секунды, всегда имея готовые виртуальные машины.
Наконец, виртуальные машины очень полезны для программисты. Благодаря им мы можем собрать полную клиент-серверную инфраструктуру, чтобы из первых рук проверить, как работает приложение, провести аудит и улучшить его. Это также позволит нам проверить, как наше приложение или программа работает в других операционных системах.
Недостатки виртуальных машин
Виртуальная машина очень полезна и имеет много преимуществ, как мы объяснили. Но у этого также есть много недостатков. Первый из них заключается в том, что для того, чтобы их использовать, мы должны иметь относительно качественное оборудование. В противном случае эти машины будут работать очень медленно. Кроме того, расход оперативной памяти очень высок.
Кроме того, производительность виртуальных машин далеко не равна производительности операционной системы, физически установленной на ПК. Эти машины, как правило, работают намного медленнее, чем изначально установленные операционные системы, и, прежде всего, они будут иметь много ограничений, когда речь идет о запуске 3D-приложений, таких как игры.
Как передавать файлы с виртуальной машины на хост
Виртуальная машина – это программная среда, которая имитирует оборудование, необходимое для установки операционной системы (ОС). В очень общих чертах, это позволяет вам установить операционную систему на существующую ОС, как и приложение.
Вас не удивят возможности обмена данными между хост-компьютером и любой гостевой операционной системой, работающей на виртуальной машине. Вот три основных варианта обмена данными между виртуальной машиной и хост-компьютером:
- Перетаскивание (копирование и вставка)
- USB-накопитель
- Общая папка
Каждый из этих методов идеально подходит для определенного типа данных и предполагаемого использования. Например, копирование и вставка лучше всего подходит для обмена текстовыми и небольшими файлами, например, для копирования кода из браузера на главном ПК в сеанс терминала в гостевой ОС.
Ниже мы рассмотрим обмен данными с помощью этих трех методов на виртуальных машинах, работающих на Oracle VirtualBox и VMware Workstation Player.
Настройка виртуальной машины для Удаленного рабочего стола
Для работы в режиме расширенного сеанса нужно включить удаленный рабочий стол на виртуальной машине. Выполните поиск по фразе «параметры удаленного рабочего стола» в приложении «Параметры» или меню «Пуск». Установите переключатель «Включить удаленный рабочий стол» в положение «Вкл».
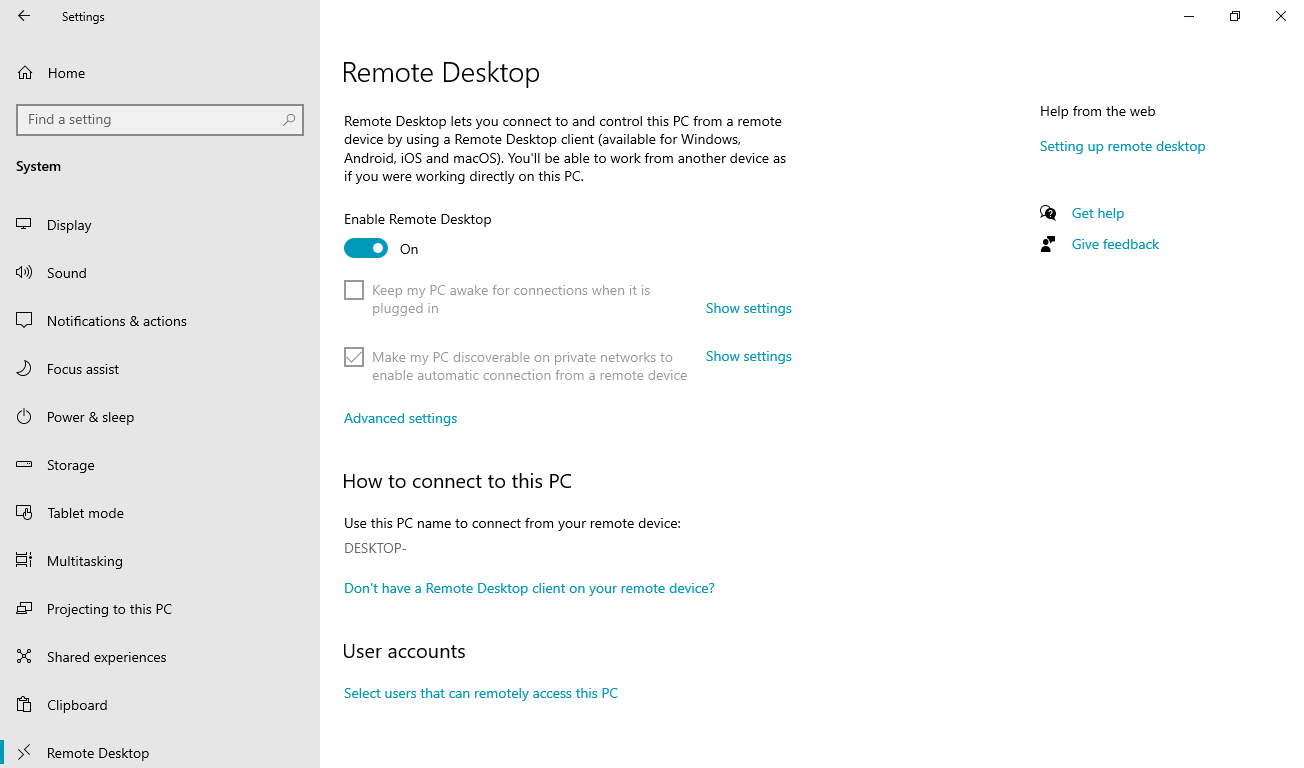
Для более поздних версий, чем Windows 10, версия 2004, потребуется дополнительный параметр. К таким версиям относится и Windows 11. Если в окне подключения виртуальной машины отображается фон без запроса на вход, необходимо внести еще одно изменение.
Сначала снова войдите на виртуальную машину в простом режиме. Выполните поиск по фразе «параметры входа» в приложении «Параметры» или меню «Пуск».
На этой странице отключите параметр Require Windows Hello sign-in for Microsoft accounts (Требовать входа Windows Hello для учетных записей Майкрософт).
| Windows 11 | Windows 10 |
|---|---|
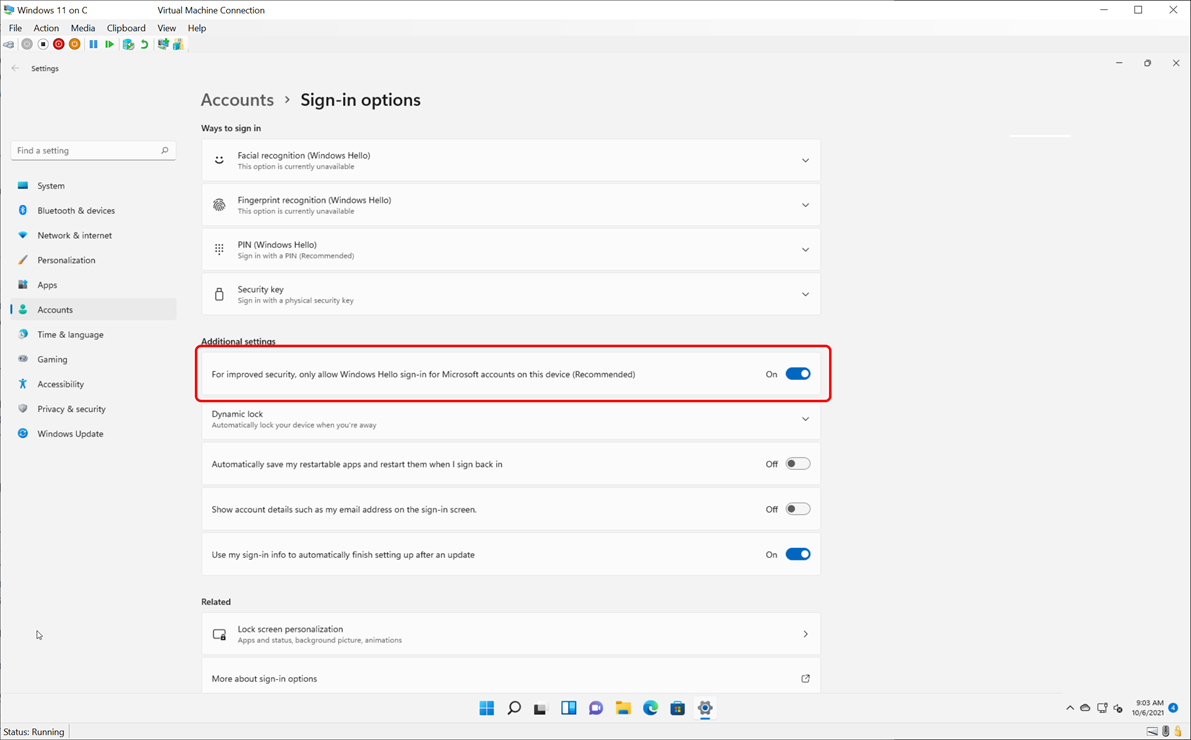 |
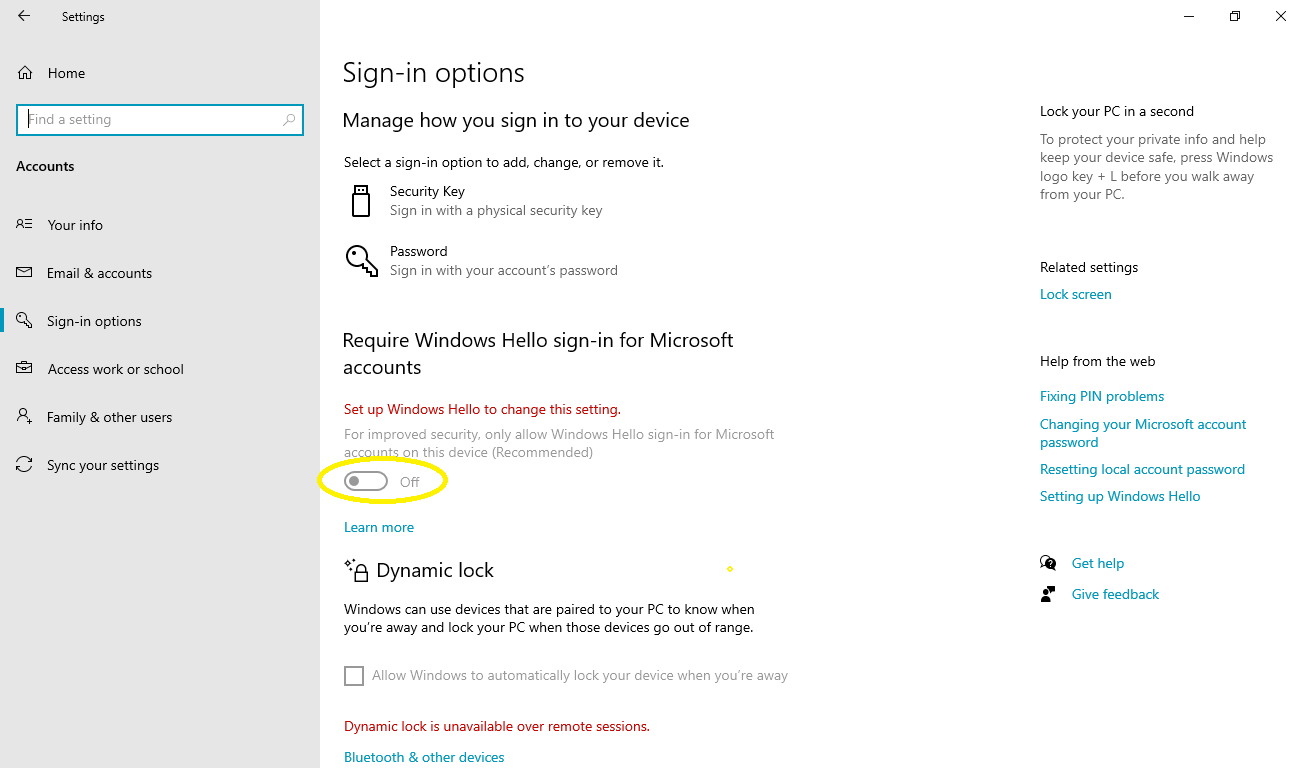 |
Теперь выйдите с виртуальной машины или перезагрузите ее, прежде чем закрывать окно подключения виртуальной машины.
Создать общий диск
Третий вариант — настроить сетевой ресурс на хост-компьютере, к которому может обращаться гостевая виртуальная машина. Это означает, что часть жесткого диска вашего компьютера должна быть доступна по локальной сети. С этой настройкой виртуальная машина может затем подключиться к сети и получить доступ к диску.
Хотя физически все на одном компьютере, это увеличивает емкость обмена данными с вашей виртуальной машиной.
Создать общий доступ в VirtualBox
Вы должны были уже загрузить гостевые дополнения VirtualBox. Это должно быть установлено через Устройства> Установить гостевые дополнения , где вы должны найти соответствующий EXE-файл. Следуйте инструкциям до конца, выбрав параметры по умолчанию, затем нажмите «Готово» .
Запустите VirtualBox и откройте Устройства> Общие папки> Настройки общих папок . Нажмите «+», затем в « Путь к папке» щелкните стрелку и выберите « Другое» . Найдите (ОС хоста) папку, которую вы используете в качестве общего ресурса, выделите ее, затем выберите «Папка» .
В окне «Добавить общий ресурс» присвойте общему ресурсу имя (при этом рекомендуется использовать то же имя в гостевой ОС, что и в основной ОС). Проверьте Авто-монтирование и сделайте постоянным , затем ОК .
В гостевой ОС вы найдете общий ресурс, настроенный в обычном месте для сетевых ресурсов. Например, в Windows 10 это будет в разделе «Расположение сети» в проводнике Windows.
Совместное использование сетевого диска в VMWare
Общий доступ к данным через диск включен в VMware по умолчанию. Все, что вам нужно сделать, это выполнить обычные для конкретной ОС шаги, чтобы настроить сетевой ресурс. Например, если вы работали с Windows в качестве хоста, а Linux в качестве гостевой ОС, выполните следующие действия для обмена файлами между Windows и Linux. обмениваться файлами между Windows и Linux обмениваться файлами между Windows и Linux.
Это будет работать для Windows, Linux и BSD.
Обратите внимание, что общий доступ к папкам недоступен в бесплатном VMware Player. Хотя это наиболее сложный вариант настройки, вы сможете без труда обмениваться большими файлами
К ним могут относиться установщики, файлы образов дисков и видеоролики высокого разрешения
Хотя это наиболее сложный вариант настройки, вы сможете без труда обмениваться большими файлами. К ним могут относиться установщики, файлы образов дисков и видеоролики высокого разрешения.
Перетаскивание и общий буфер обмена
Самый простой способ передачи файлов между вашим хост-компьютером и виртуальной машиной – это настроить общий буфер обмена и / или перетащить их. Это позволит вам использовать общий буфер обмена, а это означает, что вы сможете свободно копировать / вставлять текст / изображения и файлы между виртуальной машиной и вашим хост-компьютером.
Общий буфер обмена в VirtualBox
Если вы используете Oracle VirtualBox, вы можете настроить общий буфер обмена и Drag’n’Drop всего за несколько быстрых шагов:
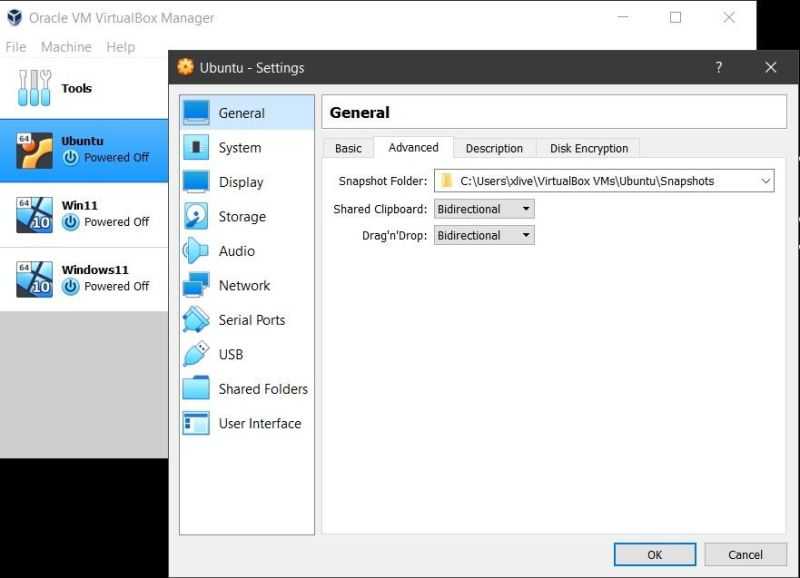
- Выберите свою виртуальную машину, щелкните правой кнопкой мыши и выберите « Настройки».
- В появившемся окне нажмите « Общие», а затем перейдите на вкладку « Дополнительно ».
- Теперь вы должны увидеть раскрывающиеся опции « Общий буфер обмена» и « Перетаскивание» .
Вы можете выбрать от хоста к гостю, от гостя к хосту или двунаправленного . Также есть опция по умолчанию – Отключено . Выберите Двунаправленный в обоих раскрывающихся списках, чтобы включить двусторонний обмен файлами.
Как копировать и вставлять данные в VMware
Подобно функциональности VirtualBox, вы также можете настроить общий буфер обмена или включить перетаскивание в VMware. Но вам может потребоваться сначала установить пакет VMware Tools, который предоставляет дополнительные функции.
- В VMware перейдите к ВМ> Установить инструменты VMware . Если вы еще не загрузили VMware Tools, вам будут предоставлены инструкции для этого.
- Затем вы можете включить копирование и вставку в ВМ> Настройки > Параметры . Выберите « Изоляция гостя» , затем « Разрешить копирование и вставку» и « Разрешить перетаскивание» , подтвердите нажатием «ОК» .
Такой способ обмена данными между гостевой и основной операционными системами лучше всего подходит для файлов меньшего размера. Вы также можете делиться текстовыми строками, URL-адресами и тому подобным. Однако держитесь подальше от больших файлов – для них у вас есть другие варианты.
Прояснение терминологии
Важно, чтобы мы быстро прояснили несколько ключевых терминов, которые будут использоваться в этой статье:
- Виртуальная машина — это имитированный компьютер, который работает на другом компьютере.
- «Хост» — это физический компьютер перед вами.
- «Гостевой» компьютер — это виртуальная машина, которая работает благодаря VirtualBox.
- «Голый металл» означает запуск непосредственно на физическом компьютере.
Если вы когда-нибудь видели фильм Матрица тогда вы можете думать о виртуальной машине как о компьютере, живущем в симулированном мире. Он думает, что это настоящий компьютер, но на самом деле это просто программное обеспечение.
5 ответов
Начните работу после запуска: sudo apt-get install virtualbox-guest-dkms и включите двунаправленный общий буфер обмена.
Шахта тоже не работала, Windows 7 64bit работает с Ubuntu 10.04. Выполнение следующих команд на гостевой машине разрешено для меня:
У меня была такая же проблема.
1) Включение двунаправленного общего буфера обмена 2) Введите следующие команды:
Я запускаю Windows 7 64 бит, Linux внутри Virtual Box v4.3.16 r95972. После создания нового 3.17 на одной из моих виртуальных машин гостевые дополнения вообще перестали работать (это включая как Cut & Paste, так и изменение размера окна).
Я нашел, что мне нужна более поздняя версия добавления гостевых виртуальных коробок из Oracle, загруженных как файл .iso, и еще одна утилита, называемая parcellite. Мой вырез и паста – это два шага операции.
Я попытался удалить и переустановить различные гостевые дополнения (iso, dkms, x11), используя apt-get remove и apt-get install все безрезультатно. Затем я заметил, что проблемы с чтением виртуального компакт-диска (VERR_PDM_MEDIA_LOCKED), где я первоначально загружался другая версия гостевых дополнений от Oracle.
Оказалось, что гостевые дополнения от Oracle были 4.3.16 (см. это через modinfo vboxguest), а версии из apt-get – 4.3.10. Однако, чтобы переустановить более поздняя версия из файла .iso мне пришлось найти путь к проблеме монтирования компакт-диска.
Что в конечном итоге помогло мне, так это убедиться, что все компакт-диски были отключены от всех моих VM использует «Устройства -> Устройства CD /DVD -> удалить диск “, а затем установить файл .iso через VirtualBox Manager с помощью настроек -> Хранение -> Контроллер IDE «Значок компакт-диска». Когда я выбрал файл .iso из VirtualBox Manger, его установка окно появилось в моей виртуальной машине, но попытка получить доступ к этому файлу из виртуальной машины всегда не удалась.
Как только эта установка завершилась, я включил питание VM и гостевые дополнения еще раз.
Вырезать и вставить все еще есть проблема, с которой я работал раньше. Работа вокруг – установить парселлит (программный центр Ubuntu или apt-get). Это менеджер буфера обмена, который создает значок в правом верхнем углу, где вы можете получить доступ к буфер обмена для вырезания и вставки. Использование левой и правой кнопок мыши для выбора текста в Окно xterm сокращается до другого буфера, чем буфер обмена (я читаю онлайн), который почему он не работает между машинами.
Итак, чтобы вырезать и вставить в Windows из Linux xterm, я делаю многоэтапный процесс: – сначала выберите текст, используя левый и правый щелчки мыши, – затем откройте парселлиум и выберите «История», в котором откроется окно «Редактирование буфера обмена». – Используйте среднюю кнопку мыши мыши для вставки в этот буфер обмена. – Затем выберите текст (снова!) С помощью мыши, после правого щелчка здесь вы получите всплывающее окно, в котором вы выбираете «Копировать». – Теперь, когда вы вставляете в область Windows, появляется текст, который вы выбрали «Копировать».
Смонтировать виртуальную папку VirtualBox в Ubuntu
Шаги для монтирования общих папок VBox различны для Windows и Ubuntu / Debian. Руководство по Windows для отображения общей папки VBox будет опубликовано далее. В этом руководстве только показано, как смонтировать общую папку VirtualBox в Ubuntu и других гостевых ОС Linux. Хост-ОС, на которой установлена Oracle VirtualBox VM, может быть любой.
Прежде чем пытаться подключить общую папку, как описано в этом руководстве, убедитесь, что у вас есть настроенная общая папка на VirtualBox.
Общие папки VBox для монтирования Ubuntu / Debian Guest
Монтировать общие папки VirtualBox легко на гостевых ОС Linux. Если вы включили его при создании общей папки, она должна автоматически подключаться к или , в зависимости от вашей гостевой ОС.
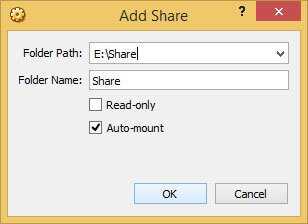
VirtualBox Shared Folder Auto-mount
В примере общей папки, показанной на рисунке выше, также известен как . Его точка монтирования будет: или , в зависимости от гостевой ОС. Имя пользователя будет другим в вашем случае. Перейдите к этим папкам для доступа к файлам.
Разрешения для общей папки VitualBox
При попытке доступа к общей папке VirtualBox в Ubuntu (или других дистрибутивах Linux) могут возникнуть проблемы с разрешениями. Общая папка монтируется с 770 разрешениями для пользователя и группы. Следовательно, вам необходимо включить (права администратора) доступ к общим файлам. Но это может быть неудобно, и вы можете захотеть, чтобы текущий пользователь (вы) имел доступ к файлам без необходимости включать root или открывать проводник с правами root.
Чтобы подключить общую папку VirtualBox в Ubuntu и получить доступ ко всему в общей папке как пользователь, в этом примере вам нужно будет вручную добавить пользователя в группу, используя следующую команду:
Конечно, замените своим именем пользователя. После этого пользователь получит доступ на чтение / запись к общей папке VBox. Для удобства доступа вы можете создать символическую ссылку на смонтированную общую папку в вашей домашней папке:
Обратите внимание, что это может зависеть от того, как ваша ОС Linux монтирует общую папку VBox. Также замените своим именем пользователя
После этого у вас будет символическая ссылка, созданная для общей папки Vbox VM в вашем домашнем каталоге, как показано ниже.
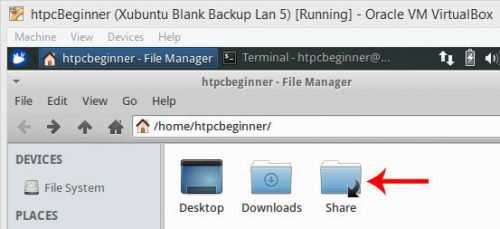
Совместно используемая папка VBox в Xubuntu
Общие папки VirtualBox
Привет друзья, в своей статье Как установить виртуальную машину, я показал Вам как скачать и установить виртуальную машину VirtualBox и как затем инсталлировать в неё операционную систему Windows 8? Виртуальная машина будет иметь мало толку без общей папки соединяющей её и основную операционную систему. Все скопированные из основной операционной системы в эту папку файлы будут доступны и в установленной на виртуальную машину Windows.В конце статьи мы с вами создали такую общую папку VirtualBox, но многие пользователи несмотря на подробную инструкцию так и не смогли этого сделать. В этой статье я хочу дать несколько советов, которые должны помочь вам всё же создать пресловутую общую папку.Примечание: На нашем сайте есть статьи о VirtualBox, которые Вам могут пригодится1. Как сделать общими папками диски (C:) и (D:) в виртуальной машине2. Как скачать готовую виртуальную машину с Windows 8.13. Как скачать готовую виртуальную машину с Windows 74. Как установить на виртуальную машину операционные системы Windows 7 и Windows 85. Как установить Windows 10 на виртуальную машину6. Как загрузить виртуальную машину VirtualBox с USB-флешки.7. Как в VirtualBox подключить флешкуПосле установки на виртуальную машину операционной системы заходим в окно Компьютер и видим, что общей папки нет.В первую очередь создаём общую папку, к примеру я создаю папку под название totalна диске D: своей основной операционной системы в которую установлена виртуальная машина.Любой скопированный в эту папку файл будет доступен для работы в установленной на виртуальную машину Windows.Теперь вносим информацию о созданной папке в настройки виртуальной машины. Запускаем виртуальную машину и жмём на кнопку Настроить, затем выбираем пункт Общие папки и жмём на плюсик.В данном окне вводим:Полный путь к созданной папке D:totalИмя totalМожете поставить галочку па пункте Автоподключение.Нажимаем ОК.В разделе Общие папки VirtualBoxпоявилась информация об нашей созданной папке. Жмём ОК.Запускаем установленную на виртуальную машину операционную систему или устанавливаем Windows на виртуальную машину, если она у вас ещё не установлена.После установки операционной системы идём в Устройства, далее Подключить образ диска Дополнений гостевой ОС.Открываем окно «Компьютер» образ подключается,заходим внутрь. Запускаем установку обновлений для гостевой ОС, щёлкаем двойным щелчком левой мыши на файле VBoxWindowsAdditions,начнётся установка дополнений для гостевой ОС. Next.
InstallУстановитьНажимаем Финиш и Windows установленная на виртуальную машину перезагружается. После перезагрузки у Вас должна появиться общая папка «total».Если после этого общая папка у вас не появилась, тогда в операционной систему установленной на виртуальную машину запускаем командную строку от имени администратора.В появившейся командной строке вводим команду net use x: \vboxsvrtotal(где total название общей папки) и жмём Enter на клавиатуре.Общая папка VirtualBox должна появится в окне Компьютер. Если у кого-то здесь возникнет ошибка, значит Вы поленились установить дополнения для гостевой ОС.Если и после данных действий общая папка VirtualBox не появится в окне «Компьютер», значит щёлкаем мышью на значке Сеть.В верхней части окна появится сообщение. «Сетевое обнаружение и общий доступ к файлам отключен. Сетевые устройства и компьютеры не видны. Щёлкните для изменения…»Щёлкаем на сообщениии в следующем открывшемся окне нажимаем на «Да включить обнаружение сети и совместный доступ к файлам для всех общественных сетей»В данном окне появляется папка \VBOXSVR, заходим в неё и видим все созданные нами общие папки VirtualBox. В данных общих папках находятся файлы доступные для установленной на виртуальную машину операционной системы и основной операционной системы.ВернутьсяКомментариев: 59 Дорогой посетитель, Вы можете задать на сайте любой вопрос и обязательно получите ответ!
Для более комфортного управления виртуальной ОС, запущенной в VirtualBox, существует возможность создания общих папок. Они одинаково доступны из хостовой и гостевой систем и предназначены для удобного обмена данными между ними.
Импорт и экспорт конфигураций
Данная функция позволяет переносить созданную в VirtualBox машину на другие компьютеры, вернее на другие системы виртуализации, например на VMware или Microsoft Virtual PC. Для этих целей был разработан специальный кроссплатформенный стандарт Open Virtualization Format или OVF. Этот формат считается универсальным, однако исключать, что при переносе виртуальной машины на другой продукт виртуализации пользователь не столкнется с определенного рода проблемами нельзя. При экспорте с VirtualBox гостевая операционная система конвертируется в единый файл формата OVF, который потом может быть развернут на других системах виртуализации.
Исходные данные:
Основная операционная система (хост): Windows 7.
Виртуальная машина: Virtual Box.
Гостевая система: Linux Ubuntu 16.04.
Требуется: передавать файлы или текст между основной и гостевой операционными системами в прямом и обратном направлениях. В связи с этим, рассмотрим возможные способы передачи данных в виртуальной машине Virtual Box.
Через буфер обмена
Актуальные виртуальные машины:
Vmware Player (Vmware WorkStation) и Virtual Box
По сути, в настоящее время (2018 г.) одними из наиболее актуальных и удобных виртуальных машин являются Vmware (WorkStation) Player и Virtual Box. Первая обладает особенно легкой возможностью настройки, в ней работает двусторонний буфер обмена, причем, для копирования/вставки как файлов, так и текста. Подключается он безо всяких настроек, сразу после установки виртуальной машины. Тогда как в Virtual Box, несмотря на декларированность, буфер обмена может и не работать. Даже несмотря на выполненные настройки двунаправленного буфера, установку дополнений и т.д. Итак, перейдем к рассмотрению способов передачи файлов и текста. Т.е., по сути, рассмотрим, как можно эмулировать двусторонний буфер обмена между гостевой и основной системами в Virtual Box.
По протоколам SSH, FTP и др.
Этот способ передачи требует наличия соответствующего сервера в одной из операционных систем (например, в гостевой) и клиента (например, такого, как FileZilla) – в другой. Понятно, что таким образом возможно передать только файлы, текст передать не получится. Для работоспособности способа передачи по протоколам SSH, FTP необходимо, чтобы соответствующие сервер и клиент были постоянно загружены в оперативную память, т.е. чтобы они были работоспособны. В сети существует множество (как правило, повторяющихся) рекомендаций, каким образом сделать такие серверы автозагружаемыми, т.е. чтобы они автоматически начинали работать при загрузке гостевой операционной системы. Аналогично, можно сделать автозагружаемым, например, клиент. Можно, но это приведет к необходимости держать постоянно (точнее, все время, пока потребуется перенос файлов между гостевой и основной операционными системами) включенным соответствующий сервер. Что, кстати, может быть и небезопасно, особенно, если пользовательь компьютера не владеет навыками администрирования сетей. Ибо бесконтрольный доступ по SSH, FTP или другим аналогичным протоколам может привести как к скачиванию с компьютера тех или иных файлов, так и к бесконтрольной записи на него (например, опасных прорамм, вирусов).
Через внешние носители информации
Это может быть, например, жесткий диск, флешка и др. Способ кажется парадоксальным, но он вполне работает. Однако, здесь может быть небольшая проблема. Мало того, что носитель потребуется подключить к USB-порту. Так еще при каждом переносе из одной операционной системы в другую придется КАЖДЫЙ РАЗ (при очередном копировани файлов) подключать его к гостевой системе и потом отключать. Это, во-первых, вынуждает тратить время (ибо внешние носители, подключаемые к портам USB, отключаются/подключаются не мгновенно, а через несколько секунд), а, во-вторых, попросту не совсем удобно. Тем более, иногда, например, в Ubuntu, установленной в Virtual Box, флешка может работать некорректно.





























