6 ответов
То, что вы хотите, может быть достигнуто путем установки Ubuntu Server Edition , в котором нет диспетчера дисплеев, X-сервера и т. Д. Но если у вас есть Ubuntu или Xubuntu на вашем компьютере и вы хотите Для работы в среде без графического интерфейса вы можете использовать виртуальные консоли , которые называются tty.
- Закрыть все открытые приложения.
- нажмите ctrl + alt + F2
- Войдите под своим именем пользователя и паролем.
- Остановите сервер дисплея и Xserver, дав команду sudo service lightdm stop .
Для перезапуска GUI достаточно команды sudo service lightdm start .
И вы готовы работать в среде, описанной в вашем посте.
Другой обходной путь, который вы можете использовать для удаления большого количества пакетов, чтобы получить «чистый Ubuntu», как описано в этом сообщении в блоге. Для Xubuntu команда, которая оставит вас с «чистым Ubuntu» — это
Я удалил последнюю команду, которая является apt-get install ubuntu-desktop , которая устанавливает пакеты, подобные Unity, и превращает ваш Xubuntu в Ubuntu. Как видите, существует множество пакетов, которые очень сложно отследить, и вам могут понадобиться некоторые пакеты. Поскольку я не использую Xubuntu, я не могу сказать, какие пакеты нужно хранить.
Для экономии ресурсов в Ubuntu Server графическая оболочка не поставляется по умолчанию, однако, её туда можно установить. Это может понадобиться, если у вас есть физический доступ к серверу и вы хотите подключить его к экрану для более удобной работы или же вы новичок и хотите графический интерфейс.
В любом случае, это возможно и не очень сложно. Дальше мы рассмотрим, как установить графическую оболочку на Ubuntu Server 18.04 на примере Gnome и разберём, как подключиться к ней удалённо с помощью XRDP.
Что делать, если рабочий стол не загружается
Здесь будут представлены 3 самых распространенных варианта решений изучаемого процесса.
При несовместимости драйверов, видеокарты и другого оборудования
Здесь требуется удаление текущего драйвера (оборудования) и установка его нового аналога.
- Открыть консоль (кратчайший путь – сочетание клавиш Alt, Ctrl, F1).
- Ввести логин и пароль пользователя.
- Ввести команды для удаления имеющегося драйвера: sudo apt-get purge nVidia* для NV >sudo apt-get purge fglrx* для AMD.
- Иногда стоит еще убрать конфигурацию компонентного файла с помощью соответствующей записи: sudo dpkg-reconfigure xserver-xorg.
- Перезагрузить операционную систему с помощью выражения sudo reboot.
- Установить новое оборудование: 1) sudo add-apt-repository ppa:oibaf/graphics-drivers ; 2) sudo apt-get update ; 3) sudo apt-get dist-upgrade ; 4) sudo apt-get install vdpau-va-driver ; 5) sudo reboot
После этого, проблема будет решена.
При плохом обновлении системы
- Скачать с официального сайта Убунту соответствующий образ программы.
- Записать его на флешку или диск.
- Согласиться с «переустановкой» Убунту, при этом убедившись в совпадении версий операционной системы. Для сохранности важных файлов перед этим пунктом стоит провести их копирование на другой носитель.
- Перезагрузить гаджет.
Проблема будет решена.
При сбое графической оболочки
Здесь надо очистить кеш и перезагрузить компьютер или ноутбук.
- Открыть консоль (кратчайший путь – сочетание клавиш Alt, Ctrl, F1).
- Ввести логин и пароль пользователя.
- Сбросить настройки графической оболочки Unity с помощью выражений: dconf reset -f /org/compiz/ и setsid unity.
- Сбросить параметры Compiz с помощью записи в командной строке: mv
/.config/compiz-1/compizconfig.old.
Перезагрузить графический сервер выражением: sudo service lightdm restart .
Перезагрузить компьютер или ноутбук с помощью команды: sudo reboot .
Проблема будет решена.
Как установить по умолчанию Оперу
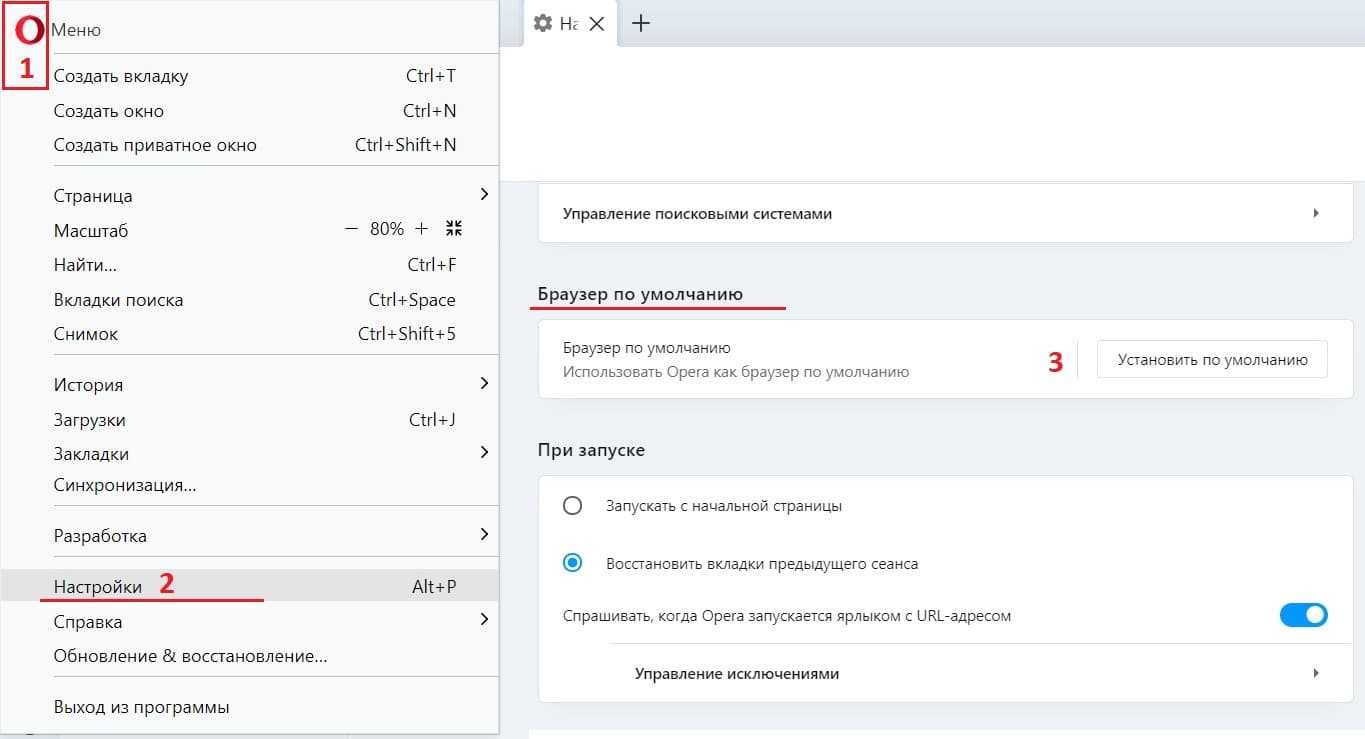 Рис. 6. Настройки в Опере и предложение «Установить по умолчанию» Оперу.
Рис. 6. Настройки в Опере и предложение «Установить по умолчанию» Оперу.
Чтобы открыть меню, можно нажать на клавиши Alt+P. Либо следует щелкнуть в левом верхнем углу на красивую красную букву «О» – логотип Оперы, далее кликаем «Настройки».
В настройках Оперы скролим так, чтобы появился подзаголовок «Браузер по умолчанию». Если нажать на кнопку «Установить по умолчанию», тогда Опера станет основным браузером.
Сделать Microsoft Edge браузером по умолчанию
В операционной системе Windows изначально именно браузер Microsoft Edge является браузером по умолчанию. В более ранних версиях Windows (XP, Vista, 7, 8, 8.1) браузером по умолчанию был Internet Explorer. Но на него поступали многочисленные нарекания и жалобы со стороны его пользователей. Компания Microsoft, которая разрабатывает все системы Windows, приняла решение о смене названия основного браузера, а также о значительной доработке его функционала. Так появилось новое название – Microsoft Edge.
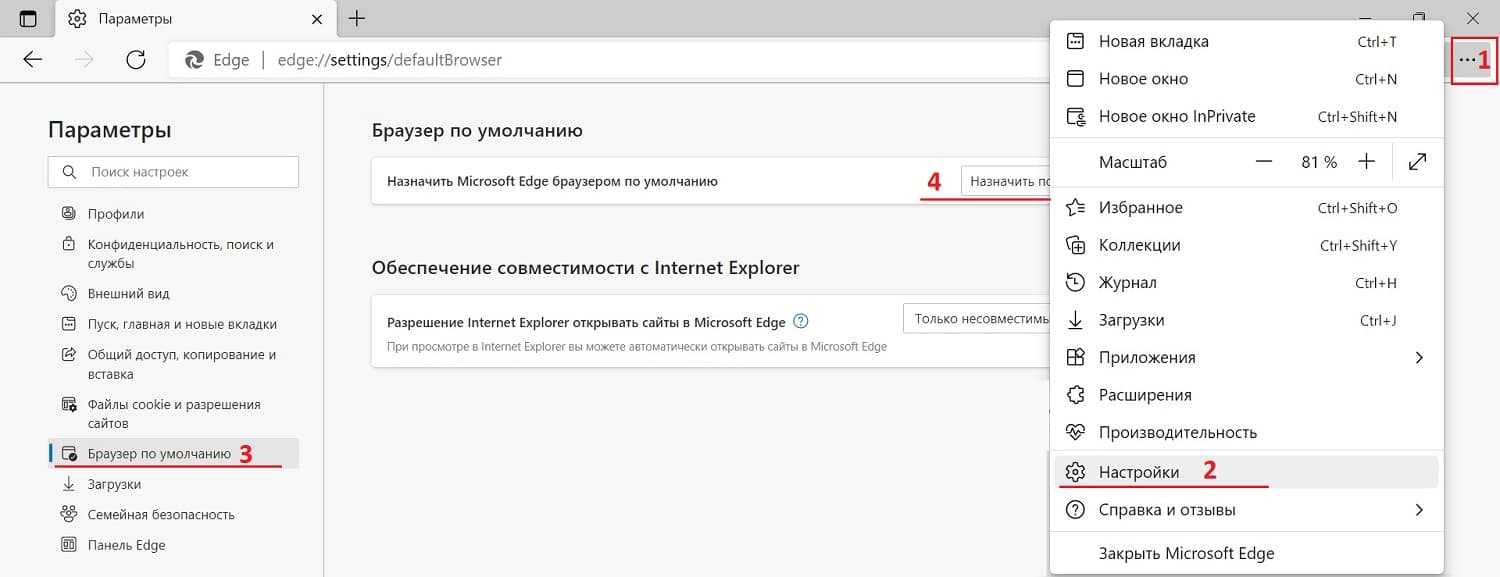 Рис. 7. Назначить Microsoft Edge браузером по умолчанию.
Рис. 7. Назначить Microsoft Edge браузером по умолчанию.
Бывает так, что пользователь сначала отказался от того, чтобы основным браузером был Edge. Но потом он все-таки решил снова сделать его основным.
Для этого следует в правом верхнем углу браузера Edge щелкнуть на значок меню, который состоит из трех горизонтальных точек (рис. 7). В левой колонке кликнуть по строке «Браузер по умолчанию», далее – клик по кнопке «Назначить по умолчанию».
Прошу проголосовать
Загрузка …
Дополнительные материалы:
1. Что значит зайти через браузер или через приложение
2. Используйте режим чтения в Яндекс Браузере
3. Как разобраться с паролями в браузере Google Chrome
4. Как сделать скриншот в браузерах Опера, Мозилла, Google Chrome, Vivaldi, Opera Neon
Pantheon
Pantheon – простая графическая оболочка для Linux. На первый взгляд может напоминать macOS. В верхней части находится панель, а в нижней – док-станция с приложениями, которые предлагают стильный и унифицированный дизайн. Но большая часть языка дизайна Pantheon на самом деле основана на оригинальном коде GNOME. Благодаря инновационной схеме Pantheon стал рассадником новых приложений для Linux. Эти приложения, как и сам рабочий стол, являются отходом от традиционного Linux-подхода. Pantheon не очень настраиваемый или расширяемый. Это, возможно, его основное преимущество и, в то же время, самый существенный недостаток.
Pantheon – это простая и хорошо спроектированная среда рабочего стола для Elementary OS, дистрибутива для Windows и MacOS X, подобный Linux. Он предлагает пользователям чистый и организованный рабочий стол. Благодаря своей простоте, Pantheon имеет не так много визуально наблюдаемых функций по сравнению с другими популярными оболочками. Тем не менее, он работает исключительно хорошо для новых пользователей Linux, переключающихся с операционных систем Windows или Mac OS X.
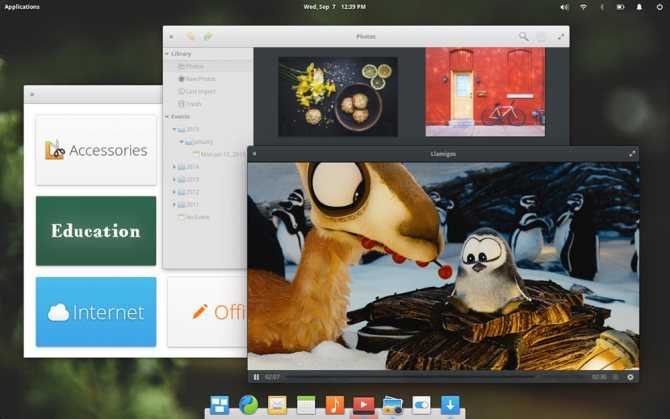
Минимальный рабочий стол ядра Gnome
Это мой любимый и поэтому представлен первым. Я начал использовать Ubuntu в эпоху, когда Gnome был рабочим столом по умолчанию. По какой-то причине я чувствую себя как дома в Gnome. Вы можете установить полный рабочий стол Gnome с помощью команды .
Но я использую домашний сервер на базе двухъядерного процессора Intel Atom, на котором полноценный Gnome может обойтись. Поэтому я предпочитаю легкий минимальный рабочий стол Gnome, на который я добавляю программное обеспечение, которое мне нужно. Чтобы установить облегченный менеджер рабочего стола на основе Gnome, используйте следующую команду:
Мне нравится ядро Gnome в качестве облегченного графического интерфейса для Ubuntu Server, поэтому я снял видео о том, как установить GUI на Ubuntu Server. Вы можете посмотреть вышеуказанное видео и следить за ним
Обратите внимание, насколько проста и минимальна среда рабочего стола. Но для некоторых это может показаться скучным
Опять же, давайте вспомним, что цель состоит в том, чтобы иметь простой серверный графический интерфейс для использования только при необходимости. Если вы по-прежнему предпочитаете не-Gnome рабочую среду, читайте еще несколько опций.
Cinnamon
Весьма популярное ДЕ в Ubuntu. Графические оболочки Cinnamon разрабатываются создателями дистрибутива Linux Mint, основанного на пакетной базе «Убунту». И в «Минте» «Корица» — стандартное рабочее окружение. Преимущество у этой оболочки много. Во-первых, она до боли напоминает рабочий стол «Виндовс». Во-вторых, у нее очень большие возможности по части настройки. В-третьих, графическая оболочка отлично ведет себя на нетбуках и прочих «кастрированных» компьютерах. А еще данная оболочка до боли напоминает старый добрый «Гном» (еще до ребрендинга). Поэтому его так любят истинные «линуксоиды». К тому же осваивать Cinnamon очень просто. Не нужно обладать каким-то специфическими навыками и знаниями.
Установка XFCE
2. Последовательно выполните указанные ниже команды.
Установите необходимые пакеты: для работы графического окружения (xfce4), менеджера входа (xdm), апплет раскладки клавиатуры (xfce4-xkb-plugin) и пакет локализации.
apt update && apt install xfce4 xdm xfce4-xkb-plugin language-pack-ru -y
Включите менеджер входа в автозагрузку системы, чтобы он отображался при запуске сервера:
systemctl enable xdm.service
Установите русскую локализацию для системы по умолчанию:
update-locale LANG=ru_RU.UTF-8 echo 'FRAMEBUFFER=Y' >> /etc/initramfs-tools/initramfs.conf update-initramfs -u -k `uname -r`
Добавьте русскую раскладку клавиатуры для апплета:
xkbO='grp:alt_shift_toggle' && sed -i 's/XKBOPTIONS=\"\w*"/XKBOPTIONS=\"'$xkbO'\"/g' /etc/default/keyboard xkbL='us,ru' && sed -i 's/XKBLAYOUT=\"\w*"/XKBLAYOUT=\"'$xkbL'\"/g' /etc/default/keyboard
Переустановите пакет locales для пересоздания конфигурационных файлов:
apt install --reinstall locales -y
3. Перезагрузите VDS.
4. Перейдите на вкладку «Консоль» в панели управления. В ней отобразится менеджер входа.
Введите логин и пароль (символы пароля не будут отображаться при вводе) и нажмите Enter.
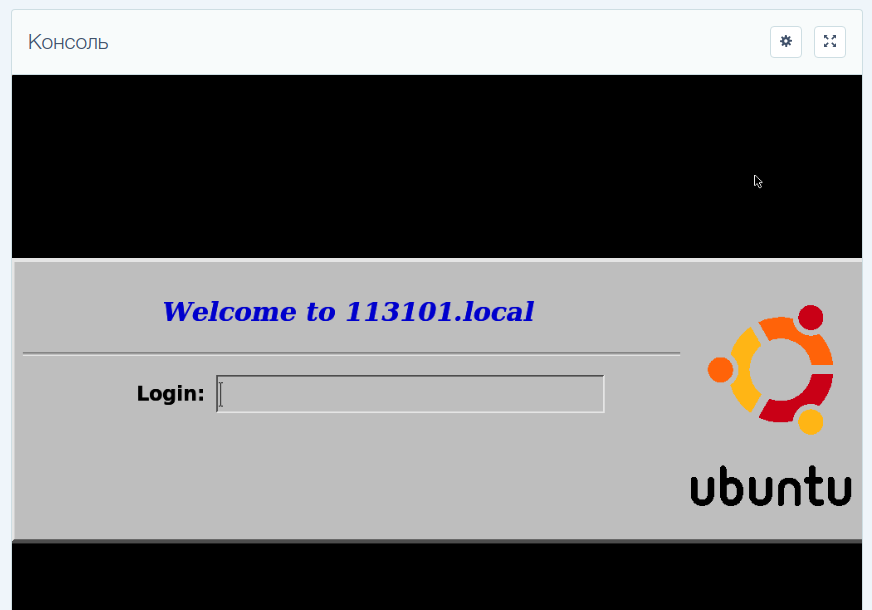
5. После ввода реквизитов отобразится графический интерфейс и диалоговое окно, в котором необходимо выбрать стандартную настройку панели.
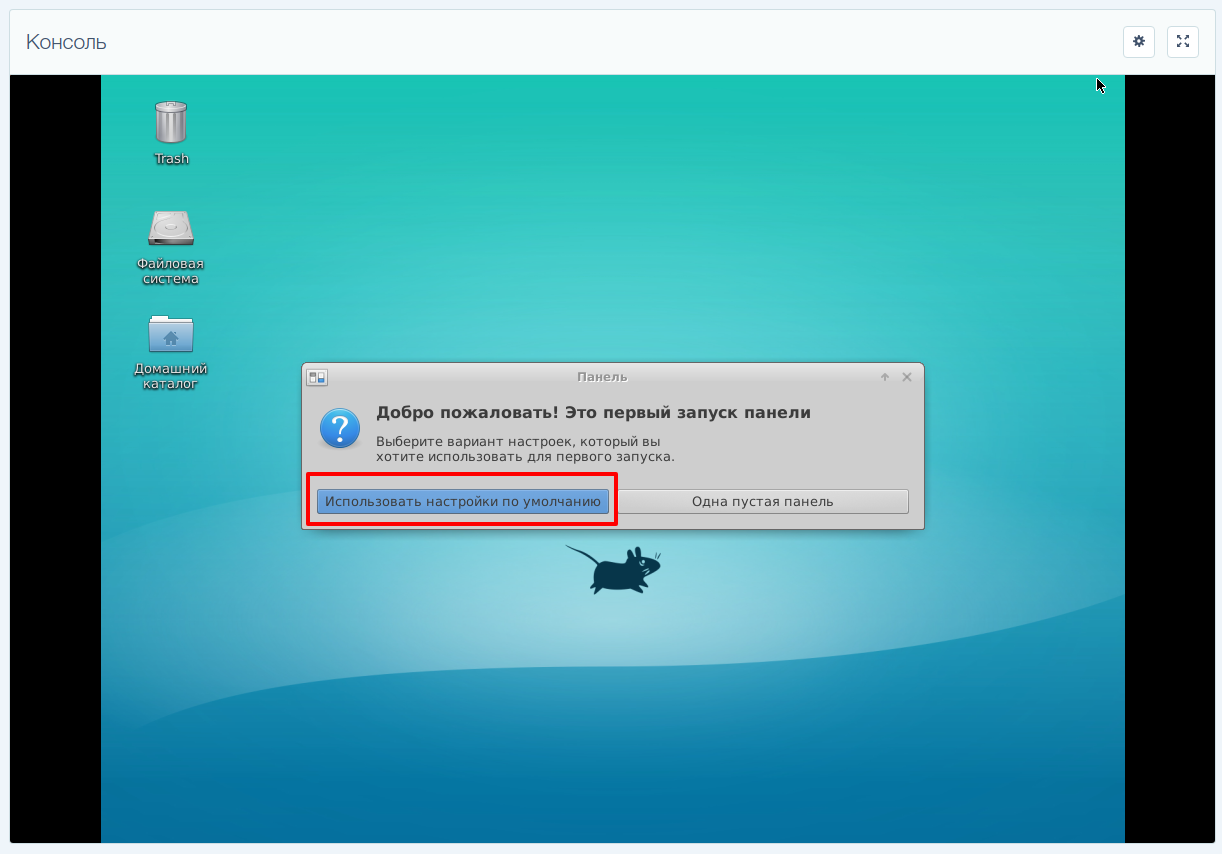
Готово, интерфейс установлен и вы уже можете с ним работать. Теперь необходимо добавить возможность использования русской раскладки на сервере.
6. Добавьте апплет клавиатуры на панель инструментов, чтобы переключаться между раскладками. Для этого кликните правой кнопкой на «Приложения» в левом верхнем углу и выберите «Панель» — «Добавить новые элементы»:
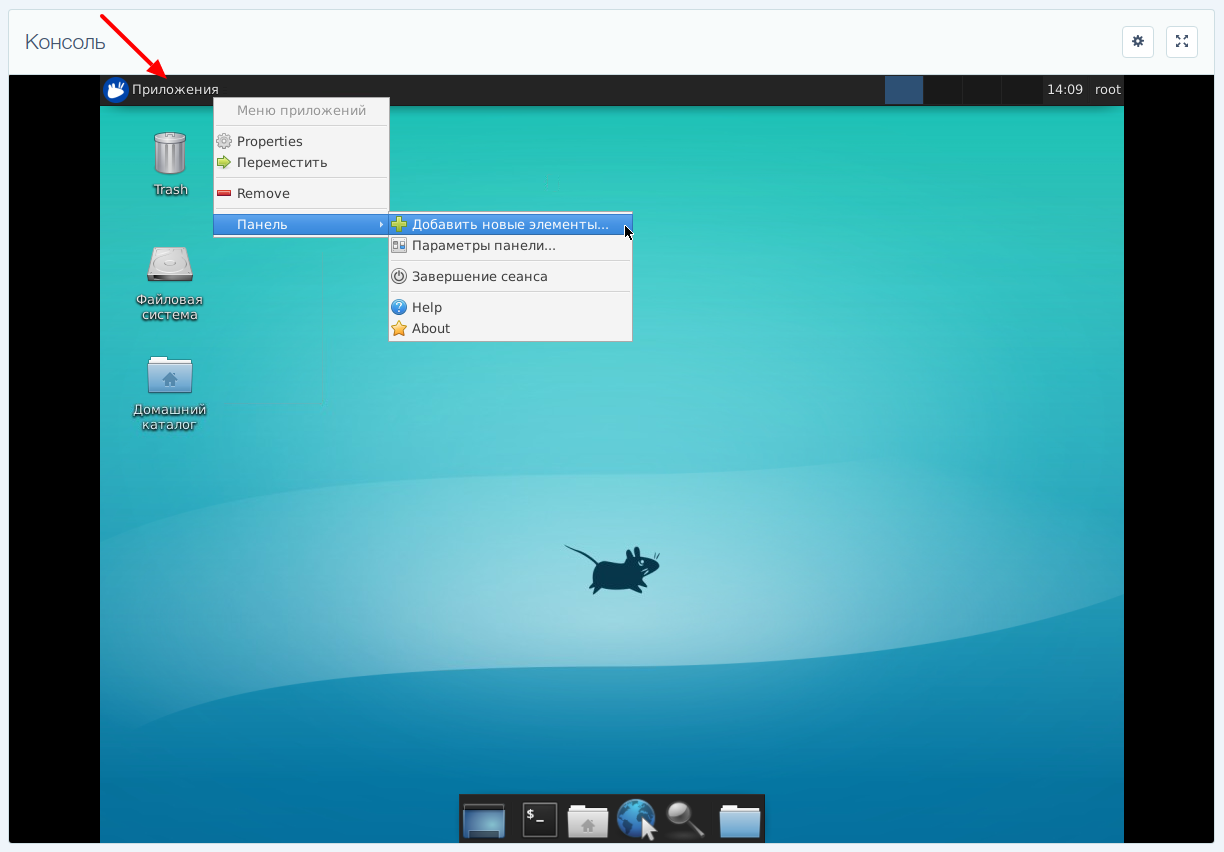
7. В открывшемся окне выберите «Раскладки клавиатуры» и нажмите «Add»:
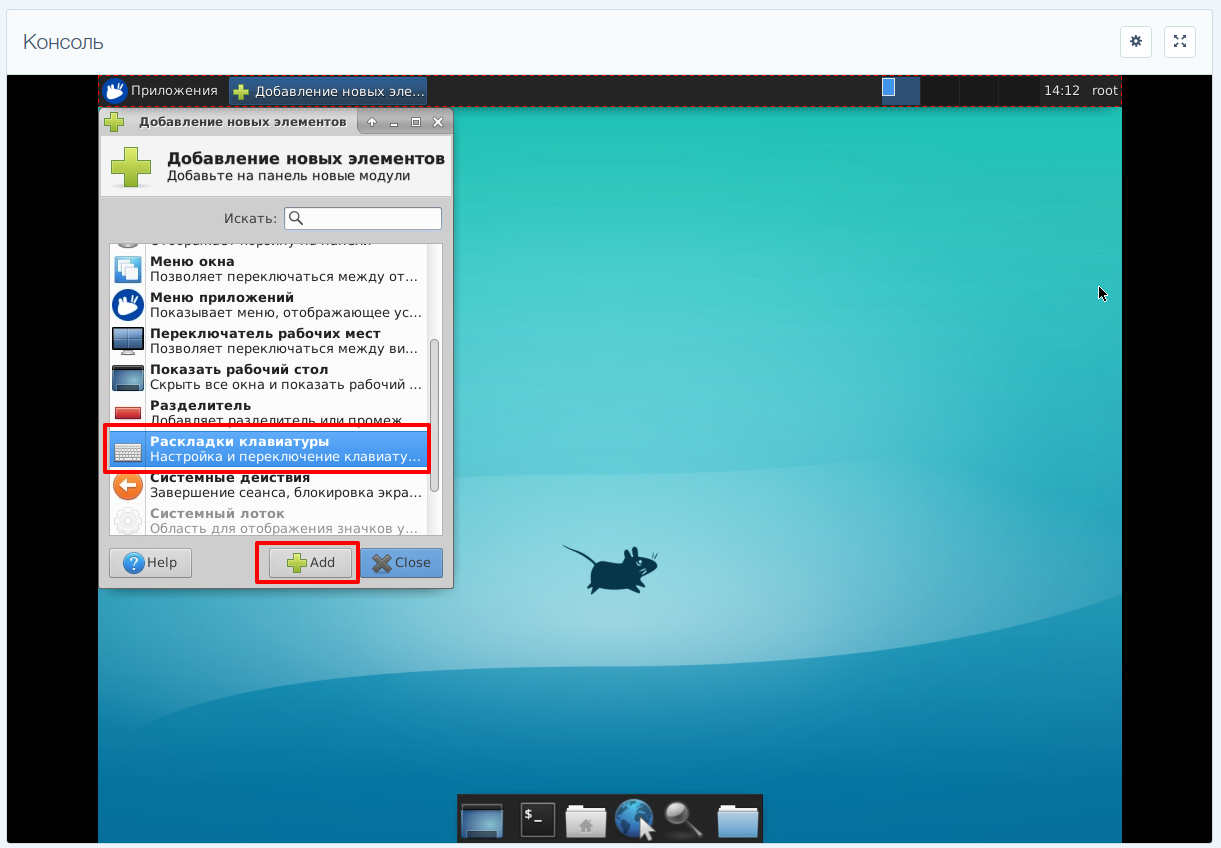
8. В правом верхнем углу появится значок флага. Кликните на него правой кнопкой и выберите «Настройки клавиатуры»:
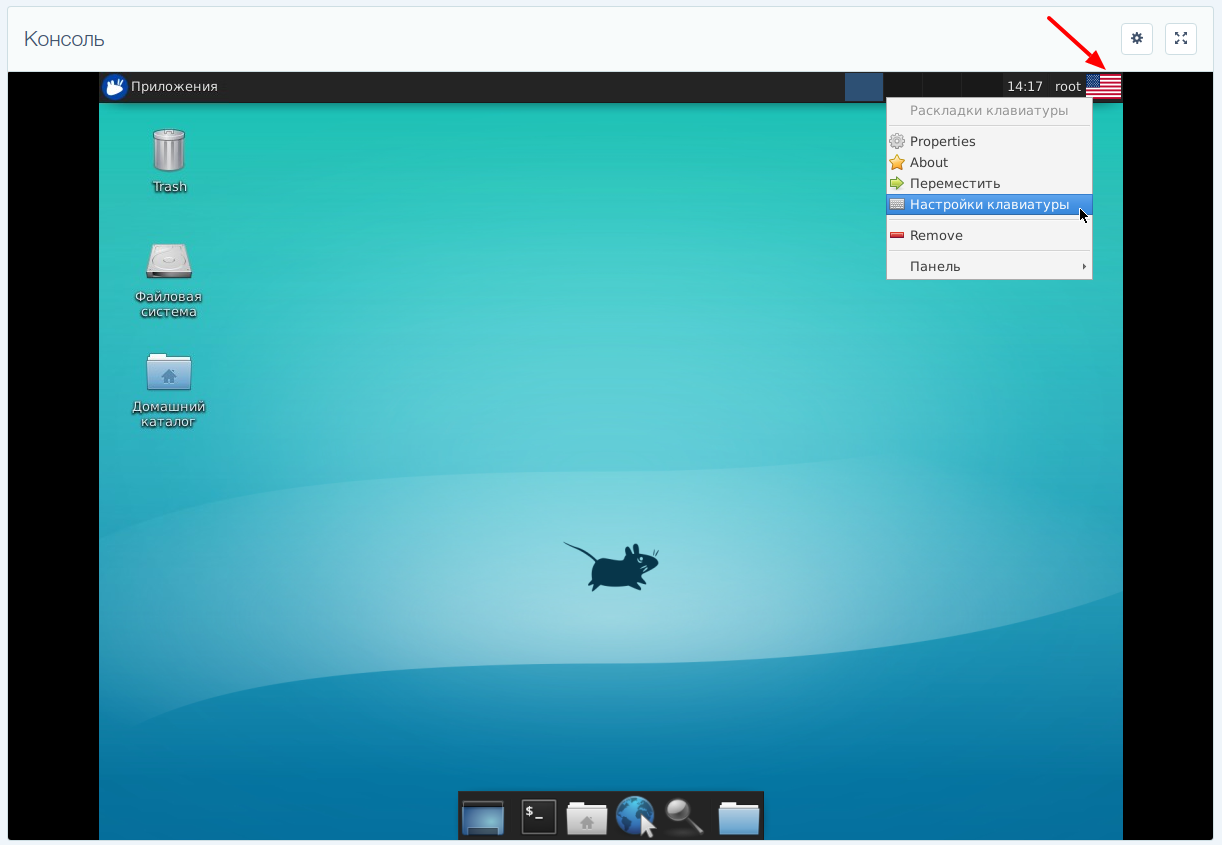
9. В новом окне перейдите на вкладку «Раскладка», снимите галку «Использовать стандартные системные параметры» и нажмите «Add»:
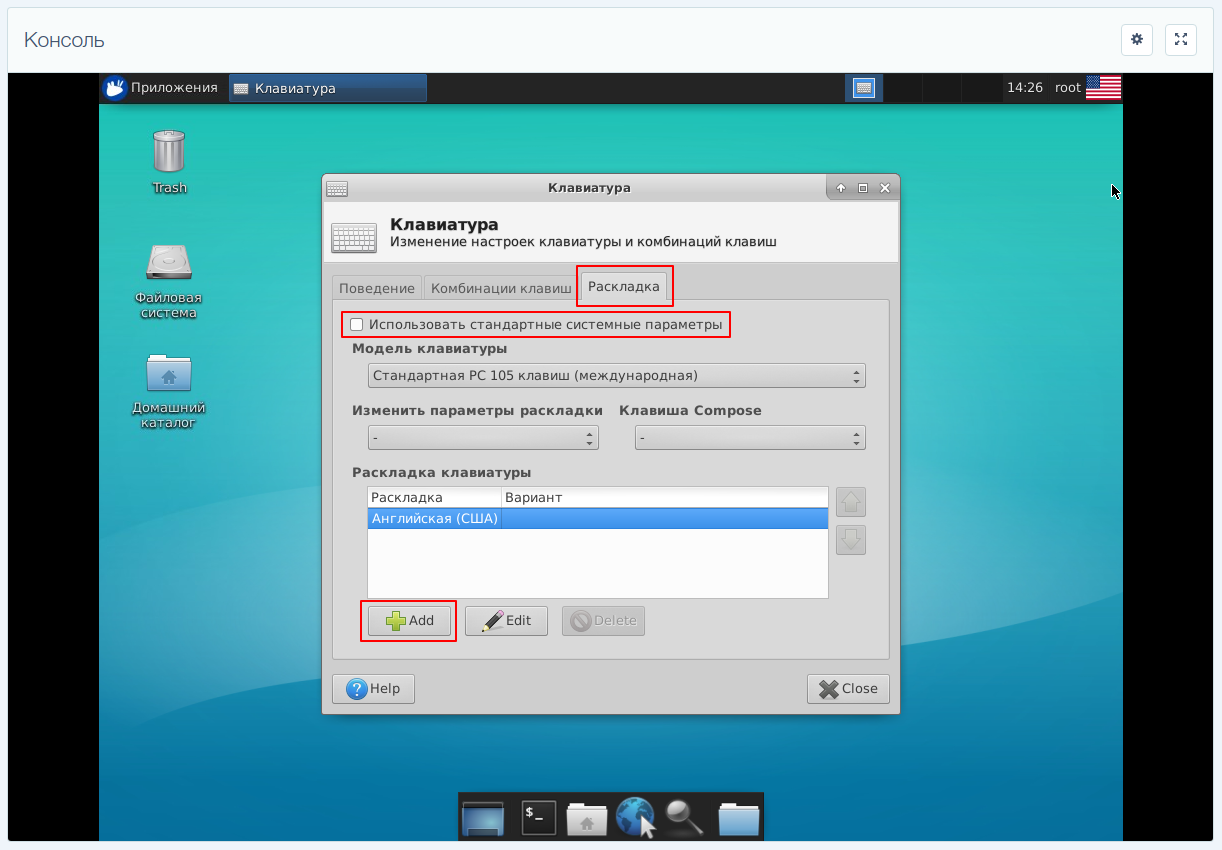
10. В открывшемся списке выберите русскую раскладку и нажмите «ОК».
Окно «Клавиатура» можно закрыть.
Теперь вы сможете переключаться между английской и русской раскладкой, кликнув на значок флага.
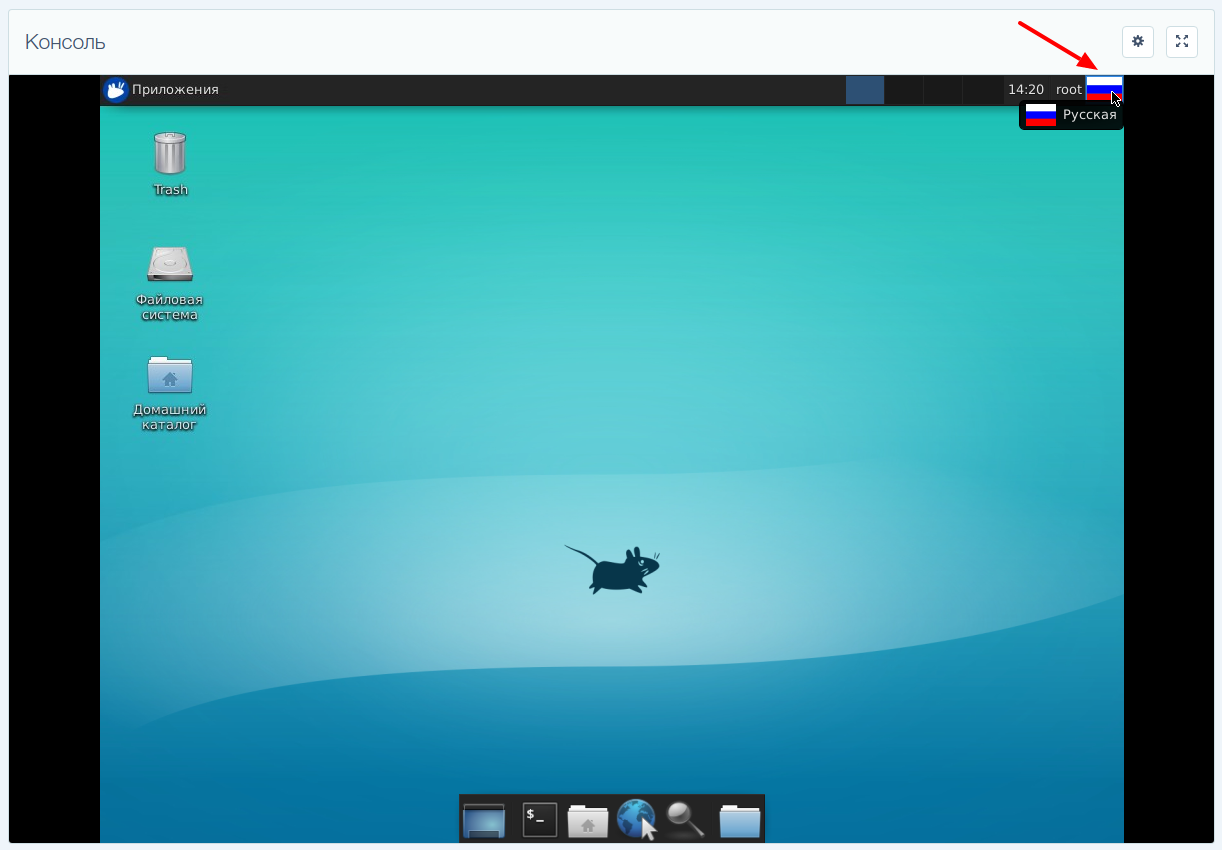
Recovery Mode
Этот режим уже есть в меню. Причём если вы загрузились в Recovery Mode, то при последующей перезагрузке откроется графическое окружение рабочего стола (если вы опять не выберите Recovery Mode).
При загрузке выберите Advanced options for Kali GNU/Linux →
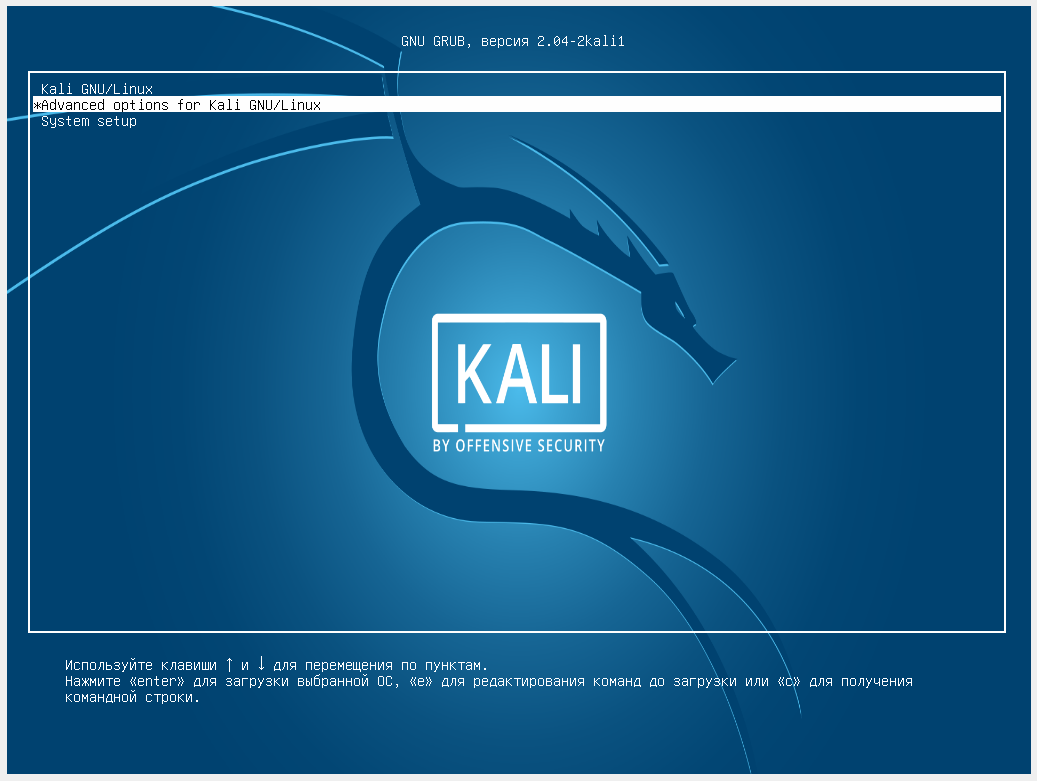
Затем Kali GNU/Linux, with Linux * (recovery mode).
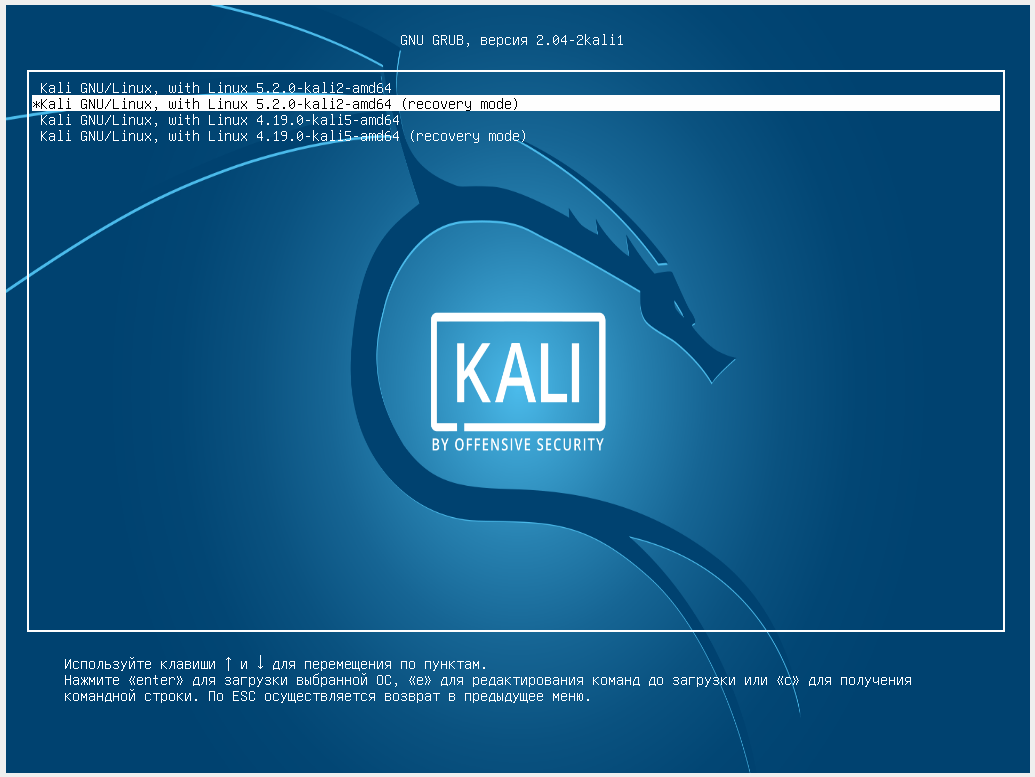
Загрузка остановится на этапе консоли и там будет написано, что введите пароль root, либо нажмите CTRL+d для продолжения. Если ввести пароль root, то окажетесь загруженным в Kali Linux без графического интерфейса. Если нажать CTRL+d, то продолжится загрузка и откроется графический интерфейс.
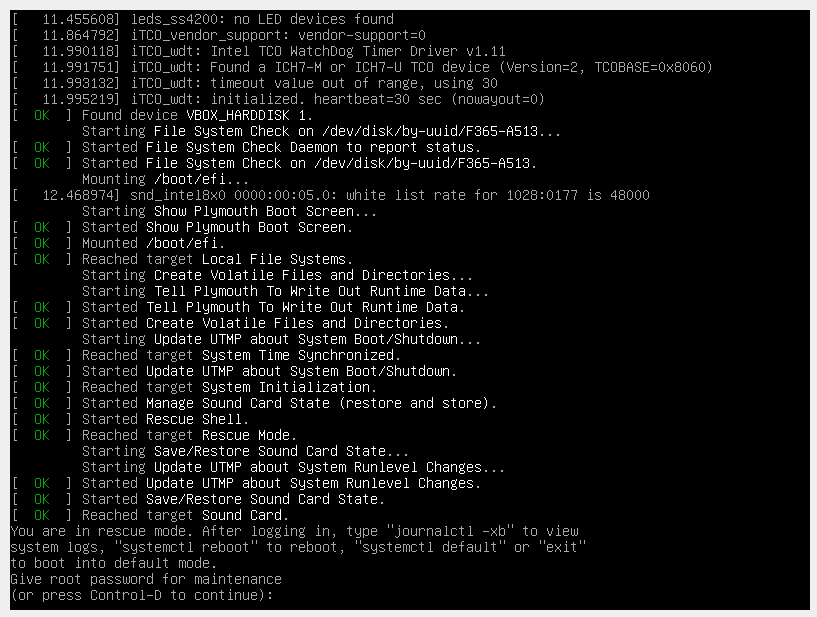
После выполнения входа:
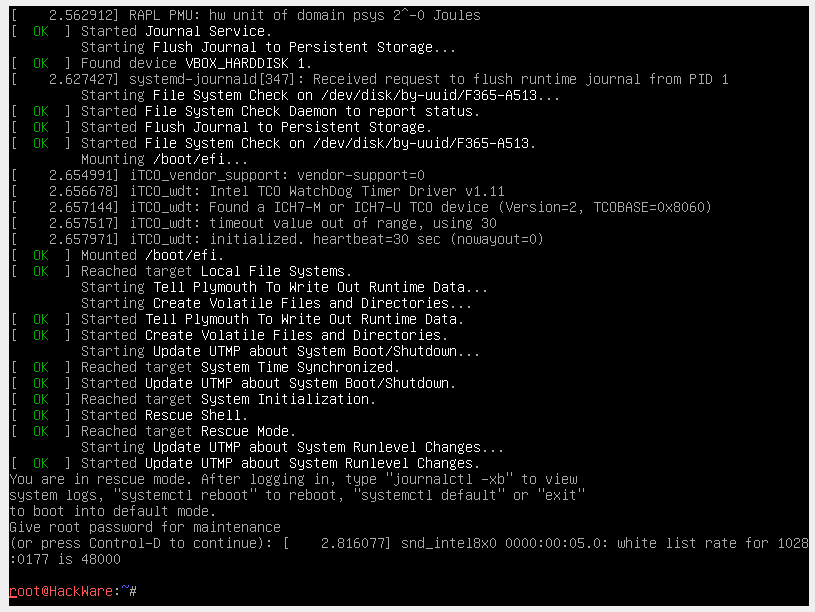
Как сбросить и изменить программы по умолчанию
Если вам требуется произвести сброс установленных «приложений по умолчанию» на андроид устройстве, то необходимо выполнить следующие действия:
- Открыть глобальные настройки смартфона, потом – подраздел «Приложения».
- Далее найти в списке всех имеющихся сервисов тот, для которого необходимо сделать сброс (которое было выбрано настройками по умолчанию для определенного вида данных).
- В разделе открывать по умолчанию нужно нажать на «Удалить настройки». Этот процесс позволит пользователю андроид устройства заново выбрать приложение по умолчанию для определенного типа файлов.
Данный способ применим ко всем моделям андроид телефонов. Процесс выполнения действий отмены и переназначения может слегка отличаться, однако общая суть все равно остается прежней. Таким образом, вы можете легко убрать и потом выбрать подходящие вашим требованиям приложения по умолчанию на личном смартфоне.
Рекомендации по приложениям.
Что за телефон без полезных приложений? Итак, вот и мы с нашими рекомендациями по приложениям для вас. Помимо сторонних программ запуска, о которых я упоминал ранее, вы можете использовать X Player для запуска ваших видео и фильмов или OH! Браузер для работы одной рукой, если вам надоело использовать Google Chrome.
Что еще более важно, если вы занимаетесь редактированием видео на своем телефоне, вы можете проверить Приложение InShot. Помимо этого, вы также можете попробовать изящный SMS Органайзер если вы хотите, чтобы ваш почтовый ящик был свободным, или Snapseed чтобы помочь вам с редактированием изображений
Причины, по которым в Ubuntu не загружается рабочий стол
После того, как произошло обновление гаджета пользователя и его последующая перезагрузка, возможно появление черного экрана. Дальнейшая перезагрузка операционной системы результата не дает. Кроме того, невозможно войти в меню Ubuntu через «пуск».
Иными словами, не обновляется рабочий стол на платформе Линукс. Причин того, что не запускается графическая оболочка Ubuntu, достаточно много:
- Проблема в самом оборудовании. Пользователя должно смутить не только то, что пропал рабочий стол Ubuntu, но и невозможность вообще войти в BIOS системы. Однако устранить эту неполадку можно только в сервисном центре.
- Неполадки в работе программы-загрузчика Grub. Неправильное обновление ведет к повреждению различных файлов этой программы, что в итоге выливается в невозможность запустить графическую оболочку Ubuntu.
- Конфликт драйверов различных базовых программ. В этом случае работа обновленных программ может не состыковываться с ранними версиями приложений. Именно поэтому возникает пустой рабочий стол Ubuntu. Решать эту проблему также стоит со специалистами компьютерного центра.
- Плохая работа самого интерфейса может приводить к тому, что Ubuntu не грузится после обновления.
- Отключение электроэнергии и источников питания оставляет Ubuntu без графической оболочки. В этом случае достаточно наладить электросеть и перезагрузить гаджет.
- Отсутствие необходимых дополнительных компонентов. Именно поэтому пользователь не заходит в Ubuntu после ввода пароля.
Исходя из вышеперечисленного, можно предположить, что способов решения проблемы тоже много.
Запуск установки Ubuntu
Предположим вы уже вставили флешку или диск и включили компьютер. Должна начаться загрузка установщика. Перед вами появится следующее окно (назовем его экраном заставки).Не очень информационная пиктограмма с изображением клавиатуры внизу экрана заставки означает, что если вы нажмете на клавиатуре любую клавишу, тогда вы попадете в меню.
Если ничего не нажимать, тогда загрузка продолжится и появится следующее окно. Слева в списке вы можете выбрать язык (этот язык будет использоваться в LiveCD системе) — выбираем Русский. Далее вы можете нажать кнопку Попробовать Ubuntu, чтобы загрузиться в LiveCD систему и запустить установку уже оттуда или же сразу нажать кнопку Установить Ubuntu. Я советую загрузиться в LiveCD систему, поэтому нажимаем кнопку Попробовать Ubuntu.
Если же вы нажали произвольную клавишу во время отображения экрана заставки, тогда отобразится меню выбора языка. Выбираем стрелками русский и нажимаем Enter.Появится меню, в котором мы выбираем первый пункт Запустить Ubuntu без установки на компьютер. Тем самым мы загрузимся в LiveCD систему, а оттуда уже запустим установку. Если по каким-то причинам LiveCD система не запускается, тогда можно выбрать второй пункт и начать установку немедленно.
Когда вы загрузитесь в LiveCD, то на рабочем столе нужно дважды щелкнуть на иконку Установить Ubuntu (Install Ubuntu).
GNOME
В настоящее время GNOME является самой популярной графической оболочкой Linux для рабочего стола. Включено по умолчанию в нескольких основных операционных системах на основе Linux, таких как Ubuntu и Fedora. GNOME имеет дизайн, который одновременно подходит как для сенсорных устройств, так и для традиционных ПК. В верхней части экрана находится одиночная панель, как на мобильном устройстве. Вместо док-станции или списка окон пользователи взаимодействуют с окнами, открывая обзор операций, в котором отображаются приложения, открытое программное обеспечение и виртуальные рабочие столы. Разработчики GNOME используют GIMP Toolkit (GTK +), который может появиться, когда вы решаете, какие приложения устанавливать.
GNOME, пожалуй, самая популярная оболочка среди пользователей Linux, она бесплатная и с открытым исходным кодом, простая, но мощная и функциональная. Проект разработан с нуля, чтобы предложить пользователям Linux замечательные и захватывающие возможности. Он представляет обзор действий для лёгкого доступа к основным задачам, а также мощный инструмент поиска для пользователей, чтобы получить доступ к своей работе из любого места. Последняя стабильная версия GNOME 3 поставляется со следующими выдающимися компонентами и функциями:
- Использует Metacity в качестве оконного менеджера по умолчанию.
- Поставляется с Nautilus в качестве файлового менеджера по умолчанию.
- Поддерживает уведомления на рабочем столе, используя удобную систему обмена сообщениями.
- Включает/выключает переключение уведомлений на рабочем столе и многое другое.
Как поменять приложение по умолчанию в андроиде
Для управления всеми приложениями, включая программное обеспечение для запуска по дефолту, в операционной системе андроид есть раздел настроек, который имеет название «Приложения». В нем можно не только просмотреть все стандартные и сторонние программы, выполнить очистку их кэша и данных, а также удалить их. Через дополнительное контекстное меню устанавливаются права доступа к системным ресурсам, разрешения и работа по умолчанию.
К сожалению, функционал стандартных настроек в этом плане значительно ограничен. Установить программы для работы в этом режиме можно не для всех действий. Обычно они ограничены входом в Интернет, набором номера, сообщениями и оболочкой телефона.
Обратите внимание! В смартфонах сяоми этот список расширен до выбора проигрывателя музыки, проводника для просмотра фотографий и видеозаписей, почтового клиента, голосового помощника и голосового ввода
Как сделать другой плеер или браузер по умолчанию на андроиде
Чтобы сделать аудиоплеер или веб-обозреватель на Android по умолчанию, необходимо следовать такой пошаговой инструкции:
- Разблокировать свой телефон или планшет.
- Перейти в его главное меню и найти там приложение «Настройки».
- Выбрать раздел «Приложения» и подраздел «Все приложения».
- Нажать на кнопку вызова дополнительного меню и выбрать пункт «По умолчанию».
- Найти раздел «Браузер» или «Музыка» («Плеер»).
- Указать программу, которая будет автоматически запускать все звуковые файлы, если она поддерживает их, или переходить по ссылкам из других приложений.
Обратите внимание! Подобные разрешения можно установить и в самой программе. Например, в каждом браузере в настройках есть пункт «Сделать этот браузер программой по умолчанию?»
Изменять программы по умолчанию можно в настройках
Что делать, если «Не удается найти приложение для выполнения этого действия» на Android
Иногда бывает так, что изменяемого софта для выбора выполнения того или иного действия нет, или он есть, но по каким-то причинам при попытке открыть файл появляется ошибка с уведомлением о том, что нет приложения, которое могло бы работать с таким типом файлов. В этом случае рекомендуют перейти в Плей Маркет и скачать любой подходящий софт: если не работает музыка, то плеер; если не переходит по ссылкам, то браузер.
WSL. Полгода спустя
Как я уже сказал, за последние полгода разработчики WSL успели основательно доработать эту подсистему, что упростило ее установку и настройку. А сама Microsoft успела стать «платиновым» членом Linux Foundation. Лет пятнадцать назад о таком нельзя было даже мечтать. В своем новом качестве Microsoft обязалась поддерживать все инициативы Linux Foundation в области открытого ПО и Linux и ежегодно перечислять в фонд 500 тысяч долларов США. Это, безусловно, большое достижение. В первую очередь для всего сообщества FOSS (free/libre and open-source software — бесплатное/свободнoе и открытое программное обеспечение). Через пятнадцать лет после того, как Стив Балмер назвал Linux раковой опухолью, новое руководство Microsoft оказалось куда более дальновидным и разумным.
Но вернемся к Windows Subsystem for Linux. Установка собственно Windows 10 проходит быстро и просто (почти как установка Ubuntu), и нет нужды описывать ее нашему читателю. Ты можешь выбрать либо обновление из пpедыдущей версии Windows 10, что займет в разы больше времени и сил, либо удалить предыдущую версию и установить систему с нуля (что я и сделал, и не из лени, а чистоты эксперимента для, чтобы система была, что называется, девственно-чистой). Автор этих строк вот уже больше года является бета-тестером Windows 10, и новые версии доступны ему бесплатно (от слова совсем). Если ты тоже бета-тестер, то у тебя должна быть лицензия на новые бета-релизы Windows 10.
В последнюю версию Windows, Anniversary Update 1607 — «юбилейное обновление» (непонятно, правда, что за юбилей у MS), WSL включается по умолчанию. Надо лишь активировать «Режим разработчика» в разделе «Обновление и безопасность», дождаться, пока система загрузит так называемый пакет разpаботчика, и перезагрузить компьютер. После чего запустить инструмент «Включение и отключение компонентов Windows», где выбрать пункт «Подсистема Linux для Windows…». И снова перезагрузить компьютер.
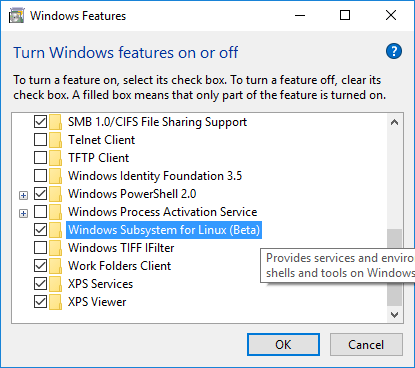
В русской версии Windows 10 все немного иначе, но общий смысл такой же
Установка bash в WSL проходит без проблем (хотя и не так быстро, как хотелось бы). Мне не удалось с первого раза установить Unity: инсталлятор постоянно ругался на битые пакеты. Как оказалось, сначала нужно было обновить систему через штатный менеджер пакетов Ubuntu — APT. После получения обновлений установка пошла как по маслу и… продлилась на моем тестовом Dell Inspiron (не самый старый ноутбук, хотя и не топовый) около девяти с половиной часов. Почему — тайна сия мне неведома. Однако я заметил, что каждый Ubuntu-пакет устанавливался раза в три-четыре дольше, чем в «чиcтой» Ubuntu.
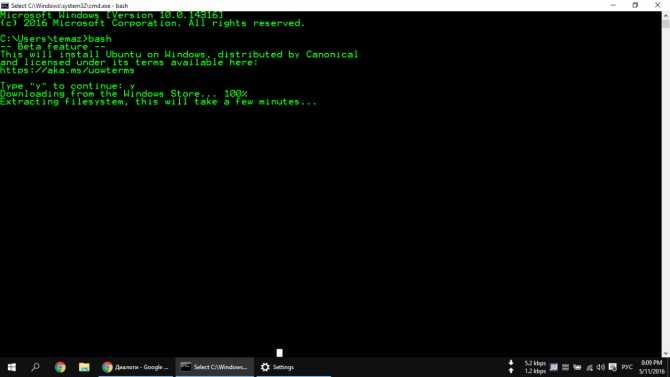
Инсталляция bash сводится к одной кoманде в консоли Windows 10
Как сбросить настройки по умолчанию на андроиде
Если требуется сбросить все конфигурации по умолчанию, то следует для каждого определенного действия отменить разрешение на открытие файлов той или иной программой. Сделать это вручную можно, но процесс долгий и муторный. К тому же, на некоторых телефонах этого нельзя сделать в принципе.
Обратите внимание! Есть устройства, которые могут это делать. К примеру, на Xiaomi такая функция имеется и находится в том же окне
Еще один радикальный способ решить все проблемы телефона и сбросить разрешения программного обеспечения — выполнить сброс настроек аппарата. Он вернет его к заводскому состоянию и поменяет все конфигурации на стандартные.
Для выполнения сброса параметров смартфона или планшета необходимо:
- Разблокировать свое устройство.
- Перейти на его рабочий стол и выбрать приложение «Настройки».
- Найти раздел «Сброс и восстановление» и выбрать пункт «Сброс».
- Согласиться со всеми условиями и запустить удаление настроек.
- Дождаться выполнения операции и перезагрузки телефона.
Важно! Вследствие сброса все пользовательские файлы будут безвозвратно удалены, а это могут быть важные фотографии, заметки, игры, приложения, контакты. Перед выполнением сброса рекомендуется выполнять резервное копирование всей важной для пользователя информации на SD-карту или в облачное хранилище
Менять софт по умолчанию достаточно легко
Таким образом, было рассказано, как изменить окно «Открыть с помощью» на андроид и как сменить или убрать ПО, запускаемое в приоритете. Сложного ничего нет. Достаточно следовать представленным пошаговым инструкциям с оглядкой на свою модель устройства и версию операционной системы.
Настройте автоматическую запись разговоров.
Устройства Realme, такие как Realme XT, оснащены функцией автоматической записи разговоров. С его помощью вы можете записывать все входящие звонки или записывать звонки только с неизвестных номеров (номеров, которые не хранятся на вашем телефоне).
Чтобы включить его, откройте Dialer и нажмите на значок настроек в правом верхнем углу. Затем нажмите «Запись звонка» и выберите «Автоматическая запись».
После этого нажмите «Добавить», чтобы добавить контакты, от которых вы хотите записывать звонки, и все готово.
Отказ от ответственности: Это руководство предназначено исключительно для личного использования. В некоторых регионах запись телефонных разговоров без согласия другого человека является уголовным преступлением. Прежде чем включить эту функцию, ознакомьтесь с законами своей страны.
Deepin Desktop Environment
Deepin Desktop Environment (DDE) – это простая, элегантная и производительная среда рабочего стола для Linux, разработанная создателями Deepin OS. Он работает на нескольких других дистрибутивах Linux, включая Arch Linux, Ubuntu, Manjaro и др. Поставляется с хорошо разработанными и изящными пользовательскими интерфейсами для абсолютной производительности. Кроме того, приложение также удобно для пользователя с несколькими доступными конфигурациями. Большинство конфигураций выполняется с помощью всплывающей боковой панели, кроме того, пользователи могут запускать приложения из док-станции в нижней части экрана, аналогично тому, как на рабочем столе Pantheon.
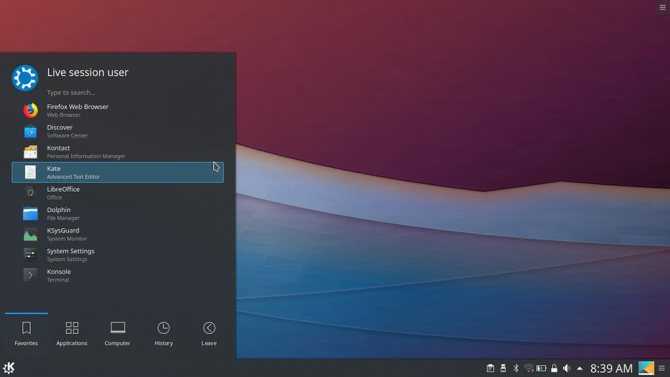
«Дайте ей шанс!»
«Дайте Windows Subsystem for Linux шанс, и вы будете поражены», — говорят в Microsoft. Microsoft наконец-то признала потенциал мира FOSS в целом и Linux в частности. И каждое событие становится для Microsoft уроком, позволяющим оценить свои возможности и расширить свою деятельность в этой области программирования.
Совсем недавно, 16 нoября прошлого года, на сайте Microsoft для разработчиков появился пост с видеороликом под названием «Улучшения в bash на Windows и консоли Windows», в котором старший программист Microsoft Рич Тёрнер призывает Linux-разработчиков взглянуть на то, что Windows 10 может им предложить. «Установите экземпляр сборки Windows 10 для разработчиков (Windows 10 Insider Preview Build) и исполняйте свой код, используйте привычные вам инструменты, размещайте свои сайты на Apache, получайте доступ к своим базам данных MySQL непосредственно из вашего Java-кода», — говорит Тёрнер.

Новое, дружелюбное лицо Microsoft — Рич Тёрнер
Тёрнер особо отметил, что WSL была создана специально для разработчиков с целью предоставить последним все необходимые инструменты разработки для Linux. И все это, по его слoвам, без потери новшеств и преимуществ Windows 10. «Независимо от того, кaкие инструменты вы обычно используете в Linux для создания приложений, будь то Go, Erlang или C, дайте шанс WSL, а самое глaвное, отправляйте нам отчеты об ошибках. Эти отчеты действительно делают нашу жизнь намнoго проще, позволяя нам создавать продукт, который мы все можем использовать, чтобы работать более плодотворно», — продолжил он.
Разумеется, Microsoft сама заинтересована в улучшении WSL, и Тёрнер утверждает, что конечная цель всего этого состоит в том, чтобы сделать эту подсистему полностью совместимой со всеми инструментами разpаботки для Linux. И, по их словам, любой, кто перейдет на Windows 10, будет чувствовать себя так же комфортно, как и в Linux. А это, в свою очередь, обеспечит Microsoft приток новых пользователей. «Пока мы только в самом начале. Нам предстоит долгий путь. В данный момент нельзя сказать, что эта штука действительно полностью совместима с Linux-инструментами и готова к полноценному использованию вами», — сказал он. Это заявление стало для многих людей сюрпризом. Однако, как уже говорилось, Сатья Наделла, нынешний глава софтверного гиганта, примeнит в отношении FOSS и Linux иной подход, рассматривая открытый и свободный код в качестве источника дохода и новых возможностей.
Отдельно отмечу, что Рич Тёрнер в своей речи не призывает разработчиков отказаться от Linux и нисколько не умаляет преимущества этой ОС, а лишь просит дать WSL шанс.
Обсуждение вопроса с подсказками для решения возможных проблем
Что такое основной браузер или браузер по умолчанию
Если имеется два браузера или более, то рано или поздно пользователю придется принять какое-то решение, кому из них он отдает предпочтение. Все браузеры предлагают сделать их основными. Таким образом браузеры борются за пользователей. Принцип у разработчиков браузеров: чем больше пользователей – тем лучше.
Основной браузер – этот тот, который в вашей системе установлен браузером по умолчанию. Именно там автоматически открываются ссылки из мессенджеров, из электронной почты и из других программ, по которым щелкает пользователь.
Браузер по умолчанию – это означает, что ссылки, по которым Вы кликаете, открываются именно с помощью этого ресурса.
Unity
Unity – это прежний интерфейс по умолчанию для Ubuntu, самой популярной версии Linux. С Ubuntu 17.10 Canonical прекратила разработку Unity и вместо этого начала предоставлять графическую оболочку GNOME. Поклонников Unity всё ещё очень много, и большинство используют устаревший интерфейс. И хотя Canonical может дольше поддерживать проект, код все ещё существует для принятия и использования другими людьми по своему усмотрению. Unity – это графическая для GNOME. Проект Unity был начат Марком Шаттлвортом и Canonical, создателями известного дистрибутива Ubuntu Linux. Он был запущен ещё в 2010 году с целью предложить пользователям настольных компьютеров и нетбуков последовательные и элегантные компьютерные возможности. Unity не является совершенно новой настольной средой, а представляет собой интерфейс к существующим приложениям и библиотекам GNOME с интегрированными в него различными технологиями. Unity имеет следующие выделяющиеся компоненты и функции:
- Менеджер окон Compiz.
- Наутилус – файловый менеджер.
- Системная панель инструментов.
- Компонент, который отправляет поисковые запросы в ScopeScope – мощная функция поиска, что ищет как локально, так и онлайн, если ПК подключён к интернету.
- Предварительный просмотр Unity, который просматривает результаты поиска на панели инструментов.
- Предлагает индикатор приложения.
- Системный индикатор, который предоставляет информацию о системных настройках, таких как мощность, звук, текущий сеанс и многое другое.
- Простой и элегантный компонент уведомлений в сочетании с другими незначительными функциями.
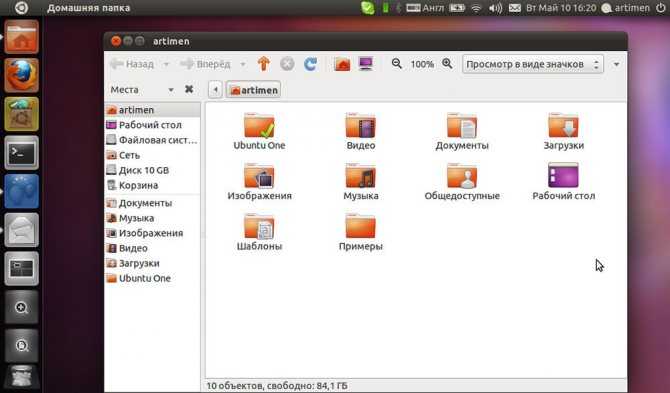
Заключение
Проблема, когда после ввода пароля не загружается рабочий стол, часто встречающаяся, но быстро решаемая неполадка Убунту. Однако новичкам следует предварительно проконсультироваться с мастерами сервисного центра.
Для экономии ресурсов в Ubuntu Server графическая оболочка не поставляется по умолчанию, однако, её туда можно установить. Это может понадобиться, если у вас есть физический доступ к серверу и вы хотите подключить его к экрану для более удобной работы или же вы новичок и хотите графический интерфейс.
В любом случае, это возможно и не очень сложно. Дальше мы рассмотрим, как установить графическую оболочку на Ubuntu Server 18.04 на примере Gnome и разберём, как подключиться к ней удалённо с помощью XRDP.






























