Fix DNS_PROBE_FINISHED_NXDOMAIN in Android
How to fix on Android 9 Pie and newer versions
Android 9 Pie has slightly different settings than old versions. The new versions support system-wide DNS settings, so you no longer have to modify these settings for each individual network. However, keep in mind that Android requires Domain Name System services to support DNS-over-TLS, therefore not all server’s will work for this. However, if you’re going to be using Google Public DNS, you should be fine. Therefore, we invite you to follow the given steps to fix DNS_PROBE_FINISHED_NXDOMAIN Android mobile phone error.
- Open Settings app on your phone.
- Go to Wireless & Networks.
- Tap on Private DNS.
- Choose Private DNS provider hostname and enter the following hostname:dns.google
- Click Save.
Fix error in Android 8.1 Oreo or older versions
To change DNS server on Android (both Wi-Fi and Ethernet), users should manually enter the DNS addresses to every used network connection.
- Android users should go to Settings > Wi-Fi (or cellular)> long press the current network name > Modify network and then put a tick on Show advanced options.
- Here, find IP settings and set its value from DHCP to Static.
- Change DNS settings to:DNS 1: 8.8.8.8, then set the second DNS option to 8.8.4.4.
TIP: To avoid DNS-related issues on your Android, consider using a VPN. Many users have reported that usage of such program successfully solved various network-related issues to them.
Настройка статического IP
Вы установили сервер и во время установки указали какие-то сетевые параметры, или не указали, не важно. Но сейчас вы решили, что вам нужно назначить статический ip (static ip) адрес
Воспользуемся для этого утилитой ip. Сначала посмотрим список всех сетевых интерфейсов:
У меня в системе 1 сетевой интерфейс eth0 и он каким-то образом уже сконфигурирован. Назначим ему еще один статический адрес:
Этот адрес будет добавлен к уже существующему адресу. Проверим это:
Теперь сервер будет доступен по обоим адресам. Текущая настройка сохранится только до перезагрузки сервера. Чтобы она применялась во время загрузки, нужно либо каким-то образом добавить команду на изменение настроек в автозагрузку, например в /etc/rc.local, но это будет костыль. Правильнее отредактировать файл, который отвечает за сетевые настройки в debian — /etc/network/interfaces. Для того, чтобы назначить постоянный статический ip адрес, его нужно привести к следующему виду:
| auto | указанный интерфейс необходимо запускать автоматически при загрузке системы |
| iface | интерфейс eth0 находится в диапазоне адресов IPv4 со статическим ip |
| address | статический ip адрес |
| gateway | шлюз по-умолчанию |
| netmask | маска сети |
Для проверки перезагружаем сервер и смотрим, все ли в порядке с настройкой статического ip адреса. Если вам нужно сменить ip адрес в debian, то вы можете временно изменить его с помощью команды ip, либо постоянно, отредактировав параметр address в файле сетевых настроек interfaces.
Работа с утилитой ifconfig
В завершении сетевых настроек хотел немного поговорить об ifconfig. Ранее я упомянул, что более современным средством для настройки сети является утилита ip. В последних релизеах Debian и CentOS ifconfig вообще исключили из базовой установки, ее приходится устанавливать отдельно. IP объединяет в себе два функционала — настройка сетевых интерфейсов и маршрутизации. То есть по сути она заменяет ifconfig + route. В ней реализован функционал обоих программ.
Сам я привык к ifconfig, так как она есть не только в linux, но и в freebsd. Удобно использовать одно и то же средство во всех дистрибутивах. Но последнее время переучиваюсь на ip, так как надо идти в ногу со временем. Тенденция такова, что ip будут продвигать все сильнее и сильнее в силу его большей новизны и, наверное, удобства. Что касается удобства, лично я ничего не могу сказать, мне совершенно все равно, какую команду использовать:
или
Делают они одно и то же. Остальные команды по конфигурированию сетевых интерфейсов тоже не сильно отличаются, просто пишутся немного по-разному. Вот пример работы с маршрутами:
или
В случае с ip мы работаем с одной командой, а не двумя. Чем пользоваться вам, выбирайте сами. Если не привыкли к чему-то конкретному, рекомендую использовать ip. Мне было бы любопытно узнать, кто, что использует. Оставьте свой комментарий на эту тему.
На этом я завершаю свой материал по теме настройки сети в debian. Я рассмотрел все наиболее значимые и необходимые параметры, с которыми приходится сталкиваться во время конфигурирования сервера.
Проверяем подключение к интернету в Windows
В случае, когда на вашем ПК или ноутбуке интернет подключен, но не работает, и при этом вы стопроцентно уверены, что причиной этому является неправильные настройки, тогда вам нужно выполнить ряд процедур, которые быстро решат вашу проблему.
Начать перенастройку нужно с пропинговки любого популярного сайта. Для этого нужно нажать комбинацию «Win +R”. Так вы вызовите окно «выполнить”.
В поле для ввода текста, вам необходимо ввести следующее «cmd” и нажать на «ОК”. После этого вам откроется окно командной строки, в котором вам нужно будет прописать «ping spec-komp.com -t”. Если вы не фанат моего сайта, то можете написать гугл. После этого нажимаем на энтер и ждем результата. Если все хорошо, то сервер вам пришлет приблизительно вот такой ответ:
Если в ответе от сервера будет строка «При проверке связи не удалось обнаружить узел pec-komp.com. Проверьте имя узла и повторите попытку”, то нужно набрать другую команду, к примеру «ping .8.8.8.8”. Это IP-адрес публичного ДНС-сервера от гугл, который будет доступен всегда. Если у компьютера доступ ко внешней сети имеется, тогда ответ будет таким же, как и на картинке выше, но с другими цифрами после «ответ от…”.
Если по IP адресу пинг проходит, но в браузере он не открывается, то чаще всего это говорит о том, что есть подключение к интернету, но сеть не работает по причине неправильной настройки сетевой карты, а именно — в них не прописан или прописан неправильно адрес DNS-сервера. Как это исправить, я расскажу чуть позже.
Если вы наблюдаете другой ответ от сервера, тогда необходимо проверить доступ к роутеру. Проверять будем тоже с помощью пинга. Узнать IP-адрес роутера можно на наклейке, которая приклеена с обратной стороны его корпуса. Чаще всего IP-адрес у роутеров «192.168.1.1” или «192.168.0.1”. На моем роутер прописан первый адрес, поэтому я получил вот такой вот ответ:
Если роутер пингуется, а узел интернета нет, то скорее всего причина кроется вновь в настройках роутера или в нем самом.
А вот если роутер за запросы сервера недоступен, то есть повод залезть в настройки сетевого адаптера на компьютере. Но, перед тем, как это делать, отключите антивирус и фаерволл, если такой имеется. Иногда именно эти два «товарища” служат причиной для проблем работы с сетью интернет.
Если и после этого интернет не заработал, хотя подключение также имеется, вновь нажимаем комбинацию клавиш «Win +R”, но теперь уже в поле «открыть” прописываем «ncpa.cpl.”.
Если вы все прописали верно, то откроется окно сетевых подключений Windows. В нем вам нужно найти ваше активное соединение и кликнуть по нему правой кнопкой мыши, после этого выбрать «свойства”. В окне, которое откроется ищем строку «IP версия 4 (TCP/IPv4)” и кликаем по ней дважды, чтобы открылись параметры протокола.
Отмечаем «получить IP-адрес автоматически” и «получить адрес DNS-сервера автоматически”. Нажимаем окей и проверяем результат в браузере.
Если и это не помогло, тогда отмечаем точкой пункт «Использовать следующие адреса”. Прописать нужно IP-адрес из подсети своего роутера. Если у него IP 192.168.0.1, то у компьютера ставим 192.168.0.2. Если же на маршрутизаторе используется 192.168.1.1, то на ПК будет 192.168.1.2. Маска 255.255.255.0. В качестве шлюза надо указать адрес роутера. Его же пропишите в качестве предпочитаемого DNS-сервера. Альтернативным DNS можно указать сервер от Гугла — 8.8.8.8.
В любом случае смотрите мое видео по ускорению интернета, если применить все настройки то интернет должен будет заработать.
Увеличиваем скорость интернета до максимума!
Надеюсь, хоть один из способов вам обязательно поможет вернуть доступ к интернету. Если же ни один из вариантов решения проблемы вам не помог, тогда придется вызывать специалиста, который определит истинную причину и решит данную проблему. Но, уверен, что до этого не дойдет и вы исправите все самостоятельно.
Настройка firewall (iptables) в Debian
В качестве firewall в Debian по-умолчанию используется iptables, его и будем настраивать. Изначально фаервол полностью открыт и пропускает весь трафик. Проверить список правил iptables можно следующей командой:
# iptables -L -v -n Chain INPUT (policy ACCEPT 0 packets, 0 bytes) pkts bytes target prot opt in out source destination Chain FORWARD (policy ACCEPT 0 packets, 0 bytes) pkts bytes target prot opt in out source destination Chain OUTPUT (policy ACCEPT 0 packets, 0 bytes) pkts bytes target prot opt in out source destination
Обращаю пристальное внимание на то, что настраивать firewall без прямого доступа к консоли сервера не следует. Особенно, если вы не очень разбираетесь в этом и копируете команды с сайта
Шанс ошибиться очень высок. Вы просто потеряете удаленный доступ к серверу.
Создадим файл с правилами iptables:
# mcedit /etc/iptables.sh
Очень подробно вопрос настройки iptables я рассмотрел отдельно, рекомендую ознакомиться. Хотя в примере другая ОС linux, принципиальной разницы нет, настройки iptables абсолютно одинаковые, так как правила одни и те же.
Добавляем набор простых правил для базовой настройки. Все необходимое вы потом сможете сами открыть или закрыть по аналогии с существующими правилами:
#!/bin/bash # # Объявление переменных export IPT="iptables" # Активный сетевой интерфейс export WAN=ens18 export WAN_IP=10.20.1.16 # Очистка всех цепочек iptables $IPT -F $IPT -F -t nat $IPT -F -t mangle $IPT -X $IPT -t nat -X $IPT -t mangle -X # Установим политики по умолчанию для трафика, не соответствующего ни одному из правил $IPT -P INPUT DROP $IPT -P OUTPUT DROP $IPT -P FORWARD DROP # разрешаем локальный траффик для loopback $IPT -A INPUT -i lo -j ACCEPT $IPT -A OUTPUT -o lo -j ACCEPT # разрешаем пинги $IPT -A INPUT -p icmp --icmp-type echo-reply -j ACCEPT $IPT -A INPUT -p icmp --icmp-type destination-unreachable -j ACCEPT $IPT -A INPUT -p icmp --icmp-type time-exceeded -j ACCEPT $IPT -A INPUT -p icmp --icmp-type echo-request -j ACCEPT # Разрешаем исходящие соединения самого сервера $IPT -A OUTPUT -o $WAN -j ACCEPT # Состояние ESTABLISHED говорит о том, что это не первый пакет в соединении. # Пропускать все уже инициированные соединения, а также дочерние от них $IPT -A INPUT -p all -m state --state ESTABLISHED,RELATED -j ACCEPT # Пропускать новые, а так же уже инициированные и их дочерние соединения $IPT -A OUTPUT -p all -m state --state ESTABLISHED,RELATED -j ACCEPT # Разрешить форвардинг для уже инициированных и их дочерних соединений $IPT -A FORWARD -p all -m state --state ESTABLISHED,RELATED -j ACCEPT # Включаем фрагментацию пакетов. Необходимо из-за разных значений MTU $IPT -I FORWARD -p tcp --tcp-flags SYN,RST SYN -j TCPMSS --clamp-mss-to-pmtu # Отбрасывать все пакеты, которые не могут быть идентифицированы # и поэтому не могут иметь определенного статуса. $IPT -A INPUT -m state --state INVALID -j DROP $IPT -A FORWARD -m state --state INVALID -j DROP # Приводит к связыванию системных ресурсов, так что реальный # обмен данными становится не возможным, обрубаем $IPT -A INPUT -p tcp ! --syn -m state --state NEW -j DROP $IPT -A OUTPUT -p tcp ! --syn -m state --state NEW -j DROP # Открываем порт для ssh (!!!не забудьте указать свой порт, который вы изменили ранее!!!) $IPT -A INPUT -i $WAN -p tcp --dport 22 -j ACCEPT # Открываем порт для web сервера $IPT -A INPUT -i $WAN -p tcp --dport 80 -j ACCEPT $IPT -A INPUT -i $WAN -p tcp --dport 443 -j ACCEPT # Записываем правила в файл /sbin/iptables-save > /etc/iptables_rules
Даем файлу права на запуск:
# chmod 0740 /etc/iptables.sh
Запускаем скрипт:
sh /etc/iptables.sh
Проверяем правила:
# iptables -L -v -n
Проверяем, что правила записались в файл /etc/iptables_rules. Если их там нет, то записываем их вручную.
# /sbin/iptables-save > /etc/iptables_rules
Правила применились и произошла их запись в файл /etc/iptables_rules. Теперь нужно сделать так, чтобы они применялись при загрузке сервера. Для этого делаем следующее. Открываем файл /etc/network/interfaces и добавляем в него строку pre-up iptables-restore < /etc/iptables_rules Должно получиться вот так:
# cat /etc/network/interfaces allow-hotplug eth0 iface eth0 inet dhcp pre-up iptables-restore < /etc/iptables_rules
Для проверки перезагрузите сервер и посмотрите правила iptables. Должен загрузиться настроенный набор правил из файла /etc/iptables_rules.
Способы устранения
Скриншот в предыдущем разделе сообщает, что из-за ошибки DNS PROBE FINISHED NXDOMAIN недоступна веб-страница. Рассмотрим варианты устранения проблемы.
Перезагрузка ПК
Самое первое, с чего стоит начинать при возникновении сбоя ДНС probe finished nxdomain – перезагрузка рабочей станции. Операционные системы семейства Microsoft время от времени некорректно обрабатывают происходящие события. В таких ситуациях перезагрузка – лучшее решение.
Перезапуск маршрутизатора
Следующий стандартный метод – перезапуск сетевого оборудования. Маршрутизаторы также могут «сбоить», некорректно обрабатывая запросы. Перезагрузка осуществляется двумя способами. В первом варианте пользователь заходит в главное меню роутера, далее — раздел «Система» и выполняет перезапуск.
Во втором случае нажимаем кнопку отключения сетевого оборудования на оборотной стороне. Если она отсутствует, отключаем маршрутизатор из розетки.
Проверяем наличие сообщения: DNS probe finished. Если оно появляется, идем дальше.
Если ни один из методов не помог, сбрасываем конфигурацию маршрутизатора на заводскую. Для этого зажимаем кнопку Reset на оборотной стороне тонким предметом, например, маленькой отверткой. Время удержания — 10-15 секунд. Когда процесс сброса закончится, световые индикаторы на оборудовании одновременно мигнут. После этого роутер необходимо настроить заново.
Проверяем браузер
При работе с «глобальной сетью» обозреватели иногда сами по себе создают подобную проблему. Например, Chrome часто выдает проблему DNS probe finished, если у него нет возможности подключиться к «мировой паутине».
Для начала следует зайти на требуемую страницу через другой браузер, например, Opera или FireFox. Если страница загружается стабильно, значит, проблема содержится в исходном браузере. Рекомендуется удалить текущую программу, а потом реинсталлировать ее. Дистрибутив скачивать только с официального источника.
Проверка функциональности службы DNS клиента
Следующий метод исправления сложившейся ситуации DNS finished – перезапуск службы. В большинстве случаев ОС Windows самостоятельно перезапускает данный сервис, но в редких исключениях перезагрузка не происходит. Рассмотрим на примере работы с операционной системой Windows 7, как решить проблему DNS probe finished.
Нажимаем сочетание клавиш Win + R, вводим команду services.msc:
Откроется рабочая область с перечнем сервисов. Находим «DNS-клиент», активируем меню двойным кликом левой кнопкой манипулятора.
В поле «Статус» должно отображаться «Выполняется». Если стоит другое значение, нажимаем «Остановить», а потом — «Запустить»:
После этого закрываем все окна и проверяем доступ ко «глобальной сети». Если надпись DNS Finished по-прежнему проявляется, переходим к следующему разделу.
Меняем адреса серверов DNS
Подобная проблема проявляется из-за неверно указанных адресов DNS-серверов. Если у пользователя дома стоит маршрутизатор, проверяем вначале настройки на нем.
Заходим через браузер в главное окно роутера, выбираем текущее сетевое подключение. Конфигурации выставлены для автоматического получения DNS-адресов:
Как пример взят скриншот из конфигурации маршрутизатора TL-WR941ND.
Отмечаем пункт «Использовать эти DNS-серверы». Вводим адреса, указанные ниже.
Это общедоступные имена DNS компании Google. Они работают круглосуточно, гарантируя доступность 24 часа в сутки, семь дней в неделю.
- Другой вариант – сетевой адаптер рабочей станции. Нажимаем сочетание Win + S. Вводим первое слово «Состояние», выбираем вариант, как показано на скриншоте ниже:
- Откроется новая рабочая область, где указываем «Настройка параметров адаптера»:
- Пользователь увидит окно с текущим подключением по локальной сети. Нажимаем на негоправой кнопкой мыши, выбираем пункт «Свойства»:
- Отмечаем раздел TCP/IPv4, далее — «Свойства»:
- Выбираем раздел про DNS-серверы. Меняем адреса на общедоступные, как было показано на примере с маршрутизатором. Должно получиться следующее:
После этого сохраняем внесенные изменения, закрывая рабочие области. Проверяем доступность «глобальной сети» через любой обозреватель. Если при открытии страницы браузера возникает надпись DNS finished, переходим к следующему разделу.
Если ничего не помогло…
В случае невозможности исправления или устранения ошибки нужно использовать соответствующие автоматизированные настройки и утилиты. Например, программу Microsoft Fix It!
Она может устранять достаточно много сбоев, включая исправление параметров интернет-подключений. При этом согласие пользователя, как правило, не требуется, а приложение параметры текущего сеанса подключения не изменяет (разве что оптимизирует скорость соединения программным способом, о котором юзер даже понятия не имеет).
Даже откат системы до предыдущего состояния иногда помогает (при условии, что возникла проблема с ошибкой DNS_PROBE_FINISHED_NXDOMAIN). Как исправить ситуацию, уже понятно. Но изначально нужно определить саму проблему, вызвавшую этот сбой, и только потом заниматься ее устранением. И дело тут даже не в используемых средствах, а в концепции понимания самой проблемы. Программные способы хороши, но и они не всегда играют главную роль. И зачастую возникновение ошибок этого типа связано именно с настройками параметров сетевых подключений. И полная автоматизация настроек зачастую не может гарантировать, что связь при доступе к определенному ресурсу будет осуществляться со скоростью, изначально указанной провайдером.
Наконец, можно воспользоваться функцией очистки содержимого кэша установленного по умолчанию интернет-браузера. Но это скорее крайняя мера, которая непосредственного влияния на устранение проблемы не имеет.
Fix Dns_Probe_Finished_Nxdomain Error In Google Chrome
Method #1:
Before expanding the scope to diagnostic the whole computer, you can try to clear cached files and cookies of your Google Chrome browser. Sometimes, a few expired cookies or cached files could lead to this DNS issue.
To solve this unexpected problem, flush all cookies and cache on your Google Chrome browser. To do so, copy “chrome://settings/clearBrowserData” and then paste it into the address bar of your Chrome browser and press the “Enter” key.
Choose options like the image below and click on the “Clear browsing data” button. All of the selected user data will be removed.
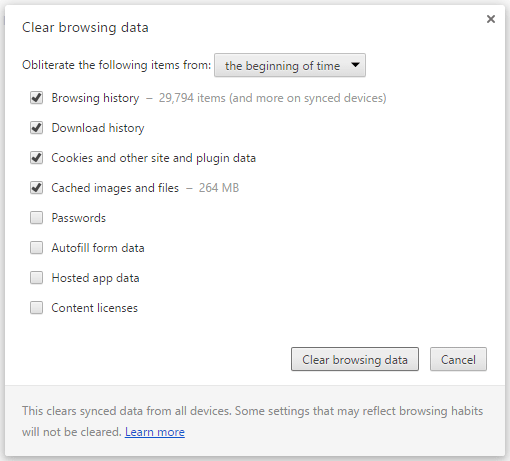
After clearing cookies and cached files, the error still exists, you should try to “Reset all to default” by copying “chrome://flags/” and paste on the Google Chrome’s address bar and press “Enter”.
Look at the top right corner and click on the “Reset all to default” button. After that, close your Google Chrome and relaunch it to check if the error remains or not.
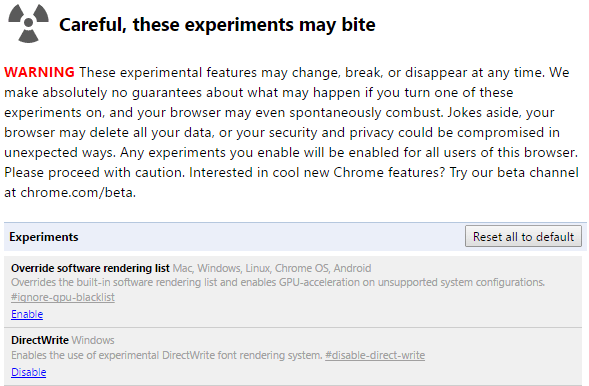
Change Your DNS Server Address To Fix This DNS Error
Method #2:
If clear cookies and cached files or reset all settings to default couldn’t help to fix this unexpected DNS problem, we would recommend you to change your DNS server addresses on your computer. There are many DNS server services out there to use, but we always recommend users to use Google’s DNS or OpenDNS.
- Google’s DNS address: 8.8.8.8 – 8.8.4.4
- OpenDNS address: 208.67.222.220 – 208.67.220.222
To change your DNS server addresses, right-click on the Network icon on your desktop and select “Properties“.
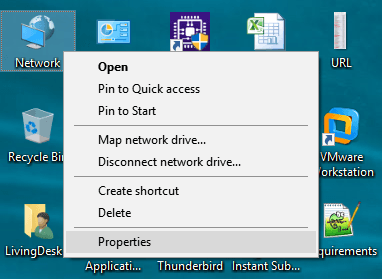
Select “Change adapter settings” on the left side.
Right-click on your current active network connection, such as Local Area Connection, Wireless Network Connection or Bluetooth Network Connection, and then select “Properties“.
Find “Internet Protocol Version 4 (TCP/IPv4)” and double-click on it.
A new window will be shown up. Just select the “Use the following DNS server addresses:” option and add your preferred and alternate DNS servers, and then click “OK“.
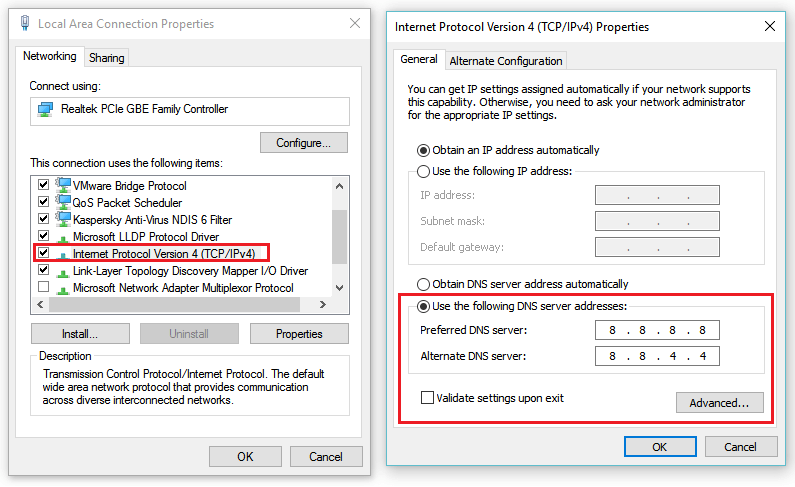
In this case, we are using Google’s DNS with following DNS server addresses:
- Preferred DNS Server: 8.8.8.8
- Alternate DNS Server: 8.8.4.4
Use Command Prompt To Fix DNS Probe Finished Nxdomain Error
Method #3:
If after changing your current DNS servers to the new one, the DNS error still exists, you should try these commands, which could help you to resolve the issue.
Firstly, press Windows + R keys, then type cmd.exe and right-click on the cmd.exe and select “Run as Administrator“. Windows will ask you to launch the Command Prompt with the administrative privilege. Just choose “Yes” to proceed.
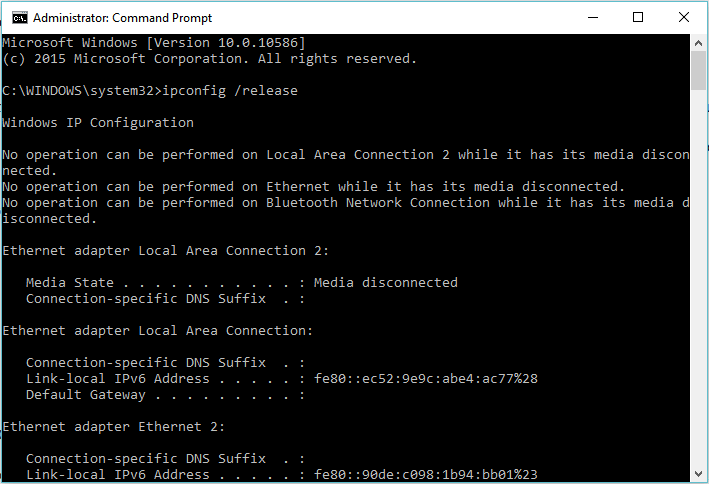
Or if you are using Windows 10, you can press Windows + X and then press “A” to launch Command Prompt with administrative privilege.
Next, execute all commands below on Command Prompt.
- ipconfig /release
- ipconfig /all
- ipconfig /flushdns
- ipconfig /renew
- netsh int ip set dns
- netsh winsock reset
After executing these commands, reboot your computer and see the result. As we said, there are many reasons could lead to this DNS error. If you have tried all above methods, but the error remains, we would suggest you to reinstall your Google Chrome browser.
However, only try this method if the error comes from your Chrome browser. How do I know that? Well, it’s quite easy. You can test if other applications can access the Internet or not? If only your Google Chrome browser can’t access the Internet, then it’s. Remember to backup your browser data before reinstalling.
The Dns_Probe_Finished_Nxdomain is one of the most common errors in Google Chrome. We collected several helpful methods, which listed above, to help you fixing the Dns_Probe_Finished_Nxdomain error.
If you found this guide is useful, let share it with other users through social media to assist them in fixing their problem. If you have any question related to this guide, leave your comment below.
Настройка очистки DNS
Обычно DNS-клиент вашей операционной системы автоматически сохраняет IP-адреса в кэш, чтобы ускорить последующие запросы к одному и тому же имени хоста. В результате плохого соединения с интернетом или других причин, данные могут быть сохранены с ошибкой. И каждый раз, когда браузер будет пытаться подключиться к какому либо сайту, он будет брать не корректные данные из кэша, что и приводит к появлению различных ошибок, в том числе и этой.
Чтобы устранить эту проблему, вам нужно очистить кеш, чтобы ваша сеть правильно связывалась с именем хоста.
Как сбрасывать DNS на WINDOWS
Эта процедура одинакова для всех версий Windows:
- Сначала откройте Run Commander, одновременно нажав клавишу Windows Key + R.
- После этого введите «cmd» в текстовое поле и откроется окно командной строки Windows.
- Теперь введите команду «ipconfig / flushdns», а затем нажмите клавишу «Enter»
Эта команда автоматически отчистит кэш. После этого перезагрузите компьютер и протестируйте его, если проблема не устранена, снова откройте CMD и попробуйте вторую команду, указанную ниже.Вторая команда: «netsh winsock reset catalog» (попробуйте только, если первая команда не будет работать).
Как сбросить DNS на Mac OS
Очистка DNS в Mac OS — это простой процесс, но сделанные шаги будут зависеть от того, какую версию OS вы используете. Итак, сначала откройте терминал и введите команду в соответствии с вашей версией ОС.
- Для «Mac OS X El Capitan» : sudo killall -HUP mDNSResponder
- Для «Mac OS X Yosemite» : sudo discoveryutil udnsflushcaches
- Для «Mac OS X Mavericks» : sudo killall -HUP mDNSResponder
- Для «Mac OS X Mountain Lion» : sudo killall -HUP mDNSResponder
- Для «Mac OS X Lion» : sudo killall -HUP mDNSResponder
- Для «Mac OS X Snow Leopard» : sudo dscacheutil -flushcache
- Для «Mac OS X El Capitan» : sudo killall -HUP mDNSResponder
- Для «Mac OS X El Capitan» : sudo killall -HUP mDNSResponder
- Для «Mac OS X Leopard и ниже» : sudo lookupd -flushcache
1. Очистите кеш DNS.
Чтобы быстро разрешить доменные имена, ваш компьютер просматривает сохраненный кеш DNS. Если есть проблема с этим кешем, что часто случается, очистка этого кеша, вероятно, должна решить проблему, с которой вы столкнулись в своем браузере.
Очистите кеш DNS в Windows:
- Найдите командную строку с помощью строки поиска меню «Пуск» и запустите утилиту.
- Введите следующую команду в окно командной строки и нажмите Enter: ipconfig / flushdns
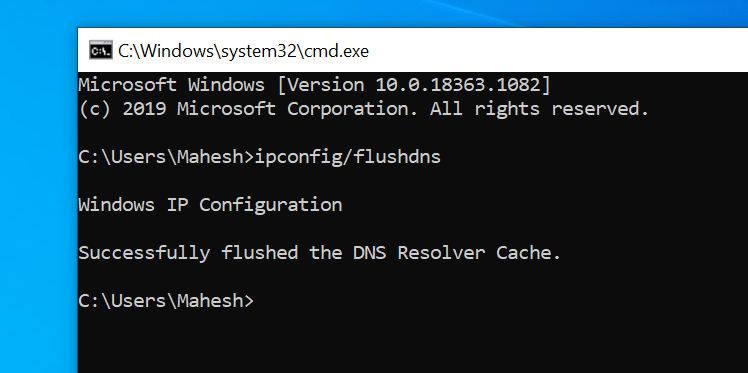
Очистите кеш DNS на Mac:
- Нажмите на Launchpad в Dock, найдите Terminal и откройте его.
- Теперь введите следующие команды, нажимая Enter после каждой: dscacheutil -flushcache sudo killall -HUP mDNSResponder
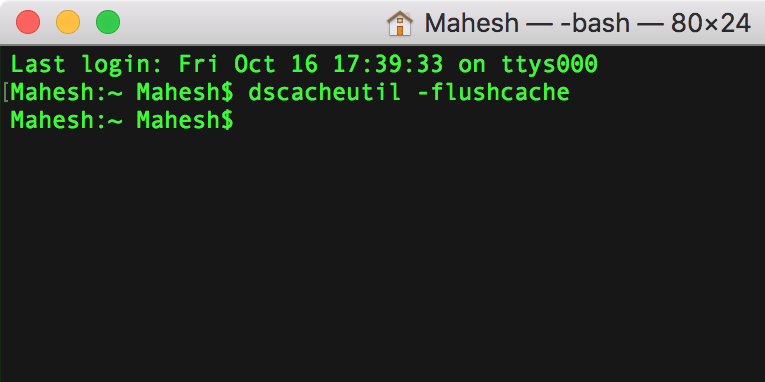
Почему возникает ошибка?
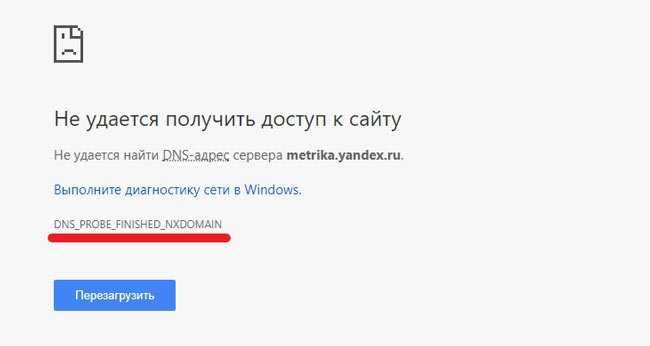
Если судить по моему примеру, то причину определить крайне сложно. Я просмотрел перечень установленных обновление, программ, но ничего странного не заметил. Проверил систему антивирусом – результата не было. Стоит отметить, что данная неисправность возникала только в браузере Google Chrome, в других обозревателях проблем не было.
Казалось бы, проблема очевидна. Но не тут-то было! Я запустил Skype, и он тоже не мог соединиться с сетью. Первая мысль, которая возникла – «что-то» заблокировало доступ к указанным приложениям. Сразу же посмотрел системный файл «hosts», куда злоумышленники способны вносить IP адреса серверов для запрета доступа к некоторым сайтам (подробно об этом написано в статье о блокировке ВК и Одноклассников).
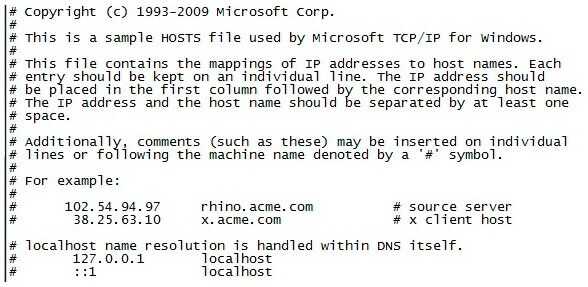
Здесь тоже всё было в порядке.
На форумах нашел парочку причин ошибки DNS PROBE FINISHED NXDOMAIN в Chrome.
- Отсутствие соединения с интернетом, проблемы на стороне провайдера. Этот вариант сразу исключил, поскольку на других устройствах (планшет, Smart TV) неисправностей не было;
- Дефект роутера Wi-Fi. Перезагрузил – эффекта ноль! Сбросил настройки – никакой разницы;
- Системный сбой. Перезапустил ноутбук, но и этот способ не сработал.
Так почему же возникла эта неприятность? Очевидно, что мы имеем дело с таким понятием, как «неверный DNS». И что дальше? Сейчас рассмотрим методы, задействование который способно могут помочь устранить ошибку.










![[fixed] dns_probe_finished_nxdomain chrome error](http://fuzeservers.ru/wp-content/uploads/4/0/a/40af3e297354e12be6808ee2f8574357.jpeg)

![[solved] dns_probe_finished_nxdomain (this webpage is not available) - driver easy](http://fuzeservers.ru/wp-content/uploads/6/5/7/6571e5cabfe8d8b54694f77c12a31a00.jpeg)






![How to fix dns_probe_finished_nxdomain [8 solutions] - kinsta®](http://fuzeservers.ru/wp-content/uploads/b/d/1/bd1969ead3fe7bb007720b2a539d0188.png)








