Установка недостающих библиотек (утилита Winetricks)
Очень часто для работы программ требуются дополнительные компоненты (библиотеки, шрифты), которых нет в Wine. Их можно установить самостоятельно, но это может стать очень трудоемким процессом, так как придётся искать и устанавливать каждый компонент вручную.
Для автоматического поиска и установки библиотек была создана специальная вспомогательная утилита Winetricks.
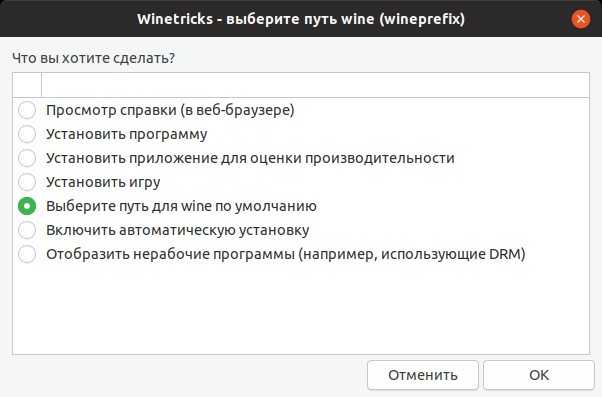
Winetricks — это графическая утилита, которая умеет автоматически скачивать и устанавливать необходимые компоненты. Также, Winetricks поддерживает автоматическую загрузку и установку некоторых игр и программ (для некоторых требуется наличие оригинального диска).
Winetricks поддерживает установку более сотни различных компонентов. Среди них — .Net Framework, Mono, DirectX, DivX и XviD кодеки, шрифты Windows и многие другие.
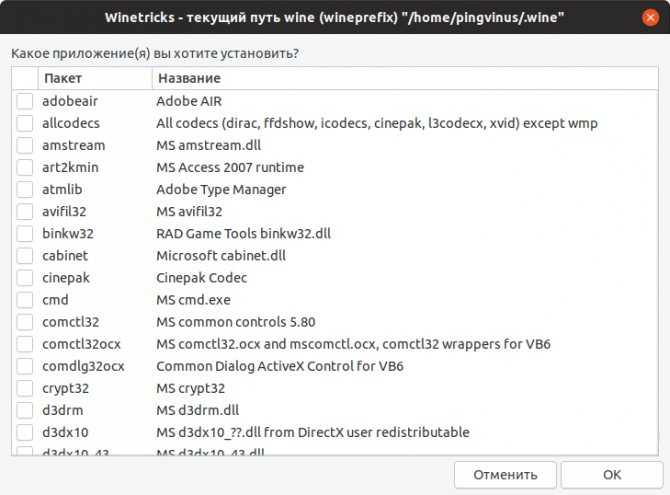
Нужно понимать, что Winetricks не является таблеткой от всех проблем и всегда могут потребоваться компоненты, которые Winetricks не поддерживает.
При первом запуске Winetricks предложит установить некоторые из часто используемых компонентов.
Lynis
Для тех кто занимается аудитом безопасности знакома утилита под названием Lynis. Для нее так же предусмотрен репозиторий от разработчиков. Перед тем как добавлять репозиторий, давайте сначала скачаем GPG ключ, открываем терминал и вставляем команду:
Теперь когда мы скачали ключ, нужно подключить репозиторий, для этого открываем “sources.list” в терминале командой:
Затем нужно в него вписать репозиторий:
После чего сохраняем файл “sources.list” и закрываем редактор Nano. Теперь осталось обновить списки пактов командой:
А затем можно приступать к установке Lynis из репозитория разработчиков.
Wine это не эмулятор
Wine работает не как эмулятор и не как виртуальная машина, он не эмулирует систему Windows, не создает имитацию Windows и не пытается реализовать ее логику. Вместо этого он на лету выполняет преобразование API-вызовов Windows в POSIX-совместимые вызовы.
То есть это что-то вроде прослойки между приложениями для Windows и системой Linux, которая позволяет Windows программам выполняться так, как если бы они были изначально написаны для Linux.
Wine не создает эмуляцию Windows, вместо этого приложения Windows запускаются прямо внутри текущей операционной системы.
Wine работает не только под Linux, но и под другие POSIX-совместимые операционные системы — macOS и *BSD.
Wine также работает под Windows. В Windows его обычно используют для того, чтобы запускать старые программы в современных версиях Windows.
Dovecot
Это IMAP- и POP3-сервер, разрабатываемый с упором на безопасность. Другими словами, это сервер для предоставления доступа к почтовым ящикам. Является свободным и гибким к настройке. Что бы подключить репозиторий Dovecot, открываем терминал и для начала установим необходимые зависимости:
Затем нужно скачать GPG ключ:
После чего нам нужно вписать в файл “sources.list” репозиторий. Для этого открываем “sources.list” редактором Nano:
И вписываем репозиторий:
Далее сохраняем отредактированный файл и закрываем редактор Nano. После чего необходимо обновить списки пакетов:
И можно приступать к установке Dovecot.
Adding Repositories
Adding the Universe and Multiverse Repositories
Additional software repositories such as can be enabled by uncommenting the corresponding apt lines (i.e. delete the ‘#’ at the beginning of the line). For Universe, uncomment those lines:
deb http://us.archive.ubuntu.com/ubuntu/ saucy universe
deb-src http://us.archive.ubuntu.com/ubuntu/ saucy universe
deb http://us.archive.ubuntu.com/ubuntu/ saucy-updates universe
deb-src http://us.archive.ubuntu.com/ubuntu/ saucy-updates universe
There are four similar lines for ‘multiverse’.
OR you may use the add-apt-repository command. If your release is ‘saucy’:
sudo add-apt-repository «deb http://us.archive.ubuntu.com/ubuntu/ saucy universe multiverse»
sudo add-apt-repository «deb http://us.archive.ubuntu.com/ubuntu/ saucy-updates universe multiverse»
Depending on your location, you should replace ‘us.’ by another country code, referring to a mirror server in your region. Check sources.list to see what is used!
Type lsb_release -sc to find out your release. You may repeat the commands with «deb-src» instead of «deb» in order to install the source files.
Don’t forget to retrieve the updated package lists:
sudo apt-get update
Adding Partner Repositories
You can add the partner repositories by uncommenting the following lines in your /etc/apt/sources.list file:
deb http://archive.canonical.com/ubuntu saucy partner
deb-src http://archive.canonical.com/ubuntu saucy partner
Then update as before:
sudo apt-get update
Be aware that the software contained within this repository is NOT open source.
Adding Other Repositories
There are some reasons for which you might want to add non-Ubuntu repositories to your list of software sources. Caution: To avoid trouble with your sytem, only add repositories that are trustworthy and that are known to work on Ubuntu systems!
-
You can add custom software repositories by adding the apt repository line of your software source to the end of the sources.list file. It should look something like this:
deb http://mirror3.ubuntulinux.nl/ hardy-seveas freenx
- Don’t forget to make apt aware of your changes:
sudo apt-get update
Adding Launchpad PPA Repositories
Adding Launchpad PPA (Personal Package Archive) is possible conveniently via the command: add-apt-repository. This command is similar to «addrepo» on Debian.
-
The command updates your sources.list file or adds/edits files under sources.list.d/. Type man add-apt-repository for detailed help.
- If a public key is required and available it is automatically downloaded and registered.
-
Should be installed by default. On older or minimal Ubuntu releases, you may have to install software-properties-common and/or python-software-properties first (sudo apt-get install python-software-properties)
sudo add-apt-repository ppa:<repository-name>
Example: sudo add-apt-repository ppa:nhandler/ppa
Защита репозиториев
Поскольку репозитории большей частью расположены в интернете, существует вероятность подмены репозитория злоумышленником на свой, содержащий модифицированные пакеты. Таким образом, пользователь может установить себе модифицированный пакет и тем самым поставить безопасность своей системы под угрозу. Многие репозитории имеют защиту от подмены. Такая защита реализована при помощи сверки цифровых подписей репозитория и клиента. В случае, когда репозиторий имеет цифровую подпись, а пользовательский компьютер содержит открытый ключ для этого репозитория — такой репозиторий считается доверенным.
В Ubuntu по умолчанию доверенными являются репозитории на установочных дисках и основные интернет репозитории — archive.ubuntu.com. При наличие на пользовательском компьютере нескольких подключенных репозиториев, предпочтение отдается доверенным.
При подключении репозитория, защищенного цифровой подписью Вам нужно скачать (обычно с ресурса, рассказывающего про этот репозиторий, или с сервера ключей, что является более предпочтительным в любом случае) открытый ключ и добавить его в систему. Иногда для скачивания предоставляется доступный для установки пакет, который в свою очередь при своей установке сам прописывает ключ репозитория. Если вы скачиваете ключ с сайта репозитория, то вы получите обычный файл с расширением .key, .gpg или другим. Добавить его в систему можно так:
sudo apt-key add repo.key
Где — полученный вами ключ репозитория.
Или при помощи графического интерфейса — запустите «Источники приложений» (Система→Администрирование→Источники приложений), перейдите на вкладку «Аутентификация» и нажмите на кнопку «Импортировать файл ключа…» — откроется диалог выбора файла. Выберите файл ключа и нажмите ОК.
sudo apt-key adv --keyserver keyserver.ubuntu.com --recv-keys 0x12345678
Где вместо keyserver.ubuntu.com можно подставить адрес другого сервера ключей, а вместо 12345678 необходимо написать идентификатор нужного вам ключа.
Совет: для того, чтобы разом попытаться импортировать все недостающие ключи репозиториев, выполните в консоли:
sudo apt-key adv --recv-keys --keyserver keyserver.ubuntu.com `sudo aptitude update 2>&1 | grep -o '\{16\}$' | xargs`
WINE prefix.
Второй плюс PlayOnLinux — это активное использование WINE префиксов. Для каждой игры и программы, создаётся свой отдельный префикс. В дальнейшем можно легко что-либо поменять в настройках окружения одной программы и не бояться, что это негативно затронет другие приложения.
Для каждого префикса WINE, который олицетворяет собой «отдельную версию MS Windows», доступны различные действия над ним.
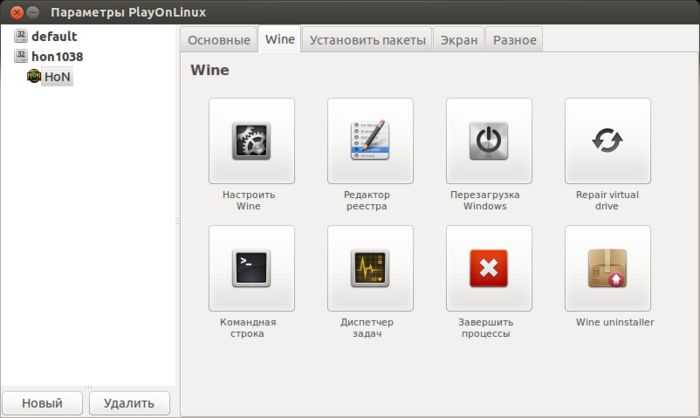
Собраны в одном месте часто употребительные вещи, такие как запуск редактора реестра regedit.exe, командная строка cmd.exe, диспетчер задач taskmgr.exe в данном префиксе.
Мне очень понравилась возможность «Завершить процессы», которая помогает убить все процессы WINE, если что-то пошло не так и WINE остался в памяти. Мне до этого приходилось шаманить с killall wine, но так тяжело убить все процессы WINE, так как они имеют различные названия и не попадают под одну маску. То есть одним махом семерых убивахом — не получалось у меня в консоли. Геморрой с отменяется и кнопочка «Завершить процессы» просто палочка выручалочка какая-то.
Позже более опытный линуксоид Дмитрий Махровский в группе Ubuntu Linux ВКонтакте подсказал, что убить все процессы вайн данного префикса можно через wineserver -k. Век живи — век учись.
Во вкладке «Установить пакеты» можно найти все те библиотеки, что ранее приходилось ставить через winetricks. Скажу честно, что работа в консоли с winetricks мне нравится больше. Дело в том, что PlayOnLinux скрывает, в плохом смысле этого слова, свои действия по установке библиотек, но у меня часто возникали проблемы и вывод окна «оп-с-с что-то пошло не так» меня не устраивает. Было и не раз, что winetricks железно ставит библиотеки, а PlayOnLinux, к примеру, при установке dotnet35 начинает выкачивать 300 мегабайтный Service Pack 3 для MS Windows XP и ещё кучу зависимостей, а в итоге завершается со своим «опаньки».
Данное место «Установить пакеты» мне не нравится, но благодаря POL скриптам, наверное, не часто будет и требоваться.
Вкладка «Экран» позволяет выставить различные параметры, касаемые видеоподсистемы и алгоритмов отрисовки. Очень удобно.
Вкладка «Разное» прячет полезную мне кнопку «Открыть консоль». Она то и подружила меня с PlayOnLinux. Что-то можно реально быстрее сделать в консоли при установке и причёсывании, которая любезно откроется в этом префиксе.
Устанавливаем Visual Studio Code в Linux
Конечно, дистрибутивов, написанных на ядре Linux, достаточно много. Однако сейчас особой популярностью пользуются ОС, за основу которых взят Debian либо Ubuntu
Именно на такие платформы мы и хотим обратить внимание, взяв для наглядности Ubuntu 18.04. Обладателям других дистрибутивов мы тоже подскажем, каким образом лучше всего будет произвести установку, однако давайте начнем по порядку
Способ 1: Использование репозиториев через консоль
Компания Microsoft активно следит за своими официальными хранилищами. Последние версии программ туда оперативно выкладываются и пользователи сразу же могут скачать их и без каких-либо проблем инсталлировать на свой компьютер. Что же касается Visual Studio Code, здесь следует рассмотреть варианты с использованием двух разных репозиториев. Взаимодействие с первым выглядит следующим образом:
- Запустите «Терминал» через Ctrl + Alt + T или воспользуйтесь соответствующей иконкой в меню.

Пропишите команду для загрузки и установки VS из официального хранилища.
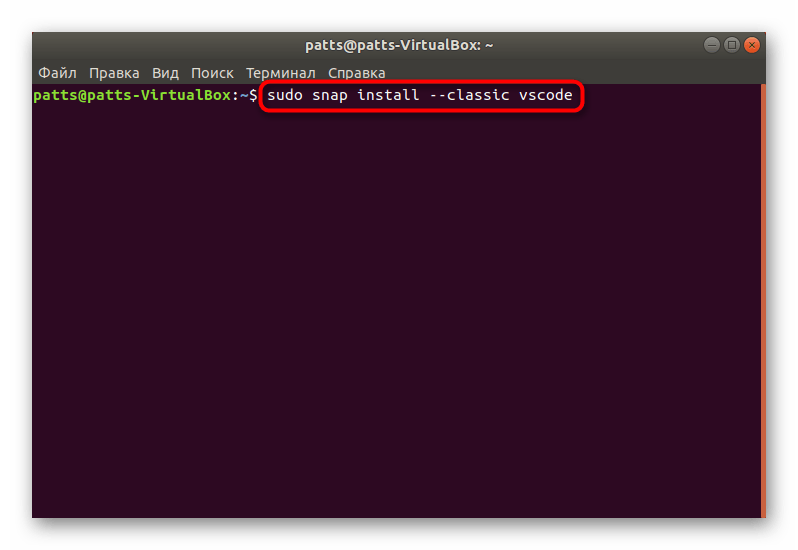
Подтвердите подлинность учетной записи, введя свой пароль для рут-доступа.
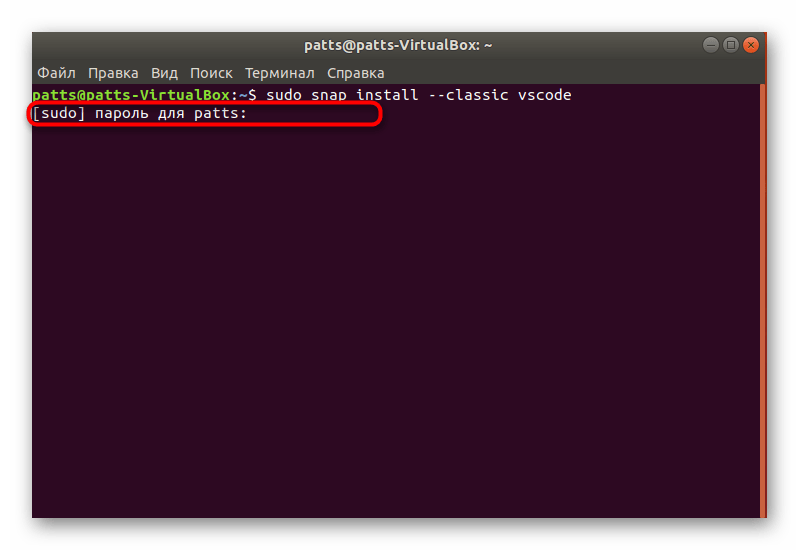
Скачивание файлов из канала может занять некоторое время, во время выполнения этого процесса не выключайте консоль.
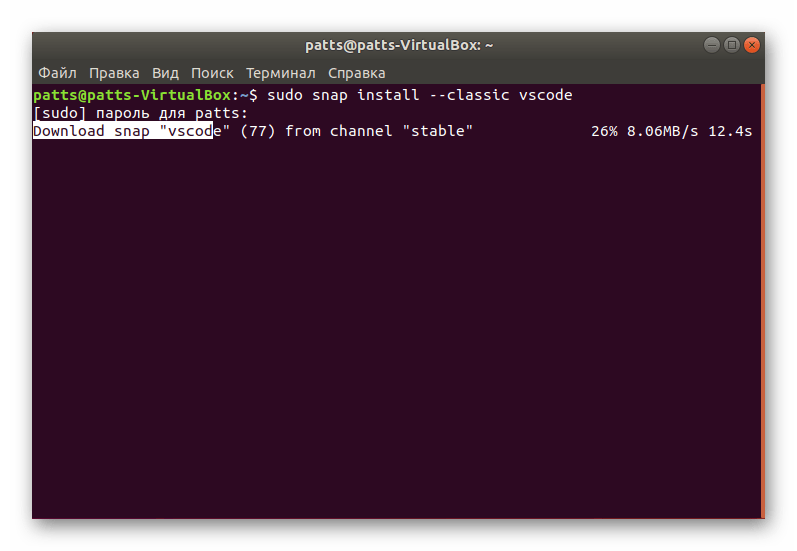
По завершении установки вы получите уведомление и можно будет сразу же запустить программу, введя .
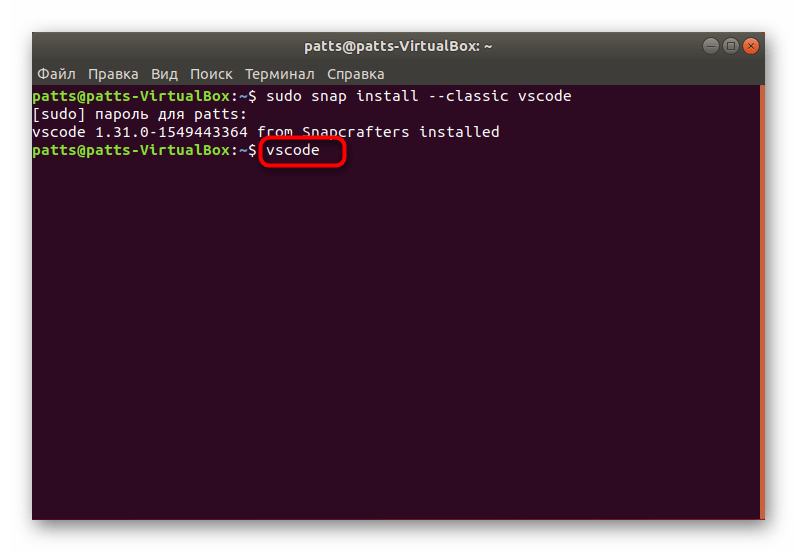
Теперь вам доступно взаимодействие с графическим интерфейсом интересующего редактора. В меню был создан значок, через который также запускается VS.
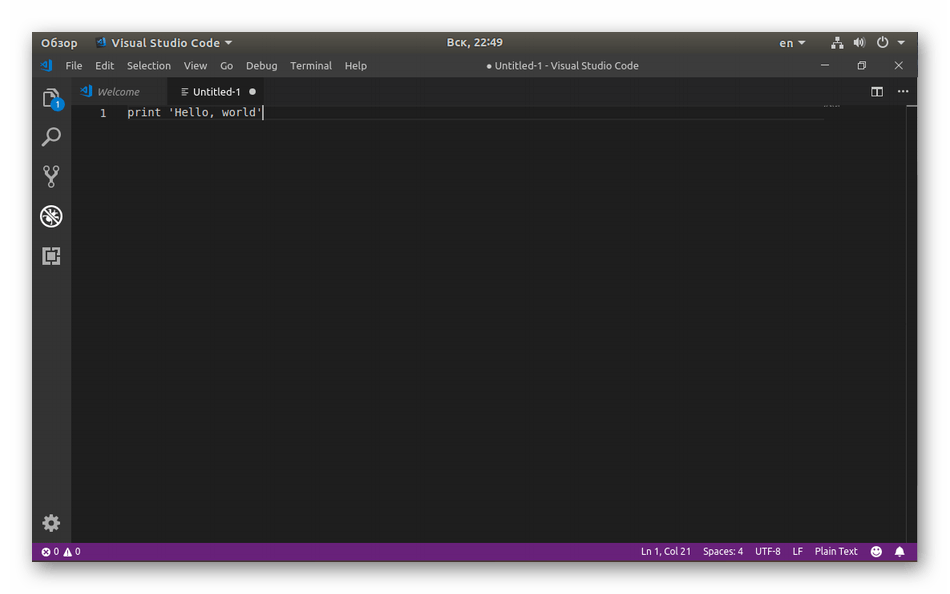
Однако не каждому пользователю подходит метод инсталляции через представленный репозиторий, поэтому советуем ознакомиться с альтернативным вариантом, который не сложнее рассмотренного.
- Откройте «Терминал» и в первую очередь обновите системные библиотеки путем ввода .
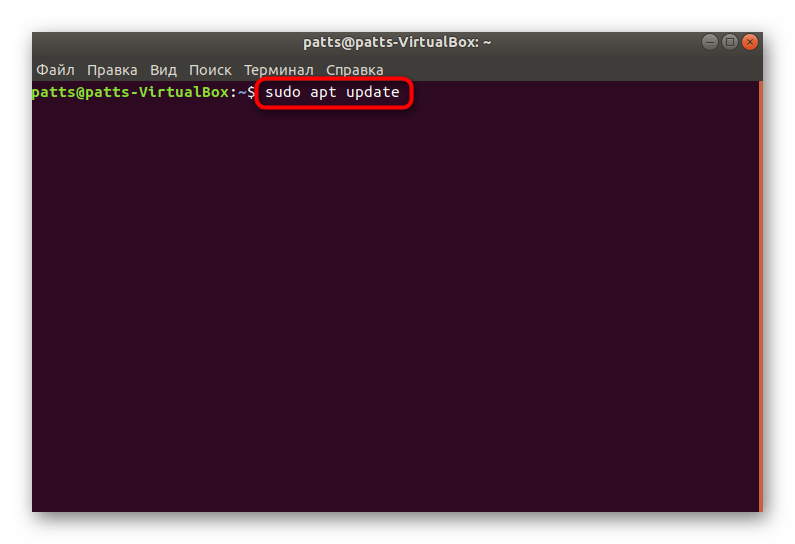
Далее следует установить зависимости, используя .
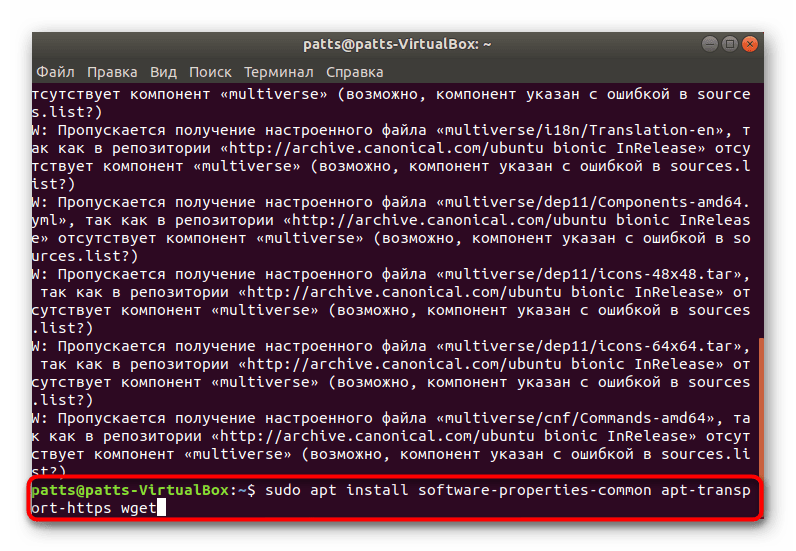
Подтвердите добавление новых файлов, выбрав правильный вариант.
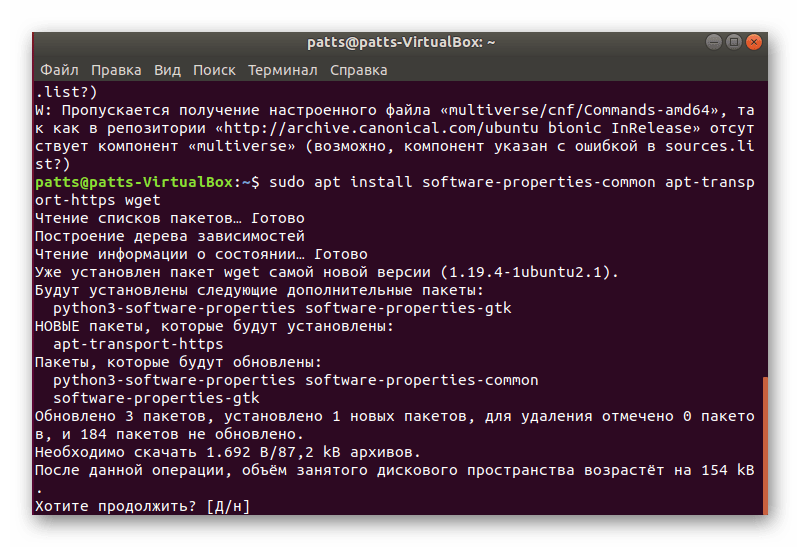
Инсталлируйте ключ Microsoft GPG, который играет роль шифрования электронных подписей через .
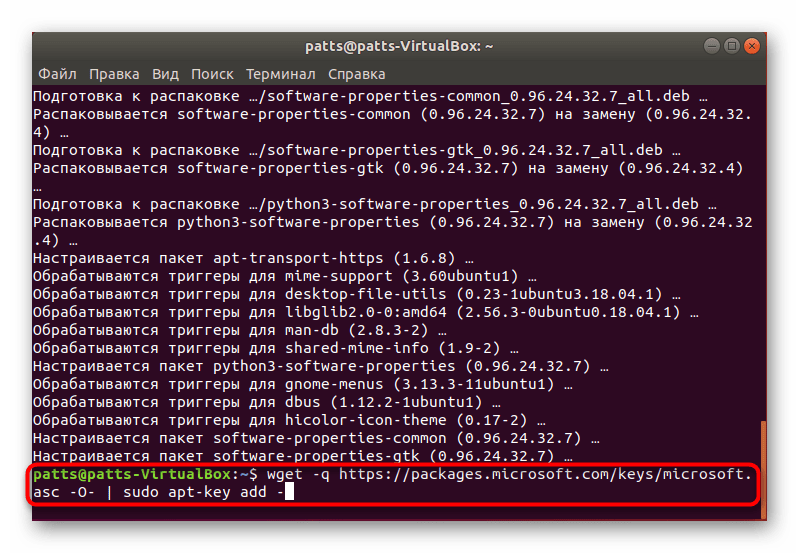
Затем завершите добавление, вставив строку .
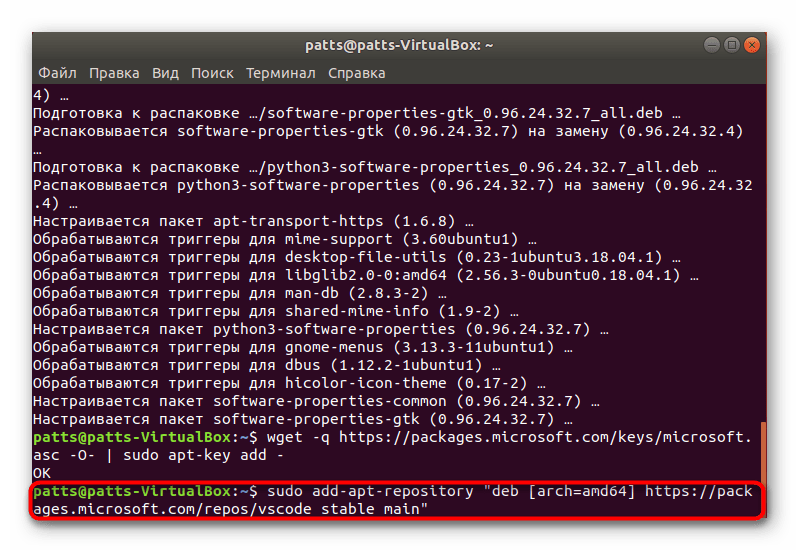
Осталось только установить саму программу, написав .
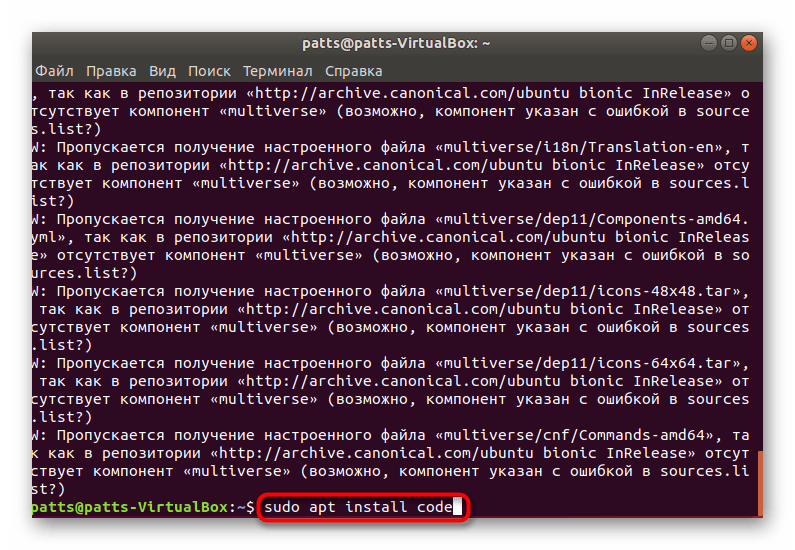
Запуск Visual Studio Code, добавленной в систему таким образом, выполняется через команду .
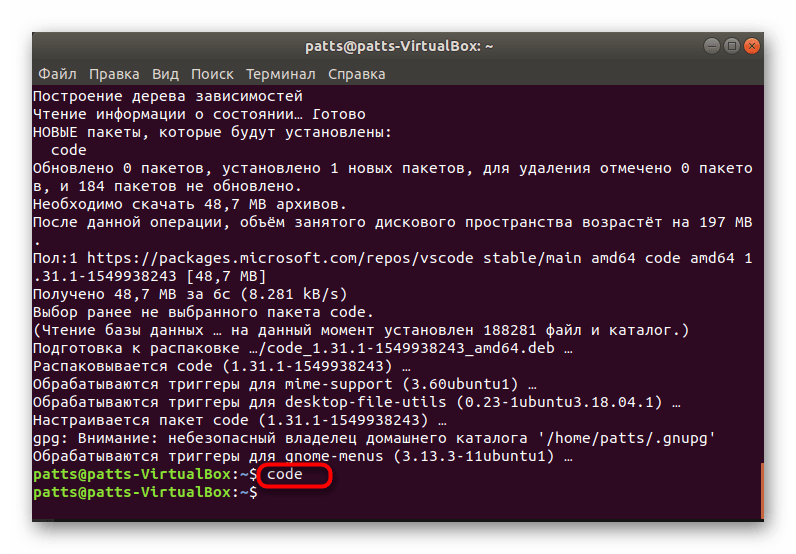
Способ 2: Скачивание официального DEB-пакета
Не всем юзерам порой удобно работать через консоль или могут возникнуть какие-то трудности с командами. К тому же иногда на компьютере отсутствует подключение к интернету. В этих случаях на помощь приходит официальный DEB-пакет, который вы можете предварительно загрузить на носитель и уже на своем ПК установить VS Code.
- Перейдите по указанной выше ссылке и скачайте DEB-пакет необходимой вам программы.
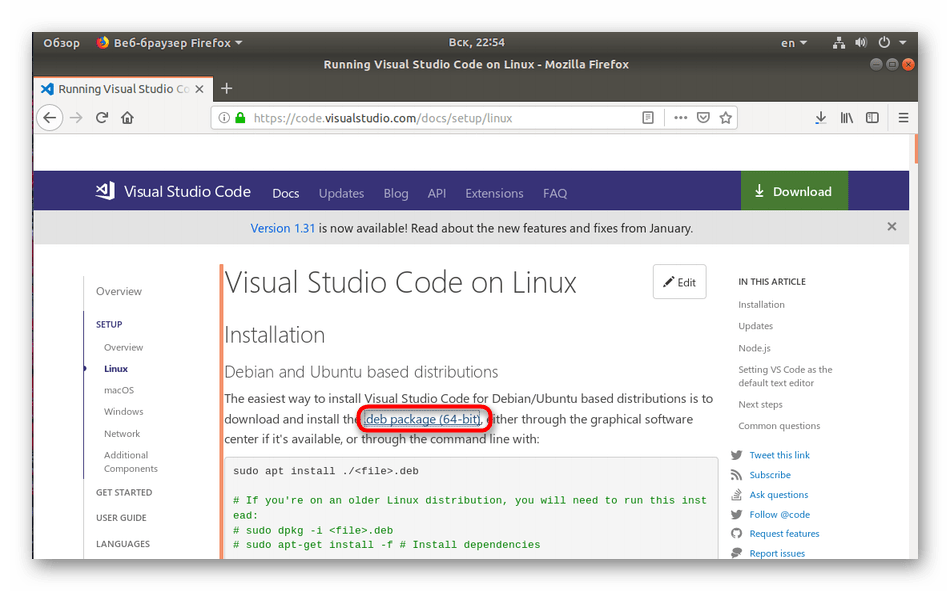
Откройте папку, куда была произведена загрузка, и запустите ее.
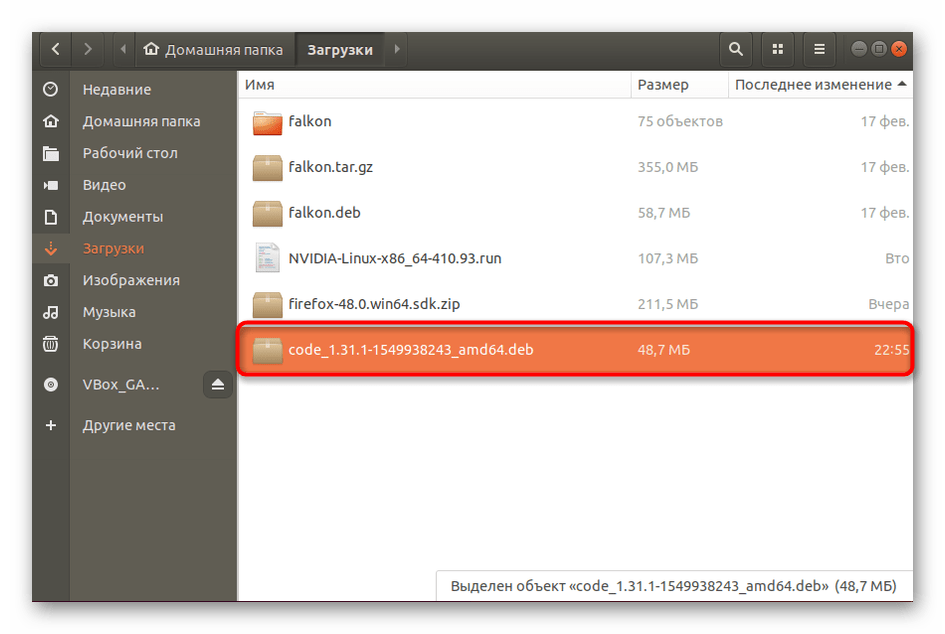
Начните установку через «Менеджер приложений».
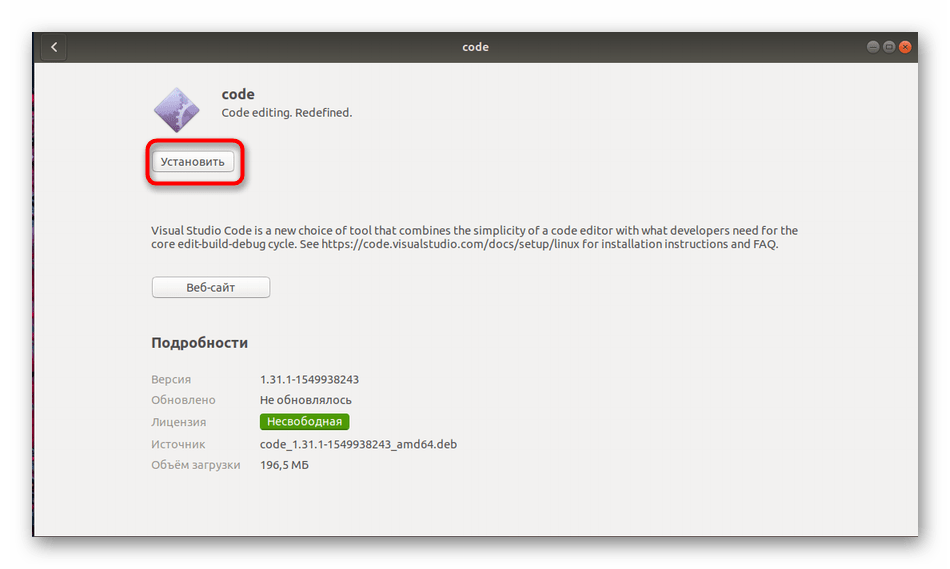
Подтвердите свою учетную запись вводом пароля.
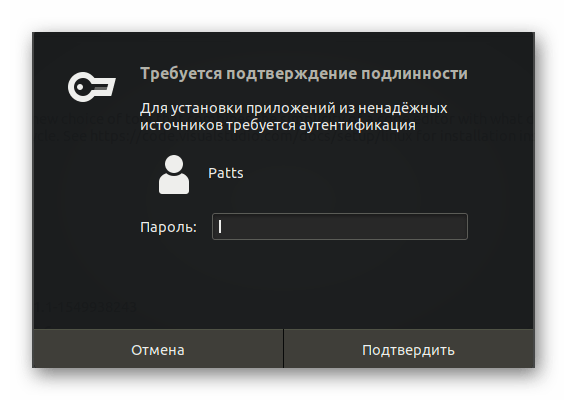
По окончании инсталляции найти значок запуска программы можно через меню, воспользовавшись поиском.
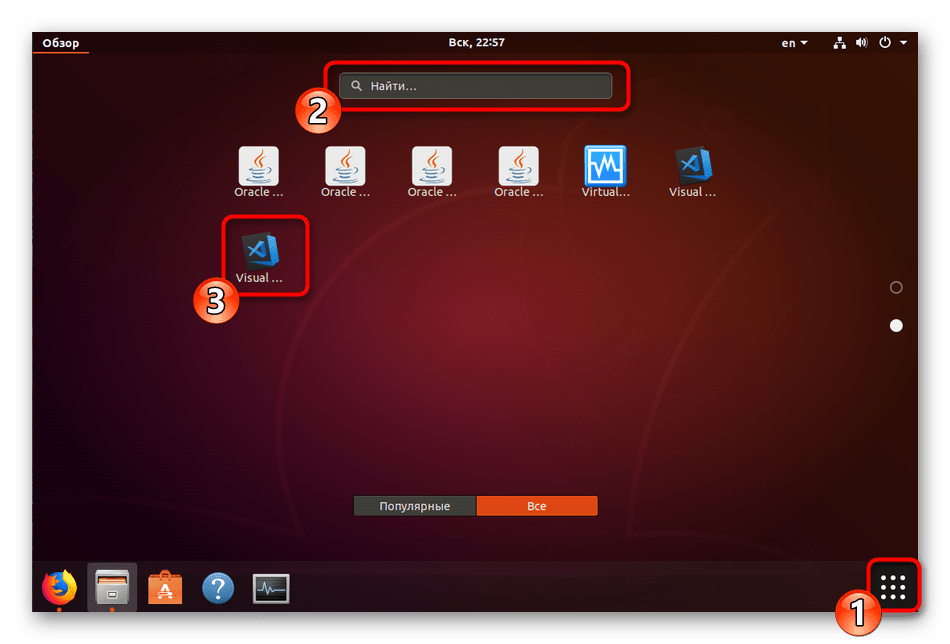
Если же появилась надобность в добавлении обновлений к рассматриваемому софту, откройте консоль и поочередно вводите следующие команды:
Что касается пользователей, использующих дистрибутивы, разработанные на основе RHEL, Fedora или CentOS, вам следует использовать указанные ниже строки, чтобы провести инсталляцию программы.
Обновление пакетов осуществляется путем указания , а затем .
Существуют обладатели и ОС на openSUSE and SLE. Здесь код немного меняется:
Обновление же производится через последовательную активацию и
Опишите, что у вас не получилось.
Наши специалисты постараются ответить максимально быстро.
What alternatives are there?
- Instead of using Wine, which has many imperfections…
-
You can use Crossover from Codeweavers. Being commercial software, it is not free, but it is likely to support Windows programs better. There is a great Compatibility search bar at the top of the web page. Crossover «revolves around the Wine project» (Codeweaver’s wording), and the company shares all improvements with Wine.
-
For the finest results, either dual-boot with Windows, or run Windows in a virtual machine such as VirtualBox (if your machine can handle it). This gives you 100% compatibility, but of course you do need a Microsoft Windows license.
-
Настройки PlayOnLinux
Вы можете настраивать не только тот или иной ярлык, но и изменить настройки целой программы. Для этого нажмите кнопку «Настройки».
На открывшемся окне вы сможете настроить прокси. А на следующей вкладке можно установить плагины, которые расширяют функциональность программы. Вот некоторые из них:
- Capture — позволяет записывать аудио ALSA и видео данные OpenGL от программы Wine, очень полезно для захвата видео;
- Offline PlayOnLinux — плагин, который позволяет выполнять локальные скрипты;
- PlayOnLinux Vault — резервное копирование бутылок Wine и их восстановление;
- ScreenCap — создание снимков экрана;
- Wine Look — позволяет менять темы Windows приложений;
- WineImport — позволяет импортировать ранее созданные префиксы.
Плагины можно установить из файловой системы, перед этим, загрузив из интернета.
6. Отладка программ
Если с программой возникли проблемы, то, возможно, вы захотите понять в чем причина. В этом вам помогут логи. Чтобы посмотреть логи по каждой программе откройте «Утилиты», а затем «Отладчик PlayOnLinux»:
Здесь есть все логи, ранее запущенных программ.
The Basics
Ubuntu uses for package management. Apt stores a list of repositories or software channels in the file
/etc/apt/sources.list
and in any file with the suffix .list under the directory
/etc/apt/sources.list.d/
See man sources.list for more about this storage mechanism.
By editing these files from the command line, we can add, remove, or temporarily disable software repositories.
Note: It’s always a good idea to backup a configuration file like sources.list before you edit it. To do so, issue the following command:
sudo cp /etc/apt/sources.list /etc/apt/sources.list.backup
Typically, the beginning of the file /etc/apt/sources.list looks like this:
# sources.list #deb cdrom:/ saucy main restricted # See http://help.ubuntu.com/community/UpgradeNotes for how to upgrade to # newer versions of the distribution. deb http://ch.archive.ubuntu.com/ubuntu/ saucy main restricted deb-src http://ch.archive.ubuntu.com/ubuntu/ saucy main restricted #...
Explanation of the Repository Format
- All the lines beginning with one or two hashes (#) are comments, for information only.
-
The lines without hashes are apt repository lines. Here’s what they say:
-
deb: These repositories contain binaries or precompiled packages. These repositories are required for most users.
-
deb-src: These repositories contain the source code of the packages. Useful for developers.
-
http://archive.ubuntu.com/ubuntu: The URI (Uniform Resource Identifier), in this case a location on the internet. See the official mirror list or the self-maintained mirror list to find other mirrors.
-
saucy is the release name or version of your distribution.
-
main & restricted are the section names or . There can be several section names, separated by spaces.
-
Other Versions
For other Ubuntu releases you would replace the ‘saucy’ with the current version you have installed (‘precise’, ‘quantal’, ‘raring’, ‘saucy’, ‘trusty’, …) Type lsb_release -sc to find out your release.
Разный WINE.
Что реально делает PlayOnLinux крутым, так это умение работать с несколькими WINE. То есть в системе штатно установлен самый последний WINE и в PlayOnLinux он обзывается System, но средствами PlayOnLinux можно скачать оптимизированную версию WINE под конкретную игру. Я категорически против нарушения философии установки программ в обход штатного менеджера и минуя репозитории, НО так как PlayOnLinux скачивает другие версии WINE в домашнюю папку вашего аккаунта, то это не нарушит работоспособность системы и приемлемо. Можно даже сказать, что другого пути и нет.
Вот этой возможности мне частенько очень не хватало в чистом WINE. Жена сейчас играет в игрульку Zombie vs Plants и при очередном обновлении WINE, игра стало просто тупо падать при старте. PlayOnLinux в этом плане просто не заменим. Выставляем версию WINE вместо System на предыдущий релиз или находим, если он есть, заточенный под эту игру вайн и вуаля.
То есть можно, образно говоря, «заморозить» версию WINE, чтобы в будущем не было проблем с давно настроенным и работающим приложением из мира MS Windows в PlayOnLinux.
How to install PlayOnLinux
PlayOnLinux comes in the default repositories, but I prefer to have the latest version available.
Use the latest available version (optional)
-
Open the Ubuntu Software Centre > Edit > Software Sources > Other Software > Add.
-
In APT line, type the following (replace «precise» with your distro, e.g. «lucid», if you have an earlier version):
deb http://deb.playonlinux.com/ precise main
- Press Add Source.
-
Close the window; open a terminal and enter the following. (If you don’t like the terminal, open Update Manager instead and select Check.)
sudo apt-get update
«Initialise» PlayOnLinux
-
On Gnome Classic, you will find PlayOnLinux under your Games menu (I’m not sure why it’s there!). On Unity, of course, you can just use the Dash.
-
Open PlayOnLinux. Often when you do this, it will «refresh»:
-
-
But the very first time you run it, PlayOnLinux will lead you through a process to download the Microsoft fonts. You must be connected to the Internet and agree to the license conditions.
Follow the instructions.
Репозитории Ubuntu
В Ubuntu всё программное обеспечение делится на четыре секции, называемые компонентами, чтобы отразить разницу в лицензии и уровне доступной поддержки.
Пакеты распределяются по компонентам таким образом:
- Main – свободное ПО, официально поддерживаемое компанией Canonical.
- Restricted – проприетарное ПО (в основном — драйверы устройств), официально поддерживаемое компанией Canonical.
- Universe – свободное ПО, официально не поддерживаемое компанией Canonical (но поддерживаемое сообществом пользователей).
- Multiverse – проприетарное ПО, не поддерживаемое компанией Canonical.
Существует четыре основных репозитория Ubuntu.
- $release – это пакеты на момент выхода релиза.
- $release-security – пакеты критических обновлений безопасности.
- $release-updates – пакеты обновления системы (т.е. более поздние версии ПО, вышедшие уже после релиза).
- $release-backports – бэкпорты более новых версий некоторого ПО, которое доступно только в нестабильных версиях Ubuntu.
- partner – репозиторий содержищий ПО компаний-партнеров Canonical.
Заключение
В данной статье перечислены не все репозитории для Debian. Но, не всегда есть смысл их подключать, например, если вы используете Debian SID, в нем постоянно меняются пакеты, и для него нецелесообразно подключать сторонние репозитории. Да и вообще, подключайте только те репозитории, которые предоставлены создателями знакомого вам программного обеспечения. Не рекомендуется подключать репозитории, которые вам не знакомы. То есть, поясню, репозитории которые создаются скажем другими пользователями. Почему? Все просто, вы не знаете что там в репозиториях хранится, а установив из такого репозитория какой нибудь пакет, вы рискуете безопасностью своей системы. Таким образом в вашу систему может попасть вредоносное программное обеспечение, которое может доставить массу неприятностей.
А на этом сегодня все. Надеюсь данная статья будет вам полезна.С уважением Cyber-X


























