Статистика открытых сетевых соединений в Linux через команду «netstat»: описание ее атрибутов
Это базовая утилита линукс, которая не требует скачивания и установки, так как имеется практически во всех дистрибутивах операционной системы. Она позволяет быстро проверить доступность порта на Linux и показать открытие сетевые соединения.
Пользоваться командой можно и безо всяких атрибутов, но для максимально подробного отображения нужной информации без них не обойдись. Параметры у утилиты следующие:
- «-l / —listening» — проверка прослушиваемых соединений;
- «-p / —program» — отображение названия программы и ее PID’а;
- «-t / —tcp» — отображение TCP-соединений;
- «-u / —udp» — отображение UDP-соединений;
- «-n / —numeric» — показ IP-адресов в виде чисел.
Важно! Если соединение открытое и ожидает подключения, то оно обладает типом «listen» и рядом с ним будет указан айпи-адрес, используемый для выполнения этого подключения. Значение IP может быть любым (*/0.0.0.0) или конкретным (в этом случае оно будет указано)
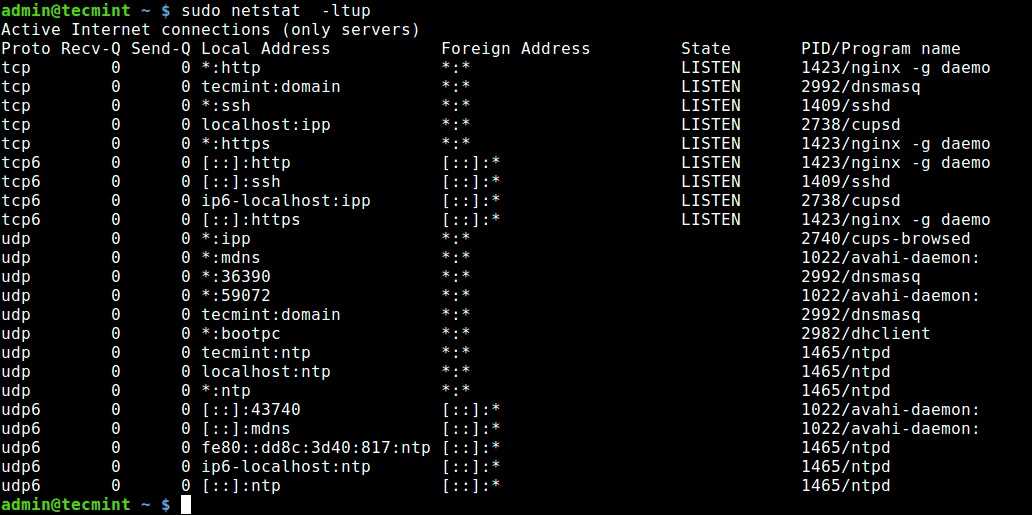
Пример использования «netstat»
Проверьте открытые порты с помощью nmap
Nmap — это мощный инструмент сетевого сканирования, который может сканировать отдельные хосты и большие сети. Он в основном используется для аудита безопасности и тестирования на проникновение.
Если возможно, должен стать вашим первым инструментом для сканирования портов. Помимо сканирования портов, также может определять Mac-адрес, тип ОС , версии ядра и многое другое.
Следующая команда, выдаваемая с консоли, определяет, какие порты прослушивают TCP-соединения из сети:
указывает сканировать TCP-порты, а сканировать все 65535 портов. Если не используется, будет сканировать только 1000 самых популярных портов.
Приведенные выше выходные данные показывают, что в целевой системе открыты только порты , и .
Для поиска портов UDP используйте вместо :
Используя команду ss
Утилита ss – это современная альтернатива для команды netstat. В отличие от netstat, которая берет информацию из каталога /proc, утилита ss напрямую связывается со специальной подсистемой ядра Linux, поэтому работает быстрее и её данные более точные, если вы хотите выполнить просмотр открытых портов это не имеет большого значения.
Утилита ss позволяет просматривать информацию об используемых сокетах в системе. Эта команда обладает схожим функционалом к netstat, но есть и уникальные возможности. Например можно фильтровать вывод по установленным соединениям с определенным портом.
Список процессов, использующие соединения в данный момент
Список сокетов в режиме прослушивания
Пример фильтра – список всех соединений к порту 80
Решение 8 — Создайте файл .bat
По словам пользователей, вы можете решить эту проблему, создав файл .bat и используя его для запуска установки. Для этого выполните следующие действия:
- Откройте Блокнот .
- Когда откроется Блокнот , введите msiexec / i% 1 .
- Теперь нажмите Файл> Сохранить как .
- Установите для параметра « Сохранить как тип» значение « Все файлы» и введите install.bat в качестве имени файла . Выберите место сохранения и нажмите « Сохранить».
- Чтобы установить определенное приложение, просто перетащите установочный файл в файл install.bat . Имейте в виду, что это решение работает только с MSI-файлами.
Если этот метод работает, вам придется использовать его каждый раз, когда появляется это сообщение.
Несколько пользователей также предлагают внести некоторые изменения в ваш реестр, чтобы решить эту проблему. Прежде чем мы начнем, мы советуем вам сделать резервную копию вашего реестра на всякий случай.
Мы должны отметить, что это решение потенциально опасно, поэтому используйте его на свой страх и риск. Чтобы внести эти изменения, сделайте следующее:
- Откройте редактор реестра . Чтобы увидеть, как проверить решение 4 .
- Когда откроется редактор реестра , перейдите к HKEY_CLASSES_ROOT \ Msi.Package \ shell на левой панели. Мы рекомендуем экспортировать ключ оболочки на тот случай, если вам понадобится резервная копия. Чтобы узнать, как экспортировать ключ, проверьте Шаг 3 в Решении 4 .
- Перейдите к Open> команда на левой панели и дважды щелкните (по умолчанию) на правой панели.
- Откроется окно свойств. В поле «Значение» удалите кавычки около % 1 . Будьте осторожны, чтобы не удалить что-либо еще из этого поля. Если вы случайно удалили что-то другое, вы можете вызвать проблемы с вашим ПК. Подводя итог, измените «% SystemRoot% \ System32 \ msiexec.exe» / i «% 1»% * на «% SystemRoot% S \ ystem32 \ msiexec.exe» / i% 1% * . Нажмите OK, чтобы сохранить изменения.
- Теперь перейдите в Repair> command на левой панели и дважды щелкните (Default) на правой панели.
- В открывшемся окне «Свойства» замените «% SystemRoot% \ System32 \ msiexec.exe» / f «% 1»% * на «% SystemRoot% System32msiexec.exe» / f% 1% * в поле «Значение». Нажмите OK, чтобы сохранить изменения.
- Перейдите к Uninstall> command на левой панели и дважды щелкните (Default) на правой панели.
- Измените значение данных с «% SystemRoot% \ System32 \ msiexec.exe» / x «% 1»% * на «% SystemRoot% \ System32 \ msiexec.exe» / x% 1% * . Нажмите OK, чтобы сохранить изменения.
- Закройте редактор реестра и попробуйте снова установить приложение.
Это немного продвинутое решение, поэтому вы должны быть особенно осторожны при выполнении шагов с 3 по 8.
Как мы уже упоминали, настоятельно рекомендуется создать резервную копию вашего реестра, чтобы вы могли легко восстановить ее в случае, если что-то пойдет не так.
Источники и все такое…
- https://avionwd.wordpress.com/2011/06/30/команды-для-проверки-нагрузки-на-серв/
- https://www.stableit.ru/2010/01/dosddos.html
- http://man-linux.ru/notes/security/ddos-commands/
- http://adminunix.ru/komandy-dlya-proverki-ddos-ataki/
- https://geekelectronics.org/linux/pamyatka-pri-ddos-atake.html
- https://www.stableit.ru/2010/01/dosddos.html
- http://denik.od.ua/ddos-audit
- https://habrahabr.ru/company/infobox/blog/232227/
- http://adminunix.ru/komandy-dlya-proverki-ddos-ataki/
- http://linux-notes.org/zashhita-ot-ddos-atak/
- https://eax.me/iptables/
- https://askubuntu.com/questions/270381/how-do-i-install-ncurses-header-files
- наиболее полный мануал по iptables: http://vasilisc.com/21-examples-iptables
9 ответов
Лучший ответ
Проблема в том, что отсутствует в вашем , если он установлен локально.
Вам следует изменить свой , чтобы включить полный путь к .
Строка, которую нужно изменить, вероятно, равна .
Вы должны изменить его на и добавить к своим аргументам следующее: (в Windows).
Это проинструктирует VSCode:
- Запустите NodeJS (он должен быть установлен глобально).
- Передайте локальную установку Typescript в качестве сценария для запуска.
(это почти то, что делает исполняемый файл )
Вы уверены, что не хотите устанавливать Typescript глобально? Это должно упростить задачу, особенно если вы только начинаете его использовать.
42
zlumer
13 Фев 2016 в 09:59
Я тоже столкнулся с той же проблемой. Используйте командную строку nodeJS вместо командной строки Windows.
Шаг 1. Выполните
Шаг 2:
Новый файл будет иметь то же имя и другое расширение, что и « .js ».
Шаг 3:
Вы можете увидеть результат на экране. Меня устраивает.
Srinivasan.S
31 Июл 2018 в 20:15
Вам нужно запустить:
… вместо того, чтобы просто вызывать , как команда Windows, как, кажется, предлагают все остальные.
Если у вас не установлен , вам следует это сделать. Он должен быть установлен глобально (в отличие от Typescript). Итак, сначала запустите:
..затем запустите .
6
MSOACC
26 Авг 2020 в 11:24
В файле VSCode попытается найти командный сценарий tsc windows в некоторой папке, которую он считает папкой ваших модулей.
Если вы знаете, куда сохраняется команда или , я бы рекомендовал заменить:
С участием
Где — это папка, содержащая мой исполняемый файл tsc windows

Определит, где мой vscode изначально указывает прямо сейчас, чтобы найти tsc и исправить его, я думаю.
8
Danh
16 Ноя 2016 в 02:03
Для окон
После установки машинописи глобально
Просто выполните поиск по запросу «командная строка node.js»
Введите командную строку
Здесь мы видим, что команда tsc работает, теперь перейдите в свою папку и введите
Он соответствует ts файлу js.
10
Ashutosh Jha
7 Июн 2019 в 07:11
В качестве альтернативы вы можете использовать npm, который автоматически просматривает папку .bin. Тогда вы можете использовать tsc
-1
Dirk Bäumer
18 Фев 2016 в 16:19
Для меня, запустив Visual Studio Code от имени администратора, проблема решена.
hoanvd1210
12 Май 2020 в 09:31
Может быть причина, по которой не установлен глобально, поэтому установите его
Если вы хотите преобразовать файлы в , сделайте это в соответствии с вашими потребностями
57
WasiF
19 Май 2019 в 05:25
Вы пропустили установку машинописного текста, просто выполните команду ниже и попробуйте tsc —init
2
Nicholas K
8 Дек 2018 в 06:43
Решение 12. Изменение переменных среды
Вы можете решить эту проблему, просто изменив переменные окружения. Это относительно просто, и вы можете сделать это, выполнив следующие действия:
- Нажмите клавишу Windows + S и введите переменные . Выберите в меню Изменить системные переменные среды .
- Откроется окно « Свойства системы» . На вкладке « Дополнительно » нажмите кнопку « Переменные среды» .
- Появится список переменных среды. Дважды щелкните переменную TEMP, чтобы изменить ее.
- Когда откроется окно свойств, измените значение переменной на C: Temp . Нажмите OK, чтобы сохранить изменения.
- Повторите те же шаги для переменной TMP и сохраните изменения.
После этого попробуйте установить приложение еще раз. Если проблема не устранена, вы можете вернуть переменные среды к значениям по умолчанию.
Показать статус
# iptables -L -n -v
Примерный вывод команды для неактивного файрвола:
Chain INPUT (policy ACCEPT 0 packets, 0 bytes) pkts bytes target prot opt in out source destination Chain FORWARD (policy ACCEPT 0 packets, 0 bytes) pkts bytes target prot opt in out source destination Chain OUTPUT (policy ACCEPT 0 packets, 0 bytes) pkts bytes target prot opt in out source destination
Для активного файрвола:
Chain INPUT (policy DROP 0 packets, 0 bytes)
pkts bytes target prot opt in out source destination
0 0 DROP all -- * * 0.0.0.0/0 0.0.0.0/0 state INVALID
394 43586 ACCEPT all -- * * 0.0.0.0/0 0.0.0.0/0 state RELATED,ESTABLISHED
93 17292 ACCEPT all -- br0 * 0.0.0.0/0 0.0.0.0/0
1 142 ACCEPT all -- lo * 0.0.0.0/0 0.0.0.0/0
Chain FORWARD (policy DROP 0 packets, 0 bytes)
pkts bytes target prot opt in out source destination
0 0 ACCEPT all -- br0 br0 0.0.0.0/0 0.0.0.0/0
0 0 DROP all -- * * 0.0.0.0/0 0.0.0.0/0 state INVALID
0 0 TCPMSS tcp -- * * 0.0.0.0/0 0.0.0.0/0 tcp flags:0x06/0x02 TCPMSS clamp to PMTU
0 0 ACCEPT all -- * * 0.0.0.0/0 0.0.0.0/0 state RELATED,ESTABLISHED
0 0 wanin all -- vlan2 * 0.0.0.0/0 0.0.0.0/0
0 0 wanout all -- * vlan2 0.0.0.0/0 0.0.0.0/0
0 0 ACCEPT all -- br0 * 0.0.0.0/0 0.0.0.0/0
Chain OUTPUT (policy ACCEPT 425 packets, 113K bytes)
pkts bytes target prot opt in out source destination
Chain wanin (1 references)
pkts bytes target prot opt in out source destination
Chain wanout (1 references)
pkts bytes target prot opt in out source destination
Где:
-L : Показать список правил. -v : Отображать дополнительную информацию. Эта опция показывает имя интерфейса, опции, TOS маски. Также отображает суффиксы 'K', 'M' or 'G'. -n : Отображать IP адрес и порт числами (не используя DNS сервера для определения имен. Это ускорит отображение).
Первый вариант
После того, как во время попытки активации виртуальной машины у вас на экране появилась ошибка с кодом 0x80004005, стоит закрыть программу.
Далее обращаемся в «Проводник» или любой другой используемый файловый менеджер, многим удобней старый-добрый Total Commander.
Переходим на системный диск, обычно обозначенный буквой «С».
Далее среди небольшого списка каталогов ищем тот, в котором хранятся пользовательские данные. Вариантов названия у него всего два «Users» или, собственно, «Пользователи». Следуем туда.
Далее ищем папку с информацией для вашей учетной записи. Ее вы можете видеть при окне входа в систему, запуске меню «Пуск» в Windows 7/10 или активации плиточного меню вверху экрана при использовании Виндоус 8.
Проходим туда и находим папку «VirtualBoxVMs», в которой ищем каталог незапустившейся виртуальной машины. Там увидите три файла, список которых будет выглядеть так:
- Example.vbox.
- Example.vbox-prev.
- Папка «Logs» (ее мы игнорируем, она нам не понадобится).
Предварительно копируем «Example.vbox» и «Example.vbox-prev» в любое другое место на компьютере, например, на диск «D».
Затем выполняем простую комбинацию:
- Возвращаемся в папку с неработающей виртуальной машиной.
- Удаляем файл Example.vbox.
- Переименовываем файл Example.vbox-prev в Example.vbox с помощью вызова опций по клику правой кнопкой мыши.
Для всех них проделываем абсолютно те же операции:
- Делаем резервную копию.
- Стираем файл с разрешением .xml.
- Меняем имя «Example.xml-prev» на «Example.xml».
Описанная выше процедура занимает не более пяти минут, и стоит изначально попробовать ее. Она сработает практически всегда, за исключением другого случая.
Добавить правило в файрвол.
Чтобы добавить одно или несколько правил в цепочку, для начала отобразим список с использованием номеров строк:
# iptables -L INPUT -n --line-numbers
Примерный вывод:
Chain INPUT (policy DROP) num target prot opt source destination 1 DROP all -- 202.54.1.1 0.0.0.0/0 2 ACCEPT all -- 0.0.0.0/0 0.0.0.0/0 state NEW,ESTABLISHED
Чтобы вставить правило между 1 и 2 строкой:
# iptables -I INPUT 2 -s 202.54.1.2 -j DROP
Проверим, обновилось ли правило:
# iptables -L INPUT -n --line-numbers
Вывод станет таким:
Chain INPUT (policy DROP) num target prot opt source destination 1 DROP all -- 202.54.1.1 0.0.0.0/0 2 DROP all -- 202.54.1.2 0.0.0.0/0 3 ACCEPT all -- 0.0.0.0/0 0.0.0.0/0 state NEW,ESTABLISHED
netstat — проверка открытых портов в Linux
Проверка открытых портов на Ubuntu может понадобиться, чтобы убедиться, что в системе не запущены лишние службы. Если вы помните, порт это число, которое приложение будет использовать для связи с другой программой, предоставлять сервис и т.д. Чтобы получить представление о том, какие службы работают в системе, необходимо проверить открытые порты системы.
Часто мы устанавливаем программу, которая является сервисом, а потом забываем о ней, поэтому наша машина может прослушивать порты в ожидании соединения.
Злоумышленники любят, когда порты открыты, так как приложения, прослушивающие эти порты, являются простыми целями.
Чтобы обеспечить нашей системе Ubuntu Linux (или любой другой системе в этом отношении) максимальную безопасность, мы должны знать о том, какие порты открыты и для каких служб.
Чтобы проверить, какие порты открыты на нашей рабочей станции Ubuntu, можно выполнить команду, показанную ниже
Обратите внимание, что она должна работать и для других разновидностей Linux, если установлена утилита netstat
Используя команду netstat
netstat -anltp | grep “LISTEN”
Обычный веб-сервер, на котором запущены FTP, SSH и MySQL, выведет следующую информацию:
tcp 0 0 127.0.0.1:3306 0.0.0.0:* LISTEN 21432/mysqld
tcp 0 0 0.0.0.0:80 0.0.0.0:* LISTEN 4090/apache2
tcp 0 0 0.0.0.0:22 0.0.0.0:* LISTEN 7213/sshd
tcp6 0 0 :::21 :::* LISTEN 19023/proftpd
tcp6 0 0 :::22 :::* LISTEN 7234/sshd
Вышеуказанная команда запускает утилиту netstat с соответствующими флагами и передает вывод функции grep, которая извлекает строки, содержащие слово «LISTEN». В результате мы получаем список открытых портов и имена процессов, прослушивающих эти порты.
Читать также NVIDIA вылечила опасные уязвимости в Display Driver
Все команды netstat, ss, netcat относится к сетевым утилитам и доступны по-умолчанию в большинстве linux-дистрибутивах.
Команда netstat умеет показывать сетевые соединения (входящие/исходящие), таблицу маршрутизации, статистику по сетевым интерфейсам и т.д.
Используя команду ss
Утилита ss позволяет просматривать информацию об используемых сокетах в системе. Эта команда обладает схожим функционалом к netstat, но есть и уникальные возможности. Например можно фильтровать вывод по установленным соединениям с определенным портом.
Список процессов, использующие соединения в данный момент
ss -p
Список сокетов в режиме прослушивания
ss -l
Пример фильтра — список всех соединений к порту 80
ss -o state established ‘( dport = :www or sport = :www )’
Используя команду lsof
Утилита lsof умеет отображать процессы, которые работают с определенным файлом или сокетом.
Список всех сетевых соединений
lsof -i
Список процессов, работающих с портом 80
lsof -i :80
Используя команду netcat
Утилита netcat позволяет передавать/принимать данные через TCP/UDP соединения.
Шаблон вызова утилиты
nc host port
Откроем прием (ключ -l) данных на порте 1234 с подробным выводом информации (ключ -v) и продолжением работы после разрыва соединения (ключ -k), по-умолчанию nc разрывает соединение после первого дисконекта.
nc -l 1234
Подключаемся к открытому порту и отправим import antigravity
Дополнительные действия с учетными записями
Еще одним решением проблемы того, что приложение оказывается невозможно открыть, используя встроенную учетную запись Администратора, может стать создание новой «учетки» с присвоением администраторских прав (делается это из того же раздела управления учетными записями).
Теперь посмотрим на ситуацию, когда пользователь является единственным юзером на компьютере и вторая «учетка» ему не нужна, то есть он сам обладает правами админа. В этом варианте решением по устранению возникшей проблемы станет специальная терминальная команда, запускаемая в командной строке (она вызывается через консоль «Выполнить» вводом сочетания cmd). Здесь нужно прописать net user Администратор /active:yes для русскоязычных версий Windows (если версия на английском, в имени админа следует использовать Administrator). Далее нужно выйти из текущей «учетки» и войти под активированный админом.
Если же пользователь снова получает сообщение системы о том, что какое-то приложение невозможно открыть, используя учетную запись Администратора, можно создать новую регистрацию с правами админа, войти в систему под ней, запустить командную консоль с доступом на уровне админа и использовать предыдущую команду, но в конце вместо yes прописать no, что позволит деактивировать встроенную «учетку» админа.
Очищение временной папки для устранения ошибки 5
Как уже было сказано выше, накопление временных файлов в папке TEMP является причиной системных ошибок. Чтобы удалить все ненужные файлы:
- запустите командную строку, введите следующую команду: %TEMP%;
- откроется временная папка с файлами, выделите все и нажмите клавишу DEL;
- закройте папку и перезагрузите компьютер.

Сегодня в каждом компьютере установлено антивирусное программное обеспечение, которое борется с вирусами в реальном времени. Но не все они в состоянии вовремя остановить те или иные вирусы. Иногда при полном сканировании оказывается, что одному-двум шпионским файлам все же удалось проникнуть в систему. Запустите антивирус и просканируйте файловую систему при глубокой проверке. Создайте такое сканирование по расписанию для своего компьютера как минимум 1 раз в неделю. Удалите все зараженные файлы, которые найдет антивирус. И ошибка 5 «невозможно выполнить файл во временной папке» не должна больше вас беспокоить.
Summary
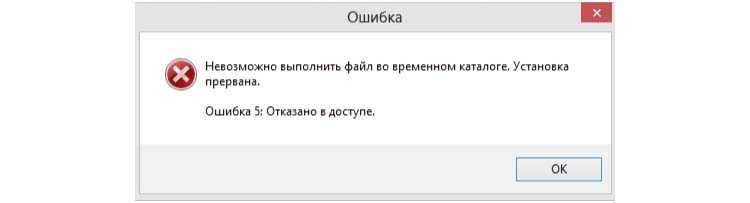
Article Name
Невозможно выполнить файл во временном каталоге — как исправить
Description
При установке или запуске приложений и игр у пользователей возникает ошибка под номером 5 «невозможно выполнить файл во временном каталоге». В этом случае процесс прерывается и его приходится начинать заново. Но ошибка появляется снова. Чтобы решить эту проблему и понять, почему она возникает, дочитайте статью до конца.
Author
Publisher Name
Игорь
Publisher Logo
Изменение имени временной папки
Теперь нужно изменить название папок для двух переменных TMP и TEMP. Для этого нам понадобиться создать папку в корне системного диска. То есть, нужно открыть локальный диск с установленной операционной системой Windows и вы на месте. Здесь же жмем правой кнопкой и выбираем из контекстного меню пункт «Создать папку». Можно дать любое имя, но только то, которое вы запомните. Лучше всего слово TEMP оставить, а в новом названии дополнить что-нибудь через нижнее подчеркивание, например, TEMP_ALEX. В итоге у вас новая папка должна находится по пути: C:\TEMP_ALEX. Создайте еще одну такую же, но с TMP.
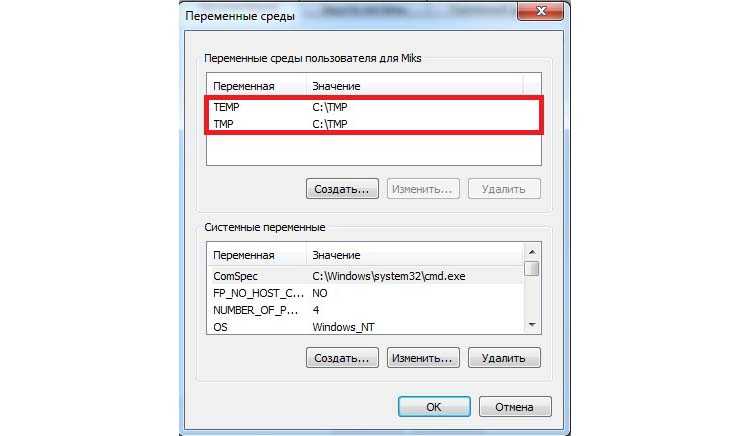
- Далее нажмите кнопку «Пуск» и выберите пункт «Компьютер» правой кнопкой мыши. Нажмите «Свойства».
- Слева в блоке параметров выберите «Дополнительные параметры системы».
- Далее перейдите во вкладку «Дополнительно» и нажмите кнопку «Переменные среды».
- В этом окне вы увидите пути к переменным папкам. Это значения по умолчанию.
- Теперь изменим этот путь к только что созданной новой папке: C:\TEMP_ALEX в обоих случаях.
- Подтвердите изменения и перезагрузите систему.
Запустите проблемный файл для того, чтобы убедиться, что ошибка не возникает.
Приложения не запускаются, и их имена недоступны
на компьютере, на котором работает Windows 10 или более поздней версии, нельзя запускать некоторые приложения, и имена приложений отображаются серым цветом.
При попытке открыть приложение, выбрав затененное имя, может появиться одно из следующих сообщений об ошибке:
кроме того, следующие записи событий регистрируются в журнале «Microsoft-Windows-твинуи/эксплуатация» в разделе applications and сервицес\микрософт\ Windows \аппс:
Причина
Эта проблема возникает из-за изменения записи реестра для значения состояния соответствующего пакета приложения.
Решение
Предупреждение
При неправильном изменении реестра с помощью редактора реестра или иного метода могут возникнуть серьезные проблемы. Эти проблемы могут потребовать переустановки операционной системы. Корпорация Майкрософт не гарантирует, что такие неполадки могут быть устранены. Ответственность за изменение реестра лежит на пользователе.
Чтобы устранить эту проблему:
- Откройте редактор реестра и найдите подраздел HKEY_LOCAL_MACHINE\SOFTWARE\Microsoft\Windows\CurrentVersion\AppModel\StateChange\PackageList .
- Чтобы создать резервную копию данных подраздела, щелкните правой кнопкой мыши паккажелист, выберите пункт Экспорт, а затем сохраните данные в виде файла реестра.
- Для каждого из приложений, перечисленных в записях журнала Event ID 5960, выполните следующие действия.
- Откройте запись паккажестатус .
- Установите значение паккажестатус равным нулю ().
Примечание
Если в паккажелист нет записей для приложения, значит, у проблемы есть другая причина. В случае с примером события в этой статье полный подраздел — HKEY_LOCAL_MACHINE\SOFTWARE\Microsoft\Windows\CurrentVersion\AppModel\StateChange\PackageList\Microsoft.BingNews_8wekyb3d8bbwe!AppexNews\PackageStatus
- Перезагрузите компьютер.
Какими командами, и что мы можем определить?
Для начала можно посмотреть число запущенных процессов Apache. Если их более 20-30 то явно уже что-то не так.
Смотрим число процессов Apache в Debian:
ps aux | grep apache | wc -l
Смотрим число процессов Apache в CentOS:
ps aux | grep httpd | wc -l
Данной командой мы можем посмотреть количество соединений с сервером:
cat /proc/net/ip_conntrack | wc -l
Так же показателем того, что на сервер идет DDos может служить числе коннектов на 80 или 443 порт. Вот команды способные показать это число:
netstat -na | grep :80 | wc -l
netstat -na | grep :443 | wc -l
Существует еще такая разновидность DDod, как SYN. Ниже приведена команда позволяющая определить число SYN запросов на те же 80 и 443 порты:
netstat -na | grep :80 | grep SYN | sort -u | more
netstat -na | grep :443 | grep SYN | sort -u | more
А эта команда показывает количество SYN запросов:
netstat -n -t | grep SYN_RECV | wc -l
Следующая команда позволит понять нам, на какой домен идет больше всего запросов:
tcpdump -npi eth0 port domain
Теперь посмотрим какое количество запросов приходит с каждого IP. Эта команда показывает по всем портам:
netstat -ntu | awk '{print $5}'| cut -d: -f1 | sort | uniq -c | sort -nr | more
аналогичные команды:
netstat -anp |grep 'tcp\|udp' | awk '{print $5}' | cut -d: -f1 | sort | uniq -c | sort -n
netstat -antu | awk '$5 ~ /:/{split($5, a, ":"); ips]++} END {for (ip in ips) print ips, ip | "sort -k1 -nr"}'
Эта команда показывает количество запросов только по 80 порту:
netstat -ntu | grep ":80\ " | awk '{print $5}'| cut -d: -f1 | sort | uniq -c | sort -nr | more
Эта команда показывает все запросы на 80 порт, не считая их, т.е. «упрощенный» но «наиболее полный» вариант вывода:
netstat -na | grep :80 | sort | uniq -c | sort -nr | more
Вычислив наиболее активный IP можно так же посмотреть на какие порты идут с него запросы. Тут для примера подставлен IP 127.0.0.1:
netstat -na | grep 127.0.0.1
Кстати, если у вас не настроен server-status на Apache, то статус этого сервера можно посмотреть в CLI:
apachectl status
Как проверить открытые порты в Linux с соответствующим сервисом-процессом?
Существуют различные способы, с помощью которых можно определить открытые порты прослушивания на Linux.
1. Проверка открытых портов в Linux с помощью команды NETSTAT
В основной форме команда NetStat выводит на экран или печатает информацию о сетевых подключениях и таблицу маршрутизации и т.д. Однако та же команда вместе с параметром ниже может быть использована для проверки открытых портов в Linux.
Команда:
netstat -tulpn | grep LISTEN
Вывод:
# netstat -tulpn | grep LISTEN tcp 0 0 0.0.0.0:22 0.0.0.0:* LISTEN 904/sshd tcp 0 0 127.0.0.1:25 0.0.0.0:* LISTEN 866/master tcp6 0 0 :::80 :::* LISTEN 1086/httpd tcp6 0 0 :::22 :::* LISTEN 904/sshd tcp6 0 0 ::1:25 :::* LISTEN 866/master #
Вот команда выше отображает все выходные TCP, а также порты UDP. В случае, если вы хотите отфильтровать его дальше, допустим, вы хотите узнать, процесс или услугу, используемую по порту 80, следуют использовать команду ниже.
# netstat -tulpn | grep LISTEN|grep 80 tcp6 0 0 :::80 :::* LISTEN 1086/httpd #
В приведенной выше командной порт используется HTTPd службы с PID 1086.
2. Проверка открытых портов в Linux с помощью утилиты lsof
Утилита lsof в основном отображает список открытых файлов. Однако с некоторыми настройками параметров мы можем в состоянии также проверить открытые порты в Linux. По умолчанию она не установлена в системе, пожалуйста, следуйте ниже набором команд для установки в соответствии с дистрибутивом Linux.
Для RHEL и CentOS OS #yum install lsof Для Debian и Ubuntu OS #apt install lsof
Команда:
#lsof -i -P -n
Вывод:
# lsof -i -P -n COMMAND PID USER FD TYPE DEVICE SIZE/OFF NODE NAME chronyd 513 chrony 1u IPv4 14330 0t0 UDP 127.0.0.1:323 chronyd 513 chrony 2u IPv6 14331 0t0 UDP :323 dhclient 548 root 6u IPv4 15326 0t0 UDP *:68 dhclient 548 root 20u IPv4 15315 0t0 UDP *:41668 dhclient 548 root 21u IPv6 15316 0t0 UDP *:23435 master 866 root 13u IPv4 16678 0t0 TCP 127.0.0.1:25 (LISTEN) master 866 root 14u IPv6 16679 0t0 TCP :25 (LISTEN) sshd 904 root 3u IPv4 17424 0t0 TCP *:22 (LISTEN) sshd 904 root 4u IPv6 17426 0t0 TCP *:22 (LISTEN) sshd 951 root 3u IPv4 17884 0t0 TCP 172.31.22.4:22->103.211.42.2:59572 (ESTABLISHED) sshd 954 ec2-user 3u IPv4 17884 0t0 TCP 172.31.22.4:22->103.211.42.2:59572 (ESTABLISHED) httpd 1086 root 4u IPv6 19036 0t0 TCP *:80 (LISTEN) httpd 1088 apache 4u IPv6 19036 0t0 TCP *:80 (LISTEN) httpd 1089 apache 4u IPv6 19036 0t0 TCP *:80 (LISTEN) httpd 1090 apache 4u IPv6 19036 0t0 TCP *:80 (LISTEN) httpd 1091 apache 4u IPv6 19036 0t0 TCP *:80 (LISTEN) httpd 1092 apache 4u IPv6 19036 0t0 TCP *:80 (LISTEN)
В случае, если вы хотите получить более подробную информацию о порте 80 можно использовать следующую команду:
# lsof -i :80 COMMAND PID USER FD TYPE DEVICE SIZE/OFF NODE NAME httpd 1056 root 4u IPv6 19036 0t0 TCP *:http (LISTEN) httpd 1057 apache 4u IPv6 19036 0t0 TCP *:http (LISTEN) httpd 1058 apache 4u IPv6 19036 0t0 TCP *:http (LISTEN) httpd 1059 apache 4u IPv6 19036 0t0 TCP *:http (LISTEN) httpd 1060 apache 4u IPv6 19036 0t0 TCP *:http (LISTEN) httpd 1061 apache 4u IPv6 19036 0t0 TCP *:http (LISTEN)
Здесь, в этом выводе вы можете четко отметить, что порт 80 используется службой HTTP, имеющей PID 1056.
3. Проверка открытых портов в Linux с помощью nmap
Nmap является инструментом сканирования порта, используемый в Linux. Он не установлен на системах Linux по умолчанию. Вам необходимо установить его с помощью следующей команды.
yum install nmap
После того, как он установиться, используется команда для проверки открытых портов в Linux.
Команда:
# nmap -sT -O localhost
Вывод:
# nmap -sT -O localhost Starting Nmap 6.40 ( http://nmap.org ) at 2017-09-15 13:59 UTC RTTVAR has grown to over 2.3 seconds, decreasing to 2.0 RTTVAR has grown to over 2.3 seconds, decreasing to 2.0 RTTVAR has grown to over 2.3 seconds, decreasing to 2.0 RTTVAR has grown to over 2.3 seconds, decreasing to 2.0 RTTVAR has grown to over 2.3 seconds, decreasing to 2.0 RTTVAR has grown to over 2.3 seconds, decreasing to 2.0 RTTVAR has grown to over 2.3 seconds, decreasing to 2.0 Nmap scan report for localhost (127.0.0.1) Host is up (0.00023s latency). Other addresses for localhost (not scanned): 127.0.0.1 Not shown: 997 closed ports PORT STATE SERVICE 22/tcp open ssh 25/tcp open smtp 80/tcp open http Device type: general purpose Running: Linux 3.X OS CPE: cpe:/o:linux:linux_kernel:3 OS details: Linux 3.7 - 3.9 Network Distance: 0 hops OS detection performed. Please report any incorrect results at http://nmap.org/submit/ . Nmap done: 1 IP address (1 host up) scanned in 1.66 seconds #
В выводе выше мы можем в состоянии очень легко проверить открытые порты.
В случае, если Вы хотите изучить больше о сетевых команд в Linux следуйте этой статье.
Активация спрятанной учетной записи классическим способом
Классический способ — это вход в Windows 10 из-под аккаунта с правами администратора или ограниченной учетной записи с расширенными привилегиями. В таком случае выполнение приведенной далее инструкции будет простым и быстрым.
1. Вызываем командную строку с привилегиями администратора системы (клик правой клавишей по Пуску и выбор соответствующей опции из списка).
2. Выполняем команду — net user Administrator /active:yes
3. Все готово, окошко можно закрывать.
Для посещения новой учетной записи необходимо выйти из системы либо кликнуть по пиктограмме пользователя и выбрать новый аккаунт. По умолчанию пароль для него не задан.
Для завершения текущего сеанса вызываем команду окончания работы либо выхода из системы и нажимаем по надписи «Выход».
Если сложилась ситуация, когда выполнение данной инструкции невозможно, смотрите окончание статьи.






























