Как проверить, открыт ли порт для подключения
Порты присутствуют у всех сетевых устройств, включая маршрутизаторы и роутеры, поэтому при анализе среды важно понимать, какой именно узел проверяется. На этом отчасти основаны системы безопасности, когда ради блокировки вероятных хакерских атак закрываются все свободные сокеты и открываются только те, которые используются корпоративным софтом
Существует три основных способа проверки открытых портов:
- Специализированные онлайн-сервисы.
- Прикладные приложения, запускаемые на компьютере.
- Встроенные в операционную систему утилиты.
Выбор решения зависит от задач. Так, если требуется открыть доступ к своему компьютеру извне, можно воспользоваться сервисами 2ip.ru или portscan.ru. При локальных работах удобнее приложения типа Portforward Network Utilities или штатная утилита TELNET. Она поставляется в «стандартной» сборке Windows и доступна для запуска в консоли CMD.
Перечень открытых портов на локальном компьютере
Открытый порт на домашнем или рабочем компьютере – это фактически «дыра» в безопасности и риски утраты контроля над ситуацией. Именно через них проникают трояны и иные вирусы, которые имеют цель предоставить злоумышленнику возможность удаленного подключения к ПК без разрешения владельца.
Проверить занятые порты легко:
- Нужно нажать комбинацию клавиш <Win+R>.
- Ввести команду CMD и нажать кнопку Enter.
- Ввести команду netstat –a и повторно нажать Enter.
В консоли отобразится перечень занятых портов с указанием, какое приложение или служба ими «распоряжается». Такой вариант проверки интересен тем, что он дает объективную картину. Если рассчитывать только на онлайн-сервисы, иногда создается впечатление, что открытых портов нет. Эффект создается из-за блокировки внешних запросов брандмауэром Windows или другим ПО.
Если хочется изучить список на предмет «посторонних» программ, его лучше выгрузить в файл при помощи команды netstat –a >имя.txt. По умолчанию список сохраняется в каталоге пользователя, в аккаунте которого происходил запуск утилиты (типа C:\\Пользователи\User\). При желании перед запуском утилиты можно перейти в корень диска командой cd c:\.
Просмотр открытых портов на удаленном компьютере
При взаимодействии с удаленным сервером используется другая утилита – TELNET. В Windows она по умолчанию отключена, потому что не относится к пользовательским приложениям. Перед первым запуском придется провести «активацию». Существует два способа включения – в консоли или через графический интерфейс.
Активация заключается во вводе специальной команды:
dism /online /Enable-Feature /FeatureName:TelnetClient
Она сработает только при запуске консоли с правами администратора. Схема открытия приложения несколько иная:
- Нажать комбинацию клавиш <Win+X>.
- Выбрать пункт «Командная строка (администратор)».
- В открывшемся окне ввести команду активации telnet.
Если пользователь предпочитает управлять компьютером через графический интерфейс, нужно запустить панель управления, а в ней утилиту «Удаление программы». В открывшемся окне нужно перейти в раздел «Включение или отключение компонентов Windows», далее в общем списке найти строку «Telnet», поставить в ней галочку и нажать кнопку ОК. Все, служба активирована и готова к использованию (даже в консоли).
Синтаксис:
telnet опции хост порт
Хост – это домен или его IP-адрес, порт – виртуальное дополнение для образования сокета, опции же позволяют менять режим подключения. Их основные варианты:
- -4 – использовать адреса стандарта IPV4;
- -6 – использовать адреса стандарта IPV6;
- -8 – применять 8-битную кодировку типа Unicode;
- -E – отключение поддержки Escape-последовательностей;
- -a – вход с именем пользователя из переменного окружения User;
- -b – использовать локальный сокет;
- -d – включить режим отладки;
- -p – режим эмуляции rlogin;
- -e – задать символ начала Escape-последовательности;
- -l – пользователь для авторизации на удаленном сервере.
Простейший вариант проверки открытых портов – это ввод команды без опций:
telnet 10.0.119.127 80
Если на экран будет выведено сообщение «Сбой подключения», порт закрыт, нужно подбирать другой номер. Если порт открыт, пользователь увидит пустой экран или приглашение со стороны сервера ввести логин и пароль.
Как закрыть порт Iptables
В этой статье я не стану подробно рассматривать все возможности Iptables, виды цепочек и как работает эта служба. Все это мы рассмотрели в статье настройка Iptables для начинающих. Вместо этого, перейдем ближе к делу. Чтобы заблокировать порт нам сначала нужно понять какие порты открыты в Linux и за что они отвечают. Чтобы посмотреть какие порты слушаются локально, можно использовать утилиту netstat:
Для анализа портов, доступных извне используется программа nmap:
Как видите, извне у нас, кроме стандартных портов веб-сервера, доступны mysql, ftp, dns и другие сервисы. Некоторые из них не должны быть доступны публично. Это не критично, но и нежелательно. Мы можем очень просто закрыть такие порты с помощью iptables. Общий синтаксис команды для блокировки порта будет выглядеть вот так:
$ iptables -A INPUT -p tcp —dport номер_порта -j DROP
Например, если мы хотим заблокировать порт iptables mysql, то необходимо выполнить:
Можно закрыть порт для определенного интерфейса, например, eth1:
Или даже для ip и целой подсети. Например, закрыть все подключения к порту 22 SSH кроме IP адреса 1.2.3.4:
Здесь знак восклицания означает инверсию, то есть применить ко всем кроме этого. Можно убрать этот знак и указать только IP, к которым нужно применить запрет. Мы рассмотрели как закрыть порт iptables в цепочке INPUT, которая отвечает за входящие соединения, это более применимо к серверам. Но что, если нужно закрыть подключение к удаленному порту из этого компьютера или нашей сети? Для этого существует цепочка OUTPUT.
Например, заблокируем попытки отправки почты подключением к любой машине по порту 25:
Также, как и раньше, вы можете указать исходящий сетевой интерфейс, только теперь он указывается опцией -o:
После того как вы завершите с настройкой портов нужно сохранить все созданные правила, чтобы они остались активными даже после перезагрузки. Для этого выполните:
Чтобы посмотреть текущие правила для каждой из цепочек выполните:
Такая команда покажет все правила, а если вы хотите только информацию о заблокированных портах, выполните:
Очистить все правила в случае возникновения проблем можно командой:
Как открыть порт iptables с нуля
Если в iptables уже есть какие-либо правила и вы хотите их удалить просто выполните:
Теперь нам нужно добавить правила, которые разрешат обмен данными между любыми портами на локальном интерфейсе lo, это нужно чтобы не вызвать системных ошибок:
Если кратко, то здесь добавляется два правила в цепочки INPUT и OUTPUT, разрешающие отправку и прием данных из интерфейса lo
Еще одно интересное и важное правило, которое многие упускают. Нужно запрещать только новые соединения, а пакеты для уже открытых нужно разрешать
Иначе получится, что мы отправляем серверу запрос (цепочка OUTPUT открыта), соединение открывается, но сервер не может нам ответить, потому что все пакеты отбрасываются в INPUT. Поэтому нужно разрешить все пакеты с состоянием ESTABLISHED и RELATED. Для этого есть модуль state:
Теперь самое интересное, рассмотрим как открыть порт 22 и 80 для протокола TCP:
Опция -A сообщает, что нужно добавить пакет в конец цепочки, -p — указывает протокол, а —dport или Destination Port (порт назначения) указывает из какого порта пакеты нужно принимать. Теперь вы можете снова посмотреть список правил:
Вывод очень упрощен и понять здесь что-то сложно, например, может показаться что у нас два одинаковых правила, хотя это не так. Чтобы отобразить более подробную информацию используйте:
Чтобы все это в действительности заработало, осталось поменять политику по умолчанию на DROP:
Все, можете проверять. Все пользователи смогут получить доступ к портам 22 и 80, а к остальным доступа не будет.
Как открыть один порт
Рассмотрим синтаксис команды.
На практике аргумент -t опускается. Для первого примера откроем 80 port для протокола tcp.
Здесь:
- -A — добавить новое правило в цепочку;
- -p — протокол tcp;
- ACCEPT — разрешить.
После этого все внешние устройства смогут установить связь по порту 80 (для примера). Теперь сделаем тоже самое, только для протокола udp
При необходимости открыть порт для определенного устройства, пользователю нужно уточнить адрес внешнего устройства. В развернутом и конкретизированном виде эта команда будет выглядеть так:
После выполнения данного действия порт с указанным номером откроется на вашем ПК.
Открытие нескольких портов сразу
Для примера откроем диапазон портов с 18060:18071.
Что получится в результате? Теперь возможен прием входящих пакетов, передаваемых по протоколу на локальный ПК. Порты 18060-18071 открылись одновременно.
Далее мы рассмотрим пример команды, которая позволит разрешить прием пакетов через выбранный порт iptables. То есть, команду для входящего типа соединения. Для этого потребуется задать:
Теперь перейдем к настройкам исходящего коннекта. Пользователю нужно задать команду аналогичного вида. Единственная разница будет заключаться в изменении «INPUT» на «OUTPUT». Во всем остальном указанная схема остается без изменений.
Как проверить статус порта
На практике очень часто бывает так, что введенная команда не работает. Чтобы не попасть в такую ситуацию, необходимо проверить состояния порта. Для этих целей используется telnet.
Проверка порта осуществляется таким образом:
Как видно по заданной команде, система проверит порт под номером 8080 у компьютера с указанным IP-адресом. А теперь представим ситуацию, что порт 445 на удаленном устройстве открыт для входящего коннекта, а порт 445 на локальном устройстве открыт для исходящего коннекта. При таких условиях на экран будет выведено сообщение данного вида: «Connection closed by foreign host». В обратном случае выведенное сообщение будет носить иной характер. И это можно воспринять, как невозможность дальнейшего соединения.
Заключение
Открытие порта iptables на локальном устройстве вызывает множество различных трудностей у новичков. Внимательно следуя рекомендациям в данной статье, можно быстро приучиться к новшествам системы Линукс и решить все незакрытые вопросы. Воспользуйтесь подсказками, если вам потребуется открыть один или сразу несколько портов на своём ПК, закрыть его или проверить актуальный статус портов на нескольких машинах. Создайте новый коннект («NEW») или отточите своё мастерство при работе с уже установленными коннектами.
Просмотр статуса TCP- и UDP-подключений
Если нас интересует состояние всех протоколов TCP, UDP, ICMP и других в нашей операционной системе, широко используемым инструментом всегда был «netstat», однако этот инструмент был на втором месте благодаря новому «ss». это позволит нам легко и быстро получить большой объем информации. Этот инструмент отвечает за проверку всех открытых или закрытых сокетов на нашем сервере Linux, и мы сможем увидеть статистику этих открытых или закрытых сокетов. Если вы использовали инструмент netstat в прошлом, мы уверены, что вам понравится этот новый инструмент «ss».
Инструмент «ss» уже предустановлен в операционных системах Linux как часть самой системы, как и в случае с «ping», «traceroute» и многими другими инструментами. Если мы открываем консоль как в пользовательском режиме, так и в режиме суперпользователя, мы должны выполнить:
Как только мы выполним этот заказ, мы увидим следующее:
Мы увидим статус соединения (ESTAB), а также полученные и отправленные пакеты, локальный адрес и порт, а также удаленный адрес и используемый порт. Мы собираемся получить большое количество портов, используемых различными программами и службами, которые мы установим в операционной системе.
Если мы хотим видеть статус всех портов (сокетов), мы можем установить следующий порядок:
Если мы хотим видеть только порты, которые «слушают», мы должны ввести следующую команду:
На следующем изображении вы можете увидеть пример портов, которые ГОТОВЫ для приема входящих соединений:
В случае, если мы хотим показать TCP-соединения, нам нужно будет использовать аргумент «-t», а в случае, если мы хотим показать UDP-соединения, нам придется использовать аргумент «-u».
Команда «ss» действительно полезна для отображения всех установленных соединений, а также для прослушивания в нашей операционной системе Linux.
Как вы видели, у нас есть разные методы, чтобы узнать, открыт или закрыт порт на удаленном хосте, а также на нашем локальном компьютере, в зависимости от того, что нам интересно знать, мы будем использовать тот или иной инструмент, самое важное. заключается в том, что все неиспользуемые порты должны быть закрыты в целях безопасности через брандмауэр, таким образом мы избежим проблем с безопасностью и эксплуатации уязвимостей на серверах
Команда UFW Ubuntu
1. Синтаксис ufw
Для управления возможностями брандмауэра используется одноимённая команда — ufw. Давайте сначала рассмотрим её опции и параметры, а потом перейдём к настройке. Синтаксис команды такой:
$ ufw опции действие параметры
Опции определяют общие настройки поведения утилиты, действие указывает, что нужно сделать, а параметры — дополнительные сведения для действия, например, IP-адрес или номер порта.
Сначала разберём опции утилиты:
- —version — вывести версию брандмауэра;
- —dry-run — тестовый запуск, никакие реальные действия не выполняются.
2. Команды UFW
Для выполнения действий с утилитой доступны такие команды:
- enable — включить фаерволл и добавить его в автозагрузку;
- disable — отключить фаерволл и удалить его из автозагрузки;
- reload — перезагрузить файервол;
- default — задать политику по умолчанию, доступно allow, deny и reject, а также три вида трафика — incoming, outgoing или routed;
- logging — включить журналирование или изменить уровень подробности;
- reset — сбросить все настройки до состояния по умолчанию;
- status — посмотреть состояние фаервола;
- show — посмотреть один из отчётов о работе;
- allow — добавить разрешающее правило;
- deny — добавить запрещающее правило;
- reject — добавить отбрасывающее правило;
- limit — добавить лимитирующее правило;
- delete — удалить правило;
- insert — вставить правило.
Это были все опции и команды, которые вы можете использовать в ufw. Как видите, их намного меньше, чем в iptables и всё выглядит намного проще, а теперь давайте рассмотрим несколько примеров настройки.
Настройка UFW Ubuntu
1. Как включить UFW
Сначала нужно отметить, что в серверной версии Ubuntu UFW по умолчанию включён, а в версии для рабочего стола он отключён. Поэтому сначала смотрим состояние фаервола:
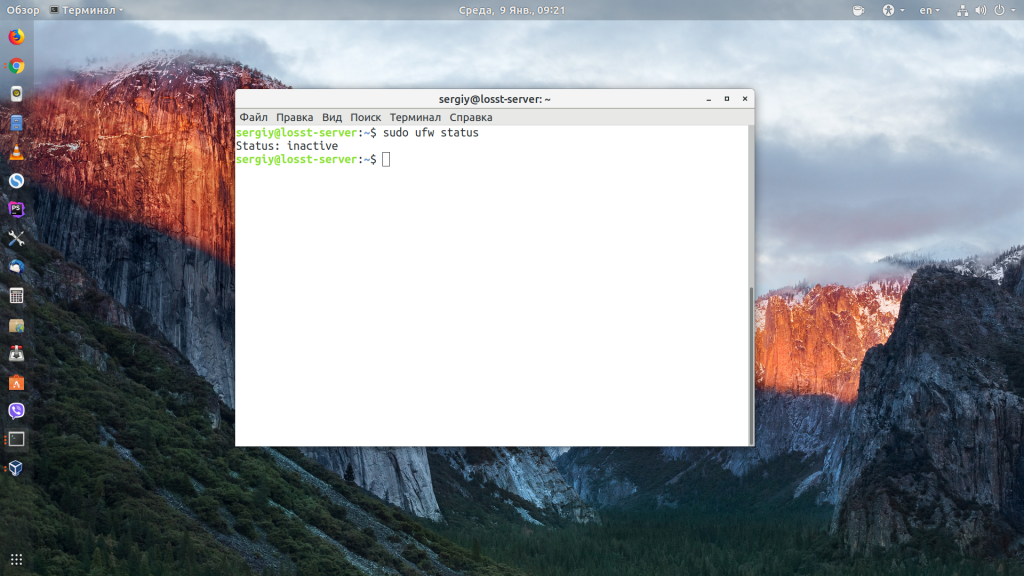
Если он не включён, то его необходимо включить:
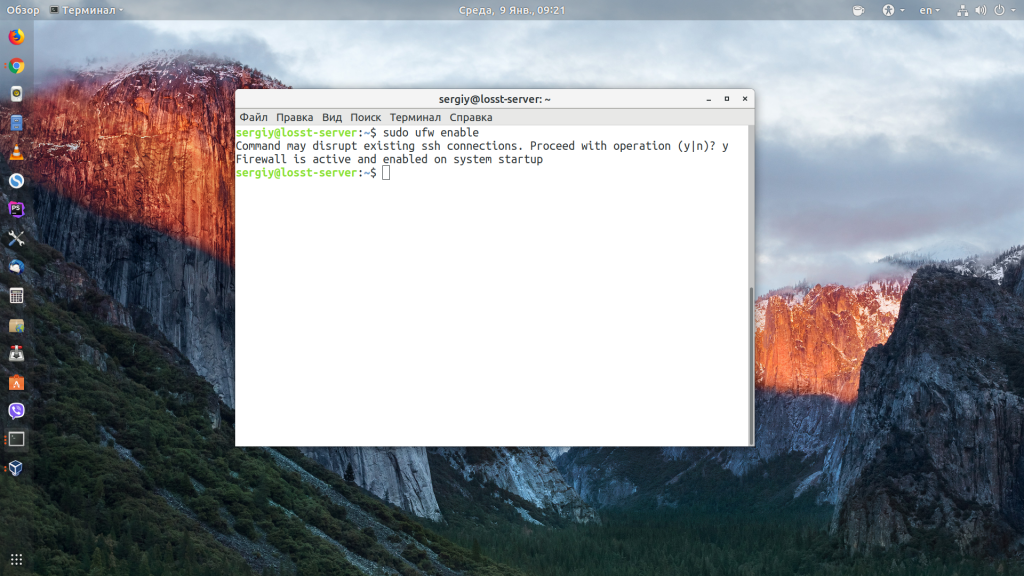
Затем вы можете снова посмотреть состояние:
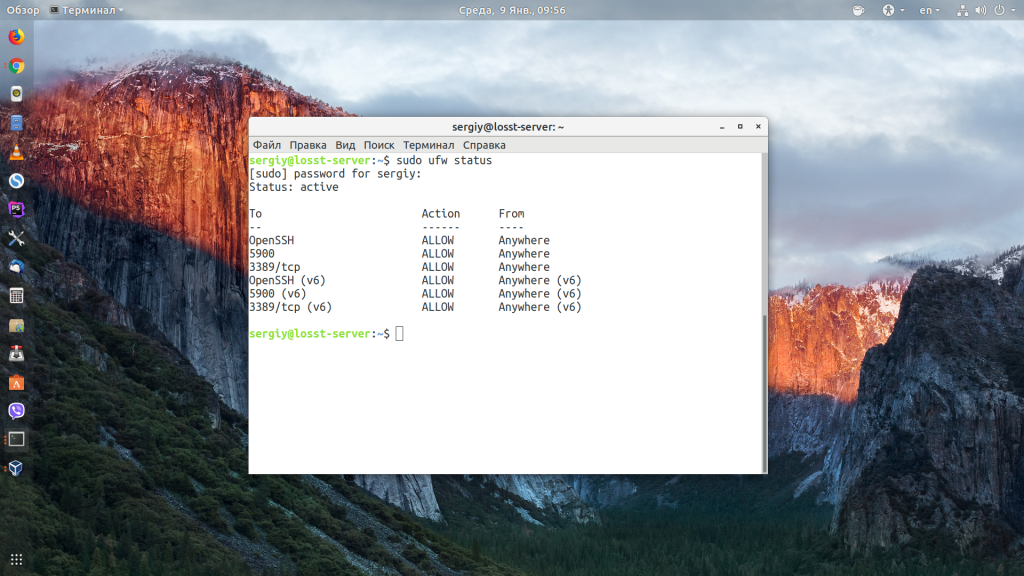
Обратите внимание, что если вы работаете по SSH, то перед тем, как включать брандмауэр, нужно добавить правило, разрешающее работу по SSH, иначе у вас не будет доступа к серверу. Подождите с включением до пункта 3
2. Политика по умолчанию
Перед тем, как мы перейдём к добавлению правил, необходимо указать политику по умолчанию. Какие действия будут применяться к пакетам, если они не подпадают под созданные правила ufw. Все входящие пакеты будем отклонять:
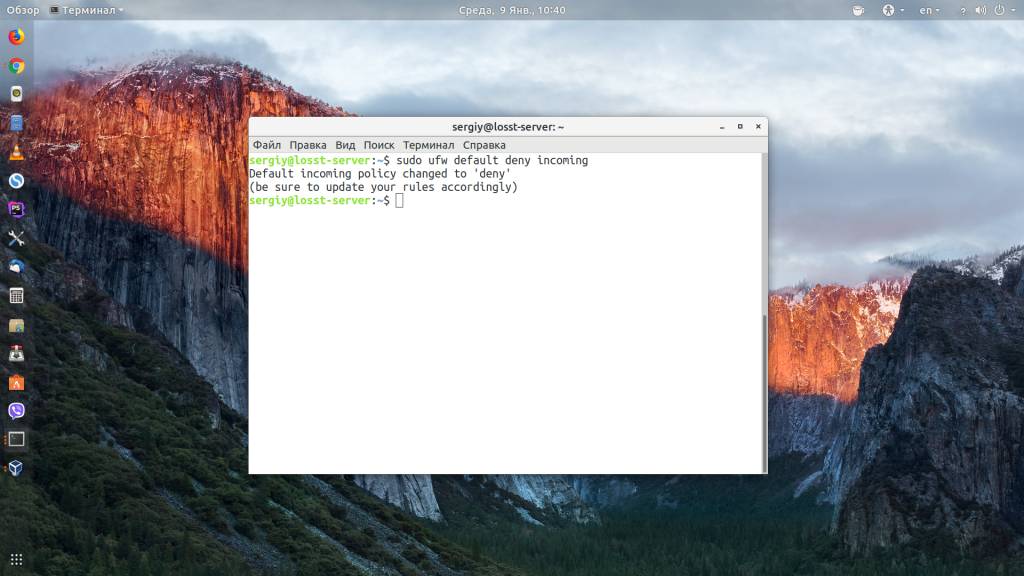
А все исходящие разрешим:
3. Добавление правил UFW
Чтобы создать разрешающее правило, используется команда allow. Вместо allow могут использоваться и запрещающие правила ufw — deny и reject. Они отличаются тем, что для deny компьютер отсылает отправителю пакет с уведомлением об ошибке, а для reject просто отбрасывает пакет и ничего не отсылает. Для добавления правил можно использовать простой синтаксис:
$ ufw allow имя_службы$ ufw allow порт$ ufw allow порт/протокол
Например, чтобы открыть порт ufw для SSH, можно добавить одно из этих правил:
Первое и второе правила разрешают входящие и исходящие подключения к порту 22 для любого протокола, третье правило разрешает входящие и исходящие подключения для порта 22 только по протоколу tcp.
Посмотреть доступные имена приложений можно с помощью команды:
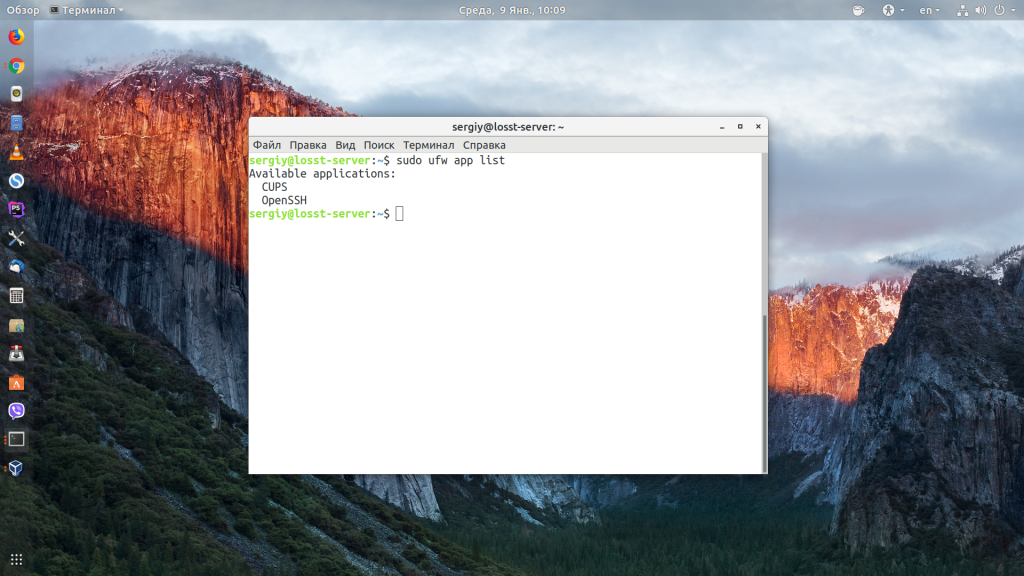
Можно также указать направление следования трафика с помощью слов out для исходящего и in для входящего.
Например, разрешим только исходящий трафик на порт 80, а входящий запретим:
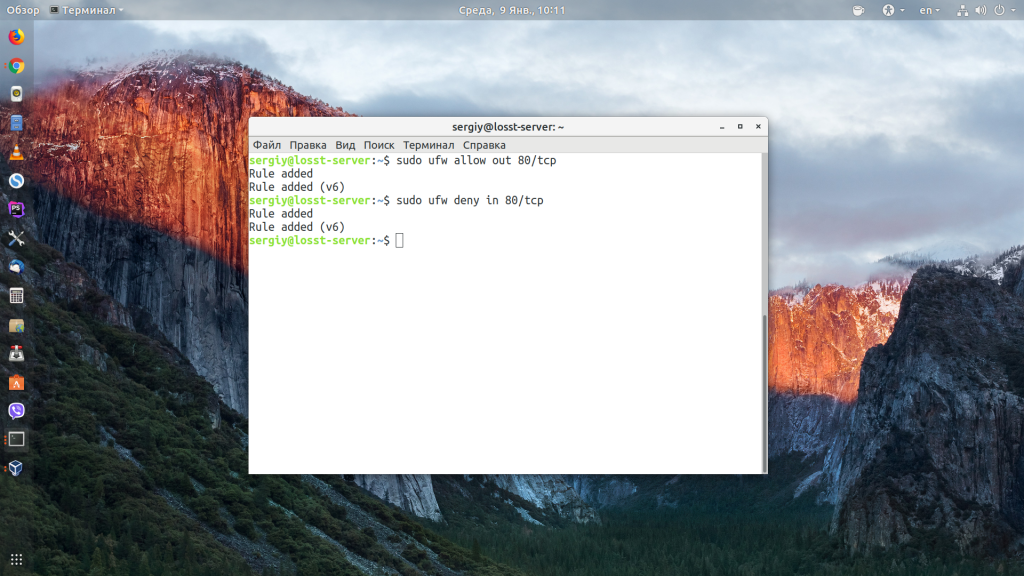
Также можно использовать более полный синтаксис добавления правил:
$ ufw allow proto протокол from ip_источника to ip_назначения port порт_назначения
В качестве ip_источника может использоваться также и адрес подсети. Например, разрешим доступ со всех IP-адресов для интерфейса eth0 по протоколу tcp к нашему IP-адресу и порту 3318:
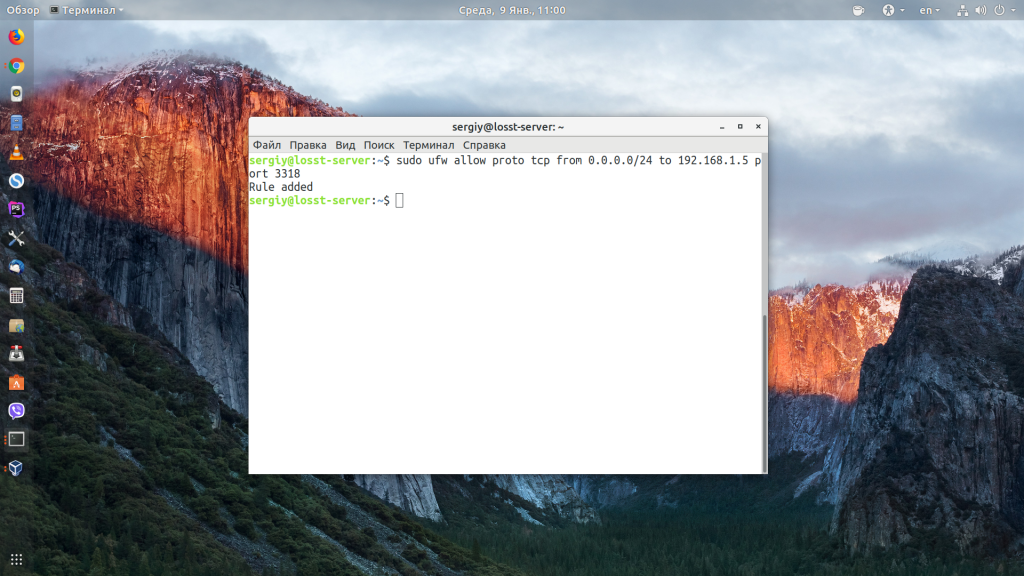
4. Правила limit ufw
С помощью правил limit можно ограничить количество подключений к определённому порту с одного IP-адреса, это может быть полезно для защиты от атак перебора паролей. По умолчанию подключения блокируются, если пользователь пытается создать шесть и больше подключений за 30 секунд:
К сожалению, настроить время и количество запросов можно только через iptables.
5. Просмотр состояния UFW
Посмотреть состояние и действующие на данный момент правила можно командой status:
Чтобы получить более подробную информацию, используйте параметр verbose:
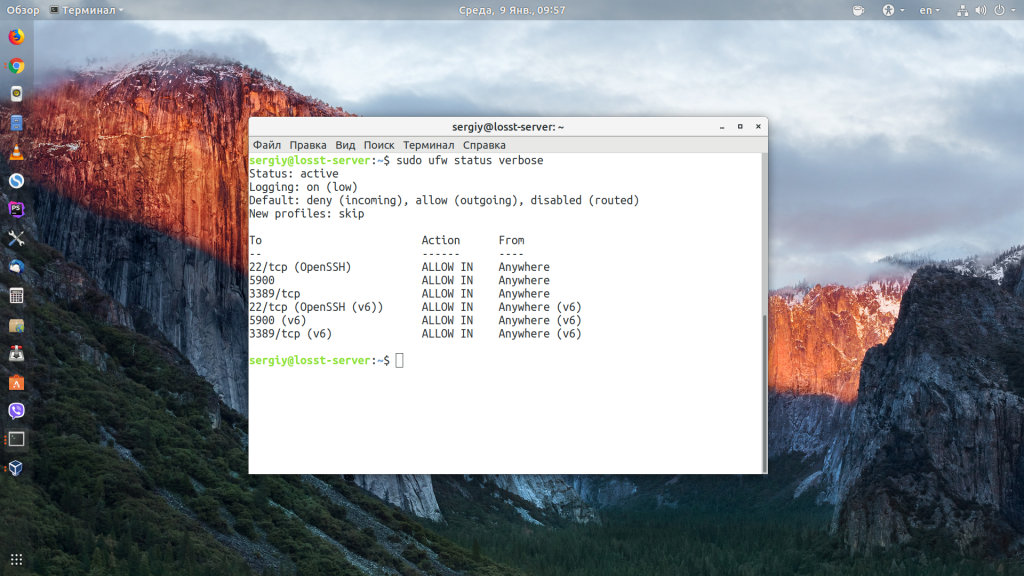
С помощью команды show можно посмотреть разные отчеты:
- raw — все активные правила в формате iptables;
- builtins — правила, добавленные по умолчанию;
- before-rules — правила, которые выполняются перед принятием пакета;
- user-rules — правила, добавленные пользователем;
- after-rules — правила, которые выполняются после принятия пакета;
- logging-rules — правила логгирования пакетов;
- listening — отображает все прослушиваемые порты и правила для них;
- added — недавно добавленные правила;
Например, посмотрим список всех правил iptables:
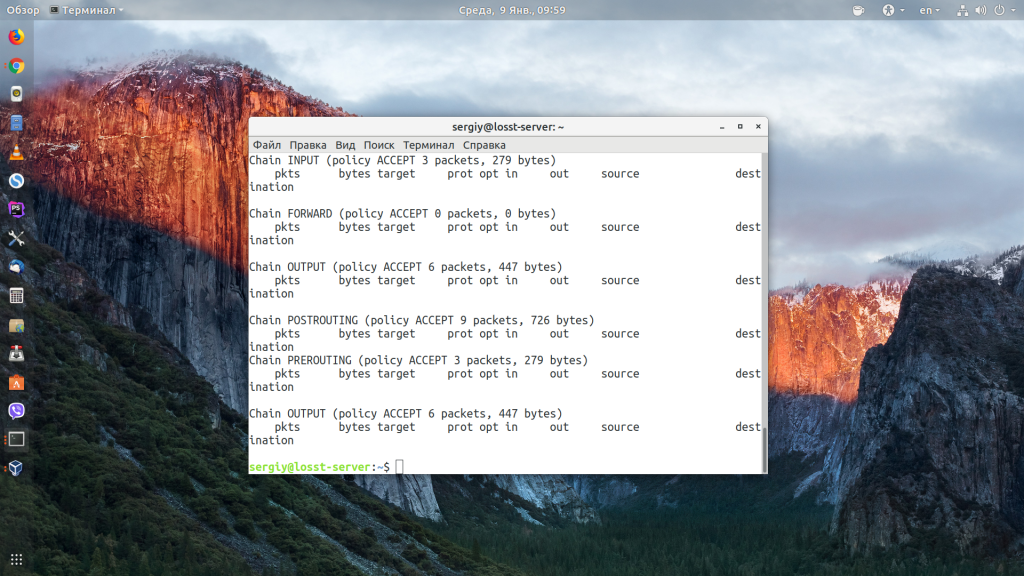
Посмотрим все прослушиваемые порты:
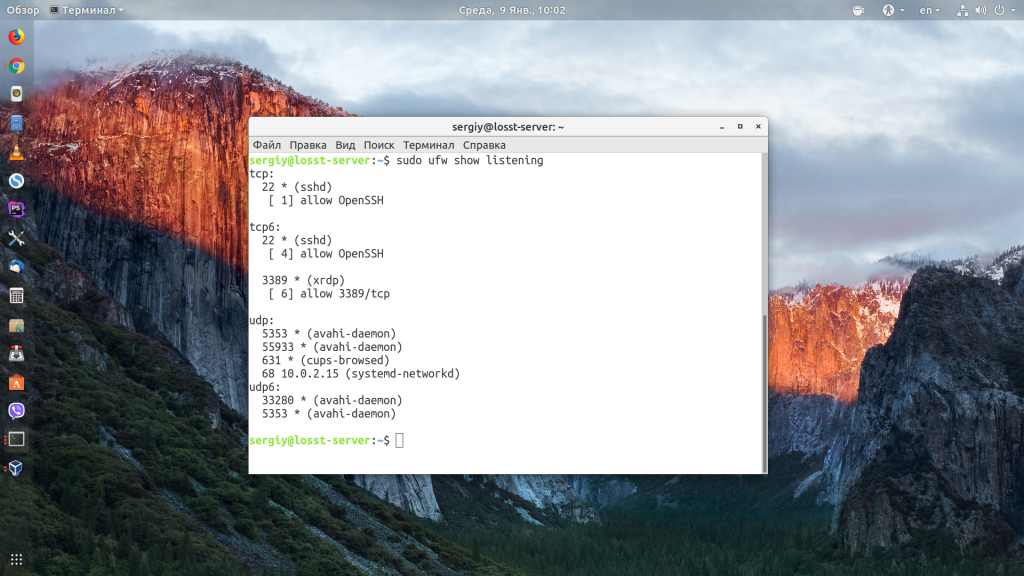
Или недавно добавленные правила:
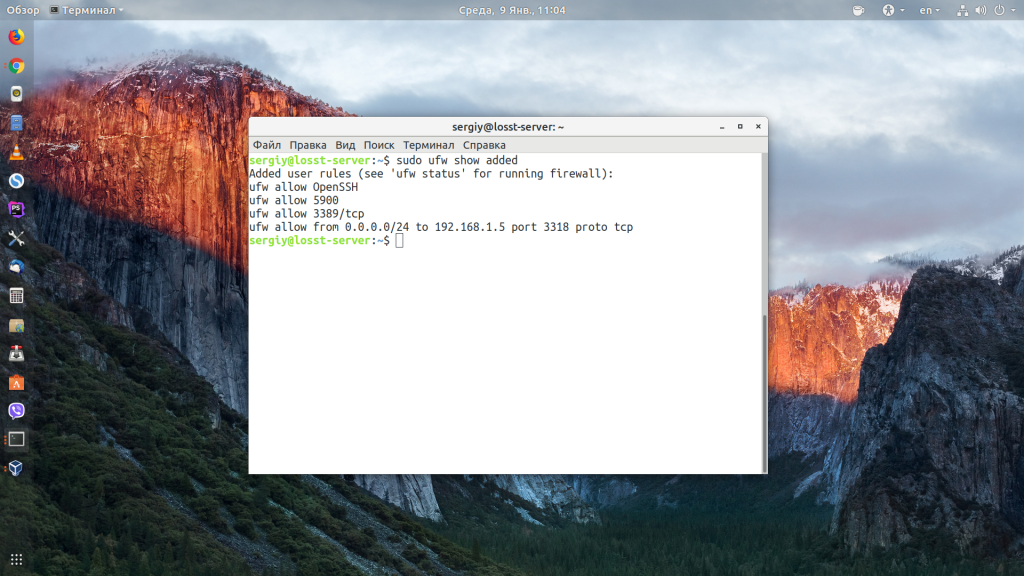
Чтобы удалить правило ufw, используется команда delete. Например, удалим ранее созданные правила для порта 80:
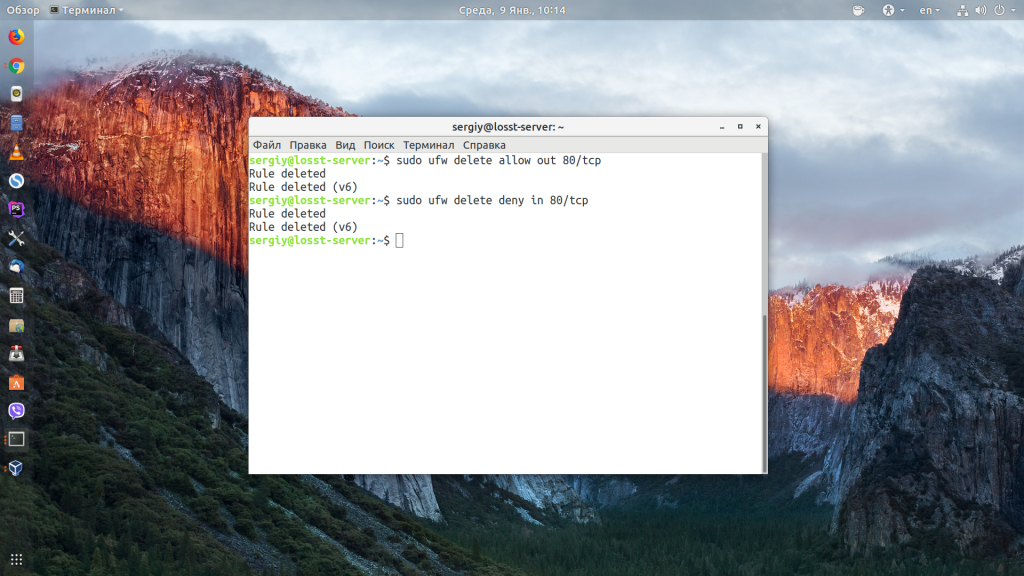
7. Логгирование в ufw
Чтобы отлаживать работу ufw, могут понадобится журналы работы брандмауэра. Для включения журналирования используется команда logging:
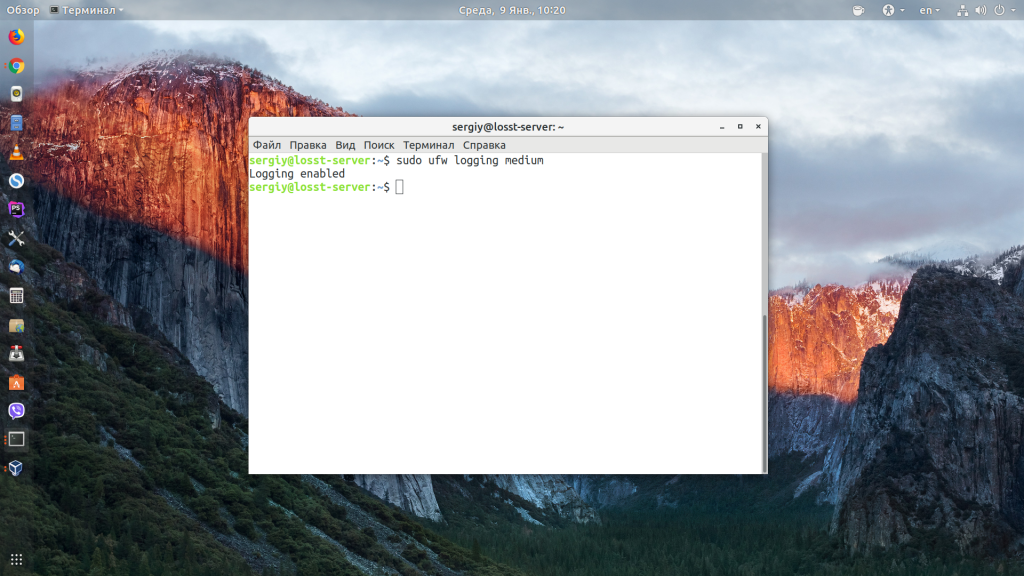
Также этой командой можно изменить уровень логгирования:
- low — минимальный, только заблокированные пакеты;
- medium — средний, заблокированные и разрешённые пакеты;
- high — высокий.
Лог сохраняется в папке /var/log/ufw. Каждая строчка лога имеет такой синтаксис:
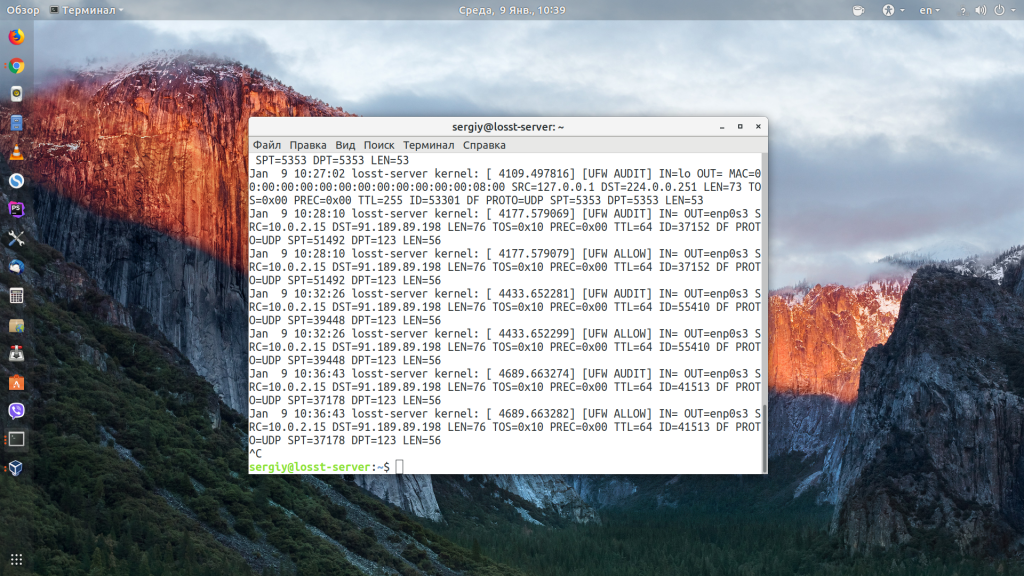
В качестве действия приводится то, что UFW сделал с пакетом, например ALLOW, BLOCK или AUDIT. Благодаря анализу лога настройка UFW Ubuntu станет гораздо проще.
8. Отключение UFW
Если вы хотите полностью отключить UFW, для этого достаточно использовать команду disable:
Также, если вы что-то испортили в настройках и не знаете как исправить, можно использовать команду reset для сброса настроек до состояния по умолчанию:
Что такое порты и зачем они нужны?
Порты — это более широкое понятие, чем просто возможность подключится к удалённому компьютеру через сеть. Когда процесс хочет обратиться к серверу, ему нужно каким-либо образом идентифицировать, к какому серверу он хочет подключиться. Если мы знаем 32 битный IP-адрес сервера, то мы можем без проблем к нему подключиться.
Но как указать программу, к которой нужно обратиться? Для решения этой проблемы оба протокола UDP и TCP поддерживают систему портов. Порт — это целое число от 1024 до 65535. Все номера до 1024 зарезервированы и используются только определёнными службами, например, 22 — ssh, http — 80, FTP — 21 и так далее.
Таким образом, процесс прослушивает определённый порт на сервере, а клиент, который хочет к нему обратиться, должен знать этот порт. Вся обработка прав доступа к портам в большинстве случаев ложится на процесс, поэтому если в его коде есть уязвимости, то это может стать серьёзной проблемой безопасности.
Иди получить их
Мы рассмотрели два способа использования команды netstat для просмотра портов прослушивания. Его можно использовать либо в старой командной строке, либо в скрипте PowerShell. Имея информацию, которую он может нам дать, мы посмотрели, как она может помочь нам понять, что делает наш компьютер.
Если вы думаете, что netstat — отличная утилита, взгляните на некоторые другие утилиты Windows TCP / IP, такие как tracert, ipconfig и nslookup. Или используйте Resource Monitor, чтобы лучше изучить скрытый сайт и интернет-соединения, Вы можете многое сделать, чтобы точно увидеть, что делает ваш компьютер.



























