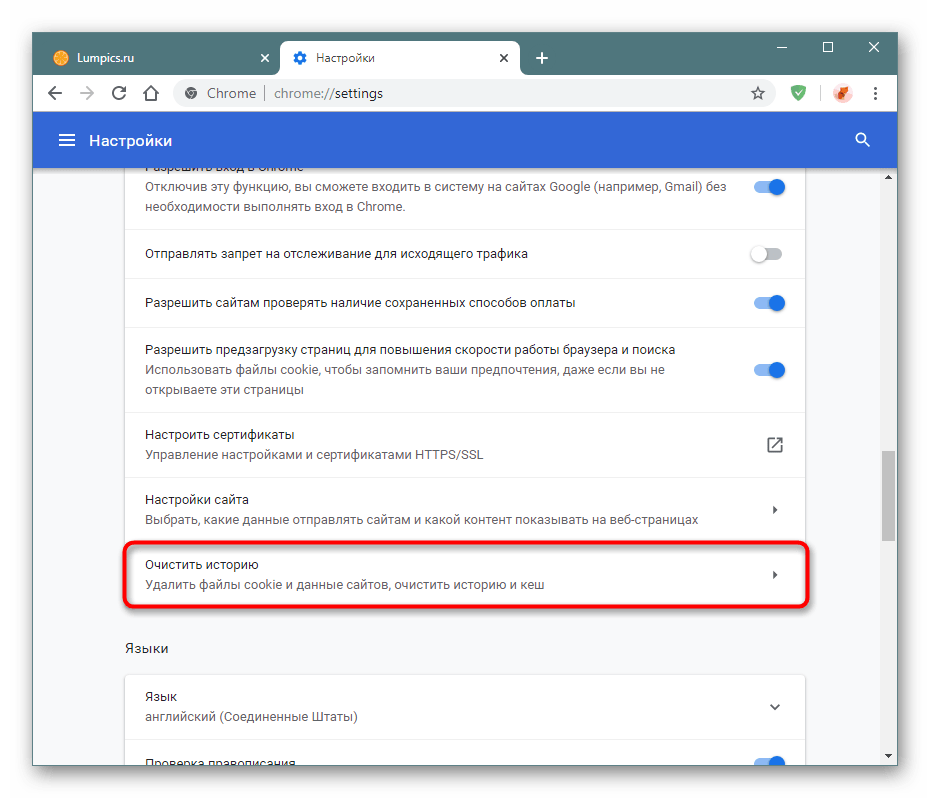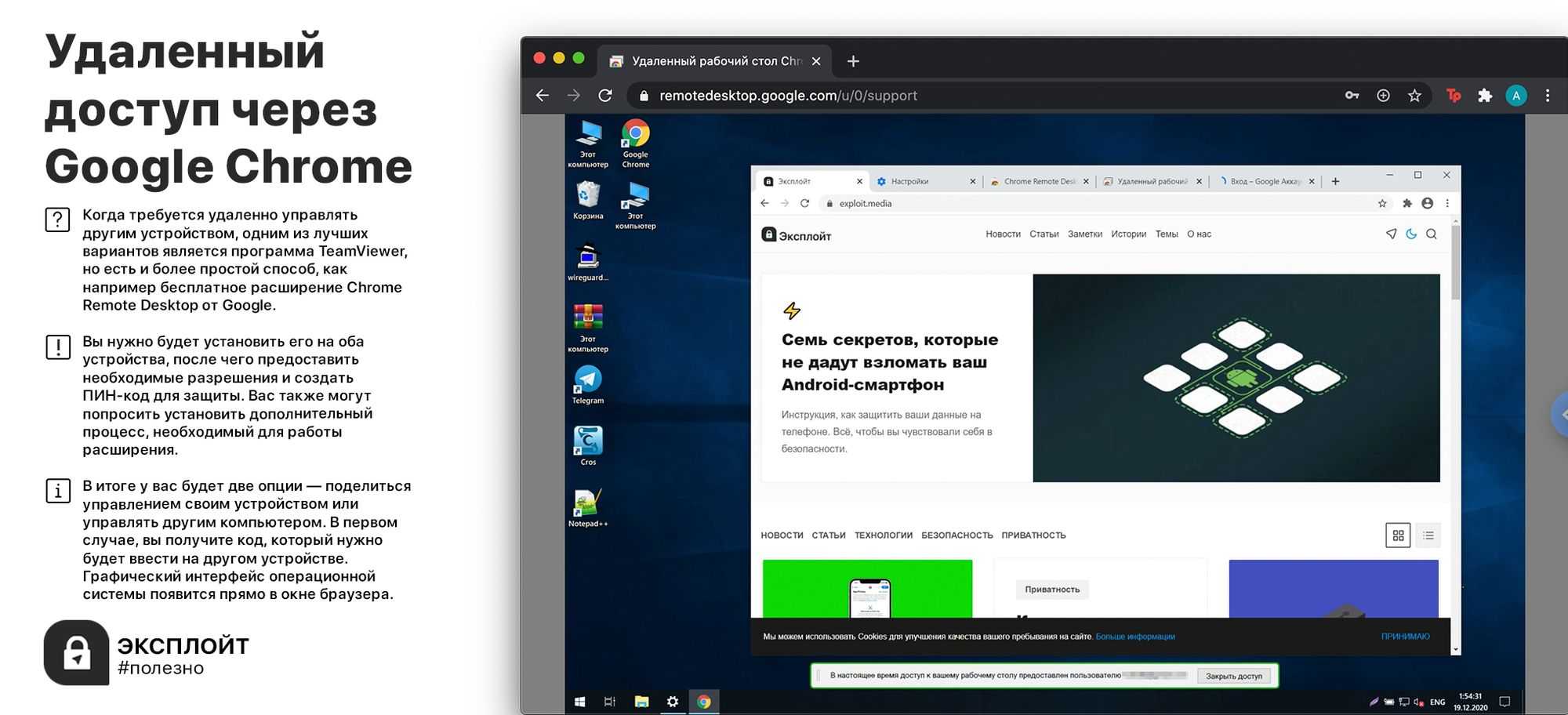Веб-белка: диспетчер сеанса
Если вы хотите сохранить сеанс целиком или несколько вкладок текущего сеанса, расширение Web squirrel предлагает оба варианта. Когда вы нажимаете на расширение, вам будет показан список открытых вкладок, все из которых выбраны. Назовите сеанс и сохраните его. Чтобы сохранить выбранные вкладки, снимите флажки с вкладок, которые вы не хотите сохранять.
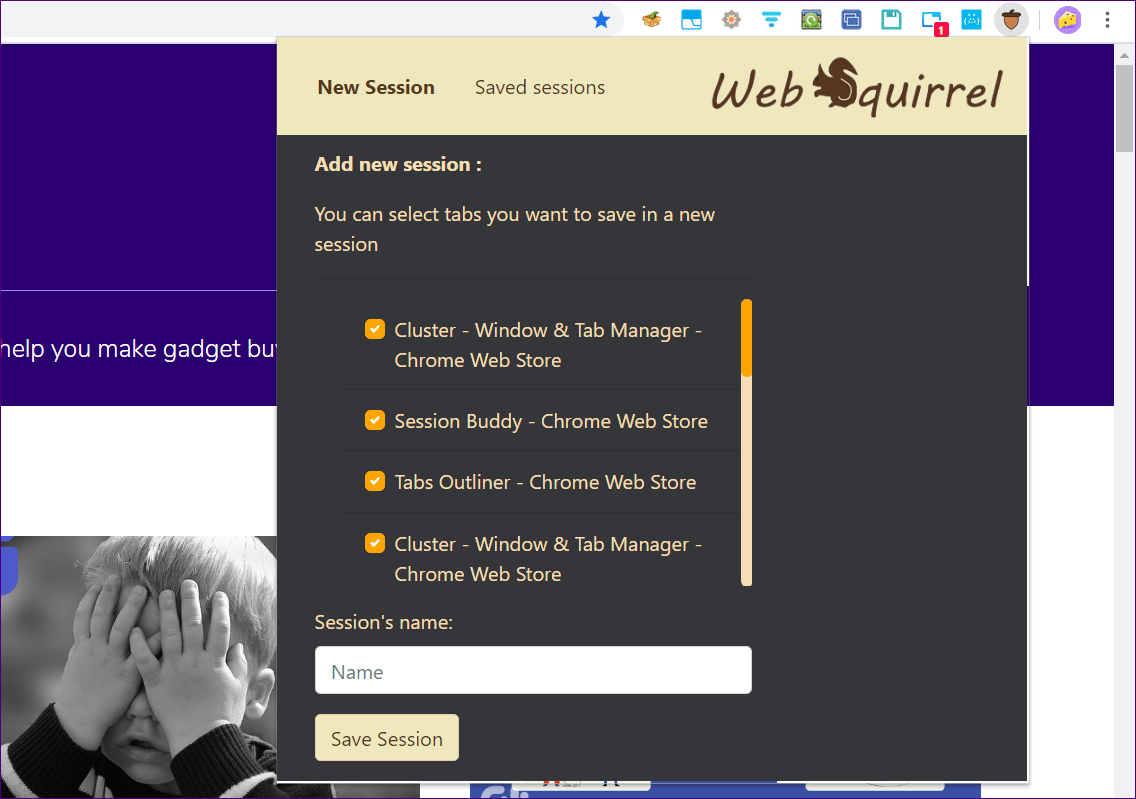
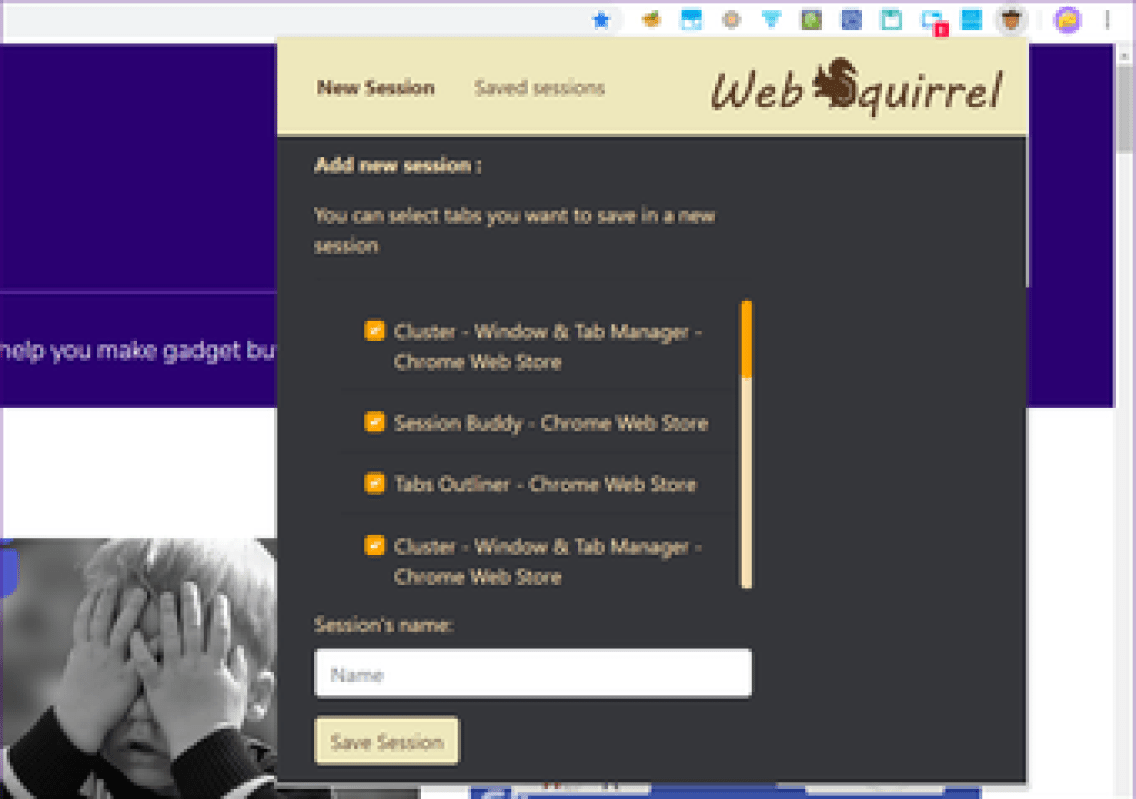
Точно так же, когда вы хотите восстановить сеанс, вы можете открыть все вкладки или выбранные вкладки. Тема этого расширения немного красочна по сравнению с другими менеджерами сеансов. Вы любите красочные вещи? Обратитесь к нашему руководству о том, как настроить Chrome на вашем ПК.
Показываем меню
Если мы сейчас нажмём на иконку расширения на панели браузера, то ничего не призойдёт, потому что мы ничего не запрограммировали. Исправим это — сделаем так, чтобы при нажатии расширение показывало кнопку запуска. Когда расширение будет уметь больше, вместо одной кнопки можно будет показать целое меню.
Чтобы сделать всплывающее меню, добавим в манифест в раздел action такую строку:
Она означает, что при нажатии на иконку мы увидим рядом с ней мини-страничку, на которой что-то будет.Создадим в той же папке расширения файл и добавим в него такой код:
Чтобы браузер не ругался, что у нас нет файла , создадим пустой файл с таким названием и положим его в ту же папку:
Сохраняем манифест, обновляем его на странице настроек и видим, что у нашего расширения появилось меню с кнопкой:
Что такое подсистема Windows для Linux?
Подсистема Windows для Linux (WSL) – это дополнительная функция для Windows 10 и 11, которая поддерживает установку операционных систем Linux, доступных в Магазине Windows.
windows linux wsl store
По сути это означает, что вы можете открыть терминал Linux в Windows, установить и запустить программное обеспечение Linux.
Нет необходимости устанавливать какие-либо приложения для виртуализации и нет двойной загрузки.
Проблема с Windows Subsystem for Linux, однако, заключается в том, что по умолчанию это чисто командная строка. Рабочий стол отсутствует. Для опытных пользователей это, вероятно, не будет проблемой, но поскольку Linux имеет широкий выбор окружений рабочего стола, это кажется небольшим упущением.
К счастью, вы можете установить рабочий стол Linux в Windows с помощью WSL.
Убедитесь в совместимости с Windows 10
Прежде чем продолжить, вот важный момент: вы должны использовать 64-битную версию Windows.
Вы можете проверить это в Настройки > Система > О системе, где вы найдете запись Тип системы. Чтобы продолжить, там должно быть написано “64-битная операционная система”. Если это не так, и вы используете 64-разрядное оборудование, вам нужно обновить Windows 10 с 32-разрядной версии до 64-разрядной.
Еще одним обязательным условием является то, что вы должны использовать Windows 10 build 14393 или более позднюю версию. Вы можете проверить это на том же экране “О программе”, в разделе “Характеристики Windows”. Посмотрите на сборку ОС – если она выше, чем 14393, вы можете использовать подсистему Windows для Linux. Если нет, просто запустите обновление Windows.
После того как Windows 10 будет совместима, настанет время следовать нашему руководству по установке подсистемы Windows для Linux.
Когда все готово, пора добавить рабочий стол.
Как активировать Bash в Windows 10
Процесс использования Linux из Windows 10 в основном разделен на две части. Первым из них является активация подсистемы Linux для Windows. Для этого в разделе поиска Windows 10 мы должны искать » Компоненты Windows », Чтобы открыть инструмент, который позволяет нам включать или отключать расширенные системные инструменты и сервисы.
В появившемся новом окне нам нужно будет активировать два поля. Первый будет Hyper-V, , чтобы активировать гипервизор Windows 10, а второй будет Подсистема Windows для Linux .
Мы принимаем изменения, перезагружаем ПК по запросу, и когда компьютер снова запускается, он будет готов к запуску Linux. При желании мы можем сделать то же самое, выполнив следующую команду в окне PowerShell с разрешениями администратора:
И с появлением WSL2 мы также можем активировать эту консоль с помощью простой команды CMD:
Скачать Linux на Windows 10
У нас уже активирован WSL, но на данный момент он бесполезен. Чтобы начать использовать его, нам нужно загрузить дистрибутив, который мы хотим установить в нашей Windows 10. Хотя понемногу появляется больше дистрибутивов, адаптированных к этой подсистеме, количество доступных альтернатив все еще довольно ограничено. И не стоит скачивать их с какого-либо сайта, но мы должны загрузить их из Магазинов Microsoft.
Мы можем найти все дистрибутивы для WSL из Microsoft Store, набрав «Linux» в браузере магазина.
Основные распределения, которые мы можем найти, следующие.
Ubuntu LTS 20.04
Разработчик: Canonical Group Limited
Цена: бесплатно
openSUSE Leap 42
Разработчик: SUSE
Цена: бесплатно
SUSE Linux Enterprise Server 15
Разработчик: SUSE
Цена: бесплатно
Kali Linux
Разработчик: Kali Linux
Цена: бесплатно
Debian
Разработчик: Проект Debian
Цена: бесплатно
Альпийский WSL
Разработчик: agowa338
Цена: бесплатно
Мы загружаем нужный дистрибутив из магазина и устанавливаем его в Windows 10. Он будет готов начать использовать его. Но прежде всего мы собираемся убедиться, что мы используем версию 2 WSL, чтобы иметь возможность пользоваться ее преимуществами. Мы можем сделать это, открыв окно PowerShell с разрешениями Администратора и выполнив следующую команду, изменив «distro» на имя загруженного нами дистрибутива.
Если мы не знаем название дистрибутива, мы можем увидеть все те, которые мы установили с помощью команды:
Выполнение этой команды займет несколько минут. Когда он закончится, у нас уже будет наш WSL2 с дистрибутивом что мы выбрали готовые к использованию.
Первое использование
При первом открытии дистрибутива запускается автоматический процесс установки и настройки , Этот процесс не займет много времени, и в какой-то момент он попросит нас указать имя пользователя и пароль что мы хотим дать это.
После этой начальной конфигурации наш Linux внутри Windows 10 будет готов к его использованию. Но прежде всего мы должны обнови это. Мы можем сделать это легко, как обновить Linux на реальном компьютере или виртуальной машине. Достаточно будет выполнить:
Менеджер сеанса
Если вы ищете простое расширение, которое сохраняет все открытые в данный момент вкладки, диспетчер сеансов — отличный выбор. Щелкните значок расширения, и вкладки сохранятся. Вы можете назвать свою группу вкладок для лучшей идентификации позже. Когда вам понадобятся вкладки позже, нажмите Открыть рядом с именем сеанса.
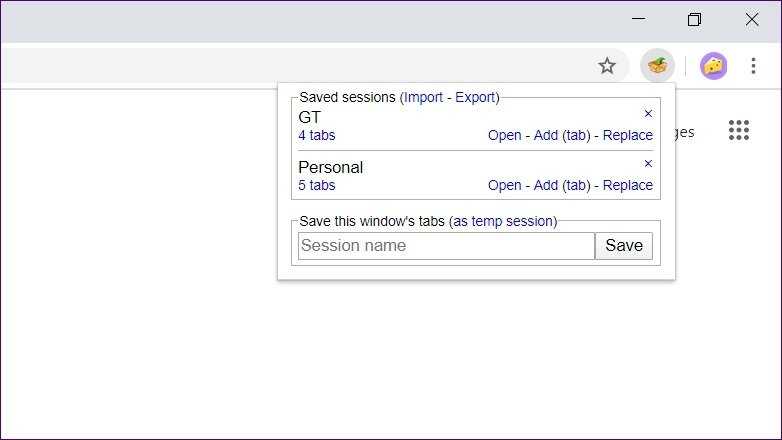
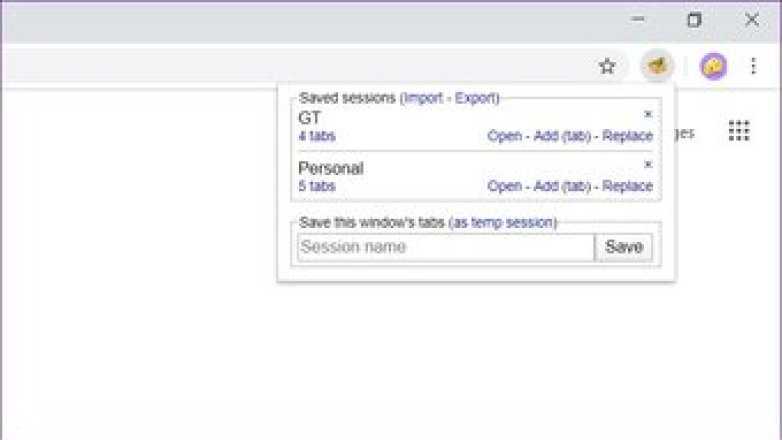
Наконечник Наведите указатель мыши на количество вкладок с текстом, чтобы просмотреть веб-сайты внутри него.
Вы не можете перемещать вкладки из одной группы в другую. Кроме того, расширение не может открывать выбранные вкладки из сохраненного сеанса. С другой стороны, расширение позволяет добавить новую вкладку в существующую группу. Хотя расширение позволяет импортировать и экспортировать сеансы, оно не предлагает функции облачной синхронизации.
Получение доступа к компьютеру и управление
Доступ к своему компьютеру
Доступ к компьютеру с включенными удаленными подключениями можно получить с помощью учетной записи Google. Убедитесь, что компьютер, к которому вы хотите получить доступ, включен и подключен к интернету. Не нужно запускать на нём Chrome.
- Откройте новую вкладку в Google Chrome.
- Нажмите Приложения под строкой поиска. (Если вы используете Windows 8, доступ к общему компьютеру можно получить только в режиме рабочего стола).
- Откройте приложение «Удаленный рабочий стол Chrome».
- Если в разделе «Мои компьютеры» появилась кнопка Начать, нажмите её, чтобы увидеть параметры удаленного подключения.
- Из списка компьютеров, на которых включен удаленный доступ, выберите компьютер, к которому вы хотите получить доступ.
- Введите PIN-код настроенный на этом компьютере.
- Нажмите Подключиться.
Чтобы завершить сеанс удаленного управления, переместите курсор на середину верхней части страницы, а затем нажмите панель и кнопку Отключиться.
- Если вы хотите использовать специальную комбинацию клавиш (например, Ctrl + Alt + Del), нажмите Клавиши удаленного доступа. Это полезно в том случае, когда используется компьютер, экран которого заблокирован.
- По умолчанию удаленный рабочий стол Chrome не отключает экран удаленного компьютера, поэтому люди, проходящие мимо него, могут увидеть, что Вы делаете. Однако, Вы можете включить функцию, которая приведет к тому, что во время удаленного подключения на вашем компьютере будет отображаться экран входа в систему. Чтобы это сделать, измените настройки сети.
Совместное использование компьютера
- Откройте новую вкладку в Chrome.
- Нажмите Приложения под строкой поиска.
- Откройте приложение «Удаленный рабочий стол Chrome».
- Если в разделе «Удаленная помощь» есть кнопка Начать, нажмите её, чтобы увидеть параметры удаленного помощника.
- Нажмите кнопку Поделиться.
- Перед каждым сеансом обмена приложение генерирует уникальный код доступа. Передайте его человеку, которому хотите предоставить доступ к своему компьютеру. Из соображений безопасности мы рекомендуем сообщать код в устной форме.
Когда друг вводит код доступа, начинается сеанс совместного доступа, он увидит экран вашего компьютера. Чтобы в любое время завершить сеанс, нажмите кнопку Прекратить общий доступ или нажмите Ctrl + Alt + Esc (в Mac OS X: Opt — Ctrl — Esc).
Если вы используете это приложение, и вы даете кому-то свой компьютер, этот человек будет иметь над ним полный контроль, в том числе доступ к приложениям, файлам, электронной почте, документам и истории, и увидит Ваш адрес электронной почты
Используйте эту функцию с осторожностью
Доступ к общему компьютеру
- Откройте новую вкладку в Chrome.
- Нажмите «Приложения» под строкой поиска. (Если вы используете Windows 8, доступ к общему компьютеру можно получить только в режиме рабочего стола).
- Нажмите кнопку Получить доступ.
- Введите предоставленный вам код доступа.
- Нажмите Подключиться.
- Пользователю, который предоставил Вам доступ к своему компьютеру, будет виден ваш адрес электронной почты.
- Если на общедоступном компьютере появится окно контроля учетных записей пользователей Windows (например, если вы попытаетесь что-то изменить в «Панели управления»), дальнейшие действия не будут возможны. В этом случае потребуется получить разрешение того человека, который предоставил вам доступ к компьютеру, или отменить запрос.
Как добавить пользователей с помощью таблицы
Если для создания аккаунтов вы используете CSV-файл, пользователи не получат приветственное письмо с учетными данными автоматически – вам нужно будет выслать их самостоятельно.
Совет. Если вы потеряли пароль нового пользователя, сбросьте пароль и отправьте пользователю новый.
Шаг 1. Скачайте файл шаблона
-
Войдите в консоль администратора Google.
Используйте аккаунт администратора (он не заканчивается на @gmail.com).
- На главной странице консоли администратора выберите Пользователи.
- Вверху страницы нажмите Массовое обновление пользователей.
- Нажмите Скачать пустой шаблон CSV-файла, чтобы получить CSV-файл со значениями, разделенными запятыми.
- Откройте его в редакторе таблиц, например в Google Таблицах или Microsoft Excel.
Файл содержит столбцы для атрибутов, которые могут присутствовать в каждом профиле пользователя. Профили доступны в консоли администратора и Менеджере контактов пользователей.
Шаг 2. Введите информацию о пользователях
-
Для каждого пользователя укажите необходимую информацию в следующих столбцах таблицы:
- First Name (Имя).
- Last Name (Фамилия).
- Email Address (Адрес электронной почты). Укажите адрес в формате imyapolzovatelya@vashdomen.ru.
- Password (Пароль). Этот параметр должен содержать не менее 8 символов.
-
Org Unit Path (Путь к организационному подразделению). Чтобы указать, что пользователь относится к организационному подразделению верхнего уровня, используйте косую черту (). Это может потребоваться, если вы ещё не создали организационную иерархию в консоли администратора.
Описания столбцов и сведения об их форматировании .
Таблица должна выглядеть примерно следующим образом:
- Если нужно, чтобы пользователь сменил пароль при следующем входе в систему, укажите в столбце Change Password at Next Sign-In (Смена пароля при следующем входе в систему) значение TRUE. В противном случае оставьте столбец пустым.
- При необходимости в оставшихся столбцах вы можете указать дополнительную информацию (например, резервные адреса электронной почты, лицензии или домашние адреса).
Шаг 3. Сохраните файл
Когда вся информация будет внесена в таблицу, сохраните файл в формате CSV.
Примечания
- Размер CSV-файла не должен превышать 35 МБ.
- Количество записей в файле не должно превышать 150 000.
Если файл имеет слишком большой размер или содержит более 150 000 записей, откройте его, разделите таблицу на несколько файлов и сохраните каждый из них в формате CSV. Убедитесь, что во всех файлах CSV есть строка с заголовками столбцов.
- Чтобы загрузить на сервер имена пользователей в двухбайтовой кодировке или кодировке, отличной от ASCII, сначала сохраните CSV-файл в UTF-8 (с маркером BOM).
Шаг 4. Загрузите файл
- Вверху страницы Пользователи нажмите Массовое обновление пользователей.
- Нажмите Прикрепить CSV-файл.
- Выберите CSV-файл на компьютере и прикрепите его.
- Нажмите кнопку Загрузить. Если возникнет ошибка, добавьте в таблицу недостающую информацию и загрузите файл снова. Дополнительные сведения изложены далее в разделе .
Откроется список задач, в котором будет показан процесс обработки загруженных данных. После его завершения вы получите электронное письмо с отчетом.
Если при загрузке данных возникнет ошибка, скачайте файл журнала в списке задач. Дополнительные сведения приводятся далее в разделе .
Обратите внимание, что добавление новых пользователей в каталог и предоставление им доступа к сервисам Google может занять до 24 часов. Подробнее о каталоге…
Настройка удаленного рабочего стола Chrome
Установка «Удалённый рабочий стол Chrome»
Установите программу «Удаленный рабочий стол Chrome» на каждый компьютер, к которому хотите иметь удаленный доступ, и на каждый компьютер, который будет использоваться для удаленного доступа.
- Перейдите на страницу программы «Удаленный рабочий стол Chrome» в Веб-магазине Chrome.
- Чтобы установить, нажмите кнопку Добавить в Chrome.
- Когда появится диалоговое окно подтверждения, нажмите Установить.
После установки программы откроется новая вкладка и значок программы появится в разделе «Программы» страницы новой вкладки (для устройств Chrome: его можно найти в списке программ).
При первом запуске программы «Удаленный рабочий стол Chrome» Вам нужно будет подтверждать ее, чтобы иметь возможность выполнять следующие действия.
- Просмотр вашей электронной почты;
- Просмотр компьютеров, зарегистрированных в программе «Удаленный рабочий стол Chrome»;
- Получение и отправка сообщений чата (таким образом два компьютера «общаются» между собой).
Включение удаленных соединений
Чтобы включить компьютер, к которому нужно получить удалённый доступ, следуйте инструкциям ниже. Нужно использовать аккаунт Google.
- Откройте новую вкладку в Google Chrome, нажав на кнопку вверху окна браузера или комбинацию клавиш Ctrl + T;
- Нажмите на панели Программы, чтобы открыть «Удаленный рабочий стол Chrome»;
- Если в окне «Мои компьютеры» появится кнопка Начать, нажмите, чтобы увидеть параметры удаленного соединения;
- Нажмите Включить удаленные соединения;
- Установите Chrome Remote Host Service (служба удаленного хоста Chrome).
Инструкции для Windows
- Введите PIN-код, повторно введите PIN-код и нажмите OK.
- Нажмите Да, чтобы установить Chrome Remote Host Service. Хостинговая служба автоматически загружается и установливается.
- Появится окно подтверждения. Подтвердите аккаунт Google и снова введите PIN-код, чтобы продолжить.
- Подключенный компьютер появится в разделе «Мои компьютеры».
Может появиться окно управления учетными записями Windows и попросить разрешения на установку. Если у вас нет прав администратора на компьютере, свяжитесь с системным администратором, чтобы закончить процесс установки.
Инструкции для ОС Mac
- Chrome начнет загрузку файла установки .Dmg. Нажмите кнопку Сохранить.
- Выберите файл chromeremotedesktop.dmg на панели загрузок Download, чтобы запустить программу установки.
- Перейдите в программу Finder и найдите окно «Удаленное управление Chrome» с пакетом программы установки «Chrome Remote Desktop.mpkg».
- Дважды щелкните файл Chrome Remote Desktop.mpkg, чтобы запустить программу установки.
- Следуйте инструкциям на экране, чтобы закончить установку.
- Как только установка завершится, вернитесь в Chrome и нажмите OK в диалоговом окне на экране, чтобы включить компьютер для удаленного доступа.
- Введите PIN-код, повторно введите PIN-код и нажмите OK.
- Появится диалоговое окно настроек системы System Preferences. Разблокируйте панель и подтвердите свой аккаунт и PIN-код еще раз.
- Когда появится сообщение с текстом «Удаленные соединения для этого компьютера включено», нажмите «OK», чтобы закрыть его.
- Подключенный компьютер появится в разделе «Мои компьютеры».
Защита компьютера PIN-кодом
Защита компьютера с включенными удаленными подключениями с помощью PIN-кода добавляет еще один уровень безопасности, кроме тех, которые обеспечивает обычный пароль учетной записи Google. Даже если ваш аккаунт будет взломан, компьютер остается в безопасности.
Доступ к вашим компьютерам с помощью только PIN-кода невозможно получить – нужно также войти в аккаунт Google.
Ниже приведены несколько советов по улучшению защиты этой функции:
- Ваш PIN-код должен состоять, по крайней мере, из 6 цифр, но может быть и длиннее. Длинный PIN-код обеспечивает лучшую защиту.
- Используйте различные PIN-коды для каждого компьютера, зарегистрированного в программе «Удаленное управление Chrome».
- Старайтесь запомнить PIN-код, а не записывать его. Если вы его записали, держите эту запись в надежном месте.
Внимание!
- Не используйте PIN-код, которым вы уже пользуетесь для другой службы, например, своего банковского счета.
- Не храните PIN-код в электронном письме, документах и т.д., где его могут найти, если ваш аккаунт будет взломан.
- Не передавайте PIN-код с помощью SMS или сообщения в чате, и не передавайте его людям, которым не доверяете.
- Не сообщайте свой PIN-код в текстовых сообщениях или чатах или тем, кому не доверяете.
Автоматический вход в консоль при загрузке в ubuntu без графического интерфейса
Настройка автоматического входа в консоль делается посредством редактирования конфигурации программы getty, которая управляет доступом к терминалам tty. Именно она запрашивает логин и пароль для входа в систему.
Чтобы getty не запрашивала пароль и сразу выводила на экран эмулятор текстового терминала tty1, выполняют команду:
sudo systemctl edit getty@tty1
В открывшемся конфигурационном файле нужно ввести следующие строки:
ExecStart= ExecStart=-/sbin/agetty -a <имя пользователя> --noclear %I $TERM
Здесь вместо <имя пользователя> нужно вставить login, под которым будет загружаться компьютер (без < >):
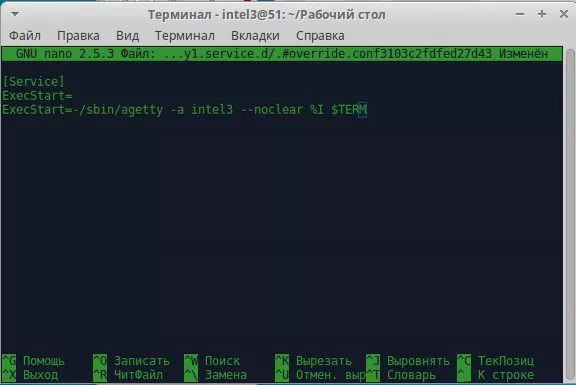
Затем сохраняют изменения (Ctrl+O, Enter, Ctrl+X) и перезагружают систему (sudo reboot).
Если компьютер настроен на работу в текстовой консоли (multi-user.target), то после перезагрузки он загрузится и будет сразу готов для работы с командной строкой;
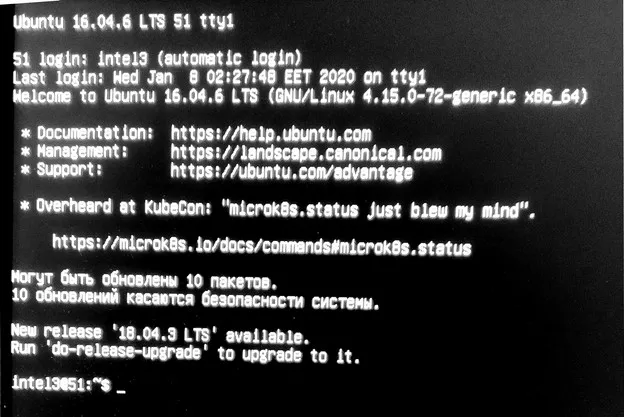
Если программы графического окружения не удалены из системы, то в нее можно перейти, выполнив команду, которая запускает дисплейный менеджер. Для xubuntu это:
sudo /etc/init.d/lightdm start
В других дистрибутивах linux может использоваться другой менеджер дисплеев и соответствующая ему команда запуска.
Для майнинга лучше отключать запуск lightdm (переводить в режим multi-user.target) или даже удалять графическое окружение для освобождения дискового пространства и небольшого увеличения быстродействия ядра.
Для сравнения, потребление памяти чистой системы без графики в xubuntu (информация доступна по команде free -l -m) составляет 131 мегабайт, а с включенным оконным менеджером xfce4 — 263 Мб (разница в 132 мегабайта).
Для ускорения загрузки системы и получения визуальной информации о загрузке ее компонентов (в виде строк текста) можно дополнительно отключить графическую заставку на этапе инициализации.
Думать вперед
Прежде чем приступить к настройке своего личного потокового сервера, задайте себе несколько вопросов. Во-первых, какое качество потока вы ищете? Далее, сколько зрителей вы ожидаете привлечь? Где вы будете хранить весь свой потоковый контент? Кто будет иметь доступ к этому контенту?
Системные требования также могут рассматриваться как проблема. Тем не менее, нет никаких установленных правил относительно того, что именно вам нужно в этом отношении, поэтому сделайте себе одолжение и поэкспериментируйте, чтобы увидеть, что лучше всего подходит для ваших целей.
Вам необходимо выяснить, какой протокол будет обрабатывать аудио и видео часть потоковой передачи. Протокол обмена сообщениями в реальном времени (RTMP) является отличным выбором, но есть и другие, такие как WebRTC, которые могут быть лучше в вашей ситуации. RTMP имеет широкую поддержку, поэтому мы сосредоточимся на этом для этой статьи.
Другая вещь, о которой стоит беспокоиться, — это, вероятно, задержки в вашей «прямой» трансляции. То, что вы живете, не означает, что все выстроится идеально. Видеопотоки должны кодироваться, передаваться, буферизироваться и отображаться, поэтому следует ожидать небольшой настройки атрибутов потока.
5. Xfce
Среда рабочего стола Xfce гордится тем, что является легким, но гибким. Это показывает, как вы его обновляете. Это двухэтапное дело: перезапуск панелей и оконного менеджера.
Введите эту команду:
Как видите, это всего лишь две команды, соединенные вместе. Вы можете ввести их отдельно, если хотите.
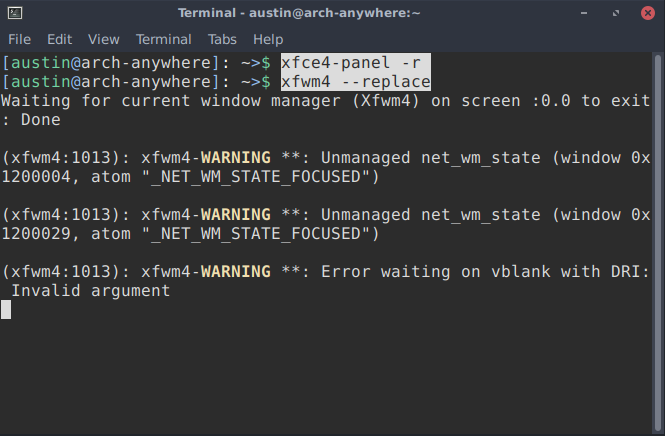
Однако этого может быть недостаточно для исправления вашего рабочего стола. Например, если вы возились с внешним видом Xfce, пока он не рухнул, его перезапуск, вероятно, не поможет. В этом случае может быть лучше восстановить его в состояние по умолчанию.
Xfce сохраняет свои настройки в группе файлов конфигурации. Тем не менее, он предоставляет вам простой способ доступа к ним, поэтому вам не нужно прикасаться к ним напрямую. Это происходит в форме приложения- редактора настроек . Чтобы запустить его, введите следующую команду:
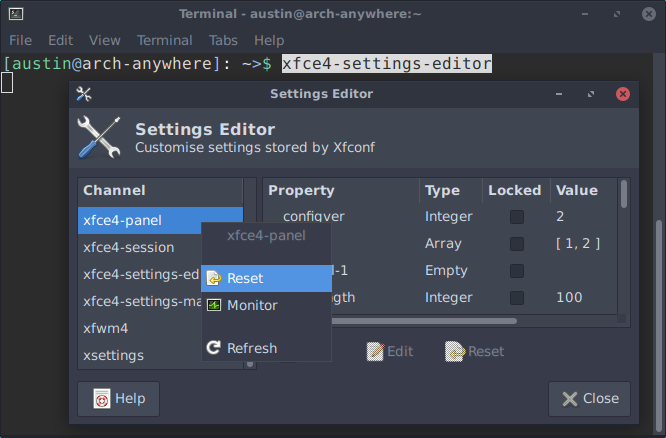
Оттуда легко сбросить настройки панели Xfce: все, что вам нужно сделать, это щелкнуть правой кнопкой мыши на записи, которые вы хотите, и выбрать Сброс . Не забудьте перезагрузить панель после этого!
Это также можно сделать полностью в командной строке с помощью инструмента xfconf-query . Это в основном просто редактор настроек в терминале. Чтобы сбросить настройки панели Xfce, введите в эти команды:
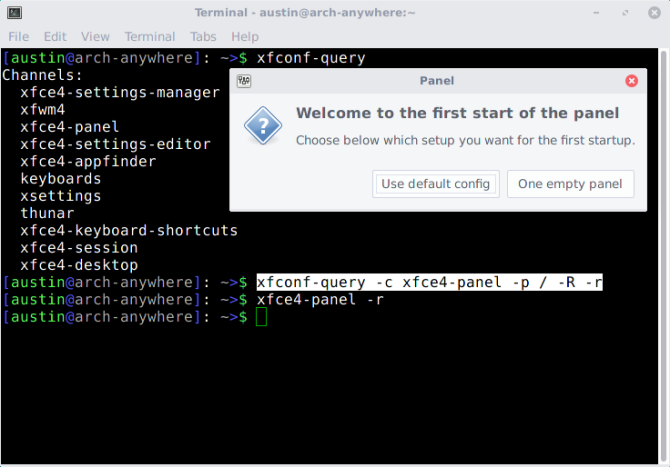
По сути, любые параметры в группе xfce4-panel будут удалены (отсюда опция -R -r ), оставив значения по умолчанию после перезагрузки рабочего стола.
Советы и хитрости
Скрытие ярлыков приложений
Во-первых, скопируйте ярлык приложения в , чтобы ваши изменения не были перезаписаны.
Затем, чтобы скрыть ярлык приложения во всех средах, откройте его в текстовом редакторе и добавьте следующую строку: .
Чтобы скрыть ярлык приложения на конкретной среде рабочего стола добавьте следующую строку в него:
где desktop-name может быть таким, как GNOME, Xfce, KDE и т.д. Ярлык приложения может быть скрытым более, чем в одной среде рабочего стола сразу — просто разделяйте имена сред рабочего стола точкой с запятой.
Автозапуск
Если вы используете среду рабочего стола, совместимую с XDG, например GNOME или KDE, то она автоматически запускает файлы *.desktop, найденные в следующих каталогах:
Общесистемный: $XDG_CONFIG_DIRS/autostart/ (/etc/xdg/autostart/ по умолчанию)
Пользовательский: $XDG_CONFIG_HOME/autostart/ (~/.config/autostart/ по умолчанию)
Пользователи могут переопределять общесистемные файлы скопировав их в пользовательский каталог .
Примечание: Этот способ поддерживается только средами рабочего стола, совместимыми с XDG. Такие инструменты, как AUR, или AUR, могут использоваться для предоставления автозапуска XDG в неподдерживаемых средах рабочего стола, если существует какой-либо другой механизм автозапуска. Используйте существующий механизм, чтобы запустить инструмент автозапуска, совместимый с xdg.
Изменение переменных среды
Отредактируйте команду , добавив env, чтобы задать переменные окружения. Например:
~/.local/share/applications/abiword.desktop
Exec=env LANG=he_IL.UTF-8 abiword %U
Совет: Предпочтительно скопировать файл .desktop в директорию вместо изменения его в .