Что делать, если при работе системы видеонаблюдения Dahua появились ошибки?
При работе системы видеонаблюдения могут появляться различного рода ошибки. Это могут быть частые перезагрузки, ошибки интерфейса, система не видит HDD, исчезли права на просмотр, появились ошибки логина, нет записи, система занята и не откликается.
Причинами ошибок обычно являются:
- Ошибки HDD. Распространенная проблема при износе жестких дисков, которая может вызывать перезагрузки и зависания. Отключите все HDD на регистраторе, очистите системный конфиг и проверьте снова.
- Перегрев CPU или HDD. Убедитесь, что охлаждение устройства работает, нет пыли внутри, окружающая температура в норме.
- Паразитные токи. Часто касается аналоговых DVR или гибридных HCVR,XVR. Изолируйте корпус регистратора от металлических поверхностей, отключите камеры подключенные к BNC входам, проверьте изменения в работе регистратора.
- Износ памяти или CPU. Такое тоже бывает, здесь только аппаратная замена. (не целесообразно для устройство до 2015 года)
- Конфликты в сети. Конфликт ip адресов или конфликт MAC адресов (такое бывает, после восстановления, MAC адрес дефолтный, если в сети окажется таких устройств два, то будет конфликт). Временно изолируйте устройство от общей сети.
- Устройство перегружено из-за большого количества обращений. Например, с одной камеры поток пишется на сервер + бэкап на видеорегистратор, + босс у Вас подключается через браузер и т д. Аналогично с NVR, когда несколько операторов тянут поток одновременно.
- Смена часов. Если время сбилось, затем вернулось в регистраторе может произойти сбой, и наложение записи. Мало кто вручную меняет время, но севшая батарейка на плате или сбои в работе NTP могут привести к проблеме.
Решением большинства проблем может быть очистка системного конфига в ядре системы. Не путайте со сбросом настроек на заводские.
Компания Dahua позаботилась о том, что постепенно накапливающиеся ошибки при работе системы видеонаблюдения можно было исправить.
Для оборудования, выпущенного до 2015 года можно воспользоваться программой ClearConfig. Для более современных систем Dahua лучше использовать ПО ConfigTool.
Программа сама автоматически находит все камеры вашей системы видеонаблюдения и позволяет легко изменить их настройки для достижения наилучшего изображения. Все настройки теперь можно изменить в одном месте.
Запустив программу, Вы сразу увидите список всех камер видеонаблюдения и видеорегистраторов находящихся в вашей локальной сети.
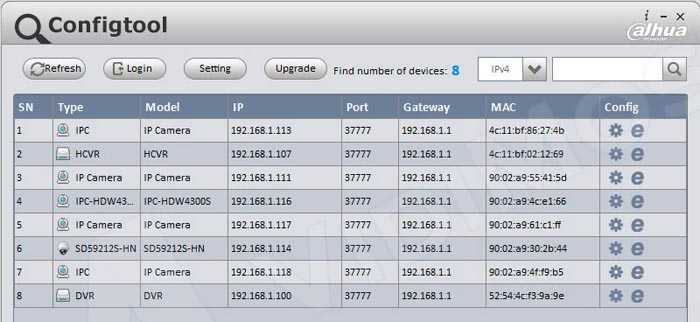
Также есть возможность вручную добавить необходимое устройство, нажав кнопку LogIn.
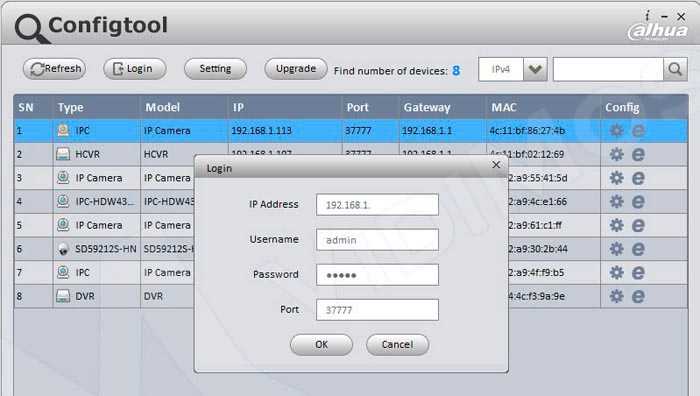
Нажав на изображение шестеренки в поле Config напротив устройства, Вы перейдете в его настройки. Во всплывшем окне Вы увидите вкладку Video с настройками изображения. В ней Вы сможете настроить Яркость, Контраст, Цвет и Насыщенность.
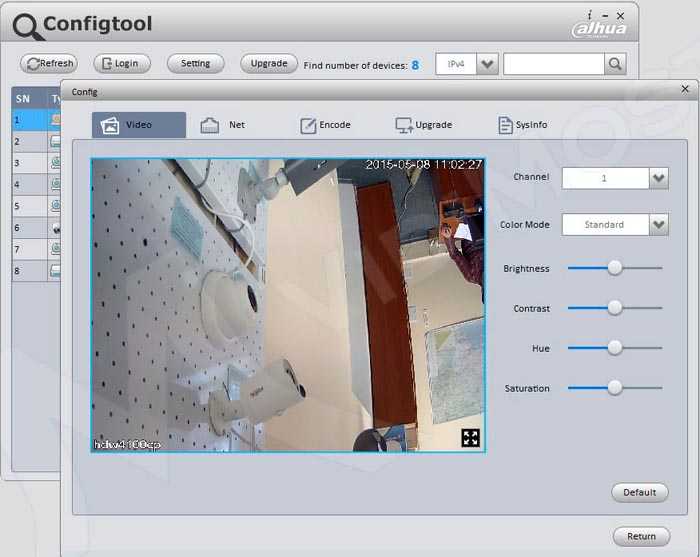
Во вкладке Net — сетевые настройки TCP/IP.

В следующей вкладке Encode находятся настройки кодирования видео сигнала. Там Вы сможете настроить разрешение изображения, кодек, битрейт и прочее.
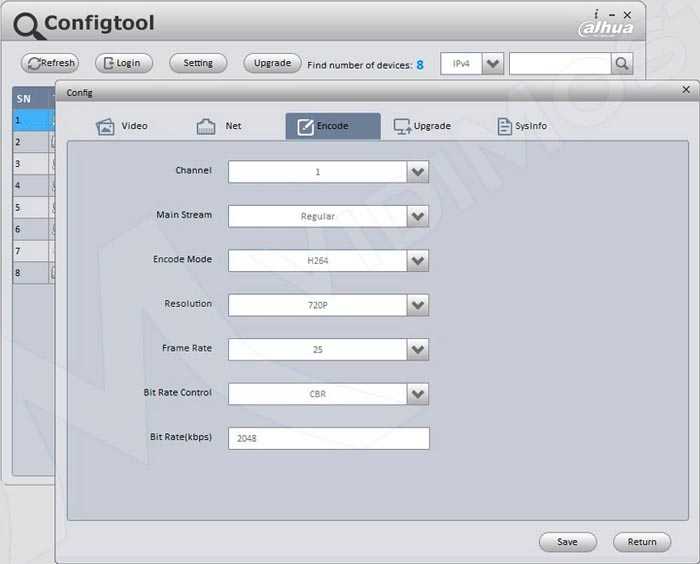
Во вкладке Upgrade есть возможность обновления прошивок камер видеонаблюдения и видеорегистраторов. Для этого необходимо заранее скачать актуальную прошивку с файлового сервера. Программа не выполняет автоматический поиск прошивок в интернете.
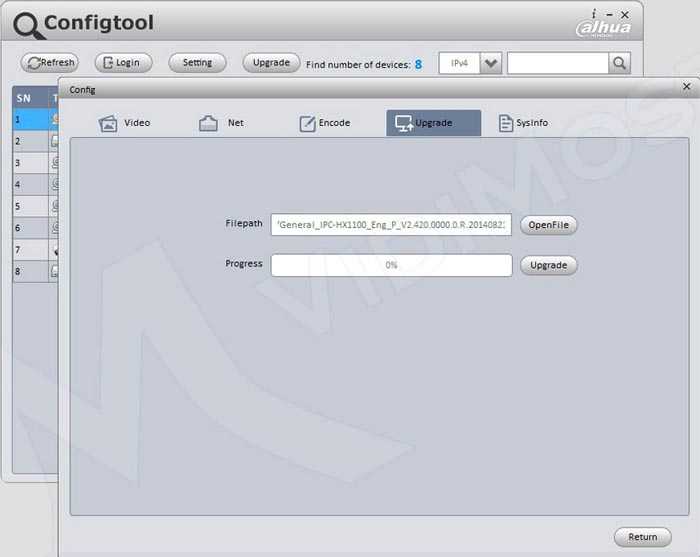
И в последней вкладке SysInfo Вы увидите системную информацию: серийный номер, версию прошивки и т.д.
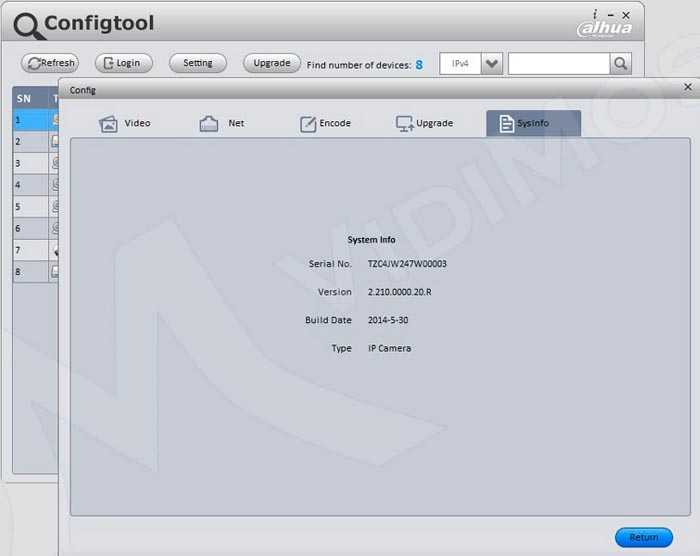
Ну для решения нашей задачи нужно выбрать видеорегистратор из списка оборудования, кликнуть на шестеренку вверху справа, а затем внизу на кнопку Clean Config.
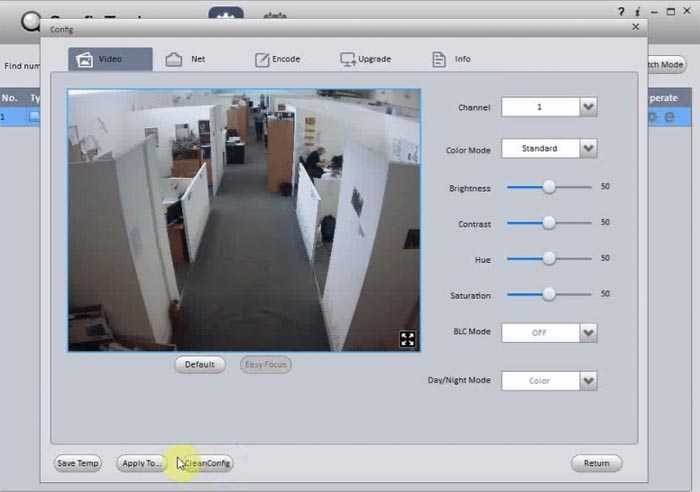
Не всегда данный способ гарантирует решение проблемы, но это первое, что необходимо сделать в подобных случаях. Обычно данный способ помогает исправить ошибки.
Надеемся, эта статья была для вас полезной. Ну а мы напоминаем, что наша компания «Запишем всё» с 2010 года занимается проектированием, монтажом, обслуживанием и ремонтом систем видеонаблюдения и видеодомофонов в Москве и Подмосковье.
Мы работаем быстро, качественно и по доступным ценам. Перечень услуг и цены на их вы можете посмотреть здесь.
Звоните +7 (499) 390-28-45 с 8-00 до 22-00 в любой день недели, в том числе и в выходные. Мы будем рады Вам помочь!
2021-02-12T17:12:13+03:0027, Октябрь, 2020|Настройка видеонаблюдения|
Причины появления ошибки с кодом 6008 от источника Eventlog
Ошибка 6008 Eventlog проявляется в автономном отключении компьютера во время работы или запуска некоторых приложений. А еще компьютер, вероятно, очень сильно зависает. Возникает окно с ошибкой 6008.
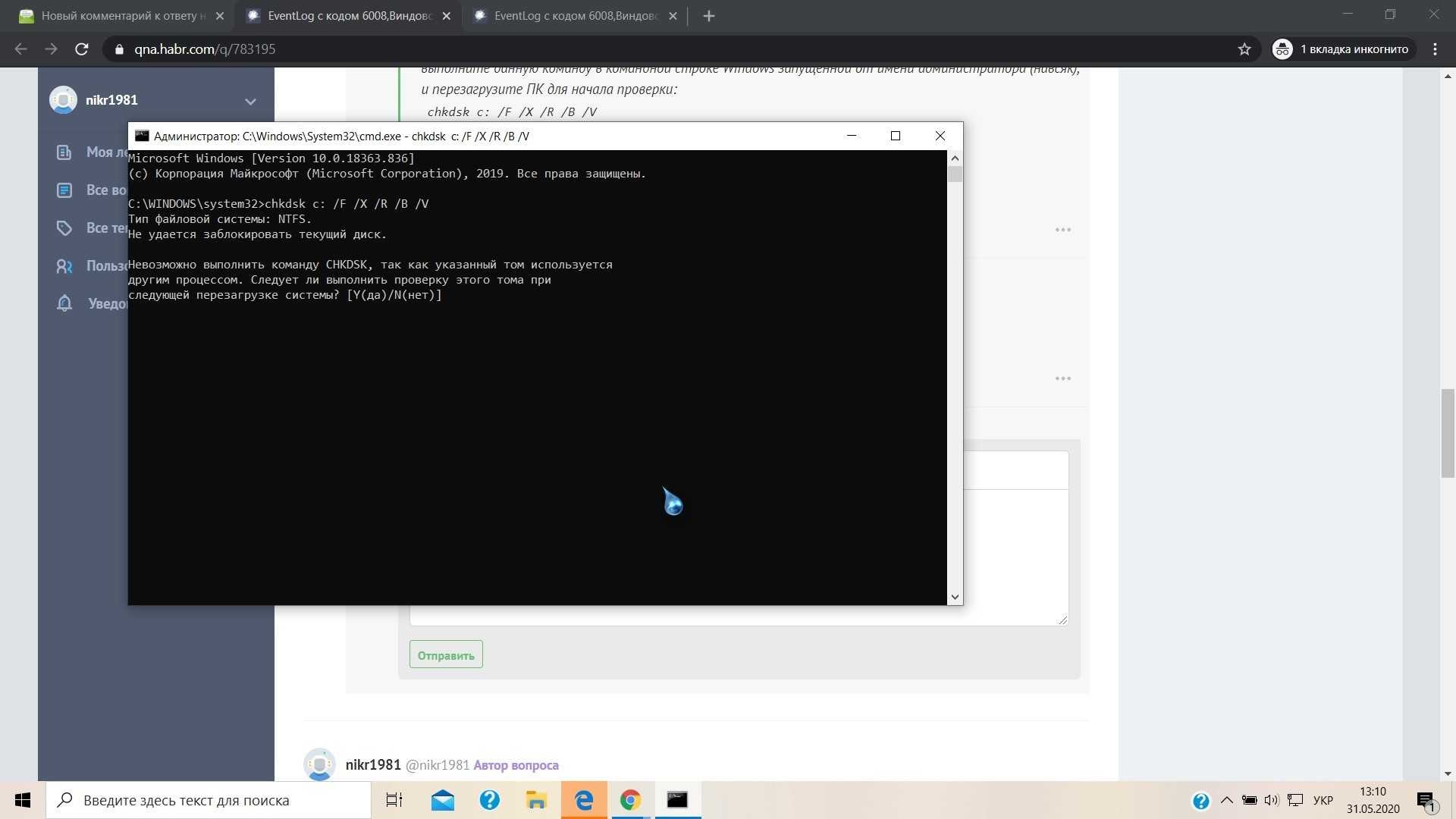
Если компьютер показывает признаки этой неполадки, придется найти причины ее появления. Распространенные причины возникновения сбоя:
- проблемы с драйверами видеоадаптера;
- вирусы в системе;
- нарушения работы системных файлов;
- конфликты между программами;
- неправильная установка программ или игр.
Определить причину серьезной неполадки не так легко. Но исправить ошибку можно, используя сначала простые способы. Бывает, что проблема только в отсутствии обновлений драйверов или в случайным образом удаленном системном документе.
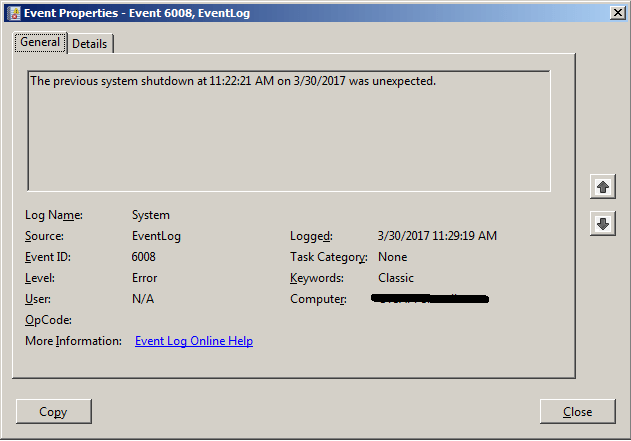
Удаление и сортировка каналов
В том случае, если вы по каким-то причинам не хотите смотреть один или несколько найденных каналов, можете их удалить из списка. Делается это следующим образом:
- Откройте меню.
- Выберите пункт «Настройки», затем «Цифровая конфигурация».
- Перейдите в пункт «Удаление программ».
- Найдите в списке ненужный канал.
- Зажмите на пульте центральную кнопку («Выбор», «OK»). Канал удаляется.
В том случае, если нужно отсортировать порядок каналов, процедура выглядит так:
- Откройте меню.
- Выберите пункт «Настройки» и «Цифровая конфигурация».
- В открывшемся меню перейдите в пункт «Сортировка программ».
- Введите номер канала, который нужно изменить, и нажмите клавишу выбора. Программа выделится.
- С помощью клавиш «Вверх» и «Вниз» переведите канал на нужную позицию.
- Процедура повторяется для всех каналов, которые нужно отсортировать.
Как работает SSH?
Вы, вероятно, уже имеете общее представление о том, как же работает SSH.
Сервер «слушает» соответствующий порт и ждет к нему подключений. Он отвечает за безопасное соединение, авторизацию и предоставление соответствующих привилегий.
Клиент отвечает за инициализацию подключения, выбор алгоритмов и проверку информации о сервере, которая была сохранена в ходе прошлого сеанса. Так же, клиент предоставляет данные для авторизации.
Соединение можно разделить на два этапа. На первом, клиент с сервером «договариваются» об алгоритмах шифрования. На втором – происходит авторизация и принимается решение, имеет ли пользователь доступ к серверу.
Причины ошибки 5 «Отказано в доступе»
Описываемая ошибка создает неудобства пользователю во время работы за компьютером, так как она препятствует выполнению определенных действий. Для входа в файл юзеру достаточно нажать один раз по объекту, затем клавишу ввода, и содержимое станет доступным для просмотра. Также файлы открываются двойным нажатием ЛКМ. Если после выполнения этих действий на экране отобразилось окошко с ошибкой 5 «Отказано в доступе», значит, в системе произошел сбой.
К основным причинам появления ошибки 5 приводят следующие факторы:
- Юзер пытается открыть системный файл. Компания Microsoft позаботилась о том, чтобы файлы системы случайным образом не были изменены или удалены. Поэтому без расширенных прав такие объекты открыть невозможно.
- При попытке открытия файл уже используется другим приложением или системной службой. Пользователь может закрыть элемент, тогда он станет доступен для дальнейшей работы.
- В настройках файла или документа установлен режим «только чтение». В этом случае любые попытки редактирования или другие действия с элементом будут недоступны.
- Если файл был создан Администратором, обычному юзеру с пользовательскими правами открыть объект не удастся.
- После удаления файла с компьютера остался мусор, который юзер пытается открыть. Все попытки посмотреть содержимое приведут к ошибке 5. Остаточный мусор подлежит полному удалению с ПК.
- Скрытые папки и файлы во время поиска через Командную строку или окно «Выполнить» отображаться не будут.
В любой ситуации, кроме варианта с удаленными файлами, пользователь может получить доступ к объекту. Для этого нужно выяснить причину появления ошибки. После этого можно применять доступные методы исправления неполадки.
Если это не сработало …
Если проблема продолжает возникать на старых устройствах iOS, таких как iPhone 6s или iPad Air 2 и старше, скорее всего, это небольшая техническая проблема, вызванная сложным USB-портом, устаревшими драйверами устройств или поврежденными настройками конфиденциальности. Следовательно, выполнение следующих шагов по устранению неполадок должно решить проблему навсегда.
Переключить порты USB
Подключите устройство iOS к другому разъему USB, желательно к порту, который поддерживает подключение USB 3.0. Обычно переключение портов решает любые проблемы, вызванные недостаточным питанием или другой несовместимостью оборудования.
Еще лучше, подумайте об удалении любых дополнительных периферийных устройств — за исключением любых подключенных клавиатур или мышей — временно подключенных к вашему ПК, пока вы на нем.
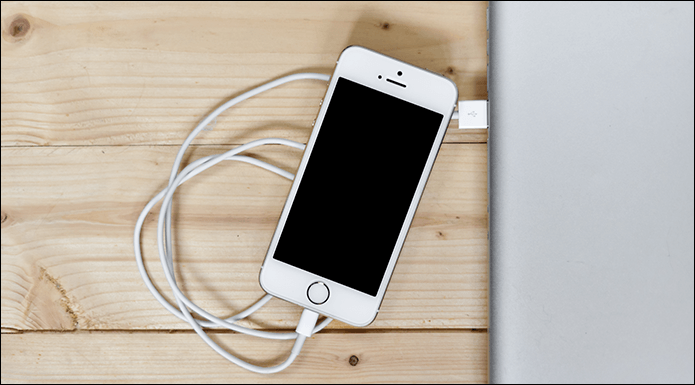

Обновите iTunes / драйверы устройств
Если на вашем компьютере установлена устаревшая версия iTunes или устаревшие драйверы устройств iOS, это само по себе может вызвать различные странные проблемы. Поэтому подумайте об обновлении обоих.
Чтобы обновить iTunes, найдите и откройте «Обновление программного обеспечения Apple» через меню «Пуск». Если доступно обновление для iTunes, выберите его и нажмите «Установить».
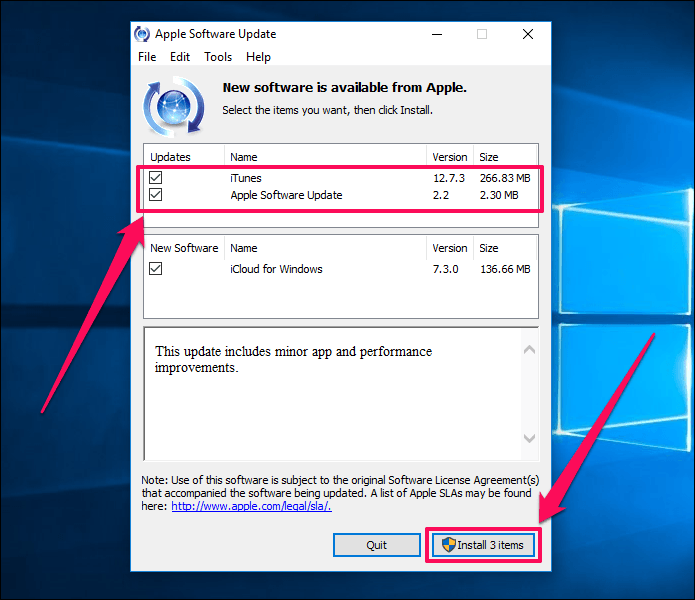
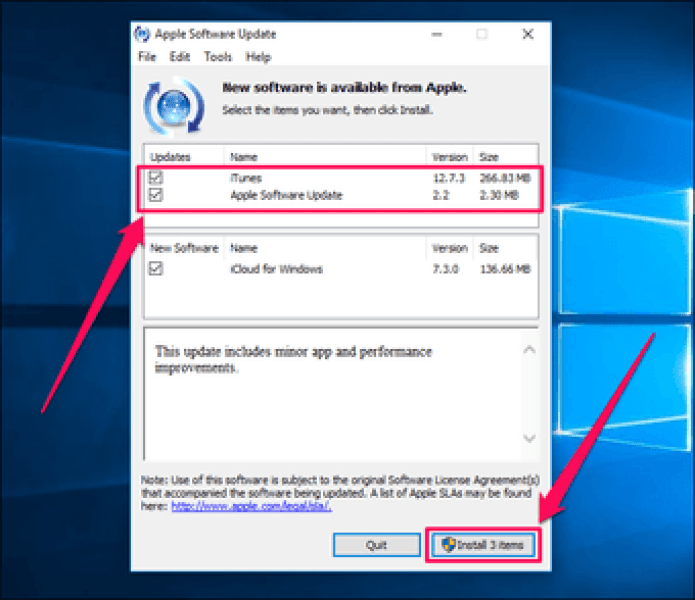
Вы также можете подумать о переходе на версию iTunes для Магазина Windows для беспрепятственного автоматического обновления.
Чтобы обновить драйверы для вашего устройства iOS, найдите и откройте Диспетчер устройств через меню «Пуск». Когда он откроется, щелкните правой кнопкой мыши Apple iPhone / iPad в разделе «Переносные устройства» и выберите «Обновить драйвер».
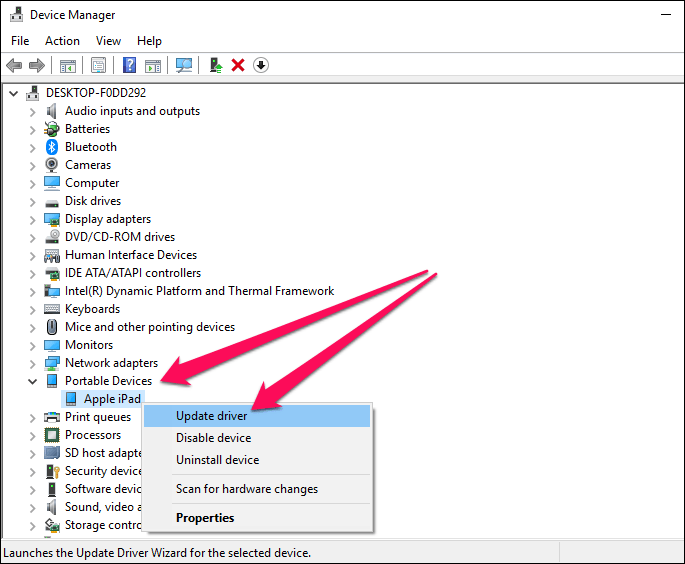
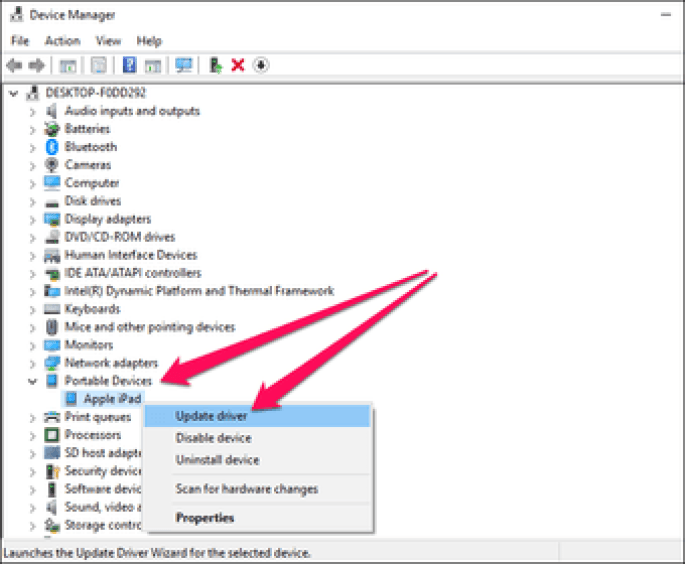
Не произошла оплата
Рассматривая вопрос: «Триколор, кодированный канал, что делать?», стоит уделить особое внимание процессу проверки баланса счета и оплаты требуемого пакета услуг. Пополняя баланс, средства изначально переводятся на общий счет, после чего требуется в ручном режиме самостоятельно перевести деньги на счет необходимой услуги
Если не сделать это своевременно – услуга будет заблокирована, а просмотр включенных в пакет телевизионных каналов станет недоступен.
Бесплатно пройдите процесс регистрации в пользовательской панели управления и перейдите на главную страницу. Нажмите на вкладку «Оплата услуг» и перенаправьте средства с общего счета на требуемую подписку. Здесь вы можете прикрепить зарплатную пластиковую карту, с которой каждый месяц будет сниматься необходимая для оплаты услуг сумма. Вся информация о расходах фиксируется в соответствующем разделе. Разблокировка канала также может отнять некоторое время, предварительно перезагрузите ресивер.
Ручная настройка Sony Bravia
Если при автонастройке каналы были не найдены или их было обнаружено очень мало, можете попробовать подключить ТВ другим способом. Для этого после того как вы попадете в раздел «Параметры», вам нужно будет выбрать пункт «Настройка» или, как еще он может называться, «Параметры системы». После выберете «Настройку каналов» и пункт «Цифровые». Дальше следует повторить все вышеописанные пункты, пока вы не дойдете до выбора параметров. Здесь вам нужно будет ввести вручную значения, которые можно уточнить у оператора.
| Тип сканирования | Полное |
| Частота | Значение, рекомендуемое оператором для вашего региона |
| Идентификатор сети | Значение, рекомендуемое оператором для вашего региона |
| Оператор | Название компании оператора |
Введя все необходимые значения, начинайте поиск, но учтите, что он может затянуться на час и более.
Делитесь своим опытом!
Активация режима
Итак, все настройки режима срабатывают и до активации, а все, что остается пользователю – это открыть любой голосовой канал и начать демонстрацию экрана. Однако, чтобы стримить игры, надо выполнить следующие действия:
- Откройте настройки.
- Перейдите в раздел «Статус активности».
- Там должны отобразиться игры, в которые вы играли на этом компьютере. Это работает не всегда, особенно если играть не из Стима. В таком случае необходимо запустить нужную игру, а после записать ее в базу, выбрав процесс из выпадающего списка. Дискорд запомнит новый процесс и добавит его в базу.
Готово. Теперь, когда вы запускаете игру, у вас появится кнопка запуска трансляции в этой игре. Нажимаем ее и радуемся результату. Не забудьте сохранить изменения.
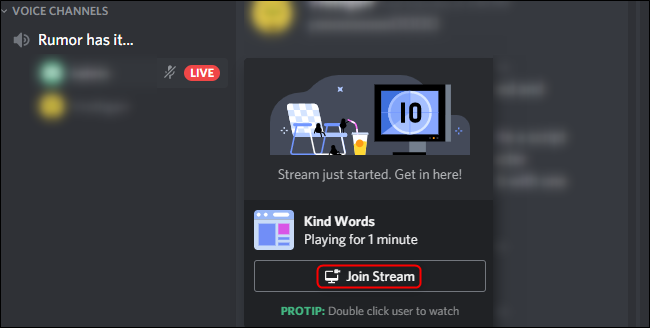
Как убрать надпись в Windows 10: Параметрами управляет организация
Ошибку, когда параметрами управляет организация можно встретить в графе центра обновления, экрана блокировки, персонализации, и других параметрах системы Windows 10. В свою очередь, надпись может звучать по разному:
- Некоторыми параметрами управляет ваша организация.
- Некоторые параметры скрыты или управляются вашей организацией.
- Некоторыми параметрами управляет системный администратор.
- Параметры защиты от вирусов и угроз управляется вашей организацией.
1. Диагностические данные
Нажмите Win+i и выберите «Конфиденциальность» > «Диагностика и отзывы» > справа удалите диагностические данные, выберите частоту формирования «никогда» и установите значение на «Необязательные диагностические данные», после чего перезагрузите компьютер.
2. Редактирование Notification
Нажмите Win+R и введите regedit, чтобы открыть редактор реестра. В реестре перейдите по пути:
- HKEY_CURRENT_USER\SOFTWARE\Policies\Microsoft\Windows\CurrentVersion\PushNotifications
- Справа нажмите по параметру NoToastApplicationNotification и задайте значение .
3. Редактирование Wuserver
В редакторе реестра перейдите по пути:
- HKEY_LOCAL_MACHINE\SOFTWARE\Policies\Microsoft\Windows\WindowsUpdate
- Удалите значение WUserver справа если оно есть.
4. Групповые политики
Нажмите Win+R и введите gpedit.msc, чтобы открыть групповые политики. Далее перейдите:
- Конфигурация пользователя» > «Административные шаблоны» > «Меню ПУСК и панель задач» > «Уведомления».
- Справа нажмите два раза мышкой по «Отключить всплывающие уведомления».
- Установите включить и отключить пару раз, нажимая снизу применить, после каждого раза.
5. Включить телеметрию
В реестре перейдите пути:
- HKEY_LOCAL_MACHINE\SOFTWARE\Policies\Microsoft\Windows\DataCollection
- Если справа есть значение AllowTelemetry, то нажмите по нему два раза и задайте 1.
- Если его нет, то нажмите справа на пустом поле правой кнопкой мыши и создайте DWORD32.
- Назовите AllowTelemetry, и задайте 1.
Теперь нужно включить службу телеметрии. Для этого нажмите Win+R и введите services.msc, чтобы открыт службы. Найдите «Функциональные возможности для подключенных пользователей и телеметрия» и нажмите по ней два раза. В следующем установите тип запуска: Автоматически и нажмите OK.
6. Сброс политик безопасности
Запустите командную строку от имени администратора и введите команду ниже, чтобы сбросить по умолчанию политики безопасности.
secedit /configure /cfg %windir%\inf\defltbase.inf /db defltbase.sdb /verbose
7. Восстановление параметров реестра
Если ошибка «Некоторыми параметрами управляет ваша организация» появляется, то есть универсальное решение, чтобы не редактировать реестр вручную, так как это займет много времени. Вам нужно просто скачать файл и запустить его. Далее некоторые параметры, которые могут быть виновниками данной ошибки, восстановятся по умолчанию. Снизу я напишу пути реестра для вашего спокойствия, что именно этот файл будет менять.
Что измениться в реестре
Windows Registry Editor Version 5.00
«NoChangingWallpaper»=-
«NoDispAppearancePage»=- «NoDispScrSavPage»=-
«NoChangingLockScreen»=- «NoChangingSoundScheme»=- «NoChangingStartMenuBackground»=- «NoLockScreen»=-
«DisableLockScreenAppNotifications»=- «DisableLogonBackgroundImage»=-
«NoChangeStartMenu»=- «NoControlPanel»=- «NoSetTaskbar»=- «NoStartMenuMFUprogramsList»=- «NoThemesTab»=-
«ForceStartSize»=- «LockedStartLayout»=-
«DisableWindowsConsumerFeatures»=-
«NoChangingWallpaper»=-
«NoDispAppearancePage»=- «NoDispScrSavPage»=-
«NoChangingLockScreen»=- «NoChangingSoundScheme»=- «NoChangingStartMenuBackground»=- «NoLockScreen»=-
«DisableLockScreenAppNotifications»=- «DisableLogonBackgroundImage»=-
«NoChangeStartMenu»=- «NoControlPanel»=- «NoSetTaskbar»=- «NoStartMenuMFUprogramsList»=- «NoThemesTab»=-
«ForceStartSize»=- «LockedStartLayout»=-
«DisableWindowsConsumerFeatures»=-
8. Windows update minitool
Это способ может оказаться самым действенным, так как программа использует все апплеты по обновлению, и ненужно вручную вводить их в PowerShell. Скачайте и запустите программу. Далее включите обновления на авто и надпись «Некоторыми параметрами управляет ваша организация» пропадет.
.
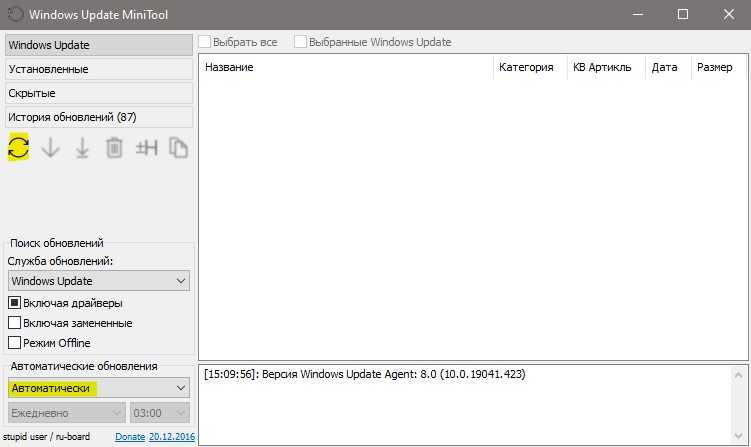
Смотрите еще:
- Как отключить экран блокировки в Windows 10
- Пропала кнопка центра уведомлений в Windows 10
- Пропал значок WiFi на ноутбуке Windows 10
- Пропал значок громкости звука с панели задач Windows 10
- Пропала языковая панель Windows 10 — Как восстановить?
Загрузка комментариев
Канал
Чат
Акции
Каждому 100-му абоненту – оборудование в подарок
При подключении к Цифровому телевидению, каждому сотому абоненту, стоимость приобретенного оборудования будет перечислена на лицевой счет.
- Для этого на пульте ДУ необходимо нажать кнопку «Home».
- Перейти во вкладку «Конфигурация». Иногда может произойти запрос пин-кода. И если он не устанавливался вручную, то стоит ввести варианты 1111, 0000, 1234.
- Здесь нужно выбрать «Поиск каналов», а затем «Переустановка каналов».
- Появится окно с названием «Страна», тут необходимо найти свою страну. Если на задней стенке устройства в перечне не указана ваша, тогда выбираем Финляндию или Германию. В некоторых случаях может подойти и Франция. Это делается для того, чтобы активировать меню кабельного ТВ, так как для СНГ официально его нет.
- После этого будет предложено «Выберите кабельное, если есть подключение к цифровой кабельной сети DVB-C». Так как цифровое телевидение заходит в дом или квартиру через кабель, то нужно перейти на «Кабельное».
- Следующее окно предложит «Запустить поиск каналов», а внизу экрана появится две кнопки «Начать» и «Установки». Надо нажать «Установки».
- Будет предложено два типа установки «Автоматическая» и «Ручная». Нужно выбрать первую.
- Затем на вкладке «Сканирование частот» переходим «Быстрое сканирование».
- Для того чтобы показывали и аналоговые телеканалы тоже, необходимо в пункте меню «Аналоговые каналы» выбрать «Вкл.».
- И в самом низу экрана нажать «Готово».
Примерно через десять минут все программы будут настроены.
Выбранный канал зашифрован или не может быть декодирован.
Купил KDL-40R453B, настроил каналы, но на некоторых канал выводит «Ваш канал зашифрован и так далее», хотя на другом телеке в другой комнате он показывает. Позвонил на кабельное, сказали что это можно исправить, ручной настройкой, путем поиска частоты канала, дали мне частоту канала, и я вот не знаю как теперь его найти.Сказали что ещё у них там проблемы и спец-ы этим занимаются, хотя на старом телевизоре, этот канал показывал хорошо.
Итог: как мне решитьэту проблему? Подождать пока сам заработает, или же Вы мне подскажете как настроить частоту поиска или частоту канала?
. для ручного поиска цифровых станций заходите, пожалуйста, сюда:
кн. HOME > Системные настройки > Установки > Настройка каналов > Цифр. конфигурация > Цифровая настройка > Руч. поиск цифр. Станций . (см. с.19 в pdf-инструкции к Вашей модели http://pdf.crse.com/manuals/4528603941.pdf )
«Правильная постановка задачи важнее даже, чем её решение. » (Альберт Эйнштейн)
. для ручного поиска цифровых станций заходите, пожалуйста, сюда:
кн. HOME > Системные настройки > Установки > Настройка каналов > Цифр. конфигурация > Цифровая настройка > Руч. поиск цифр. Станций . (см. с.19 в pdf-инструкции к Вашей модели http://pdf.crse.com/manuals/4528603941.pdf )
«Правильная постановка задачи важнее даже, чем её решение. » (Альберт Эйнштейн)
Возможно, это платные каналы, и для их просмотра нужен CAM-модуль.В другой телевизор смарт-карта для просмотра кабельных каналов вставлена? Или там приставка кабельного цифрового ТВ стоит?При переключении на канал, который отображается как «зашифрованный» появляется ли имя канала, название передачи (по EPG)?Если второй ТВ показывает вё без смарт-карт, CAM-модулей или внешних приставок, то попробуйте обновить прошивку Вашего ТВ BRAVIA. Это может помочь. Если это не поможет, то сообщите, пожалуйста:- какие именно каналы не отображаются (если возможно, укажите их частоты и параметры с сайта провайдера);- какой оператор цифрового кабельного ТВ (название, какой город/район, контакты провайдера) у Вас;
Вставлен сам-модуль,найдены каналы,только не показывает,пишет «выбранный канал зашифрован или не может быть декодирован»,подскажите,что можно сделать?
А в CAM-модуль у Вас вставлена смарт-карточка с уже активированной подпиской на платные программы Вашего оператора цифрового ТВ?
У некоторых провайдеров после установки смарт-карты с CAM-модулем в приёмник требуется позвонить в их службу поддержки и активировать начало использование подписки.
Каналы есть даже которые не входт в мой пакет. НО из моего пакета каналов нормально не работает почти ни один. Пишет что неизвнсгая кодировка, но при этом определяет канал, дает по нему информацию по эфиру. Пара каналов дает звук, но картинки нет. Обновление устройства не помогло, запросил у провайдера частоты вещания он мне их не предоставил, ссылаясь на «потоковое» вещание. Я из Моссквы. Провайдер Inetcom.ru Спасибо) Надеюсь тема еще жива. Ах да, у меня роутер, CAM нет, есть прямое подключение по проводу и вайфай. Выручайте, аналог дико рябить стал(
Люди добрые помогите! Стала счастливой обладательницей kdl-32w752, но цифровые каналы не могу настроить. Перепробовала всё, и автоматический поиск и ручной, находит много, более 300, но на все пишет что закодирован, даже центральные каналы. Это при том, что в соседней комнате стоит LG и проблем с цифровыми каналами нет
. однако, отчего же не сообщаете, имеется ли тех.возможность применительно к Вашему тарифному плану (от Вашего кабельного провайдера), чтобы подключить два телевизора через абонентский кабельный разветвитель ?
Успехов :smileygood_luck:, и рассказывайте.
P.S. :smileyinfo: а не пробовали отсоединить LG и подсоединить на его место KDL-32W752, чтобы корректно протестировать Вашего кабельного провайдера на предмет бесплатного транслирования 20 открытых каналов (10 — Первого мультиплекса и 10 — Второго мультиплекса)?
«Правильная постановка задачи важнее даже, чем её решение. » (Альберт Эйнштейн)
Делитесь своим опытом!
- Сообщество
- Домашние Кинотеатры
- Телевизоры
- Настройка sony w8 и cam-модуля триколор
4 ответа
39
Эта конкретная ошибка возникает при настройке зашифрованного канала. Если ваша система и удаленная система не имеют по меньшей мере одного шифра, шифр не согласен, и не может быть зашифрованный канал. Обычно серверы SSH предлагают небольшую часть разных шифров, чтобы обслуживать разных клиентов; Я не уверен, почему ваш сервер будет настроен только для разрешения 3DES-CBC.
Теперь 3DES-CBC не страшен. Он медленный, и он обеспечивает , чем некоторые другие алгоритмы, но он не сразу прерывается пока клавиши правильно выбраны. , когда шифрованный текст может быть изменен в пути, но Я сильно подозреваю, что результирующая коррупция будет отвергнута HMAC SSH, уменьшив влияние. Итог, есть худший выбор, чем 3DES-CBC, и есть лучшие
Тем не менее, всегда осторожно работает, переопределяя связанные с безопасностью по умолчанию значения, включая алгоритмы выбора шифрования и ключа. Эти значения по умолчанию являются причинами по умолчанию; некоторые довольно умные люди потратили некоторую энергию ума, рассматривая варианты, и определили, что то, что было выбрано в качестве параметров по умолчанию, обеспечивает наилучшую общую компромиссную эффективность в сравнении с производительностью
Как вы узнали, вы можете использовать (или ), чтобы указать, какой шифр предлагается со стороны клиента. В этом случае добавление позволяет только 3DES-CBC от клиента. Так как это соответствует шифру, который предлагает сервер, может быть установлен зашифрованный канал, и соединение переходит к фазе аутентификации.
Вы также можете добавить это в свой личный . Чтобы избежать глобальных изменений для решения локальной проблемы, вы можете поместить ее в строчку . Например, если ваша конфигурация SSH в настоящее время говорит (фиктивный пример):
задавая глобальный порт по умолчанию 9922 вместо стандартного 22, вы можете добавить строфу хоста для хоста, для которого требуется специальная настройка, и глобальная строфа хоста для случая по умолчанию. Это станет чем-то вроде …
Отступ необязателен, но я считаю, что он значительно улучшает читаемость. Пустые строки и строки, начинающиеся с , игнорируются.
Если вы всегда (или чаще всего) регистрируетесь в качестве одного и того же пользователя в этой системе, вы также можете указать это имя пользователя:
Вам не нужно добавлять строку , если в вашем ~ /.ssh /config ничего не было, так как в этом случае будут использоваться только скомпилированные или общесистемные значения по умолчанию (обычно из /etc /ssh /ssh_config).
В этот момент командная строка ssh для подключения к этому узлу сводится к простому
, а все остальные пользователи вашей системы и подключения ко всем другим хостам из вашей системы не подвержены изменениям.
20
Хорошо, я прочитал man-страницу и понял это.
Я не хотел изменять свой файл конфигурации, поэтому я искал термин «шифр»,
на странице man, которая показала мне опцию ; это позволяет мне указать тип шифрования. конечная команда была тогда:
1
Недавно я столкнулся с этой проблемой, используя PuTTY для подключения к более новой версии Ubuntu. Похоже, что более ранние версии PuTTY не обновляли шифры. Поэтому при загрузке последней версии PuTTY исправлена проблема. Это может быть другое решение.
Другой ответ для MacOSX и CLI comamnds (например, SFTP): обратитесь к этой статье @ http: //www.openssh.com/legacy.html (OpenSSL Legacy Options). Я получал согласованную ошибку «невозможно согласовать», которая была решена с помощью информации в этой статье, в частности, настройки параметра конфигурации в файле «~ /.ssh /config».
Мне потребовалось несколько часов, чтобы найти эту статью и ссылку, поэтому я надеюсь, что это поможет кому-то еще в этом списке.
Кстати, я получил эту ошибку, когда мой целевой SFTP-сервер (не под моим управлением), наконец, отключил TLS 1.0 (опция шифрования SSL) и требует TLS 1.1 или 1.2.

























