Как перенести текст на новую строку в Excel с помощью формулы
Иногда требуется сделать перенос строки не разово, а с помощью функций в Excel. Вот как в этом примере на рисунке. Мы вводим имя, фамилию и отчество и оно автоматически собирается в ячейке A6
Для начала нам необходимо сцепить текст в ячейках A1 и B1 ( A1&B1 ), A2 и B2 ( A2&B2 ), A3 и B3 ( A3&B3 )
После этого объединим все эти пары, но так же нам необходимо между этими парами поставить символ (код) переноса строки. Есть специальная таблица знаков (таблица есть в конце данной статьи), которые можно вывести в Excel с помощью специальной функции СИМВОЛ(число), где число это число от 1 до 255, определяющее определенный знак. Например, если прописать =СИМВОЛ(169), то мы получим знак копирайта
Нам же требуется знак переноса строки, он соответствует порядковому номеру 10 — это надо запомнить. Код (символ) переноса строки — 10 Следовательно перенос строки в Excel в виде функции будет выглядеть вот так СИМВОЛ(10)
Примечание: В VBA Excel перенос строки вводится с помощью функции Chr и выглядит как Chr(10)
Итак, в ячейке A6 пропишем формулу
= A1&B1 &СИМВОЛ(10)& A2&B2 &СИМВОЛ(10)& A3&B3
В итоге мы должны получить нужный нам результат
Обратите внимание! Чтобы перенос строки корректно отображался необходимо включить «перенос по строкам» в свойствах ячейки. Для этого выделите нужную нам ячейку (ячейки), нажмите на правую кнопку мыши и выберите «Формат ячеек…»
В открывшемся окне во вкладке «Выравнивание» необходимо поставить галочку напротив «Переносить по словам» как указано на картинке, иначе перенос строк в Excel не будет корректно отображаться с помощью формул.
Как в Excel заменить знак переноса на другой символ и обратно с помощью формулы
Можно поменять символ перенос на любой другой знак, например на пробел, с помощью текстовой функции ПОДСТАВИТЬ в Excel
Рассмотрим на примере, что на картинке выше. Итак, в ячейке B1 прописываем функцию ПОДСТАВИТЬ:
A1 — это наш текст с переносом строки; СИМВОЛ(10) — это перенос строки (мы рассматривали это чуть выше в данной статье); » » — это пробел, так как мы меняем перенос строки на пробел
Если нужно проделать обратную операцию — поменять пробел на знак (символ) переноса, то функция будет выглядеть соответственно:
Напоминаю, чтобы перенос строк правильно отражался, необходимо в свойствах ячеек, в разделе «Выравнивание» указать «Переносить по строкам».
Как поменять знак переноса на пробел и обратно в Excel с помощью ПОИСК — ЗАМЕНА
Бывают случаи, когда формулы использовать неудобно и требуется сделать замену быстро. Для этого воспользуемся Поиском и Заменой. Выделяем наш текст и нажимаем CTRL+H, появится следующее окно.
Если нам необходимо поменять перенос строки на пробел, то в строке «Найти» необходимо ввести перенос строки, для этого встаньте в поле «Найти», затем нажмите на клавишу ALT , не отпуская ее наберите на клавиатуре 010 — это код переноса строки, он не будет виден в данном поле.
После этого в поле «Заменить на» введите пробел или любой другой символ на который вам необходимо поменять и нажмите «Заменить» или «Заменить все».
Кстати, в Word это реализовано более наглядно.
Если вам необходимо поменять символ переноса строки на пробел, то в поле «Найти» вам необходимо указать специальный код «Разрыва строки», который обозначается как ^l В поле «Заменить на:» необходимо сделать просто пробел и нажать на «Заменить» или «Заменить все».
Вы можете менять не только перенос строки, но и другие специальные символы, чтобы получить их соответствующий код, необходимо нажать на кнопку «Больше >>», «Специальные» и выбрать необходимый вам код. Напоминаю, что данная функция есть только в Word, в Excel эти символы не будут работать.
Как поменять перенос строки на пробел или наоборот в Excel с помощью VBA
Рассмотрим пример для выделенных ячеек. То есть мы выделяем требуемые ячейки и запускаем макрос
1. Меняем пробелы на переносы в выделенных ячейках с помощью VBA
Sub ПробелыНаПереносы() For Each cell In Selection cell.Value = Replace(cell.Value, Chr(32) , Chr(10) ) Next End Sub
2. Меняем переносы на пробелы в выделенных ячейках с помощью VBA
Sub ПереносыНаПробелы() For Each cell In Selection cell.Value = Replace(cell.Value, Chr(10) , Chr(32) ) Next End Sub
Код очень простой Chr(10) — это перенос строки, Chr(32) — это пробел. Если требуется поменять на любой другой символ, то заменяете просто номер кода, соответствующий требуемому символу.
Коды символов для Excel
Ниже на картинке обозначены различные символы и соответствующие им коды, несколько столбцов — это различный шрифт. Для увеличения изображения, кликните по картинке.
Решение
Обратные метки должны использоваться для идентификаторов таблицы и столбца, но они необходимы только тогда, когда идентификатор является MySQL зарезервированное ключевое слово, или когда идентификатор содержит пробельные символы или символы за пределами ограниченного набора (см. ниже). Часто рекомендуется по возможности избегать использования зарезервированных ключевых слов в качестве идентификаторов столбцов или таблиц, избегая проблемы с цитированием.
Одиночные кавычки должны использоваться для строковых значений, как в список. Двойные кавычки также поддерживаются MySQL для строковых значений, но одинарные кавычки более широко принимаются другими СУБД, поэтому рекомендуется использовать одинарные кавычки вместо двойных.
MySQL также ожидает а также литеральные значения в одинарных кавычках в виде строк , советоваться литералы даты и времени документация для более подробной информации, в частности, альтернативы использованию дефиса в качестве разделителя сегментов в строках даты.
Итак, используя ваш пример, я бы заключил в кавычки строку PHP и использовал бы одинарные кавычки для значений , является ключевым словом MySQL и специальным (не) -значением, и поэтому не заключено в кавычки.
Ни один из этих идентификаторов таблицы или столбца не является зарезервированными словами и не использует символы, требующие кавычек, но я все равно цитировал их с помощью обратных кавычек (подробнее об этом позже …).
Функции, родные для СУБД (например, в MySQL) не следует заключать в кавычки, хотя их аргументы подчиняются той же самой строке или правилам цитирования идентификаторов, которые уже упоминались.
Backtick (`)
Таблица колонка ───────┬─────┬──┬──┬──┬────┬──┬────┬──┬────┬──┬── ─────┐
↓ ↓ ↓ ↓ ↓ ↓ ↓ ↓ ↓ ↓ ↓ ↓
$ query = "INSERT INTO `table` (` id`, `col1`,` col2`, `date`,` updated`)
VALUES (NULL, 'val1', 'val2', '2001-01-01', NOW ())«;
↑↑↑↑ ↑ ↑ ↑ ↑ ↑ ↑ ↑↑↑↑↑
Ключевое слово без кавычек ─────┴┴┴┘ │ │ │ │ │ │ │││││
Строки в одинарных кавычках (') ───────────┴────┴──┴────┘ │ │ │││││
Одиночная кавычка (') ДАТА ──────────────────────────┴──────────┘ ││││ │
Функция без кавычек ──────────────────────────────────────────────┴┴┴┴┘
Переменная интерполяция
Шаблоны кавычек для переменных не меняются, хотя, если вы намереваетесь интерполировать переменные непосредственно в строке, они должны быть заключены в двойные кавычки в PHP. Просто убедитесь, что вы правильно экранировали переменные для использования в SQL. (Вместо этого рекомендуется использовать API, поддерживающий подготовленные операторы, в качестве защиты от внедрения SQL).
// То же самое с некоторыми заменами переменных // Здесь имя переменной таблицы $ table заключено в кавычки, а переменные // в списке ЗНАЧЕНИЙ одинарные кавычки $ query = "INSERT INTO `$ Table` (`id`,` col1`, `col2`,` date`) VALUES (NULL, «$ Знач1», '$ Val2', «Дата $») ";
Подготовленные заявления
При работе с подготовленными утверждениями сверьтесь с документацией, чтобы определить, нужно ли указывать заполнители утверждения. Ожидайте самые популярные API, доступные в PHP, PDO и MySQLi некотируемые заполнители, как и большинство готовых API-интерфейсов операторов на других языках:
Символы, требующие использования кавычек в идентификаторах:
Согласно документации MySQL, вам не нужно заключать в кавычки идентификаторы, используя следующий набор символов:
Вы можете использовать символы вне этого набора в качестве идентификаторов таблицы или столбца, в том числе, например, пробелы, но затем вы должен цитата (обратный удар) им.
535
Использование операторов «И» и «ИЛИ» в функции ЕСЛИ в MS Excel.
Пример функции ЕСЛИ с оператором «И».
У нас есть таблица, в которой три столбца с числами. Проверим, равны ли эти числа между собой, в пределах одной строки. Если числа будут равны между собой, функция ЕСЛИ вернет значение «правда». Если не равны, функция ЕСЛИ вернет значение «неправда».
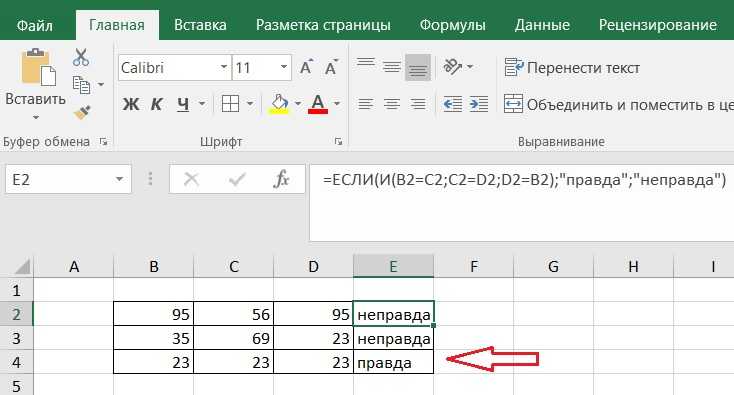
Формула функции ЕСЛИ выглядит вот так:
![]()
Внимание: в данном случае формула функции ЕСЛИ прописана в ручную, прямо в строе формулы. Сравниваются ячейки В2 с С2, С2 с ячейкой D2 и D2 с ячейкой В2
Только, если все числа в этих ячейках равны между собой, функция возвращает значение «правда». Как видно на примере, только в нижней строке таблицы (строка №4), функция ЕСЛИ вернула значение «правда», так как в этой строке все числа между собой равны
Сравниваются ячейки В2 с С2, С2 с ячейкой D2 и D2 с ячейкой В2. Только, если все числа в этих ячейках равны между собой, функция возвращает значение «правда». Как видно на примере, только в нижней строке таблицы (строка №4), функция ЕСЛИ вернула значение «правда», так как в этой строке все числа между собой равны.
Пример функции ЕСЛИ с оператором «ИЛИ».
Возьмем туже самую таблицу, но используем оператор «ИЛИ».
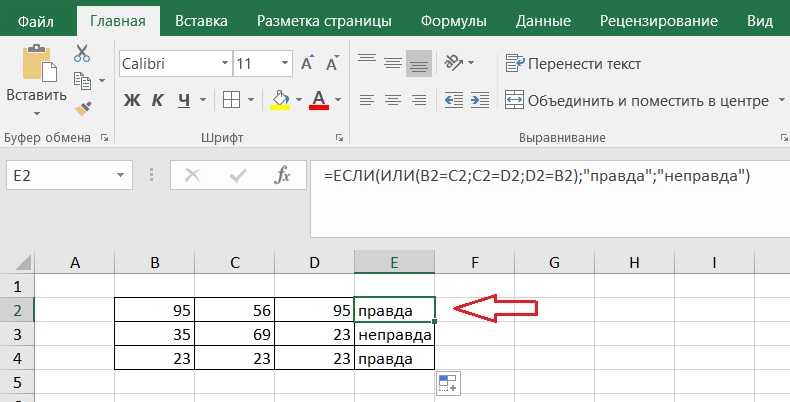
Формула функции ЕСЛИ выглядит вот так:
![]()
Внимание: в данном случае формула функции ЕСЛИ прописана в ручную, прямо в строе формулы. Как видно из этого примера, функция ЕСЛИ вернула значение «правда» два раза
В верхней строке таблицы (строка №2) и в нижней строке таблицы (строка №4). Как и в прошлом примере сравнивались ячейки В2 с С2, С2 с ячейкой D2 и D2 с ячейкой В2. Но в данном случае функция ЕСЛИ вернула значение «правда» и в том случае, когда нашла частичное равенство числе в верхней строке таблицы (строка №2). Число в ячейки В2 равно числу в ячейки D2
Как видно из этого примера, функция ЕСЛИ вернула значение «правда» два раза. В верхней строке таблицы (строка №2) и в нижней строке таблицы (строка №4). Как и в прошлом примере сравнивались ячейки В2 с С2, С2 с ячейкой D2 и D2 с ячейкой В2. Но в данном случае функция ЕСЛИ вернула значение «правда» и в том случае, когда нашла частичное равенство числе в верхней строке таблицы (строка №2). Число в ячейки В2 равно числу в ячейки D2.
Пример использования IDENTITY_INSERT на T-SQL
Итак, давайте рассмотрим ситуацию, когда у нас возникла необходимость вставить значение в столбец идентификаторов, допустим, строка с этим значением была удалена, а нам ее нужно восстановить.
Для начала давайте рассмотрим исходные данные.
Исходные данные
Для примера давайте создадим тестовую таблицу, в которой есть столбец идентификаторов с IDENTITY, и заполним ее какими-нибудь данными.
CREATE TABLE TestTable(
Id INT IDENTITY(1,1) NOT NULL PRIMARY KEY,
TextData VARCHAR(50) NOT NULL
);
GO
INSERT INTO TestTable (TextData)
VALUES ('Строка 1'),
('Строка 2'),
('Строка 3'),
('Строка 4'),
('Строка 5');
GO
SELECT * FROM TestTable;
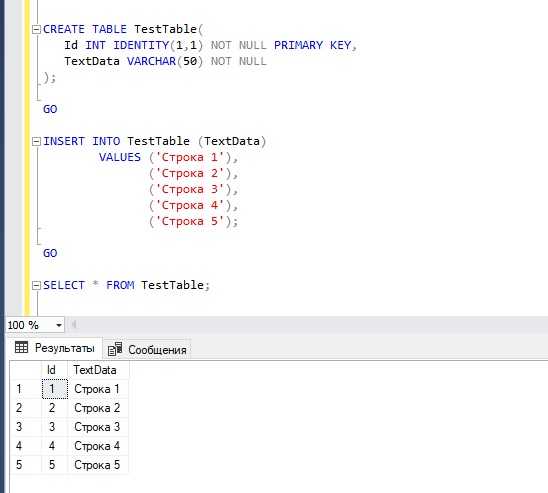
Полезные материале по теме:
- SQL код – самоучитель по SQL для начинающих программистов
- Создание таблиц в Microsoft SQL Server
- Добавление данных в таблицы на T-SQL
- Конструктор табличных значений в языке T-SQL
- Сборник статей для изучения Microsoft SQL Server
Удаление одной записи из таблицы
Теперь давайте удалим строку, в которой значение идентификатора равняется 3.
DELETE TestTable WHERE Id = 3; SELECT * FROM TestTable;
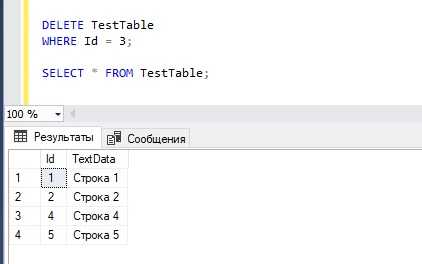
Мы видим, что запись удалена.
Восстановление удаленной записи с определенным значением идентификатора
У нас в таблице отсутствует запись со значение Id = 3 и нам ее нужно восстановить именно с Id = 3, для этого мы, как начинающие программисты SQL, пробуем сначала так.
INSERT INTO TestTable (Id, TextData)
VALUES (3, 'Строка 3');

Как видим, у нас не получилось вставить такую строку, SQL Server вернул ошибку «Невозможно вставить явное значение для столбца идентификаторов в таблице».
Чтобы все-таки добавить запись с данным значением, давайте используем свойство IDENTITY_INSERT, т.е. выставим его значение для таблицы TestTable в ON.
SET IDENTITY_INSERT TestTable ON;
INSERT INTO TestTable (Id, TextData)
VALUES (3, 'Строка 3');
SELECT * FROM TestTable;
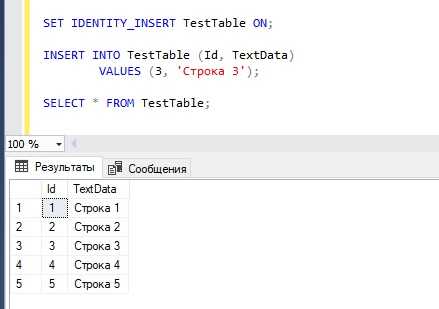
На этот раз все прошло успешно, и запись с восстановленным значением идентификатора, как видим, добавлена.
На этом у меня все, надеюсь, материал был Вам полезен!
Нравится9Не нравится
Расширенные возможности пользовательского автофильтра
Допустим нас интересует 10 продаж с наибольшими ценами. Быстрее всего можно реализовать данную задачу с помощью специальной опции автофильтра. Из выпадающего списка на столбце «Цена» выберите опцию: «Числовые фильтры»-«Первые 10». Данная функция автофильтра позволяет находить в этой таблице первые десять товаров с наибольшими ценами или 10 товаров (при необходимости и больше, например, 12) с наибольшей или наименьшей суммой продаж и т.п. Как видно из названия группы опции «Числовые фильтры» ее можно применять только к числовым значениям в столбцах таблицы, а также к датам (ведь дата в Excel – это число).
Допустим мы визуально анализируем отчет по продажам товаров на несколько сотен позиций и наименований, которые повторяются в смешанном порядке. Нас интересуют в первую очередь: какие товары из магазина №5 попали в ТОП-7 самых продаваемых? Если мы отсортируем все товары по наименованию, а потом будем суммировать количество проданных товаров по отдельности, то это займет много времени. Вместо суммирования групп позиций по отдельности можно воспользоваться промежуточными итогами или автофильтром. В несколько кликов мышки мы скроем ненужную информацию и оставим только необходимые данные содержащие соответственные итоговые значения. Для этого:
- Сначала удалите критерий фильтрования из предыдущего примера: «ДАННЫЕ»-«Сортировка и фильтр»-«Очистить».
- Из выпадающего списка на столбце «Магазин» отметьте галочкой только опцию: «Магазин 5».
Из выпадающего списка на столбце «Сумма» выберите опцию: «Числовые фильтры»-«Первые 10».
В появившемся окне «Наложения условия по списку» установите следующие параметры: наибольших; 7; элементов списка. И нажмите ОК.
В результате мы получили список из ТОП-7 самых продаваемых товаров в Магазине №5.
Создание Сводной таблицы
Сводную таблицу будем создавать для решения следующей задачи: «Подсчитать суммарные объемы продаж по каждому Товару».
Имея исходную таблицу в формате EXCEL 2007 , для создания Сводной таблицы достаточно выделить любую ячейку исходной таблицы и в меню Работа с таблицами/ Конструктор/ Сервис выбрать пункт Сводная таблица .
В появившемся окне нажмем ОК, согласившись с тем, что Сводная таблица будет размещена на отдельном листе.
На отдельном листе появится заготовка Сводной таблицы и Список полей, размещенный справа от листа (отображается только когда активная ячейка находится в диапазоне ячеек Сводной таблицы).
Структура Сводной таблицы в общем виде может быть представлена так:
Заполним сначала раздел Названия строк . Т.к. требуется определить объемы продаж по каждому Товару, то в строках Сводной таблицы должны быть размещены названия Товаров. Для этого поставим галочку в Списке полей у поля Товар (поле и столбец – синонимы).
Т.к. ячейки столбца Товар имеют текстовый формат, то они автоматически попадут в область Названия строк Списка полей. Разумеется, поле Товар можно при необходимости переместить в другую область Списка полей. Заметьте, что названия Товаров будут автоматически отсортированы от А до Я (об изменении порядка сортировки читайте ниже ).
Теперь поставим галочку в Списке полей у поля Продажи.
Т.к. ячейки столбца Продажи имеют числовой формат, то они автоматически попадут в раздел Списка полей Значения.
Несколькими кликами мыши (точнее шестью) мы создали отчет о Продажах по каждому Товару. Того же результата можно было достичь с использованием формул (см. статью Отбор уникальных значений с суммированием по соседнему столбцу ). Если требуется, например, определить объемы продаж по каждому Поставщику, то для этого снимем галочку в Списке полей у поля Товар и поставим галочку у поля Поставщик.
Вычисляемое поле. Алгоритм расчета
Для каждого месяца у нас есть только одно значение фактических продаж (столбец Продажи) и плана. Вычисляемое поле ПроцентВыполнения возвращает значение равное их отношению. Например, для января 2012 года – это 50,19% (продано было 36992,22, а план был 73697,76). 36992,22/73697,76=0,5019 (см. строку 10 на листе Исходная таблица).
Теперь проверим итоги по месяцам. За январь итоговым значением является 93,00%. Как это значение получилось?
Сначала программа вычислила СУММУ продаж за январь по всем годам, затем, вычислила СУММУ всех плановых значений. Разделив одно на другое, было получено 93,00%. В этом можно убедиться проделав вычисления самостоятельно (см. строку 10 на листе Сводная таблица, столбцы H:J).
В этом состоит одно из ограничений Вычисляемого поля – итоговые значения вычисляются только на основании суммирования.
Аналогично расчет ведется и для итогов по столбцам: находится сумма продаж и плана по годам, затем вычисляется их отношение.
Если бы для каждого месяца в исходной таблице было бы несколько сумм продаж и плановых значений, то расчет был бы аналогичен подсчету итоговых значений.
Чтобы обойти данное ограничение и вычислить, например, средний % выполнения плана для всех январских месяцев, придется отказаться от Вычисляемого поля. Создайте в исходной таблице новый столбец – отношение продажи к плану для каждого месяца (см. лист Исходная таблица2). Затем, создайте на ее основе другую сводную таблицу. В окне параметров полей значений установите Среднее.
В итоговом столбце теперь будет отображаться средний процент выполнения плана.
Настраиваем пользовательский фильтр
Теперь давайте займемся настройкой пользовательского автофильтра.
- Во вспомогательном меню фильтра кликаем по пункту “Настраиваемый фильтр”.
- Появится окно для настройки пользовательского автофильтра. Преимуществом этого инструмента является то, что в отличие от простого фильтра, с помощью которого можно просто убрать ненужные данные лишь по одному условию, здесь у нас есть возможность отфильтровать значения в выбранном столбце одновременно по 2-ум параметрам, отвечающим условиям:
- равно
- не равно
- больше
- больше или равно
- меньше
- меньше или равно
- начинается с
- не начинается с
- заканчивается на
- не заканчивается на
- содержит
- не содержит
- Помимо этого у нас есть возможность выбрать, хотим ли мы, чтобы одновременно выполнялись два заданных условия, или достаточно выполнения хотя бы одного из них. В зависимости от этого нужно установить отметку напротив соответствующего пункта.
- Допустим, нам нужно оставить таблице только данные по видам спорта “баскетбол” и “теннис”. В этом случае мы устанавливаем в качестве условий параметр “содержит”, выбираем нужные значения (для того нужно нажать на стрелку вниз в конце поля для ввода информации) и устанавливаем переключатель в положение “ИЛИ”. По готовности жмем кнопку OK.
- В итоге в нашей таблице будут отображаться только данные по выбранным видам спорта.
Решение
Обратные метки должны использоваться для идентификаторов таблицы и столбца, но они необходимы только тогда, когда идентификатор является MySQL зарезервированное ключевое слово, или когда идентификатор содержит пробельные символы или символы за пределами ограниченного набора (см. ниже). Часто рекомендуется по возможности избегать использования зарезервированных ключевых слов в качестве идентификаторов столбцов или таблиц, избегая проблемы цитирования.
Одиночные кавычки должны использоваться для строковых значений, как в список. Двойные кавычки также поддерживаются MySQL для строковых значений, но одинарные кавычки более широко принимаются другими СУБД, поэтому рекомендуется использовать одинарные кавычки вместо двойных.
MySQL также ожидает а также литеральные значения в одинарных кавычках в виде строк , советоваться литералы даты и времени документация для более подробной информации, в частности, альтернативы использованию дефиса в качестве разделителя сегментов в строках даты.
Итак, используя ваш пример, я бы заключил в кавычки строку PHP и использовал бы одинарные кавычки для значений , является ключевым словом MySQL и специальным (не) -значением, и поэтому не заключено в кавычки.
Ни один из этих идентификаторов таблицы или столбца не является зарезервированными словами и не использует символы, требующие кавычек, но я все равно цитировал их с помощью обратных кавычек (подробнее об этом позже …).
Функции, родные для СУБД (например, в MySQL) не следует заключать в кавычки, хотя их аргументы подчиняются той же самой строке или правилам цитирования идентификаторов, которые уже упоминались.
Backtick (`)
Таблица колонка ───────┬─────┬──┬──┬──┬────┬──┬────┬──┬────┬──┬── ─────┐
↓ ↓ ↓ ↓ ↓ ↓ ↓ ↓ ↓ ↓ ↓ ↓
$ query = "INSERT INTO `table` (` id`, `col1`,` col2`, `date`,` updated`)
VALUES (NULL, 'val1', 'val2', '2001-01-01', NOW ())«;
↑↑↑↑ ↑ ↑ ↑ ↑ ↑ ↑ ↑↑↑↑↑
Ключевое слово без кавычек ─────┴┴┴┘ │ │ │ │ │ │ │││││
Строки в одинарных кавычках (') ───────────┴────┴──┴────┘ │ │ │││││
Одиночная кавычка (') ДАТА ──────────────────────────┴──────────┘ ││││ │
Функция без кавычек ──────────────────────────────────────────────┴┴┴┴┘
Переменная интерполяция
Шаблоны кавычек для переменных не меняются, хотя, если вы намереваетесь интерполировать переменные непосредственно в строке, они должны быть заключены в двойные кавычки в PHP. Просто убедитесь, что вы правильно экранировали переменные для использования в SQL. (Вместо этого рекомендуется использовать API, поддерживающий подготовленные операторы, в качестве защиты от внедрения SQL).
// То же самое с некоторыми заменами переменных // Здесь имя переменной таблицы $ table заключено в кавычки, а переменные // в списке ЗНАЧЕНИЙ одинарные кавычки $ query = "INSERT INTO `$ Table` (`id`,` col1`, `col2`,` date`) VALUES (NULL, «$ Знач1», '$ Val2', «Дата $») ";
Подготовленные заявления
При работе с подготовленными утверждениями сверьтесь с документацией, чтобы определить, нужно ли указывать заполнители утверждения. Ожидайте самые популярные API, доступные в PHP, PDO и MySQLi некотируемые заполнители, как и большинство готовых API-интерфейсов операторов на других языках:
Символы, требующие использования кавычек в идентификаторах:
Согласно документации MySQL, вам не нужно заключать в кавычки идентификаторы, используя следующий набор символов:
Вы можете использовать символы вне этого набора в качестве идентификаторов таблицы или столбца, в том числе, например, пробелы, но затем вы должен цитата (обратный удар) им.
535
Правила для обычных идентификаторов
Имена переменных, функций и хранимых процедур должны соответствовать этим правилам для идентификаторов Transact-SQL .
-
Первым символом должен быть один из следующих.
-
Буква в соответствии со стандартом Unicode Standard 3,2. Определения букв в стандарте Юникод включают латинские символы от «a» до «z», от «A» до «Z», а также буквенные символы других языков;
-
подчеркивание (_), символ @ или символ решетки (#).
Определенные символы в начале идентификатора в SQL Serverимеют особое значение. Обычный идентификатор, начинающийся символом @, означает локальную переменную или параметр и не может использоваться в качестве имени объекта какого-либо иного типа. Идентификатор, начинающийся символом решетки (#), означает временную таблицу или процедуру. Идентификатор, начинающийся двойным символом решетки (##), означает глобальный временный объект. Хотя символы решетки и двойной решетки могут использоваться в начале имен объектов других типов, мы не рекомендуем такой способ именования.
Некоторые функции языка Transact-SQL имеют имена, начинающиеся с двойного символа «@» (@@). Во избежание путаницы с этими функциями не следует использовать имена, начинающиеся символами @@.
-
-
Последующие символы могут включать:
-
Буквы в соответствии со стандартом Unicode Standard 3,2.
-
Десятичные цифры из набора символов Basic Latin или другого набора символов национального языка.
-
Символ @, знак доллара ($), решетка (#) или подчеркивание (_).
-
-
Идентификатор не должен быть зарезервированным словом Transact-SQL . SQL Server резервирует версии зарезервированных слов как в верхнем, так и в нижнем регистре. Если идентификаторы используются в инструкциях языка Transact-SQL , идентификаторы, которые не соответствуют этим правилам, должны быть заключены в двойные кавычки или квадратные скобки. Состав зарезервированных слов зависит от уровня совместимости базы данных. Этот уровень можно установить с помощью инструкции ALTER DATABASE .
-
Внутри идентификаторов запрещается использовать символы пробела или специальные символы.
-
недопустимы.
Если идентификаторы используются в инструкциях языка Transact-SQL , идентификаторы, которые не соответствуют этим правилам, должны быть заключены в двойные кавычки или квадратные скобки.
Примечание
Некоторые правила форматирования обычных идентификаторов зависят от уровня совместимости базы данных. Этот уровень можно установить с помощью процедуры ALTER DATABASE.
Второй вариант использования функции ВПР.
У нас есть Таблица №1 и Таблица №2. Каждая таблица состоит из одного столбца. Для понимания алгоритма работы функции ВПР, в данном случае, таких простых таблиц достаточно. Столбцы содержат практически одинаковые данные. При этом, нам нужно сравнить их и узнать, какие данные есть в Таблице №2, но нет в Таблице №1.
Справа от Таблицы 2, в ячейку G3, вставляем функцию ВПР. Это расположение взято в качестве примера, можно использовать любой другой столбец и оформление.
В диалоговом окне, Аргументы функции прописываем следующие данные:
Искомое_значение. Это значение ячейки из Таблицы №2, наличие которой мы проверяем в Таблице №1. В нашем примере, это ячейка F3 (Значение 9).
Таблица. В данном случае мы указываем не диапазон всей таблицы, а только диапазон конкретного столбца, который мы сравниваем. Можно выделять столбец в таблице. А можно выделять весь столбец листа. В том случае, если в нем больше нет других данных. Вместо диапазона можно указать заданное имя столбца (Задаем имя).
Номер_столбца. Поскольку в таблице указан конкретный столбец, то здесь мы ставим цифру 1, так как искомое значение и данные, которые мы хотим перенести совпадают.
Интервальный _просмотр. Здесь ставим ноль «0», так как хотим, чтобы функция искала точные совпадения.
Нажимаем ОК и протягиваем функцию по всему столбцу. В некоторых ячейках, вместо искомого значения появляется ошибка формулы: #Н/Д. В данном случае, это значит, что заданные критерии поиска не были обнаружены в проверяемом столбце.
В нашем примере, в Таблице №2 есть Значение 17 и Значение 10. При проверке, в ячейки с функцией ВПР, вместо искомого значения появилась ошибка #Н/Д. Это значит, что в Таблице №1 нет ячейки с Значением 17 и Значением 10.
Можно проверить с точностью наоборот. И найти какие данные есть в Таблице №1 но нет в Таблице № 2.
Ограничение уникальности
Ограничение уникальности назначает столбец (или группу столбцов) для которых значение должно быть разным для каждой строки в таблице. Если ограничение настроено для одного столбца, это называется столбец-ключ (key column). Если ограничение состоит из нескольких столбцов (называется составной ключ (composite key)), столбцы не должны быть одинакового типы и располагаться последовательно в таблице.
Странностью уникального ограничения можно считать возможность добавления значения NULL в столбцы ключа; более того можно иметь неограниченное количество строк со значение NULL в столбцах ключа. Таким образом запрос строк по ключу ограничения гарантирует одну строку для значения – пока не используется NULL, в таком случае все строки со значением NULL будут результатом запроса.
EXAM TIP
It is possible to insert many rows with NULLs in a column with a unique constraint. This is not possible for a column with a primary key constraint.
Ограничения уникальности работают с помощью индексов. Когда мы определяем ограничение, Oracle проверит существует ли индекс для столбцов ограничения, и если индекс не сущетвует, он будет создан. Затем когда происходи попытка вставки новой строки, Oracle просматривает индекс на существование значения ключа; если значение сущесвтует – строка будет отклонена. Индекс ограничения – B* Tree индекс, и он не хранит значения NULL, вот почему ограничение не работает для NULL (т.е. можно добавлять много строк со значением NULL). Как мы обсуждали выше, целью индексов является не только обеспечение работоспособности механизма ограничений, но и повышение производительности запросов с секцией WHERE и объединением таблиц. Если в запросе используется WHERE key_column IS NULL – Oracle не может использовать индекс (потому что индекс не хранит значения NULL) и всегда будет использовано полное чтение таблицы.
Простейший пример применения.
Предположим, вы работаете в компании, которая занимается продажей шоколада в нескольких регионах и работает с множеством покупателей.
Нам необходимо выделить продажи, которые произошли в нашем регионе, и те, которые были сделаны за рубежом. Для этого нужно добавить в таблицу ещё один признак для каждой продажи – страну, в которой она произошла. Мы хотим, чтобы этот признак создавался автоматически для каждой записи (то есть, строки).
В этом нам поможет функция ЕСЛИ. Добавим в таблицу данных столбец “Страна”. Регион “Запад” – это местные продажи («Местные»), а остальные регионы – это продажи за рубеж («Экспорт»).



























