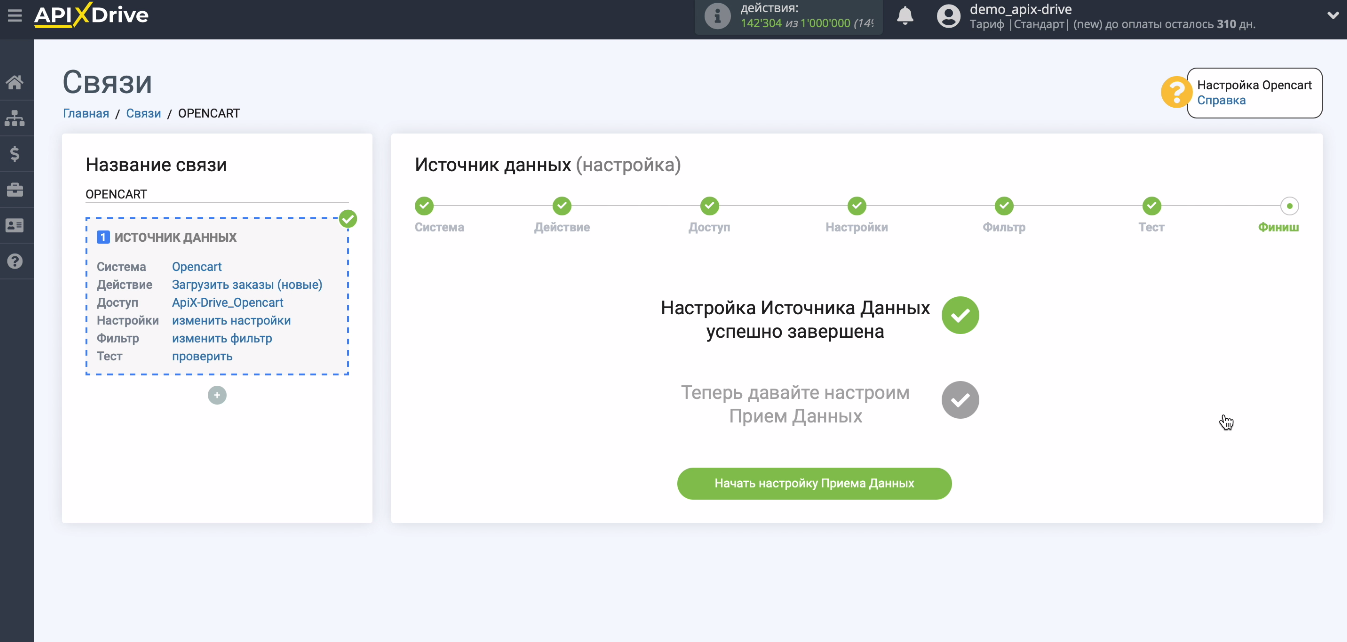Как создать Google таблицу
Итак, мы открыли стартовую страницу google таблиц. Давайте теперь сделаем новую таблицу.
Для того, чтобы создать новую таблицу, необходимо на главной странице гугл таблиц нажать на плюс слева вверху:
Добавили новую таблицу, но это еще не все. Теперь нам необходимо как-то назвать таблицу, чтобы она потом не затерялась среди других безымянных таблиц.
Как дать название Google таблице
Для этого нам надо просто поставить курсор в специальное поле вверху слева в таблице, где по умолчанию написано Новая таблица и ввести свое название:
После нажатия на Enter или просто поставив курсор в любом месте таблицы ваше название будет сохранено. Теперь на стартовой странице google таблиц появится строка с названием нашей таблицы. И каждый раз, когда вы будете заходить на эту страницу вы будете видеть все ваши сохраненные таблицы:
Очень удобно, не правда ли?
Как добавить дополнительные страницы и скрыть их в Google таблице
Теперь давайте создадим дополнительные страницы в нашей таблице и потом попробуем скрыть их.
Зайдем снова в нашу таблицу и внизу экрана монитора найдем кнопку с символом + (плюс):
Нажав на нее мы добавим новую страницу. В результате мы увидим две вкладки с названиями Лист1 и Лист2. Не очень звучит, по моему, чуть позже мы назовем их понятным названием.
Но перед этим попробуем скрыть страницы от лишних глаз. Для этого кликаем правой кнопкой мыши по вкладке или по треугольнику на вкладке и выбираем во всплывшем контекстном меню пункт Скрыть лист, в результате получим вот такую картину:
Ура, лист скрыт! Но как теперь его восстановить?
Очень просто – вам необходимо пройти в панель управления и пройти путь в меню – Вид -> скрытые листы -> ваш скрытый лист:
Лист вернется на свое прежнее место.
Как дать название страницам в Google таблице и окрасить их в цвет
Давайте дадим имена нашим страницам. Сделать это можно как минимум двумя способами:
- Кликнуть правой кнопкой мыши по вкладке и из контекстного меню выбрать Переименовать…
- Кликнуть левой кнопкой мыши по значку в виде треугольника на вкладке и так же выбрать в контекстном меню команду Переименовать…
После ввода названия так же как и после наименования всей таблицы можно нажать Enter на клавиатуре или просто поставить курсор в какую-нибудь ячейку и название будет сохранено.
Однажды у вас может собраться так много страниц в одной таблице что все они не будут помещаться в один экран и для того, чтобы быстро передвигаться по страницам, можно кликнуть по кнопке напоминающей символ меню на мобильных девайсах, она находится рядом с кнопкой добавления страниц. По нажатию на нее всплывет список всех имеющихся страниц в этой таблице. Активная таблица будет отмечена галочкой, вам остается только выбрать нужную и кликнуть по ней в меню.
Кроме переименования страниц их можно окрашивать в нужный нам цвет.
Допустим расписание дедлайнов можно окрасить в красный и мы всегда среди множества страниц мгновенно найдем такую важную страницу!
Для этого нужно выполнить похожие действия как при переименовании, только выбрать в контекстном меню не Переименовать, а Изменить цвет:
И выбрать желаемый цвет. Выбрав Пользовательский цвет, нам будет предложено ввести кастомный номер цвета.
Операции с ячейками, строками и столбцами
Пользователям, которые еще не знают, как работать с Google Таблицами, следует начать с азов интерфейса. Чтобы сформировать подходящий документ, строки, столбцы, ячейки можно удалять, добавлять, скрывать.
Как закрепить строки
С этой опцией при прокрутке таблицы определенные данные остаются на месте. Особенно это удобно при работе с объемными документами. Чтобы закрепить заголовок, необходимо поставить курсор в подходящую ячейку, открыть раздел «Вид», там выбрать «Закрепить» и указать необходимый параметр. Открепление производится тут же. Теперь можно быстро ориентироваться в таблице и оперативно искать необходимую информацию, не путаясь в массивах данных. Таблицы дают возможность закрепить одну, несколько или сразу все строки.
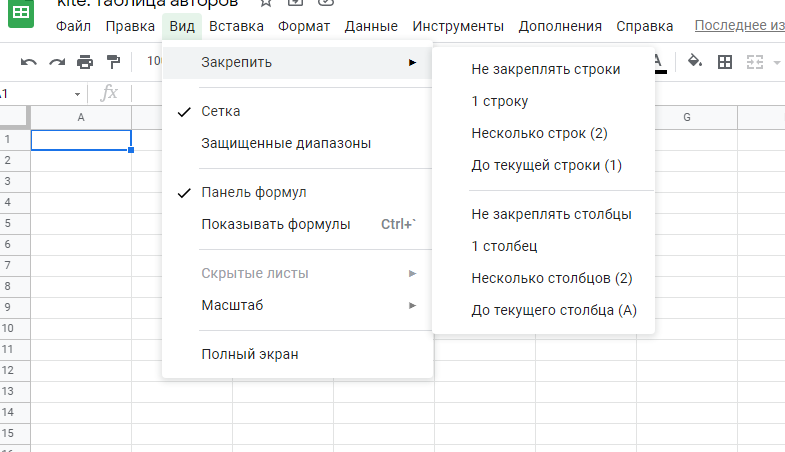
Как перемещать элементы таблицы
Для перемещения строк или столбцов их необходимо выделить через клик по заголовку. После этого открыть меню «Изменить» — «Переместить…» — и выбрать необходимый вариант. Элементы могут смещаться в стороны, вверх и вниз. Также их удобно передвигать обыкновенным перетаскиванием через клик: зацепить элемент курсоров за край и перенести в новое место.
Автоматизации
В этой сфере возможности предмета статьи поражают воображения. Автоматизировать можно практически все. Надо только немного подумать.
Мощнейший Google Apps Script (расширенная версия Java Script для работы с сервисами Google) может связать Sheets со следующими приложениями:
- Google Docs;
- Gmail;
- Google Translate;
- Google Forms;
- Google Sites;
- Google Translate;
- Google Calendar;
- Google Contacts;
- Google Groups;
- Google Maps.
Тему использования этого языка совместно с Google Таблицами на iphones.ru мы поднимали неоднократно:
- 4 лайфхака Gmail и Google Apps Script
- Автоматизируем Google Таблицы на Google Apps Script
- Google Apps Script для Docs в примерах
- Простые автоматизации для Google Drive
- Планируем жизнь с Google Calendar и Google Apps Script
- Как правильно делать автоматизированные рассылки в Gmail
Используйте ярлыки в Gmail
В Gmail систематизировать письма можно при помощи ярлыков. Они похожи на папки, но преимущество ярлыков в том, что одному письму можно присвоить несколько ярлыков сразу. Каждое утро при проверке почтового ящика и планировании дня вы можете создать несколько основных ярлыков, например, «Сегодня», «Готово», «Ожидает», «Сделать», «Ответить» и присвоить их письмам, требующим какого-либо действия. Кроме того, вы можете классифицировать письма, используя «второстепенные» ярлыки, например, «Отправитель», «Проект/Тема», «Команда» и так далее.
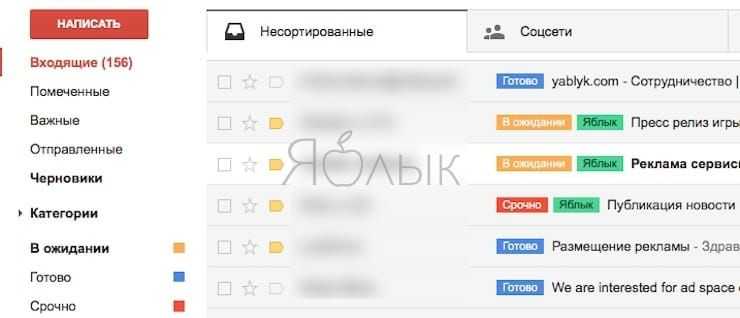
Ярлыки полезны для систематизации сообщений в Gmail, но иногда их сложно прочесть, особенно, если перед глазами находится бесцветная стена писем. В таком случае организовать письма поможет маркировка цветными ярлыками – вы сразу увидите срочные письма.
Как создавать ярлыки в Gmail
Создавать ярлыки в Gmail можно из нескольких мест. Например, кликните по пункту Еще в боковом меню.
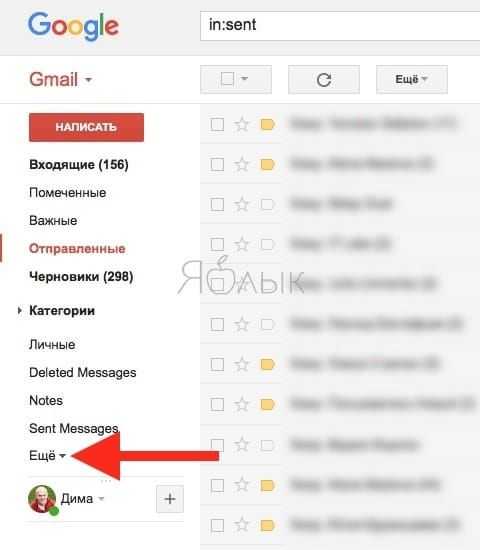
А затем нажмите на Создать ярлык.
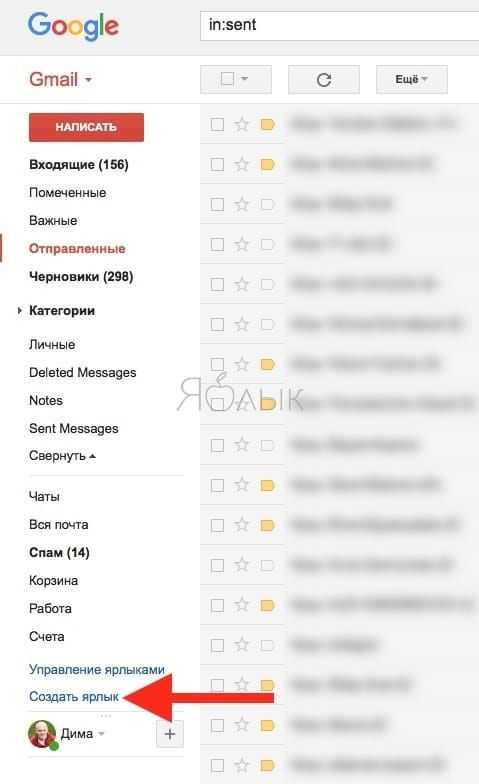
Укажите название для нового ярлыка и его расположение (если необходимо), после чего нажмите на кнопку Создать.
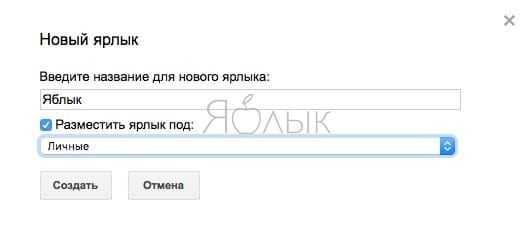
Созданный ярлык появится в боковом меню, где ему можно присвоить собственный цвет.
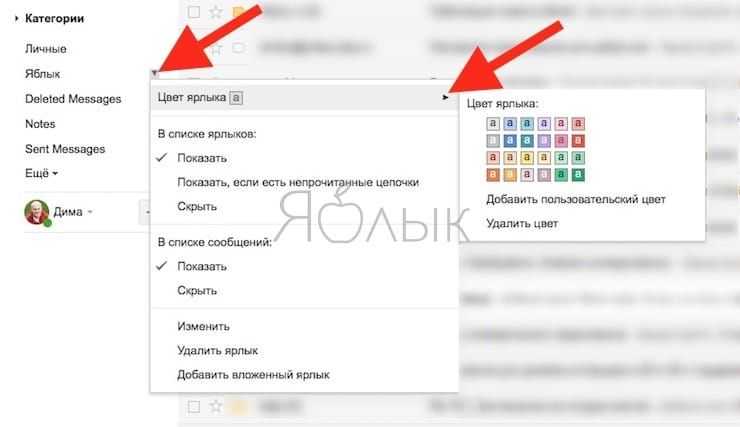
Как присваивать ярлыки письмам
Выделите письмо галочкой, нажмите на иконку ярлыка в верхнем меню, выберите необходимый ярлык и нажмите кнопку Применить.
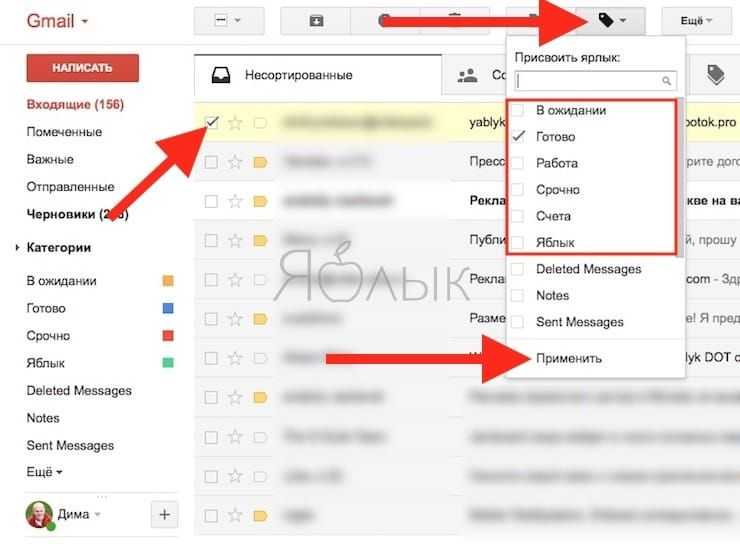
Получится примерно такая картина:
Publish file
Important:
- When you publish a chart to the web, people can see the data used to create it. Be careful when publishing a chart with private or sensitive info.
- Any changes you make to the original document will be updated in the published version. The automatic update might take a few minutes.
- To remove a file from the web, you must stop publishing it. .
- To stop sharing a file with collaborators, learn how to change sharing permissions.
- In Google Docs, Sheets, or Slides, open a file.
- At the top, click File Share Publish to web.
- Choose a publishing option:
- Spreadsheet: Publish the entire spreadsheet or individual sheets. You can also choose a publishing format.
- Presentation: Choose how quickly to advance the slides.
- Click Publish.
- Copy the URL and send it to anyone you’d like to see the file. Or, .
Как добавить файл в блог или на веб-страницу
Чтобы открыть доступ к документу, таблице, презентации или форме большому числу пользователей, можно добавить файл на сайт или в блог.
Как добавить документ, таблицу или презентацию
- Откройте файл в Google Документах, Таблицах или Презентациях.
- В верхней части страницы нажмите Файл Опубликовать Опубликовать в интернете.
- В открывшемся окне нажмите Встроить.
- Выберите нужный вариант публикации в зависимости от типа файла.
- Таблица. Можно опубликовать всю таблицу или отдельные листы.
- Презентация. Можно выбрать размер презентации и указать, как быстро должны сменяться слайды.
- Нажмите Опубликовать.
- Скопируйте HTML-код и вставьте его на свой сайт или в блог.
Как настроить вид встроенной таблицы
Если вы добавили таблицу на свой сайт, то можете сделать видимыми или скрыть некоторые ее элементы.
- Откройте файл в Google Таблицах.
- В верхней части страницы нажмите Файл Опубликовать Опубликовать в интернете.
- В открывшемся окне нажмите Встроить.
- Нажмите Опубликовать.
- Вставьте ссылку из появившегося поля в код своего сайта или блога.
- Внесите нужные изменения в HTML-код на сайте или в блоге. Вы можете задать следующие параметры:
- – идентификатор листа.
- – опубликованные строки и столбцы, например A1:B14.
- – вкладки листов в нижней части таблицы. Видны при значении true. Чтобы скрыть их, укажите значение false.
- – номера строк и буквенные обозначения столбцов. Видны при значении true. Чтобы скрыть их, укажите значение false.
- – название и нижний колонтитул. Видны при значении true. Чтобы скрыть их, укажите значение false.
Как добавить форму
- Откройте файл в Google Формах.
- Выберите Отправить в правом верхнем углу экрана.
- Нажмите на значок Встроить в верхней части окна.
- Чтобы скопировать HTML-код, нажмите Копировать.
- Вставьте HTML-код на сайт или в блог.
Что такое ИМПОРТРАНЖ?
ИМПОРТРАНЖ является одним из многих функции, поддерживаемые Google Sheets, Функции используются для создания формул, которые могут манипулировать данными вашей электронной таблицы, производить расчеты и многое другое.
Некоторые из более чем 100 поддерживаемых функций включают DATE, чтобы преобразовать строку в дату, COS, чтобы вернуть косинус угла, указанного в радианах, и ROUND, позволяющий округлять десятичные дроби до определенного десятичного знака.
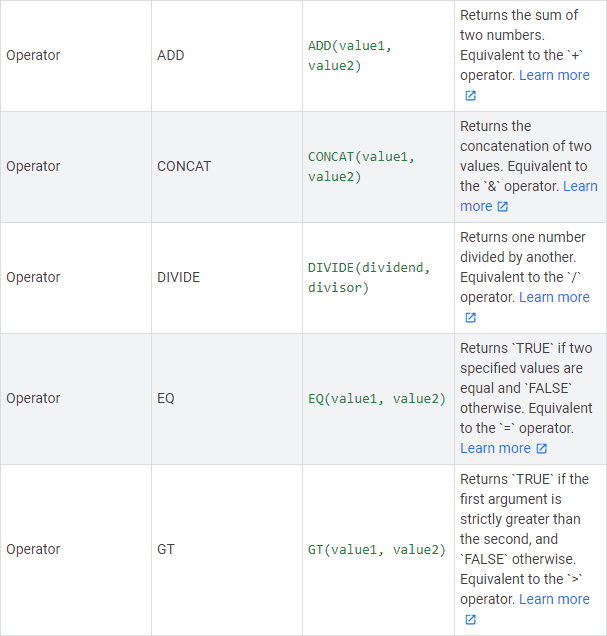
В этот длинный список функций входит IMPORTRANGE. IMPORTRANGE обеспечивает форму интеграции между электронными таблицами, позволяя импортировать диапазон ячеек из другой электронной таблицы (или рабочей таблицы в пределах одного листа).
Это позволяет пользователям Google Sheets разделять свои данные на несколько разных листов, при этом они по-прежнему могут просматривать их с помощью простой формулы. Уникально, это также позволяет уровень сотрудничества, где вы можете импортировать данные из стороннего листа (если это разрешено) в ваш собственный.
Добавление таблицы в письмо с сайта Gmail
На настольном компьютере, например, Windows, Mac, Linux или Chromebook, используйте веб-версии Gmail и Sheets для создания и добавления таблиц в письма.
Для начала запустите Google Sheets в веб-браузере на своем компьютере.
На сайте Sheets, если вы уже создали электронную таблицу, нажмите на нее, чтобы открыть. В противном случае создайте новую таблицу, нажав «Пустая» на сайте.
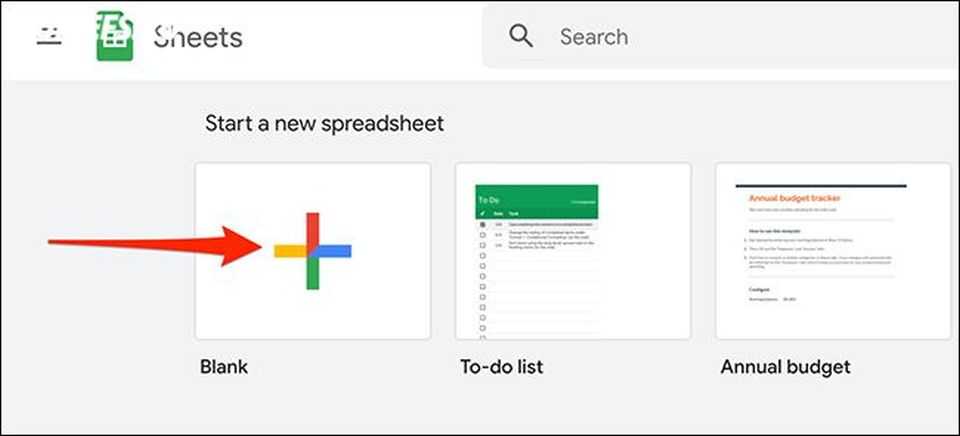
Если вы делаете новую электронную таблицу, введите свои данные в пустую таблицу, открытую в браузере. Для демонстрации мы будем использовать следующую электронную таблицу:
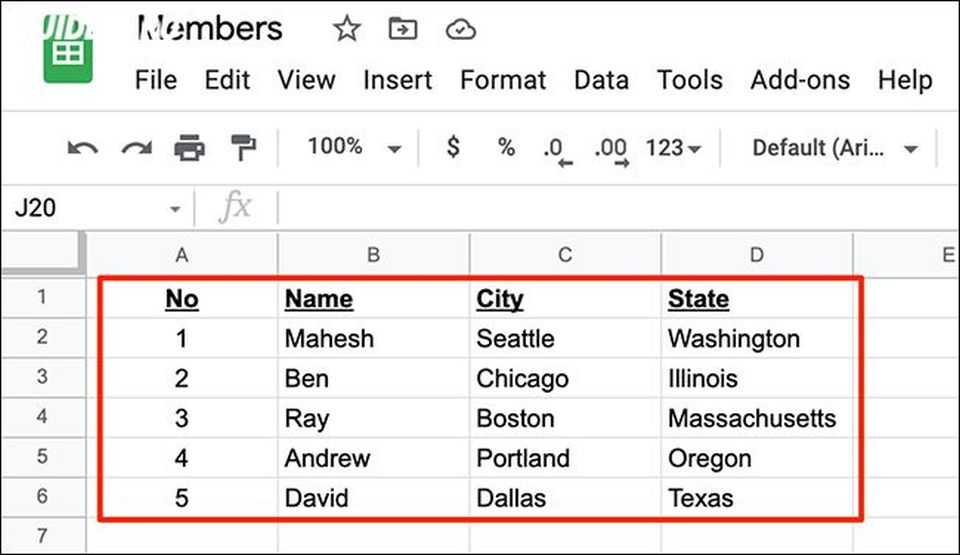
Следующим шагом выделите область, содержащую введенные вами данные, в вашей электронной таблице Sheets. Для выделения используйте мышь или клавиши со стрелками на клавиатуре.
Выбранная таблица должна выглядеть следующим образом:
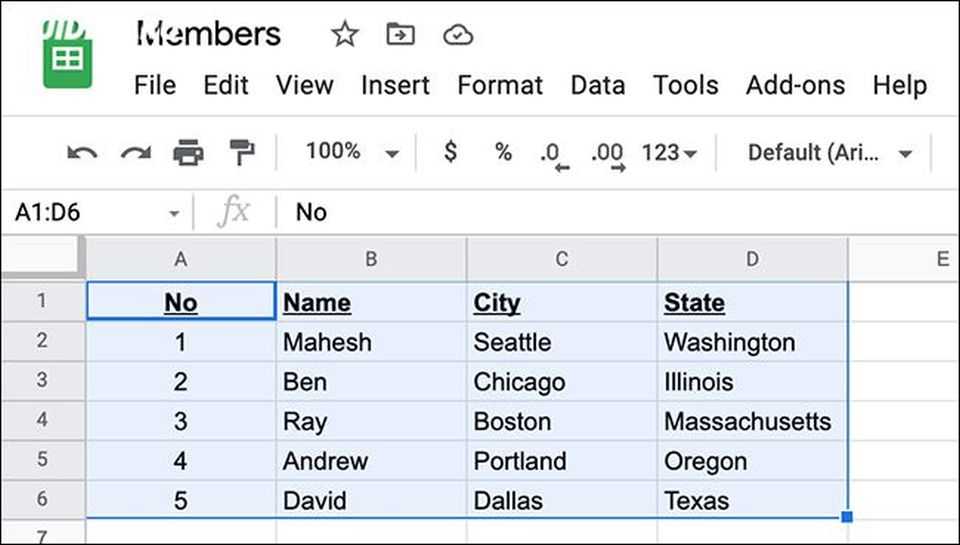
Сейчас скопируйте выделенную область в буфер обмена. Для этого нажмите Правка > Копировать в строке меню Sheets. Или нажмите Ctrl+C в Windows или Command+C на Mac, чтобы скопировать таблицу.
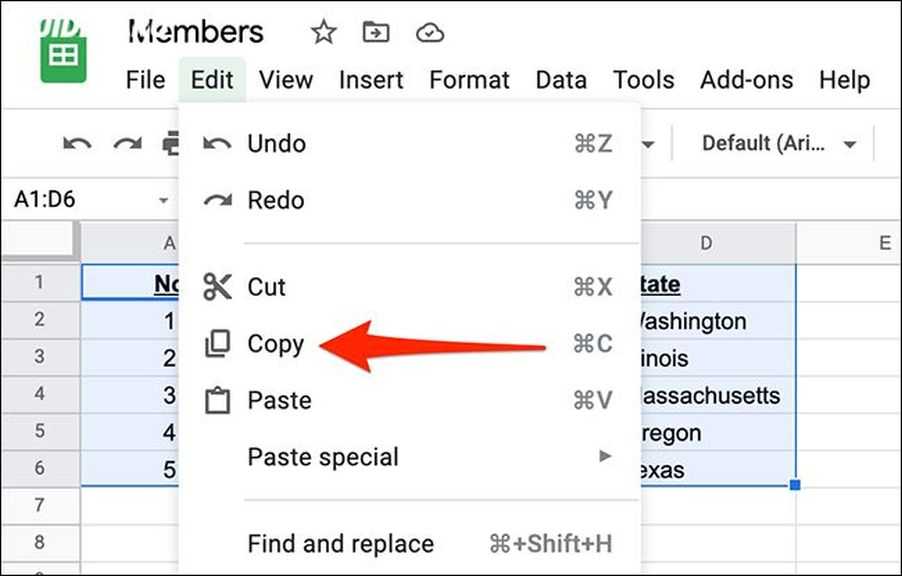 Копировать» в Google Sheets.» width=»650″ height=»415″ onload=»pagespeed.lazyLoadImages. loadIfVisibleAndMaybeBeacon(this);» onerror=»this.onerror=null;pagespeed.lazyLoadImages.loadIfVisibleAndMaybeBeacon(this);»/>
Копировать» в Google Sheets.» width=»650″ height=»415″ onload=»pagespeed.lazyLoadImages. loadIfVisibleAndMaybeBeacon(this);» onerror=»this.onerror=null;pagespeed.lazyLoadImages.loadIfVisibleAndMaybeBeacon(this);»/>
Ваша таблица теперь скопирована, и вы готовы вставить ее в электронное письмо в Gmail. Для этого откройте новую вкладку в веб-браузере и запустите сайт Gmail. В левом верхнем углу выберите кнопку «Составить», чтобы создать новое письмо.
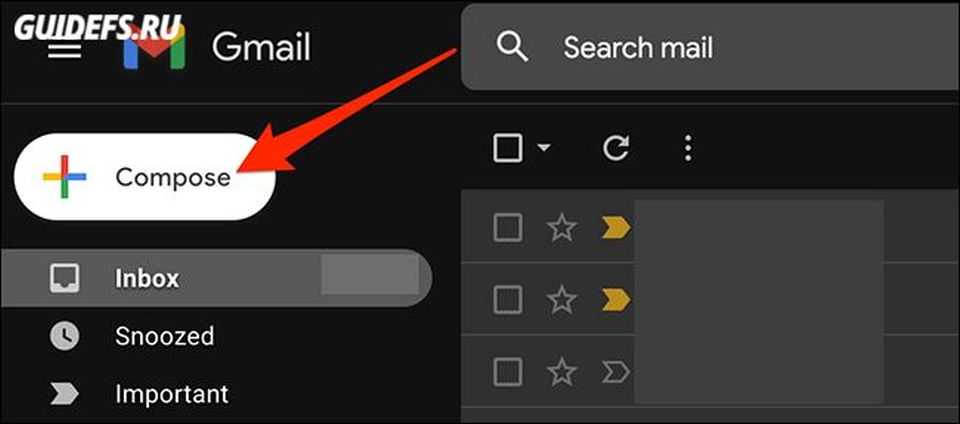
Gmail откроет окно «Новое сообщение». В этом окне щелкните правой кнопкой мыши на теле письма (самое большое белое поле в окне) и выберите в меню пункт «Вставить».
Другой вариант: нажмите Ctrl+V (Windows) или Command+V (Mac), чтобы вставить вашу таблицу.
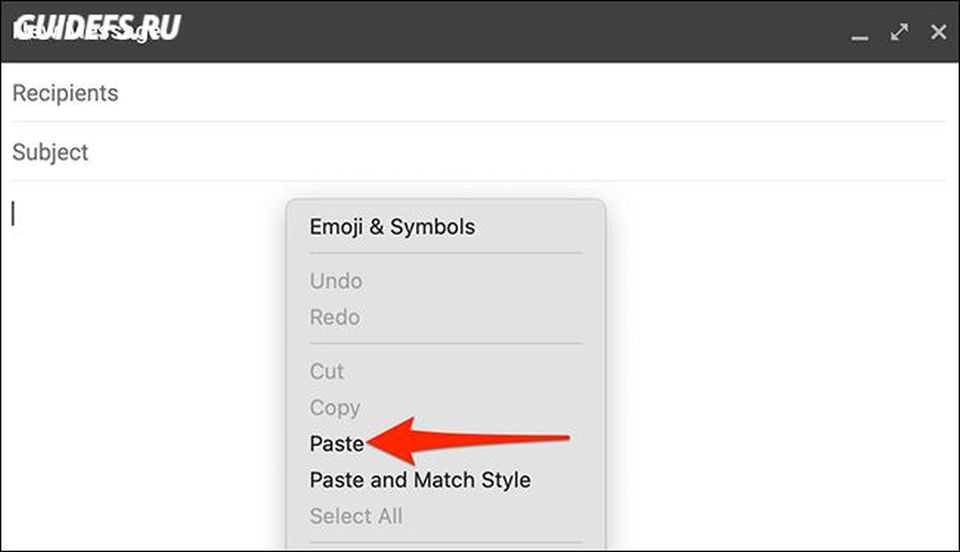
Таблица, которую вы скопировали из Sheets, теперь доступна в вашем новом письме Gmail. Теперь вы можете отправить письмо с таблицей.
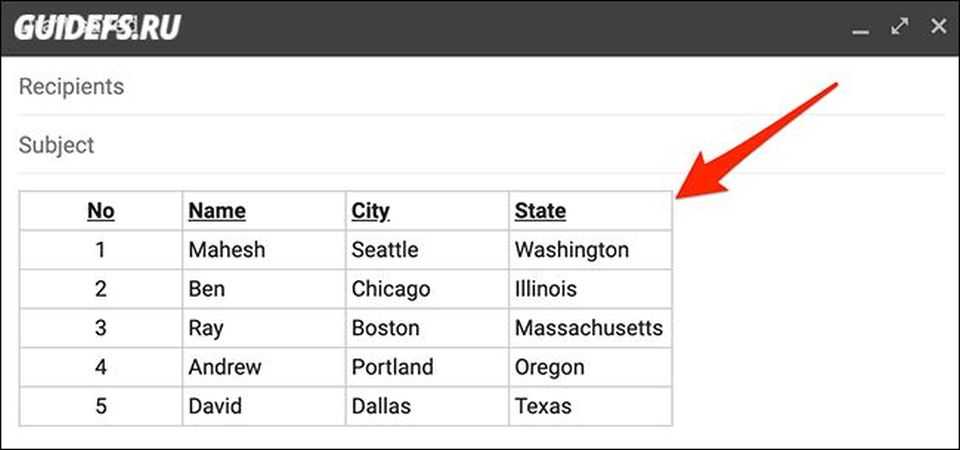
Чтобы отправить письмо, заполните остальные поля в новом окне электронной почты. Сюда входят адрес электронной почты получателя, тема письма и текст письма. Наконец, нажмите кнопку «Отправить» в нижней части окна.
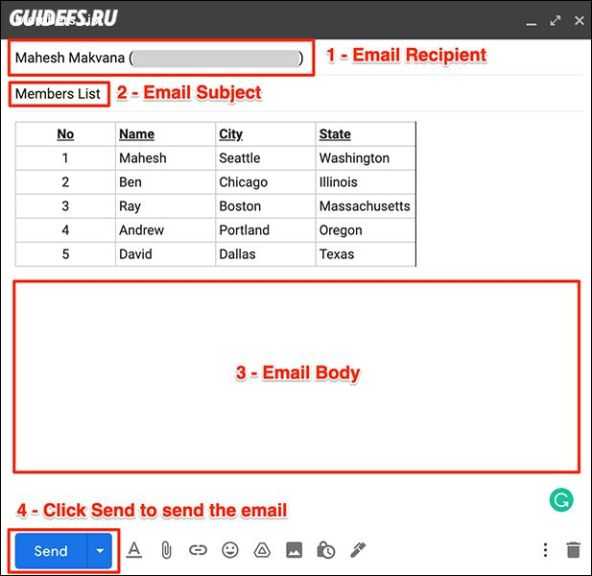
И ваш получатель получит письмо с вашей таблицей в нем!
Скопируйте электронную таблицу в Google Таблицы
Чтобы скопировать лист в Google Таблицы, вы можете скопировать его в новую или существующую таблицу. Если вы хотите скопировать лист в текущую электронную таблицу, вы воспользуетесь действием «Дублировать». Мы рассмотрим каждое из этих действий.
Копировать в новую таблицу
Щелкните стрелку на вкладке листа, который нужно скопировать. Переместите курсор на «Копировать» и нажмите «Новая таблица» во всплывающем меню.
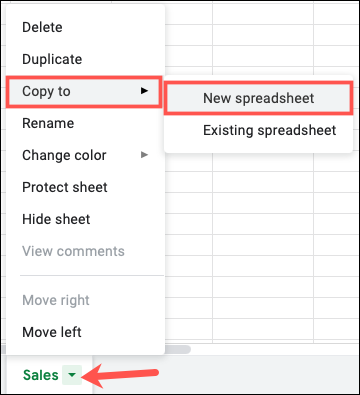
Через мгновение вы увидите сообщение о том, что ваш лист успешно скопирован. Вы можете нажать «Открыть таблицу», чтобы перейти непосредственно к ней, или «ОК», чтобы открыть ее позже.
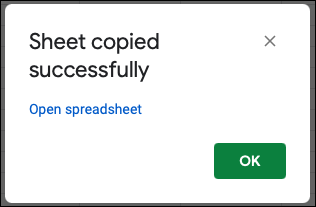
Новая таблица будет иметь имя по умолчанию «Таблица без названия».
Копировать в существующую электронную таблицу
Щелкните стрелку на вкладке листа. Переместите курсор на «Копировать» и нажмите «Существующая электронная таблица» во всплывающем меню.
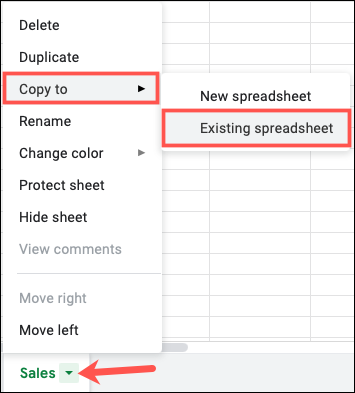
Когда появится окно, найдите и выберите электронную таблицу. на Google Диске.
Используйте вкладки вверху для «Мой диск», «Доступ открыт мне» или «Недавние», чтобы перейти к листу. Вы также можете использовать поле поиска, чтобы найти его, или вставьте URL-адрес внизу. Нажмите «Выбрать», и копия листа появится в существующей книге.
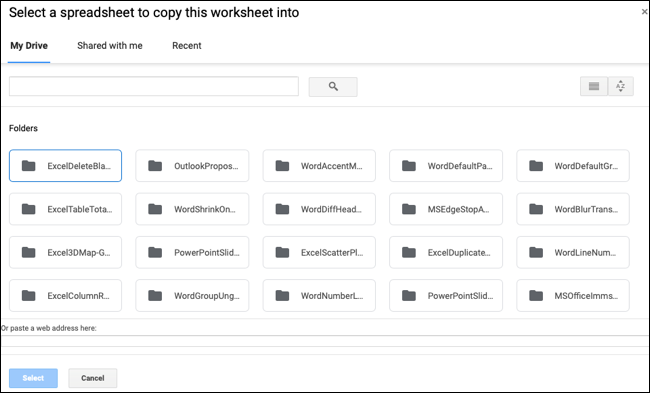
Вы увидите то же сообщение, что и выше, о том, что ваш лист успешно скопирован, с возможностью его немедленного открытия.
Кроме того, при копировании в существующую электронную таблицу имя этого листа будет иметь «Копия» перед именем исходного листа.
Копировать в текущую электронную таблицу
Если вы хотите скопировать лист и сохранить его в той же книге, вы также можете сделать это с помощью пары щелчков мышью.
Щелкните стрелку на вкладке листа и выберите «Дублировать».
При этом копия листа помещается справа с надписью «Копия» перед названием исходного листа.
Используйте фильтры в Gmail
Создание фильтров или правил позволит вам автоматически сортировать письма в папке «Входящие» по указанным критериям. Для этого откройте меню «Настройки» -> «Фильтры и заблокированные адреса» -> «Создать новый фильтр» и введите необходимые параметры, например: отправитель, получатель, тема, ключевые слова, исключенные ключевые слова, наличие вложения, размер письма в мегабайтах, килобайтах или байтах.
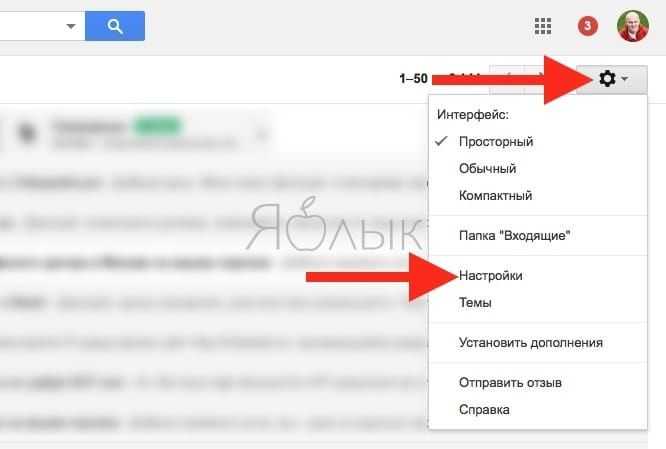
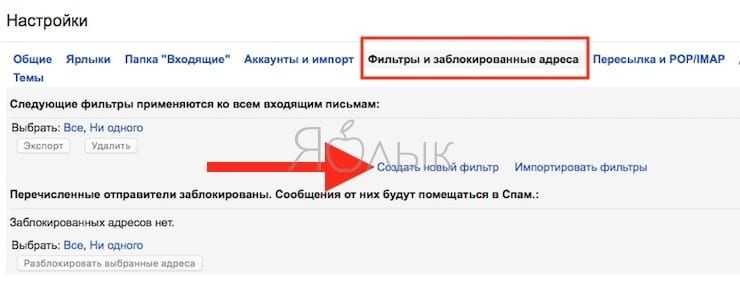
Далее укажите адрес электронной почты в поле «От» и нажмите «Создать фильтр в соответствии с этим запросом». У вас есть возможность выбрать один или несколько вариантов действия с письмом: архивировать, пометить звездочкой, присвоить ярлык или удалить.
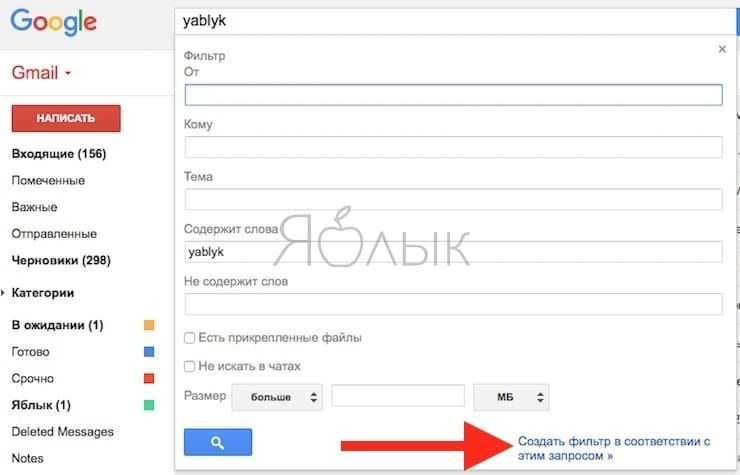
Если вы хотите применить фильтр к уже существующим письмам в почтовом ящике, установите флажок у пункта «Применить фильтр к соответствующим цепочкам писем». Далее нажмите «Создать фильтр».
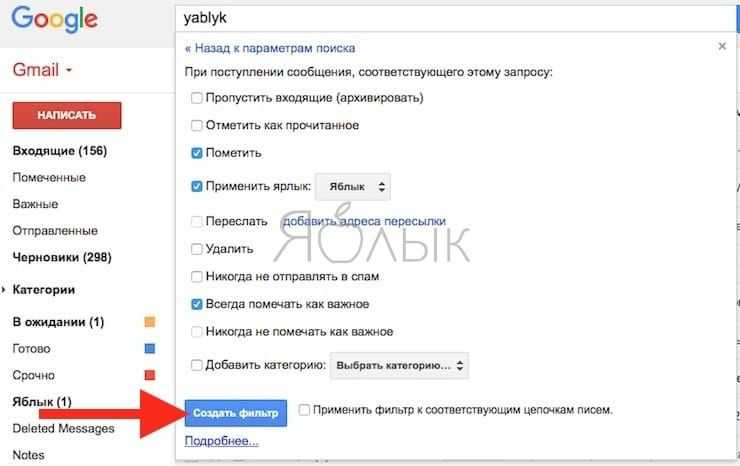
Фильтры в Gmail также позволяют сортировать рабочие письма. Вы можете создать правила для писем с одного домена; блокировки писем с какого-либо домена; писем, требующих ваших действий перед удалением; автоматического удаления нежелательных сообщений.
ПО ТЕМЕ: 8 возможностей приложения Mail (Почта) на Mac, о которых вы могли не знать.
Импорт данных из других таблиц с помощью функции IMPORTRANGE
Функция IMPORTRANGE отличается от вышеупомянутой функции, потому что она будет ссылаться на диапазон ячеек из конкретной электронной таблицы.
Эта функция включает ссылку на электронную таблицу, из которой вы будете ссылаться на данные, и диапазон ячеек, которые будут скопированы в вашу электронную таблицу.
Используйте шаги 1-2 из предыдущего раздела, чтобы начать ввод функции. Затем введите: = IMPORTRANGE , ).
Например, = ИМПОРТРАНЖ («https://docs.google.com/spreadsheets/d/examplesheet1234»,„Лист2 B5: C5“)
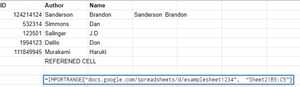
Вам нужно поместить как ссылку на вашу электронную таблицу, так и диапазон ячеек в кавычках, чтобы убедиться, что ваши данные будут правильно скопированы на ваш лист. Ввод имени листа перед строкой не требуется, если вы ссылаетесь на первый лист в электронной таблице. Без имени листа функция IMPORTRANGE автоматически скопирует все ссылочные ячейки с первого листа.
Примечание: вам понадобится разрешение для всех электронных таблиц, на которые вы хотите сослаться, используя функцию IMPORTRANGE. Если вы ссылаетесь на данные из другой электронной таблицы в первый раз, пользователю листа потребуется разрешение на извлечение данных из него. Как только разрешение будет предоставлено, все редакторы второй электронной таблицы смогут ссылаться на данные из этой электронной таблицы.
Кроме того, если вы попытаетесь сослаться на слишком много данных, вы можете получить сообщение об ошибке.
Сводные таблицы в LibreOffice и OpenOffice
LibreOffice — бесплатный, десктопный процессор электронных таблиц. По функционалу возможности сводных таблиц LibreOffice и OpenOffice значительно уступают Microsoft Excel, но для решения большей части задач они вполне сгодятся. Процедуры построения сводных таблиц в LibreOffice и OpenOffice совершенно одинаковые, в связи с чем нет смысла описывать все этапы по отдельности. Поэтому в данном случае в качестве примера возьмем LibreOficce, но в OpenOffice с помощью совершенно идентичных действий вы можете создать такую же сводную таблицу.
Для создания сводной таблицы в меню «Файл» LibreOffice выберите пункт «Открыть», после чего укажите скачанный ранее файл pivotTableDB.csv. В диалоговом окне «Импорт текста» установите переключатель «Параметры разделителя» в положение «Разделитель», и в качестве разделителя установите «Точка с запятой». После нажатия ОК необходимая таблица данных будет загружена в документ. Теперь, когда у вас есть база данных, необходимо выделить ее нажатием Ctrl+A, и в в группе «Сводная таблица» (меню «Данные») нажать кнопку «Создать». В качестве источника в диалоговом окне «Выбрать источник» устанавливаем переключатель в положение «Выбранное выделение». Нажимаем ОК. Далее появится диалоговое окно «Разметка сводной таблицы». Это своеобразный конструктор сводной табицы из приведенных выше примеров с Microsoft Excel и Google Spreadsheets. Чтобы построить сводную таблицу, аналогичную двум предыдущим примерам, сделайте следующие действия.
1. В область «Поля страниц» перетащите поле User type, так как в LibreOffice область «Поля страниц» — это область фильтров сводной таблицы.
2. В область столбцов перенесите поле Device category. По умолчанию область столбцов уже будет содержать поле с именем «Данные». С помощью этого поля вы можете изменять положение рассчитываемых метрик. Примерно так же, как мы делали это в Excel и Google Таблицах. Тогда мы располагали информацию так, чтобы каждая дата содержала две строки: одну с данными о сессиях, а вторую — о показателе отказов. Так же и в LibreOffice вы можете менять расположение вычисляемых данных, отображая их в строках или столбцах.
3. В область «Поля строк» перенесите сначала поле Week, после чего под этим полем расположите поле Date.
4. В область «Поля данных» перетащите поле Sessions. Для того, чтобы изменить агрегирующую функцию либо настроить дополнительное вычисление для рассчитываемого поля, достаточно дважды кликнуть на него левой кнопкой мыши и выбрать из списка нужную функцию либо дополнительное вычисление. Ранее мы в примере с Microsoft Excel устанавливали в качестве дополнительного вычисления «Процент от суммы по строке». Чтобы настроить подобное вычисление в LibreOffice после двойного клика по полю Sessions, расположенного в области данных, в открывшемся диалоговом окне «Поле данных» раскройте меню «Отображаемое значение», установите «Тип: % от строки» и нажмите ОК.
5. Для быстрого изменения уровня детализации откройте подменю «Параметры», находящееся в нижней части диалогового окна «Разметка сводной таблицы», и установите там флажки «Добавить фильтр» и «Разрешить переход к деталям». Нажмите OK. В ваш документ будет добавлена сводная таблица, аналогичная приведенным выше примерам. С одним исключением: в данной сводной таблице мы не вывели поле «Показатель отказов», так как на момент написания статьи LibreOffice не поддерживает функционал рассчитываемых полей. У вас получится такая сводная таблица:
Интеграция с Google Drive
Для хранения таблиц Google Sheets предоставляется 15 Гб места . На том как крут этот сервис мы останавливаться не будем, а просто расскажем о беcценной фиче под названием ОФФЛАЙН РЕЖИМ. Он доступен для текстовых документов, таблиц и презентаций.
О том как включить его в мобильных приложениях, а также десктопной версии браузера Chrome можно подробно ознакомиться здесь.
Стоит также уточнить, что использование Google Drive клиента на компьютере не позволяет работать с таблицами офлайн. Файлы Google Sheet хранятся на компьютере в виде файлов-ссылок, при открытии которых запускается браузер.
Gmail добавляет текст после таблицы
Когда таблица занимает все пространство в новом электронном письме, или таблица находится в конце пространства для письма, невозможно добавить новую текстовую строку напрямую.
Существует два способа обхода некоторых текста после таблицы, но невозможно напрямую добавить новую пустую строку для записи.
Первое решение — вырезать и вставлять содержимое, добавлять лишние пустые строки и вставлять содержимое до дополнительных пустых строк. После этого эти строки будут использованы для записи текста после таблицы.
Другим решением является копирование и вставка пустой ячейки из редактора электронных таблиц в конец таблицы в последней строке.
Создание документа с общим доступом
Для создания таблицы с общим доступом, необходимо, чтобы все члены группы имели аккаунты Google. Любой член группы может предоставлять доступ к любому своему документу остальным участникам, при этом остальные файлы будут для них недоступны, если владелец не позволит.
Порядок создания общего доступа:
- войти в таблицу;
- в правом верхнем углу нажать на кнопку Настройки доступа;
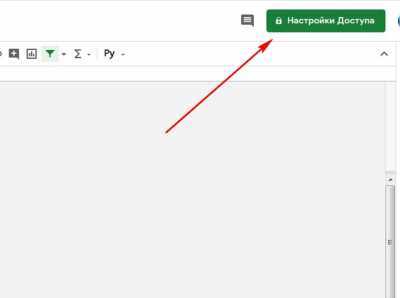 настроить общий доступ
настроить общий доступ
в появившемся окне нажать кнопку вверху Копировать ссылку общего доступа;
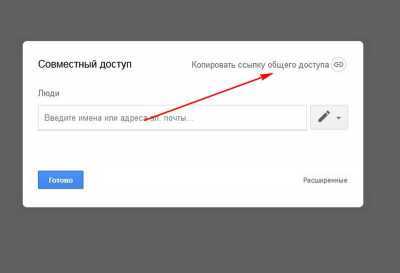 создание общей ссылки
создание общей ссылки
ввести адреса людей, которым будет открыт доступ к файлу;
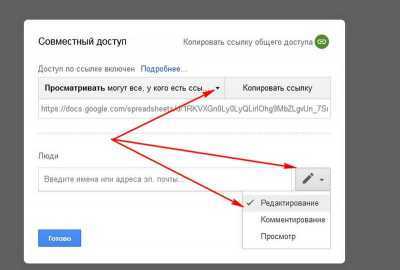 распределение прав доступа
распределение прав доступа
- для каждого человека можно выбрать степень доступа: редактирование, комментирование; чтение;
- ввести описание файла и нужные пояснения;
- отправить ссылку адресатам.
В результате этих действий члены группы получат совместный доступ к таблице Гугл, причем каждый в пределах выделенных ему полномочий.
Если в том же окне внизу нажать на надпись Расширенные, то можно отправить ссылку на файл дополнительно владельцам аккаунтов Фейсбука и Твиттера. Это очень удобно, если общий доступ к таблице нужно предоставить более широкому кругу людей.
Работа с таблицей гугл (Google Sheet)
Подключение к таблице и получение списка листов таблицы
Необходимо указать ссылку на таблицу гугл в строке “Ссылка на таблицу google”.
При указании ссылки, программа получит “ID таблицы”, выполнит подключение к таблице, прочитает список листов таблицы и заполнит список выбора для поля “Лист”.
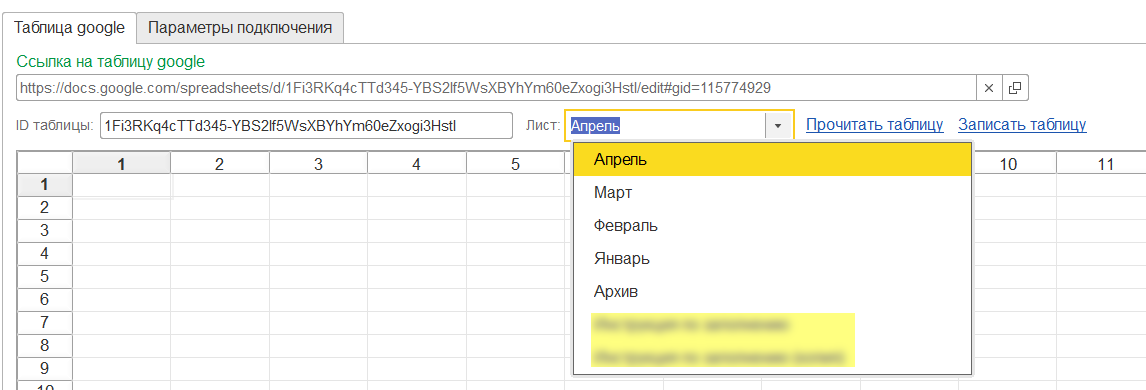
При выборе листа из списка — формируется новый URL для доступ к таблице. По кнопке “открыть” выполняется переход в браузере к выбранному листу таблицы.
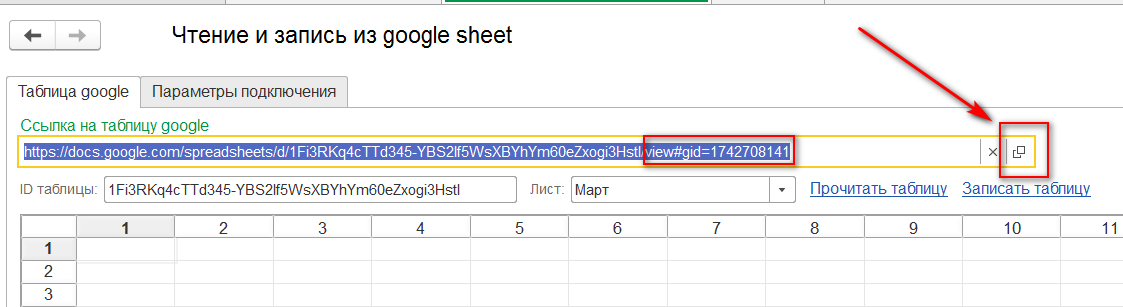
Чтение данных из таблицы гугл в табличный документ 1С
По кнопке “Прочитать таблицу” выполняется запрос, результат запроса обрабатывается и заполняется табличный документ
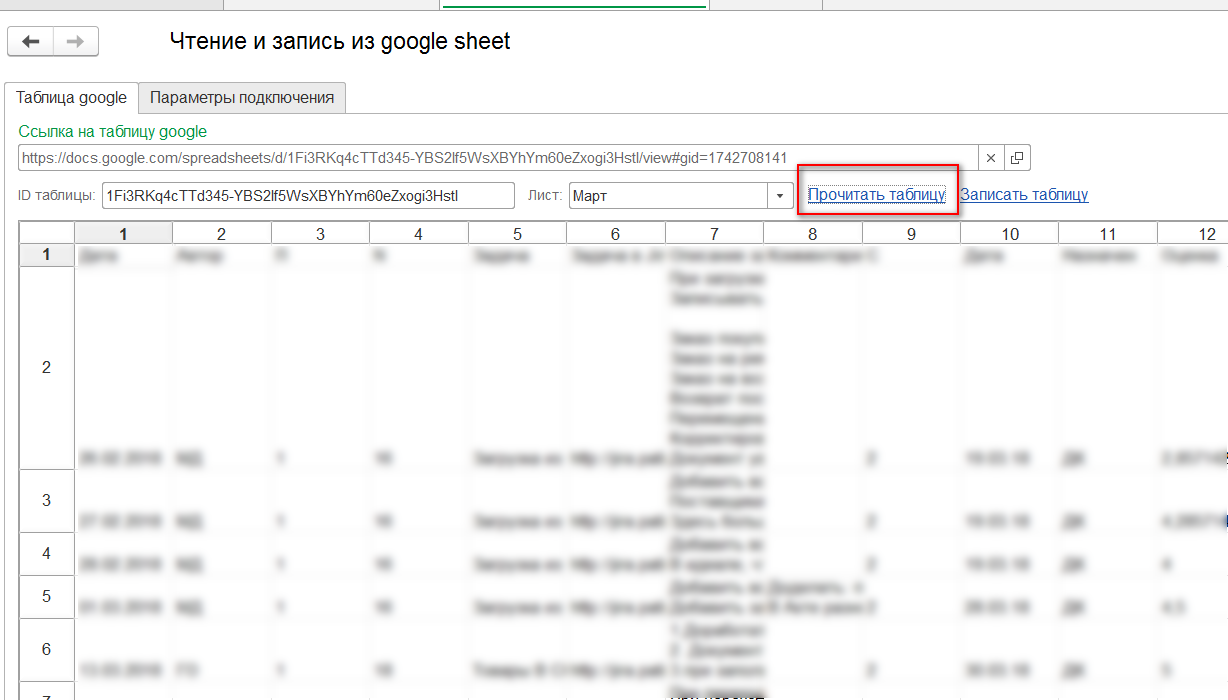
По кнопке “Записать таблицу” выполняется запрос в котором передается информация для записи в таблицу гугл.
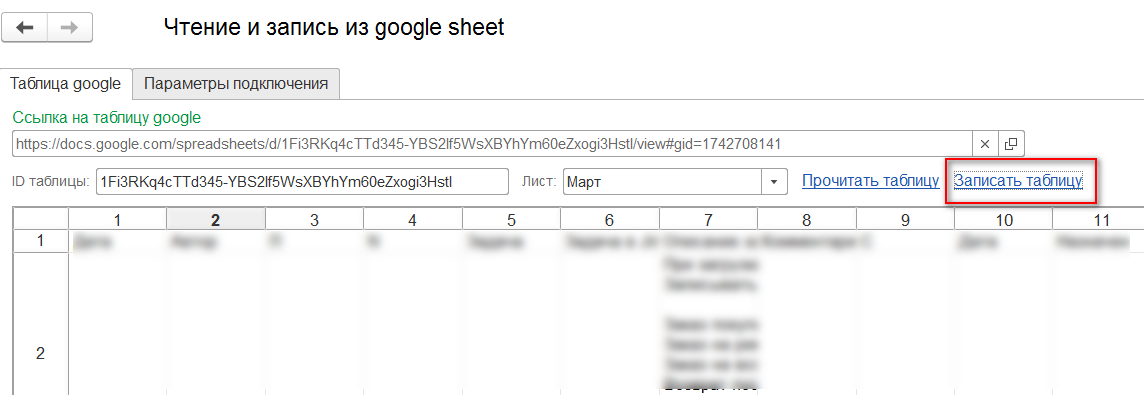
18.05.18. Удаление строк из таблицы Google
Для удаления строк необходимо указать диапазон индексов С — ПО. Нумерация с 0-ля. Например для удаления 2-ой строки в таблице необходимо задать диапазон С = 1 ПО = 2.
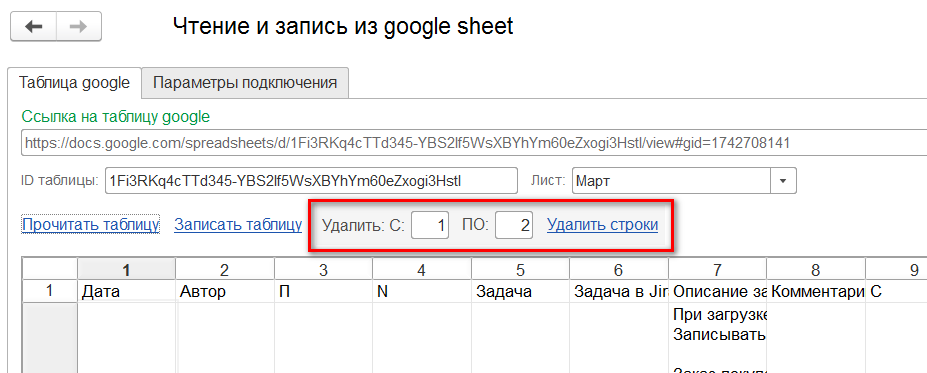
Подготавливаем «Опенкарт»
Для начала работы с ApiX-Drive зарегистрируйтесь на сайте коннектора, перейдите в личный кабинет и нажмите «Создать связь»:
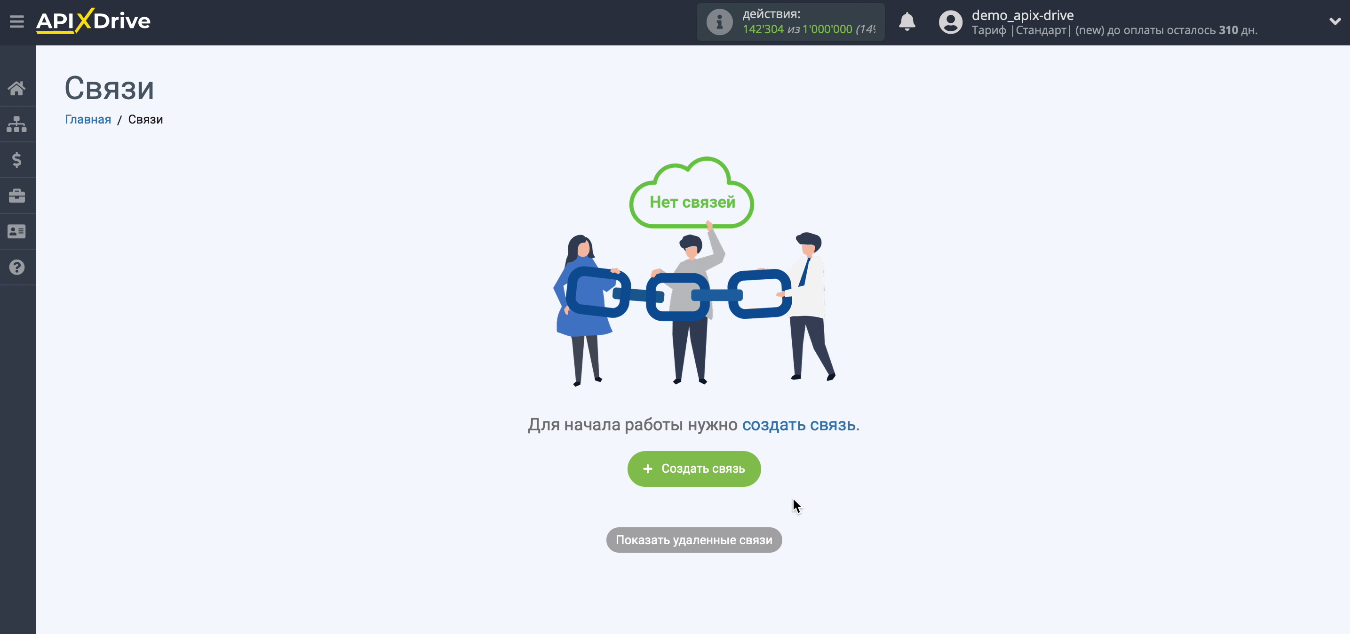
Укажите систему, которая будет выступать в качестве источника данных — Opencart:
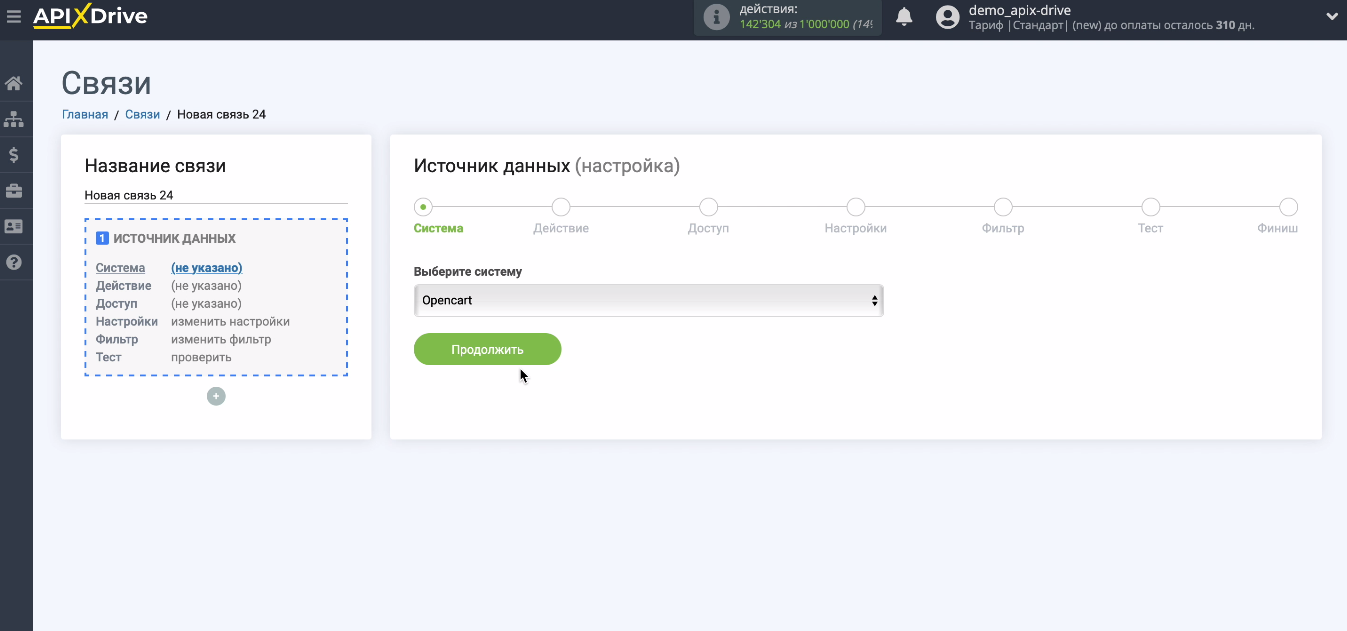
Теперь нужно выбрать действие, которое будет выполнять ApiX-Drive — «Загрузить новые заказы». Система предлагает несколько вариантов действия, вы можете выбрать измененные заказы или новые по статусу. ApiX-Drive позволяет поэкспериментировать с передачей данных, чтобы выбрать наиболее подходящий вариант:
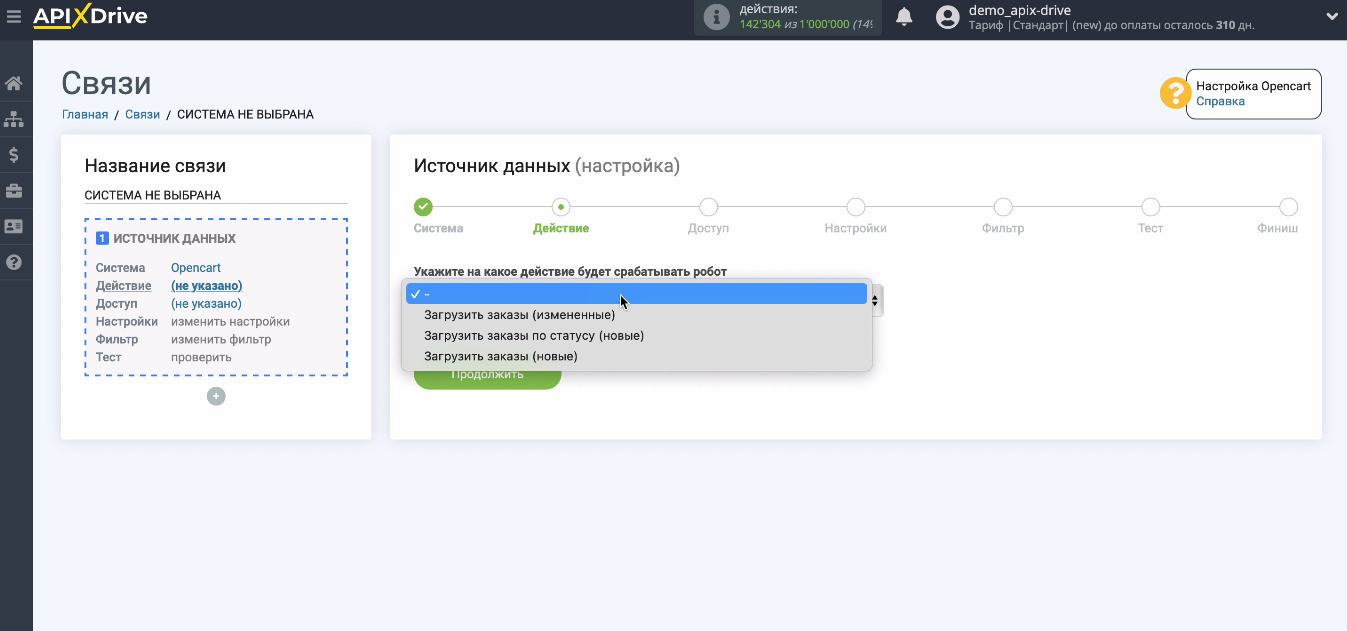
Дальше нужно подключить ваш сайт Opencart к ApiX-Drive. Нажмите «Подключить аккаунт» и придумайте для него название:
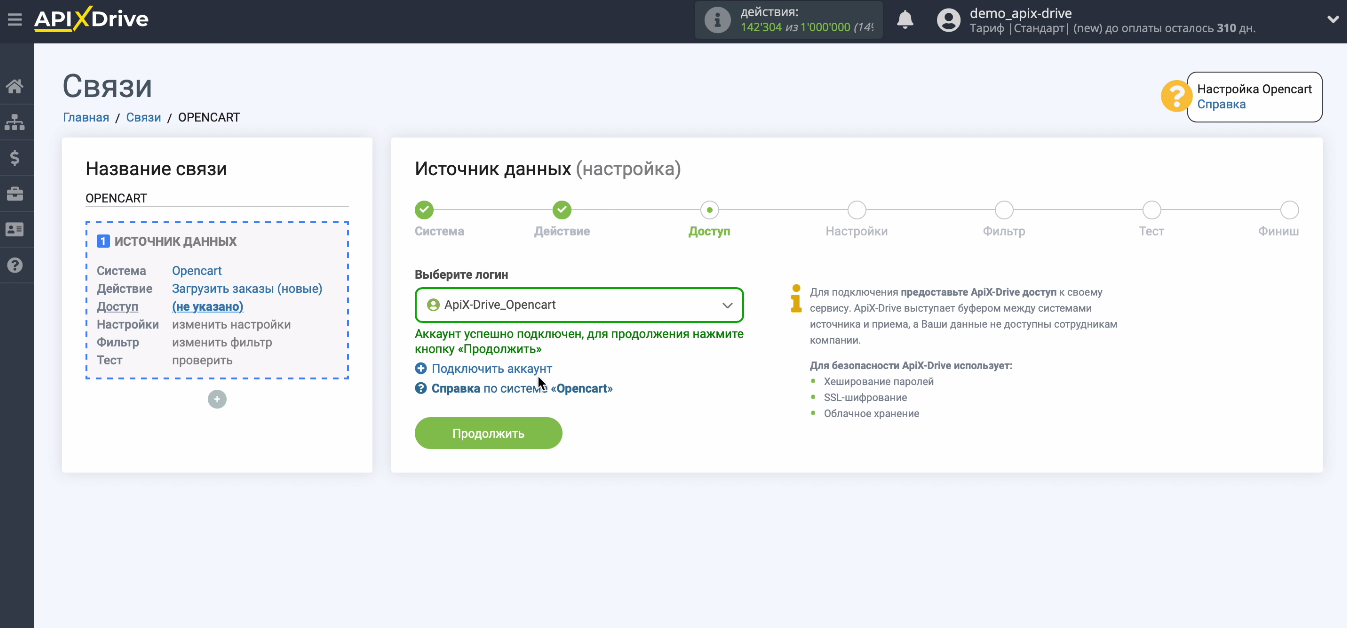
Скачайте и загрузите в корневой каталог сайта на Opencart файл, который сгенерирует система и укажите путь к нему в поле «URL файла коннектора». Если вы все сделали правильно — подключенный аккаунт появится в списке, нужно выбрать его и нажать «Продолжить». Других настроек для админки Opencart ApiX-Drive не предусматривает.
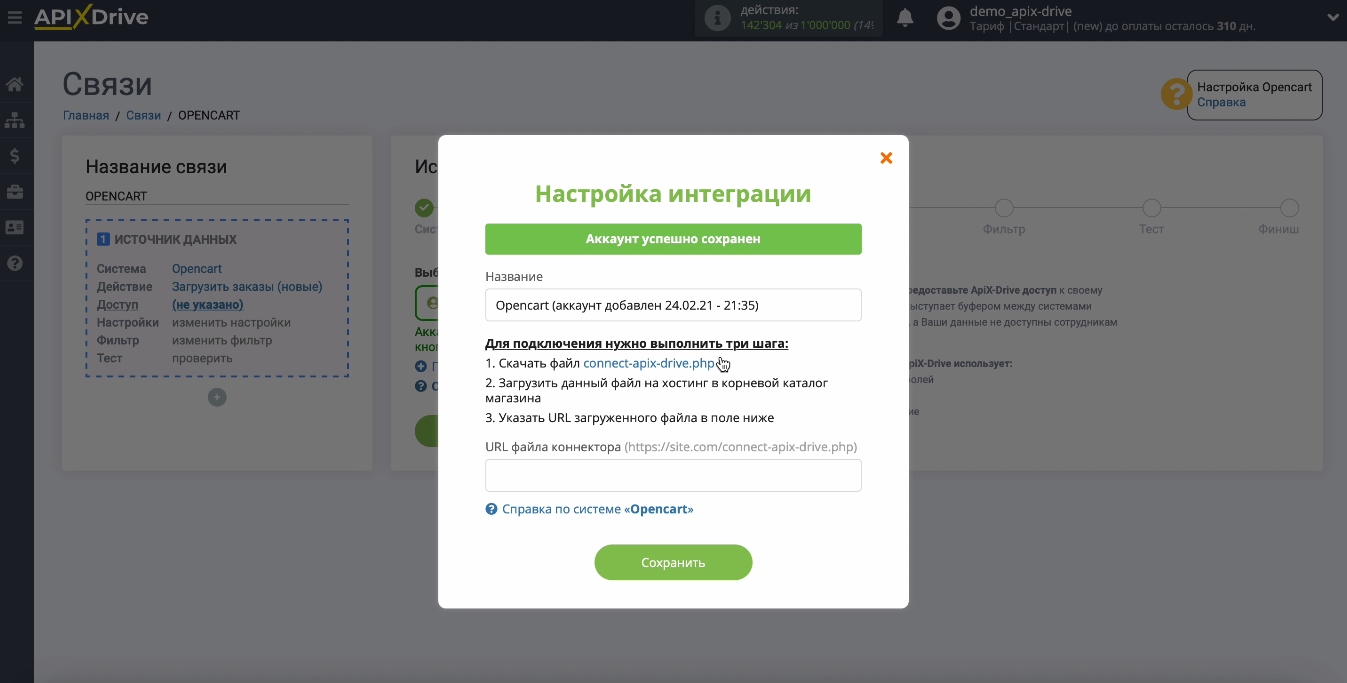
На следующем этапе можно настроить фильтры передаваемых заказов. Как мы уже сказали выше, можно передавать заказы определенных категорий. У ApiX-Drive очень гибкие настройки для фильтрации данных. Вы можете исключить заказы, которые еще не подтверждены или не оплачены. Либо не передавать в «Гугл Таблицы» заказы ниже определенной суммы.
ApiX-Drive позволяет задавать сразу несколько условий фильтрации, они могут быть альтернативными, для этого необходимо выбирать «или» при добавлении нового условия, а также дополнительными — в таком случае выбираем «и». В нашем примере нет необходимости фильтровать данные, так что переходим к следующему шагу.
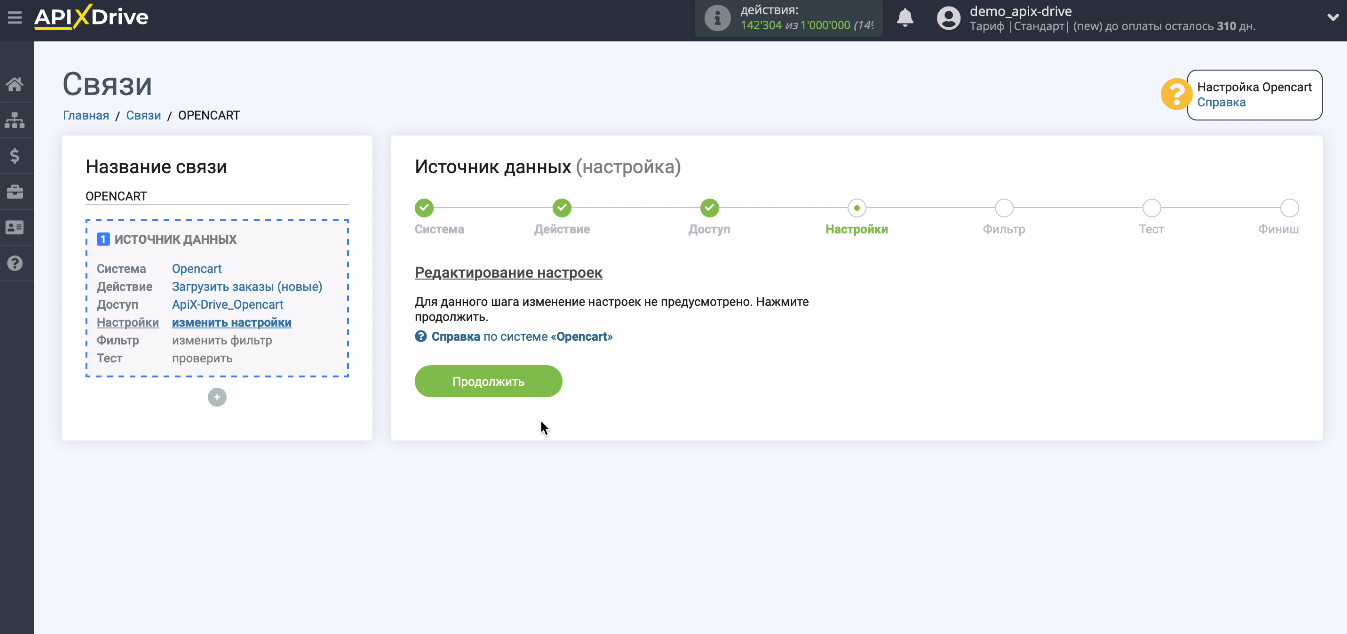
На этом этапе вы можете увидеть, какая информация по каждому заказу будет поступать в «Гугл Таблицы». Если все необходимы сведения отображаются — попробуйте загрузить тестовые данные, чтобы проверить связь. Чтобы отредактировать настройки, вернитесь на любой этап интеграции:
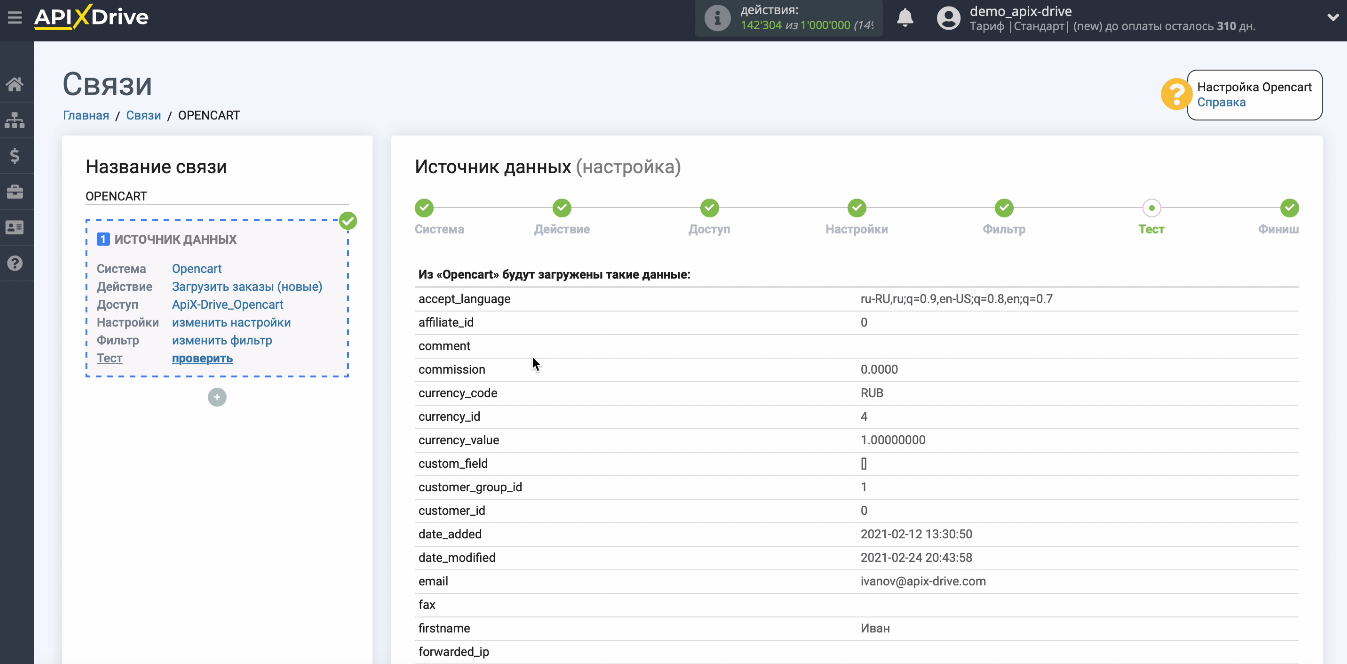
Мы закончили настраивать источник данных, осталось подготовить систему приема — Google Sheets.