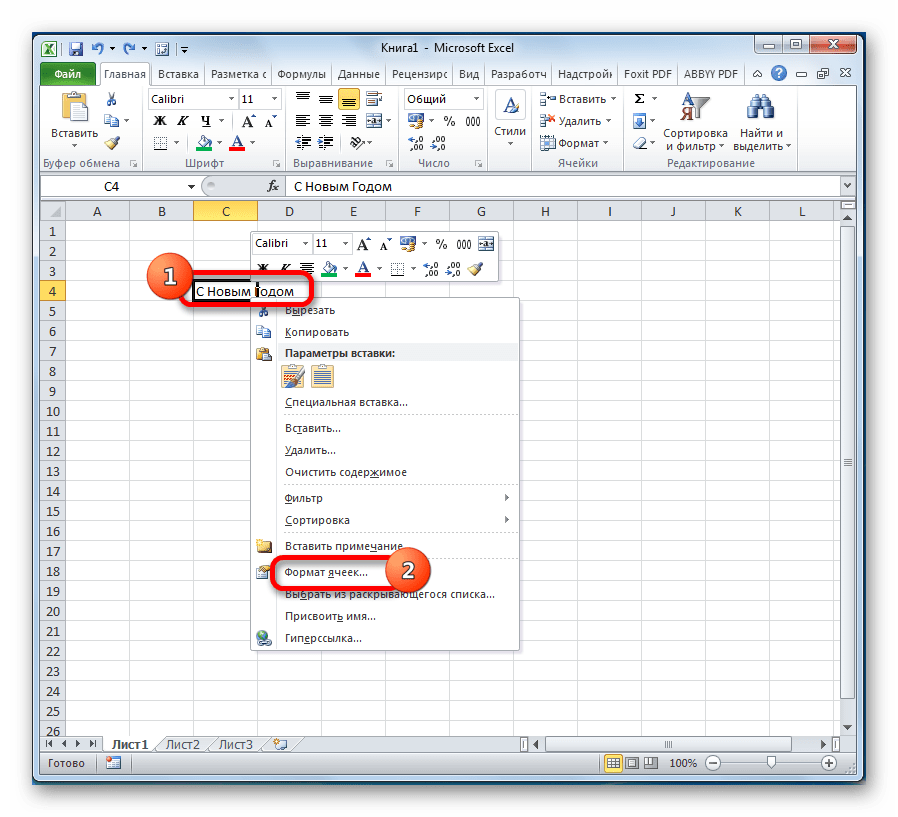Способы переноса текста
Некоторые пользователи пытаются перенести текст внутри ячейки нажатием на клавиатуре кнопки Enter. Но этим они добиваются только того, что курсор перемещается на следующую строку листа. Мы же рассмотрим варианты переноса именно внутри ячейки, как очень простые, так и более сложные.
Способ 1: использование клавиатуры
Самый простой вариант переноса на другую строку, это установить курсор перед тем отрезком, который нужно перенести, а затем набрать на клавиатуре сочетание клавиш Alt+Enter.
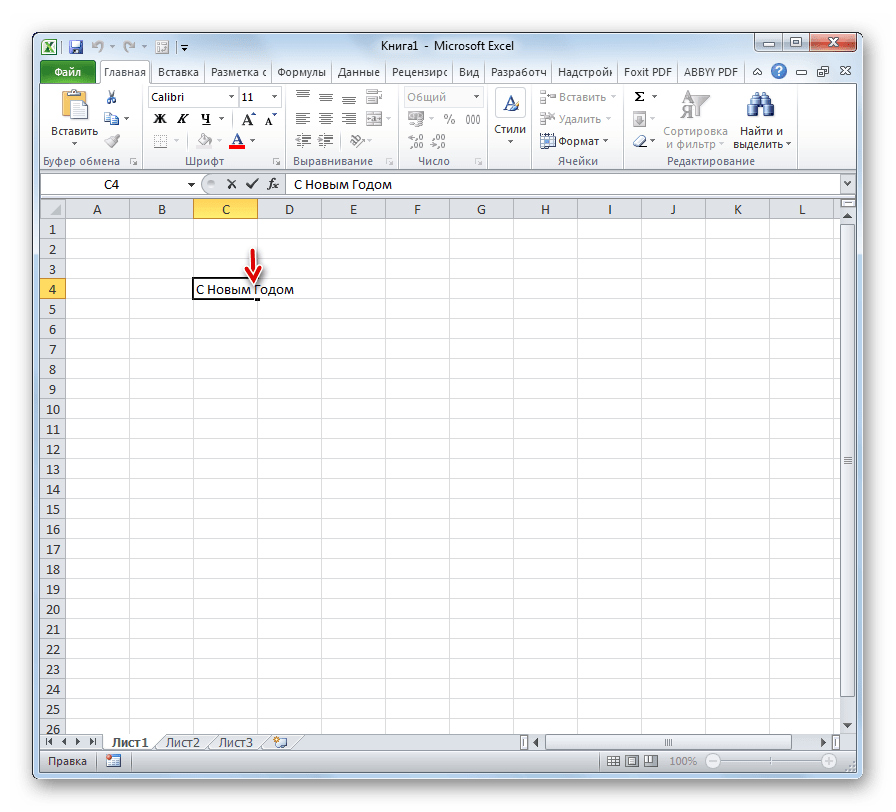
В отличие от использования только одной кнопки Enter, с помощью этого способа будет достигнут именно такой результат, который ставится.
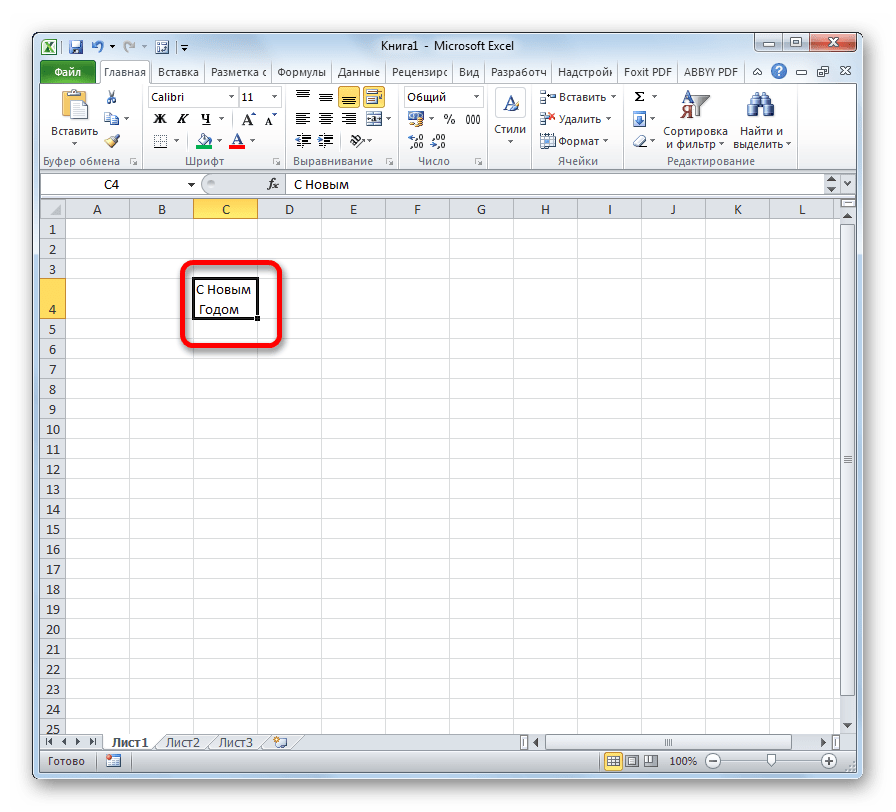
Способ 2: форматирование
Если перед пользователем не ставится задачи перенести на новую строку строго определенные слова, а нужно только уместить их в пределах одной ячейки, не выходя за её границы, то можно воспользоваться инструментом форматирования.
- Выделяем ячейку, в которой текст выходит за пределы границ. Кликаем по ней правой кнопкой мыши. В открывшемся списке выбираем пункт «Формат ячеек…».
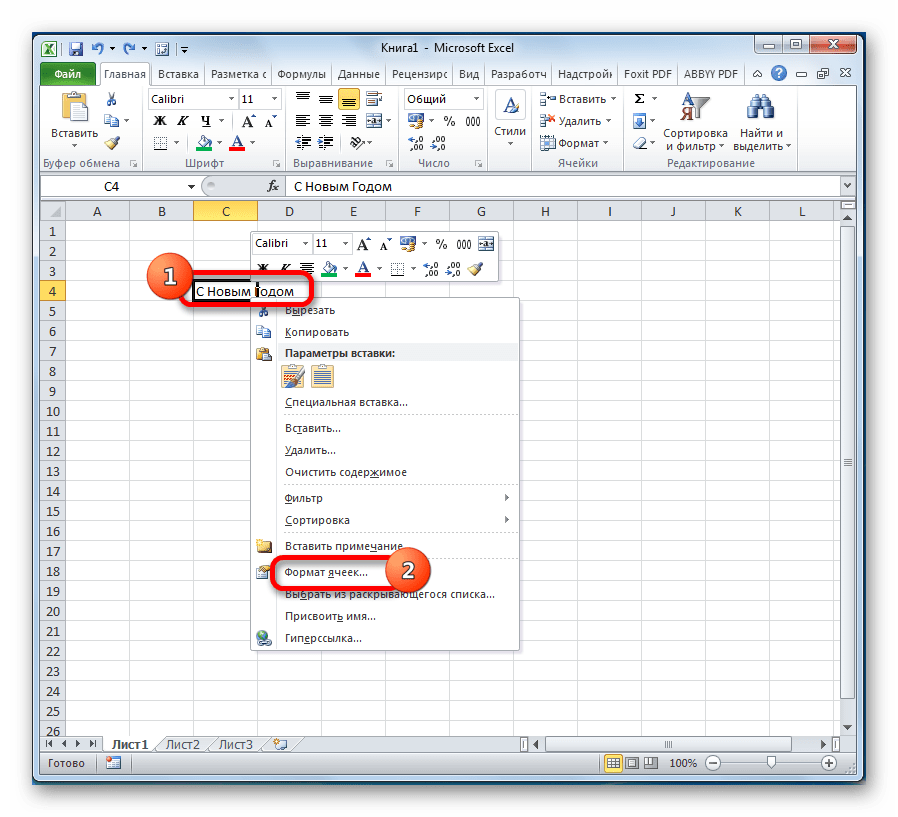
Открывается окно форматирования. Переходим во вкладку «Выравнивание». В блоке настроек «Отображение» выбираем параметр «Переносить по словам», отметив его галочкой. Жмем на кнопку «OK».
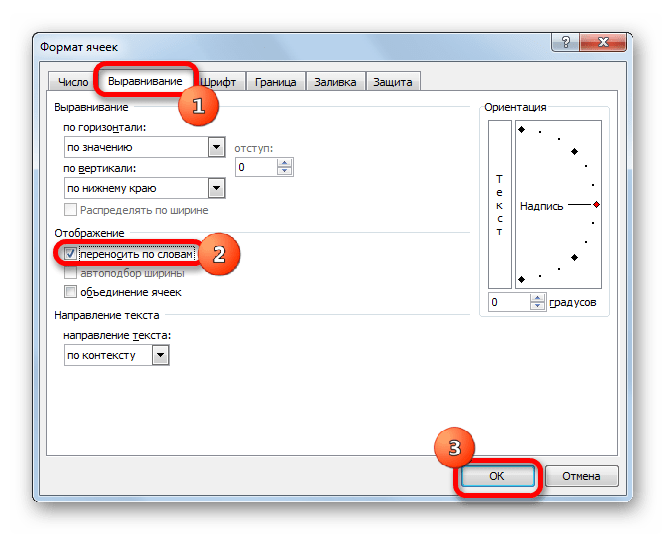
После этого, если данные будут выступать за границы ячейки, то она автоматически расширится в высоту, а слова станут переноситься. Иногда приходится расширять границы вручную.
Чтобы подобным образом не форматировать каждый отдельный элемент, можно сразу выделить целую область. Недостаток данного варианта заключается в том, что перенос выполняется только в том случае, если слова не будут вмещаться в границы, к тому же разбитие осуществляется автоматически без учета желания пользователя.
Способ 3: использование формулы
Также можно осуществить перенос внутри ячейки при помощи формул. Этот вариант особенно актуален в том случае, если содержимое выводится с помощью функций, но его можно применять и в обычных случаях.
- Отформатируйте ячейку, как указано в предыдущем варианте.
- Выделите ячейку и введите в неё или в строку формул следующее выражение:
Вместо элементов «ТЕКСТ1» и «ТЕКСТ2» нужно подставить слова или наборы слов, которые хотите перенести. Остальные символы формулы изменять не нужно.
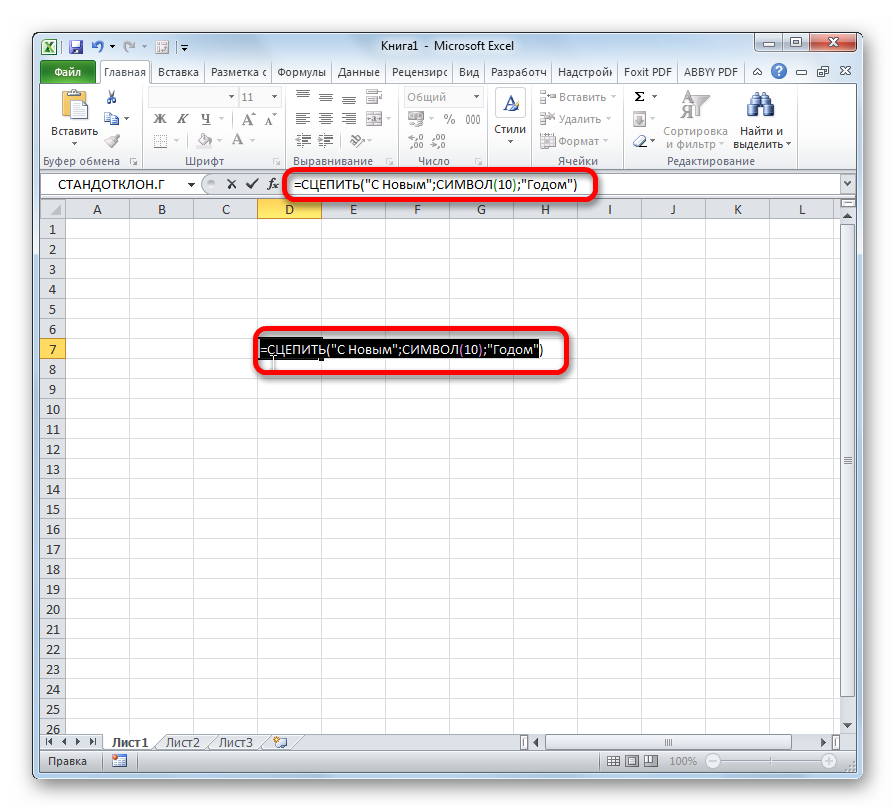
Для того, чтобы результат отобразился на листе, нажмите кнопку Enter на клавиатуре.
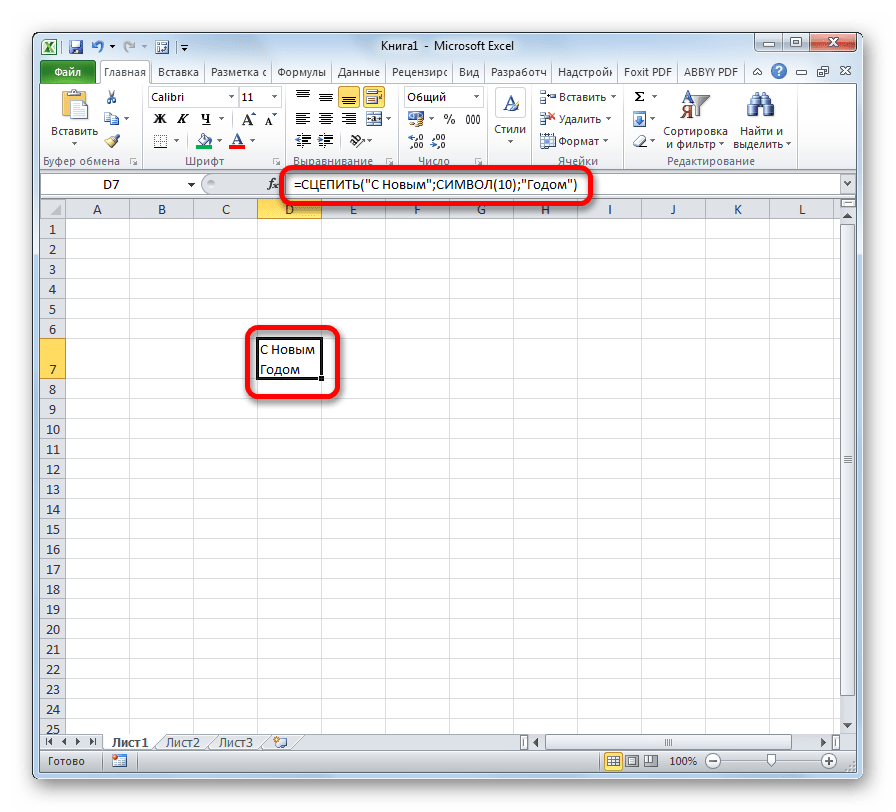
Главным недостатком данного способа является тот факт, что он сложнее в выполнении, чем предыдущие варианты.
В целом пользователь должен сам решить, каким из предложенных способов оптимальнее воспользоваться в конкретном случае. Если вы хотите только, чтобы все символы вмещались в границы ячейки, то просто отформатируйте её нужным образом, а лучше всего отформатировать весь диапазон. Если вы хотите устроить перенос конкретных слов, то наберите соответствующее сочетание клавиш, как рассказано в описании первого способа. Третий вариант рекомендуется использовать только тогда, когда данные подтягиваются из других диапазонов с помощью формулы. В остальных случаях использование данного способа является нерациональным, так как имеются гораздо более простые варианты решения поставленной задачи.
Довольно часто возникает вопрос, как сделать перенос на другую строку внутри ячейки в Экселе? Этот вопрос возникает когда текст в ячейке слишком длинный, либо перенос необходим для структуризации данных. В таком случае бывает не удобно работать с таблицами. Обычно перенос текста осуществляется с помощью клавиши Enter. Например, в программе Microsoft Office Word. Но в Microsoft Office Excel при нажатии на Enter мы попадаем на соседнюю нижнюю ячейку.
Итак нам требуется осуществить перенос текста на другую строку. Для переноса нужно нажать сочетание клавиш Alt+Enter. После чего слово, находящееся с правой стороны от курсора перенесется на следующую строку.
Синтаксис функции ПСТР в Excel
Функция ПСТР в Excel используется наиболее часто, чтобы достать часть строки и использовать ее в дальнейших вычислениях или же просто записать в ячейке. Причина популярности этой функции проста – когда есть большой объем информации, который был импортирован с других программ, то нередко приходится доставать часть из нее в ручном режиме. А с помощью этой функции можно хоть немного автоматизировать процесс. Давайте разберем эту функцию более подробно.
Она предусматривает использование трех аргументов, каждый из которых является обязательным: текст, который обрезается, откуда начинать обрезку и где заканчивать. В качестве источника данных для обработки может быть текст, написанный в ячейке таблицы, а также тот, который был сгенерирован другой формулой. Так как нам нужно достать подстроку, то необходимо указать следующие аргументы:
- Текст. Текстовая строка, из которой мы будем получать «обрезанный» вариант. Кроме результата работы функции и ссылки на ячейку, в качестве параметра этого аргумента может также выступать и непосредственно текстовая константа. Но на практике ее использование лучше всего подходит для тренировки. В реальной жизни в этом нет необходимости, поскольку всегда можно вручную вставить нужный фрагмент текста в любую ячейку.
- Начальная позиция. Отсчет знаков для этого аргумента начинается с самого первого символа строки слева. Эта функция отличается от некоторых других тем, что отсчет символов осуществляется с числа 1, а не нуля.
- Число знаков. Здесь записывается итоговое количество знаков, которые нам надо отсчитать с начальной позиции. Минимальное значение – 1. Чисто гипотетически есть возможность указать в качестве значения этого аргумента 0, но в этом случае в качестве результата будет получена пустая строка.
Есть еще один вариант этой формулы: ПСТРБ, которая позволяет работать с мультибайтовыми строками. Но в нашем языке таких нет, поэтому достаточно просто знать о том, что такая формула есть. Возможных результата после работы этой формулы два:
- Ошибка. Если аргументы функции были неправильно указаны, то появляется ошибка #ЗНАЧ!. Типичные причины появления этой ошибки – нулевая позиция начала или отрицательное значение в аргументе «Число знаков».
- Строка. Если все параметры были указаны правильно, мы получаем итоговую текстовую строку.
Выделим некоторые моменты, на которые нужно обратить внимание при использовании этой функции:
- Параметр «Начальная позиция» не может быть больше, чем общая величина строки. Иначе в качестве результата функции будет выдана строка с нулевой длиной (то есть, пустая).
- Если, даже несмотря на то, что значение «начальная позиция» меньше итоговой длины строки, сумма значений «начальная позиция» и «число знаков» больше, чем общее количество знаков этого текста, то функцией возвращаются оставшиеся знаки, начиная с той позиции, которая указана. Таким образом, можно указать в качестве числа знаков заведомо большое число, чтобы функция вернула те символы, которые расположены справа до самого конца строки.
- Ошибка #ЗНАЧ! возникает в следующих ситуациях: если начальная позиция меньше единицы, число знаков или число байтов (для функции ПСТРБ) отрицательное.
Функция ПСТРБ вас может заинтересовать только если вы ведете таблицу Excel на японском, китайском и корейском языках. В этом случае некоторые иероглифы занимают больше, чем один байт в памяти.
Создаём правила условного форматирования в Excel
Выберите начальную ячейку в первой из тех строк, которые Вы планируете форматировать. Кликните Conditional Formatting (Условное Форматирование) на вкладке Home (Главная) и выберите Manage Rules (Управление Правилами).
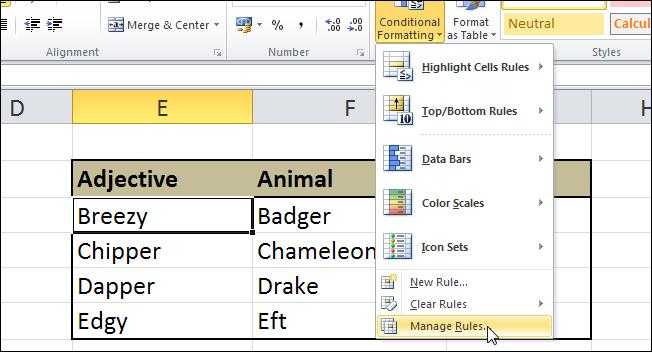
В открывшемся диалоговом окне Conditional Formatting Rules Manager (Диспетчер правил условного форматирования) нажмите New Rule (Создать правило).
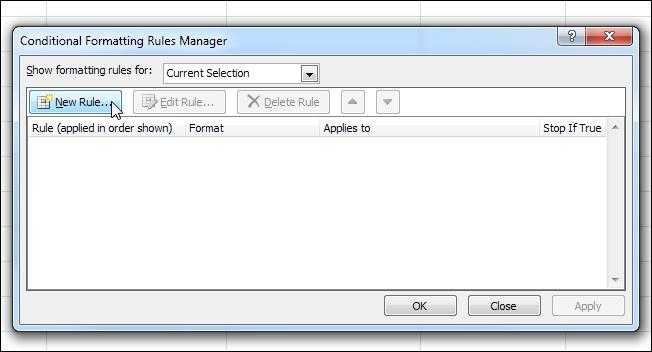
В диалоговом окне New Formatting Rule (Создание правила форматирования) выберите последний вариант из списка — Use a formula to determine which cells to format (Использовать формулу для определения форматируемых ячеек). А сейчас — главный секрет! Ваша формула должна выдавать значение TRUE (ИСТИНА), чтобы правило сработало, и должна быть достаточно гибкой, чтобы Вы могли использовать эту же формулу для дальнейшей работы с Вашей таблицей.
Давайте проанализируем формулу, которую я сделал в своём примере:
G — это столбец, который управляет работой правила (столбец Really? в таблице). Заметили знак доллара перед G? Если не поставить этот символ и скопировать правило в следующую ячейку, то в правиле адрес ячейки сдвинется. Таким образом, правило будет искать значение Yes, в какой-то другой ячейке, например, H15 вместо G15. В нашем же случае надо зафиксировать в формуле ссылку на столбец ($G), при этом позволив изменяться строке (15), поскольку мы собираемся применить это правило для нескольких строк.
=»Yes» — это значение ячейки, которое мы ищем. В нашем случае условие проще не придумаешь, ячейка должна говорить Yes. Условия можно создавать любые, какие подскажет Вам Ваша фантазия!
Говоря человеческим языком, выражение, записанное в нашей формуле, принимает значение TRUE (ИСТИНА), если ячейка, расположенная на пересечении заданной строки и столбца G, содержит слово Yes.
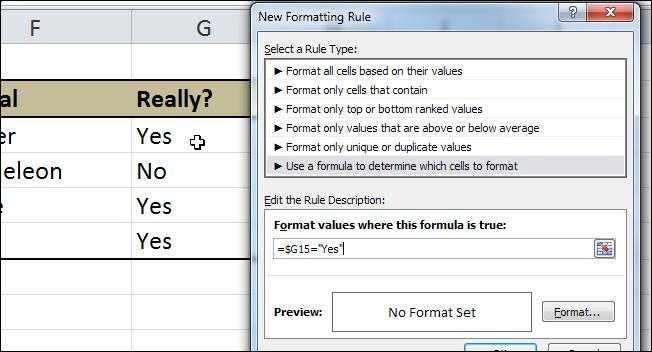
Теперь давайте займёмся форматированием. Нажмите кнопку Format (Формат). В открывшемся окне Format Cells (Формат ячеек) полистайте вкладки и настройте все параметры так, как Вы желаете. Мы в своём примере просто изменим цвет фона ячеек.
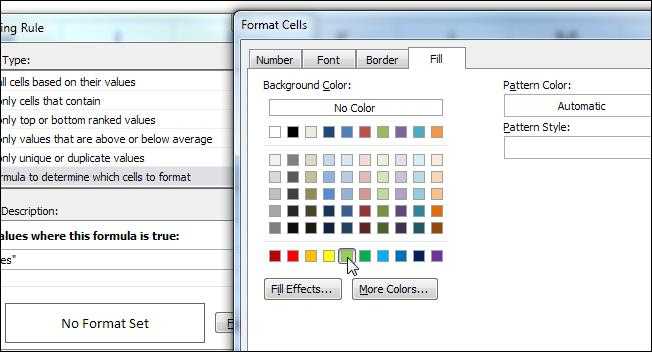
Когда Вы настроили желаемый вид ячейки, нажмите ОК. То, как будет выглядеть отформатированная ячейка, можно увидеть в окошке Preview (Образец) диалогового окна New Formatting Rule (Создание правила форматирования).
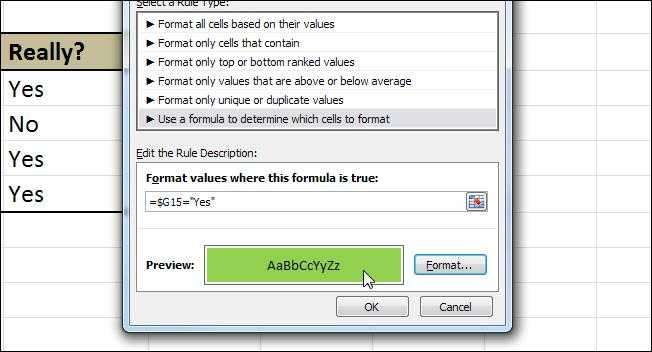
Нажмите ОК снова, чтобы вернуться в диалоговое окно Conditional Formatting Rules Manager (Диспетчер правил условного форматирования), и нажмите Apply (Применить). Если выбранная ячейка изменила свой формат, значит Ваша формула верна. Если форматирование не изменилось, вернитесь на несколько шагов назад и проверьте настройки формулы.
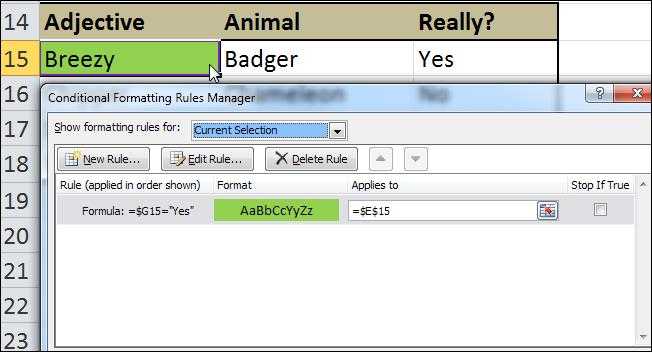
Теперь, когда у нас есть работающая формула в одной ячейке, давайте применим её ко всей таблице. Как Вы заметили, форматирование изменилось только в той ячейке, с которой мы начали работу. Нажмите на иконку справа от поля Applies to (Применяется к), чтобы свернуть диалоговое окно, и, нажав левую кнопку мыши, протяните выделение на всю Вашу таблицу.
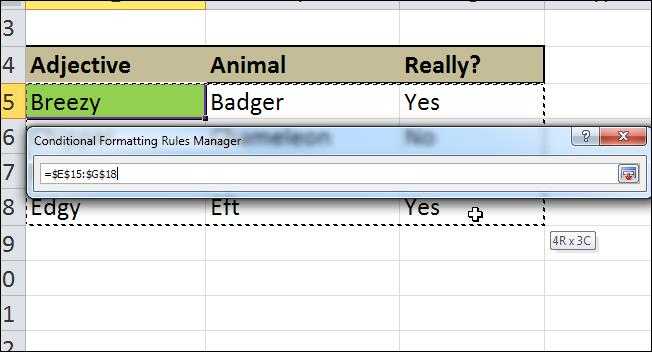
Когда сделаете это, нажмите иконку справа от поля с адресом, чтобы вернуться к диалоговому окну. Область, которую Вы выделили, должна остаться обозначенной пунктиром, а в поле Applies to (Применяется к) теперь содержится адрес не одной ячейки, а целого диапазона. Нажмите Apply (Применить).
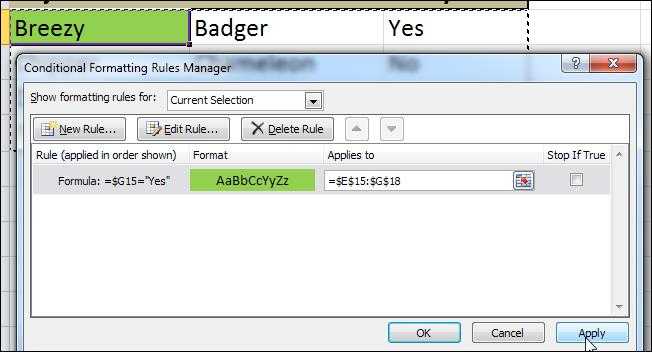
Теперь формат каждой строки Вашей таблицы должен измениться в соответствии с созданным правилом.
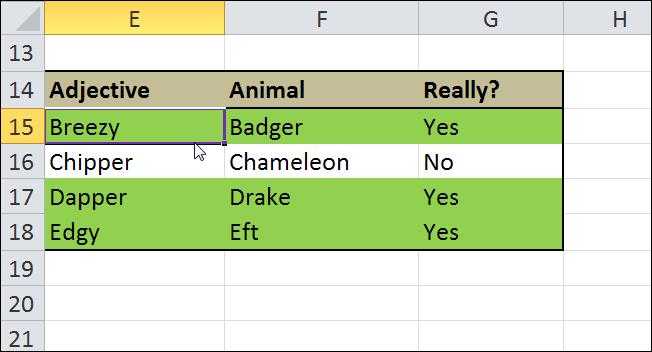
Вот и всё! Теперь осталось таким же образом создать правило форматирования для строк, в которых содержится ячейка со значением No (ведь версии Ubuntu с кодовым именем Chipper Chameleon на самом деле никогда не существовало). Если же в Вашей таблице данные сложнее, чем в этом примере, то вероятно придётся создать большее количество правил. Пользуясь этим методом, Вы легко будете создавать сложные наглядные таблицы, информация в которых буквально бросается в глаза.
Почему перенос строки в Excel не работает?
Как одна из наиболее часто используемых функций в Экселе, преобразование длинного содержимого было разработано максимально простым, и у вас вряд ли возникнут проблемы с его применением.
И все же, если это не работает должным образом, ознакомьтесь со следующими советами по устранению неполадок.
1. Фиксированная высота строки
Если в клетке таблицы видно не все содержимое, то скорее всего, для нее принудительно задана определенная высота. Чтобы исправить это, выберите проблемную позицию, перейдите на вкладку «Главная» > «Формат» > «Автоподбор высоты строки».Или вы можете установить определенную высоту, щелкнув «Высота строки» и затем введя желаемое число в соответствующее поле. Фиксированная высота особенно удобна для управления способом отображения заголовков таблицы.
2. Объединенные ячейки
Перенос текста в ячейке не работает, если несколько из них объединены в одну. Поэтому вам нужно будет решить, какая функция более важна в вашем случае. Если вы сохраните объединенные ячейки, вы можете отобразить полное их содержимое, сделав столбцы шире. Если вы выберете «Перенос текста», то разъедините их, нажав кнопку «Объединить и поместить в центре» на вкладке «Главная».
3. Достаточно места, чтобы обойтись без переноса.
Если вы попытаетесь перенести слова в ячейке, которая уже достаточно широка для отображения ее содержимого, то ничего не произойдет, даже если позже размер столбца изменится и станет слишком узким, чтобы вместить более длинные записи. Чтобы принудительно перенести слова, выключите и снова активируйте перенос текста по словам.
Вот как в Excel можно разбивать на части содержимое ячейки, чтобы отображать более длинную фразу в несколько абзацев. Благодарю вас за чтение и надеюсь еще увидеть вас в нашем блоге!
Рекомендуем также:
Функция ЗАМЕНИТЬ
Данная функция заменяет часть строки в заданном количестве символов, начиная с указанного по счету символа на новый текст.
Синтаксис: ЗАМЕНИТЬ(старый_текст; начальная_позиция; количество_знаков; новый_текст)
- старый_текст – строка либо ссылка на ячейку, содержащую текст;
- начальная_позиция – порядковый номер символа слева направо, с которого нужно производить замену;
- количество_знаков – количество символов, начиная с начальная_позиция включительно, которые необходимо заменить новым текстом;
- новый_текст – строка, которая подменяет часть старого текста, заданного аргументами начальная_позиция и количество_знаков.
Пример использования:
Здесь в строке, содержащейся в ячейке A1, подменяется слово «старый», которое начинается с 19-го символа и имеет длину 6 символов, на слово «новый».
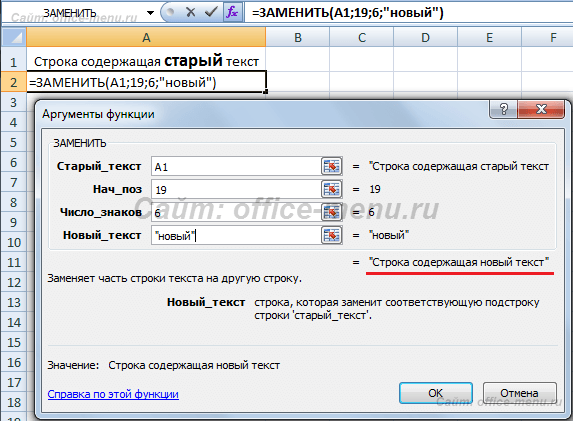
В случае обработки небольшого количества ячеек такой способ вполне приемлем. Но если обработать необходимо несколько тысяч различных строк, то процесс составления формул станет трудоемким. Поэтому переделаем рассмотренный пример, используя знания по тем функциям, которые уже описаны в начале статьи, а именно:
- Аргумент «начальная_позиция» подменим функцией «НАЙТИ»;
- В место аргумент «количество_знаков» вложим функцию «ДЛСТР».
В результате получим формулу: =ЗАМЕНИТЬ(A1;НАЙТИ(«старый»;A1);ДЛСТР(«старый»);»новый»)
Посмотрите на принтскрин окна функции. Возвращаемые результаты аргументов не поменялись, зато теперь их можно определять динамически, составив формулу один раз.

Как пользоваться функцией ВПР в Excel
Допустим, на склад предприятия по производству тары и упаковки поступили материалы в определенном количестве.
Стоимость материалов – в прайс-листе. Это отдельная таблица.
Необходимо узнать стоимость материалов, поступивших на склад. Для этого нужно подставит цену из второй таблицы в первую. И посредством обычного умножения мы найдем искомое.
Алгоритм действий:
- Приведем первую таблицу в нужный нам вид. Добавим столбцы «Цена» и «Стоимость/Сумма». Установим денежный формат для новых ячеек.
- Выделяем первую ячейку в столбце «Цена». В нашем примере – D2. Вызываем «Мастер функций» с помощью кнопки «fx» (в начале строки формул) или нажав комбинацию горячих клавиш SHIFT+F3. В категории «Ссылки и массивы» находим функцию ВПР и жмем ОК. Данную функцию можно вызвать перейдя по закладке «Формулы» и выбрать из выпадающего списка «Ссылки и массивы».
Откроется окно с аргументами функции. В поле «Искомое значение» – диапазон данных первого столбца из таблицы с количеством поступивших материалов. Это те значения, которые Excel должен найти во второй таблице.
Следующий аргумент – «Таблица». Это наш прайс-лист. Ставим курсор в поле аргумента. Переходим на лист с ценами. Выделяем диапазон с наименованием материалов и ценами. Показываем, какие значения функция должна сопоставить.
Чтобы Excel ссылался непосредственно на эти данные, ссылку нужно зафиксировать. Выделяем значение поля «Таблица» и нажимаем F4. Появляется значок $.
В поле аргумента «Номер столбца» ставим цифру «2». Здесь находятся данные, которые нужно «подтянуть» в первую таблицу. «Интервальный просмотр» – ЛОЖЬ. Т.к. нам нужны точные, а не приблизительные значения.
Нажимаем ОК. А затем «размножаем» функцию по всему столбцу: цепляем мышью правый нижний угол и тянем вниз. Получаем необходимый результат.
Теперь найти стоимость материалов не составит труда: количество * цену.
Функция ВПР связала две таблицы. Если поменяется прайс, то и изменится стоимость поступивших на склад материалов (сегодня поступивших). Чтобы этого избежать, воспользуйтесь «Специальной вставкой».
- Выделяем столбец со вставленными ценами.
- Правая кнопка мыши – «Копировать».
- Не снимая выделения, правая кнопка мыши – «Специальная вставка».
- Поставить галочку напротив «Значения». ОК.
Формула в ячейках исчезнет. Останутся только значения.
Нумерация
Программа Microsoft Excel предоставляет пользователям сразу несколько способов автоматической нумерации строк. Одни из них максимально просты, как в выполнении, так и в функционале, а другие – более сложные, но и заключают в себе большие возможности.
Способ 1: заполнение первых двух строк
Первый способ предполагает ручное заполнение первых двух строк числами.
- В выделенной под нумерацию колонке первой строки ставим цифру – «1», во второй (той же колонки) – «2».
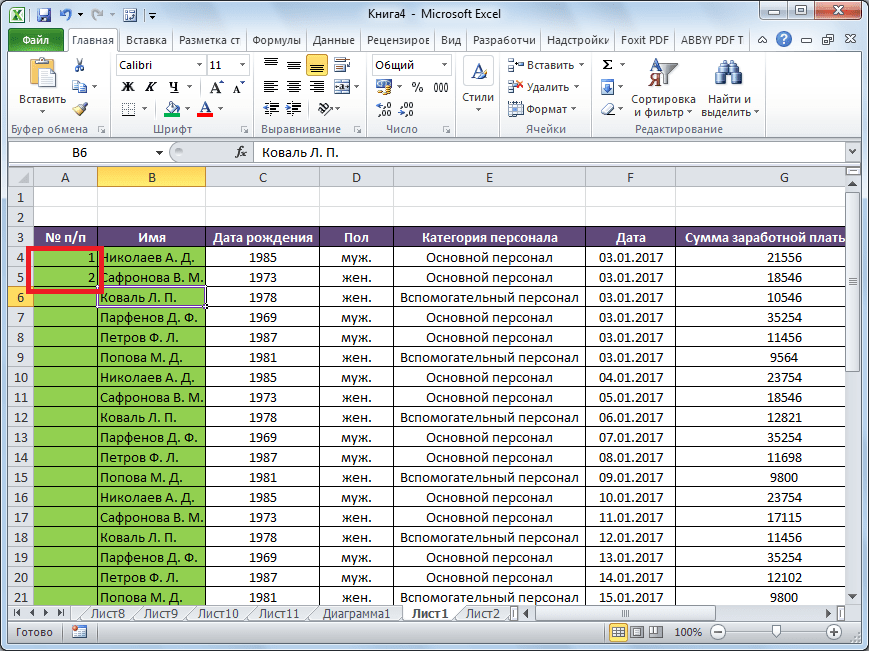
Выделяем эти две заполненные ячейки. Становимся на нижний правый угол самой нижней из них. Появляется маркер заполнения. Кликаем левой кнопкой мыши и с зажатой кнопкой, протягиваем его вниз до конца таблицы.
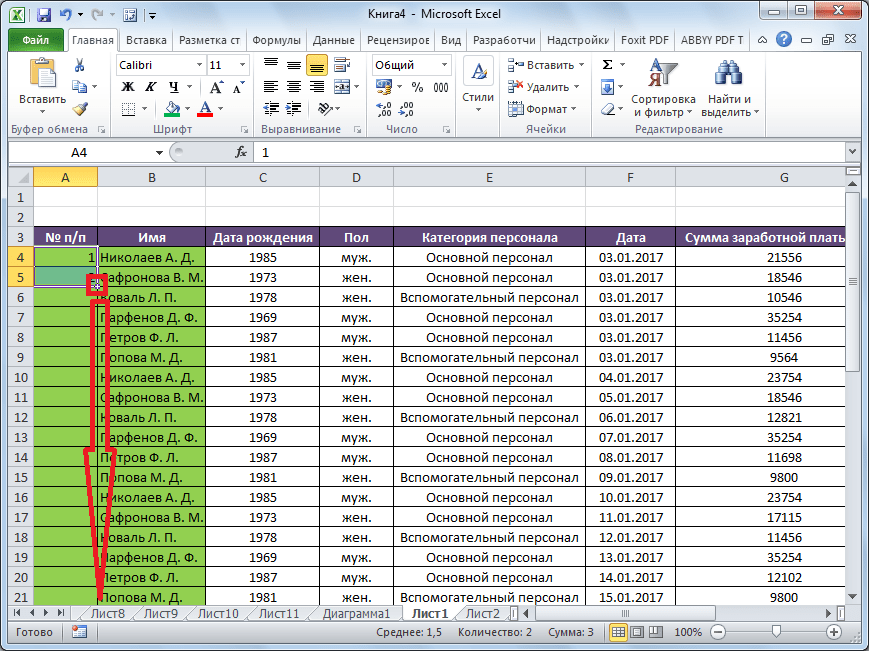
Как видим, нумерация строчек автоматически заполнилась по порядку.
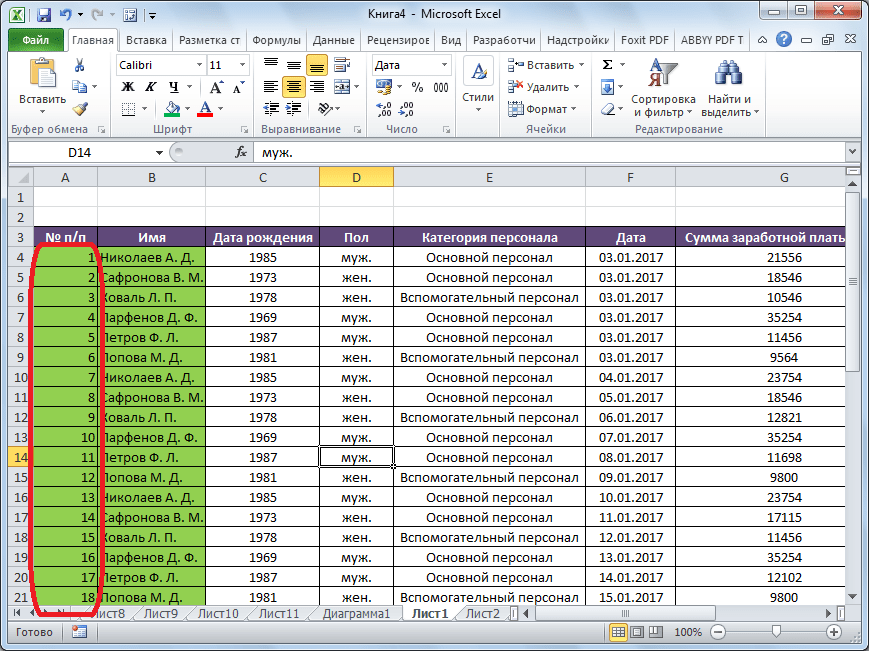
Этот метод довольно легкий и удобный, но он хорош только для относительно небольших таблиц, так как тянуть маркер по таблице в несколько сотен, а то и тысяч строк, все-таки затруднительно.
Способ 2: использование функции
Второй способ автоматического заполнения предусматривает использование функции «СТРОКА».
- Выделяем ячейку, в которой будет находиться цифра «1» нумерации. Вводим в строку для формул выражение «=СТРОКА(A1)».Кликаем по клавише ENTER на клавиатуре.
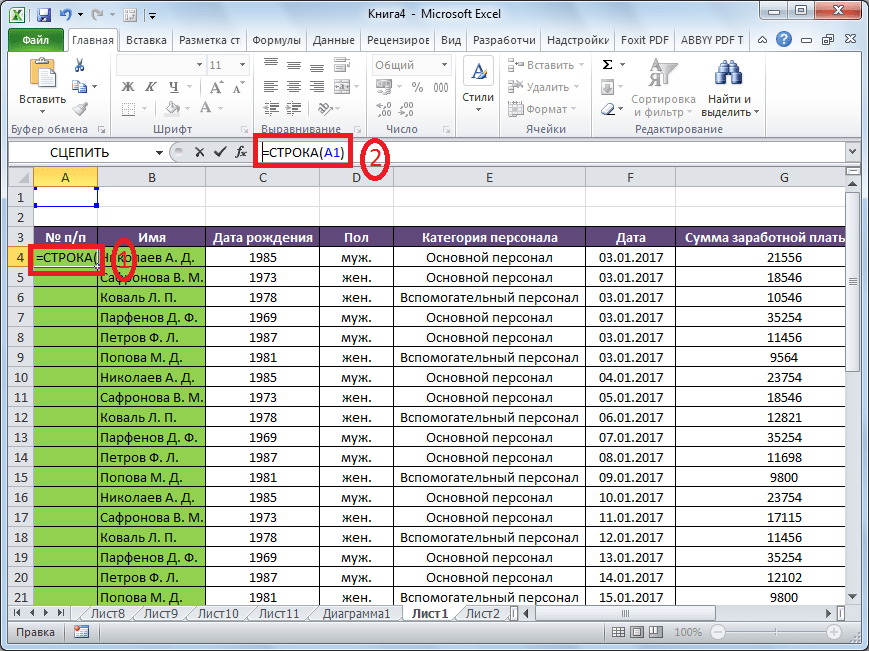
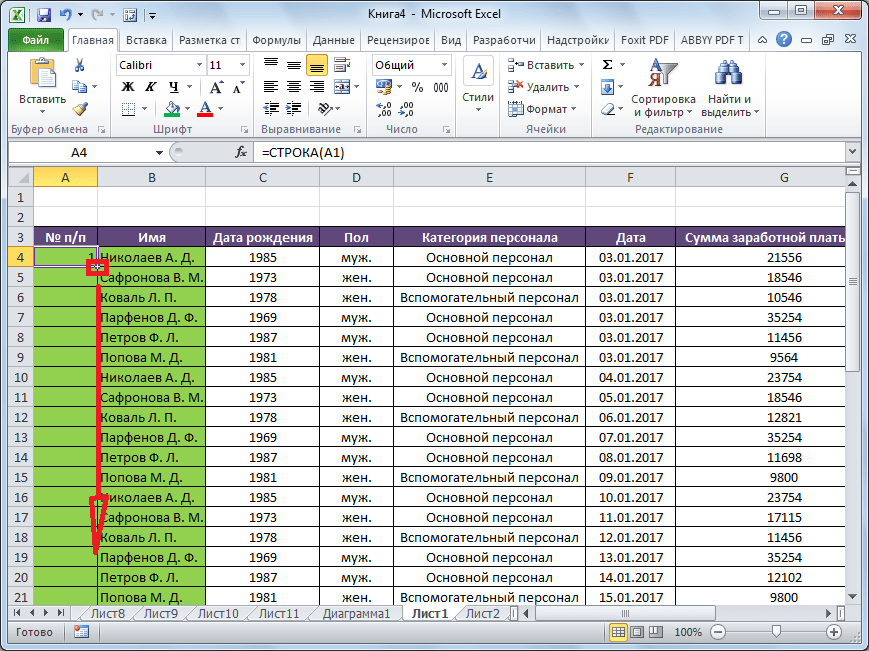
Как видим, нумерация строк и в этом случае расположилась по порядку.

Но, по большому счету, этот способ мало чем отличается от предыдущего и не решает проблему с потребностью тащить маркер через всю таблицу.
Способ 3: использование прогрессии
Как раз третий способ нумерации с использованием прогрессии подойдет для длинных таблиц с большим количеством строк.
- Первую ячейку нумеруем самым обычным способом, вписав туда цифру «1» с клавиатуры.
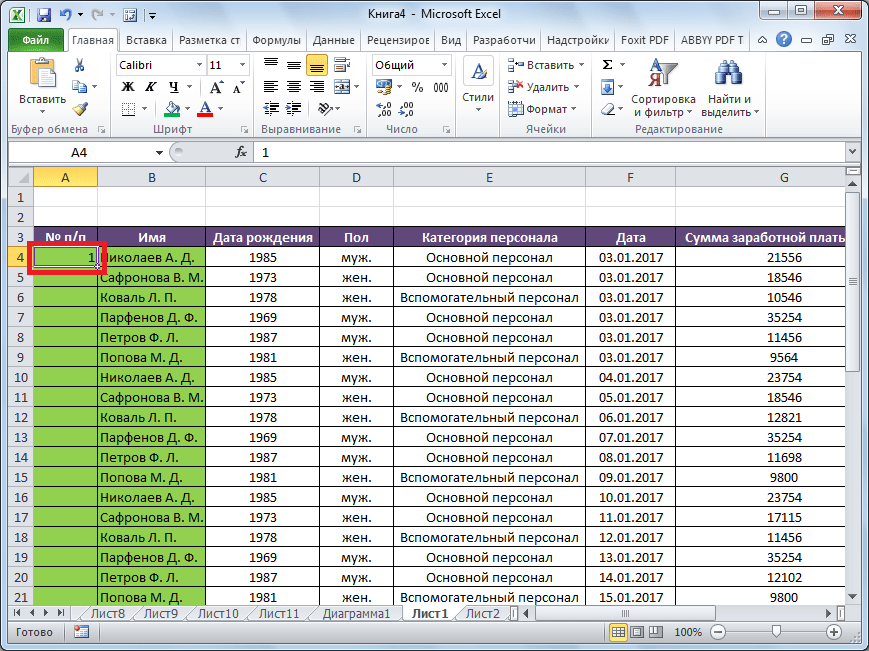
На ленте в блоке инструментов «Редактирование», который расположен во вкладке «Главная», жмем на кнопку «Заполнить». В появившемся меню кликаем по пункту «Прогрессия».
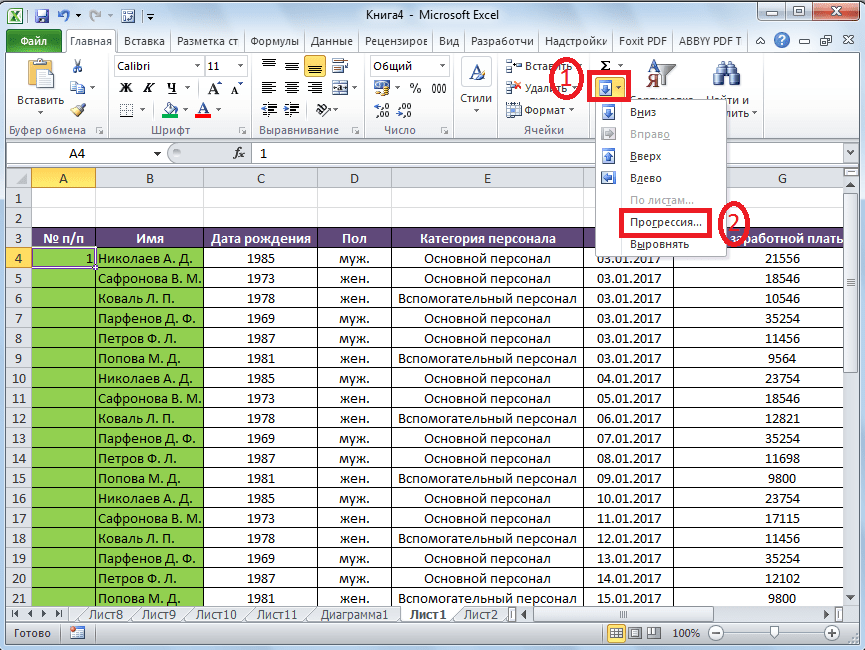
Открывается окно «Прогрессия». В параметре «Расположение» нужно установить переключатель в позицию «По столбцам». Переключатель параметра «Тип» должен находиться в позиции «Арифметическая». В поле «Шаг» нужно установить число «1», если там установлено другое. Обязательно заполните поле «Предельное значение». Тут следует указать количество строк, которые нужно пронумеровать. Если данный параметр не заполнен, автоматическая нумерация произведена не будет. В конце следует нажать на кнопку «OK».
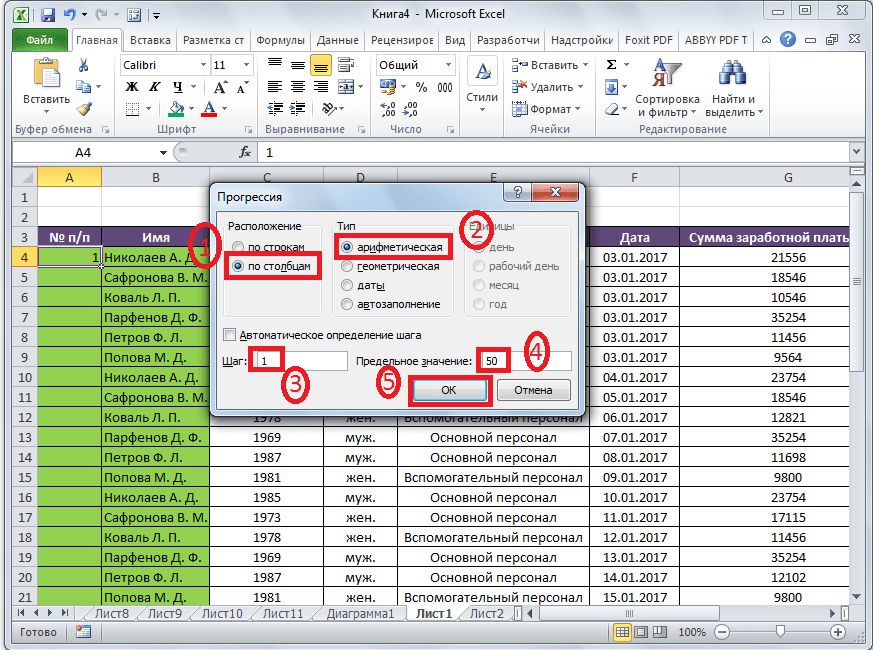
Как видим, поле этого все строки вашей таблицы будут пронумерованы автоматически. В этом случае даже ничего перетягивать не придется.
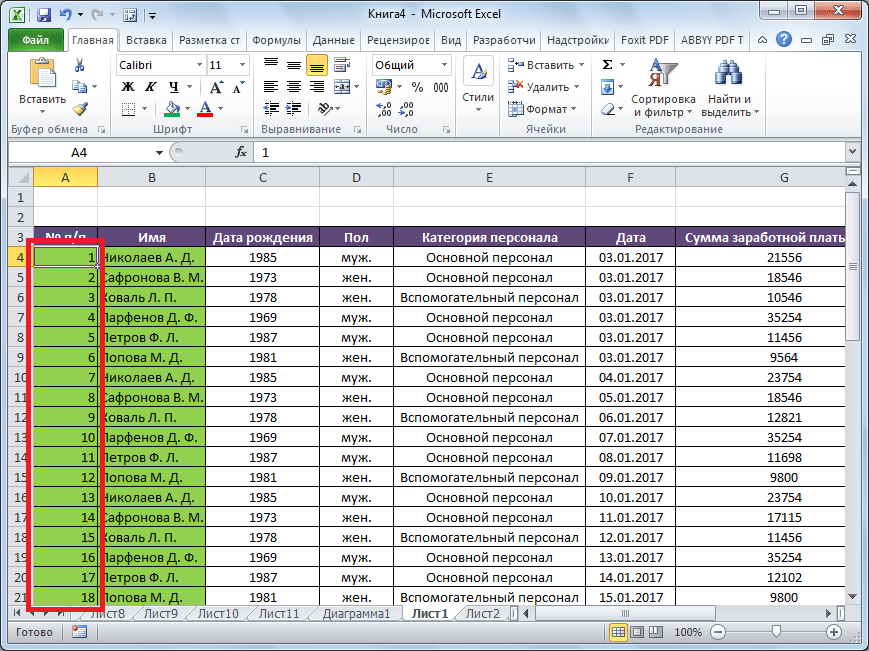
Как альтернативный вариант можно использовать следующую схему этого же способа:
- В первой ячейке поставить цифру «1», а затем выделить весь диапазон ячеек, которые вы хотите пронумеровать.
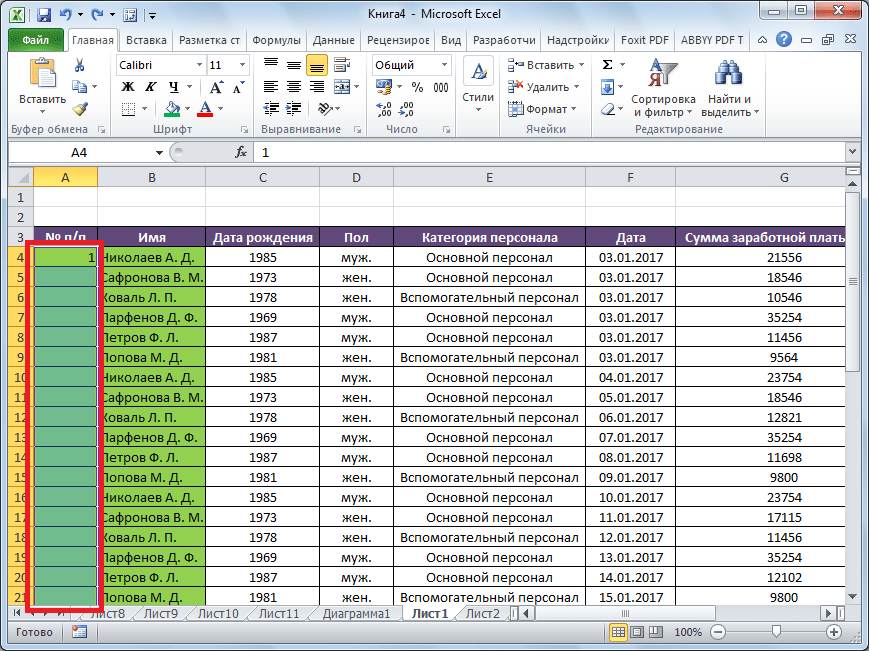
Вызвать окно инструмента «Прогрессия» тем же способом, о котором мы говорили выше. Но на этот раз ничего вводить или изменять не нужно. В том числе, вводить данные в поле «Предельное значение» не придется, так как нужный диапазон уже выделен. Достаточно просто нажать на кнопку «OK».
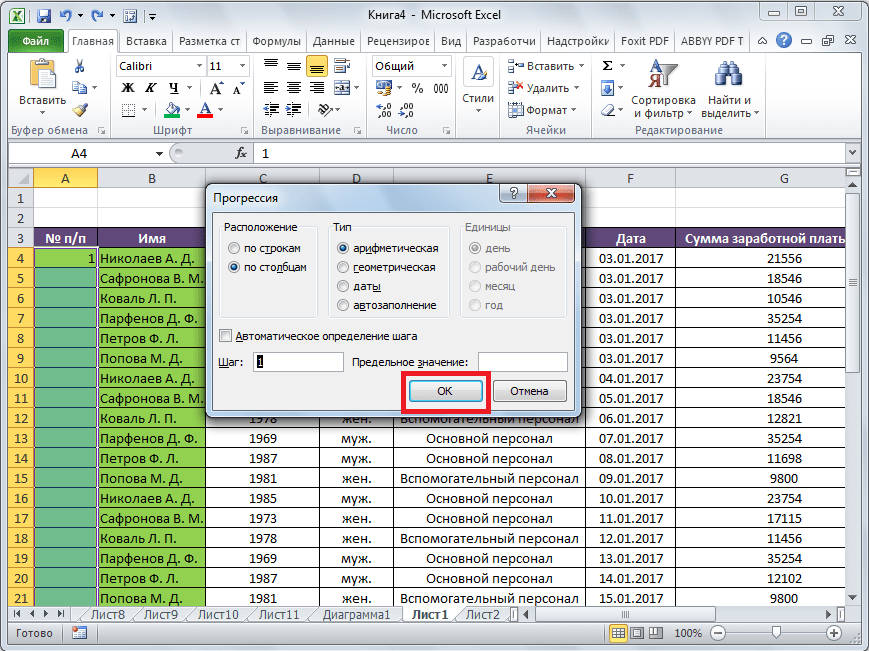
Данный вариант хорош тем, что вам не придется прикидывать, из скольких строк состоит таблица. В то же время, вам нужно будет выделять все ячейки столбца с номерами, а это значит, что мы возвращаемся к тому же, что было при использовании первых способов: к необходимости прокручивать таблицу до самого низа.
Как видим, существует три основных способа автоматической нумерации строк в программе. Из них наибольшую практическую ценность имеет вариант с нумерацией первых двух строк с последующим копированием (как самый простой) и вариант с использованием прогрессии (из-за возможности работать с большими таблицами).
В этом курсе:
Примечание: Мы стараемся как можно оперативнее обеспечивать вас актуальными справочными материалами на вашем языке. Эта страница переведена автоматически, поэтому ее текст может содержать неточности и грамматические ошибки
Для нас важно, чтобы эта статья была вам полезна. Просим вас уделить пару секунд и сообщить, помогла ли она вам, с помощью кнопок внизу страницы
Для удобства также приводим ссылку на оригинал (на английском языке).
В отличие от других программ Microsoft Office, в Excel нет кнопки автоматической нумерации данных. Однако можно легко добавить последовательные числа в строки данных путем перетаскивания маркер заполнения для заполнения столбца последовательностью чисел или с помощью функции СТРОКА.
Совет: Если необходима более совершенная система автоматической нумерации и на компьютере установлено приложение Access, можно импортировать данные Excel в базу данных Access. В ней можно создать поле, которое автоматически генерирует уникальный номер при добавлении в таблицу новой записи.
Текстовые функции в Эксель
Все функции, предназначенные для работы с текстом, находятся в соответствующем разделе мастера функций. Их очень много. Мы же выберем из них те, которые используются чаще всего для решения прикладных задач:
- БАТТЕКСТ(Значение). Функция, необходимая для превращения ячейки числового формата в текстовый. Ее полезно использовать, если формула требует текстового значения, в то время как в ячейке число представлено в виде цифрового. С помощью данной функции можно конвертировать данные из одного типа в другой.
- ДЛСТР(Значение). Эта функция позволяет определить длину строки и то, сколько символов находится в ней. Возвращает число, соответствующее количеству знаков, которые записаны в этой строке.
- ЗАМЕНИТЬ(Старый текст, Начальная позиция, число знаков, новый текст). С помощью этой функции можно заменить один текст на другой, в качестве ориентира используя определенное количество знаков, начиная с позиции, которая указана пользователем.
- ЗНАЧЕН(Текст). Эта функция совершает противоположную первому оператору операцию – значение текстового формата превращает в числовой.
- ЛЕВСИМВ(Строка, Количество знаков). С помощью этой функции можно получить заданное пользователем количество символов строки, указанной человеком. При этом в учет берутся те знаки, которые располагаются слева.
- ПРАВСИМВ(Строка, Количество знаков). Принцип работы этой функции аналогичный, только с ее помощью можно вернуть определенное количество знаков справа. То есть, узнать, какой будет часть строки, начиная с самого последнего символа.
- НАЙТИ(текст для поиска, текст, в котором ищем, начальная позиция). С помощью этой функции можно получить позицию, на которой находится текст, заданный пользователем. Этот оператор можно использовать, только если регистр для нас важен. Если же нет разницы, какие буквы использовать: большие или маленькие, то есть аналогичная функция – ПОИСК. Также следует отметить, что эта функция будет возвращать исключительно первое вхождение, все последующие уже не берутся в учет. Для этого существуют другие функции.
- ПОДСТАВИТЬ (текст, старый текст, новый текст, позиция). Это очень интересная функция. В чем-то она схожа на оператор ЗАМЕНИТЬ, но имеет более широкий функционал. Если пользователь не указал последний аргумент, то замена осуществляется всех вхождений в тексте. Таким образом, это позволяет автоматизировать опции Excel «Заменить все».
- ПОДСТРОКА(Текст, разделитель, номер). С помощью этой функции можно получить строку, которая была разделена с помощью разделителя.
- ПСТР (Текст, Начальная позиция, Количество знаков). Это одна из самых главных функций, которую мы сегодня будем разбирать очень подробно. Она в чем-то имеет схожий принцип на ЛЕВСИМВ, только дает возможность начать поиск подстроки не с самого начала, а с определенной позиции.
- СЦЕПИТЬ (Текст1, Текст2…). Это функция, позволяющая объединить несколько строк. Является некой заменой оператору &. Максимальное количество строк, которые можно соединить между собой – 30.
Принцип многих этих функций схож. Поэтому когда вы изучите одну из них, будет значительно проще выучить следующие. А когда начать их применять на практике, то они будут выучены автоматически. Давайте опишем реальный пример, как можно использовать текстовые функции.
Пример использования текстовых функций в Эксель
Давайте опишем несколько практических применений текстовых функций. Для наглядности, мы представим работу функции ПОДСТРОКА и задачу, которую нужно решить. Первая колонка этой таблицы – полная строка. Вторая – значение, которое нам нужно найти в первой колонке. В третьем столбце перечислены формулы, с помощью которых это можно сделать.
Функция может ссылаться на ячейку в каждом своем аргументе. Например, номер подстроки может содержаться по определенному адресу. В таком случае формула будет иметь следующий вид.

А в этом примере мы попробуем разбить номер телефона на несколько частей. 
Недостаток функции ПОДСТРОКА заключается в том, что требуется наличие разделителя, поэтому можно только отделять слова друг от друга или цифры в номере телефона.
Если нужно отделить одно слово от другого, то можно использовать разделитель в виде пробела. В таком случае надо открыть кавычку, поставить пробел, а потом закрыть кавычку в соответствующем аргументе.
Применение «ЕСЛИ» с несколькими условиями
Мы только что рассмотрели пример использования оператора «ЕСЛИ» с одним логическим выражением. Но в программе также имеется возможность задавать больше одного условия. При этом сначала будет проводиться проверка по первому, и в случае его успешного выполнения сразу отобразится заданное значение. И только если не будет выполнено первое логическое выражение, в силу вступит проверка по второму.
Рассмотрим наглядно на примере все той же таблицы. Но на этот раз усложним задачу. Теперь нужно проставить скидку на женскую обувь в зависимости от вида спорта.
Первое условия – это проверка пола. Если “мужской” – сразу выводится значение 0. Если же это “женский”, то начинается проверка по второму условию. Если вид спорта бег – 20%, если теннис – 10%.
Пропишем формулу для этих условий в нужной нам ячейке.
=ЕСЛИ(B2=”мужской”;0; ЕСЛИ(C2=”бег”;20%;10%))
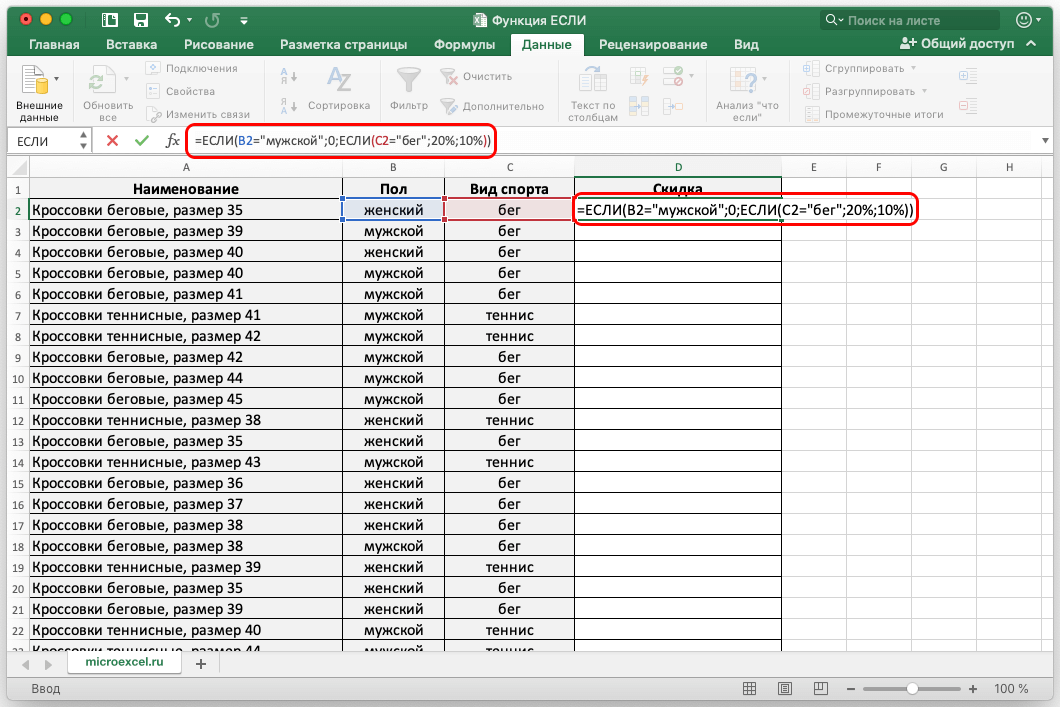
Щелкаем Enter и получаем результат согласно заданным условиям.
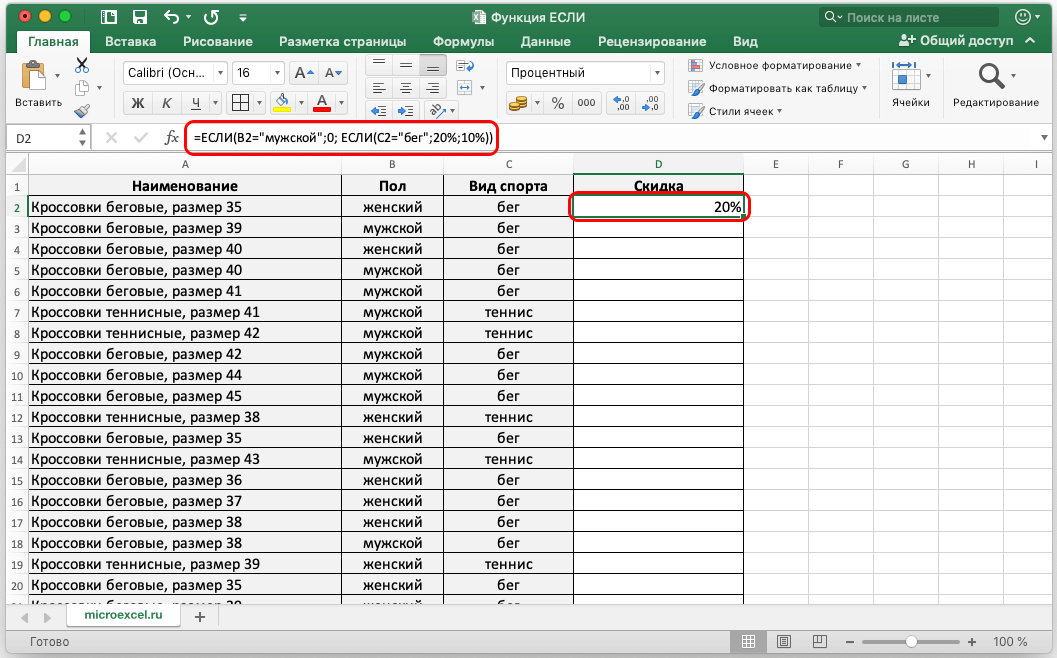
Далее растягиваем формулу на все оставшиеся строки таблицы.
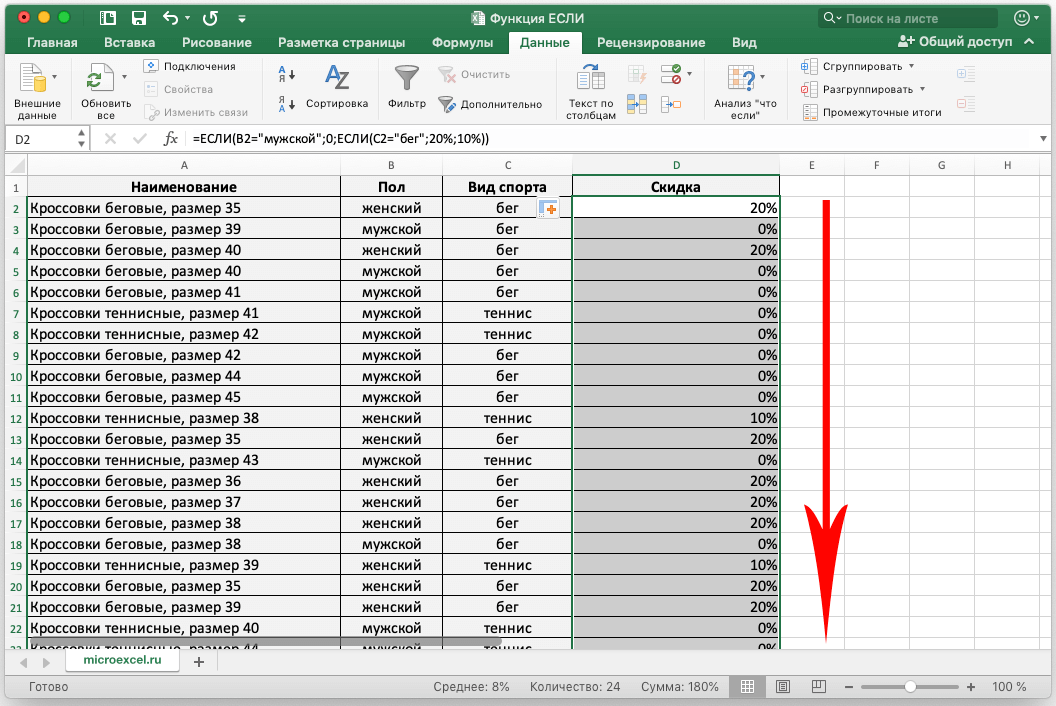
Как работает выборка по условию
Ключевую роль здесь играет функция ИНДЕКС. Ее номинальное задание – это выбирать из исходной таблицы (указывается в первом аргументе – A6:A18) значения соответственные определенным числам. ИНДЕКС работает с учетом критериев определённых во втором (номер строки внутри таблицы) и третьем (номер столбца в таблице) аргументах. Так как наша исходная таблица A6:A18 имеет только 1 столбец, то третий аргумент в функции ИНДЕКС мы не указываем.
Чтобы вычислить номер строки таблицы напротив наименьшего числа в смежном диапазоне B6:B18 и использовать его в качестве значения для второго аргумента, применяется несколько вычислительных функций.
Функция ЕСЛИ позволяет выбрать значение из списка по условию. В ее первом аргументе указано где проверяется каждая ячейка в диапазоне B6:B18 на наличие наименьшего числового значения: ЕСЛИB6:B18=МИНB6:B18. Таким способом в памяти программы создается массив из логических значений ИСТИНА и ЛОЖЬ. В нашем случаи 3 элемента массива будут содержат значение ИСТИНА, так как минимальное значение 8 содержит еще 2 дубликата в столбце B6:B18.
Следующий шаг – это определение в каких именно строках диапазона находится каждое минимальное значение. Это нам необходимо по причине определения именно первого наименьшего значения. Реализовывается данная задача с помощью функции СТРОКА, она заполняет элементы массива в памяти программы номерами строк листа. Но сначала от всех этих номеров вычитается номер на против первой строки таблицы – B5, то есть число 5. Это делается потому, что функция ИНДЕКС работает с номерами внутри таблицы, а не с номерами рабочего листа Excel. В тоже время функция СТРОКА умеет возвращать только номера строк листа. Чтобы не получилось смещение необходимо сопоставить порядок номеров строк листа и таблицы с помощи вычитанием разницы. Например, если таблица находится на 5-ой строке листа значит каждая строка таблицы будет на 5 меньше чем соответственная строка листа.
После того как будут отобраны все минимальные значения и сопоставлены все номера строк таблицы функция МИН выберет наименьший номер строки. Эта же строка будет содержать первое наименьшее число, которое встречается в столбце B6:B18. На основании этого номера строки функции ИНДЕКС выберет соответствующее значение из таблицы A6:A18. В итоге формула возвращает это значение в ячейку B3 в качестве результата вычисления.