Доступен ли счетчик слов для Google Таблиц и Google Презентаций?
В Google Таблицах и Google Slides нет функции подсчета слов. Однако есть обходные пути, которые позволяют найти количество слов для этих онлайн-приложений.
В Google Таблицах вам нужно использовать следующую формулу для подсчета слов в выбранных ячейках. Это должно работать так же хорошо, как официальный счетчик слов в Документах Google.
Для Google Slides в настоящее время нет метода, кроме копирования содержимого из ваших слайдов и вставки его обратно в Google Docs, чтобы использовать там функцию подсчета слов.
Для других типов документов в Интернете обычно есть множество бесплатных инструментов для подсчета слов.
Как сделать так, чтобы местоположение телефона определялось точнее
Как включить или отключить функцию определения местоположения
Android 12 или более поздних версий
- Проведите по экрану сверху вниз.
- Нажмите на значок «Геолокация» и удерживайте его.
- Если значка «Геолокация» нет:
- Коснитесь значка «Изменить» или «Настройки» .
- Перетащите значок «Геолокация» на панель быстрых настроек.
- Если значка «Геолокация» нет:
- Выберите Геолокация Определение местоположения.
- Включите или отключите параметр Более точное определение местоположения.
Android 11 или более ранних версий
- Проведите по экрану сверху вниз.
- Нажмите на значок «Геолокация» и удерживайте его.
- Если значка «Геолокация» нет:
- Коснитесь значка «Изменить» или «Настройки» .
- Перетащите значок «Геолокация» на панель быстрых настроек.
- Если значка «Геолокация» нет:
- Выберите Дополнительно Определение местоположения.
- Включите или отключите параметр Более точное определение местоположения.
Если определение местоположения включено
Когда эта функция включена, для наиболее точного определения местоположения используются данные из различных источников. Вот их список:
- GPS;
- Wi-Fi;
- мобильные сети;
- датчики (например, акселерометр).
Чтобы повышать точность геолокации и улучшать сервисы, использующие данные о местоположении, Google может периодически собирать и обрабатывать анонимные геоданные пользователей.
Если определение местоположения отключено
Если геолокация Google отключена, телефон определяет местоположение с помощью датчиков (например, акселерометра) и GPS, при этом последний способ – менее быстрый и точный.
Если определение местоположения отключено, эта функция не использует и не собирает данные датчиков, GPS или сетей Wi-Fi.
На устройствах с Android 12 и выше доступ к точному местоположению можно настраивать для каждого приложения отдельно. Это не связано с функцией определения местоположения – настройкой геолокации на устройстве, которая позволяет телефону обращаться к различным источникам для получения наиболее точных геоданных. Даже когда эта функция включена, вы можете разрешить приложению доступ к данным только о приблизительном местоположении, а не к информации о точном. Если вы отключите геолокацию Google, приложения не смогут получать сведения о точном местоположении. Подробнее о том, как изменить доступ приложений к данным о местоположении…
Как настроить поиск сетей Wi‑Fi и устройств Bluetooth
Чтобы приложения точнее определяли местоположение, вы можете разрешить телефону искать точки доступа Wi-Fi и устройства Bluetooth поблизости.
Android 12 или более поздних версий
- Проведите по экрану сверху вниз.
- Нажмите на значок «Геолокация» и удерживайте его.
- Если значка «Геолокация» нет:
- Коснитесь значка «Изменить» или «Настройки» .
- Перетащите значок «Геолокация» на панель быстрых настроек.
- Если значка «Геолокация» нет:
- Выберите Геолокация.
- Включите или отключите параметры Поиск сетей Wi‑Fi и Поиск Bluetooth-устройств.
Android 11 или более ранних версий
- Проведите по экрану сверху вниз.
- Нажмите на значок «Геолокация» и удерживайте его.
- Если значка «Геолокация» нет:
- Коснитесь значка «Изменить» или «Настройки» .
- Перетащите значок «Геолокация» на панель быстрых настроек.
- Если значка «Геолокация» нет:
- Выберите Поиск сетей Wi-Fi и устройств Bluetooth.
- Включите или отключите параметры Поиск сетей Wi‑Fi и Поиск Bluetooth-устройств.
Как передать геоданные
Как передать геоданные пользователю с аккаунтом Google
- Добавьте его адрес электронной почты, привязанный к аккаунту, в Google Контакты.
- На устройстве Android откройте приложение «Google Карты» и войдите в аккаунт.
- Нажмите с вашим значком профиля Передача геоданных «Добавить пользователей» .
- Укажите период, в течение которого будет открыт доступ к вашим геоданным.
- Нажмите на фото профиля нужного пользователя.
- Нажмите Поделиться.
Как передать геоданные пользователю, у которого нет аккаунта Google
Чтобы поделиться своим местоположением с пользователем, у которого нет аккаунта Google, отправьте ему ссылку.
- Откройте приложение «Google Карты» на телефоне или планшете Android и войдите в аккаунт. Подробнее о том, как войти в аккаунт…
- Нажмите с вашим значком профиля Передача геоданных «Добавить пользователей» .
- Чтобы скопировать ссылку на передачу геоданных, нажмите Копировать в буфер обмена.
- Отправьте ее другим пользователям (в электронном письме, SMS или с помощью приложения для обмена сообщениями).
Люди, получившие ссылку, могут видеть ваше текущее местоположение в течение выбранного вами периода (до 24 часов).
Как прекратить показ своего местоположения
- Откройте приложение «Google Карты» на телефоне или планшете Android.
- Нажмите на значок своего профиля Передача геоданных.
- Нажмите на фото профиля нужного пользователя.
- Нажмите Остановить.
Как поделиться расчетным временем прибытия
После прокладки маршрута (автомобильного, пешего или велосипедного) вы можете поделиться пунктом назначения, временем прибытия и своим текущим местоположением. Выбранный пользователь сможет отслеживать ваше местоположение до прибытия в пункт назначения.
- Откройте приложение «Google Карты» на телефоне или планшете Android.
- Укажите пункт назначения.
- Запустите навигацию. Затем нажмите на значок «Ещё» Поделиться поездкой.
- Выберите пользователей Поделиться.
- Передача геоданных прекратится, когда вы прибудете в пункт назначения или остановите навигацию.
Как поделиться информацией о поездке на общественном транспорте
- Откройте приложение «Google Карты» на телефоне или планшете Android.
- Выберите маршрут общественного транспорта, которым вы намерены воспользоваться.
- После запуска навигации нажмите Поделиться поездкой.
- Выберите пользователей Поделиться.
Совет. Передача геоданных прекратится, когда вы прибудете в пункт назначения.
Поиск и замена в документах и презентациях
- Откройте файл в Google Документах или Презентациях на компьютере.
- Выберите Правка Найти и заменить.
- В поле «Найти» укажите нужное слово. Чтобы заменить его, введите новый текст в поле «Заменить на».
- Чтобы перемещаться между результатами поиска, используйте кнопки Следующее и Предыдущее.
- Чтобы уточнить поисковый запрос, используйте следующие параметры:
- Учитывать регистр. Поиск с учетом прописных и строчных букв.
- Учитывать регулярные выражения. Поиск текста в Google Документах с помощью регулярных выражений.
- Чтобы выделенный текст поменялся на тот, который вам нужен, нажмите Заменить. Чтобы исправить все результаты поиска, нажмите Заменить все.
Поделитесь Своим Местоположением С Помощью Google Maps
Помимо прокладки маршрутов, вы также можете использовать Карты Google, чтобы делиться своим текущим местоположением. Эта функция встроена в приложение, но вы можете не знать об этом.
С помощью этой функции вы можете отправлять свое текущее местоположение пользователям Google, а также пользователям, не являющимся пользователями Google. Мы посмотрим, как это сделать.
Скачать: Google Maps для Android (бесплатно)
Поделитесь Своим Местоположением С Тем, У Кого Есть Аккаунт Google
Для людей, у которых есть учетная запись Google, вы можете просто коснуться их имени в списке контактов, чтобы начать отправку данных о вашем местоположении.
Вот как это сделать в Google Maps:
- Запустите Google Maps, коснитесь значка своего профиля вверху и выберите «Поделиться местоположением» .
- На открывшемся экране нажмите Поделиться местоположением .
-
Выберите контакты Google, которым вы хотите поделиться своим местоположением, затем нажмите « Поделиться» .
Галерея изображений (2 изображения)
- Выбранный вами контакт должен теперь видеть ваше текущее местоположение.
- Чтобы отключить передачу геоданных, нажмите кнопку « Стоп» в Google Maps.
Поделитесь Своим Местоположением С Кем-То, У Кого Нет Аккаунта Google
Если у человека, с которым вы хотите поделиться своим местоположением, нет учетной записи Google, вы все равно можете отправить ему данные о своем местоположении с помощью ссылки.
Карты Google позволяют создавать ссылку, по которой любой может щелкнуть, чтобы просмотреть ваше текущее местоположение. Эта ссылка истекает по истечении заданного вами времени. Вы можете создать ссылку для своего текущего местоположения следующим образом:
Способ 1: Google Maps
В приложении Google Maps можно передать как текущую геолокацию устройства, так и географические данные любой точки на карте. Оно по умолчанию установлено на большинстве устройств с Android, но если отсутствует, его можно скачать из Google Play Маркета.
Вариант 2: Передача геоданных произвольной точки
-
Передать местоположение любой точки на карте можно с помощью координат. Запускаем Google Maps находим место, геолокацией которого хотим поделиться, долгим нажатием ставим маркер, а когда отобразятся координаты, сначала жмем на них, затем удерживаем, чтобы скопировать, и отправляем любым удобным для себя способом.
На другом смартфоне можно ввести эти данные в поиске браузера либо в тех же картах Гугл и проложить маршрут к этому месту.
-
Пользователи Google Maps могут делиться геоданными с помощью технологии «Plus Codes». Коды формируются на основе широты и долготы, но они короче координат и состоят из цифр и букв. Ставим на карте маркер, свайпом вверх открываем карточку с информацией, тапаем по полю с «+кодом», чтобы скопировать, и отправляем его.
Прочитать такие коды может только приложение «Гугл Карты».
-
Еще один способ передать географические данные — поделиться объектом или точкой на карте. Обозначаем место, открываем информационную панель, тапаем иконку «Share» и отправляем ссылку.
Ссылка покажет информацию о расположении устройства на момент ее отправки.
Блог в Google Docs
YDNW — сервис, который создает посты для блога из файлов Google Docs. Название сервиса — “You Don’t Need WordPress” — говорит само за себя.
Чтобы вести блог не нужен WordPress, достаточно Google Docs
После регистрации открывается дашборд, где вы можете создать новый пост, перейти в свой блог или отредактировать профайл.
Интерфейс предельно прост, запутаться невозможно
По клику на “New Blog Post” сервис создает и сразу публикует новую запись под названием “My new post” — она отображается в административной части и блоге. При этом новый документ создается в папке “you_dont_need_wp”, которая появляется на Google Диске при регистрации в сервисе.
Чтобы оформить пост, кликните “Google Doc” и напишите или скопируйте статью в открывшийся документ
На дашборде под каждым постом есть синее меню из 4 пунктов:
-
Google Doc — открыть документ для редактирования.
-
View Blog Post — просмотреть статью в блоге.
-
Edit Post/Publish — отредактировать название и дату публикации.
-
Delete Post — удалить статью.
Записи редактируются в Google Docs в режиме реального времени — все изменения тут же отображаются в блоге.
Вот и весь функционал. Блоги находятся на хостинге сервиса по адресу вида https://www.youdontneedwp.com/username, где username — ваш ник. Возможности привязать свой домен нет.
Поиск и замена с помощью регулярных выражений
Чтобы искать и заменять в Google Документах и Таблицах определенные символы, числа, слова или текстовые шаблоны, можно использовать регулярные выражения.
Поиск текста с использованием регулярных выражений
- Откройте файл в Google Документах или Таблицах на компьютере.
- Выберите Правка Найти и заменить.
- Введите выражение в поле «Найти» и выберите Поиск с использованием регулярных выражений или Учитывать регулярные выражения.
- Нажмите Найти.
При использовании функции «Найти и заменить» результаты поиска могут различаться в зависимости от выбранных параметров. В приведенных ниже примерах флажок «Учитывать регистр» установлен, а «Совпадение с полным содержанием ячейки» (для таблиц) – снят.
Пример
Поиск ячеек, содержащих суммы в долларах
Примечание. Этот пример работает только в Google Таблицах.
- В поле «Найти» введите ^\$(+)?+
- Это значит, что вы ищете сумму в долларах, которая начинается с любой цифры от 0 до 9 (или с запятой). Цифра может повторяться. Затем следует любая цифра от 0 до 9, повторяющаяся один или более раз. К примеру, по этому запросу можно найти следующие значения: $4,666; $17,86; $7,76; $0,54; $900 001,00; $523 877 231,56.
Поиск ячеек, содержащих почтовые индексы США
- В поле «Найти» введите {5}(-{4})?
- Так вы найдете почтовые индексы США, состоящие из пяти цифр, дефиса (необязательно) и четырехзначного цифрового кода.
Поиск имен, начинающихся со строчной буквы
Примечание. Этот пример работает только в Google Таблицах.
- В поле «Найти» введите ^.*
- Так вы найдете ячейки, содержащие слова, начинающиеся с маленькой буквы, за которой следует другой символ, повторяющийся 0 или более раз. По этому запросу можно найти следующие имена: андрей, алексей, мАКС, алеНа.
Замена с использованием регулярных выражений
Вы можете заменять части регулярного выражения с помощью «групп захвата». Эти группы необходимо указать в поле «Заменить на» в формате «$<номер группы>». Примечание. Группы захвата работают только в Google Таблицах.
Пример
Выражение (\d*)/\d*/(\d{4}) соответствует дате, например 3/8/2015. В нем есть две группы захвата.
- (\d*) – день
- (\d{4}) – год
Чтобы заменить в каждой дате, соответствующей этому выражению, месяц на январь, введите «$1/1/$2». Дата 3/8/2015 изменится на 3/1/2015.
Регулярные выражения
В сервисах Google применяются регулярные выражения из библиотеки RE2. Полный список этих выражений можно найти на сайте GitHub.
Если вы хотите найти символ, который входит в регулярные выражения (например, $), поставьте перед ним косую черту. Чтобы найти символ $, введите \$.
Часто используемые регулярные выражения
|
Выражение |
Пояснение |
Примеры |
Отобразится в результатах |
Не отобразится в результатах |
|---|---|---|---|---|
|
На месте точки может быть любой символ. |
с. |
сом, стол, осока |
том, порт |
|
|
Символ перед звездочкой может присутствовать в слове, отсутствовать или повторяться несколько раз. |
со* |
сон, сн, сооон |
сОн, соль |
|
|
+ |
Символ перед знаком плюса повторяется один или несколько раз подряд. |
со+н |
сон, сооон |
сн, сОн, соль |
|
Символ перед знаком вопроса может присутствовать или не присутствовать в слове. |
со?н |
сн, сон |
сОн, соль |
|
|
^ |
Знак вставки в начале регулярного выражения означает, что результат начинается с указанных в скобках символов. Примечание. Этот регулярное выражение работает только в Google Таблицах. |
^он |
сон, тон |
не сон, и тон |
|
$ |
Знак доллара ставится в конец регулярного выражения. Это означает, что результат заканчивается одним или несколькими символами, расположенными перед $. Примечание. Этот регулярное выражение работает только в Google Таблицах. |
он$ |
сон, тон, и тон |
сонм, тонна |
|
{A, B} |
Часть выражения, заключенная в скобки, повторяется от А до В раз (на месте А и В нужно указать числа). |
с(о{1,2})н |
сон, соон |
сн, сооон, сОн |
|
, , |
Только один из символов, указанных в квадратных скобках, может содержаться в результате поиска. В скобки можно поместить любое выражение, в том числе одно из описанных выше в таблице. Например, запрос может выглядеть так: . |
cн |
сон, сан |
сн, сОн, сооон |
|
Поиск символа в заданном диапазоне. Обычно используются диапазоны а-я, А-Я и 0-9. Их можно объединять между собой () или комбинировать с другими выражениями из данной таблицы (. |
cн |
сан, син, сен, сон |
сн, сОн, сын |
|
|
Здесь знак вставки означает поиск символа, который не входит в указанный диапазон. |
сн |
сон, сОн, сын, с$н |
сн, сан, сен |
|
|
\s |
Все символы пробелов. |
с\sн |
с н, сн |
сн, сон, стон |
Интеграция с Google Keep
Google Keep — это сервис для заметок. Там можно оставлять напоминания по работе, хранить картинки или ссылки на важные статьи. Все эти заметки доступны при работе в Google Docs.
Чтобы открыть панель Google Keep, нажмите «Инструменты» → «Блокнот Keep».
Каждую заметку можно вставить в основной текст. Для этого перетащите ее мышкой в нужное место или нажмите «Добавить в документ».
А можно сделать наоборот: создать заметку для Keep из документа. Выделите нужный фрагмент в документе, нажмите правую кнопку мыши и выберите «Сохранить в блокнот Keep».
Это полезно, если надо сохранить для себя иллюстрации или ключевые моменты статьи.
Способ 3: Специальный софт
В Google Play Маркете много приложений для определения и передачи геолокации устройства с Android. Практически все они показывают рекламу, но там могут быть дополнительные опции, которые для вас, возможно, окажутся полезными. Рассмотрим это способ на примере прикладной программы «My Location».
-
Запускаем приложение и разрешаем ему доступ к информации о расположении устройства.
-
Когда My Location отобразит текущие координаты и адрес, можно делиться местоположением с другими пользователями.
Вызываем контекстное меню, тапаем «Поделиться» и отправляем ссылку. Открыть ее можно с помощью Google Maps или через такое же приложение, если оно установлено.
-
Чтобы отправить координаты, копируем их, нажав соответствующий пункт, и отправляем как любое текстовое сообщение.
-
Другие пользователи могут следить за местоположением нашего устройства в реальном времени, но только если на их смартфоне тоже установлено My Location. В контекстном меню выбираем «Публикация текущего местоположения», устанавливаем время публикации, при желании разрешаем делиться маршрутом передвижения и отправляем ссылку на трансляцию.
Как снова видеть местоположение человека
Если вы снова хотите видеть местоположение человека, которого вы скрыли с карты, следуйте инструкции:
1. Откройте приложение «Google Карты»;
2. Нажмите на кнопку «Меню», расположенную в правом верхнем углу экрана;
3. В боковом меню выберите «Передача геоданных»;
4. Нажмите на кнопку «Еще» в виде трех расположенных вертикально точек в правом верхнем углу меню и выберите опцию «Скрытые на карте пользователи»;
5. Нажмите на иконку в виде трех точек возле нужного контакта и выберите «Показать на карте».
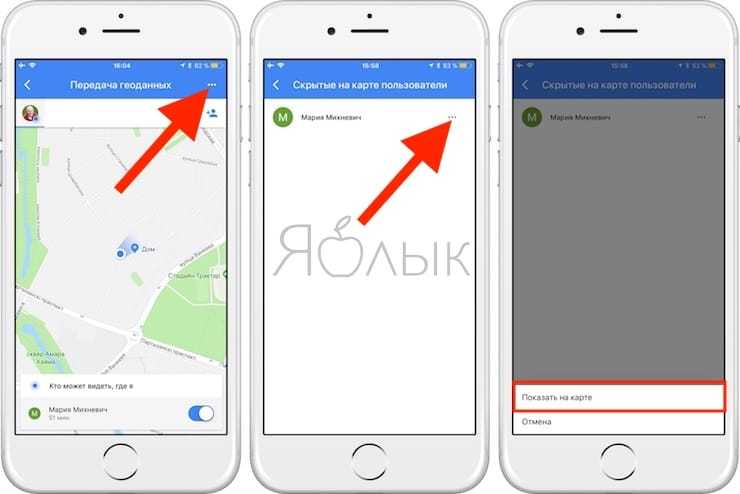
Подсказка: Если вы хотите удалить человека с карты навсегда, используйте блокировку. Функция блокировки доступна в Google+, Hangouts, YouTube и «Google Фото». Для того чтобы посмотреть заблокированных пользователей или разблокировать определенного человека, зайдите в раздел «Заблокированные пользователи» в «Личная информация» (myaccount.google.com/blocklist).
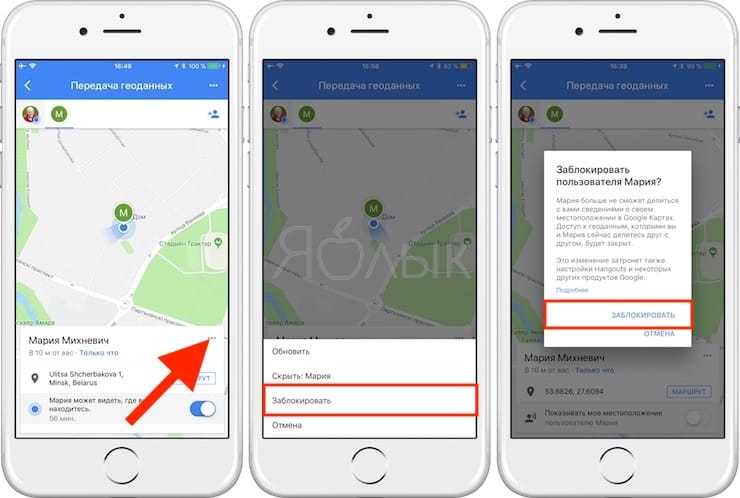
История изменений в Google Docs
Представьте ситуацию. Вы написали текст, затем удалили его часть. Потом написали еще немного и вдруг решили, что удаленные предложения вам все же нужны. Расстроились и пытаетесь вспомнить, что же там было? Зря.
Откройте меню «Файл» и нажмите «Просмотреть историю изменений».
В правом нижнем углу есть кнопка «Более подробно». Нажмите на нее.
Откроется огромная история версий документа. Вы можете выбрать любой этап и посмотреть, чем он отличается от текущего текста. Отсюда можно скопировать удаленные фрагменты или просто откатиться к нужной версии.
Это одна из лучших функций Google Документов!
Пусть Ваши Близкие Знают, Где Вы Находитесь
Благодаря функции обмена местоположением на вашем устройстве Android ваши друзья и семья всегда будут знать, где вы находитесь. Они даже могут отслеживать ваши движения, когда вы переходите из одного места в другое.
И если вы когда-нибудь окажетесь в ситуации, когда вы не сможете вручную поделиться своим местоположением, такие приложения, как «Доверенные контакты», автоматически сообщают о вашем местоположении надежным людям. Это гарантирует, что кто-нибудь сможет связаться с вами, когда вы в опасности.
Это не единственное использование функции определения местоположения вашего телефона: вы также можете найти потерянное устройство Android, если вы потеряете его или кто-то украдет его.
Чего мы ждем от Вас
Соблюдайте эти условия и дополнительные условия, действующие для отдельных сервисов
Вы имеете право использовать Google, пока соблюдаете требования, изложенные в:
- настоящих условиях;
- дополнительных условиях использования отдельных сервисов, где могут быть, например, дополнительные возрастные ограничения.
Вам также доступны различные ресурсы, где можно найти подробную информацию о наших сервисах и ответы на часто задаваемые вопросы: Политика конфиденциальности, Справочный центр по авторским правам, Центр безопасности, а также другие ресурсы, на которые есть ссылки на сайте правил.
Хотя мы разрешаем Вам использовать наши сервисы, у нас остаются все в отношении этих сервисов.
Относитесь к другим с уважением
Мы стараемся поддерживать атмосферу взаимоуважения, поэтому требуем придерживаться следующих правил поведения:
- Соблюдайте действующее законодательство, включая санкции, а также законы об экспортном контроле и торговле людьми.
- Уважайте чужие права, в том числе на частную жизнь и интеллектуальную собственность.
- Не причиняйте вред себе или другим людям и не призывайте к таким действиям, например не прибегайте к угрозам, обману, клевете, издевательствам, домогательствам или преследованиям, а также не выдавайте себя за другое лицо.
- Не злоупотребляйте сервисами, не пытайтесь нарушить их работу или иным образом вмешаться в нее, например не используйте их для мошеннических или вводящих в заблуждение действий, внедрения вредоносного ПО, взлома, распространения спама либо обхода наших систем или средств защиты. Индексируя сайты для выдачи результатов поиска, мы учитываем стандартные ограничения использования этих сайтов, добавляемые в код владельцами. Аналогичного подхода мы требуем в отношении наших сервисов.
Дальнейшая информация о правилах поведения приведена в дополнительных правилах и условиях использования отдельных сервисов, которые должны соблюдаться всеми пользователями таких сервисов. Если Вы заметите, что кто-то нарушает наши правила поведения, сообщите нам. О том, как мы рассматриваем такие жалобы и какие принимаем меры, рассказано в разделе .
Разрешите нам использовать Ваш контент
Некоторые наши сервисы позволяют Вам загружать, отправлять, хранить, передавать и получать или обмениваться им. Вы не обязаны добавлять какие-либо материалы в наши сервисы и можете сами решать, какой контент предоставлять. Прежде чем загружать его или делиться им, убедитесь, что у Вас есть все необходимые для этого права и контент не нарушает законодательство.
Как сохранить документ в Google Docs
Как только вы создаете документ – он автоматически сохраняется на Google Диске. Чтобы переименовать файл – кликните по названию в левом верхнем углу и отредактируйте его.
Вам вообще не нужно заботится о сохранении. Забудьте про Ctrl+S. Вы вводите символ – сервис сохраняет изменения. Если компьютер выключится в процессе работы – вы не потеряете ни единого слова.
По умолчанию все документы сохраняются в корневой каталог Диска. Вы можете поместить его в любое другое место. Для этого нажмите по значку «Упорядочить», «Переместить объект». Создавайте папки и размещайте в них свои проекты.
Вы также можете перемещать объекты в самом Google Диске. Просто перетягивайте их в нужные папки, как будто работаете с Проводником Windows.
Если вам нужно сохранить файл не в облаке, а на компьютере – просто скачайте его. Откройте меню «Файл», «Скачать как» и выберите нужный формат.
Совместная работа над документом
После того, как вы раздали доступы нужным пользователям, они могут приступать к работе. Те, кому разрешено только смотреть, ничего сделать не смогут. Те, кому разрешено редактировать – вольны делать что угодно.
Но самая любопытная часть – это комментирование. Комментаторы не могут править текст самостоятельно, но могут давать советы.
Комментарии
Вы (и другие пользователи) можете писать заметки на полях. Для этого выделите фрагмент текста, вызовите контекстное меню и нажмите «Оставить комментарий». Или просто щелкните по значку, который появляется справа, как только вы что-то выделяете.
Здесь можно написать свое замечание по поводу фрагмента текста или добавить напоминание. Например, добавить заголовок. Или переписать некрасивое предложение.
Оставляйте небольшие напоминания, когда работаете самостоятельно – это очень удобно.
Чтобы убрать комментарий – щелкните по кнопке «Вопрос решен». Заметка отправится в архив. Если нужно удалить комментарий бесследно, нажмите на кнопку в виде трех точек и выберите пункт «Удалить».
Чтобы посмотреть архив, кликните по кнопке «Комментарии» в правом верхнем углу.
Посоветовать правки
Очень интересная функция. Позволяет дописывать текст и удалять существующие фрагменты. При этом действие происходит не сразу, а с разрешения владельца.
Чтобы перейти в режим правок, раскройте список под кнопкой «Настройки доступа» и выберите пункт «Советовать».
Теперь вы будете не редактировать текст, а советовать правки. Коллегам, или самому себе, если работаете самостоятельно. Пользователи с уровнем доступа «Комментирование» всегда находятся в этом режиме.
На полях будут появляться комментарии с предложением одобрить или забраковать правки. Если дадите добро – изменения сразу вступят в силу.
Кому будет полезна эта функция? Редакторам и корректорам, в первую очередь. Клиентам копирайтеров, которые могут написать, что им в тексте не нравится, не уродуя сам текст.
Включение геолокации
При включенной геолокации расположение объектов общественного питания, расписание транспорта, результаты поисковых запросов, реклама и другая информация будет показываться с учетом текущего местоположения. Благодаря этой функции можно сохранять посещаемые места, делиться ими с другими пользователями или передавать экстренным службам, а также найти смартфон в случае его утери. Включить функцию определения местоположения на устройстве с Android можно двумя способами:
Панель быстрого доступа
- Проводим пальцем по экрану сверху вниз, и находим значок «Локация». Для включения функции достаточно коснуться его.
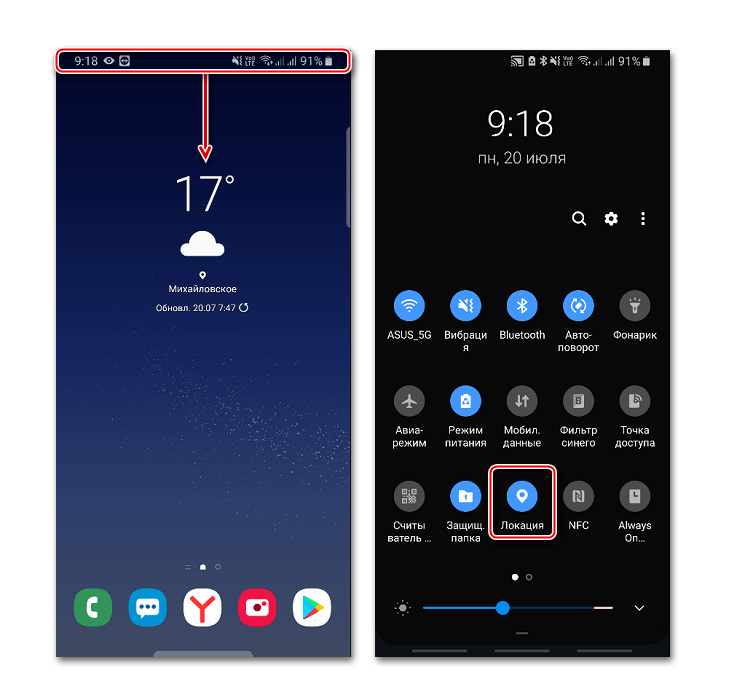
Если удерживать иконку, откроется экран с параметрами геолокации (работает на не всех версиях Android).
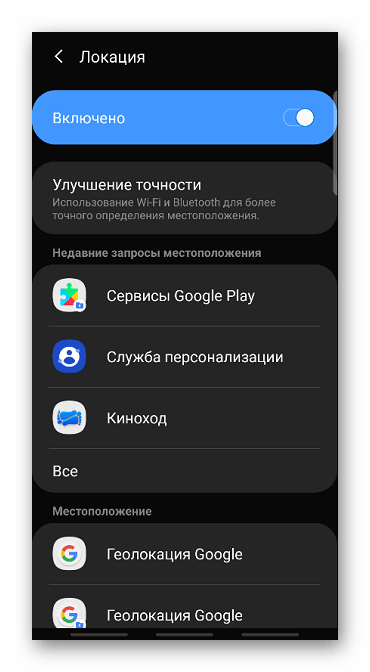
«Настройки» системы
- Ищем раздел «Биометрия и безопасность», «Безопасность и конфиденциальность» или похожий, а затем «Локация», «Геолокация», «Данные о местоположении» и др.
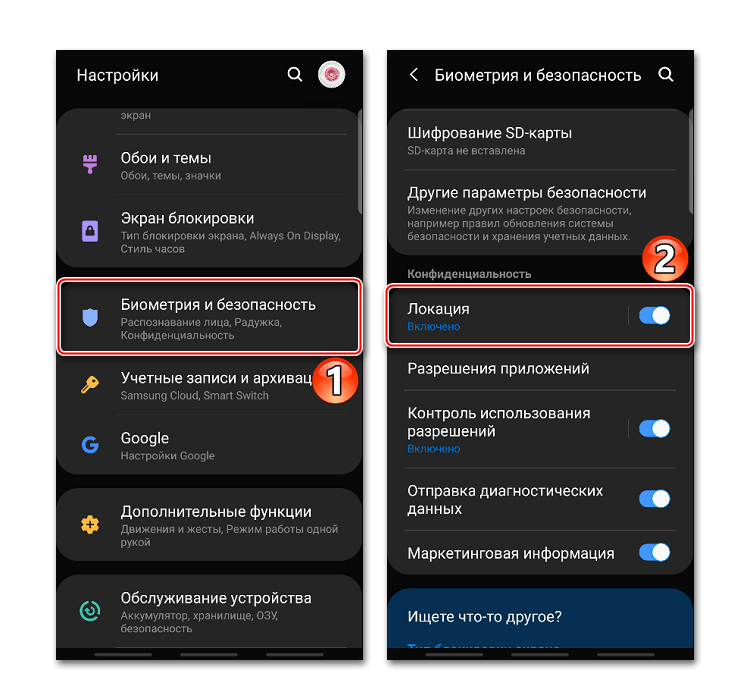
Заходим туда и включаем функцию.
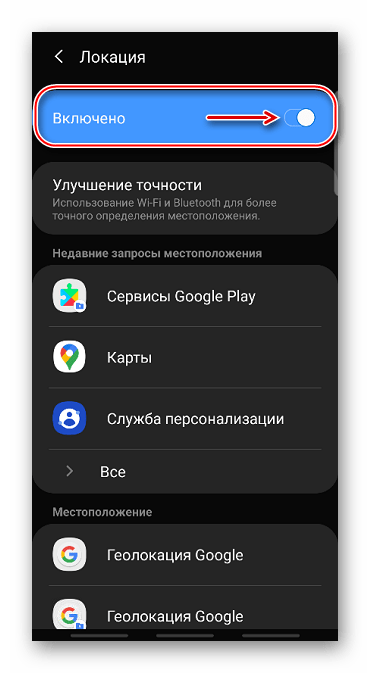
Для настройки геолокации и получения доступа ко всем ее возможностям необходима учетная запись Google. О том, как ее создать и как войти в аккаунт на устройстве с Android, подробно написано в отдельных статьях.
Подробнее:Создание учетной записи Google на смартфоне с AndroidАвторизация в Google на Android
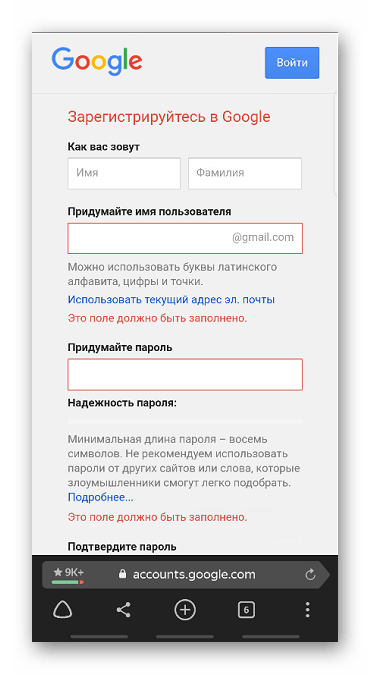
Как подключить новые шрифты в Google Docs
По неведомым причинам Google не разрешает подключать новые шрифты русскоязычным пользователям. Откройте список шрифтов. Там где у всех людей находится кнопка «Добавить», у нас ничего нет.
Но это не страшно – ограничение легко обойти. В меню «Файл» откройте вкладку «Язык» и выберите English. Не бойтесь, язык интерфейса не поменяется.
Теперь снова откройте список шрифтов – их станет больше раз в 5. И нужная кнопка «Другие шрифты» тоже появится. Нажмите на нее.
Отметьте нужные шрифты и нажмите «Ок», чтобы добавить их в ваш список.
Внимание! Работать будут только те шрифты, что установлены в вашей операционной системе. Если вы захотите использовать проверку правописания – не забудьте переключить язык документа обратно на русский
Шрифты из списка пропадут, но в тексте останутся. Вы сможете ставить курсор в конец предложения и продолжать писать тем же шрифтом
Если вы захотите использовать проверку правописания – не забудьте переключить язык документа обратно на русский. Шрифты из списка пропадут, но в тексте останутся. Вы сможете ставить курсор в конец предложения и продолжать писать тем же шрифтом.





























