Исключите самые распространенные проблемы
После каждого из перечисленных ниже шагов проверяйте, удается ли выполнить синхронизацию вручную.
Основные способы устранения неполадок
Убедитесь, что на устройстве включена автосинхронизация
Чтобы синхронизация выполнялась автоматически, не отключайте эту функцию. Подробнее о том, как синхронизировать приложения с аккаунтом Google….
Убедитесь, что устройство подключено к Интернету
Внимание! Для синхронизации данных требуется подключение к Интернету. Попробуйте открыть в браузере (например, Chrome или Firefox) любую веб-страницу. Если сайт не загружается или вам не удается подключиться, прочитайте о том, как настроить Wi-Fi или мобильную сеть
Попробуйте открыть в браузере (например, Chrome или Firefox) любую веб-страницу. Если сайт не загружается или вам не удается подключиться, прочитайте о том, как настроить Wi-Fi или мобильную сеть.
Убедитесь, что вы можете войти в аккаунт
Внимание! Чтобы синхронизация выполнялась, у вас должен быть доступ к аккаунту Google. Попробуйте войти в аккаунт Google другим способом(например, проверить почту Gmail в браузере на компьютере)
Попробуйте войти в аккаунт Google другим способом(например, проверить почту Gmail в браузере на компьютере).
- Если вам удалось войти в аккаунт, значит проблема связана с мобильным устройством. Чтобы найти решение, перейдите к следующему шагу.
- Если войти в аккаунт не удалось, воспользуйтесь специальным инструментом для устранения неполадок.
Проверьте наличие обновлений Android
- Откройте настройки телефона.
- Прокрутите экран вниз и нажмите Система Дополнительные настройки Обновление системы. При необходимости сначала нажмите О телефоне или О планшете.
- Вы увидите статус обновления. Следуйте инструкциям на экране.
Дополнительные способы устранения неполадок
Удалите аккаунт с устройства и добавьте его снова
Подробнее о том, как добавить или удалить аккаунт…
Выполните принудительную синхронизацию аккаунта
Вариант 1. Измените настройки даты и времени
- Откройте настройки телефона.
- Нажмите Система Дата и время.
- Отключите параметры Настраивать время автоматически и Настраивать часовой пояс автоматически.
- Вручную установите неверные дату и время.
- Откройте главный экран. Знакомство с навигацией по телефону Pixel
- Снова откройте настройки телефона Система Дата и время.
- Вручную установите верные дату и время.
- Включите параметры Настраивать время автоматически и Настраивать часовой пояс автоматически.
Вариант 2. Синхронизируйте данные с помощью приложения «Телефон» (только для телефонов)
- Откройте приложение «Телефон».
- Нажмите на значок клавиатуры .
- Наберите (*#*#2432546#*#*).
- Вы увидите уведомление «checkin succeeded». Оно означает, что синхронизация выполнена. Если уведомление не появилось, нажмите на значок телефона .
Очистите кеш и удалите данные
Шаг 1. Создайте резервную копию списка контактов
- Откройте приложение «Контакты».
- Нажмите на значок «Меню» Настройки.
- В разделе «Управление контактами» нажмите Экспорт контактов.
- Укажите, куда хотите перенести данные (например, на Диск).
- Нажмите Сохранить.
Шаг 3. Восстановите контакты
- Откройте приложение «Контакты».
- Нажмите на значок «Меню» Настройки.
- Выберите Импорт контактов .vcf файл.
- Нажмите на нужный VCF-файл.
Функции Gmail для пользователей
Включать и выключать функции Gmail для пользователей можно на странице Пользовательские настройки.
-
Войдите в консоль администратора Google.
Используйте аккаунт администратора (он не заканчивается на @gmail.com).
-
На главной странице консоли администратора выберите ПриложенияGoogle WorkspaceGmailПользовательские настройки.
- Чтобы применить настройки ко всем пользователям, выберите организационное подразделение верхнего уровня. В обратном случае выберите дочернее подразделение или группу конфигурации.
- На странице Пользовательские настройки найдите настройки, которые вы хотите изменить. Далее приведен список , которые можно изменять.
- Завершив изменение настроек, нажмите Сохранить изменения.
Настройки пользователей Gmail
Умные функции и персонализация. Вы и ваши пользователи сами решаете, могут ли умные функции в Gmail, Chat и Meet, а также функции персонализации в других продуктах Google, использовать данные из Gmail, Chat и Meet. Вы можете задать настройки для пользователей, а они могут при необходимости изменить эти настройки. Подробнее…
Темы. Разрешите пользователям выбирать свои темы для фона в Gmail.
Подтверждения прочтения электронных писем. Разрешите пользователям запрашивать и отправлять уведомления о прочтении сообщений.
Делегирование почты. Разрешите пользователям делегировать доступ к своим аккаунтам Gmail другим пользователям домена. Подробнее о настройке делегирования почты…
Формат имени. Настройте формат имени для пользователей или разрешите им делать это самостоятельно.
Доступ к веб-интерфейсу Gmail в офлайн-режиме. Разрешите пользователям использовать Gmail в офлайн-режиме. Подробнее об офлайн-режиме Gmail…
Конфиденциальный режим. Разрешите пользователям устанавливать запрет на переадресацию, копирование, печать и скачивание сообщений. Пользователи также смогут задать срок доступа к сообщению, запретить к нему доступ или включить доступ к сообщению только по SMS-коду. Подробнее о конфиденциальном режиме…
Персонализация умного ввода. Разрешите пользователям включать персональные подсказки для функции умного ввода при написании сообщений
Подробнее о функции умного ввода и персонализации подсказок… Важно! После изменения настройки в консоли администратора пользователям потребуется закрыть и повторно открыть аккаунт Gmail, чтобы изменения вступили в силу
Динамический контент в письмах. Позволяет просматривать письма c AMP-контентом. Содержимое AMP-сообщений может быть как динамическим, так и интерактивным. Подробнее о динамическом контенте в письмах и о том, как его включить или отключить для пользователей…
S/MIME. Включите или отключите шифрование S/MIME для входящей и исходящей почты. Вы также можете разрешить пользователям загружать собственные сертификаты. Подробнее о шифровании S/MIME…
Как настроить почту на Android
Для добавления еще одного аккаунта в Gmail нужно открыть программу, перейти в Настройки и нажать на «Добавить аккаунт». Теперь:
Выбрать почтовый сервис (рассмотрим на примере Google).
Подтвердить действие, введя пароль, отсканировав отпечаток пальца, или с помощью опции распознавания лица (смотря, что настроено на устройстве).Обратите внимание! При выборе другого почтового сервиса (Outlook/Hotmail/Live, Yahoo Mail.ru, Яндекс, Exchange/Office 365) не придется выполнять п.2. Ввести в поле существующий адрес или создать новый
Нажать на «Далее».
Ввести пароль и нажать на «Далее».
Возможно, высветится окно Безопасности. Следует ввести резервный E-mail или номер телефона и нажать на «Далее».
Появится окно, где будет предложено добавить номер телефона, можно пропустить этот шаг.
Принять Условия пользования – и готово.
В старых устройствах для настройки почты через стандартное приложение потребуется выполнить следующие действия:
- Запустить программу Email.
- Нажать на значок в виде трех параллельных линий (обычно располагается в левом верхнем углу экрана, но внешний вид приложения может отличаться в зависимости от модели смартфона). Отобразится раскрывающийся список.
- Тапнуть по значку шестеренки – перейти в настройки почтового сервиса.
- Выбрать опцию «Добавить учетную запись». В открывшемся диалоговом окне указать имеющиеся емейл и пароль, либо создать новый электронный ящик. При наличии нескольких учетных записей можно установить любой из них по умолчанию: выбранный адрес будет автоматически использоваться для отправки электронных писем.
- Нажать на опцию «Вход», расположенную в правом нижнем углу дисплея: на экране отобразится окошко «Проверка данных автоматической настройки…», затем – «Проверка исходящих настроек сервера…» и «Обработка…». Процесс обработки запроса обычно занимает меньше минуты.
- После того как проверка почтового адреса завершится, в программе Email появится содержимое привязанной учетной записи, в том числе и список входящих писем.
Настройка Outlook
- Запустить приложение Microsoft Outlook. Если его нет в списке установленных программ, то необходимо ввести соответствующий запрос в Play Market. Запустить приложение после установки.
- Нажать на «Начать работу». Высветится окно с добавлением новой учетной записи. Если кликнуть на «Учетные записи Google», появится окошко с выбором аккаунта.
- Ввести свой электронный адрес и нажать «Продолжить».
- Ввести пароль и нажать «Вход».
- Будут высвечиваться ознакомительные окошка, включая предложение добавить еще один аккаунт. Поочередно нажимать «Пропустить».
- Почта готова к использованию.
- Перейти в основное Меню, тапнув по значку в виде трех параллельных линий (или точек, в зависимости от модели устройства) в левом верхнем углу.
- Щелкнуть по значку в виде письма со знаком «+», чтобы добавить новый аккаунт.
- Повторить действия п.3-6 предыдущей инструкции.
Другие почтовые приложения
- Яндекс.почта – отличная защита от спама, возможность управления черным и белым списками, наличие sms-уведомлений о доставке письма адресату, 3 ГБ облачного хранилища;
- Mail.ru – бесплатное хранение до 100 ГБ данных, возможность синхронизации хранилища. Недостатки – зависание при отправке писем, слабая защита от спама, блокировка ящика в случае неиспользования в течение 3 месяцев;
- myMail – удобный интерфейс, интегрированный спам-фильтр, быстрая регистрация новых ящиков, поддерживает большинство почтовых клиентов.
- MailDroid;
- ProfiMail;
- k 9 mail.
Перенос с помощью Gmail
Для копирования адресной книги на другое устройство можно использовать учетные записи электронной почты, которые хранят ее в облаке. Это решение не только удобно, но и безопасно, потому что даже если пользователь потеряет SIM-карту или телефон, ценный список с номерами сохранится.
В этом случае отлично подходят такие сервисы, как Gmail, Hotmail/Outlook.com.
Как синхронизировать контакты:
В зависимости от системы, на которой основан новый телефон, выбрать почтовый сервис.
Если пользователь ранее не использовал эти ящики, он должен создать в одном из них учетную запись (на компьютере это займет несколько минут).
При использовании Gmail или Hotmail важно убедиться, что старые контакты смартфона синхронизированы с облаком. Это можно сделать на вкладке контактов в браузере компьютера.
Если нет, перейти в настройки данного приложения на телефоне
Затем найти настройки своей учетной записи, отметить контакты как элементы для синхронизации и нажать «Синхронизировать».
После синхронизации еще раз проверить, отправлены ли данные на сервер.
Наконец, нужно войти в выбранную службу на новом телефоне. Обычно достаточно найти среди новых почтовых ящиков Gmail/Hotmail и ввести логин и пароль к аккаунту. Через некоторое время данные будут загружены и сохранены в адресной книге.
Таким образом можно быстро перенести на новый смартфон не только номера, но и записи календаря. Для этого необходимо дополнительно выбрать календарь при выборе элементов для синхронизации.
Параметры доступа к электронной почте для пользователей
Эти параметры определяют то, как пользователи получают, отправляют и синхронизируют электронную почту Gmail.
-
Войдите в консоль администратора Google.
Используйте аккаунт администратора (он не заканчивается на @gmail.com).
-
На главной странице консоли администратора выберите ПриложенияGoogle WorkspaceGmailДоступ конечных пользователей.
Совет. Ссылка на раздел «Расширенные настройки» находится внизу страницы Gmail.
- В разделе Организации выберите родительскую организацию или дочернее организационное подразделение, для которых нужно изменить настройки.
- Прокрутите страницу Доступ конечных пользователей вниз к нужной настройке. Чтобы быстро найти требуемый параметр Gmail, введите его название в текстовое поле Поиск настроек.
- Завершив изменение настроек, нажмите Сохранить изменения.
Параметры доступа конечных пользователей
- Доступ по протоколам POP и IMAP. Включите или отключите протоколы POP и IMAP для пользователей. Подробнее о доступе по протоколам IMAP и POP…
- Синхронизация Google Workspace. Разрешите пользователям синхронизировать данные контактов, календаря и электронной почты с помощью плагина Google Workspace Sync for Microsoft Outlook.
- Автоматическая переадресация. Разрешите пользователям настроить автоматическую пересылку входящей почты на другой адрес. Подробнее о том, как отключить автоматическую пересылку…
- Белый список URL изображений для обхода прокси-сервера (только для организаций верхнего уровня). Создайте или измените белый список внутренних URL, для которых разрешен обход защиты прокси-сервера. Подробнее о настройке белого списка URL изображений для обхода прокси-сервера…
- Шлюзы исходящей почты. Разрешите пользователям отправлять письма через внешний SMTP-сервер.
- Предупреждение о внешних получателях. Включите для пользователей предупреждения о том, что они отправляют ответ внешнему получателю, который отсутствует в их списке контактов.
Как импортировать контакты на iPhone?
Импортировать контакты в iPhone можно несколькими способоами:
- через iTunes;
- через iCloud и Gmail;
- из сим-карты.
Как импортировать (перенести) контакты из sim-карты в iPhone?
- На iPhone перейдите в Настройки -> Почта, адреса, календари -> раздел «Контакты».
- Тапните по «Импортировать контакты Sim». Готово.
Самая быстрая и самая простая процедура переноса контактов в iPhone, однако не без недостатков:
- ограниченная емкость sim-карты. В зависимости от типа карты и оператора сотовой сети, может содержать от 100 до 250 записей длиной 14 до 25 знаков. А это в нынешних условиях, как вы сами понимаете, слишком мало;
- высокий риск потери контактов при механическом повреждении или программном сбое сим-карты;
- контакты могут переноситься с ошибками.
Как перенести контакты на iPhone через iTunes?
Один из самых надежных и проверенных способов переноса контактов с компьютера в iPhone — при помощи iTunes.
- Подключите iPhone к компьютеру и запустите iTunes, в меню «Устройства» выберите модель вашего аппарата и в панели навигации перейдите на страницу «Информация».
- Установите галочку напротив «Синхронизировать контакты с:» и в раскрывающемся списке выберите «Windows Contacts». Синхронизировать можно как все контакты, так и отдельно созданные группы.
- В самом низу страницы «Информация» в разделе «Дополнительно», в списке «Заменить следующую информацию на этом iPhone» установите галочку напротив «Контакты» и щелкните на кнопке «Синхронизировать».
После окончания синхронизации контакты в iPhone будут заменены записями из папки «Контакты Windows» на ПК.
Как перенести контакты на iPhone из Gmail?
Google Контакты (диспетчер адресов Gmail) позволяет переносить контакты в iPhone без использования компьютера. Сохраненные в Google Контакты записи легко переносятся и синхронизируются с адресной книгой iPhone при его подключении к сети Интернет по Wi-Fi. Для того, чтобы процесс осуществлялся без участия пользователя, необходимо настроить учетную запись Gmail в настройках iPhone.
Если вы не пользуетесь Gmail для работы с электронной почтой, для синхронизации контактов из Google Контакты необходимо создать отдельную учетную запись CardDAV.
- На iPhone перейдите в Настройки -> Почта, адреса, календари и в разделе «Учетные записи» тапните на «Добавить учетную запись».
- Т.к. мы создаем специальную учетную запись для синхронизации одних лишь контактов, на странице с предустановленными учетными записями тапните на «Другое».
- В разделе «Контакты» тапните на «Учетная запись CardDAV».
- В соответствующие поля введите: сервер -> google.com, пользователь -> адрес электронной почты Google, пароль -> пароль от электронного ящика Google, описание -> метку для учетной записи (может быть произвольной). Тапните «Вперед».
- После проверки введенных данных и подключения к серверу контакты из Google Контакты будут перенесены в iPhone и станут доступны в приложении «Контакты».
Если у вас имеется учетная запись в Google и для работы с электронной почтой вы используете Gmail, создавать отдельную учетную запись для синхронизации контактов нет необходимости, достаточно в учетной записи Google в настройках устройства включить синхронизацию контактов (Настройки -> Почта, адреса, календари -> перевести выключатель «Контакты» в положение «Включено»).
Недостатки метода:
- необходимо иметь учетную запись в Google;
- необходимо предварительно импортировать контакты в Gmail;
- необходимо подключение к сети Интернет.
Перенос контактов на iPhone из iCloud
Данный метод импорта контактов в iPhone является самым простым.
- На iPhone перейдите в Настройки -> iCloud и включите выключатель напротив «Контакты».
- Все контакты загруженные в iCloud будут перенесены на iPhone.
Недостатки метода:
- необходимо подключение к сети Интернет;
- необходимо предварительно импортировать контакты в iCloud.
Как вы уже знаете, работать с контактами можно как на компьютере в режиме «offline», так и в режиме онлайн в Google Контакты и в iCloud. Каждый из этих способов позволяет создавать, редактировать и удалять контакты, а следовательно возникает необходимость применять изменения и на iPhone. Нет необходимости снова создавать, редактировать или удалять контакты на iPhone вручную, для этих целей и необходима синхронизация контактов.
Как пригласить гостей
- Откройте Google Календарь в браузере на компьютере.
- Нажмите на мероприятие .
- В разделе «Гости» справа начните вводить имя человека и выберите пользователя из списка контактов. Если человека нет в вашем списке контактов, введите его адрес электронной почты.Чтобы сделать присутствие необязательным, рядом с именем приглашенного нажмите на значок . Если этого значка нет, наведите указатель на имя гостя.
- Выберите остальные параметры мероприятия и нажмите Сохранить.
В результате все добавленные вами люди получат приглашения по электронной почте.
Нельзя добавлять участников в мероприятия, которые автоматически создаются из входящих сообщений в Gmail.
Как перенести контакты с Гугла на Айфон с помощью настроек
Чтобы правильно перенести контакты с айфона, пользователю необходимо прежде всего воспользоваться установкой профиля и добавлением учетной записи. Без этого невозможно синхронизировать контакты. Более подробно о том, как на Айфоне завести свой аккаунт от Гугл, можно посмотреть в этом видео
Несмотря на это, проблема в том, обладатели телефона на системе IOS часто не знают, как добавлять новую учетную запись, ведь они привыкли использовать для хранения данных и в качестве облачного хранилища привычный iCloud. На самом же деле, процесс добавления прост:
- Для начала пользователю необходимо зайти в настройки, которые есть на Айфоне. Как правило, они выглядят, как шестеренка на сером или же прозрачном фоне. Также часто их прикрепляют на главный экран, чтобы пользователь в дальнейшем не потерял их;
- После перехода в настройки необходимо найти специальный раздел под названием «Почта, адреса и календари». Тапаем и переходим на него;
- Теперь стоит кликнуть на пункт «Добавить учетную запись». Если пользователь не настраивал заранее дополнительных учетных записей, то у него должен быть один iCloud;
- Из списка выбираем Гугл и кликаем на него;
- Вводим все данные, которые пользователю известны заранее, начина с имени, заканчивая паролем;
- После этого просто активируем синхронизацию при помощи перевода тумблера напротив раздела «Контакты» в активное состояние;
- Кликаем на кнопку «Сохранить».
Обратите внимание! Описание при создании и привязке профиля оставлять необязательно. Таким образом пользователь может только добавить учётную запись, а после синхронизировать все свои данные с ней
На компьютере также можно активировать аккаунт от Гугл. Если пользователь сделал все правильно, то в разделе «Контакты» у него должны появиться все те номера, которые есть на его устройстве
Таким образом пользователь может только добавить учётную запись, а после синхронизировать все свои данные с ней. На компьютере также можно активировать аккаунт от Гугл. Если пользователь сделал все правильно, то в разделе «Контакты» у него должны появиться все те номера, которые есть на его устройстве.
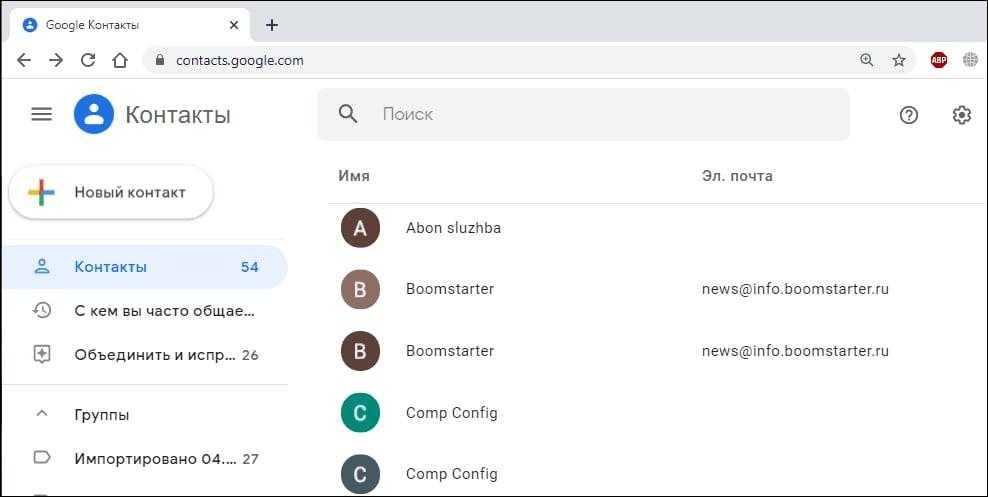
Игнорирование сообщений
Уведомления о получении новых писем могут раздражать. Чтобы не отвлекаться на надоедливые сообщения, в Gmail предусмотрена функция игнорирования. С ее помощью пользователь может скрыть цепочку писем от отдельных адресатов. Все ответы от конкретного потока перестанут отображаться в папке «Входящие». Если сообщения снова станут важными, их можно будет вернуть из игнора.
Для включения функции игнорирования сообщений нужно выбрать письма, кликнуть в верхней панели на значок «Еще» и выбрать в открывшемся меню «Игнорировать».
Чтобы вернуть игнорируемые сообщения из архива, введите в строку поиска Gmail команду is:muted. Google покажет все игнорируемые письма. Установите флажок рядом с нужным письмом и нажмите «Переместить во входящие».
Восстановление номеров
Телефон может быть утерян или разбит. Как вернуть в этом случае утерянные номера? На самом деле это можно сделать 2 способами:
- синхронизировав учетную запись Google Disk;
- загрузив VCF файл.
Скачать Google Drive на компьютер Windows 10
Каждый вариант рассмотрим отдельно.
Способ 1. Синхронизация с аккаунтом
Перед тем, как добавить номера из учетной записи Гугл, необходимо подключить почтовый ящик. После этого нужно:
- Открыть настройки телефона.
- Кликнуть по надписи: «Аккаунты».
- Выбрать «Google».
- Открыть меню, нажав на три точки.
- Нажать «Синхронизировать».
После этого все данные, хранящиеся в облачном сервисе, будут импортированы в мобильное устройство.
Способ 2. Копирование из VCF
Как восстановить данные если синхронизация не возможна? Для этого нужно экспортировать VCF файл через веб-интерфейс:
- Открыть интернет ресурс contacts.google.com.
- Перейти в категорию «Еще», а затем кликнуть по «Экспортировать».
- Выбрать «vCard».
На следующем шаге требуется подключить смартфон к компьютеру. Когда устройство определится, файл с контактами копируется на SD-карту или внутреннюю память телефона. После этого требуется:
- Открыть адресную книгу.
- В дополнительном меню выбрать «Импорт/Экспорт».
- Кликнуть по надписи: «Импортировать из VCF».
- Определиться с местом хранения файла.
Когда файл загрузится, в телефонной книге появятся новые номера.
Заключение
С помощью инструментов для импорта и экспорта вы в любое время можете перенести контакты из телефонной книги в облако . Тогда в случае потери SIM-карты или телефона, вы без особых проблем сможете восстановить номера и другие контактные данные. Далее мы расскажем, как сохранить контакты с Андроид в облаке .
Функционал системы Gmail
Разберем внимательно этот скриншот и рассмотрим представленный функционал:
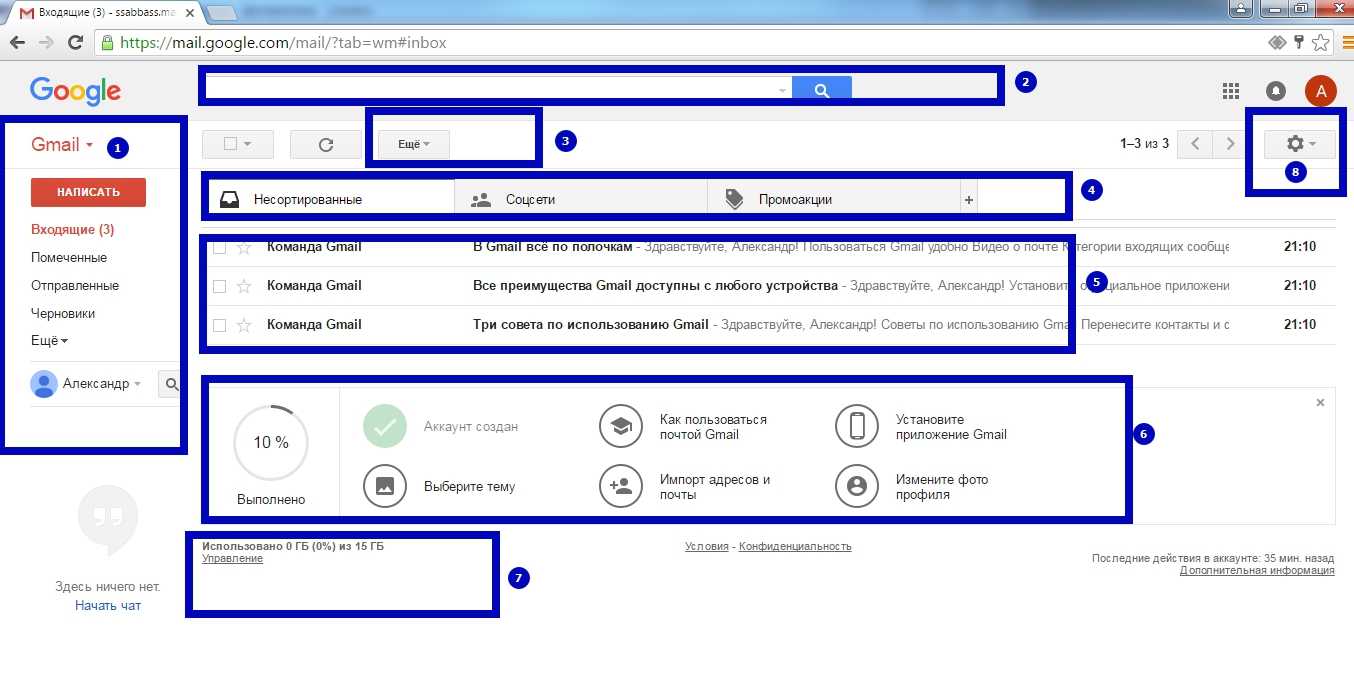
- – Перечень ярлыков (папок, категорий) нашего почтового ящика (при нажатии на кнопку «Еще…» раскроется полный их список).
- – Строка внутреннего поиска, строка функций (может использоваться для поиска писем и настройки фильтрации).
- – Кнопка «Еще…» (строка с ярлыками кнопок) содержит список возможных действий с выбранной корреспонденцией (при выборе отдельных писем эта строка заполняется кнопками опций).
- – Вкладки разделения корреспонденции. По умолчанию входящие письма делятся на «Несортированные», «Соцсети», «Промоакции». Если нажать здесь на знак плюса «+», то можно добавить вкладки «Оповещения», «Форумы». По каждой закладке приводится грамотное пояснение. Например:
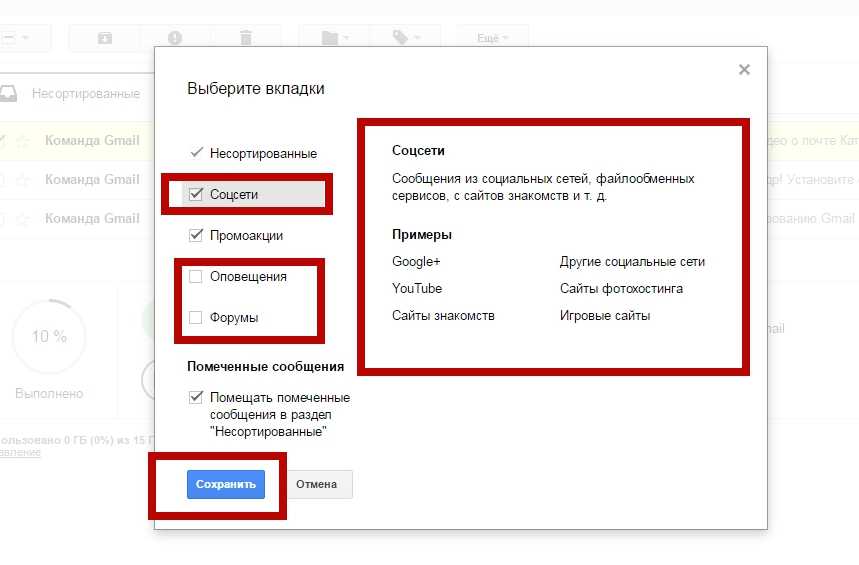
- – Список входящих писем. Поскольку мы только-только создали почту, то все эти письма от Google. Кстати, прочтение писем поможет вам разобраться с возможностями и настройками Gmail.
- – Блок заполнения профиля, в котором мы найдем все важные ссылки на основные опции почты джи-мэйл. Здесь есть: ссылка на выбор тем оформления, на вспомогательные материалы, на подключение функции сбора почты, на установку Gmail-приложения и изменение фото.
https://www.google.com/settings/storage?hl=ru
- – Значок шестеренки в Google всегда означает «Настройки». И с этой опцией мы будем работать на протяжении всей нашей инструкции. Это наиболее важная кнопка!
Как узнать регион прошивки?
Есть одно простое правило: регионы прошивок Samsung всегда привязаны к той стране, на территории которой находился магазин, продавший смартфон или планшет. То есть, если вы купили телефон в Китае – у него, скорее всего, будет китайский регион, приобрели аппарат в России – русский.
Но как узнать регион прошивки в том случае, если вы купили аппарат с рук или получили в подарок. В этом случае вам поможет программа Kies:
- скачайте ее, установите на компьютер, подключите к нему телефон и запустите Kies;
- в окне программы, в разделе «Информация о прошивке» найдите буквы CSC и запомните символы слева от них;
- отыщите эти символы в таблице CSC-кодов, определив регион прошивки.
Например, если Kies показывает следующее сообщение: «CSC: MC 1( SER )», то перед вами аппарат с русской версией прошивки. Ведь в таблице CSC-кодов русскому региону соответствуют символы AZC BLN EMT ERS GEO MTV SER SNT.
Кроме того, иногда CSC-код указывают под батареей телефона или под крышкой аппарата. В этом случае вам понадобится лишь таблица кодов.
Как включить синхронизацию Google с Андроид?
Для включения синхронизации Гугл аккаунт сначала следует перейти в «Настройки» Android. Затем пролистываем настройки вниз, пока не дойдем до блока с настройками «Личные данные». Переходим в «Учетные записи» или в иных версиях «Аккаунты».
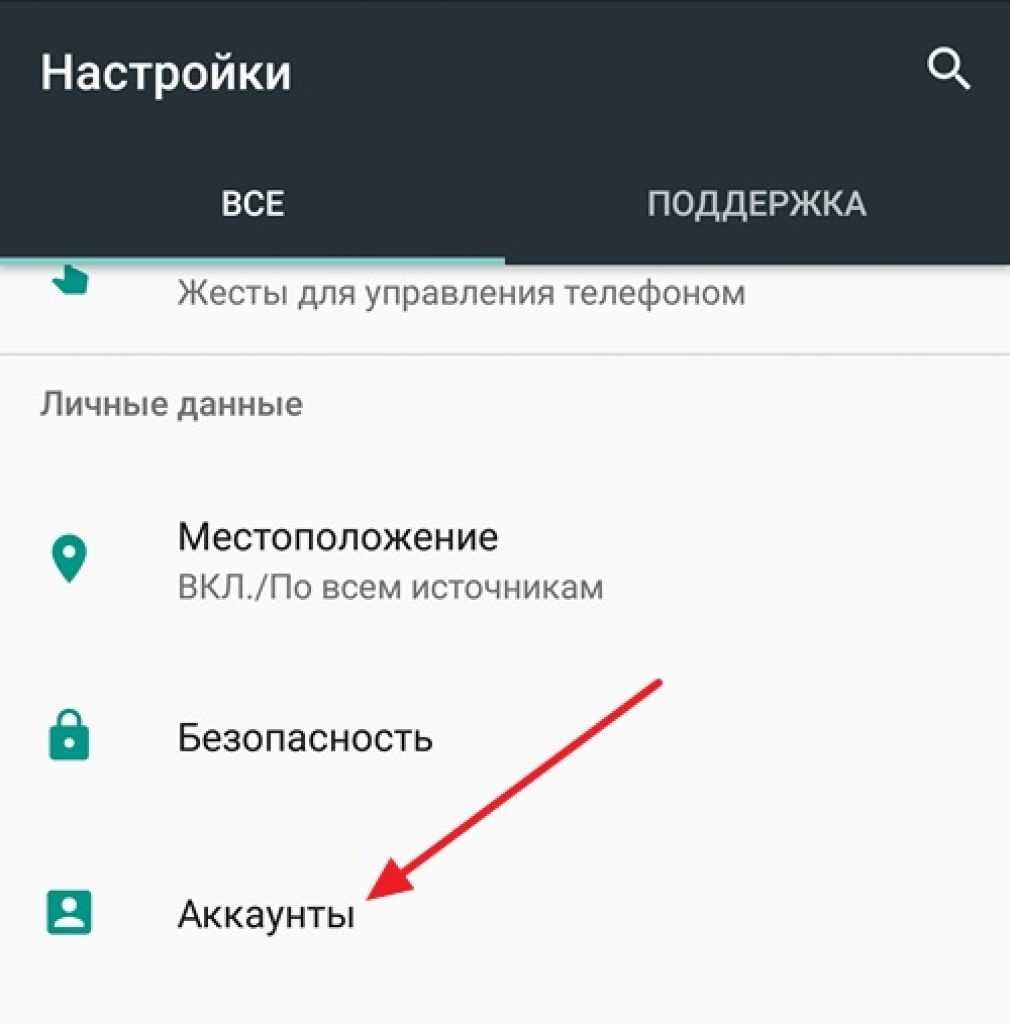
Увеличить
Затем отобразится список с аккаунтами, в которые вы заходили раньше на своем Андроид. Для включения синхронизации выбираем Google аккаунт. Если в списке нет Гугл аккаунта, значит в него вы не вошли.
В данной ситуации следует нажать на «Добавить аккаунт», эта кнопка располагается внизу списка, а потом следовать инструкциям, отображающимся на экране.
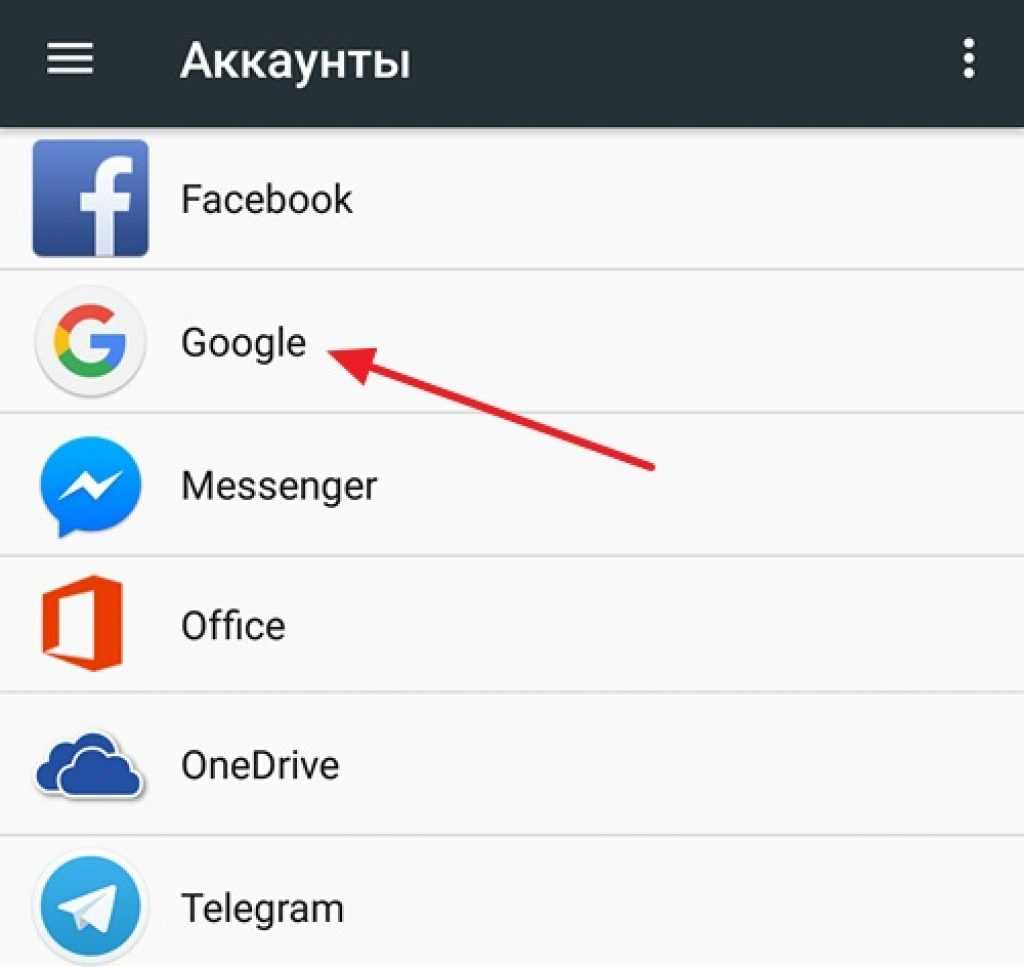
Увеличить
После выбора аккаунта Гугл, перед пользователем будут продемонстрированы настройки синхронизации для данного аккаунта. Здесь можно отключить или включить синхронизацию множества сервисов, например, заметки Google Keep, почта Gmail, веб-браузер Chrome и многое другое. Для включения синхронизации переводим переключатель напротив необходимых сервисов в положение «Включено».
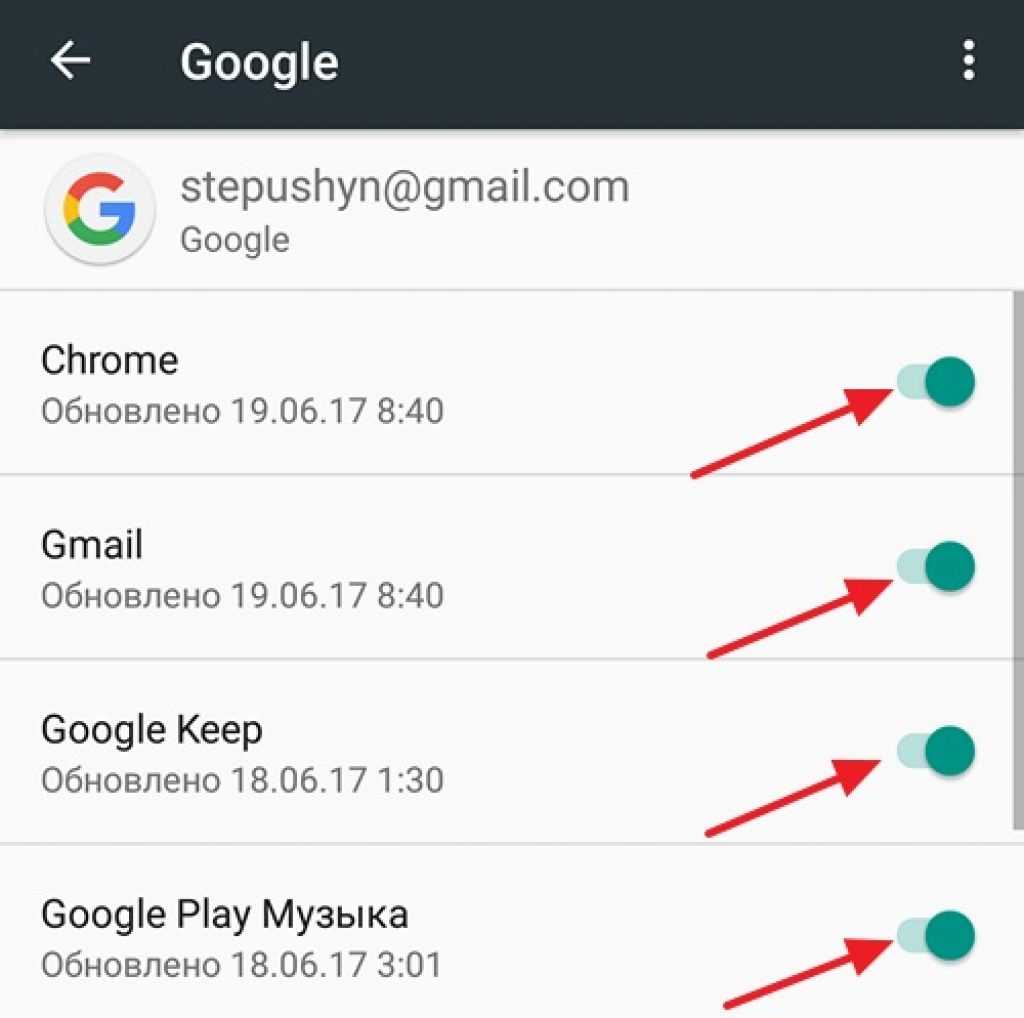
Увеличить
Для запуска немедленной синхронизации аккаунта, нужно кликнуть в верхнем правом углу экрана на кнопку. Будет отрыто меню, где следует выбрать «Синхронизировать».
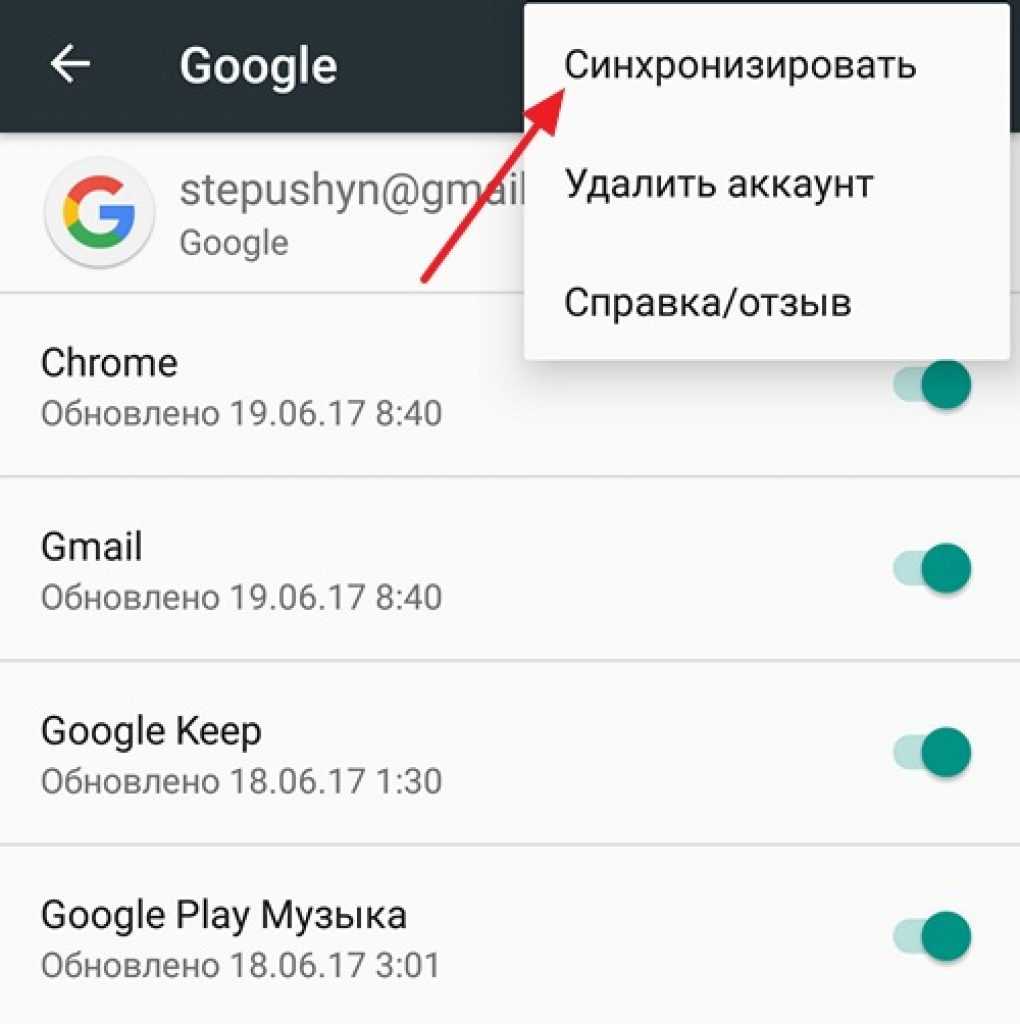
Увеличить
По умолчанию синхронизируется информация с приложений, контакты и календарь. Если требуется автоматически синхронизировать с Гугл серверов фотографии, то необходимо загрузить приложение Google фото. Перейдя в настройки приложения, доступна строчка «Автозагрузка и синхронизация». При ее активации на облачное хранилище будут отправляться фотографии.
На сегодняшний день платформа Android занимает лидирующие места на рынке мобильных гаджетов. Для своих пользователей разработчики потрудились на славу и в магазине приложений сейчас можно найти практически любые инструменты, для развлечений и работы. Операционная система плотно завязана с Google сервисами, которые облегчают и надежно защищают работу с личными данными и пользованием всевозможными приложениями. Но в системе смартфона может произойти сбой и возникнуть проблема, когда, например, не синхронизируются контакты андроид. О борьбе с этой неисправностью и пойдет речь в этой статье.
Синхронизация может пригодиться вам, в том случае, когда вы имеете несколько гаджетов, не зависимо на Android или iOs. Именно с её помощью вы без проблем перекинете всю имеющуюся информацию с одного устройства на другое. Первое что вы должны сделать для этого — создать почтовый ящик Google.
Когда вы войдете в свою «учетку» на смартфоне, система автоматически начнёт копировать все ваши контакты и прочую информацию на сервер Гугл (в облако). В любое время и с любого устройства вам будут доступны перенесенные в облако файлы, где вы всегда сможете посмотреть номера телефонов, фотографии и другие важные записи.
Чтобы внести изменения, необходимо перейти в меню настроек телефона, и кликнуть по вкладке «Учетные записи и синхронизация», а для более точной настройки сервиса, в ОС существует целый раздел под названием «Настройки Google».
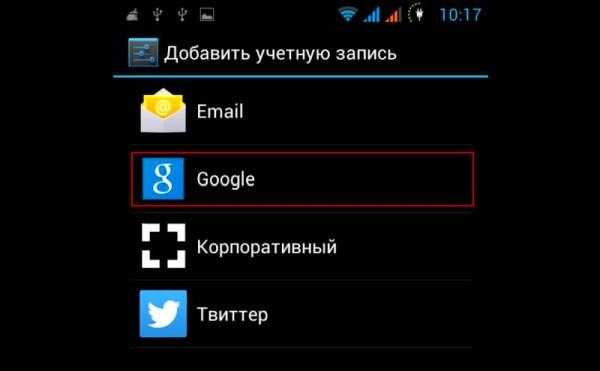
Предоставление доступа к календарю
Вы можете предоставить доступ к любому своему календарю. Для каждого календаря можно задать разные разрешения. Подробнее о том, как создать новый календарь…
Как предоставить доступ к календарю отдельным пользователям
Совет. Если вы хотите поделиться чужим календарем, попросите владельца этого календаря разрешить вам вносить изменения и предоставлять доступ.
Как сделать календарь общедоступным
- Откройте Google Календарь на компьютере. В приложении для мобильных устройств эта функция недоступна.
- В левой части экрана найдите раздел «Мои календари». Разверните его, нажав на стрелку вниз .
- Наведите указатель на нужный календарь, нажмите «Ещё» Настройки и общий доступ.
- В разделе «Разрешения на доступ» установите флажок Сделать общедоступным.
- Рядом с флажком «Сделать общедоступным» в раскрывающемся списке выберите нужный уровень доступа. Подробнее …
Примечание. Единственный способ предоставить доступ к своему календарю тем, кто не использует Google Календарь, – сделать его общедоступным. Подробнее…
Как предоставить доступ всем коллегам
Если вы используете Google Календарь в организации или учебном заведении, в разделе «Разрешения на доступ» вы можете предоставить доступ к календарю всем пользователям в организации. Подробнее …
Как это работает
- Сотрудники организации смогут находить ваш календарь.
- Пользователи, не относящиеся к организации, не смогут найти календарь.
- Если вы пригласите на мероприятие пользователей, не относящихся к организации, им станут доступны сведения об этом мероприятии.
Как синхронизировать все ваши календари
Если вы хотите увидеть все свои события в одном календаре, вы можете синхронизировать их вместе, выполнив следующие действия:
- Откройте Календарь Google
- Нажмите на механизм рядом с изображением вашего профиля в правом верхнем углу, затем на настройки
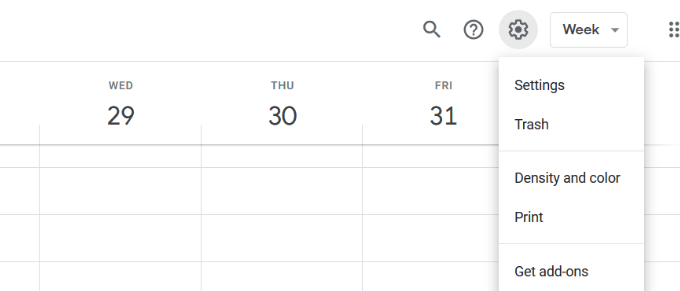
Под генеральный вкладка, нажмите на Импорт Экспорт > экспорт
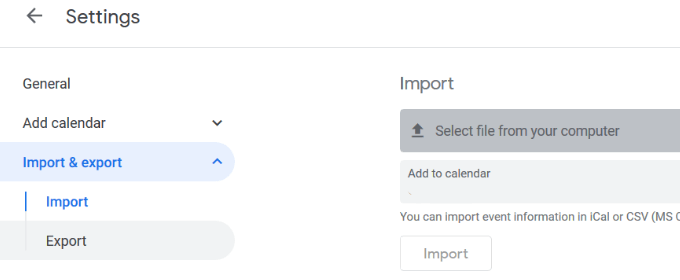
- Экспорт одного календаря и сохранение его на рабочем столе
- Вернуться к вашему основному календарю
- Нажмите на механизм, затем настройки
- От Импорт Экспорт, выбирать Импортируйте свой календарь
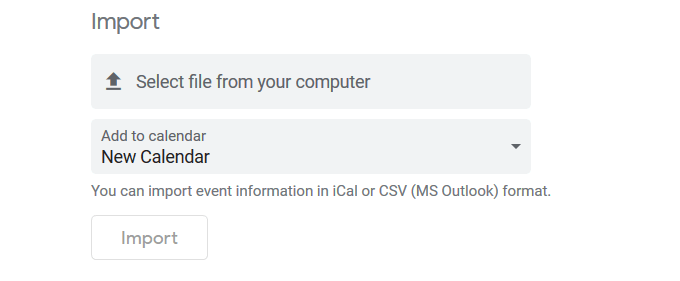
Чтобы различать события из разных календарей, разработайте систему цветовой кодировки. Например, используйте зеленый для рабочих событий и розовый для личных событий.
Перенос с iPhone на iPhone
Самый простой способ перенести контакты Google с одного айфона на другой — опять же синхронизация. Просто добавьте на второе устройство с iOS учётную запись Google, с которой синхронизируются контакты. После включения синхронизации все записи будут скопированы в телефонную книгу айфона автоматически.
Если вы не хотите добавлять на второе устройство учётную запись Google, используйте синхронизацию с iCloud. Чтобы это сделать, сначала настройте айфон, на котором хранятся контакты Google:
- Откройте настройки iCloud.
- Авторизуйтесь по Apple ID, если не сделали это ранее.
- Включите синхронизацию.
Все контакты с первого айфона отправятся в облачное хранилище iCloud. Чтобы загрузить их оттуда в память второго айфона, повторите процедуру на нём: авторизуйтесь под тем же Apple ID и включите синхронизацию.
Если вы не имеете возможности использовать на другом айфоне старый Apple ID, перенесите контакты с помощью функции экспорта/импорта.
Для экспорта перейдите в веб-интерфейс iCloud. Затем:
- Включите на айфоне с контактами Гугл синхронизацию с iCloud.
- В любом браузере откройте iCloud и авторизуйтесь по тому же Apple ID, который используется на смартфоне.
- Выберите раздел «Контакты».
- Выделите все или некоторые записи в списке.
- Нажмите на шестеренку в левом нижнем углу и выберите опцию «Экспорт vCard».
На жесткий диск компьютера сохранится файл в формате VCF. Переместите его на второй айфон любым удобным способом, например, по электронной почте.
Второй шаг — импорт файла. Как это сделать, мы разобрали в разделе о переносе контактов с Android на iPhone.




























