Как восстановить Windows XP при помощи консоли восстановления?
…Бывают случаи, когда операционная система Windows XP не загружается, при этом появляется системное сообщение, что повреждён загрузчик Windows, или повреждён Реестр Windows, или повреждены системные файлы (например: NTLDR is missing. Press Ctrl+Alt+Del to restart, или Не удается запустить Windows из-за испорченного или отсутствующего файла: WINDOWSSYSTEM32CONFIGSYSTEM, или Не удается запустить Windows из-за ошибок в программном обеспечении. Сообщите об этом как об ошибке: необходимы библиотеки DLL для ядра. Сообщите об этой ошибке в службу поддержки).
При этом не удаётся ни выйти на точку восстановления, ни загрузить последнюю удачную конфигурацию, ни даже загрузиться в Безопасном режиме. В таких случаях большинство пользователей сразу бросаются переустанавливать операционку, хотя, как правило, можно восстановить работоспособность системы за 5 минут, воспользовавшись так называемой консолью восстановления.
Для этого нужно в BIOS установить загрузку с CD-ROM’а, поместить в лоток CD-ROM’а загрузочный диск с установочным пакетом Windows XP Professional и перезагрузиться. Когда установщик Windows XP загрузит свои файлы в оперативную память ПК , появится диалоговое окно Установка Windows XP Professional, содержащее меню выбора, из которого нас интересует пункт *Чтобы восстановить Windows XP с помощью консоли восстановления, нажмите .
Нажмите R. Загрузится консоль восстановления. Если на ПК установлена одна ОС, и она (по умолчанию) установлена на диске C:, то появится следующее сообщение:
В какую копию Windows следует выполнить вход?
Введите 1, нажмите Enter.
Введите пароль администратора:
Введите пароль, нажмите Enter (если пароля нет, просто нажмите Ente r ).
На этом компьютере присутствует нестандартная или недопустимая основная загрузочная запись. При использовании FIXMBR можно повредить имеющуюся таблицу разделов. Это приведет к утере доступа ко всем разделам текущего жесткого диска.
Если отсутствуют проблемы доступа к диску, рекомендуется прервать работу команды FIXMBR.
Подтверждаете запись новой MBR?
Введите y (что означает yes).
Производится новая основная загрузочная запись на физический диск DeviceHarddisk0Partition0.
Новая основная загрузочная запись успешно сделана.
Конечный раздел: C:.
Хотите записать новый загрузочный сектор в раздел C:?
Введите y (что означает yes).
Файловая система в загрузочном разделе: NTFS (или FAT32).
Команда FIXBOOT записывает новый загрузочный сектор.
Новый загрузочный сектор успешно записан.
На приглашение системы C:WINDOWS>
введите exit, начнется перезагрузка ПК . Нажмите Del, войдите в BIOS Setup и установите загрузку с жёсткого диска.
1. Если вы не знаете, что такое Реестр Windows и консоль восстановления, в подобных критических ситуациях – во избежание ухудшения ситуации! – не пытайтесь исправить всё сами, – лучше обратиться за помощью к специалистам.
2. Если на ПК установлено более одной ОС , – обратитесь к специалистам!
3. Краткая справка по применяемым командам:
a) fixboot имя_диска:
Эта команда служит для записи нового кода загрузочного сектора Windows в системном разделе. В синтаксисе команды имя_диска – диск, на котором будет записан загрузочный сектор. Данная команда исправляет повреждения в загрузочном секторе Windows. Она переопределяет параметры по умолчанию , которые записываются в загрузочный раздел системы. Команда fixboot поддерживается компьютерами на базе процессоров x86.
b) fixmbr имя_устройства
Данная команда используется для восстановления основной загрузочной записи загрузочного раздела. В синтаксисе команды имя_устройства – необязательное имя устройства, для которого требуется новая основная загрузочная запись (MBR). Используйте данную команду, если вирус повредил загрузочную запись и запустить Windows не удается.
Внимание! Данная команда может повредить таблицу разделов, если система заражена вирусами или имеются проблемы с оборудованием. При использовании этой команды можно создать недоступные разделы
Рекомендуется предварительно проверить систему с помощью антивирусного программного обеспечения перед использованием данной команды.
4. Рекомендации данной статьи – НЕ панацея! МОЖНО (но нужно ли, решайте сами!) воспользоваться ими, когда невозможно выйти на точку восстановления системы, ни загрузить последнюю удачную конфигурацию ( ПК не грузится даже в Безопасном режиме), и вы уже собрались переустанавливать ОС.
Самый простой способ восстановления
Увидев сообщение о неисправности загрузчика, первым делом у пользователя ПК возникает вопрос — как восстановить загрузчик Windows 10. В этом примере мы опишем самый простой способ его восстановления. Для этого примера нам понадобится диск восстановления Windows 10.
Если у вас нет этого диска и доступа в Интернет, то можете сделать его на другом компьютере с этой же ОС.
Также для этой задачи можно использовать оригинальный установочный диск с Windows 10. Ну что ж, приступим. Вставим диск восстановления в привод и загрузимся с него при старте компьютера.
В первом окне мастера диска восстановления необходимо указать раскладку клавиатуры, после чего откроется меню мастера.
В этом окне мы выберем вторую вкладку «Поиск и устранение неисправностей» и сразу перейдем на следующую «Дополнительные параметры».
В дополнительных параметрах нас интересует вкладка «Восстановление при загрузке». После перехода по этой ссылке мастер попросит выбрать ОС для восстановления ее запуска.
На исследуемом компьютере установлена одна операционная система Windows 10, поэтому в мастере выбор только один. После выбора ОС система начнет процедуру нахождения неисправностей компьютера и должна восстановить поврежденный загрузчик.
Если с помощью этого способа вам не удастся вернуть работоспособность Windows 10, то в следующих примерах мы опишем подробный процесс восстановления загрузочного сектора с помощью системных утилит DiskPart и BCDboot.
Ещё один способ
Есть способ о существовании которого следует упомянуть. Это редактирование записей реестра. Вот только ошибки в таком редактировании могут стать фатальными и единственным способом исправить что-либо станет полная переустановка Windows. Причем при наличии двух предыдущих утилит правку реестра лучше не применять.
Свободное пространство диска С в процессе эксплуатации Windows постоянно сокращается. В независимости от действий пользователя — хочет он того или нет. Временные файлы, архивы, куки и кеш браузеров и прочие программные элементы, выполнив свою единоразовую миссию (обновление, установка, распаковка), оседают в папках раздела С. Плюс к этому — полезные мегабайты и гигабайты поглощают некоторые функциональные модули Windows.
Что вызывает ошибку 0xC1900101 на Windows 10
На этапе установки Second Boot в момент операции Boot при попытке обновить Win 10 (через «Центр обновлений» или утилиту Media Creation Tool) на экране ПК может появиться сообщение об ошибке 0хС1900101. Подобного рода проблема возникает и при переходе от старой версии Виндовс к более новой.
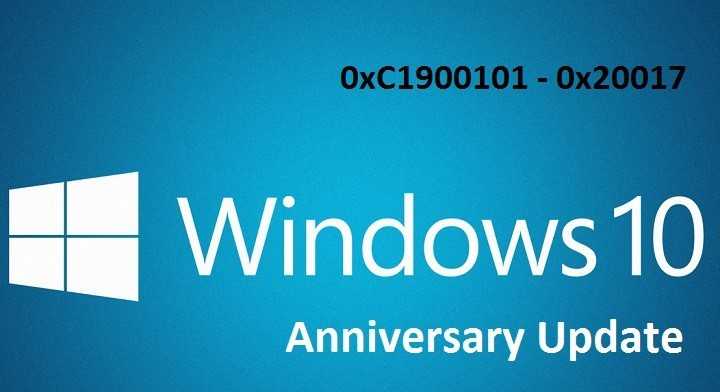
Причины появления сообщения об ошибке:
- компьютерный сбой;
- активность вирусов;
- блокировка антивирусом или брандмауэром;
- повреждены установочные или системные файлы;
- не хватает свободного места на накопителе;
- устаревшие драйверы оборудования.
Важно! Гарантированно избежать сообщения об ошибке поможет только чистая установка Win 10 с флешки или диска. Правда, во время такой операции удалится предыдущая версия ОС
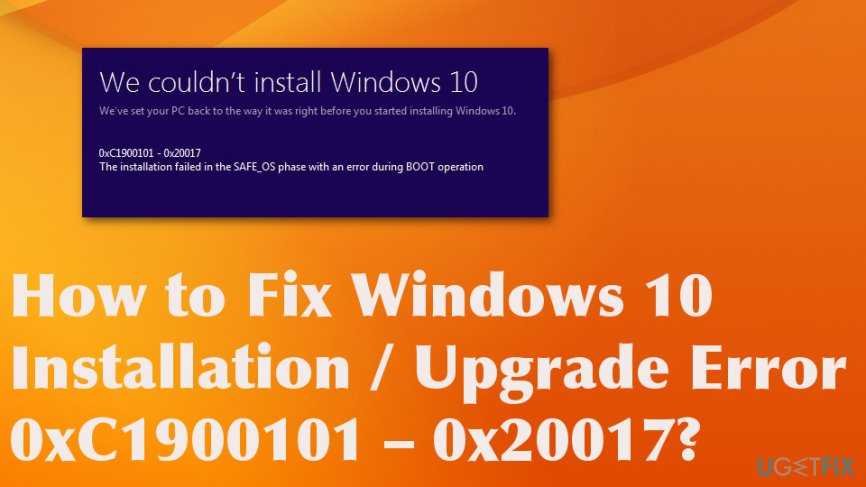
Шаг 5. Исправляем 0xc0000034 Windows с MBR схемой разделов
Итак, мы определили что у нас схема разделов MBR. Теперь начнем устранять ошибку file bcd error code 0xc0000034.
Как исправить 0xc0000034 в Windows 10
В командной строке вводим:
bootrec /rebuildbcd — и нажимаем Enter.
После сканирования и обнаружения установленных систем Windows, предложат добавить систему в список загрузки. Набираем Y и жмем Enter.
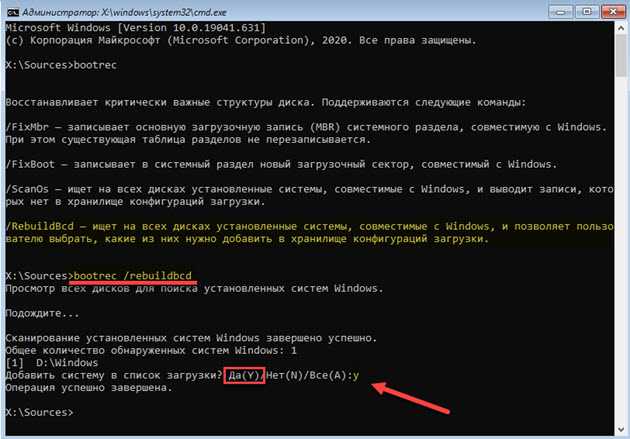 Командой bootrec /rebuildbcd добавляем систему в список загрузки
Командой bootrec /rebuildbcd добавляем систему в список загрузки
После этого напишет, что операция успешно завершена. Закрываем командную строку, перезагружаем компьютер, не забудьте вынуть загрузочную флешку из порта USB. Система должна удачно загрузится.
Если это не помогло, то проделайте заново шаги 2-5 и примените дополнительные команды.
bootrec /fixmbr — записывает основную загрузочную запись (MBR) системного раздела, совместимую с Windows. При этом существующая таблица разделов не перезаписывается.
bootrec /fixboot — записывает в системный раздел новый загрузочный сектор, совместимый с Windows.
bootrec /scanos — ищет на всех дисках установленные системы, совместимые с Windows, и выводит записи, которых нет в хранилище конфигураций загрузки.
bootrec /rebuildbcd — ищет на всех дисках установленные системы, совместимые с Windows, и позволяет пользователю выбрать, какие из них нужно добавить в хранилище конфигураций загрузки.
Как исправить 0xc0000034 в Windows 7
Покажу на примере Windows 7, как я устранил ошибку 0xc0000034, применяя команды:
bootrec.exe /fixmbr
bootsect.exe /nt60 all /force
bootrec /rebuildbcd
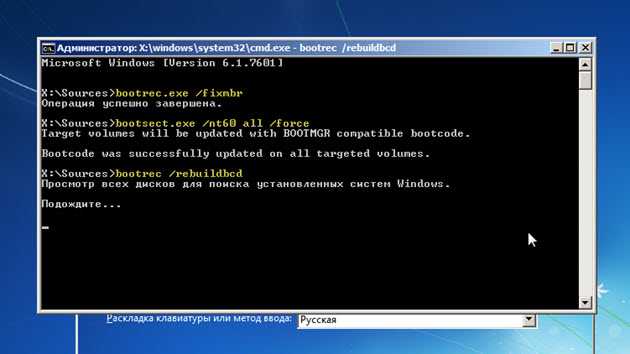 Устраняем ошибку 0xc0000034 в Windows 7 через командную строку
Устраняем ошибку 0xc0000034 в Windows 7 через командную строку
После обнаружения системы, вводим Y и жмем Enter.
 Добавляем Windows 7 в список загрузок через командную строку
Добавляем Windows 7 в список загрузок через командную строку
Закрываем командную строку и перезагружаемся, отключив флешку с установкой Windows. Система должна успешно загрузится. Если это не помогло, то заново нужно проделать шаги 2-5 и ввести следующие команды:
bootrec /fixmbr
bootrec /fixboot
bcdedit /export c:\bcdbackup
attrib c:\boot\bcd -h -r -s
ren c:\boot\bcd bcd.bak
*где С: — это буква системного диска Windows, у вас может быть другая буква, например D:
bootrec /rebuildbcd
Если не получилось, вступайте в группу и напишите мне. Попробуем разобраться вместе — https://vk.com/ruslankomp
Помогу решить проблему с ПК или ноутбуком. Вступайте в группу VК — ruslankomp
2. Используйте BCDEdit для удаления параметров Boot Manager
BCDEdit — это встроенный инструмент редактирования менеджера загрузки. Предупреждение: удаление неправильной записи менеджера загрузки приводит к очень неприятным результатам. Дважды проверяйте каждое редактирование перед нажатием Enter .
Введите cmd в строке поиска меню «Пуск», затем щелкните правой кнопкой мыши командную строку и выберите « Запуск от имени администратора» . Когда откроется окно командной строки с повышенными правами , введите bcdedit / export c: \ bcdbackup, чтобы создать резервную копию настроек BCD. Затем введите bcdedit / v, чтобы получить список загрузчиков, которые в настоящее время находятся в вашей системе. Вот что происходит, когда я запускаю эту команду на своем рабочем столе:
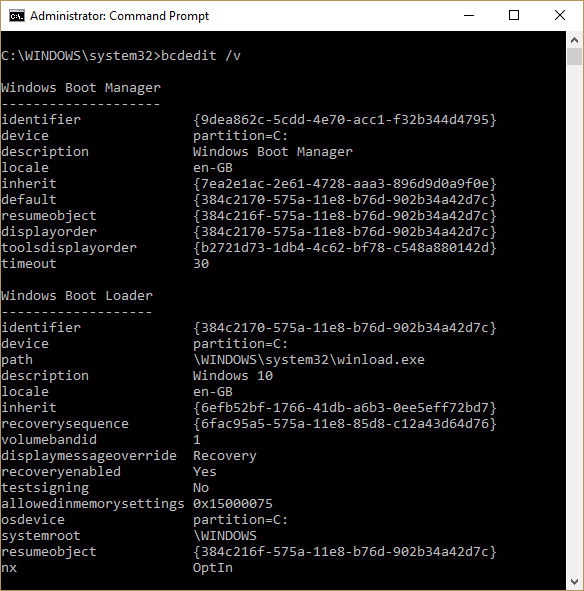
Раздел диспетчера загрузки Windows описывает расположение диспетчера загрузки вместе с другими идентификаторами. Раздел загрузчика Windows описывает загрузчик Windows 10 для этой системы, уникальный идентификатор, где найти файл winload.exe для продолжения процесса загрузки, если в разделе включено восстановление, и корневой каталог системного каталога.
Если у вас более одной установки Windows, здесь можно найти информацию о загрузчике. Тип операционной системы отображается вместе с описанием . Кроме того, Legacy OS Loader будет отображаться в отдельной скобке.
Скопируйте идентификатор (длинную буквенно-цифровую строку) загрузчика, который вы хотите удалить. Теперь введите команду bcdedit / delete {идентификатор} . Дважды проверьте правильность ввода, затем нажмите Enter, чтобы удалить.
Ручное восстановление загрузчика Windows с помощью загрузочного диска
Перейдем к процедуре рунного восстановления загрузчика Windows на системе с EFI.
Итак, чтобы восстановить конфигурацию загрузчика (BCD), необходимо загрузится с оригинального установочного DVD диска с Windows 8 (или диска восстановления или ) и открыть окно командной строки: выбрав Восстановление системы -> Диагностика -> Командная строка
(System Restore — > Troubleshoot->Command Prompt), или нажав комбинацию клавиш Shift+F10
). 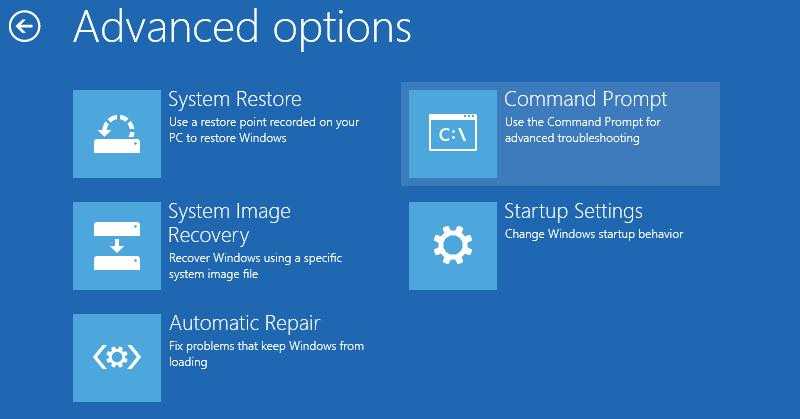
Запустим diskpart:
Выведем список дисков в системе:
Выберем диск, на котором установлена ваша Windows (если жесткий диск в системе один, его индекс должен быть равен 0):
Выведем список разделов в системе:
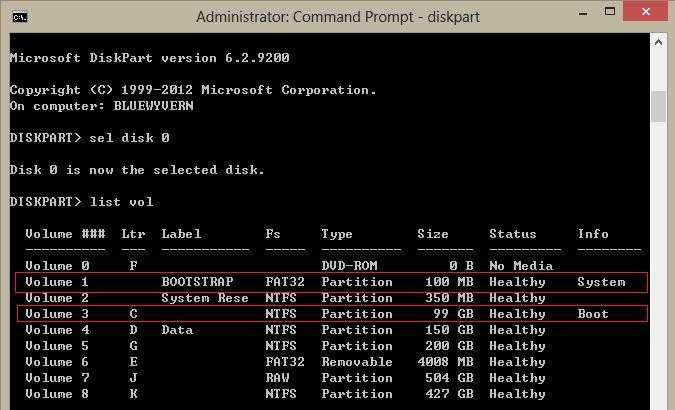 В нашем примере видно, что раздел EFI (его можно определить по размеру 100 Мб и файловой системе FAT32) имеет индекс volume 1, а загрузочный раздел с установленной системой Windows (это может быть как Windows 10 так и Windows 8.1/8) — volume 3.
В нашем примере видно, что раздел EFI (его можно определить по размеру 100 Мб и файловой системе FAT32) имеет индекс volume 1, а загрузочный раздел с установленной системой Windows (это может быть как Windows 10 так и Windows 8.1/8) — volume 3.
Назначим скрытому EFI разделу произвольную букву диска:
assign letter M:
Должна появится строка, свидетельствующая об успешном назначении буквы диска разделу EFI:
DiskPart successfully assigned the drive letter or mount point.
Завершаем работу с diskpart:
Перейдем в каталог с загрузчиком на скрытом разделе
cd /d m:\efi\microsoft\boot\
В данном случае m: это буква диска, присвоенная разделу UEFI чуть выше. Если каталог \EFI\Microsoft\Boot\ отсуствует (ошибка The system cannot find the path specified), попробуйте следующие команды:
cd /d M:\ESD\Windows\EFI\Microsoft\Boot\
Пересоздадим загрузочный сектор на загрузочном разделе:
bootrec /fixboot
Удалим текущий файл с конфигурацией BCD, переименовав его (сохранив старую конфигурацию в качестве резервной копии):
С помощью утилиты bcdboot.exe
пересоздадим хранилище BCD, скопировав файлы среды загрузки из системного каталога: bcdboot C:\Windows /l en-us /s M: /f ALL где, C:\Windows
– путь к каталогу с установленной Windows 8./f ALL
– означает что необходимо скопировать файлы среды загрузки, включая файлы для компьютеров с UEFI или BIOS (теоретическая возможность загружаться на EFI и BIOS системах)/l en-us
— тип системной локали. По умолчанию используется en-us — английский язык (США) .
Совет
. В случае использования локализованной русской версии Windows 10 / Windows 8 команда будет другая: bcdboot C:\Windows /L ru-ru /S M: /F ALL
Возможные ошибки:
-
BFSVC Error: Can not open the BCD template store
. status – – проверьте правильность введенной команды и используется ли у вас локализованная Windows, в этом случае нужно правильно указать код языка системы (local language code) -
BFSVC Error: Error copying boot files
Last Error = 0x570 – попробуйте выполнить проверку диска с помощью команды CHKDSK M: /F
Выполните команды:
bootrec /scanosbootrec /rebuildbcd
Осталось перезагрузить компьютер, после чего в выборе устройств загрузки должен появиться пункт Windows Boot Manager в котором можно выбрать загрузку нужной ОС. Конфигурация загрузчика BCD успешно восстановлена!
Новая ОС Windows 10 от компании Microsoft уже завоевала популярность среди миллионов пользователей ПК во всем мире. Но, как и все новые продукты, Windows 10 не лишена изъянов. У многих пользователей этой ОС наблюдаются проблемы с загрузчиком
. Наиболее часто такая проблема происходит из-за новой политики обновления операционной системы.
Сейчас в Windows 10 нельзя отключить обновления, как это было в Windows 7 и XP.
После того, как пользователь снова включает компьютер, он встречает такое сообщение на экране своего монитора.
Это сообщение говорит о том, что у вас поврежден загрузчик и его следует восстановить. Также стоит отметить, что выключение компьютера при обновлении не единственная причина поломки. Повредить загрузчик еще могут вирусы и различное вредоносное ПО
. Еще довольно распространенными причинами его поломки являются неисправные HDD, в
которых есть битые сектора
, то есть загрузочная запись будет находиться именно на этих секторах. Также причиной поломки загрузчика может быть установка младшей ОС поверх Windows 10
. Чтобы помочь нашим читателям восстановить загрузчик ниже мы подготовили примеры, в которых подробно опишем способы его восстановления.
Что такое «Загрузчик Windows» и в чём причина его выхода из строя
Процесс включения компьютера можно условно разделить на два этапа. Первый этап – это когда BIOS проверяет наличие и работоспособность аппаратных компонентов компьютера. А во время второго этапа за дело берётся загрузчик. «Загрузчик Windows» – это встроенная в операционную систему утилита, которая запускает ОС и подготавливает её к пользованию. Она начинает свою работу сразу же после того, как БИОС передаст ей управление, и выполняет следующие действия:
- Подготовка аппаратных компонентов к запуску ядра операционной системы.
- Загрузка ядра ОС (оно находится либо на жестком диске, либо передаётся непосредственно по сети).
- Передача данного ядра под управление ПК.
Запуск операционной системы Windows 10
Причин, по которым «Загрузчик Windows» не может выполнить свои основные функции, может быть множество. Вот самые частые из них:
- наличие битых секторов на жёстком диске;
- другие проблемы с жёстким диском, из-за которых ПК не может его «увидеть»;
- конфликт операционных систем. Самая частая причина – установка новой ОС без удаления старой;
- отсутствие файла загрузчика («bootmrg»);
- произошло непредвиденное отключение ПК. Например, из-за отключения света в доме, или из-за того, что пользователь выключил его кнопкой питания, а не через «Завершение работы»;
- конфликт аппаратных компонентов компьютера.
Конфликт аппаратных компонентов компьютера
Способы восстановления системы Windows 10
Существует несколько традиционных методов исправления ошибок, различающихся сложностью и эффективностью.
Точка восстановления
Контрольные точки в Windows 10 работают по тому же принципу, что и в других версиях ОС. При помощи специальных инструментов предварительно осуществляется сохранение всех настроек и формирование специального архива с системными файлами. В параметрах можно указать период создания точек и количество свободного места на дисках, используемого для этих данных.
Для выполнения отката нужно:
- Запустить «Панель управления».
- Перейти в раздел «Восстановление».
- Щелкнуть на позицию «Запуск восстановления системы».
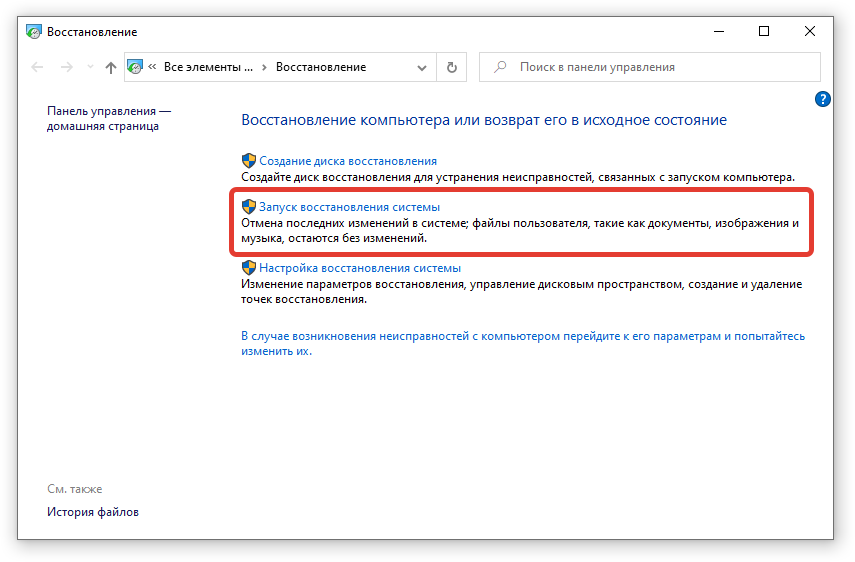
Если запустить Windows уже невозможно, потребуется использовать специальный диск или флеш-накопитель. В разделе диагностики можно отыскать необходимый пункт.
Сброс к заводским настройкам
Одним из самых глобальных методов — сброс к первоначальным параметрам. Руководство по использованию:
- Вызвать окно «Параметры» (Win + I).
- Попасть во вкладку «Обновление и безопасность».
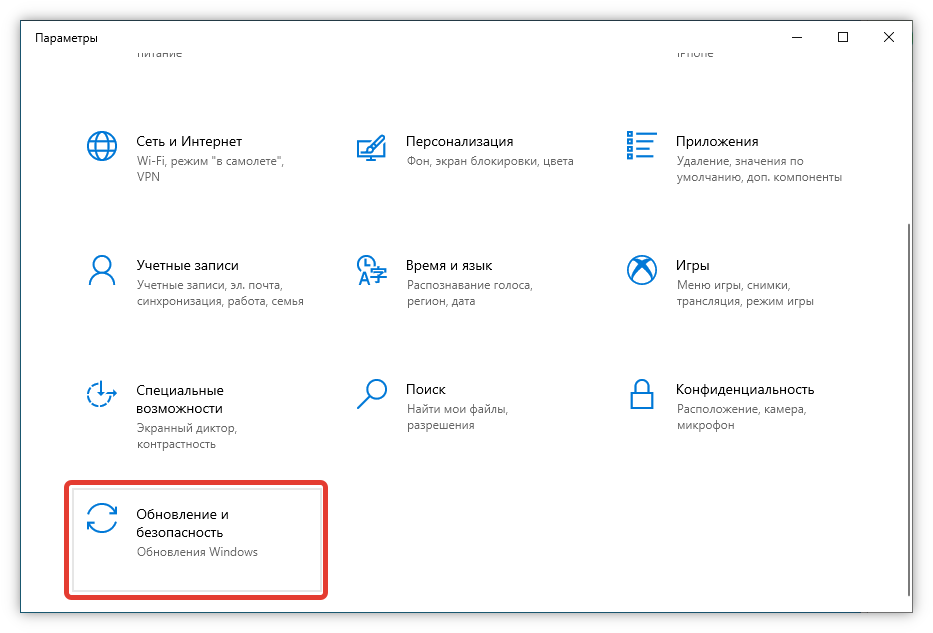
- Выбрать пункт «Восстановление».
- Щелкнуть по кнопке Начать.
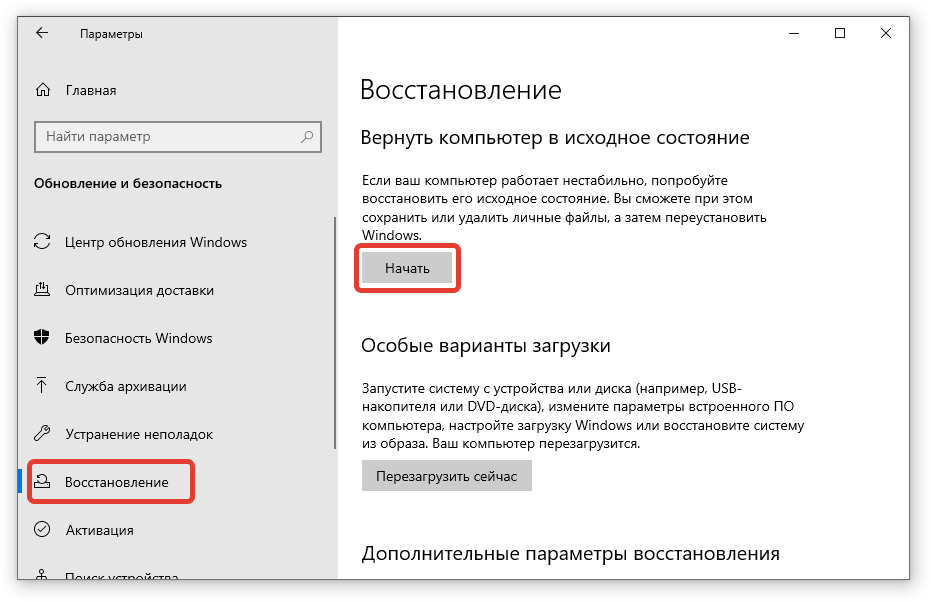
Такой метод подойдет, если все основные способы исправления ошибок уже доказали свою неэффективность при решении возникшей проблемы. В итоге пользователь получает чистую систему, в которую потребуется снова ввести пользовательские данные.
История файлов
В Windows 10 пользователям предложено множество современных решений, которые значительно упрощают управление параметрами и делают систему более отзывчивой. Одним из самых ярких нововведений оказался инструмент сохранения дополнительных копий нужных файлов и распаковки их в любом удобном случае.
Этот способ подойдет, если нужно получить удаленный или поврежденный файл. Настройка резервирования данных выполняется в специальном меню по пути «Пуск» → «Параметры» → «Обновление и безопасность» → «Служба архивации».
Для восстановления через историю файлов необходимо в «Проводнике» перейти в директорию и нажать на соответствующую кнопку, расположенную на верхней панели.
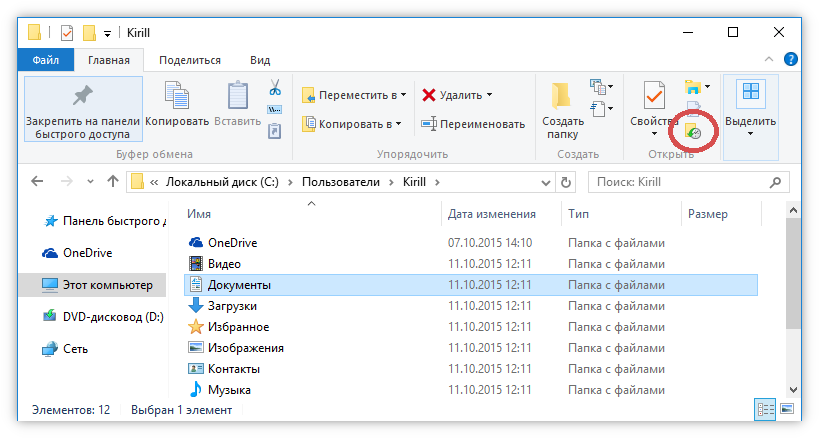
Откроется специальное меню, напоминающее медиаплеер. С помощью кнопок можно отмотать версии файлов и восстановить ранее удаленную информацию.
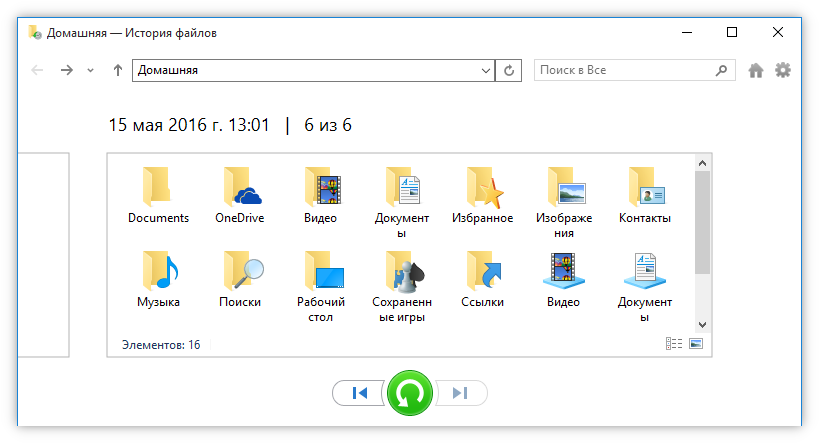
Диск восстановления
На диске восстановления сохраняются все необходимые настройки и данные для реализации исправления возникших ошибок.
Чтобы создать диск, нужно найти чистый носитель и вставить в соответствующий разъем компьютера. Затем в настройках открыть раздел «Восстановление», где требуется выбрать позицию «Создание диска восстановления». Далее просто идти по пунктам инструкции.

Для использования средства нужно сделать следующее:
- Открыть «Обновление и безопасность» во вкладке «Параметры».
- Нажать на Перезагрузить сейчас для запуска особого варианта загрузки.
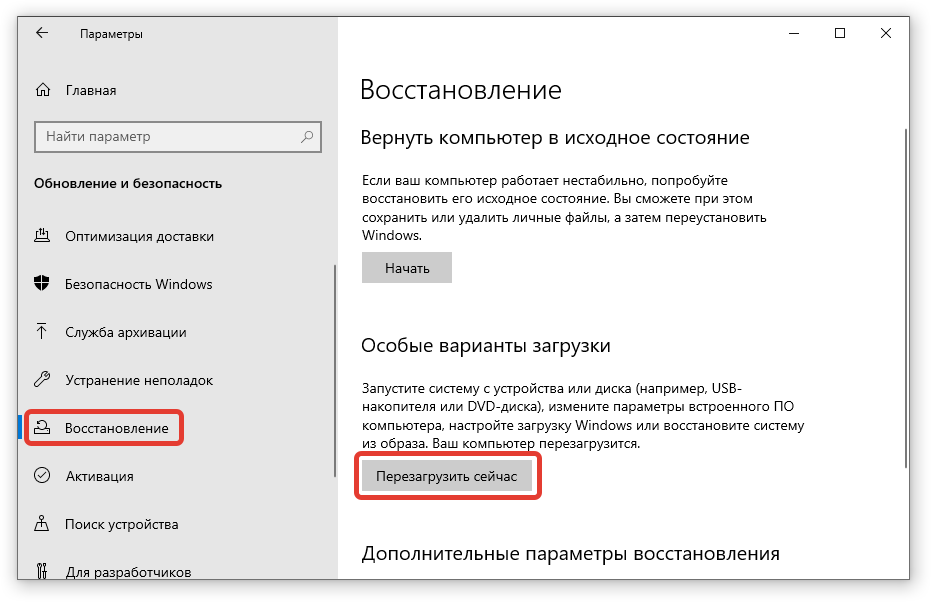
- При включении компьютера в специальной загрузочной среде щелкнуть по позиции «Восстановление образа системы».
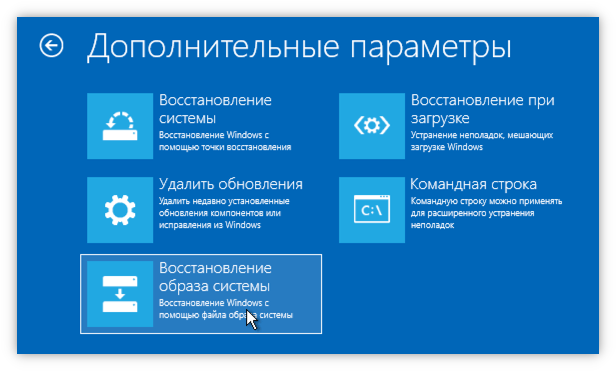
Установочная флешка
Флешка может стать носителем восстанавливающего образа Windows. Перенос всех необходимых сведений осуществляется как и при работе с диском.
Исправление ошибок происходит с помощью раздела «Диагностика» при запуске флешки через Boot Menu. Можно совершить ряд дополнительных операций:
- вернуть систему в первоначальное состояние;
- проверить настройки систем BIOS или UEFI;
- воспользоваться точкой отката;
- открыть консоль.
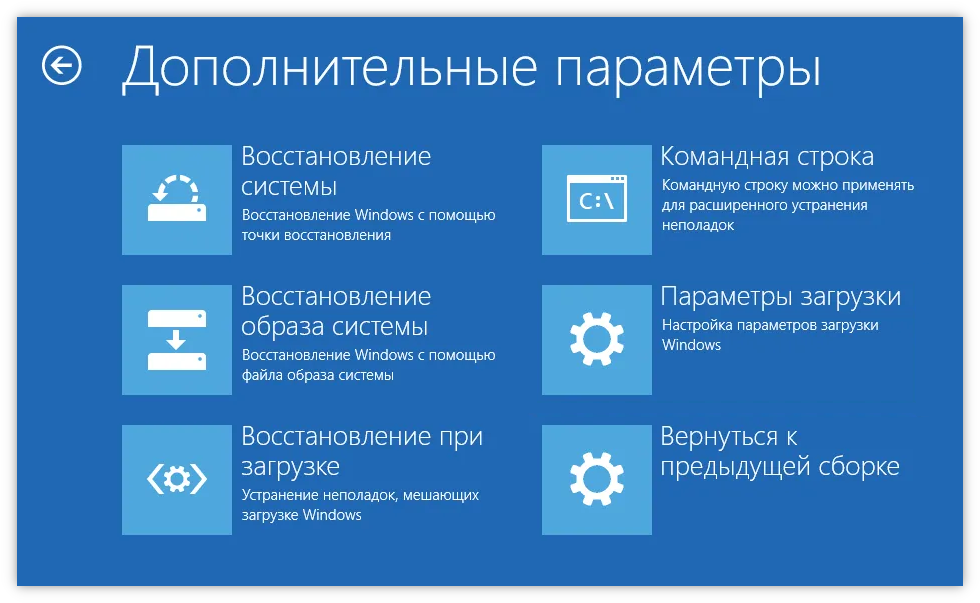
Через «Безопасный режим»
«Безопасный режим» может помочь восстановить систему, если компьютер вовсе отказывается загружаться. Чтобы в него войти, нужно воспользоваться меню Boot и загрузочным носителем.
Как включить «Безопасный режим»:
- Загрузиться с загрузочного образа.
- Выбрать русский язык и кликнуть по кнопке Далее.
- Нажать по позиции «Восстановление системы».
- Выполнить инструкцию bcdedit /set safeboot minimal, чтобы загрузить компьютер или ноутбук в «Безопасном режиме».
Теперь можно приступить непосредственно к решению проблемы из запущенной ОС.
Практические способы исправления загрузчика Windows 10
К счастью, не нужно знание системы и синтаксиса команд MS-DOS и командной строки PowerShell. Многие действия просты, автоматизированы — система Windows 10 всё сделает сама. Если и надо во что-то вникнуть, то приводимые примеры будут пояснены до мелочей.
Автоматический способ с помощью носителей реанимации Windows 10
Для этого прошивка BIOS/UEFI должна быть настроена на запуск с флешки или внешнего диска. Вставьте флешку или диск аварийного восстановления Windows 10 в свободный USB-порт ПК или ноутбука (или подключите флешку по OTG-кабелю к microUSB-порту планшета, предварительно зарядив в нём батарею).
- Запустите программу установки/восстановления Windows 10 и выберите восстановление системы.
Нажмите на ссылку начала восстановления системы Windows 10
Выберите язык восстановления системы Windows 10
Выберите поиск и автоматическое устранение неисправностей при запуске Windows 10
Выберите вариант восстановления при загрузке Windows 10
Подтвердите восстановление, выбрав значок Windows
Программа восстановления Windows 10 выполняет диагностику ПК, дождитесь окончания процесса
Программа восстановления Windows 10 проверит, всё ли в порядке с ПК, и попытается исправить файлы и записи загрузчика Windows.
Реанимация загрузчика Windows 10 с помощью командной строки
Здесь также не справиться без аварийной (установочной) флешки.
Упрощённый способ восстановления загрузчика Windows 10
Выполните следующие действия:
- Заново пройдите шаги 1–3 из предыдущей инструкции, затем выберите пункт «Командная строка в п. 4.
После выбора соответствующих пунктов командная строка будет готова к восстановлению запуска Windows 10
Информация о нужном томе (разделе) позволит восстановить загрузчик Windows 10
Команда bcdboot вызывает средство восстановления bcdboot.exe
Утилита BCDBoot скопирует воссозданные файлы загрузчика в раздел, зарезервированный системой.
Перезапись загрузчика Windows 10 с командной строки
Это более продвинутый способ. Он поможет, если предыдущий способ с командной строкой Windows не сработал.
- Запустите командную строку и отформатируйте раздел диска, зарезервированный Windows 10, введя последовательно команды «diskpart», «list volume», «select volume 1» и «format fs=FAT32».
- После завершения форматирования скрытого тома выйдите из DiskPart по команде exit и запустите командой «bcdboot.exe D:Windows» (где D: — системный том) работу приложения BCDBoot.
Так выглядит отработка команд с форматированием скрытого тома и замена файлов загрузчика Windows 10
Файлы загрузчика будут созданы «с нуля» — а не восстановлены, как в предыдущей инструкции.
Восстановление загрузочной записи MBR
Любой внутренний диск ПК, на котором установлена Windows, имеет первый сектор дискового пространства. Без него запуск Windows не состоялся бы. Он называется MBR-сектором. При подгрузке списка операционных систем — или непосредственно при переходе к запуску единственной установленной версии (копии) Windows — BIOS (или UEFI) обращается к нему. Затем Windows запускается.
- Для начала попробуйте восстановить загрузочную запись MBR по команде /FixMbr.
Команда /FixMbr восстановит загрузочную запись MBR
Команда /FixBoot перезапишет MBR-сектора для запуска Windows 10
Если же диск ПК повреждён настолько, что ни одна из вышеприведённых инструкций пользы не принесла — возможно, сектор MBR сам стал Bad-сектором, и потребуется программный ремонт («ремапинг») самого диска. Такая неисправность — большая редкость, но и она не исключена. В запущенном случае диск подлежит замене.
Исправить нормальный запуск Windows 10 просто — вы ведь работаете с его структурой, и операция не должна провалиться. Неудача будет лишь в случае физической поломки накопителя. Удачного ремонта!



















![Восстановление загрузки windows 10 – описание всех способов [2020]](http://fuzeservers.ru/wp-content/uploads/1/2/0/120acad894d3d9c14158f9c2922f483e.jpeg)







