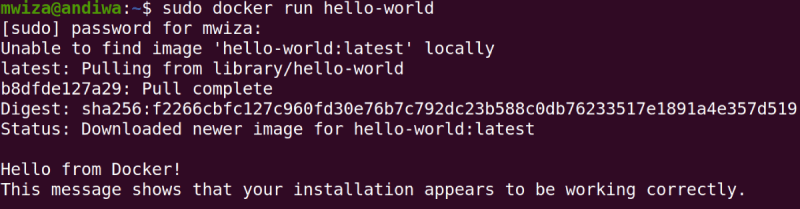Установка Docker в Ubuntu
Хотя установочный пакет Docker доступен в официальном репозитории Ubuntu 18.04, он не всегда может быть последней версией. Рекомендуемый подход — установить последний пакет Docker из репозиториев Docker.
Включение репозитория Docker
-
Начните с обновления списка пакетов и установки зависимостей, необходимых для добавления нового репозитория через HTTPS:
-
Импортируйте GPG-ключ репозитория с помощью следующей команды :
-
Добавьте репозиторий Docker APT в вашу систему:
Установка Docker CE
Теперь, когда репозиторий Docker включен, вы можете установить любую нужную вам версию Docker.
-
Чтобы установить последнюю версию Docker, используйте команду ниже. Если вы хотите установить определенную версию Docker, пропустите этот шаг и перейдите к следующему.
-
Чтобы установить определенную версию, сначала укажите доступные версии в репозитории Docker:
Команда выводит доступные версии Docker во втором столбце.
Например, чтобы установить версию , введите:
Чтобы пакет Docker не обновлялся автоматически, отметьте его как задержанное:
После завершения установки служба Docker запустится автоматически. Вы можете проверить это, набрав:
Результат будет выглядеть примерно так:
Выполнение команды docker без sudo
По умолчанию для запуска команд Docker требуются права администратора.
Чтобы запускать команды Docker от имени пользователя без полномочий root без добавления вам необходимо добавить своего пользователя в группу . Эта группа создается при установке пакета Docker CE. Для этого выполните следующую команду:
— это переменная среды, в которой хранится ваше имя пользователя.
Выйдите из системы и войдите снова, чтобы обновить членство в группе.
Чтобы убедиться, что Docker успешно установлен и вы можете запускать команды docker без добавления , запустите:
Команда загрузит тестовое изображение, запустит его в контейнере, напечатает сообщение «Hello from Docker» и выйдет. Результат должен выглядеть следующим образом:
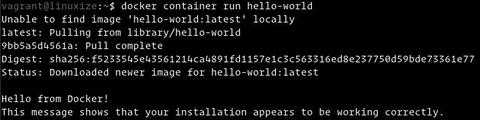
5: Запуск контейнера Docker
Ранее загруженный контейнер hello-world – это образец контейнера, который можно запустить после тестового сообщения. Однако другие контейнеры могут быть гораздо более полезными. Кроме того, они бывают интерактивными. В целом они очень похожи на ресурсосберегающие виртуальные машины.
Для примера попробуйте запустить контейнер при помощи последнего образа Ubuntu. Комбинация опций –i и –t откроет интерактивную оболочку контейнера:
Командная строка должна измениться, что указывает на то, что теперь вы работаете в контейнере:
В командной строке будет указан id контейнера (в данном примере это d9b100f2f636). Запишите его – он необходим для дальнейшей работы.
Внутри контейнера можно запускать любые команды. Попробуйте обновить индекс пакетов. Имейте в виду: теперь добавлять префикс sudo не нужно, поскольку работа внутри контейнера выполняется с правами root.
Теперь попробуйте установить в контейнер какое-нибудь приложение, например, Node.js:
Это установит Node.js из официального репозитория Ubuntu. Чтобы проверить установку, введите:
Команда должна вернуть версию пакета:
Любые изменения, внесенные в контейнер, касаются только этого контейнера и не влияют на остальную систему.
Чтобы выйти из контейнера, введите:
Docker vs Kubernetes. Стоит ли сравнивать
Несмотря на то, что вы часто можете встретить сравнение этих двух инструментов, противопоставлять их будет не совсем верно. Если Docker создаёт контейнеры, то Kubernetes позволяет ими управлять. То есть эти инструменты действительно могут функционировать независимо друг от друга, наиболее эффективным будет использовать их совместно.
Kubernetes вместе с Docker позволяет сделать автоматической балансировку нагрузки, а также создание сетей, предоставление ресурсов, масштабирование и безопасность на всех хостах. Это реализуется благодаря обособленной панели мониторинга или интерфейса командной строки.
Использование нескольких узлов повышает масштабируемость приложений, надежность инфраструктуры в целом.
На самом деле сравнению подлежат Kubernetes и платформа Docker Swarm, которая служит для оркестрации контейнеров. Она является встроенным механизмом кластеризации для Docker.
Преимущества и недостатки
Трудно представить, но раньше подавляющее большинство проектов в интернете развертывались на один большой неповоротливый проприетарный сервер. Управлять им было неудобно, сложно и болезненно, даже несмотря на наличие специальных программ.
Docker полностью изменил подход к этому: теперь программы запускаются в отдельных контейнерах. Обновления версий одной программы не могут повлиять на другие обновления и всю систему в целом. Число ошибок и сбоев из-за этих факторов при использовании Docker стремится к нулю.
Плюсы Docker
- Абстрагирование приложения. Приложение в контейнере не зависит от архитектуры или ресурсов хоста.
- Быстрота и простота масштабирования. Если приложение грамотно спроектировано, то масштабирование становится очень прямолинейным и легким для разработчиков процессом.
- Простота контроля версий и управления зависимостями. Вы можете соединить свое приложение со всеми зависимостями и работать с ним как с одним целым. Зависимости содержатся в одном контейнере, и хост-системы больше не отвечают за управление ими.
- Изолированная среда. Уровень изолированности не сравнится с виртуализацией, однако благодаря легкой среде выполнения можно мгновенно запускать приложения в любом количестве контейнеров.
У инструмента есть недостатки, перечислим их:
- дополнительная нагрузка на производительность;
- усложнение инфраструктуры;
- необходимость качественной и тонкой настройки;
- большие временные ресурсы на процесс удаления контейнеров;
- ограничение обратной совместимости в некоторых случаях.
Однако плюсы применения Docker в проектах с лихвой перекрывают все это.
Что выбрать
Разберём особенности и различия Kubernetes с Docker Swarm.
|
Kubernetes |
Docker Swarm |
|
|---|---|---|
| РАЗВЕРТЫВАНИЕ ПРИЛОЖЕНИЙ |
Развёртывание осуществляется через комбинации модулей и служб |
Развертывание выполняется в виде микросервисов или сервисов кластера Swarm. Для распознавания нескольких контейнеров имеются файлы YAML. |
| НАСТРОЙКА КОНТЕЙНЕРА |
Есть своя версия API, определения клиентов и YAML, но отличная от Docker, поэтому для определения контейнеров не получится использовать CLI, а также Compose. Для переключения платформы команды и определения YAML следует переписать. |
Поддерживает основные инструменты, доступные для Docker. Но если Docker API не сможет выполнять какие-либо операции, не получится воспользоваться обходным путём. |
| БАЛАНСИРОВКА НАГРУЗКИ |
В Kubernetes для балансировки нагрузки применяется Ingress. Альтернативой является модуль, который будет станет балансировщиком в кластере, к которому он относится. |
Имеется DNS-элемент, который занимается распределением входящих запросов по указанному имени службы. Для балансировки нагрузки службы можно назначать автоматически или вручную указать, на каких портах им работать. |
| СЕТЬ |
Применяется плоская сетевая модель, поэтому все модули могут взаимодействовать друг с другом. То, каким образом они будут взаимодействовать, определяется с помощью сетевых политик. Традиционно модель плоской сети реализуется по типу наложения. Модулю требуются две CIDR (Classless Inter-Domain Routing): для сервисов и для получения IP-адреса. |
Узел, соединённый с кластером Swarm, генерирует оверлейную сеть для сервисов, охватывающую все хосты в кластере, и сети мостов Docker. Здесь можно шифровать трафик контейнерных данных при создании оверлейной сети. |
| МАСШТАБИРУЕМОСТЬ |
Kubernetes даёт стандартизованный набор API, а также гарантии состояния кластера. Он является сложной системой, развёртывание и масштабирование происходит медленно. |
Здесь развертывание происходит намного быстрее. Благодаря этому можно быстрее реагировать на масштабирование системы под требования. |
2 ответа
Лучший ответ
Поскольку ядро такое же и будет поддерживать механизм Docker для запуска всех этих образов контейнеров: ядро хоста должно быть 3.10 или более, но его список системных вызовов довольно стабильный.
См
«Архитектура контейнеров : Почему важно понимать пространство пользователя и пространство ядра «:
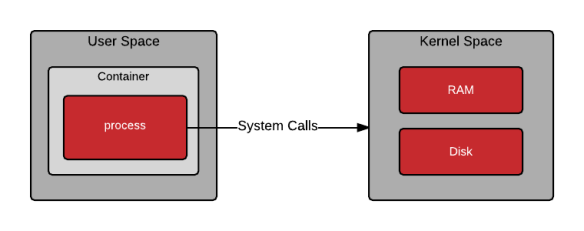
См. Также « «:
48
Community
13 Апр 2017 в 12:22
Docker никогда не использует другое ядро: ядро всегда является вашим хост-ядром.
Если ваше ядро хоста «достаточно совместимо» с программным обеспечением в контейнере, которое вы хотите запустить, оно будет работать; иначе не будет.
«Контейнеры» — это просто конфигурация процесса
Важно понимать, что контейнер Docker — это не виртуальная машина: он не создает новый виртуальный компьютер, на котором можно запускать программное обеспечение. Вместо этого Docker просто запускает процессы в вашей существующей ОС, аналогично тому, как вы просто запускаете процесс из командной строки
Разница между контейнерным процессом и обычным процессом заключается в ограничениях, накладываемых на контейнерный процесс, и в изменении того, как он видит окружающую среду. (Они передаются любым дочерним процессам, запущенным контейнерным процессом.) Типичные ограничения и изменения включают:
- Вместо использования корневой файловой системы хоста смонтируйте другую файловую систему на (обычно она поставляется с образом контейнера). Части файловой системы хоста могут быть смонтированы под корневой файловой системой нового процесса, например с помощью , так что когда контейнерный процесс читает или записывает , он читает / записывает в файловой системе хоста.
- Создайте отдельное пространство процесса для контейнерного процесса, чтобы он мог видеть только себя и своих потомков (с помощью или подобных команд), но не мог видеть другие процессы, запущенные на хосте.
- Создайте отдельное пространство имен пользователей, чтобы пользователи в контейнере отличались от пользователей на хосте: например, UID 1234 в контейнерном процессе не будет таким же, как UID 1234 для неконтейнерных
- Создайте отдельный набор сетевых интерфейсов со своими собственными IP-адресами, часто используя «виртуальный маршрутизатор» и трансляцию адресов между ними и сетевыми интерфейсами хоста. (Например, хост, когда он получает пакет на порт 8080, перенаправляет его на порт 80 на виртуальном сетевом интерфейсе контейнерных процессов.)
Все это делается с помощью встроенных в ядро средств; вы можете сделать это самостоятельно без Docker, если вы напишете программу, которая выполняет соответствующую настройку и устанавливает соответствующие параметры при запуске нового процесса.
Совместимость
Так что же означает «достаточно совместимый»? Это зависит от того, какие запросы программа делает к ядру (системные вызовы) и какие функции оно ожидает от ядра. Некоторые программы делают запросы, которые ломают вещи; другие этого не делают. Например, на Ubuntu 18.04 (ядро 4.19) или аналогичном хосте:
- работает нормально.
- завершается ошибкой с кодом выхода 139, что означает, что он завершился сигналом нарушения сегментации; это потому, что ядро 4.19 не поддерживает то, что пыталась сделать сборка .
- работает нормально, потому что он не делает запрос, который ядро не может обработать, как было .
Если вы попробуете на более старом ядре, скажем 4.9 или ранее, вы обнаружите, что оно будет работать нормально. (По крайней мере, насколько я это тестировал.)
54
cjs
25 Июн 2019 в 07:30
Описание инструкций Dockerfile
| Инструкция | Описание | Пример |
|---|---|---|
| FROM | Указывает, какой базовый образ нужно использовать. Обязательная инструкция для Dockerfile | FROM ubuntu:16.04 |
| MAINTAINER | Автор образа. | MAINTAINER DMosk <master@dmosk.ru> |
| RUN | Выполняет команду в новом слое при построении образа. | RUN apt-get install python |
| CMD | Запускает команду каждый раз при запуске контейнера. Может быть вызвана только один раз. Если в Dockerfile указать несколько таких инструкций, то выполнена будет последняя. | CMD |
| LABEL | Добавляет метаданные. | LABEL version=»2″ |
| EXPOSE | Указывает, какой порт должно использовать приложение внутри контейнера. | EXPOSE 8080 |
| ENV | Задает переменные окружения в образе. | ENV PGPASSWORD pass |
| ADD | Добавляет файлы/папки из текущего окружения в образ. Если в качестве копируемого файла указать архив, то он будет добавлен в образ в распакованном виде. Также в качестве источника принимает URL. | ADD /root/.ssh/{id_rsa,id_rsa.pub} /root/.ssh/ |
| COPY | Также как и ADD добавляет файлы в образ, но обладает меньшими функциями — не принимает URL и не распаковывает архивы. Рекомендован для использования в случаях, где не требуются возможности ADD или когда нужно перенести архив, как архив. | COPY ./mypasswd /root/ |
| ENTRYPOINT | Указывает команду, которой будет передаваться параметр при запуске контейнера. | ENTRYPOINT [«/sbin/apache2»] |
| VOLUME | Добавляет том в контейнер. | VOLUME [«/opt/myapp»] |
| USER | Задает пользователя, от которого будет запущен образ. | USER user:group |
| WORKDIR | Можно задать каталог, откуда будут запускаться команды ENTRYPOINT и CMD. | WORKDIR /opt/apps |
| ARG | Создает переменную, которую может использовать сборщик. | ARG folder=/opt/apps WORKDIR $folder |
| ONBUILD | Действия, которые выполняются, если наш образ используется как базовый для другой сборки. | ONBUILD ADD . /app/src |
| STOPSIGNAL | Переопределяет сигнал SIGTERM для завершения контейнера. | STOPSIGNAL SIGINT |
| HEALTHCHECK | Команда, которая будет проверять работоспособность контейнера. | HEALTHCHECK —interval=5m —timeout=3s CMD curl -f http://localhost/ || exit 1 |
| SHELL | Позволяет заменить стандартную оболочку для выполнения команд на пользовательскую. | SHELL [«/bin/sh», «-c»] |
Шаг 4 — Работа с образами Docker
Контейнеры Docker получают из образов Docker. По умолчанию Docker загружает эти образы из Docker Hub, реестр Docker, контролируемые Docker, т.е. компанией, реализующей проект Docker. Любой может размещать свои образы Docker на Docker Hub, поэтому большинство приложений и дистрибутивов Linux, которые вам потребуется, хранят там свои образы.
Чтобы проверить, можно ли получить доступ к образам из Docker Hub и загрузить их, введите следующую команду:
Данный вывод говорит о том, что Docker работает корректно:
Docker первоначально не смог найти локальный образ , поэтому он загрузил образ из Docker Hub, который является репозиторием по умолчанию. После того как образ был загружен, Docker создал контейнер из образа, а приложение внутри контейнера было исполнено, отобразив сообщение.
Вы можете выполнять поиск доступных на Docker Hub с помощью команды с субкомандой . Например, чтобы найти образ Ubuntu, введите:
Скрипт пробежится по Docker Hub и вернет список всех образов с именами, совпадающими со строкой запроса. В данном случае вывод будет выглядеть примерно следующим образом:
В столбце OFFICIAL OK указывает на образ, созданный и поддерживаемый компанией, реализующей проект. После того как вы определили образ, который хотели бы использовать, вы можете загрузить его на свой компьютер с помощью субкоманды .
Запустите следующую команду, чтобы загрузить официальный образ на свой компьютер:
Вывод должен выглядеть следующим образом:
После того как образ будет загружен, вы сможете запустить контейнер с помощью загруженного образа с помощью субкоманды . Как вы уже видели на примере , если образ не был загружен, когда выполняется с субкомандой , клиент Docker сначала загружает образ, а затем запускает контейнер с этим образом.
Чтобы просмотреть образы, которые были загружены на ваш компьютер, введите:
Вывод команды должен выглядеть примерно следующим образом:
Как вы увидите далее в этом обучающем руководстве, образы, которые вы используете для запуска контейнеров, можно изменить и использовать для создания новых образов, которые затем могут быть загружены (помещены) на Docker Hub или другие реестры Docker.
Давайте более подробно рассмотрим, как запускаются контейнеры.
Установка PORTAINER
Portainer — графическая панель для управления docker контейнерами.
Создайте хранилище данных для Portainer:
Запустите контейнер c Portainer:
После запуска перейдите в браузере по адресу ip-сервера:9000, интерфейс предложит установить пароль администратора.
Далее выбираете расположение Docker на локальном сервере (Local) или на удаленном.
Панель установлена, можно запускать контейнеры.
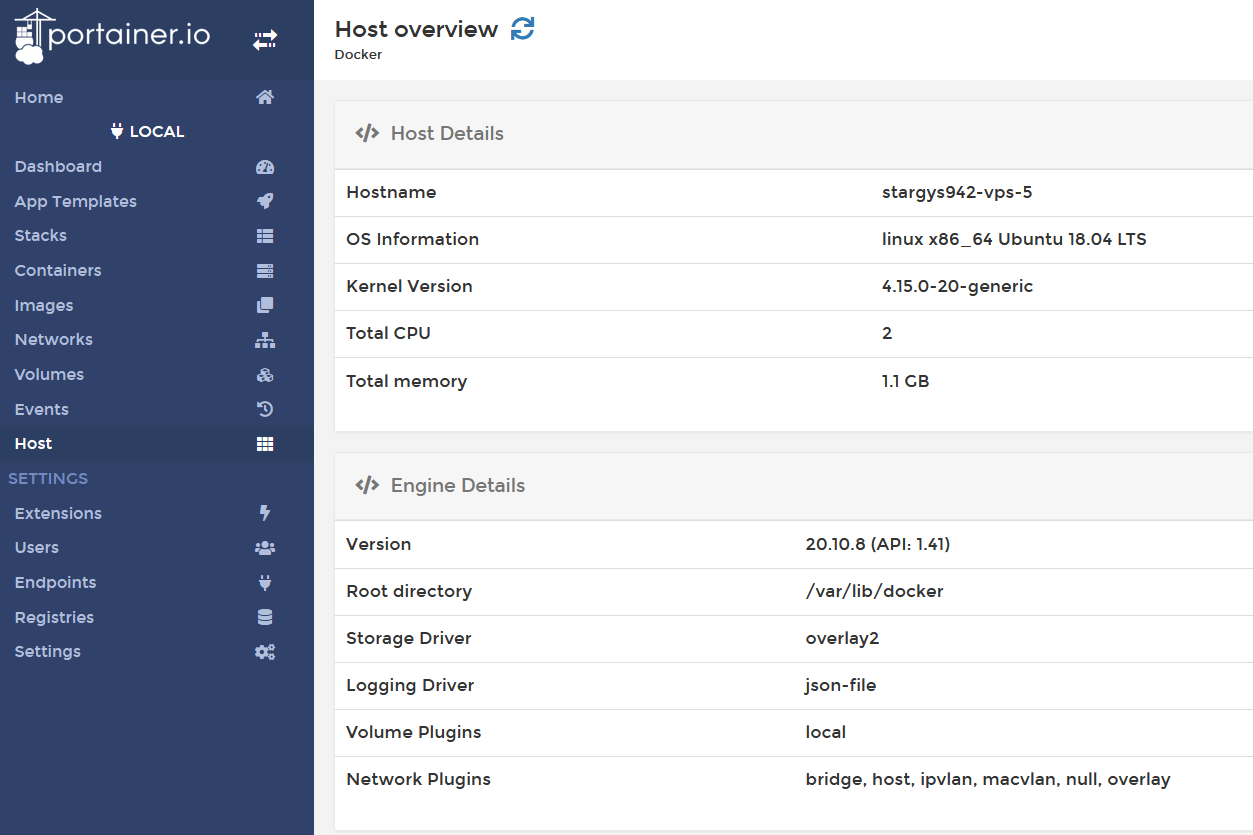
В панели управления в разделе «App Template» можно найти шаблоны с ПО и запустить их в контейнерах.
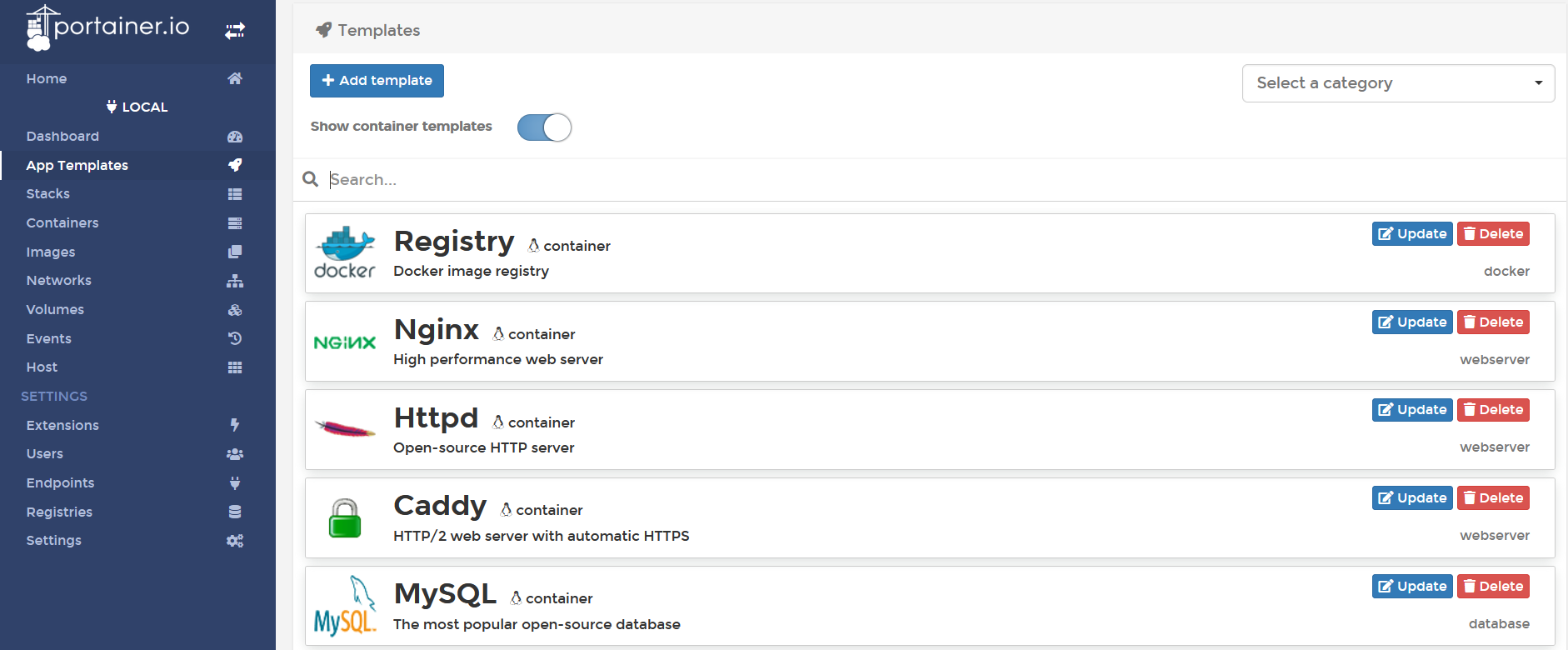
В разделе «Containers» можно увидеть все статусы по контейнерам на сервере. В нашем случае один контейнер с текущей панелью Portainer, а в двух других запущенные ранее тестовые образы hello-world.
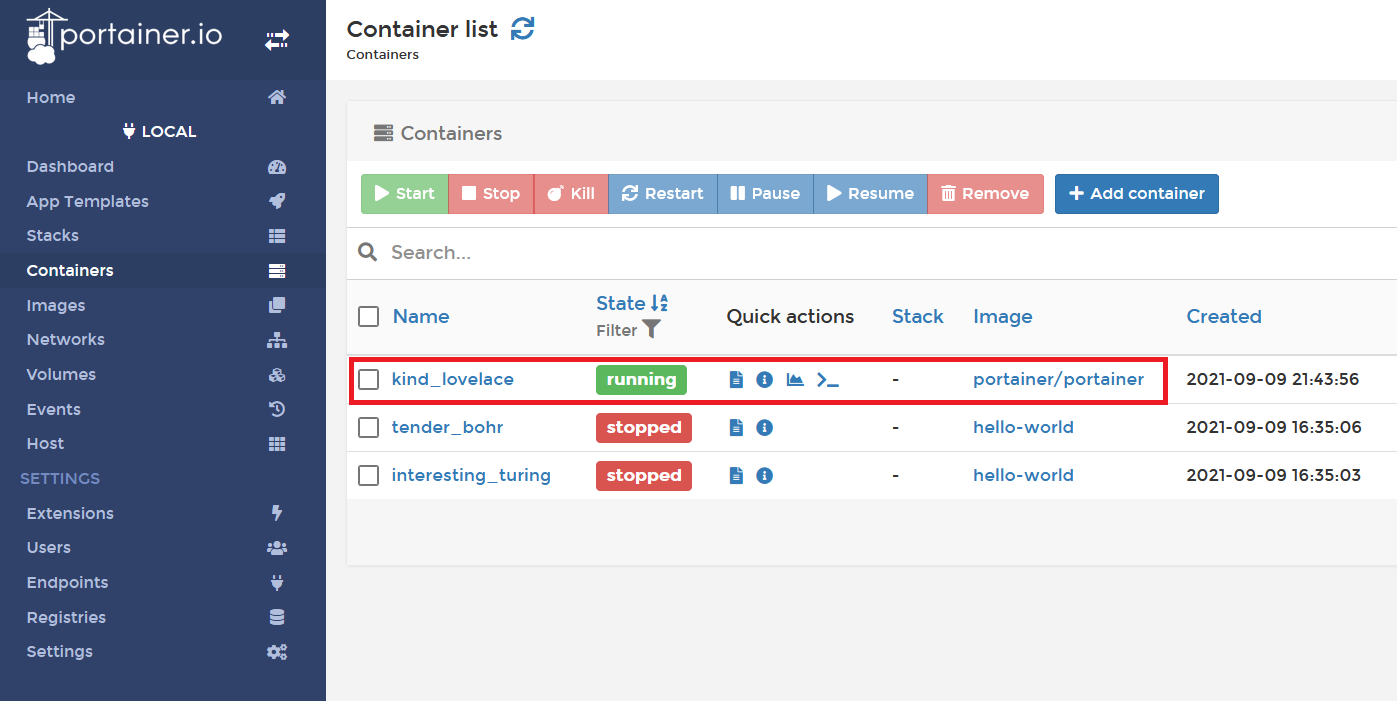
Управление контейнерами
Картинка описывает жизненный цикл (конечный автомат) контейнера. Кружками на нём изображены состояния, жирным выделены консольные команды, а квадратиками показывается то, что в реальности выполняется.
Проследите путь команды . Несмотря на то, что команда одна, с точки зрения работы Докера выполняется два действия: создание контейнера и запуск. Существуют и более сложные варианты исполнения, но в этом разделе мы рассмотрим только базовые команды.
Запустим nginx так, чтобы он работал в фоне. Для этого после слова run добавляется флаг :
После выполнения команды Докер выводит идентификатор контейнера и возвращает управление. Убедитесь в том, что nginx работает, открыв в браузере ссылку . В отличие от предыдущего запуска, наш nginx работает в фоне, а значит не видно его вывода (логов). Посмотреть его можно командой , которой нужно передать идентификатор контейнера:
Вы также можете подсоединиться к выводу лога в стиле . Для этого запустите . Теперь лог будет обновляться каждый раз, когда вы обновляете страницу в браузере. Выйти из этого режима можно набрав Ctrl + C, при этом сам контейнер остановлен не будет.
Теперь выведем информацию о запущенных контейнерах командой :
Расшифровка столбиков:
- CONTAINER_ID — идентификатор контейнера. Так же, как и в git, используется сокращенная запись хеша.
- IMAGE — имя образа, из которого был поднят контейнер. Если не указан тег, то подразумевается latest.
- COMMAND — команда, которая выполнилась на самом деле при старте контейнера.
- CREATED — время создания контейнера
- STATUS — текущее состояние.
- PORTS — проброс портов.
- NAMES — алиас. Докер позволяет кроме идентификатора иметь имя. Так гораздо проще обращаться с контейнером. Если при создании контейнера имя не указано, то Докер самостоятельно его придумывает. В выводе выше как раз такое имя у nginx.
(Команда выводит информацию о том, сколько ресурсов потребляют запущенные контейнеры).
Теперь попробуем остановить контейнер. Выполним команду:
Если попробовать набрать , то там этого контейнера больше нет. Он удален.
Команда выводит только запущенные контейнеры. Но кроме них могут быть и остановленные. Причем, остановка может происходить как и по успешному завершению, так и в случае ошибок. Попробуйте набрать , а затем . Эти команды не запускают долгоживущий процесс, они завершаются сразу после выполнения, причем вторая с ошибкой, так как такой команды не существует.
Теперь выведем все контейнеры командой . Первыми тремя строчками вывода окажутся:
Здесь как раз два последних наших запуска. Если посмотреть на колонку STATUS, то видно, что оба контейнера находятся в состоянии Exited. То есть запущенная команда внутри них выполнилась, и они остановились. Разница лишь в том, что один завершился успешно (0), а второй с ошибкой (127). После остановки контейнер можно даже перезапустить:
Только в этот раз вы не увидите вывод. Чтобы его посмотреть, воспользуйтесь командой .
8: Загрузка образов в репозиторий Docker
Создав новый образ Docker, вы можете поделиться им на Docker Hub или в другом реестре Docker. Для этого нужно иметь аккаунт.
Данный раздел научит вас загружать образы Docker на Docker Hub.
Зарегистрируйтесь на Docker Hub. После этого нужно открыть аккаунт при помощи своих учётных данных.
По запросу введите свой пароль. Получив доступ к Docker Hub, можно загрузить новый образ:
Например, для пользователя 8host и образа ubuntu-nodejs команда будет выглядеть так:
На выполнение команды уйдёт некоторое время. Команда вернёт:
Загрузив образ в каталог, вы увидите его в панели инструментов аккаунта.
Если в процессе загрузки произошла ошибка, команда выдаст сообщение:
Скорее всего, вам не удалось пройти аутентификацию. Войдите и попробуйте снова отправить образ.
Теперь вы можете загрузить свой образ с помощью команды docker pull 8host/ubuntu-node<^> и запустить на его основе новый контейнер.
Докер против Кубернетеса на основе варианта использования
| Что хорошо в чем? | |
| Docker: Docker лучше всего подходит, когда у пользователя есть сложное приложение, которое требует полной упаковки пакета и конфигурации в переносимый контейнер.. | Kubernetes: Kubernetes хорош, когда вам нужно убедиться, что ваше приложение работает так, как должно быть. В случае, если какой-либо контейнер не отвечает или выходит из строя, он должен самовосстановиться и, таким образом, запустить новый контейнер. |
| Когда использовать что? | |
Докер: Может использоваться для любого из следующих случаев:
|
Kubernetes: может использоваться для нижеследующего случая: |
Поскольку кристально ясно, что обе технологии идут рука об руку и работают после каждой. Тогда что заставляет людей думать, что между Докером и Кубернетом возможна конкуренция? Причиной этого является Докер Рой. Docker Swarm также является одним из инструментов оркестровки контейнеров, предоставляемых Docker Inc, поэтому отрасль сравнивает Docker с Kubernetes..
Быстрое выкладывание ваших приложений
Docker прекрасно подходит для организации цикла разработки. Docker позволяет разработчикам использовать локальные контейнеры с приложениями и сервисами. Что в последствии позволяет интегрироваться с процессом постоянной интеграции и выкладывания (continuous integration and deployment workflow).
Например, ваши разработчики пишут код локально и делятся своим стеком разработки (набором docker образов) с коллегами. Когда они готовы, отравляют код и контейнеры на тестовую площадку и запускают любые необходимые тесты. С тестовой площадки они могут оправить код и образы на продакшен.
Установка Docker
Рассмотрим примеры установки на базе операционных систем Red Hat/CentOS и Debian/Ubuntu.
Red Hat/CentOS
Устанавливаем репозиторий — для этого загружаем файл с настройками репозитория:
wget https://download.docker.com/linux/centos/docker-ce.repo
* если система вернет ошибку, устанавливаем wget командой yum install wget.
… и переносим его в каталог yum.repos.d:
mv docker-ce.repo /etc/yum.repos.d/
Устанавливаем docker:
yum install docker-ce docker-ce-cli containerd.io
Если система вернет ошибку Необходимо: container-selinux >= …, переходим на страницу пакетов CentOS, находим нужную версию container-selinux и копируем на него ссылку:
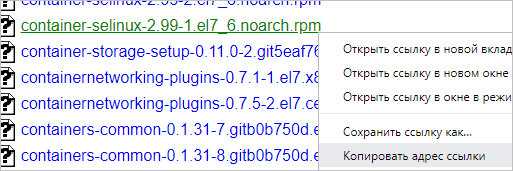
… с помощью данной ссылки выполняем установку:
yum install http://mirror.centos.org/centos/7/extras/x86_64/Packages/container-selinux-2.99-1.el7_6.noarch.rpm
После повторяем команду на установку докера:
yum install docker-ce docker-ce-cli containerd.io
В deb-системе ставится командой:
apt-get install docker docker.io
После установки
Разрешаем запуск сервиса docker:
systemctl enable docker
… и запускаем его:
systemctl start docker
После проверяем:
docker run hello-world
… мы должны увидеть:
…
Hello from Docker!
This message shows that your installation appears to be working correctly.
…
Подтверждение установки
Чтобы проверить, успешно ли установлен Docker, вы можете запустить следующую команду, и она выведет номер версии установленного Docker Engine.
В Ubuntu Linux и большинстве дистрибутивов на основе Debian служба Docker запускается автоматически при загрузке вашей системы.
Вы можете попробовать запустить образ Docker hello-world, чтобы проверить установку. Поскольку образ недоступен локально на вашем компьютере, система загрузит его из Docker Hub, библиотеки образов контейнеров. В следующий раз, когда вы снова запустите образ, он будет использовать локальную копию на вашем компьютере.