Команда REN
Переименовать файлы и каталоги можно с помощью команды RENAME (REN). Синтаксис этой команды имеет следующий вид:
REN
Здесь параметр каталог1|файл1 определяет название каталога/файла, которое нужно изменить, а каталог2|файл2 задает новое название каталога/файла. В любом параметре команды REN можно использовать групповые символы ? и *. При этом представленные шаблонами символы в параметре файл2 будут идентичны соответствующим символам в параметре файл1. Например, чтобы изменить у всех файлов с расширением txt в текущей директории расширение на doc, нужно ввести такую команду:
REN *.txt *.doc
Если файл с именем файл2 уже существует, то команда REN прекратит выполнение, и произойдет вывод сообщения, что файл уже существует или занят. Кроме того, в команде REN нельзя указать другой диск или каталог для создания результирующих каталога и файла. Для этой цели нужно использовать команду MOVE, предназначенную для переименования и перемещения файлов и каталогов.
Из-за чего появляется командная строка cmd.exe
Данный процесс является автоматическим, причём это может быть как системная служба, так и вирусная активность. Давайте рассмотрим два момента, при которых может выскакивать это окно.
- Во время запуска Windows. Если у вас сначала загружается рабочий стол, а потом появляется окно строки, то это связано с фоновой работой какой-либо службы операционной системы. Чем мощнее ваш ПК, тем быстрее командная строка cmd.exe исчезает.
- Если окно всплывает постоянно и мешает работе, то это связано с ошибкой того фонового процесса, который никак не может прогрузиться или который блокирует система.
Android Studio: не распознается как внутренняя или внешняя команда
Android Studio имеет собственную команду терминала для выполнения команд. И здесь встречается такая же ошибка при попытке запустить команду adb.
Причиной проблемы здесь, как правило, является неправильный путь к папке adb. Но ее легко решить, если вы знаете, где находится файл adb.exe.
По умолчанию adb находится в следующей папке:
C: Users (имя пользователя) AppData Local Android Sdk platform-tools
Итак, все, что вам нужно сделать, это открыть Android Studio, щелкнуть File> Settings. В следующем окне в разделе «Инструменты» щелкните «Терминал». Затем введите полное местоположение в adb в начальном каталоге.
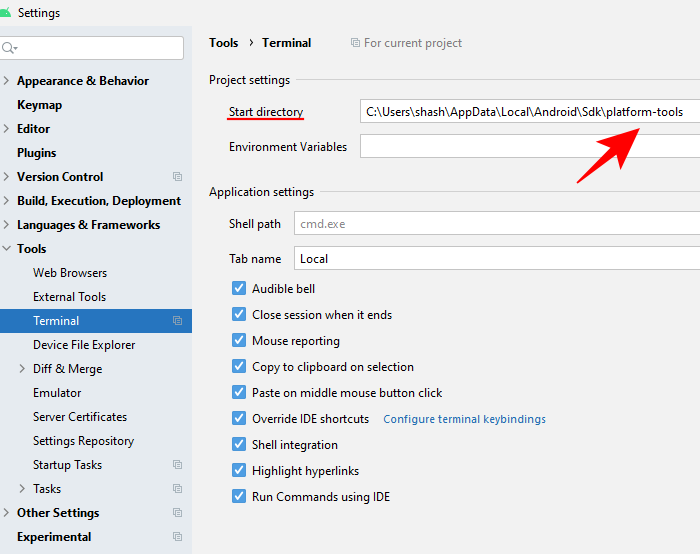
Перезапустите Android Studio, и ваша команда adb должна выполняться сейчас.
Кроме того, вы можете изменить каталог в самом терминале Android Studio. Просто введите следующую команду:
cd C: Users (имя пользователя) AppData Local Android Sdk platform-tools
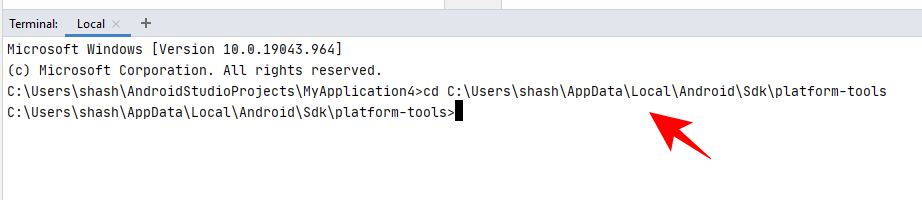
Теперь вы должны иметь возможность запускать adb из команды терминала Android Studio.
Проверьте путь в Переменных среды.
Если предыдущий шаг не устранил проблему, вы можете попробовать восстановить путь к папке System32, в которой находится cmd. Существует вероятность того, что путь был утерян, из-за чего возникает проблема cmd. В приведенных ниже инструкциях мы поможем вам определить потерю и восстановить ее, если она действительно есть.
В Windows 10:
- Щелкните правой кнопкой мыши по Этот компьютер и нажмите Свойства.
- Перейдите в Дополнительные параметры системы.
- В открывшемся окне перейдите в передовой и откройте Переменные среды где-то внизу.
- Под Системные переменные разделом, дважды щелкните Path.
- Там вы сможете увидеть список важных системных переменных. Убедитесь, что все перечисленные ниже есть там:
Если вы не видите ни одной из них, это может быть причиной проблемы. Просто нажмите Создать и введите недостающие переменные, из написанных выше.
После этого перезагрузите компьютер и попробуйте запустить Командная строка снова.
В Windows 7 и 8.1:
Шаги такие же, как указано выше. Единственная разница в том, что вы увидите переменные, разделенные точкой с запятой (;). Если вы обнаружили, что чего-то нет в списке системных переменных, добавьте недостающие, используя точки с запятой для разделения каждой из них.
Команды для всех
Много команд консоли ориентировано на сети и администрирование, поэтому ими часто пользуются системные администраторы. Но есть и такие cmd.exe-команды, что доступны для обычного пользователя ПК. Ниже приведены некоторые из них.
1. Del /s папка* – убирает содержимое из указанной директории и всех вложенных папок. Другой ключ /f позволит стереть файлы, доступные только для чтения. При абсолютной уверенности в этой операции добавление ключа /q избавит от необходимости подтверждать каждое удаление
Команду следует использовать с осторожностью, так как удалённые таким образом документы в корзину не попадают
2. Mkdir (или md) может создать целое дерево директорий: md папка_1папка_2папка_3.
3. Xcopy открывает широкие возможности для обычного и резервного копирования большого числа файлов. Например, ключ /d: позволит оперировать лишь с документами, изменённые после указанной даты. Дополнительный ключ /s позволит копировать также и вложенные папки. В общей сложности у команды 27 ключей.
4. Удалить директорию поможет rmdir (или аналогичная rd). При этом папки должны быть пусты. Ключ /s позволит избавиться от вложенных директорий вместе с их содержимым. Дополнительный ключ /q также возможен.
5. Dir папка*.doc /h /s > список.txt создаст файл со списком документов MS Word в указанной директории, включая скрытые файлы (благодаря ключу /h) и документы во вложенных папках (ключ /s).
6. Изменить расширение файла можно с помощью команды ren *.txt *.doc.
7. Move /y папка_1*.mp3 папка_2 переместит mp3-файлы из папка_1 в папка_2 без подтверждения перезаписи. И наоборот, ключ /-y предотвратит такую перезапись.
8. Cmd.exe start . откроет текущую директорию в Windows Explorer.
9. Cmd.exe start .. откроет в Windows Explorer папку на ступень выше текущей.
10. Команда System32cmd.exe start shell:cookies откроет системную папку с интернет-«печеньем». Для операционных систем, предшествующих Windows 7, Cmd.exe-команда ещё проще: start cookies.
11. Attrib -r -s -h файл уберёт метки файла «только для чтения», «системный» и «скрытый».
12. Subst z: папка облегчит доступ к папке, присвоив ей название диска Z.
Как избавиться от вируса
В данной ситуации прекрасным помощником может оказаться программа «CCleaner». Ее нужно скачивать только с официальных источников, а не с непроверенных сайтов, во избежание еще большего заражения вирусами.
- При установке в самом верху экрана можно выбрать язык. По умолчанию в большинстве случаев уже стоит русскоязычная версия, но при желании можно изменить на украинский язык или другой. Если пользователь не пользуется браузером «Google Chrome», то внизу экрана будет стоять соответствующая галочка. При установке программы появится и этот браузер, однако эту галочку можно снять. Теперь нужно нажать кнопку «Установить».
- Откроется окно, в левом столбце нужно отыскать «Очистка». Благодаря данной функции можно очистить свой компьютер от ненужного мусора и вредоносных приложений. Нажав на «Анализ», программа просканирует все имеющиеся файлы, после чего нужно вновь нажать на кнопку «Очистка», которая находится в правом нижнем углу.
- В самом верху окна появится строка, отображающая процесс очистки. Когда появится 100%, система выдаст сообщение «Очистка завершена».
- Теперь стоит перейти в другую вкладку, а именно в раздел «Реестр». Здесь имеется кнопка «Поиск проблем», на которую нужно кликнуть левой кнопкой мыши.
- Пользователю потребуется нажать на «Исправить избранное» и дожидаться результата.
- Далее необходимо открыть следующий раздел «Сервис» и с левой стороны отыскать вкладку «Автозагрузка». Здесь нужно отыскать все программы, которые пользователю незнакомы, после чего нажать на кнопку «Выключить».
Как скачать и исправить cmd.exe?
Иногда система Windows отображает сообщения об ошибках поврежденных или отсутствующих файлов cmd.exe. Подобные ситуации могут возникнуть, например, во время процесса установки программного обеспечения. Каждая программа требует определенных ресурсов, библиотек и исходных данных для правильной работы. Поэтому поврежденный или несуществующий файл cmd.exe может повлиять на неудачное выполнение запущенного процесса.
Файл был разработан для использования с программным обеспечением . Здесь вы найдете подробную информацию о файле и инструкции, как действовать в случае ошибок, связанных с cmd.exe на вашем устройстве. Вы также можете скачать файл cmd.exe, совместимый с устройствами Windows 10, Windows 8.1, Windows 8, Windows 7, Windows 7, Windows Vista, Windows Vista, Windows XP, которые (скорее всего) позволят решить проблему.
Совместим с: Windows 10, Windows 8.1, Windows 8, Windows 7, Windows 7, Windows Vista, Windows Vista, Windows XP
Как работают скрипты
В Linux почти не используется расширение файла для опережения его типа на системном уровне. Это могут делать файловые менеджеры и то не всегда. Вместо этого, используются сигнатуры начала файла и специальные флаги. Система считает исполняемыми только те файлы, которым присвоен атрибут исполняемости.
Теперь о том, как работают скрипты. Это обычные файлы, которые содержат текст. Но если для них установлен атрибут исполняемости, то для их открытия используется специальная программа — интерпретатор, например, оболочка bash. А уже интерпретатор читает последовательно строку за строкой и выполняет все команды, которые содержатся в файле. У нас есть несколько способов выполнить запуск скрипта linux. Мы можем запустить его как любую другую программу через терминал или же запустить оболочку и сообщить ей какой файл нужно выполнять. В этом случае не нужно даже флага исполняемости.
3 ответа
Вы можете пометить файл как исполняемый:
Затем вы можете запустить его следующим образом:
Если вы хотите использовать другую команду для его запуска, вы можете добавить псевдоним:
Добавьте это в конец файла:
Откройте новый сеанс терминала или введите в вашем терминале, чтобы подать заявку.
Затем просто используйте новое имя для запуска сценария.
ответ дан
12 November 2016 в 05:28
Выполнить:
Чтобы сделать его невыполняемым, выполните:
Например, я создал файл:
После того, как я напишу код в редакторе vi, я выйду из редактора vi:
ответ дан
12 November 2016 в 05:28
Есть два способа сделать файл исполняемым:
Метод графического интерфейса:
Щелкните файл правой кнопкой мыши и выберите «Свойства».
Перейдите на вкладку разрешений, затем установите флажок или в Nautilus в Thunar. [] 1267] Терминал / Метод команды:
Вы можете использовать:
Затем запустите
Или просто запустите:
также имеет несколько дополнительных параметров:
Пробелы показывают, что он разделен:
Первый набор — это Пользователь. Второй — Группа, а последний — Другой (кто угодно)
r означает чтение, w для записи и x для eXecute.
Таким образом, чтобы разрешить всем читать его, но только Группа для выполнения и Пользователь для чтения и записать его (но по какой-то причине не выполнить) будет:
Но это будет добавлено к команде как:
также может делать это в числах. Он основан на двоичном формате (я думаю, что это 1,2 и 4)
Итак, вот эти числа:
Выполнить пользователем — .
Выполнить по группе: .
Выполнить другим — .
Запись пользователем — .
Запись по группе: .
Запись другим пользователем — .
Прочитанное пользователем — .
Группа читает .
Прочитано другим: .
Затем вы складываете их вместе, чтобы получить желаемую комбинацию.
Таким образом, чтобы разрешить всем читать его, но только Группа для выполнения и Пользователь для записи (но для по какой-то причине не выполняется) будет:
и и
В сумме получается 600 + 050 + 004 = 654.
Затем вы можете запустить команду.
, чтобы установить его.
И чтобы установить все разрешения, вы можете ввести:
или (это немного проще написать, но сложнее запомнить каждый):
Наконец, вы можете сделать:
Отобрать все разрешения у всех.
И:
Чтобы добавить чтение и запись для пользователя, не влияя на другие разрешения (например, разрешения на выполнение).
На этом веб-сайте есть очень полезный маленький флажок сетки, при этом вы можете отметить нужные вам опции, и вы получите команду:
Однако не все возможные комбинации целесообразно использовать; используются следующие основные:
755 — имеет все, а и могут читать и выполнять
700 — имеет все
644 — может читать и писать, а и могут читать
600 — может читать и писать
И, если вы используете нетривиальные группы пользователей:
775 — может читать и писать, а ] и может читать
770 — и имеют все, а может читать и выполнять
750 — имеет все, и может читать и выполнять
664 — и может читать и писать, и может просто читать
660 — и могут читать и писать
640 — может читать и писать,и может читать
777 и 666 используются редко, за исключением /tmp.
. Спасибо Илмари Каронен за на общие использование!
ответ дан
12 November 2016 в 05:28
Команды командной строки.
Каждая команда командной строки представляет собой консольную программу. Помимо простых программ, позволяющих просматривать информацию о системе или выполнять операции с файлами и папками, есть довольно мощные утилиты для управления настройками операционной системы.
В командной строке Windows есть справочная информация по каждой программе, в которой описан синтаксис использования программы, праметры и аргументы, с которыми она работает.
Посмотреть справку по использованию команды можно используя следующий синтаксис.
Например справка по команде COPY будет выглядеть так.
Список всех доступных команд можно посмотреть используя команду HELP.
Для быстроты использования, команды создававлись в виде аббревиатуры или сокращения слов. Чтобы хорошо запоминать такие команды нужно понимать что означает ее сокращенная запись. В скобках приведены пояснения сокращений.
Операции с файлами и папками.
ATTRIB (attribute) — отображение и изменение атрибутов файловCD (change directory) — перейти в другую папкуCOPY — копирование файлов в другое местоDEL (delete) или ERACE — удаление файловDIR (directory) — вывести список папок и файлов директории EDIT — запуск редактора файлов (исключен в Windows 10)EDLIN — построчный текстовый редактор (исключен в Windows 10)EXPAND — распаковка сжатых файловFC (file comparation) — сравнить файлы и вывести различия между нимиFIND — найти в файле текстовую строкуMD или MAKEDIR (make directory) — создать папкуMOVE — переместить файлы из одной папки в другуюPRINT — вывести содержимое текстового файла на печатьRD или RMDIR (remove directory) — удалить папкуREN или RENAME — переименовать файл или папкуREPLACE — заменить файлы одного каталога файлами с аналогичным названием из другого каталога (заместить)ROBOCOPY — запустить улучшенное средство копирования файлов и каталоговTREE — показать структуру каталогов диска или папкиTYPE — вывести содержимое текстовых файлов на экранXCOPY — копировать файлы и деревья каталогов
Работа с дисками.
CHKDISK (check disk) — проверить диск и вывести статистикуCHKNTFS (check ntfs) — отобразить или изменить выполнение проверки диска при загрузкеCOMPACT — отобразить и изменить сжатие файлов в разделах NTFSCONVERT — преобразовать дисковый том FAT в NTFSDISKPART (disk partition) — отобразить и настроить свойства раздела дискаFORMAT — форматировать дискFSUTIL (file system utility) — отобразить и настроить свойства файловой системыLABEL — создать, изменить или удалить метку тома дискаRECOVER — восстановить данные с плохого или поврежденного дискаVOL (volume) — вывести метку и серийный номер тома для диска
Управление приложениями и процессами.
SCHTASKS (schedule tasks) — выполнить команду или запустить приложение по расписанию (планировщик задач)SHUTDOWN — выключить или перезагрузить компьютерTASKLIST — список выполняемых задачTASKKILL — прекратить или остановить задачу (для остановки используется PID, который можно узнать при помощи TASKLIST)RUNAS — запуск задачи от имени другого пользователяSC (service configuration) — отображает или настраивает службы (фоновые процессы)
Информация о системе.
DATE — вывести или установить текущую датуTIME — вывести и установить системное времяDRIVERQUERY — отобразить текущее состояние и свойства драйвера устройстваHOSTNAME — имя компьютераSYSTEMINFO (system iformation) — информация о конфигурации компьютераVER (version) — сведения о версии Windows
Просмотр и настройка сетевых параметров.
IPCONFIG — просмотр сведений о сетевых интерфейсахPING — проверка сетевого соединенияTRACERT — определяет путь прохождения пакетов по сетиNSLOOKUP (name server lookup) — определяет ip-адрес по имени ресурсаROUTE — работа с таблицами сетевых маршрутовARP — таблица преобразований ip-адресов в физическиеNETSH (network shell)- программа управления сетевыми настройкамиGETMAC — показывает MAC-адрес сетевого адаптера
Настройка и управление командной строкой.
CLS (clear screen) — очистить экранCMD — запустить еще одну командную строкуCOLOR — установить цвет текста и фонаPROMPT — изменить приглашение в командной строкеTITLE — назначить заголовок окна для текущего сеансаEXIT — выход из командной строки
Условные обозначения форматирования
Следующие условные обозначения форматирования можно использовать для интерпретации и использования правильного синтаксиса команды netsh при выполнении команды в командной строке netsh или в пакетном файле или скрипте.
- Курсивом — указывается информация, которую необходимо задать при вводе команды. Например, если у команды есть параметр с именем -UserName, необходимо ввести фактическое имя пользователя.
- Полужирным текстом указывается информация, которую необходимо ввести точно так же, как показано при вводе команды.
- Текст, за которым следует многоточие (…), является параметром, который может повторяться несколько раз в командной строке.
- Текст, заключенный в квадратные скобки [], является необязательным элементом.
- Текст, заключенный между фигурными скобками {} с вариантами, разделенными каналом, предоставляет набор вариантов, из которых необходимо выбрать только один, например .
- Шрифтом Courier указывается код или выходные данные программы.
Выполнение сценария с использованием PuTTY из командной строки Windows
Теперь, когда ваш файл сценария готов, и (теоретически) вы знаете, чего хотите добиться с ним, нам просто нужно выполнить его и сэкономить много драгоценного времени.
Структура команды следующая:
опция ожидает, что ей будет присвоено имя локального файла, и она будет читать команду из этого файла. На некоторых серверах (особенно в системах Unix) вы даже можете поместить в этот файл несколько строк и выполнить несколько последовательных команд или целый сценарий оболочки; но это возможно злоупотребление, и нельзя ожидать, что оно будет работать на всех серверах. В частности, известно, что он не работает с некоторыми «встроенными» серверами, такими как маршрутизаторы Cisco. Эта опция недоступна в инструментах передачи файлов PSCP и PSFTP.
Вся команда может быть легко выполнена в командной строке (cmd.exe) в Windows, например:
Замечания : вместо того, чтобы использовать полный путь к исполняемому файлу putty, вы можете определить переменную окружения для putty в windows, а затем использовать ее как ,
Откройте cmd.exe и выполните команду, заменяя соответственно учетные данные и параметры:

Наконец, после выполнения вашей команды в cmd.exe, будет открыта putty, и ваш скрипт будет выполнен, как мы сделали с первым примером, в консоли будет напечатана дата сервера:
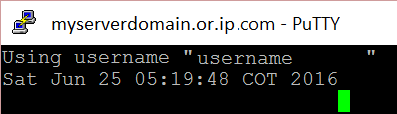
Совет : вы можете создать интерфейс, используя другой язык, такой как C #, чтобы автоматизировать еще больше одним щелчком мыши
Повеселись .
Вывод сообщений и дублирование команд
По умолчанию команды пакетного файла перед исполнением выводятся на экран, что выглядит не очень эстетично. С помощью команды ECHO OFF можно отключить дублирование команд, идущих после нее (сама команда ECHO OFF при этом все же дублируется). Например,
REM Следующие две команды будут дублироваться на экране … DIR C:\ ECHO OFF REM А остальные уже не будут DIR D:\
Для восстановления режима дублирования используется команда ECHO ON. Кроме этого, можно отключить дублирование любой отдельной строки в командном файле, написав в начале этой строки символ @, например:
ECHO ON REM Команда DIR C:\ дублируется на экране DIR C:\ REM А команда DIR D:\ — нет @DIR D:\
Таким образом, если поставить в самое начало файла команду
@ECHO OFF
то это решит все проблемы с дублированием команд.
В пакетном файле можно выводить на экран строки с сообщениями. Делается это с помощью команды
ECHO сообщение
Например,
@ECHO OFF ECHO Привет!
Команда ECHO. (точка должна следовать непосредственно за словом «ECHO») выводит на экран пустую строку.
Часто бывает удобно для просмотра сообщений, выводимых из пакетного файла, предварительно полностью очистить экран командой CLS.
Используя механизм перенаправления ввода/вывода (символы > и >>), можно направить сообщения, выводимые командой ECHO, в определенный текстовый файл. Например:
@ECHO OFF ECHO Привет! > hi.txt ECHO Пока! >> hi.txt
С помощью такого метода можно, скажем, заполнять файлы-протоколы с отчетом о произведенных действиях. Например:
@ECHO OFF REM Попытка копирования XCOPY C:\PROGRAMS D:\PROGRAMS /s REM Добавление сообщения в файл report.txt в случае REM удачного завершения копирования IF NOT ERRORLEVEL 1 ECHO Успешное копирование >> report.txt

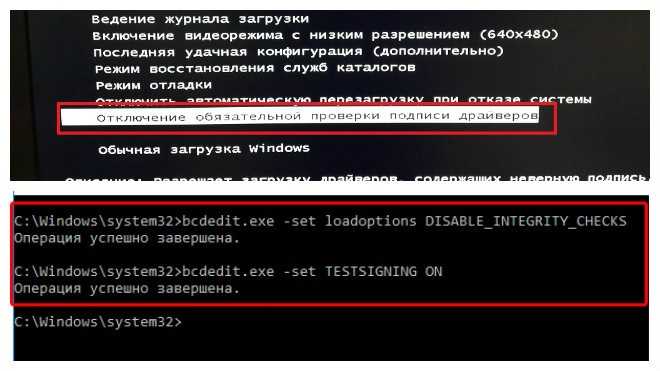













![[исправлено] командная строка (cmd) не работает / открывается windows 10? - советы по восстановлению данных](http://fuzeservers.ru/wp-content/uploads/5/d/3/5d3516b00e1feaad0ff739f5be8c9b1c.jpeg)












![[исправлено] командная строка (cmd) не работает / открывается windows 10? [советы по minitool]](http://fuzeservers.ru/wp-content/uploads/d/a/7/da76b824dd4536b0f0a687d9c294f83a.jpeg)