Ресурсы
Ресурсы, такие как изображения, видео, аудиофайлы или реклама, должны размещаться в AMP HTML-файле с помощью специальных элементов (например, ). Мы называем их «управляемыми ресурсами», потому что их загрузкой (временем загрузки, необходимостью загрузки) управляет среда выполнения AMP.
Каких-либо гарантий в отношении загрузки, осуществляемой средой выполнения AMP, не предусмотрено — как правило, среда пытается загружать ресурсы достаточно быстро, чтобы они были готовы к тому моменту, когда пользователь захочет их увидеть. Среда выполнения выделяет наивысший приоритет ресурсам, находящимся в текущей области просмотра; при этом она пытается предугадать изменение области просмотра и выполняет предварительную загрузку соответствующих ресурсов.
Среда выполнения AMP может в любой момент выгружать ресурсы, которые в данный момент не находятся в области просмотра, а также переназначать контейнеры ресурсов, такие как iframe, для уменьшения общего потребления ОЗУ.
Как одновременно выполнить несколько команд в командной строке
Для объединения команд в командной строке в одну строку, используются специальные символы, которые называются символами условной обработки. У командного процессора в MS-DOS и интерпретатора командной строки Windows в виде COMMAND.com или CMD.exe их существует в количестве пяти штук, но нас интересует только три из них.
Для экранирования описанных ниже символов , , следует использовать специальный символ .
Символ: и Написание в одну строку: (команда 1 & команда 2) && команда 3
В некоторых случаях может понадобится написать более сложные условия выполнения команд в одной строке, где от результата выполнения команды зависят дальнейшие действия. Здесь на помощь придут операторы ( и ), позволяющие группировать команды. К примеру, нужно проверить наличие файла по адресу F:data.txt, и если он есть – открыть его в Блокноте, если же его нет – предварительно скопировать его по адресу D:data.txt и уже после этого открыть в Блокотне.
В прочем ничто не мешает изменить условия, заменив операторы, и подстроив команды под нужный Вам сценарий.
Все способы открыть командную строку — зачем так много?
Написать данную заметку о всех способах открытия командной строки меня сподвигли ваши вопросы в заметке об отсутствующем файле msvcr100.dll, где в последнем пункте мы рассматривали способ пофиксить проблему через командную строку.
Конечно, современные системы достаточно просто управляются при помощи мыши и мы достаточно редко пользуемся вводом различных команд, но иногда требуется выполнить что-то специфичное и нередко это делается простым вводом команды в терминал, а как его запустить мы сегодня и рассмотрим (все известные мне варианты). Будем вызывать строчку от имени Администратора и с ограниченной учеткой.
Открываем окно командной строки из меню Win + X
Наверное, это самый простой способ открыть командную строку на Windows 10 — нажмите на клавиатуре сочетание «Win + X» и в появившемся меню выберите нужный пункт.
Удобство данного способа в том, что вы можете выбрать сразу несколько режимов работы командной строки — это:
- Командная строка — обычная, с ограниченными правами;
- Командная строка (администратор) — с неограниченными правами (будьте осторожны)
В этой менюшке вообще много интересного и я рекомендую с ней подробно ознакомиться, иной раз очень выручает и экономит время.
Открываем окно командной строки из Диспетчера задач
Откройте «Диспетчер задач» и перейдите в подробный режим (Кликнув подробнее). Нажмите «Файл» в левом верхнем углу, а затем перейдите в «Запустить новую задачу». Введите CMD или cmd.exe и нажмите кнопку OK — тем самым вы откроете командную строку. Кроме того, можно отметить галочкой пункт, который запустит командную строку с правами Администратора.
Командная строка в режиме администратора с помощью Диспетчера Задач — секретный способ
Тут почти все как и в предыдущем пункте, чтобы запустить командную строку от имени администратора — просто удерживайте клавишу CTRL зажатой на клавиатуре при щелчке Файл > Создать новую задачу, тем самым вы откроете командную строку с правами админа (никаких команд вводить не нужно)
Открытие командной строки из результатов поиска
Вы можете запросто открыть окно командной строки просто введя «CMD» в поле поиска (Клавиши Win + S на клавиатуре). Возможно когда в Россию завезут Кортану, мы сможем компьютеру скомандовать голосом, но пока обойдемся и без этого…
Чтобы запустить терминал этим способом с правами администратора, то введите CMD в поле поиска и кликните правой кнопкой мыши и выберите пункт «Запустить от имени администратора». Как вариант чтобы вообще не трогать мышь, с помощью стрелок выберите командную строку и нажмите CTRL + SHIFT + ENTER, чтобы открыть окно командной строки в режиме администратора.
Запуск командной строки из всех приложений в меню Пуск
Откройте меню Пуск, кликнув по изображению Windows в левом нижнем углу. Перейдите во все приложения и найдите там «Служебные — Windows», а затем кликните по «Командная строка»
Открываем командную строку из Проводника
Командную строку можно открыть и через проводник Windows — просто перейдите по адресу C:WindowsSystem32 и найдите там файл cmd.exe. Вы можете либо кликнуть два раза, либо же нажав правую кнопку мыши выбрать «Запуск от имени администратора» — тут все зависит от вас и то, с какими правами требуется запустить терминал.
Командная строка из меню «Выполнить»
Нажмите кнопки «Win + R» на клавиатуре чтобы открыть диалоговое окно «Выполнить». Наберите команду CMD и нажмите кнопку OK (или Enter на клавиатуре).
Откройте командную строку из адресной строки Проводника
Откройте Проводник Windows и ткните в адресную строку (или нажмите сочетание клавиш ALT + D на клавиатуре). Просто введите CMD в адресной строке и тем самым вы запустите командную строчку с указанием пути текущей папки (где вы были на момент вызова терминала)
Командная строка из меню «Файл» в Проводнике
Откройте стандартный Проводник Windows, перейдите в папку или диск, который будет выбран в качестве стартового в командной строке. Кликните «Файл» на ленте и выберите «Открыть командную строку». Тут у вас два варианта запуска:
- Открыть командную строку — открывает командную строку в выбранной нами папке со стандартными разрешениями;
- Открыть командную строку как администратор — открывает окно командной строки в выбранной нами папке с правами администратора.
Открыть окно команд в Проводнике Windows
Чтобы открыть окно командной строки в любой нужной вам папке или диске, то просто перейдите туда через стандартный проводник. Щелкните правой кнопкой мыши на папке или в любом пустом месте в правой части проводника Windows удерживая зажатой клавишу SHIFT на клавиатуре, и из контекстного меню выберите «Открыть окно команд». Терминал запустится с указанием пути до папки, в которой мы находились.
Дополнительная информация
Максимальная длина строки, которую можно использовать в командной строке, — 8191 символ.
Это ограничение применяется к:
- командная строка
- отдельные переменные среды, унаследованные другими процессами, такими как переменная PATH
- все расширения переменных среды
Если для запуска пакетных файлов используется командная подсказка, это ограничение также применяется к пакетной обработке файлов.
Примеры
В следующих примерах покажите, как это ограничение применимо к командам, запускаемой в командной подсказке, и командам, которые используются в пакетном файле.
-
В командной строке общая длина следующей командной строки не может содержать более 8191 символов:
-
В пакетном файле общая длина следующей командной строки не может содержать более 8191 символов:
Это ограничение применяется к строкам команд, которые содержатся в пакетных файлах при использовании командной строки для запуска пакетного файла.
-
В командной подсказке общая длина после расширения не может содержать более 8191 символов:
-
В пакетном файле общая длина следующей командной строки после расширения параметров не может содержать более 8191 символов:
-
Несмотря на то, что ограничение Win32 для переменных среды составляет 32 767 символов, Командная подсказка игнорирует любые переменные среды, унаследованные от родительского процесса и более длинные, чем собственные ограничения в 8191 символы (как это необходимо для операционной системы). Дополнительные сведения о функции см. в функции SetEnvironmentVariableA.
Операторы перехода
Командный файл может содержать метки и команды GOTO перехода к этим меткам. Любая строка, начинающаяся с двоеточия :, воспринимается при обработке командного файла как метка. Имя метки задается набором символов, следующих за двоеточием до первого пробела или конца строки. Приведем пример.
Пусть имеется командный файл следующего содержания:
После того, как в этом файле мы доходим до команды
его выполнение продолжается со строки
В команде перехода внутри файла GOTO можно задавать в качестве метки перехода строку :EOF, которая передает управление в конец текущего пакетного файла (это позволяет легко выйти из пакетного файла без определения каких-либо меток в самом его конце).
Также для перехода к метке внутри текущего командного файла кроме команды GOTO можно использовать и рассмотренную выше команду CALL:
При вызове такой команды создается новый контекст текущего пакетного файла с заданными аргументами, и управление передается на инструкцию, расположенную сразу после метки. Для выхода из такого пакетного файла необходимо два раза достичь его конца. Первый выход возвращает управление на инструкцию, расположенную сразу после строки CALL, а второй выход завершает выполнение пакетного файла. Например, если запустить с параметром “Копия-1” командный файл следующего содержания:
то на экран выведутся три строки:
Таким образом, подобное использование команды CALL очень похоже на обычный вызов подпрограмм (процедур) в алгоритмических языках программирования.
Среда выполнения AMP
Среда выполнения AMP — это специальный код JavaScript, который выполняется внутри любого документа AMP. Он реализует функциональность специальных элементов AMP, управляет загрузкой ресурсов и установкой приоритетов и позволяет задействовать runtime-валидатор AMP HTML на этапе разработки.
Загрузка среды выполнения AMP осуществляется с помощью обязательной строки , расположенной в разделе документа AMP.
Среду выполнения AMP можно переключить в режим разработки на любой странице. В этом режиме на встроенной странице запускается механизм валидации AMP, который выводит статус валидации и все ошибки в консоль разработчика JavaScript. Чтобы запустить режим разработки, добавьте к URL страницы .
Как запустить командный файл в Windows 10
В Windows 10 вы можете запустить командный файл как минимум тремя способами. Вы можете запустить пакет по требованию, используя проводник или командную строку. Вы можете создать запланированное задание с помощью планировщика заданий. Или вы можете поместить скрипт в папку «Автозагрузка», чтобы запускать его каждый раз при входе в устройство.
Запуск пакетного файла по требованию
Если вам нужно запустить скрипт по требованию, вы можете использовать проводник или командную строку.
Проводник
Чтобы запустить пакетный файл с помощью проводника, выполните следующие действия:
- Откройте проводник.
- Найдите папку со сценарием.
- Дважды щелкните командный файл, чтобы запустить его.
- (Необязательно) Если вы выполняете команду, требующую прав администратора, вам нужно запустить сценарий от имени администратора, щелкнув правой кнопкой мыши пакетный файл и выбрав опцию Запуск от имени администратора.
После того, как вы выполните шаги, пакет будет выполнять каждую команду в последовательности, отображая результаты в терминале.
Командная строка
Чтобы запустить командный файл из командной строки, выполните следующие действия:
- Откройте командную строку от имени администратора.
- Введите путь и название командного файла и нажмите Enter:
Например, следующая команда запускает пакетный файл, расположенный в пользовательской папке «batch» внутри папки «Downloads»:
После того, как вы выполните эти шаги, выходные данные будут отображаться на экране, даже если скрипт содержит команду «PAUSE».
Запуск пакетного файла по расписанию
Чтобы запланировать запуск пакетного файла в Windows 10, вы можете использовать планировщик задач, выполнив следующие действия:
- Откройте Пуск.
- Введите планировщик заданий и щелкните по верхнему результату, чтобы открыть приложение.
- Щелкните правой кнопкой мыши ветку «Библиотека планировщика заданий» и выберите опцию Создать папку….
- Введите имя для папки – например, MyScripts.
Необязательно создавать папку, но рекомендуется организовать ваши задачи.
- Нажмите кнопку ОК.
- Щелкните правой кнопкой мыши папку MyScripts.
- Выберите опцию Создать простую задачу.
- В поле «Имя» введите краткое описательное имя для задачи – например, SystemInfoBatch.
- (Необязательно) В поле «Описание» создайте описание для задачи.
- Нажмите кнопку Далее.
- Выберите опцию Ежемесячно.
В Windows 10 планировщик задач позволяет выбрать несколько триггеров, в том числе на определенную дату, во время запуска или при входе любого пользователя в устройство. В зависимости от ваших требований вам нужно будет настроить дополнительные параметры. В этом случае мы выбираем вариант запуска задачи каждый месяц.
- Нажмите кнопку Далее.
- Используя настройку «Начать», укажите день и время запуска задачи.
- Используйте выпадающее меню «Месяцы», чтобы выбрать месяцы года, в которые вы хотите выполнить задачу.
- Используйте выпадающее меню «Дни» или «В:», чтобы указать дни, в которые будет выполняться задание.
- Нажмите кнопку Далее.
- Выберите опцию Запустить программу, чтобы запустить пакетный файл.
- В поле «Программа/скрипт» укажите путь к пакетному файлу.
- Нажмите кнопку Готово.
После выполнения этих действий задача сохраниться и запустит пакетный файл по указанному вами расписанию.
Запуск пакетных файлов при запуске
В качестве альтернативы, если вы хотите запускать пакетный файл каждый раз, когда вы входите в свое устройство, вместо использования планировщика заданий, вы можете сохранить сценарий в папке «автозагрузка».
Чтобы запустить скрипт при запуске, используйте следующие простые шаги:
- Откройте проводник.
- Найдите папку с командным файлом.
- Щелкните правой кнопкой мыши файл и выберите параметр Копировать.
- Используйте комбинацию Win + R, чтобы открыть окно «Выполнить»
- Введите следующую команду: shell:startup
- Нажмите Вставить на вкладке «Главная» в папке «Автозагрузка». (Или вы можете нажать кнопку «Вставить ярлык», чтобы создать ярлык для командного файла.)
- Выйдите из учетной записи Windows 10.
- Войдите в аккаунт.
После выполнения этих шагов каждый раз, когда вы входите в учетную запись Windows 10, командный файл будет выполняться и выполнять команды в последовательности.
Мы ориентируем это руководство на Windows 10, но возможность использовать пакетные файлы существует давно, а это означает, что вы можете обратиться к этим инструкциям, если вы всё ещё используете более старую версию, включая Windows 8.1 или Windows 7.
Как проверить AMP-страницы
Помимо валидатора кода вы можете проверить, соответствуют ли AMP-страницы всем стандартам, в инструменте Google «Проверка AMP страниц».
- Введите URL в строке и нажмите на кнопку «Проверить страницу».
-
Если вы указали каноническую страницу, инструмент покажет ссылку на AMP-версию. Нажмите на «Результаты проверки AMP-версии».
-
Если страница соответствует всем критериям,вы увидите соответствующее оповещение.
Другой способ проверить AMP-страницы — с помощью Netpeak Spider. Краулер определяет AMP-страницы, которые не отвечают требованиям AMP Project, как ошибку «Неправильный формат AMP HTML», а также находит индексируемые AMP-страницы.
Для проверки проделайте следующее:
-
Отметьте в разделе «Head теги» параметр «AMP» на боковой панели.
-
Введите начальный URL и нажмите «Старт».
-
По окончании анализа в столбце «AMP HTML» основной таблицы значение TRUE будет указывать, что у страницы есть AMP-версия, а FALSE, что нет.
-
На боковой панели в отчёте по ошибкам посмотрите, не найдена ли среди них ошибка высокой критичности «Неправильный формат AMP HTML» и и ошибка средней критичности «Индексируемые AMP-страницы».
- Если на сайте есть AMP-страницы, которые не соответствуют стандартам AMP Project, их необходимо исправить.
А для AMP HTML страниц, у которых ест десктопная версия, нужно установить canonical на эту версию.
Проверять AMP-страницы вы можете даже в бесплатной версии Netpeak Spider без ограничений по времени. Также во Freemium-версии доступны и другие программы.
Чтобы начать пользоваться бесплатным Netpeak Spider, просто зарегистрируйтесь, скачайте и установите программу — и вперёд!
Командная строка не запускается от имени администратора
Если вы не можете запустить командную строку от имени администратора в Windows 10, одно из этих предложений обязательно поможет вам:
- Создайте ярлык для командной строки
- Создать новую учетную запись пользователя
- Попробуйте использовать безопасный режим
- Другие способы открыть командную строку с повышенными привилегиями
- Восстановите образ системы.
Посмотрим на них подробнее.
1]Создайте ярлык для командной строки
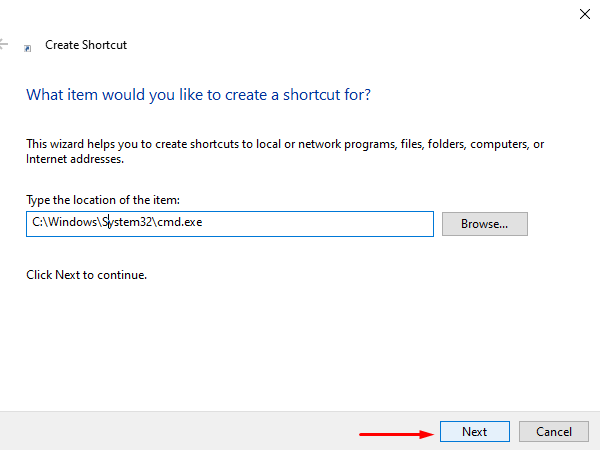
Чтобы создать ярлык, щелкните правой кнопкой мыши на рабочем столе и выберите Создать> Ярлык. В диалоговом окне «Создать ярлык» введите следующее местоположение и нажмите Следующий продолжить.
C:WindowsSystem32cmd.exe
На следующем экране введите имя для этого ярлыка. После этого нажмите Заканчивать создать его.
Как только ярлык будет добавлен на рабочий стол, щелкните его правой кнопкой мыши и выберите «Свойства» в контекстном меню. На Ярлык на вкладке мастера свойств cmd щелкните значок Передовой кнопка.
Чтобы защитить ваше устройство от несанкционированных действий, отметьте Запустить от имени администратора установите флажок, когда на экране появится всплывающее меню. И щелкните Ok кнопка.
Вот и все. Теперь дважды щелкните только что созданный ярлык, чтобы запустить командную строку от имени администратора.
3]Попробуйте использовать безопасный режим
Если, к сожалению, ни один из вышеперечисленных обходных путей не поможет вам в решении проблемы, вам необходимо открыть компьютер с Windows 10 в безопасном режиме, потому что это отличное место для поиска реальных проблем с устранением неполадок.
Перейдя в безопасный режим, попробуйте проверить проблему, запустив командную строку с повышенными привилегиями. Если вы не обнаружите никаких проблем при проверке, вам необходимо начать устранение проблемы в чистом состоянии загрузки.
4]Другие способы открыть командную строку с повышенными привилегиями.
Посмотрите, работает ли у вас какой-либо другой способ открыть его.
- Нажмите Ctrl + Shift + Esc, чтобы открыть диспетчер задач. Щелкните меню Файл> Запустить новую задачу. Чтобы открыть окно командной строки, введите cmd. Не забудьте проверить Создайте эту задачу с правами администратора флажок. Затем нажмите Enter.
- Вы также можете открыть командную строку с повышенными привилегиями из диспетчера задач с помощью клавиши CTRL.
- Или просто откройте меню «Пуск» и начните вводить командная строка. Затем удерживайте Shift и Ctrl клавиши, а затем нажмите Войти , чтобы открыть командную строку в командной строке с повышенными привилегиями.
- Откройте командную строку с повышенными привилегиями с помощью CMD
- Запускать команды из окна поиска Windows Пуск от имени администратора
- Запускайте команды из адресной строки проводника.
5]Восстановить образ системы
Если ничего не помогает, вам может потребоваться восстановить образ системы с помощью команды DISM.
Всего наилучшего!
7 ответов
&& выполнит команду 2, когда команда 1 будет завершена, если она не сработает.
& будет выполняться независимо.
Как минимум в MS-DOS 6.22 я использовал ключ Ctrl + T , чтобы получить символ абзаца. Это работало так же, как и & amp; , упомянутое Phoshi. Это будет работать, однако, если у вас работает doskey.exe.
Если вы хотите выполнить несколько команд с 1 строкой, где вы, например, запускаете команды с start , если вы хотите выполнить команду следующим образом:
Затем вам нужно сделать это за 2 шага (однострочное решение находится в конце этого ответа).
Сначала напишите команды во временный пакетный файл (в этом случае вы можете использовать & или && ):
Обратите внимание, что вам нужно «избежать» каждого из «&»s (амперсандов) с «^» чтобы они могли рассматриваться как обычные символы в команде echo. Кроме того, вы можете создать временный пакетный файл с помощью текстового редактора, например «Блокнот»
Затем используйте start для запуска командного файла:
start «» «temporary foobar.cmd»
if you leave out the empty pair of double quote marks like this:
start «temporary foobar.cmd»
then start will open a new command window, and use «temporary foobar.cmd» as the new command window «Title» , and nothing will be executed in the new command window.)
Если вы хотите, чтобы start дождался завершения командного файла (после отклонения pause ), до завершения start , вам нужно добавить переключатель /w в команду start :
Вы можете поместить все это вместе на одну строку и даже удалить (удалить) временный пакетный файл ( foobar.cmd ):
Обратите внимание, что если вы собираетесь удалить временный пакетный файл, вам нужно запустить start с помощью переключателя /w , в противном случае временный командный файл, вероятно, будет удален до того, как он сможет запустить
Используйте командную строку, чтобы открыть диспетчер устройств с этим трюком
Один из действительно простых способов запустить диспетчер устройств в любой версии Windows – из командной строки.
Просто введите команду devmgmt.msc или одну из трех других, описанных ниже, и voilà … Диспетчер устройств запускается прямо сейчас!
Помимо того, что он является одним из самых быстрых способов открыть его, знание команды запуска для Диспетчера устройств должно пригодиться и для других вещей. Для сложных задач, таких как написание сценариев командной строки, потребуется команда диспетчера устройств, а также другие задачи программирования в Windows.
Вам неудобно работать с командами? Вы не должны быть, но есть много других способов запустить диспетчер устройств. См. Как открыть диспетчер устройств в Windows для справки.
Как получить доступ к диспетчеру устройств из командной строки
Требуемое время . Доступ к диспетчеру устройств из командной строки или к другому инструменту командной строки в Windows должен занимать менее минуты, даже если вы выполняете команды впервые.
Вы можете открыть диспетчер устройств через командную строку независимо от того, какую версию Windows вы используете – Windows 10, Windows 8, Windows 7, Windows Vista или Windows XP. Команда одинакова в каждой из этих операционных систем Windows.
Для доступа к диспетчеру устройств из командной строки выполните следующие простые действия:
-
Откройте командную строку. Это так же просто, как поиск cmd в меню «Пуск» или на панели поиска в большинстве версий Windows.
Вы также можете сделать это с правами администратора, открыв командную строку с повышенными правами, но вам не нужно открывать командную строку с правами администратора, чтобы получить доступ к диспетчеру устройств из командной строки.
Командная строка – это самый всеобъемлющий способ запуска команд в Windows, но следующие шаги могут быть выполнены с помощью инструмента «Выполнить» или даже из Cortana или панели поиска в более новых версиях Windows.
Основной способ открыть диалоговое окно «Выполнить» – с помощью клавиатуры: нажмите и удерживайте клавишу Windows , а затем нажмите R один раз. Другой способ – через диспетчер задач, который вы можете сделать, если рабочий стол Windows потерпел крах, и вы можете открыть только диспетчер задач; Для этого перейдите в Файл > Запустить новое задание и введите одну из следующих команд.
-
После того, как откроется командная строка или окно «Выполнить», введите любой из следующих параметров и нажмите Enter :
devmgmt.msc
или же
mmc devmgmt.msc
Диспетчер устройств должен открыться немедленно.
MSC-файлы, которые являются XML-файлами, используются в этих командах, поскольку диспетчер устройств является частью консоли управления Microsoft, которая является встроенным инструментом Windows, открывающим файлы такого типа.
-
Теперь вы можете использовать Диспетчер устройств для обновления драйверов, просмотра состояния устройства, управления системными ресурсами, назначенными Windows вашему оборудованию, и многим другим.
Два альтернативных метода диспетчера устройств CMD
В Windows 10, 8, 7 и Vista диспетчер устройств включен в качестве апплета на панели управления. Это означает, что есть доступная связанная команда апплета Панели управления.
На самом деле два из них:
control/name Microsoft.DeviceManager
или же
control hdwwiz.cpl
Оба работают одинаково хорошо, но должен выполняться из командной строки или диалогового окна «Выполнить», а не из Cortana или других универсальных окон поиска.
Независимо от того, как вы открываете его – с помощью панели управления, запуска, ярлыка на рабочем столе, командной строки, BAT-файла, PowerShell и т. Д. – диспетчер устройств работает одинаково, выглядит одинаково и обладает точно такими же функциями. Вы просто выбираете один из нескольких ярлыков, чтобы открыть файл.
Ресурсы диспетчера устройств
Вот несколько статей с дополнительной информацией и руководствами по диспетчеру устройств:
- Как включить устройство в диспетчере устройств в Windows?
- Как отключить устройство в диспетчере устройств в Windows?
- Как просмотреть состояние устройства в диспетчере устройств в Windows?
- Почему в диспетчере устройств есть красный крестик?
- Почему в диспетчере устройств есть черная стрелка?
- Что это за желтый восклицательный знак в диспетчере устройств?
- Список кодов ошибок диспетчера устройств
Преимущества и недостатки AMP-страниц
Преимущества AMP:
Перейдём к недостаткам этой технологии. Их, к сожалению, немало, но остановимся на основных:
- Проблемы с отслеживанием. Эффективность AMP-страницы сложно отслеживать в сервисах аналитики — набор данных сильно ограничен. Чтобы настроить теги и коды, по которым будут отслеживаться важные показатели, уйдёт много времени и ресурсов.
- Так как Google кэширует контент на AMP-страницах и хранит их на собственном сервере, он присваивает своё доменное имя.
- Так как большая часть дополнительных элементов на AMP-страницах урезается, в том числе и рекламные баннеры, это может привести к снижению доходов от рекламы на сайте.
- Вебмастерам приходится контролировать основной сайт, версию АМР и мобильную версию. Это зачастую непросто.
- Сложность в реализации технологии на самописных сайтах.
- Cложно реализовать возможность добавления товаров в корзину, если речь идёт о коммерческих сайтах.






























