Частичная поддержка оффлайн
Вы можете запретить Composer v2 выполнять любые сетевые запросы. Это может пригодиться, если вы хотите запустить тесты или если ваше интернет-соединение неисправно. Composer v2 попытается установить пакеты при условии, что файл composer.lock существует и все пакеты и метаданные будут кэшированы.
Чтобы это работало, установите переменную окружения COMPOSER_DISABLE_NETWORK со значением 1. Файл проекта composer.lock должен обязательно присутствовать для осуществления работоспособности.
Обратите внимание, что это полностью отключит Composer от сетевых запросов. Это не будет работать как запасной механизм
С установленной переменной среды вы можете использовать команду composer install, как обычно. Composer выдаст предупреждение о том, что сеть отключена, но все равно продолжит работу.
Если пакет не доступен в кеше, вы получите сообщение об ошибке:
Установка менеджера пакета WinGet через GitHub и PowerShell
https://github.com/microsoft/winget-cli/releases
На момент написания статьи актуальной версией является Windows Package Manager v1.0.11451. Снизу вы увидите список доступных файлов, Microsoft.DesktopAppInstaller_8wekyb3d8bbwe.appxbundle это и есть сам пакет с утилитой WinGet.
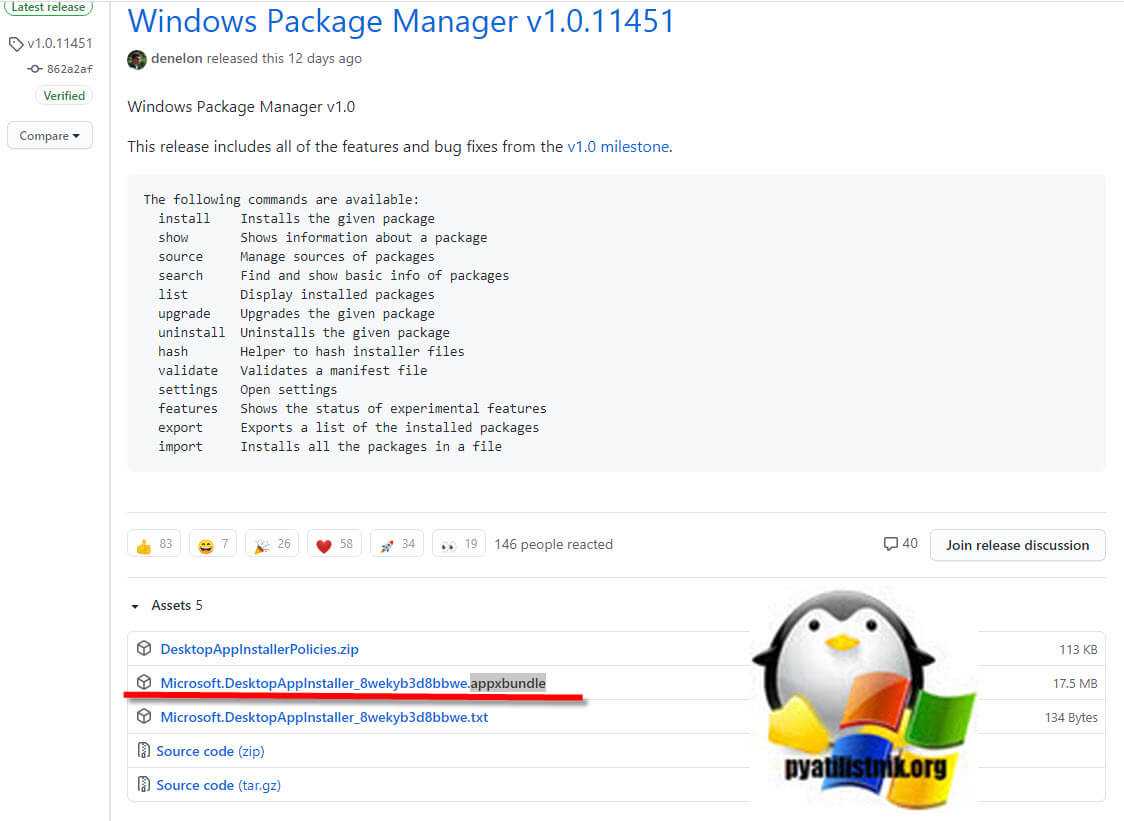
Далее вы просто щелкаете по данному пакету и устанавливаете его. Вас уведомят, хотите ли вы обновить установщик приложений, ответьте да.
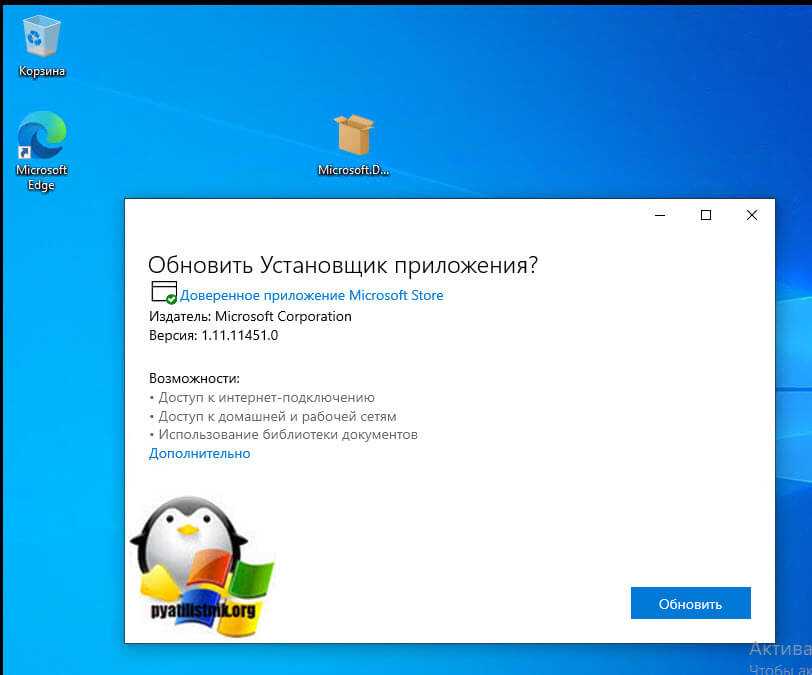
Начнется процесс обновления. Дожидаемся окончания и можем использовать WinGet.
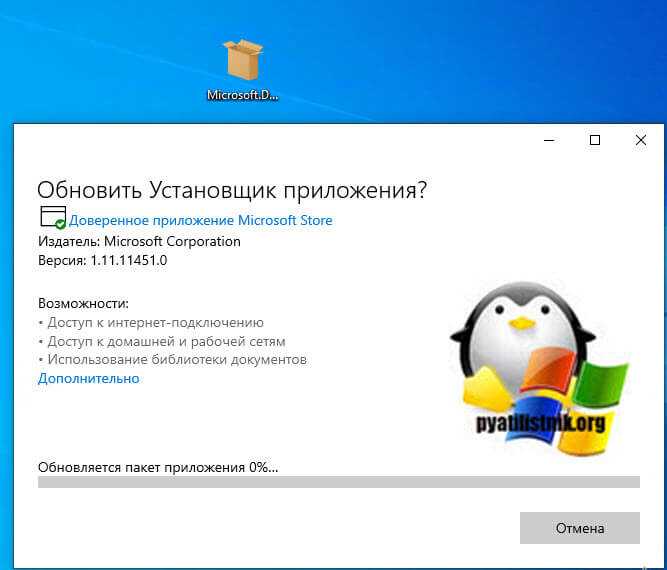
Давайте я покажу, как с помощью PowerShell можно скачать данный пакет и установить его. Откройте PowerShell от имени администратора и введите:
Invoke-WebRequest -Uri «https://github.com/microsoft/winget-cli/releases/download/v1.0.11451/Microsoft.DesktopAppInstaller_8wekyb3d8bbwe.appxbundle» -OutFile «C:\Temp\WinGet.appxbundle» Add-AppxPackage «C:\Temp\WinGet.appxbundle»
Не забываем, что нужно поставить в данную команду нужную вам версию, в моем примере это v1.0.11451
Первая команда начинает скачивание пакета Microsoft.DesktopAppInstaller_8wekyb3d8bbwe.appxbundle, убедитесь, что у вас создана папка для загрузки.
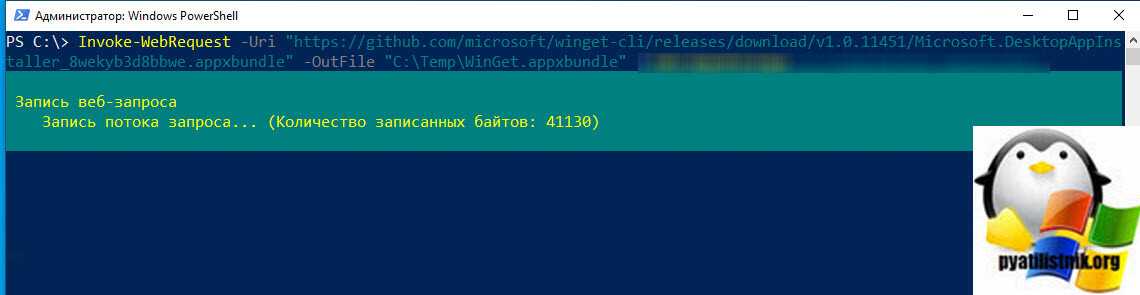
Далее команда распаковывает пакет и добавляет утилиту WinGet.
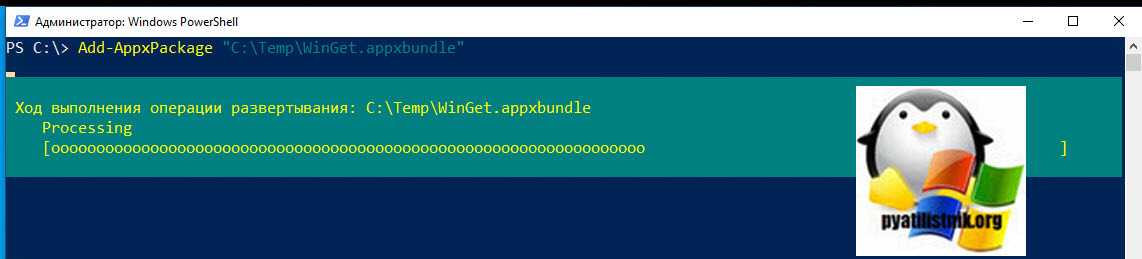
На этом установка менеджера пакетов WinGet Windows Package Manager завершена.
Что такое менеджер или диспетчер пакетов winget (Windows Package Manager) ?
Разработчики Windows уже давно с завистью смотрят на избыток менеджеров пакетов в Linux. Наличие простого инструмента командной строки, такого как apt или rpm, который установит приложение и все его необходимые компоненты, упрощает установку цепочки инструментов. Все, что вам нужно, это сценарий, который объединяет в цепочку список инструментов.
Такого никогда не было в средах Microsoft, по крайней мере, до появления шаблонов Azure CLI и ARM. Но они предназначены только для облака или для управляемых систем Azure Arc. Они работают на более высоком уровне, чем инструменты, устанавливающие редактор, служебную программу или компилятор, обеспечивая полную инфраструктуру. У пользователей Windows был выбор стороннего Chocolatey, основанного на PowerShell и работающего с собственными установщиками Windows, но это не шло из коробки.
В течение долгого времени люди просили встроенный диспетчер пакетов в Windows и Microsoft Build Microsoft создала версию диспетчера пакетов Windows под названием WinGet. Менеджер пакетов может помочь вам сэкономить время и быстро установить программное обеспечение и инструменты на ваш компьютер. Разработчики и ИТ-специалисты давно хотели иметь собственный менеджер пакетов в Windows, и с WinGet вы это получите.
WinGet.exe — Это утилита командной строки, позволяющая вам скачивать и устанавливать огромное количество программ, со всеми зависимостями прямо у командной строки, не тратя время на поиски официальных сайтов и тому подобное. С помощью Windows Package Manager вы просто вводите простую команду и дело пошло, все можно заскриптовать и автоматизировать, главное наличие интернета.
Winget, это также первая итерация встроенного диспетчера пакетов для Windows, тесно связанная с различными альтернативами и с открытым исходным кодом, особенно с AppGet. Он публикуется на GitHub. Он имеет архитектуру, аналогичную большинству менеджеров пакетов, с использованием манифестов для описания приложений и их требований, с центральным управляемым репозиторием для манифестов, каждый из которых ссылается на сайты загрузки для установщиков приложений.
На текущий момент уже есть свыше 1350 пакетов
Автозагрузка
Для библиотек, указывающую информацию для автозагрузки, Composer создает файл
. Вы можете просто включить этот файл и начать использовать
классы, предоставляющие библиотеками-зависимостями без каких-либо дополнительных
усилий:
require __DIR__ . '/vendor/autoload.php';
$log = new Monolog\Logger('name');
$log->pushHandler(new Monolog\Handler\StreamHandler('app.log', Monolog\Logger::WARNING));
$log->addWarning('Foo');
Вы даже можете добавить собственный код в автозагрузчик, добавив поле
в файл .
{
"autoload": {
"psr-4": {"Acme\\": "src/"}
}
}
В данном поле вы определяете соответствие пространства имени к директории,
содержащий классы с данным пространством имени. Директория будет в вашем
корневой директории проекта на том же уровне, что и каталог . В качестве
примера можно привести файл , для которого полное имя класс должно
быть .
После добавления поля вам необходимо
повторно запустить команду для повторного создания файла
.
В том числе этот файл также вернет экземпляр автозагрузчика, поэтому вы можете
сохранить возвращаемое значение входящего вызова в переменной и добавить еще
пространство имен. Это может быть полезно, например, для автозагрузки классов в
тестовом наборе.
Включение этого файла также вернет экземпляр автозагрузчика, поэтому вы можете
сохранить возвращаемое значение вызова в переменной и добавить
дополнительные пространства имен. Это может быть полезно, например, для
автозагрузки классов в наборе тестов.
$loader = require __DIR__ . '/vendor/autoload.php';
$loader->addPsr4('Acme\\Test\\', __DIR__);
В дополнение к автозагрузке PSR-4, Composer также поддерживает автозагрузку
PSR-0, карту классов (classmap) и автозагрузку файлов. Для получения
дополнительной информации смотрите описание поля
.
← Введение | Библиотеки →
Как установить программное обеспечение с помощью диспетчера пакетов Windows
Теперь вы можете начать использовать winget для установки огромного количества программ, сильно ускорив этот процесс, а дальше я покажу, как это еще и автоматизировать скриптами.
Первое, что вы должны сделать, это вывести список всех установленных. Сделать это можно через команду:
winget list
На выходе вы получите список содержащий: имя, ID и версию установленного пакета.
Обратите внимание, что тут будут перечислены все приложения, которые вы видите и в оснастке «Программы и компоненты», для примера я вывел отдельной командой этот же список для сравнения. Get-ItemProperty HKLM:\Software\Microsoft\Windows\CurrentVersion\Uninstall\* | Select-Object DisplayName, DisplayVersion, Publisher, Size, InstallDate | Format-Table -AutoSize
Get-ItemProperty HKLM:\Software\Microsoft\Windows\CurrentVersion\Uninstall\* | Select-Object DisplayName, DisplayVersion, Publisher, Size, InstallDate | Format-Table -AutoSize
Теперь давайте посмотрим список доступных пакетов, через команду:
winget show или winget install
Вы увидите огромный список
Чтобы произвести поиск по ключевому слову во всем списке пакетов, вам нужно воспользоваться ключом search. Я буду искать например «Google» или «Telegram Desktop». Введите:
winget search Google
В результате вы получите все пакеты с ключевым словом «Google». Мне интересен Google Chrome и его версия Canary.
У вас может возникнуть потребность более подробно посмотреть содержимое пакета с его метаданными, кто его разработчик, версия и все в таком духе, для этого выполните:
winget show «Google Chrome»
Обратите внимание, что можно использовать как имя пакета, так и его ID. Полезной информации будет много
Найдено Google Chrome Version: 68.94.77 Publisher: Google LLC Author: Google LLC Moniker: googlechrome Description: A fast, secure, and free web browser built for the modern web. Chrome syncs bookmarks across all your devices, fills out forms automatically, and so much more. Homepage: https://www.google.com/chrome License: Proprietary freeware, based on open source components License Url: https://www.google.com/chrome/terms/ Installer: Type: Msi Locale: en-US Download Url: https://dl.google.com/edgedl/chrome/install/GoogleChromeStandaloneEnterprise64.msi SHA256: 90a3f62e77fbaf7e11e37bd12016414a5bcf7993f6f93dd0d7d3d497071c0a53
Процесс установки приложения через Winget. Тут все просто, в менеджере пакетов Windows есть ключ install, структура будет такой:
winget install «Google Chrome» или winget install Google.Chrome
Начнется подключение к репозиторию Microsoft и скачивание пакета Google Chrome.
После чего появится окно с установкой Google Chrome
Дожидаемся окончания установки. Проверяем, что приложение появилось в списке.
Если хотите установить несколько приложений сразу, то вот пример команды, устанавливающей «VLC media player» и «Telegram Desktop». Команда будет выглядеть вот так:
winget install «VLC media player» —silent; winget install «Telegram Desktop» —silent
Как видите все успешно отработало и в списке приложений все появилось.
Проверим наши приложения в меню пуск.
При желании вы можете экспортировать список пакетов, которые у вас установлены в JSON файл, чтобы потом его можно было импортировать. Если вам это нужно вот пример команды:
winget export -o C:\Temp\Json\apps.json
Бывает, так что некоторые пакеты не могут быть экспортируемы и будут писать «Установленный пакет недоступен из любого источника».
install #
Команда считывает из текущего каталога, решает зависимости и устанавливает их в .
php composer.phar install
Если в текущем каталоге есть файл , то вместо его разрешения будут использоваться точные версии. Это гарантирует, что каждый пользователь, использующий библиотеку, получит одинаковые версии зависимостей.
Если файл отсутствует, Composer создаст его после разрешения зависимостей.
Опции
- —prefer-source: Есть два способа загрузки пакета: и . Для стабильных версий Composer будет использовать по умолчанию. Источник — это репозиторий управления версиями. Если включен параметр , Composer будет устанавливать , если он есть. Это полезно, если вы хотите внести исправление в проект и получить непосредственно локальный git-клон зависимости.
- —prefer-dist: реверс , Composer будет устанавливать с , если это возможно. Это может ускорить процесс установки существенно на серверах сборки и других случаях использования, где вы обычно не запускаете обновления поставщиков. Это также способ обойти проблемы с git, если у вас нет надлежащей настройки.
- —dry-run: если вы хотите выполнить установку без фактической установки пакета, вы можете использовать . Это будет имитировать установку и показать вам, что произойдет.
- —dev: Установить пакеты, перечисленные в (это поведение по умолчанию).
- —no-dev: Пропустить установку пакетов, указанных в . Генерация автозагрузчика пропускает правила автозагрузки.
- —no-autoloader: пропустить автозагрузчик.
- —no-scripts: пропускает выполнение сценариев, определенных в .
- —no-progress: Удаляет отображение прогресса, которое не может обрабатывать обратные символы.
- —no-suggest: пропускает предложенные пакеты в вывод.
- —optimize-autoloader (-o): преобразовать автозагрузку PSR-0/4 в classmap, чтобы получить более быстрый автозагрузчик. Это рекомендуется, особенно для производства, но не может тратить время на запуск.
- —classmap-authoritative (-a): Автозагрузка классов только из класса. Неявно включает опцию .
- -apcu-autoloader: использовать APCu для кэширования найденных / не найденных классов.
- —ignore-platform-reqs: игнорировать требования , , и и принудительно выполнить установку, даже если локальная машина их не выполняет. См. Также параметр конфигурации платформы.
Pear хранилище удалено
Около десяти лет назад PHP имел PEAR, или PHP Extension and Application Repository для установки повторно используемых пакетов. Composer, естественно, одержал победу благодаря своему приятному пользовательскому опыту, огромной открытости и простоте использования. Composer v1 поддерживал установку пакетов PEAR из каналов PEAR , добавляя пользовательское хранилище с типом .pear
Вы все еще можете установить любые пакеты PEAR, которые были размещены на php.net, просто установив с использованием префикса pear/ поставщика пакета. Поддержка пользовательских репозиториев PEAR удалена в Composer v2.
Ваши существующие пакеты PEAR с pear/ пакетами, вероятно, продолжат работать, если они переместились в pear/ пространства имен поставщика (что имеет место почти для каждого поддерживаемого пакета).
Запуск от root’а требует подтверждения
Плагины и скрипты Composer могут запускать произвольные команды в системе. Запуск Composer от имени root пользователя часто является плохой идеей, поскольку вредоносный плагин/скрипт может также выполнять команды root.
До версии 2 Composer выдавал предупреждающее сообщение при попытке запустить команду как root:
С Composer версии 2 вы получите интерактивное подтверждение:
Это подтверждение не появится, если оно не поддерживается на вашем терминале, не будет интерактивным. Вы можете принудительно включить этот режим, передав команду -n/—no-interactionflag. Например:





























