Отключение автоматического обслуживания
Планировщик задач тесно связан с автоматическим обслуживанием Windows, так как последнее представляет собой достаточно большой набор заданий, запуск которых проходит по установленному расписанию.
Обычно автоматическое обслуживание запускается, когда компьютер находится в состоянии бездействия, и проходит в фоновом режиме — не тревожа пользователя.
Но как только вы выводите компьютер из состояния сна для того, чтобы начать работать — автоматическое обслуживание прекращает свое действие и переносит его на другое время.
В большинстве случаев не рекомендуется отключать данную функцию, однако, бывают моменты, когда это сделать нужно.
Одним из таких случаев является зависание системы во время простоя компьютера или невозможность вывести его из состояния сна. Причиной проблемы является ошибка одного из процессов, входящих в обслуживающий пакет.
На примере Windows 8 будет показано, как остановить автоматическое обслуживание, задействовав для этих целей планировщик.
Для этого откройте его окно.
Один такой способ был рассмотрен в самом начале статьи.
Другой способ позволяет вызвать окно планировщика с помощью комбинаций клавиш.
Зажимаете одновременно на клавиатуре кнопки Win + R. Откроется окно «Выполнить».
Окно команды «Выполнить»
В его поисковой строке нужно вписать
и кликнуть по кнопке «Ок».
Эта команда вызывает «Планировщика задач». В левом разделе окна планировщика следует открыть каталог его библиотеки и перейти по следующей цепочке: Microsoft-Windows-TaskScheduler.
Пункт TaskScheduler
После этого в среднем разделе находите строку Regular Maintenance и кликнув по ней выбираете пункт «Отключить».
Планировщик задач Windows 8
В операционной системе Windows 8 присутствует возможность настраивать запуск различных приложений по расписанию, в строго определенное время дня или конкретного числа по календарю.
Настройка индикатора хода выполнения
Оба индикатора выполнения довольно простые, но возможность изменения некоторых визуальных особенностей элементов управления не очевидна.
Определение размера ProgressRing
ProgressRing можно увеличить до любого требуемого размера, но этот индикатор не может быть меньше 20×20 epx. Для изменения размера ProgressRing необходимо задать его высоту и ширину. Если задается только высота или ширина, элемент управления получит минимальный размер (20×20 epx), но если для высоты и ширины заданы два различных значения, используется наименьший из них.
Для обеспечения соответствия ProgressRing вашим потребностям устанавливайте одинаковые значения для длины и ширины.
Для отображения и анимирования ProgressRing необходимо задать свойству IsActive значение true:
Раскрашивание индикаторов хода выполнения
По умолчанию основные цвета индикаторов хода выполнения устанавливаются в соответствии с цветом элементов системы. Чтобы переопределить эту кисть, просто измените свойство переднего плана в любом элементе управления.
Изменение цвета переднего плана для ProgressRing приведет к изменению цвета заполнения кольца. Свойство переднего плана ProgressBar изменяет цвет заливки индикатора; для изменения цвета незаполненной его части просто переопределите свойство заднего плана.
Отображение курсора ожидания
Иногда лучше показать только кратковременный курсор ожидания, когда приложению или операции требуется время на размышления, а вам необходимо показать пользователю, что с приложением или его областью, где находится курсор ожидания, не следует взаимодействовать, пока курсор ожидания не исчезнет.
Об определении запросов SQL для Oracle BI Server
В этом разделе описаны аспекты, которые необходимо помнить при определении запросов SQL для Oracle BI Server.
При создании набора данных на сервере Oracle BI Server следует учитывать следующие факторы:
-
При создании запроса SQL для Oracle BI Server с помощью редактора данных SQL или построителя запросов создается логический SQL, а не физический SQL, как в других источниках баз данных.
-
Иерархические столбцы не поддерживаются. Всегда возвращается максимальный уровень.
-
В предметной области условия соединения между таблицами уже созданы, поэтому не нужно создавать соединения в построителе запросов. Построитель запросов не раскрывает первичный ключ.
Наборы данных можно связать с помощью функции Создать связь редактора моделей данных. См. . Для наборов данных, созданных на сервере Oracle BI Server, существует ограничение на использование двух связей уровня элементов для одной модели данных.
-
В построителе запросов функции Порядок сортировки и Группировать по, представленные на вкладке Условия, не поддерживаются для запросов к Oracle BI Server. Если указать порядок сортировки или установить флажок «Группировать по» построитель запросов создает SQL-код и записывает его в текстовое поле «Запрос SQL» в Publisher, но при попытке закрыть диалоговое окно «Набор данных» запрос не проходит проверку.
Чтобы применить группирование к данным, извлеченным с помощью запроса SQL, можно использовать функцию Группировать по редактора моделей данных. См. .
-
Если вы передаете параметры серверу Oracle BI Server и выбираете «Передано значение Null» для варианта «Возможность выбрать все», убедитесь, что в запросе обрабатывается значение null.
Определение запросов SQL для Oracle BI Server
При запуске построителя запросов на Oracle BI Server в построителе запросов отображаются предметные области из каталога. Предметные области можно перетащить в рабочую область построителя запросов, чтобы отобразить столбцы. Выберите столбцы для включения в свою модель данных.
Чтобы определить запросы SQL для Oracle BI Server, выполните указанные ниже действия.
- В редакторе моделей данных нажмите Новый набор данных, а затем нажмите Запрос SQL.
- Введите имя для этого набора данных.
- В списке «Источник данных» выберите соединение с Oracle BI Server, обычно отображаемое как Oracle BI EE.
-
Нажмите Построитель запросов, чтобы открыть страницу «Построитель запросов».
Синтаксис SQL также можно ввести вручную в текстовом поле «Запрос SQL», однако необходимо использовать синтаксис логического SQL, используемый сервером Oracle BI Server.
-
В раскрывающемся списке «Каталог» выберите предметную область, как показано ниже. В списке отображаются предметные области, определенные на сервере Oracle BI Server.
Описание иллюстрации GUID-3DCEE546-80E7-46FD-A706-B0D14A106F60-default.gif
- Выберите таблицы и столбцы для запроса.
- Нажмите Сохранить.
- Нажмите кнопку ОК, чтобы вернуться к редактору моделей данных. Сгенерированный SQL-код имеет логический синтаксис SQL, соответствующий схеме «звезда» (то есть, это не физический SQL).
- Сохраните свои изменения в модели данных.
Рекурсивный setTimeout
Есть два способа запускать что-то регулярно.
Один из них . Другим является рекурсивный . Например:
Метод выше планирует следующий вызов прямо после окончания текущего .
Рекурсивный – более гибкий метод, чем . С его помощью последующий вызов может быть задан по-разному в зависимости от результатов предыдущего.
Например, необходимо написать сервис, который отправляет запрос для получения данных на сервер каждые 5 секунд, но если сервер перегружен, то необходимо увеличить интервал запросов до 10, 20, 40 секунд…
Вот псевдокод:
А если функции, которые мы планируем, ресурсоёмкие и требуют времени, то мы можем измерить время, затраченное на выполнение, и спланировать следующий вызов раньше или позже.
Рекурсивный позволяет задать задержку между выполнениями более точно, чем .
Сравним два фрагмента кода. Первый использует :
Второй использует рекурсивный :
Для внутренний планировщик будет выполнять каждые 100 мс:
Обратили внимание?
Реальная задержка между вызовами с помощью меньше, чем указано в коде!
Это нормально, потому что время, затраченное на выполнение , использует часть заданного интервала времени.
Вполне возможно, что выполнение будет дольше, чем мы ожидали, и займёт более 100 мс.
В данном случае движок ждёт окончания выполнения и затем проверяет планировщик и, если время истекло, немедленно запускает его снова.
В крайнем случае, если функция всегда выполняется дольше, чем задержка , то вызовы будут выполняться без задержек вообще.
Ниже представлено изображение, показывающее процесс работы рекурсивного :
Рекурсивный гарантирует фиксированную задержку (здесь 100 мс).
Это потому, что новый вызов планируется в конце предыдущего.
Сборка мусора и колбэк setTimeout/setInterval
Когда функция передаётся в , на неё создаётся внутренняя ссылка и сохраняется в планировщике. Это предотвращает попадание функции в сборщик мусора, даже если на неё нет других ссылок.
Для функция остаётся в памяти до тех пор, пока не будет вызван .
Есть и побочный эффект. Функция ссылается на внешнее лексическое окружение, поэтому пока она существует, внешние переменные существуют тоже. Они могут занимать больше памяти, чем сама функция. Поэтому, если регулярный вызов функции больше не нужен, то лучше отменить его, даже если функция очень маленькая.
Как с помощью Планировщика отслеживать задачи центра сообщений
Записи центра сообщений синхронизируются с одним планом в Планировщике и с одним сегментом этого плана. Вы можете настроить этот план любым нужным способом. Прежде чем включить синхронизацию с Планировщиком, вы можете определить, как будет использоваться Планировщик, чтобы вы понимали, какие сообщения нужно синхронизировать и каким образом. Если вы не знакомы с Планировщиком, посмотрите видео Упорядочение задач команды в Планировщике (Майкрософт), см. Краткое руководство по работе с Планировщиком или ознакомьтесь со справкой по Планировщику.
Вот некоторые предложения по упорядочиванию плана на основе отзывов наших клиентов:
- Сортировка по службе
- Сортировка по рабочему процессу
Упорядочение плана по службе
Если вы часто назначаете и отслеживаете задачи центра сообщений по службе или приложению, с которыми они связаны, вы можете упорядочить свой план по службе. В этом случае вам потребуется создать сегмент под названием «Записи центра сообщений» для синхронизации сообщений и превращения их в задачи. Кроме того, вы создадите сегмент для каждой службы. Например, сегменты могут называться «Exchange Online», «SharePoint и OneDrive», «Teams» и «Общий». Вы и другие участники плана можете перемещать задачи из записей центра сообщений в нужный столбец, а затем назначать их, устанавливать сроки выполнения, добавлять контрольные списки, добавлять вложения и отслеживать ход их выполнения иным способом.
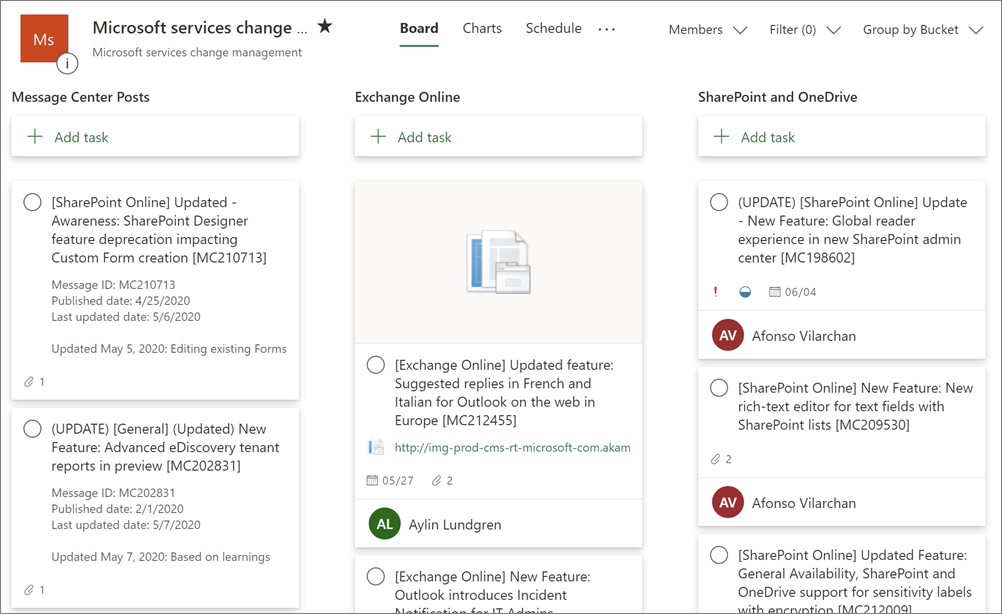
Упорядочение плана по рабочему процессу
Если вы часто отслеживаете задачи центра сообщений по последовательности действий, требующих выполнения, вы можете упорядочить свой план по рабочему процессу. В этом случае вам потребуется создать сегмент под названием «Нерассмотренные» для синхронизации сообщений и превращения их в задачи. Кроме того, вы создадите сегмент для каждого этапа рабочего процесса, например «Проверено», «Развертывание», «В рабочей среде» и «Оповещение». Вы и другие участники плана можете периодически встречаться для рассмотрения и назначения задач, а также для определения состояния задач.
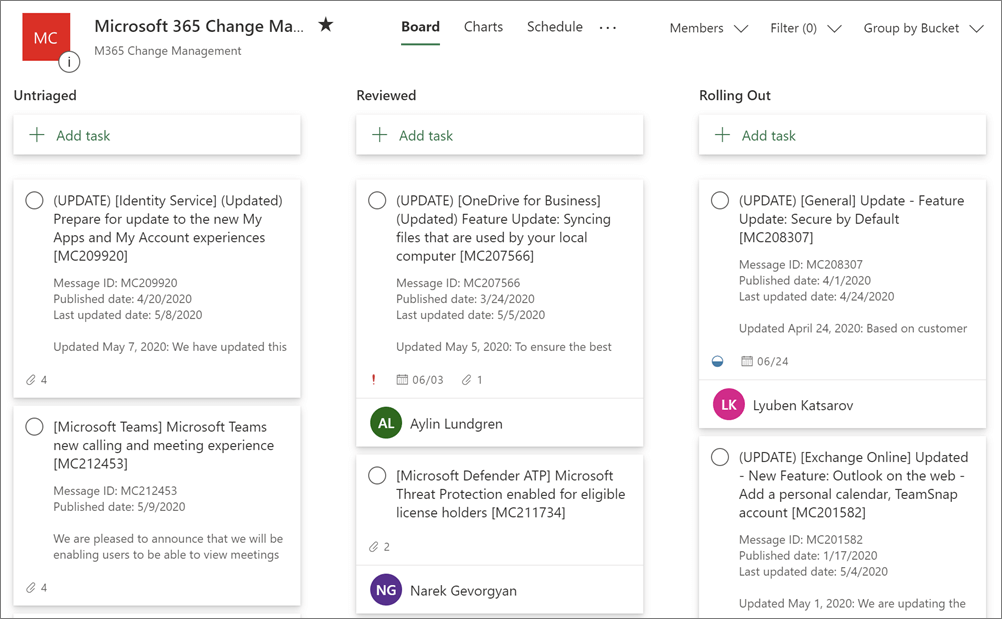
Проверка состояния с помощью диаграмм
При создании плана вы всегда можете просмотреть наглядный отчет о состоянии, используя представление «Диаграммы» в Планировщике. В нем отображаются назначения, приоритеты и ход выполнения, что позволяет быстро понять, как вы справляетесь.
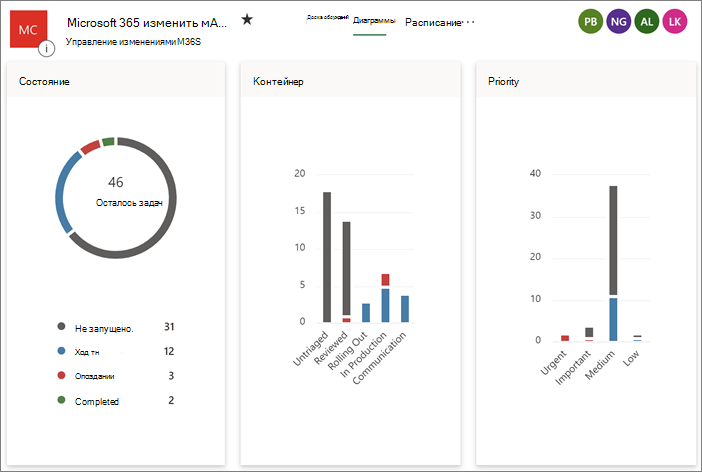
Запланируйте задачу один раз
2.1. После заданной задержки
Давайте начнем с простого выполнения одной задачи с помощью Таймер :
@Test
public void givenUsingTimer_whenSchedulingTaskOnce_thenCorrect() {
TimerTask task = new TimerTask() {
public void run() {
System.out.println("Task performed on: " + new Date() + "n" +
"Thread's name: " + Thread.currentThread().getName());
}
};
Timer timer = new Timer("Timer");
long delay = 1000L;
timer.schedule(task, delay);
}
Теперь это выполняет задачу после определенной задержки , заданной в качестве второго параметра метода schedule () . В следующем разделе мы рассмотрим, как запланировать задачу на заданную дату и время.
Обратите внимание, что если мы запускаем этот тест JUnit, мы должны добавить Thread.sleep(задержка * 2) вызов, позволяющий потоку Таймера выполнить задачу до того, как тест Junit прекратит выполнение
2.2. В Заданную Дату и время
Теперь давайте рассмотрим метод Timer#schedule(TimerTask, Date) , который принимает Date вместо long в качестве второго параметра, позволяя нам планировать задачу в определенный момент, а не после задержки.
На этот раз давайте представим, что у нас есть старая устаревшая база данных, и мы хотим перенести ее данные в новую базу данных с лучшей схемой.
Мы могли бы создать задачу Миграции базы данных класс, который будет обрабатывать эту миграцию:
public class DatabaseMigrationTask extends TimerTask {
private List oldDatabase;
private List newDatabase;
public DatabaseMigrationTask(List oldDatabase, List newDatabase) {
this.oldDatabase = oldDatabase;
this.newDatabase = newDatabase;
}
@Override
public void run() {
newDatabase.addAll(oldDatabase);
}
}
Для простоты мы представляем две базы данных с помощью List из String . Проще говоря, наша миграция состоит из переноса данных из первого списка во второй.
Чтобы выполнить эту миграцию в нужный момент, нам придется использовать перегруженную версию метода schedule () |/:
List oldDatabase = Arrays.asList("Harrison Ford", "Carrie Fisher", "Mark Hamill");
List newDatabase = new ArrayList<>();
LocalDateTime twoSecondsLater = LocalDateTime.now().plusSeconds(2);
Date twoSecondsLaterAsDate = Date.from(twoSecondsLater.atZone(ZoneId.systemDefault()).toInstant());
new Timer().schedule(new DatabaseMigrationTask(oldDatabase, newDatabase), twoSecondsLaterAsDate);
Как мы видим, мы передаем задачу миграции, а также дату выполнения в метод schedule () .
Затем миграция выполняется в момент, указанный двумя секундами позже :
while (LocalDateTime.now().isBefore(twoSecondsLater)) {
assertThat(newDatabase).isEmpty();
Thread.sleep(500);
}
assertThat(newDatabase).containsExactlyElementsOf(oldDatabase);
Пока мы находимся до этого момента, миграция не происходит.
Проверка ошибок
Когда пользователь вводит неприемлемые данные, например при пропуске обязательного поля или при вводе данных в неправильном формате, лучше использовать проверку элемента управления или обратную связь рядом с элементом управления вместо всплывающего диалогового окна ошибки.
Проверка значений полей
Проверка форм и полей состоит из трех компонентов: элемента управления, значка и подсказки. Хотя это можно сделать с помощью нескольких типов элементов управления, в качестве примера будет использоваться текстовое поле.
Если поле является обязательным, необходимо указать текст водяного знака, <Required> а фон поля должен быть светло-желтым (всколор: ), а передний план — серым (всколор: ):
Программа может определить, что элемент управления находится в состоянии недопустимого содержимого, введенного при перемещении фокуса на другой элемент управления или при нажатии пользователем кнопки фиксации или при сохранении документа или формы пользователем.
Когда определяется недопустимое состояние содержимого, значок появляется либо внутри элемента управления, либо непосредственно рядом с ним. Всплывающая подсказка, описывающая ошибку, должна отображаться при наведении указателя мыши на значок или элемент управления. Кроме того, вокруг элемента управления, который создает недопустимое состояние, должна появиться граница с 1 пикселем.
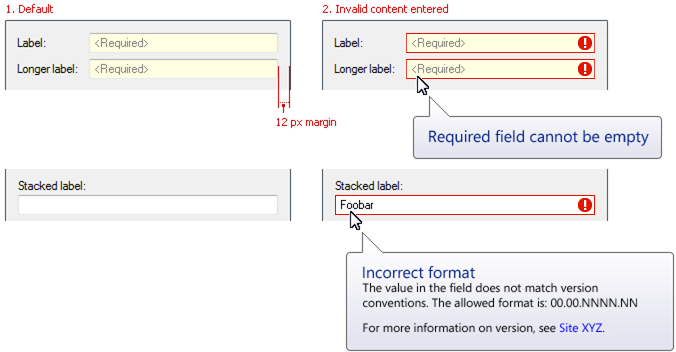
Спецификации макета для проверки полей
Приемлемые варианты расположения значков
Существует множество уникальных случаев, в которых пользователям необходимо знать об ошибках проверки. Учитывая тип элемента управления и конфигурацию пользовательского интерфейса, выберите значок, соответствующий вашей ситуации.
Приемлемые варианты для расположений значков проверки полей
Проверка, запрашивающая обмен данными с сервером или сетевым подключением
В некоторых случаях для проверки содержимого требуется круговое обращение к серверу, и было бы важно отображать ход выполнения, проверку и состояние ошибок пользователя. На рисунке ниже показан пример такого случая и рекомендуемый пользовательский интерфейс
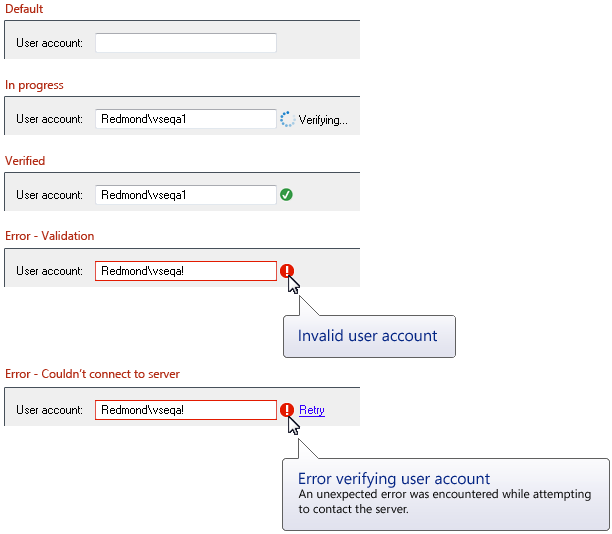
Проверка, включающая двустороннюю передачу сигналов на сервер и обратно
Обратите внимание, что необходимо предоставить достаточно свободного места справа от элемента управления, чтобы обеспечить соответствие «проверке…» и «повторить» текст
Текст предупреждения на месте
Если имеется доступное место для размещения сообщения об ошибке близко к элементу управления в состоянии ошибки, рекомендуется использовать только подсказку.
Текст предупреждения на месте
Водяные знаки
Иногда весь элемент управления или окно находится в состоянии ошибки. В этом случае для указания ошибки используйте водяной знак.
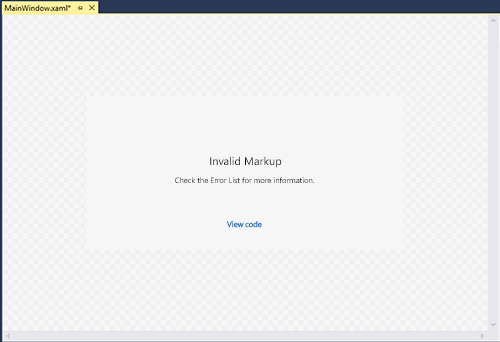
Проверка поля водяного знака
Использование петли
Представьте себе, что мы обрабатываем кучу элементов в цикле, например, некоторые детали элементов продукта в приложении электронной коммерции, но, возможно, нет необходимости заполнять все элементы.
На самом деле мы хотели бы обрабатывать только до определенного времени, а после этого мы хотим остановить выполнение и показать все, что список обработал до этого времени.
Давайте рассмотрим краткий пример:
long start = System.currentTimeMillis();
long end = start + 30*1000;
while (System.currentTimeMillis() < end) {
// Some expensive operation on the item.
}
Здесь петля разорвется, если время превысит предел в 30 секунд. В приведенном выше решении есть несколько примечательных моментов:
- Низкая точность: Цикл может работать дольше, чем установленный лимит времени . Это будет зависеть от времени, которое может занять каждая итерация. Например, если каждая итерация может занять до 7 секунд, то общее время может увеличиться до 35 секунд, что примерно на 17% больше, чем желаемый лимит времени в 30 секунд
- Блокировка: Такая обработка в основном потоке может быть не очень хорошей идеей, так как она будет блокировать его в течение длительного времени . Вместо этого эти операции должны быть отделены от основного потока
В следующем разделе мы обсудим, как подход, основанный на прерываниях, устраняет эти ограничения.
Следим за потраченным временем с тайм-трекерами
Чтобы рационально распоряжаться своим временем, нужно сначала понять, на что оно уходит. Тайм-трекеры точно покажут, сколько занимают рабочие задачи, а сколько — залипание на YouTube. Я отобрала четыре сервиса, которые показались мне наиболее удобными и функциональными.
Toggl
Инструмент позиционируется как самый простой тайм-трекер, который помогает добиваться целей. В базовом тарифе действительно нет ничего сложного. Но если подключить платные функции, этот тайм-трекер превращается в мощный инструмент учёта и контроля для больших команд. При этом пользоваться им будет всё так же просто.
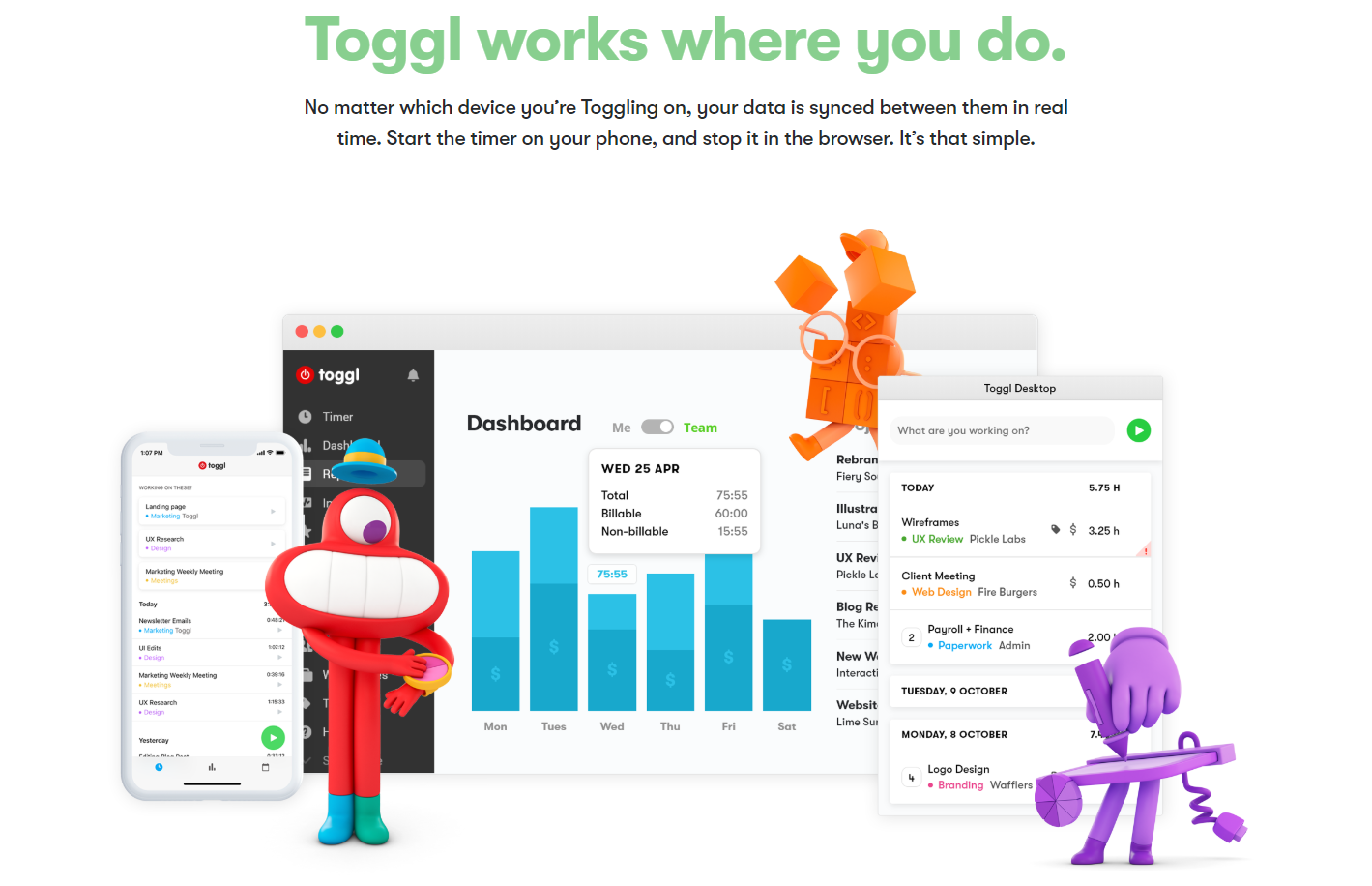
Работает в браузере, на десктопе, iOS и Android
Что умеет?
Помимо стандартного подсчёта времени по таймеру, Toggl:
- напоминает остановить или запустить таймер, если вы забыли;
- автоматически запускает таймер по заранее определённым правилам.
- отслеживает время простоя, чтобы вы могли его не учитывать;
- позволяет настроить таймер для работы по системе «Помидора»;
- добавляет кнопки запуска таймера в Google Chrome и Firefox, а также в Gmail, карточки Trello, Google Docs, Notion, Todoist, Evernote и ещё сотню приложений;
- позволяет вносить записи о потраченном времени вручную и превращать в них события из календаря;
- поддерживает массовое редактирование и удаление записей;
- показывает отчёты о потраченном времени за определённый период с разбивкой по проектам и клиентам.
- работает даже без интернета.
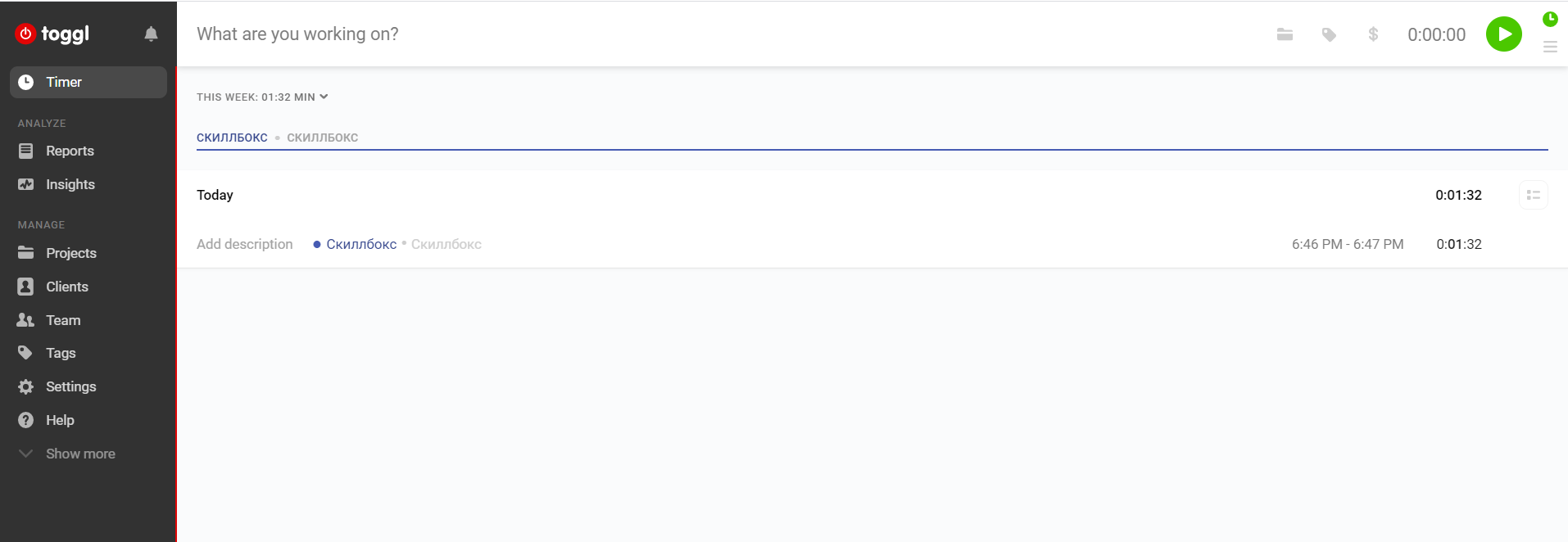
Изнутри Toggl выглядит так
Кому подходит?
Toggl подойдёт фрилансерам-одиночкам любых специальностей — например, маркетологам. А ещё небольшим командам, которые не готовы платить за подобный инструмент и предпочитают бесплатную версию. Если же вопрос не в цене, а в функциональности, сервис сможет решить задачи учёта и контроля даже для довольно крупных компаний.
Сколько стоит?
Варианты использования
Индикаторы выполнения имеют несколько шаблонов использования:
Прервать индикаторы выполнения
| Метка | Значение |
|---|---|
| Модальные индикаторы выполнения Укажите ход выполнения операции, заполнив слева направо и заполняя полную по завершении операции. | Поскольку этот отзыв является модальным, пользователи не могут выполнять другие задачи в окне (или его родителе, если оно отображается в модальном диалоговом окне) до завершения операции. 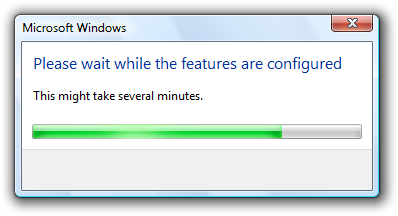 В этом примере индикатор выполнения дает отзыв во время настройки. В этом примере индикатор выполнения дает отзыв во время настройки. |
| Модальные индикаторы хода выполнения с кнопками «Отмена» или «остановить» Разрешить пользователям останавливать операцию, возможно, потому, что операция занимает слишком много времени или не стоит в ожидании. |
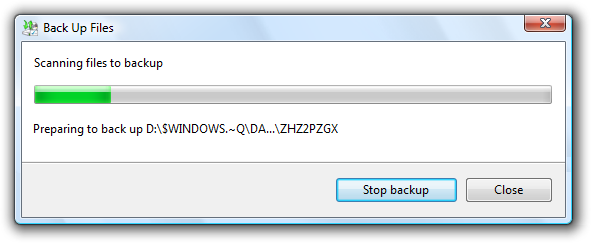 В этом примере пользователи могут нажать кнопку Остановить, чтобы остановить операцию и оставить среду в ее текущем состоянии. В этом примере пользователи могут нажать кнопку Остановить, чтобы остановить операцию и оставить среду в ее текущем состоянии. |
| Модальные индикаторы хода выполнения с кнопками «Отмена» или «остановить» и анимацией Разрешить пользователям прервать операцию и включить анимацию, помогающую пользователям визуализировать эффект операции. |
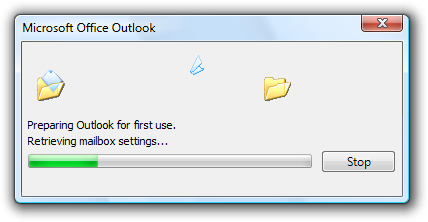 В этом примере пользователи могут нажать кнопку Остановить, чтобы остановить операцию и оставить среду в ее текущем состоянии. В этом примере пользователи могут нажать кнопку Остановить, чтобы остановить операцию и оставить среду в ее текущем состоянии. |
| Модальное прерывание двойных индикаторов выполнения Указывает ход выполнения многоэтапной операции, отображая ход выполнения текущего шага на первом индикаторе выполнения, а также общий ход выполнения на второй панели. | Поскольку первый индикатор выполнения содержит небольшую дополнительную информацию и может быть достаточно отвлекать, этот шаблон не рекомендуется. Вместо этого все шаги в операции совместно используют часть хода выполнения и один индикатор выполнения переходит к завершению. 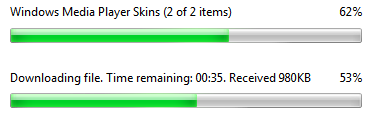 В этом примере первый индикатор выполнения показывает ход выполнения текущего шага, а второй индикатор выполнения показывает общий ход выполнения. В этом примере первый индикатор выполнения показывает ход выполнения текущего шага, а второй индикатор выполнения показывает общий ход выполнения. |
| Немодальные индикаторы выполнения Укажите ход выполнения операции, заполнив слева направо и заполняя полную по завершении операции. | В отличие от модальных индикаторов выполнения, пользователи могут выполнять другие задачи во время выполнения операции. Эти индикаторы выполнения могут отображаться в контексте или в строке состояния. в этом примере Windows internet Explorer отображает ход выполнения загрузки веб-страницы в строке состояния. Во время загрузки страницы пользователи могут выполнять другие задачи. |
Неопределенные индикаторы выполнения
| Тип индикатора выполнения | Описание |
|---|---|
| Модальные неопределенные индикаторы выполнения Указывает, что операция выполняется, отображая анимацию, которая постоянно циклически переводится на линию слева направо. | Используется только для операций, общий ход выполнения которых невозможно определить, поэтому понятие полноты не существует. Отменять индикаторы выполнения предпочтительнее, так как они указывают Приблизительный процент операции, которая была завершена, и помогает пользователям определить, следует ли продолжать ожидание операции. Они также менее визуально отвлекается от. в этом примере Центр обновления Windows использует модально неопределенный индикатор выполнения для указания хода выполнения при поиске обновлений. |
| Немодальные неопределенные индикаторы выполнения Указывает, что операция выполняется, отображая анимацию, которая постоянно циклически переводится на линию слева направо. | В отличие от модальных индикаторов выполнения, пользователи могут выполнять другие задачи во время выполнения обработки. Эти индикаторы выполнения могут отображаться в контексте или в строке состояния. 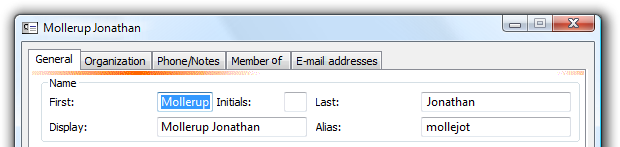 в этом примере в Microsoft Outlook используется немодальный неопределенный индикатор выполнения при заполнении свойств contact. Пользователи могут продолжать использовать окно свойств во время выполнения этой работы. в этом примере в Microsoft Outlook используется немодальный неопределенный индикатор выполнения при заполнении свойств contact. Пользователи могут продолжать использовать окно свойств во время выполнения этой работы. |
Единицы измерения
| Тип | Описание |
|---|---|
| Единицы измерения Указывает процент, не связанный с ходом выполнения. | Этот шаблон не является индикатором выполнения, но реализуется с помощью элемента управления «индикатор выполнения». измерительные приборы имеют различное представление, чтобы отличать их от истинных индикаторов хода выполнения. В этом примере счетчик показывает процент используемого пространства на диске. |
Выполнение до указанного места или функции
Вам может потребоваться выполнить код непосредственно до определенного места или функции, если вы точно знаете, какой код нужно проверить или с какого места следует начать отладку.
Выполнение до точки останова в коде
Чтобы задать простую точку останова в коде, щелкните в левом поле напротив строки кода, в которой нужно приостановить выполнение. Можно также выбрать строку и нажать клавишу F9, выбрать команду Отладка > Переключить точку останова или щелкнуть правой кнопкой мыши и выбрать команду Точка останова > Вставить точку останова. Точка останова отображается как красный кружок в левом поле рядом со строкой кода. Отладчик приостанавливает выполнение непосредственно перед выполнением строки.
Точки останова в Visual Studio предоставляют широкий набор функций, таких как условные точки останова и точки трассировки. Дополнительные сведения см. в статье Использование точек останова.
Выполнение до точки останова функции
Можно дать отладчику команду на выполнение до тех пор, пока не будет достигнута определенная функция. Можно задать функцию по имени или выбрать ее из стека вызовов.
Указание точки останова функции по имени
-
Выберите команду Отладка > Создать точку останова > Точка останова функции.
-
В диалоговом окне Новая точка останова функции введите имя функции и выберите ее язык:
-
Щелкните ОК.
Если функция перегружается или находится в нескольких пространствах имен, нужную функцию можно выбрать в окне Точки останова:
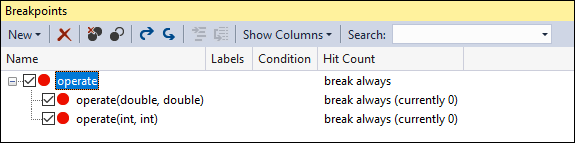
Выбор точки останова функции из стека вызовов
-
Во время отладки откройте окно Стек вызовов, выбрав пункт Отладка > Окна > Стек вызовов.
-
В окне Стек вызовов щелкните правой кнопкой мыши имя функции и выберите команду Выполнить до текущей позиции или нажмите клавиши CTRL+F10.
Сведения о визуальном отслеживании стека вызовов см. в статье Сопоставление методов в визуализации стека вызовов при отладке.
Выполнение до расположения курсора
Чтобы выполнить код до позиции курсора, в окне исходного кода или в окне Стек вызовов выберите строку, в которой нужно прервать выполнение, а затем щелкните ее правой кнопкой мыши и выберите команду Выполнить до текущей позиции или нажмите клавиши CTRL+F10. Выбор команды Выполнить до текущей позиции аналогичен заданию временной точки останова.
Принудительное выполнение до расположения курсора
Чтобы выполнить код до позиции курсора, в окне исходного кода или в окне Стек вызовов выберите строку, в которой нужно прервать выполнение, а затем щелкните ее правой кнопкой мыши и выберите элемент Force Run To Cursor (Принудительное выполнение до расположения курсора). Если выбрать параметр Force Run To Cursor (Принудительное выполнение до расположения курсора), все точки останова и первичные исключения будут пропускаться, пока отладчик не достигнет строки кода, где находится курсор.
Выполнение до щелкнутого
Во время приостановки работы отладчика можно навести указатель мыши на оператор в исходном коде или в окне Дизассемблирование и щелкнуть значок с зеленой стрелкой Выполнить до этого места. Если используется команда Выполнение до щелкнутого позволяет не устанавливать временную точку останова.
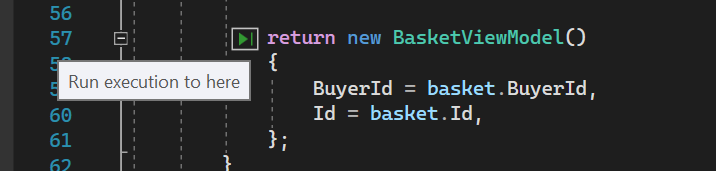
Observação
Команда Выполнение до щелкнутого доступна начиная с версии Visual Studio 2017.
Принудительное выполнение до щелчка
Когда работа отладчика приостановлена, вы можете навести указатель на оператор в исходном коде, удерживая нажатой клавишу SHIFT, и выбрать элемент Принудительное выполнение до текущей позиции (значок с двумя зелеными стрелками). При выборе этого параметра приложение присоединяет отладчик Visual Studio и приостанавливает выполнение в положении курсора. Все точки останова и первичные исключения, обнаруженные во время выполнения, временно отключаются.
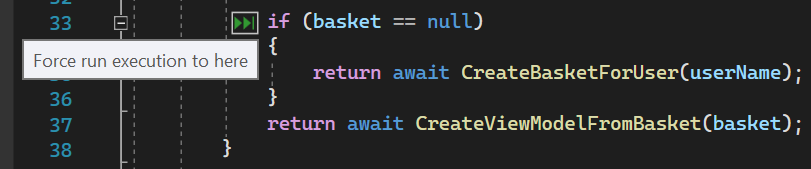
Observação
Параметр Force Run to Click (Принудительное выполнение до отмеченного щелчком расположения) доступен, начиная с версии Visual Studio 2022.
Приостановка выполнения кода вручную
Чтобы приостановить выполнение в следующей доступной строке кода в выполняющемся приложении, выберите команду Отладка > Прервать все или нажмите клавиши CTRL+ALT+BREAK.
Визуальный режим использования таймера в С# (timer wpf c#)
Присутствующий в Windows Forms управляющий элемент «Таймер» () можно перетащить в форму и задать его свойства. Давайте создадим приложение Windows, использующее таймер для записи текста в текстовый файл каждые 5 секунд. В нашем приложении Windows Forms есть две кнопки: «Пуск» и «Стоп». Программа будет записывать строку в текстовый файл каждую секунду после первоначального нажатия кнопки «Пуск». Приложение прекратит временные циклы записи в текстовый файл при нажатии кнопки «Стоп».
Шаг 2
Добавим в форму два элемента управления и назовем их и , хотя имена вы можете написать любые, по своему усмотрению. Окончательная форма выглядит следующим образом:
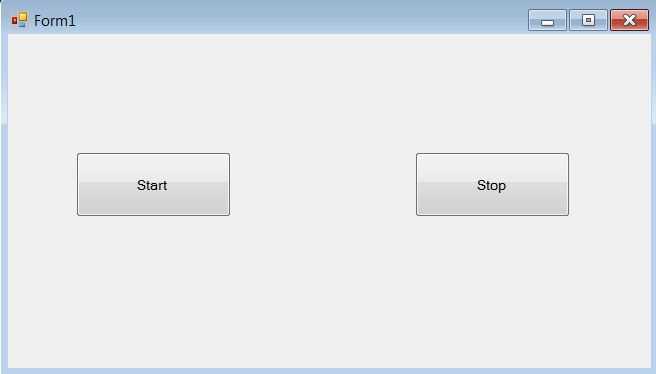
Шаг 3
Теперь давайте добавим в нашу программу элемент управления . Перетащим его из Visual Studio Toolbox в форму. С помощью такой нехитрой манипуляции в нашей форме появится элемент – .
Шаг 4
Теперь нам необходимо установить свойства нашего таймера. Для этого щелкнем правой кнопкой мыши на элементе управления «» и откроем окно «Свойства». Здесь для вкладки необходимо установить значение 1000, которое определяется в миллисекундах.
1 секунда = 1000 миллисекунд.
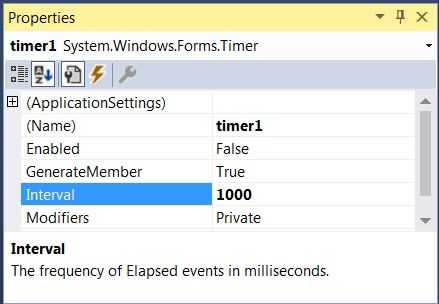
Шаг 5
Теперь нужно нажать кнопку и добавить обработчик событий , дважды щелкнув по свойству . Событие таймера здесь — (как показано на изображении ниже).
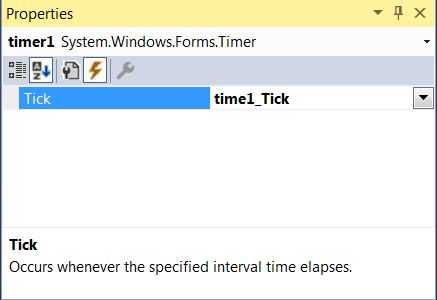
Шаг 6
Теперь добавим классы и в начало нашей программы. Они используются для создания нового текстового файла и реализации записи данных в него. Все классы определены в библиотеке базовых классов , поэтому обязательно импортируйте в начале программы.
using System.IO; private static FileStream fs = new FileStream(@"c:\temp\mcb.txt", FileMode.OpenOrCreate, FileAccess.Write); private static StreamWriter m_streamWriter = new StreamWriter(fs);
Мы видим из предыдущего участка кода, что класс создает файл на диске , а определен для записи в него данных. Теперь напишем алгоритм реализации записи нескольких строк в наш файл:
private void Form1_Load(object sender, System.EventArgs e){
// Write to the file using StreamWriter class
m_streamWriter.BaseStream.Seek(0, SeekOrigin.End);
m_streamWriter.Write(" File Write Operation Starts : ");
m_streamWriter.WriteLine("{0} {1}",
DateTime.Now.ToLongTimeString(),DateTime.Now.ToLongDateString());
m_streamWriter.WriteLine("===================================== \n");
m_streamWriter.Flush();
}
Далее настроим два обработчика регулирующих нажатие кнопок и . В примере ниже, для кнопки «Пуск» устанавливаем значение свойства таймера . Теперь при нажатии на нее будет запускаться таймер, регулирующий выполнение события.
Ту же процедуру проделываем и с кнопкой , только в этом случае свойству устанавливаем значение для прекращения выполнения нашего события.
private void button1_Click ( object sender, System.EventArgs e){
timer1.Enabled = true ;
}
private void button2_Click ( object sender , System.EventArgs e){
timer1.Enabled = false ;
}
Остался последний шаг — создать событие , записывающее текущую дату в текстовый файл:
private void timer1_Tick ( object sender , System.EventArgs e){
m_streamWriter.WriteLine ( "{0} {1}" ,
DateTime.Now.ToLongTimeString (), DateTime.Now.ToLongDateString ());
m_streamWriter.Flush ();
}
Шаг 7
Скомпилируем и запустим приложение. Затем нажмем кнопку «Пуск», чтобы начать запись в текстовый файл. Подождем примерно минуту, а затем нажмем кнопку «Стоп», чтобы остановить его работу. В выходном текстовом файле после всех манипуляций около 60 раз пропишется текущая дата и время. Это значит, что мы все сделали правильно.





























