8 ответов
Теперь к вопросу: это регрессия от 12.04, и она все еще в коде по состоянию на 13.04. Ошибка получила подтвержденное состояние на багтрекер, но Canonical пока не комментирует. Решение? Ни то, что я знаю.
ответ дан
13 April 2017 в 15:24
Мое решение:
Создайте текстовый файл с расширением .sh. Например,
Вставьте следующий текст и сохраните.
Запустите этот файл .sh как исполняемый файл. Экран должен перейти к 1920×1080.
Используйте «автозапуск приложений» для запуска файла при запуске.
Примечание: я запускаю Mint 17, но в Ubuntu это должно работать нормально.
ответ дан
13 April 2017 в 15:24
Вы можете добавить режим к . Для вас команда будет выглядеть примерно так:
Возможно, вам потребуется указать состояние вывода, добавив опцию . Я посчитал аргументы этой команды с . Они могут отличаться для вас. Затем просто переключитесь в этот режим с помощью этого
ответ дан
13 April 2017 в 15:24
Я столкнулся с той же проблемой, используя Linux Mint Cinnamon 17.3 под VMware Player 12.1.
Читая больше о в VMware KB , я обнаружил, что использование пакета — рекомендуемый способ обойти это.
Поэтому я рекомендую вам также выполнить . Но имейте в виду, что разрешение будет автоматически настраиваться только в полноэкранном режиме, а не в оконном режиме.
ответ дан
13 April 2017 в 15:24
Это сработало для меня:
-
Установите open-vm-tools-desktop и перезагрузите компьютер
apt install open-vm-tools-desktop & amp; & amp; перезагрузка
-
Установка предохранителя и перезагрузка
apt установка предохранителя & amp; reboot
-
установить VM View-> Autosize на Autofit Guest
Я попытался установить все сразу, а затем перезагрузить компьютер и изменив размеры, по какой-то причине это не сработало, возможно, из-за обновления, которое я сделал перед установкой open-vm-tools-desktop. Вышеупомянутое решение работало, когда я делал это перед любым обновлением пакета.
ответ дан
13 April 2017 в 15:24
Я столкнулся с той же проблемой. У меня были установлены инструменты vmware, и я не смог заставить его перейти на полный экран. Что вы хотите попробовать, так это изменить виртуальную машину (Ubuntu). Это сработало для меня. По какой-то причине он не распознал требуемое разрешение динамически, и мне пришлось вручную изменить его для Ubuntu.
ответ дан
13 April 2017 в 15:24
Включите виртуальную машину. Войдите в виртуальную машину, используя учетную запись с правами администратора или root. Перейдите в Виртуальная машина> Установить VMware Tools (или ВМ> Установить VMware Tools).
Примечание. Если вы используете облегченную версию Fusion, версию Workstation без VMware Tools или VMware Player, вам будет предложено загрузить VMware Tools до того, как их можно будет установить. Нажмите Download Now, чтобы начать загрузку.
Откройте компакт-диск VMware Tools, установленный на рабочем столе Ubuntu. Щелкните правой кнопкой мыши имя файла, похожее на VMwareTools.x.x.x-xxxx.tar.gz, нажмите «Извлечь в» и выберите Ubuntu Desktop, чтобы сохранить извлеченное содержимое.
Папка vmware-tools-distribution извлекается на рабочий стол Ubuntu. Чтобы установить VMware Tools в Ubuntu: Откройте окно терминала. Запустите эту команду, чтобы перейти к папке vmware-tools-distrib:
ответ дан
13 April 2017 в 15:24
Добавляя ответ Дворда, я обнаружил, что должен был использовать эту команду:
после того, как я ввел первую команду дворда:
Тогда я смог выберите разрешение в настройках.
ответ дан
13 April 2017 в 15:24
Installation
Install .
Graphical front-ends
ARandR — Simple visual front end for XRandR. Relative monitor positions are shown graphically and can be changed in a drag-and-drop way.
LXRandR — Screen resolution and monitor position tool for LXDE. Also works in Openbox.
CLI front-ends
autorandr — Automatically select a display configuration based on connected devices.
xlayoutdisplay — Detects and arranges displays. Handles: laptop lid state, highest available refresh rates, calculating and applying the actual DPI. Best used in .xinitrc, then can be invoked when plugging/unplugging monitors or closing laptop lid.
Настройка разрешения экрана в GUI
Разберём настройку разрешения на примере дистрибутива Ubuntu и окружения рабочего стола Gnome. Откройте утилиту Настройки из главного меню:
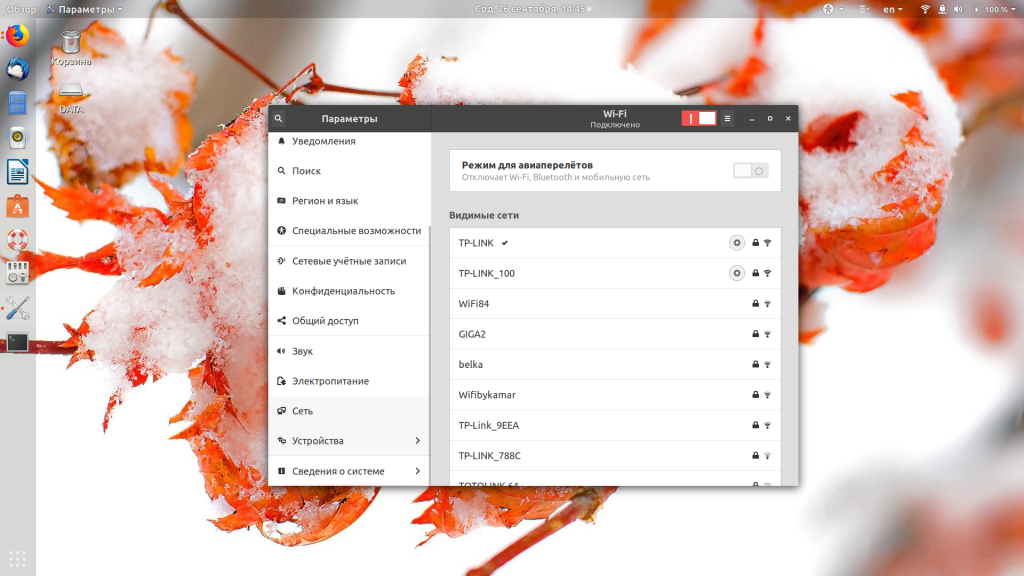
Перейдите на вкладку Устройства, а затем выберите пункт Настройка экранов:
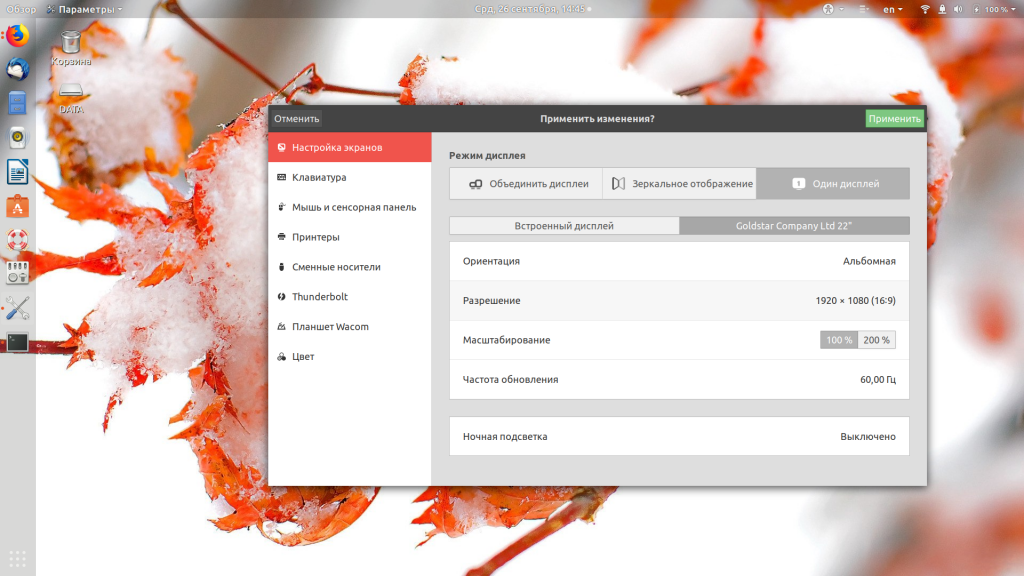
Если к компьютеру подключено два монитора Linux или больше, то у вас будет три варианта работы экранов:
- Объединение — все экраны объединяются в одно рабочее пространство;
- Зеркальное отображение — одинаковая картинка на всех экранах;
- Один экран — картинка только на одном экране, другие отключены.
Независимо от того, какой режим вы выбираете, будут доступны настройки Разрешение и Частота обновления, где вы сможете настроить нужные вам параметры:
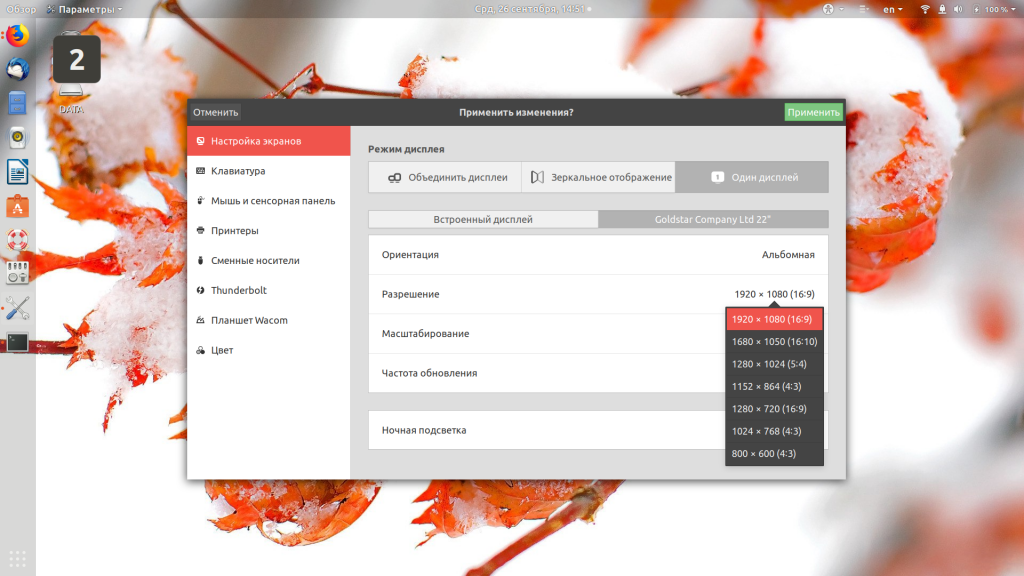
Так выполняется настройка монитора Linux через графический интерфейс. Если вы хотите объединить экраны, то можно указать разрешение мониторов Linux для каждого из них отдельно:
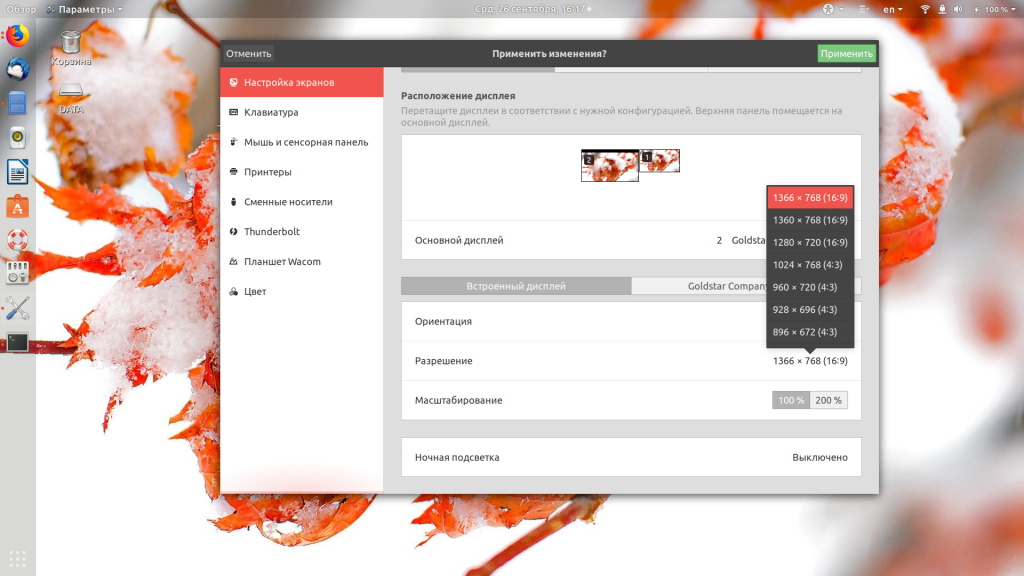
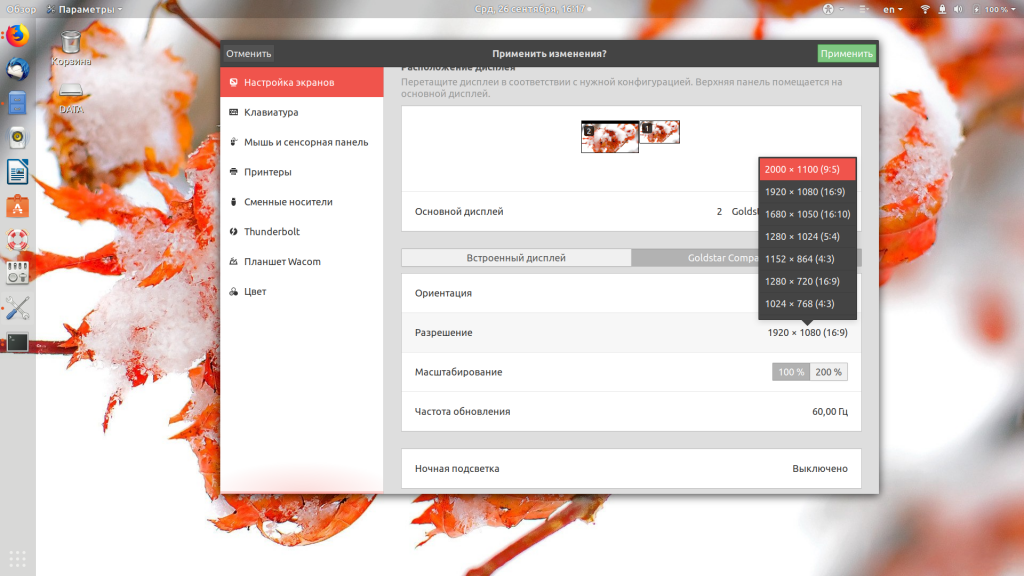
Но здесь есть один недостаток, вы можете выбрать только то разрешение экрана, которое предлагает система. Если вы захотите установить разрешение выше или ниже тех, что есть, то у вас ничего не выйдет. Для этого надо воспользоваться терминалом.
Dynamically testing different resolutions
You can either use the Screen Resolution GUI tool to experiment with different resolutions, or the more powerful xrandr command-line tool. Without parameters, xrandr shows you the names of different outputs available on your system (LVDS, VGA-0, etc.) and resolutions available on each:
$ xrandr
Screen 0: minimum 320 x 200, current 1400 x 1050, maximum 1400 x 1400
VGA disconnected (normal left inverted right x axis y axis)
LVDS connected 1400×1050+0+0 (normal left inverted right x axis y axis) 286mm x 214mm
1400×1050 60.0*+ 50.0
You can direct xrandr to set a different resolution like this:
$ xrandr —output LVDS —mode 1024×768
$ xrandr —output VGA1 —mode 1024×768
The refresh rate may also be changed, either at the same time or independently:
$ xrandr —output LVDS —mode 1024×768 —rate 75
$ xrandr —output VGA1 —mode 1024×768 —rate 60
Note that changes you make using xrandr only last through the current session. xrandr has a lot more capabilities — see man xrandr for details.
Testing configuration
When run without any option, xrandr shows the names of different outputs available on the system (, , etc.) and resolutions available on each, with a * after the current one and a + after the preferred one :
xrandr
Screen 0: minimum 320 x 200, current 3200 x 1080, maximum 8192 x 8192 VGA-1 disconnected (normal left inverted right x axis y axis) HDMI-1 connected primary 1920x1080+0+0 (normal left inverted right x axis y axis) 531mm x 299mm 1920x1080 59.93 + 60.00* 50.00 59.94 1920x1080i 60.00 50.00 59.94 1680x1050 59.88 …
Note: If your resolution is not present in the above list, see
You can use xrandr to set different resolution (must be present in the above list) on some output:
$ xrandr --output HDMI-1 --mode 1920x1080
When multiple refresh rates are present in the list, it may be changed by the option, either at the same time or independently. For example:
$ xrandr --output HDMI-1 --mode 1920x1080 --rate 60
The option will turn the specified output on if it is off and set the preferred (maximum) resolution:
$ xrandr --output HDMI-1 --auto
It is possible to specify multiple outputs in one command, e.g. to turn off and turn on with preferred resolution:
$ xrandr --output HDMI-1 --off --output HDMI-2 --auto
Note:
- Changes you make using xrandr will only last through the current session.
- xrandr has a lot more capabilities — see for details.
Разрешение экрана и размер экрана
Еще одна важная вещь, которую следует учитывать, — это размер дисплея по отношению к его разрешению, которое называется плотностью пикселей. Поскольку дисплеи разных размеров могут иметь одинаковое разрешение, изображение не будет одинаковым на всех экранах.
Например, разрешение 1920 × 1080 на 24-дюймовом мониторе будет иметь 91 PPI (пикселей на дюйм), тогда как такое же разрешение на 27-дюймовом мониторе будет 81 PPI.
Поэтому за счет более высокой плотности пикселей картинка будет более детальной и объемной на 24-дюймовом мониторе.
В целом, дисплеи с PPI выше ~ 90 будут иметь приличное качество изображения, тогда как все, что ниже, приводит к нечетким деталям и недостаточному пространству экрана.
Многие считают, что плотность пикселей 110 PPI является идеальным местом для мониторов, поскольку она обеспечивает четкие детали и много места на экране без необходимости масштабирования.
На дисплеях с более высокой плотностью пикселей, чем 110 PPI, вы получаете еще больше места на экране, но вам нужно использовать масштабирование, чтобы небольшие элементы, такие как текст и значки, были удобочитаемыми.
Увеличение размера текста с помощью масштабирования сделает его более резким, но вы потеряете часть этой дополнительной площади экрана.
Некоторые приложения также плохо масштабируются; они не наследуют масштабирование, установленное настройками вашей ОС, а используют свои собственные.
В некоторых приложениях есть только несколько вариантов масштабирования (например, 100% и 200%), что может стать проблемой, если вы сочтете масштабирование 150% идеальным для плотности пикселей вашего дисплея.
Итак, если вы покупаете монитор с высокой плотностью пикселей, обязательно проверьте, как приложения, которые вы используете, обрабатывают масштабирование. К счастью, с большинством новых приложений проблем не будет.
Размер телевизора/расстояние просмотра
Поскольку телевизоры больше, чем мониторы, и вы смотрите их с большего расстояния, важно, как далеко вы сидите от телевизора, в зависимости от его размера, чтобы иметь возможность видеть дополнительные детали в более высоком разрешении. Итак, исходя из диаграммы выше, если у вас есть 55-дюймовый телевизор 4K, вы сможете заметить преимущества 4K, только если вы сидите на расстоянии ~ 2,2 метра (~ 7,2 фута) от экрана или ближе к нему
Итак, исходя из диаграммы выше, если у вас есть 55-дюймовый телевизор 4K, вы сможете заметить преимущества 4K, только если вы сидите на расстоянии ~ 2,2 метра (~ 7,2 фута) от экрана или ближе к нему.
На большем расстоянии 55-дюймовый телевизор с разрешением 1080p будет иметь достаточно высокую плотность пикселей, чтобы ваши глаза не могли различать отдельные пиксели.
Конечно, на качество изображения на телевизоре влияют и другие элементы, такие как цветовая гамма, коэффициент контрастности, яркость, поддержка HDR и т.д.
Общие разрешения и сокращения
- 1920 × 1080 — Full HD, 1080p
- 2560 × 1440 — WQHD, 1440p
- 2560 × 1080 — UWHD, сверхширокий 1080p
- 3440 × 1440 — UWQHD, 1440p сверхширокий
- 3840 × 1600 — UWQHD +
- 3840 × 1080 — DFHD, двойной Full HD
- 5120 × 1440 — DQHD, Dual Quad HD
- 3840 × 2160 — 4K, Ultra HD, 2160p
- 5120 × 2880 — 5 КБ
- 7680 × 4320 — 8К
- 15360 × 8640 — 16K
2 ответа
Решение
Вы не упоминаете, какую версию Ubuntu вы используете. Если вы используете 18.04, есть несколько вещей, которые вы можете попробовать.
Первое, что нужно сделать, это убедиться, что разрешение 1920 x 1080 поддерживается в grub. Для этого перезагрузите компьютер и нажимайте клавишу Esc несколько раз, пока не появится фиолетовый экран с опциями восстановления и grub. Нажмите «c», чтобы получить подсказку. В приглашении grub введите:
и нажмите Enter.
Посмотрите на список «поддерживаемых» разрешений и убедитесь, что есть разрешение 1920 x 1080. Если это так, введите:
выйти из grub и загрузиться.
Разрешение экрана загрузки изменяется путем изменения настроек grub по умолчанию. Откройте терминал и введите:
Используйте стрелку вниз или Page Down, пока не увидите строку, которая выглядит следующим образом:
Ниже этой строки введите следующее, заменив 1920×1080 поддерживаемым разрешением:
Чтобы сохранить изменения, нажмите Ctrl+o, с «o», как в Огайо, а не с нолем. Чтобы выйти из нано, нажмите Ctrl+x. Теперь обновите grub:
Это должно решить проблему в grub и не будет перезаписано обновлением. Для экрана входа в систему вы можете исправить это с помощью настроек 4K в Ubuntu 18.04. Зайдите в Настройки -> Устройства -> Дисплеи и установите «Масштаб» на 200%. Я не уверен, повлияет ли это на менеджер рабочего стола или нет, но это первое, что я попробую.
2
2018-05-29 19:55
Просто хочу добавить, что я нашел способ изменить разрешение экрана входа в систему. Эта часть моей проблемы была задана и получена ответ, посмотрите, как изменить поток gdm3.
После настройки требуемого разрешения монитора и уровня масштабирования я просто копирую настройки в каталог gdm3.config, вносю любые необходимые изменения и затем перезагружаю ПК.
Вам, вероятно, также необходимо сделать следующее перед перезагрузкой. Выберите gdm3, когда будет предложено.
2
2018-06-15 18:01
Я бы рекомендовал использовать отличный сторонний инструмент Grub Customizer, который можно установить с помощью:
В частности, для управления разрешением:
- Откройте программу (введите в тире «grub customizer»), она предложит вам ввести пароль;
- Перейдите на вкладку «Настройки внешнего вида»;
- Выбираем опцию «нестандартное разрешение»;
- Выберите разрешение выбора в раскрывающемся меню (формат ширин матрицы с размерностьювысоты матрицы с размерностьюncolors, например 1600x1200x24).
ПРИМЕЧАНИЕ. Разрешения, которые может использовать GRUB, различаются на разных машинах, и Grub Customizer, похоже, не знает об этом. Чтобы узнать, какие разрешения поддерживаются на вашем компьютере, перезагрузитесь и введите
в меню GRUB (т.е. вместо выбора параметра ядра), а затем введите
в подсказке. Запишите поддерживаемые разрешения (или при необходимости сделайте снимок с помощью телефона), а затем введите
.
2020-02-21 19:09
Через графический интерфейс
Настроить разрешение экрана в Linux можно с помощью графического интерфейса. В некоторых дистрибутивах для этого есть специальная настройка, а в других отдельное приложение. Все зависит от выбранной графической среды.
Я расскажу о том, как настроить разрешение на примере операционной системы Linux Mint с графической оболочкой XFCE.
Открываем основное меню системы, кликнув по соответствующей иконке в левом нижнем углу.
Нам нужен этот аналог меню «Пуск»
В списке установленных приложений ищем программу «Дисплей» и запускаем ее.
Ищем нужное приложение во вкладке «Настройки»
Откроется окон с настройками. Кликаем в нем кнопке напротив строчки «Разрешение».
Выбираем экран и разрешение на свой вкус.
В появившемся списке ищем подходящее разрешение и выбираем его.
Важно отметить, что не все отображающиеся здесь разрешения доступны для моего дисплея. Если указать слишком большое, то экран не будет ничего показывать
XRandR: Добавление своего разрешения монитора в Linux / Ubuntu
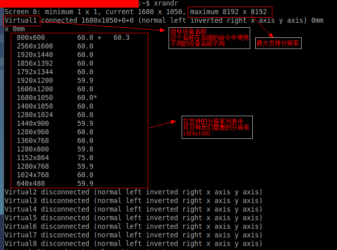
XRandR: Добавление своего разрешения монитора в Linux / Ubuntu
В этой статье я расскажу о том, как добавить разрешение монитора в Ubuntu и вообще в Linux, с помощью консольной программы XRandR.
Бывает, что когда вы установили Ubuntu на свой компьютер и подключаете монитор по dvi, у вас отсутствует более высокое разрешение, например, 1920 на 1020. Но для этого можно воспользоваться программой XRandR.
XRandR — расширение X-сервера, позволяющее производить настройки режимов работы мониторов. Например, можно изменить разрешение, вывести изображение на внешний монитор, повернуть изображение и тому подобное. Утилита часто полезна для настройки корректного разрешения при подключении к внешнему монитору или телевизору.
Вывод доступных мониторов и режимов
Введя в терминале xrandr вы увидите список интерфейсов, по которым могут быть подключены мониторы и доступные режимы работы монитора (разрешение и частота смена кадров в герцах).Вот пример вывода этой команды:
Возможные названия интерфейсов:
- LVDS1 — экран ноутбука;
- VGA1 — экран, подключаемый через VGA;
- DVI1 — экран, подключаемый через DVI;
- HDMI — экран, подключенный через HDMI;
Названия интерфейсов могут отличаться в зависимости от используемой видеокарты. Для последующей работы с конкретным интерфейсом, необходимо запомнить его название (например, VGA1 если мы работам на видео от Intel и подключаем монитор по VGA).
Изменение разрешения экрана.
В предыдущем пункте мы выполнили вывод существующих режимов разрешений экрана: 1366×768 60.0 + 1360×768 59.8 60.0 1024×768 60.0 800×600 60.3* 56.2 640×480 59.9
Чтобы установить любое из этих разрешений, выполняется следующая команда:
xrandr —output LVDS1 —mode
и вписываем после нее одно из названий существующих разрешений, например:xrandr —output LVDS1 —mode 640×480 После этого установится нужное Вам разрешение.И хочу заметить, что после опции output мы вписываем название своего интерфейса, в примере LVDS1.
Добавление нового режима.
И теперь приступим к самому важному.Например мы подключаем 1080p монитор, а в программах настройки экрана доступно лишь намного меньшее разрешение. Также могут быть проблемы и просто с неверным разрешением, из-за чего могут быть размытости и прочее
Также могут быть проблемы и просто с неверным разрешением, из-за чего могут быть размытости и прочее.
Для начала воспользуемся очень полезной утилитой CVT (Coordinated Video Timing) в параметр ей добавим необходимое нам разрешение и частоту кадров. (В качестве параметров в примере добавим режим 1920×1080 при 60Гц):cvt 1920 1080 60 Вот что выводит данная утилита:
Нам нужна строка, которая находится после Modeline.И теперь создаем новый режим, он создается командой xrandr —newmode и добавляется строчка после modeline из предыдущей команды, то есть выполняем:
xrandr —newmode «1920x1080_60.00» 173.00 1920 2048 2248 2576 1080 1083 1088 1120 -hsync +vsync
Теперь осталось «привязать» созданный режим к нужному интерфейсу (Выше я уже объяснял об интерфейсе, в примере я возьму интерфейс DVI1):xrandr —addmode DVI1 1920x1080_60.00И теперь мы может установить созданное нами разрешение:
xrandr —output DVI1 —mode 1600x900_60.00
Вот и всё.
Добавление новой конфигурации в автозагрузку.
Добавленный новый режим разрешения экрана у нас сохранится до тех пор, пока не будет перезагружен компьютер.Поэтому создадим скрипт sh с нашими командами. И добавим его в конфигурации lightdm.conf.
1. Создаем sh скрипт и проверяем его.
Ничего сложного нет в этом. Советую создать папку «.bin» в домашнем каталоге, куда будете складывать скрипты. Туда удобно складывать скрипты.
Итак создаем теперь новый документ, называем его как захочется, к примеру screen.sh. В текстовым редакторе добавляем туда наши все команды (полученные выше) по порядку:
#!/bin/bashxrandr —newmode «1920x1080_60.00» 173.00 1920 2048 2248 2576 1080 1083 1088 1120 -hsync +vsyncxrandr —addmode DVI1 1920x1080_60.00
xrandr —output DVI1 —mode 1920x1080_60.00
То есть должно получиться так:
Сохраняем, закрываем, жмем правой кнопкой мыши по файлу и на вкладке «Права» ставим галочку «Разрешить выполнение как программы».
2. Теперь этот скрипт надо добавить в автозагрузку.
Здесь инструкция разделяется.
Для Ubuntu c 12.04 до 13.10 надо править следующий файл: sudo gedit /etc/lightdm/lightdm.conf Для Ubuntu 14.04 и выше надо править следующий файл: sudo gedit /usr/share/lightdm/lightdm.conf.d/50-unity-greeter.conf
Добавляем в конец файла строчку:
display-setup-script=/home/edward/.bin/screen.sh
Configuration
xrandr is just a simple interface to the RandR extension and has no configuration file. However, there are multiple ways of achieving persistent configuration:
- The RandR extension can be configured via , see for details. This method provides only static configuration.
- If you need dynamic configuration, you need to execute xrandr commands each time X server starts. See for details. This method has the disadvantage of occurring fairly late in the startup process, thus it will not alter the resolution of the display manager if you use one.
- Custom scripts calling xrandr can be bound to events (for example when external monitor is plugged in), see udev or acpid for details. The section provides you with some example scripts that might be useful for this purpose.
Tip: Both KDM and GDM have startup scripts that are executed when X is initiated. For GDM, these are in , while for KDM this is done at and for SDDM at . This method requires root access and mucking around in system config files, but will take effect earlier in the startup process than using xprofile.
Scripts
Toggle external monitor
This script toggles between an external monitor (specified by ) and a default monitor (specified by ), so that only one monitor is active at a time.
The default monitor should be connected when running the script, which is always true for a laptop.
#!/bin/bash
intern=LVDS1
extern=VGA1
if xrandr | grep "$extern disconnected"; then
xrandr --output "$extern" --off --output "$intern" --auto
else
xrandr --output "$intern" --off --output "$extern" --auto
fi
Note: To leave the default monitor enabled when an external monitor is connected, replace the else clause with .
Example 3
The factual accuracy of this article or section is disputed.
This script iterates through connected monitors, selects currently active monitor, turns next one on and the others off:
# get info from xrandr
connectedOutputs=$(xrandr | awk '$2 == "connected"{print $1}')
activeOutput=$(xrandr | grep -E " connected (primary )?+" | sed -e "s/\(\+\) connected.*/\1/")
# initialize variables
execute="xrandr "
default="xrandr "
i=1
switch=0
for display in $connectedOutputs
do
# build default configuration
if
then
default=$default"--output $display --auto "
else
default=$default"--output $display --off "
fi
# build "switching" configuration
if
then
execute=$execute"--output $display --auto "
switch=0
else
execute=$execute"--output $display --off "
fi
# check whether the next output should be switched on
if
then
switch=1
fi
i=$(( $i + 1 ))
done
# check if the default setup needs to be executed then run it
echo "Resulting Configuration:"
if ! (echo "$execute" | grep -q "auto")
then
echo "Command: $default"
`$default`
else
echo "Command: $execute"
`$execute`
fi
echo
xrandr
Avoid X crash with xrasengan
Use this workaround to turn on connected outputs that may be in suspend mode and hence shown as disconnected, as is often the case of DisplayPort monitors:
declare -i count=2
declare -i seconds=1
while ((count)); do
xrandr >/dev/null
sleep $seconds
((count--))
done
AUR is an xrandr wrapper with this workaround built in.
$ xrasengan --force -on DisplayPort-0 -off HDMI-0
With the option, xrasengan will update status of all outputs before HDMI-0 is turned off, avoiding an X crash if they were the only connected/active outputs.
To force reload current settings, xrasengan provides a option, which uses and unxrandr from the package to assemble the command line:
$ xrasengan --try-reload-active-layout
This can be used in systemd unit or in a keyboard binding to avoid blank screen when resuming DisplayPort monitors from suspend.
Configuration using arandr
arandr can graphically arrange your monitors, change resolutions, and save a script to duplicate your setup. By default, if you «Save As» it will be saved in . These files can then be added to your . Sometimes problems arise from running the arandr script too soon after login.
The factual accuracy of this article or section is disputed.
Edit
$ sleep 3 $ /home/<user>/.screenlayout/myLayout.sh
5 ответов
Для Карт Nvidia
-
ВАЖНЫЙ: Удостоверьтесь использование кабеля порта дисплея с ПК на монитор.
-
Затем Вам нужны надлежащие драйверы:
, Как я устанавливаю драйверы Nvidia?
-
после перезагрузки, запускают Панель управления Nvidia от тире. Последние версии драйверов Nvidia включают собственную поддержку 21:9, в моей системе она просто работала:
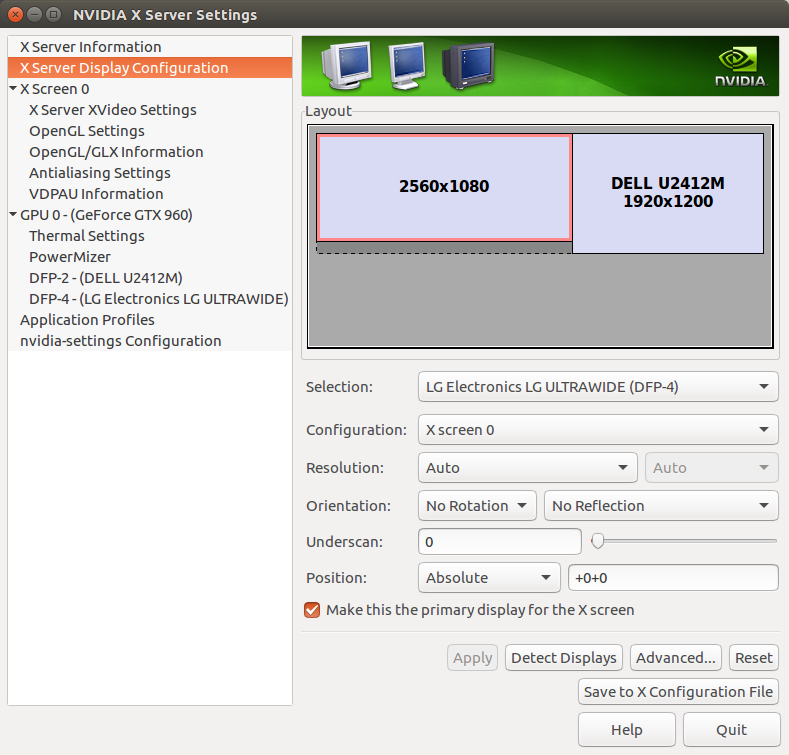
ответ дан
23 November 2019 в 02:24
Некоторое время я использовал ультраширокий LG Screen
, у меня была некоторая удача с помощью CVT для генерации пользовательского modelines, который продвинул обновление до 44 Гц, которые, казалось, были зоной наилучшего восприятия с точки зрения того, чтобы быть, большая часть моей видеокарты (intel 4000 + GeForce GT 750M в Optimus) могла произвести надежно. Потребуется приблизительно 10 — 20 секунд для синхронизации и если у Вас будет частота обновления слишком высоко, то экран будет периодически очищать и повторно синхронизировать. Если это не будет работать, то это не повредит Ваш монитор как старый CRT, действительно так экспериментировал далеко. Я смог заставить 44 Гц оставаться синхронизировавшими единогласно весь день.
кабель, который шел с моим монитором, не мог обработать это, но ‘высокоскоростной HDMI основ амазонки с Ethernet’ кабель, который я купил для некоторых, жуют жвачку, мог так, который стоит попробовать несколько кабелей, если это не работает немедленно.
порт дисплея является лучшим выбором по HDMI, если у Вас есть опция при использовании порта дисплея, необходимо изменить идентификатор портов в этом сценарии.
при использовании HDMI, Вы, возможно, должны были бы удостовериться, что Ваш монитор находится в режиме HDMI 1.4a или HDMI2, если он поддерживает его, HDMI 1.3 по умолчанию иногда не достаточно для супершироких экранов.
Heres сценарий я записал для установки моего экрана, это должно работать на любые комбинации разрешений, просто отредактировать строку РАЗРЕШЕНИЯ.
Эксперимент с этим, пока у Вас нет стабильной установки, затем Вы выполняете процедуру, описанную @О€ПЃО№Оє ОљП‰ОЅПѓП „О±ОЅП „ПЊПЂОїП … О» ОїП‚ для добавления его к установке Xorg.
FWIW я возвратил свой ультраширокий экран и пошел для 4k ilyama 40 incher, который является 16:9, как я предпочел более высокий. Это было более дешево также.
ответ дан
23 November 2019 в 02:24
Там не имеет отношения, это должно просто работать из поля. Просто включите HDMI-кабель, и экран должен работать.
взгляните на снимок экрана ниже.
Слева, значение по умолчанию 1366×768 экран ноутбука. Справа, 21:9 экран. Посмотрите, что разрешение и отношение обнаруживаются на установке дисплея.
ноутбуком является Lenovo E531, с Core i5, с интегрированным Intel GPU. Никакая дополнительная видеокарта.
ответ дан
23 November 2019 в 02:24
использовать Xrandr: cvt или gtf «(ось x) (ось y) (частота обновления)»
input Вывод вышеуказанной команды
xrandr —newmode «(вывод разрешения из gtf или cvt) «
xrandr —addmode» (соединение) (Xaxis) x (Yaxis) _ (частота обновления) «
не забывайте, что вам нужен шнур HDMI 2.1. … вы получите странные моменты времени, в противном случае у меня будет разрыв экрана пополам, по всей шахматной доске.
ответ дан
23 November 2019 в 02:24
Разрешение экрана для игр
В видеоиграх не всегда все зависит от качества изображения. Многие игроки охотно жертвуют качеством изображения ради лучшей производительности. Это особенно характерно для соревновательных игр >FPS.
Некоторые игровые мониторы предлагают более высокую частоту обновления, чем стандартные, например 144 Гц, 200 Гц, 240 Гц и т.д., Что позволяет им отображать частоту кадров быстрее, что, в свою очередь, обеспечивает более плавный игровой процесс.
Чем выше частота кадров, тем выше требования к процессору/графическому процессору при данном разрешении. Вот почему многие геймеры выбирают игровые мониторы с разрешением 1080p и 144 Гц вместо 1440p и 60 Гц. Или, если на то пошло, дисплей 1440p 144 Гц, а не 4K и 60 Гц.
В конце концов, все сводится к вашим личным предпочтениям. Вы хотите лучшего качества изображения? Выберите дисплей с более высоким разрешением. Если вы играете в динамичные и соревновательные игры, вы обнаружите, что монитор с более высокой частотой обновления сделает ваш игровой процесс более приятным, чем монитор с более высоким разрешением.
Наконец, вы должны убедиться, что оборудование вашего ПК будет соответствовать требованиям к желаемому разрешению/частоте кадров для определенных видеоигр.
Через терминал
А теперь переходим к более интересному способу. Будем менять и настраивать разрешение с помощью командной строки.
Выбираем разрешение экрана
Запускаем терминал.
Обычно терминал есть в списке избранных, но его можно запустить, одновременно нажав на клавиши Ctrl + Alt + T.
Включаем программу для управления дисплеями. Для этого введем в терминал ее название xrandr.
Эта программа отвечает за работу с дисплеем. В том числе за смену разрешения.
В появившемся списке ищем наш дисплей. Его название — это весь текст перед словом connected. В нашем случае речь идет о Virtual1.
Вот список доступных разрешений, а также другая информация об экране.
Для примера изменим разрешение с 1440×900 на 1280×960. Это делается следующий командой: xrandr -output Virtual1 -mode 1280×960. В любом другом случае вместо Virtual1 следовало бы прописать название своего экрана, а вместо 1280×960 любое другое поддерживаемое разрешение.
Учтите, разрешение должны быть в списке доступных иначе в ответ получите ошибку.
Теперь звездочка находится над другим разрешением. Еще одно подтверждение того, что наша команда сработала.
Добавляем свой вариант разрешения в систему
При желании в командной строке можно сотворить и такое. Если по какой-то причине вас не устраивает список доступных разрешений и вы хотите чего-нибудь своего, то давайте это устроим.
- Для начала решим, какое будет разрешение и какая частота кадров. В моем случае будет 2200х1000 с частотой обновления кадров 59 в секунду.
- Переведем наше разрешение и частоту в читаемый для xrandr формат. Для этого введем команду cvt 2200 1000 59
Это некий преобразователь цифр в разрешение.
В ответ получил подходящую нам запись. Правда, речь не обо всем тексте, а только той части, что начинается после слова Modeline. Вот его мы копируем или как-то иначе сохраняем себе.
Текста много, лучше скопировать.
Затем создаем новое разрешение в xrandr. Вводим в терминал команду xrandr -newmode текст, который мы скопировали во время предыдущего шага.
А теперь вставляем.
Теперь вновь созданное разрешение надо добавить в список доступных для нашего дисплея. Сделаем это командой xrandr -addmode Virtual1 2200x1000_59.00.
Пока мы этого не сделаем, xrandr ничего не узнает о новом разрешении.
Теперь снова выведем в командную строку информацию о дисплее с помощью команды xrandr. В списке появится новое разрешение, которое теперь можно использовать. Причем оно будет доступно и в графической оболочке тоже. Это значит, что не придется менять его исключительно через терминал.
httрs://tehnichка.рro/customize-resolution-linux/
Adding undetected resolutions
Due to buggy hardware or drivers, your monitor’s correct resolutions may not always be detected. For example, the EDID data block queried from your monitor may be incorrect.
If the mode already exists, but just isn’t associated for the particular output, you can add it like this:
$ xrandr —addmode S-video 800×600
If the mode doesn’t yet exist, you’ll need to create it first by specifying a modeline:
$ xrandr —newmode
You may create a modeline using the gtf or cvt utility. For example, if you want to add a mode with resolution 800×600 at 60 Hz, you can enter the following command: (The output is shown following.)
$ cvt 800 600 60
# 800×600 59.86 Hz (CVT 0.48M3) hsync: 37.35 kHz; pclk: 38.25 MHz
Modeline «800x600_60.00» 38.25 800 832 912 1024 600 603 607 624 -hsync +vsync
Then copy the information after the word «Modeline» into the xrandr command:
$ xrandr —newmode «800x600_60.00» 38.25 800 832 912 1024 600 603 607 624 -hsync +vsync
After the mode is entered, it needs to be added to the output using the —addmode command as explained above.
Как изменить разрешение экрана через терминал
Для управления настройками экрана из терминала можно использовать утилиту xrandr. Синтаксис утилиты очень прост:
xrandr опции параметры
Разберём основные опции утилиты, которые будем использовать:
- —verbose — включить более подробный вывод;
- —version — версия программы;
- —query — когда установлена эта опция или не указанно никаких опций, выводится текущая конфигурация;
- -d, —display — позволяет указать какой X экран использовать по имени;
- -s, —screen — устанавливает дисплей для настройки по ID;
- —output — устанавливает дисплей для настройки по имени или ID;
- —primary — выбрать основной экран;
- —size — позволяет указать размер экрана;
- —rate — устанавливает частоту обновления;
- —dpi — устанавливает DPI, количество точек на дюйм, которое позволяет вычислить правильный размер для окон;
- —newmode — создаёт новый режим отображения по размеру и частоте;
- —rmmode — удаляет режим отображения;
- —addmode — добавляет созданный режим к списку доступных для использования;
- —delmode — удалить режим из списка доступных;
- —mode — активирует указанный режим;
- —off — отключает экран;
- —gamma — позволяет установить коррекцию гаммы, в формате красный:зеленый:синий;
Чтобы посмотреть текущие параметры системы, запустите утилиту без параметров:

Как видите, к моей системе подключено два экрана:
- LVDS-1 — встроенный экран ноутбука;
- HDMI-1 — внешний экран;
Для каждого экрана доступно несколько разрешений, текущее разрешение отмечено звёздочкой. Чтобы изменить разрешение экрана Linux на одно из доступных, используйте опцию —mode вместе с —output:
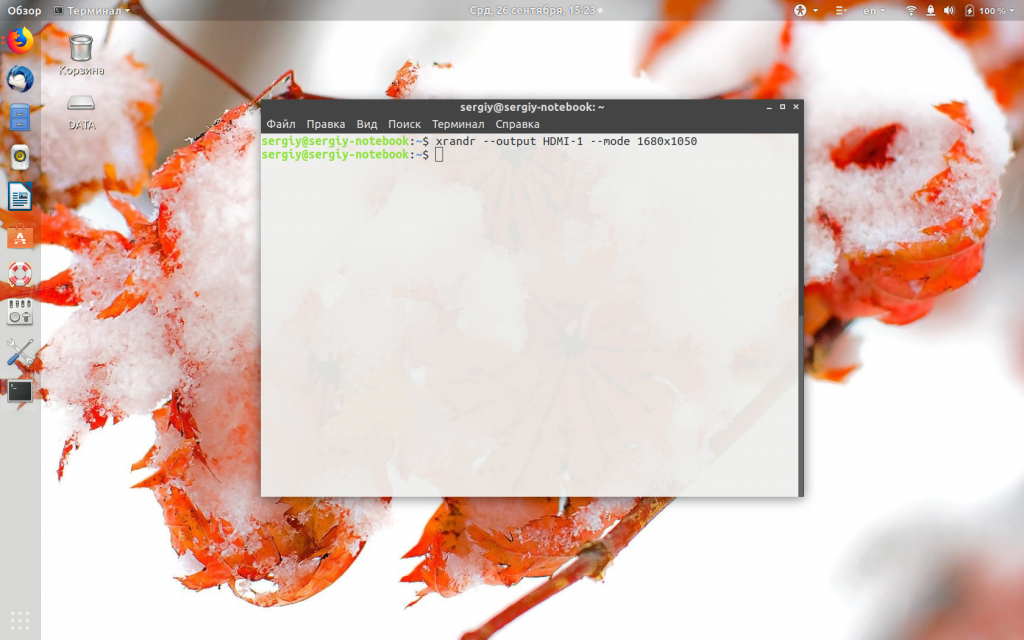
Теперь звёздочка выводится около разрешения 1680х1050.
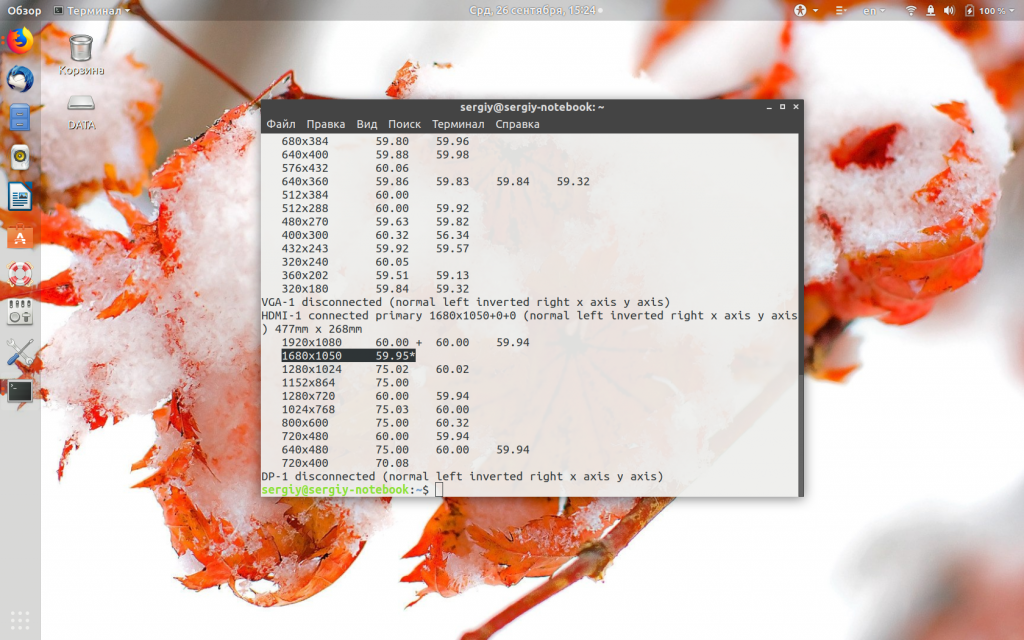
Хорошо, мы разобрались с тем, как добавить одно из существующих разрешений. По сути, то же самое, что и в графическом интерфейсе. Но если нужного разрешения в списке нет, то его можно добавить. Для этого сначала нужно конвертировать обычную запись в формат VESA. Для этого используйте утилиту cvt. Например, создадим режим с разрешением 2000х1100 и частотой обновления 60:
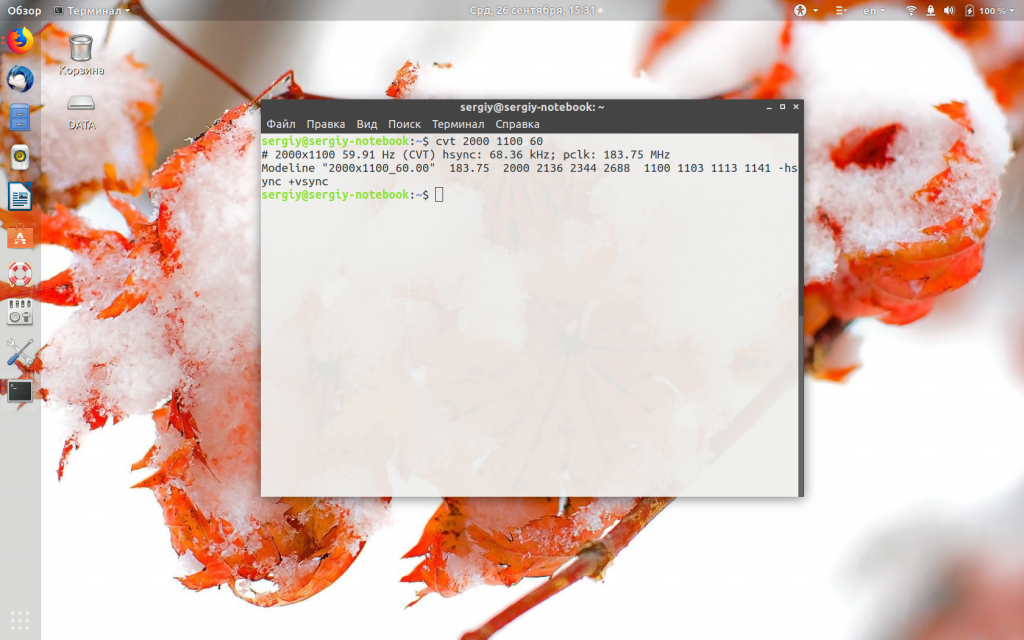
Дальше надо скопировать из вывода утилиты всё, что написано после «Modeline». Осталось использовать скопированный текст в xrandr:
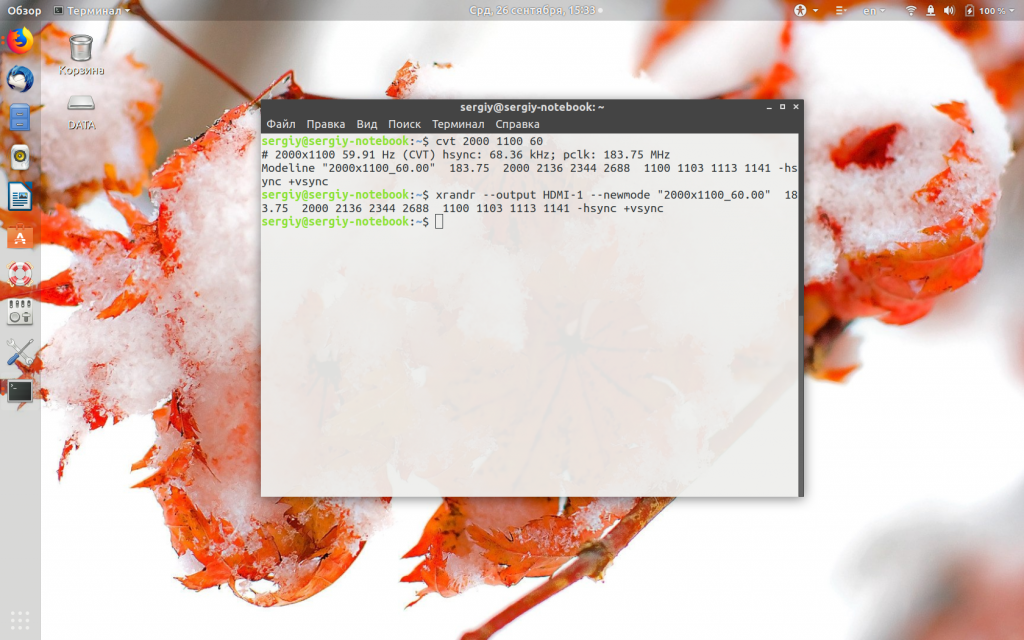
Добавляем только что созданное разрешение к списку доступных для нужного нам экрана:
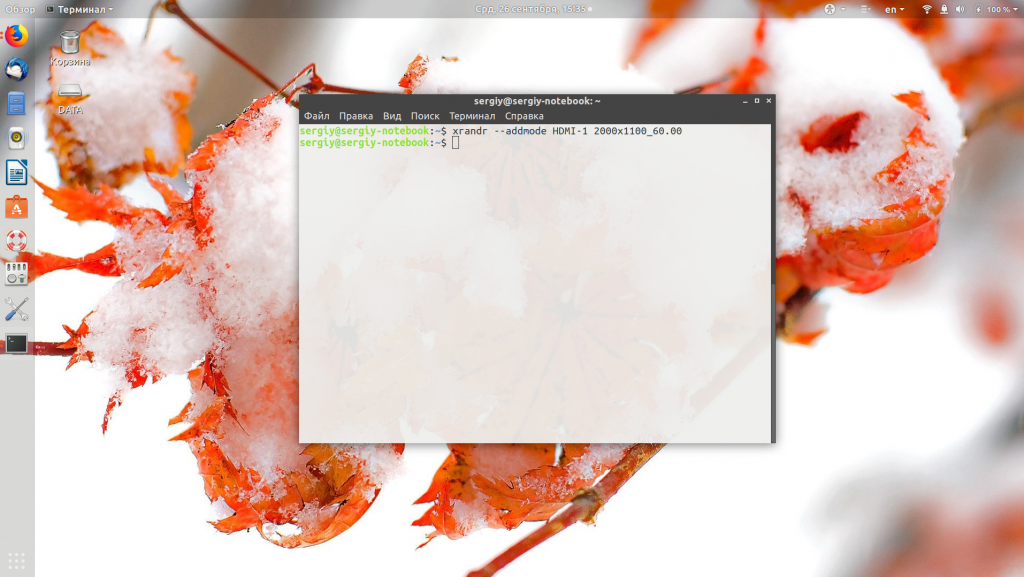
А затем активируем, как описывалось выше:
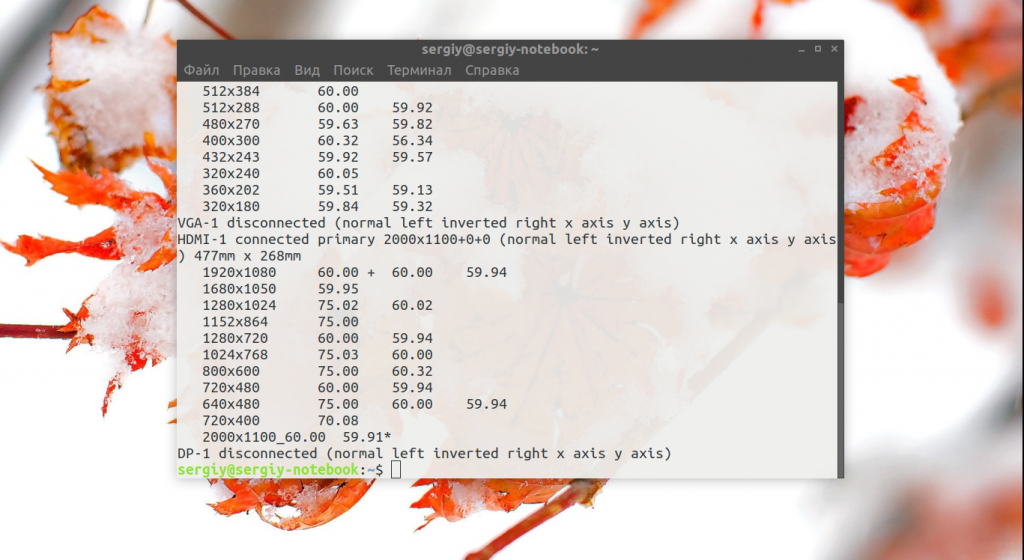
Но будьте аккуратны с новыми разрешениями. Если вы устанавливаете разрешение выше, чем поддерживает ваш монитор, то он просто не будет показывать. Но такая штука может быть полезна с VirtualBox, или если компьютер не определяет, что ваш монитор поддерживает более высокое разрешение.
Чтобы сохранить настройки после перезагрузки, добавьте команду активации разрешения в конфигурационный файл ~/.xprofile:
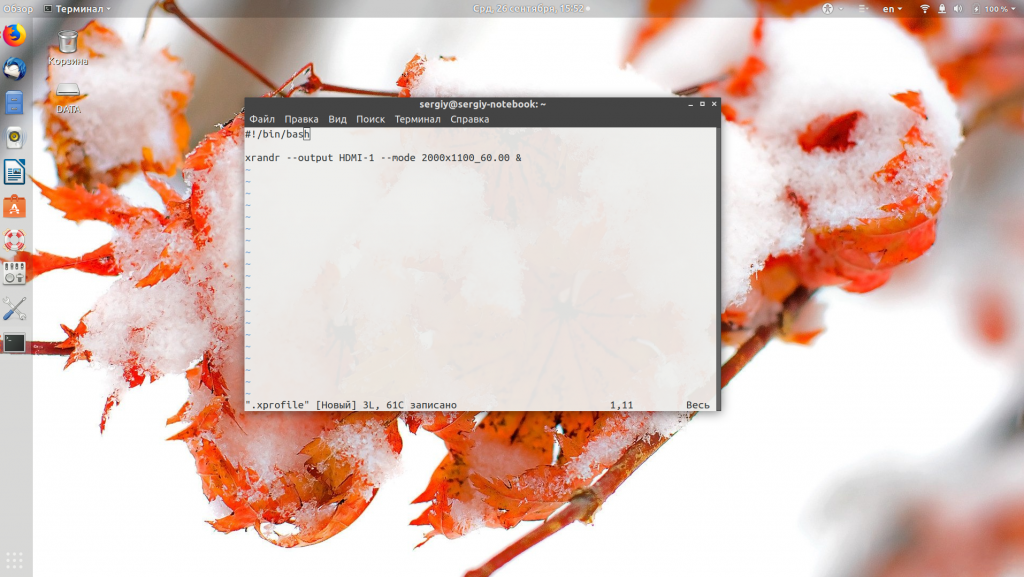
Синтаксис файла очень похож на ~/.xinitrc. Все команды из него автоматически выполняются при старте сессии. Или же вы можете использовать любой другой метод автозагрузки, который работает после запуска X.





























