Коды возврата (ошибки) robocopy
Ниже приведены стандартные коды возврата robocopy, которые можно использовать для обработки различных ошибок, которые возвращает утилита после выполнения действия копирования (кот возврата эта битовая маска).
| Hex | Decimal | Meaning if set |
| 0x00 | No errors occurred, and no copying was done. The source and destination directory trees are completely synchronized. | |
| 0x01 | 1 | One or more files were copied successfully (that is, new files have arrived). |
| 0x02 | 2 | Some Extra files or directories were detected. No files were copied Examine the output log for details. |
| 0x04 | 4 | Some Mismatched files or directories were detected. Examine the output log. Housekeeping might be required. |
| 0x08 | 8 | Some files or directories could not be copied (copy errors occurred and the retry limit was exceeded). Check these errors further. |
| 0x10 | 16 | Serious error. Robocopy did not copy any files. Either a usage error or an error due to insufficient access privileges on the source or destination directories. |
| Коды возврата могут комбинироваться: | ||
| 0x03 | 3 | (2 1) Some files were copied. Additional files were present. No failure was encountered. |
| 0x05 | 5 | (4 1) Some files were copied. Some files were mismatched. No failure was encountered. |
| 0x06 | 6 | (4 2) Additional files and mismatched files exist. No files were copied and no failures were encountered. This means that the files already exist in the destination directory |
| 0x07 | 7 | (4 1 2) Files were copied, a file mismatch was present, and additional files were present. |
Любое значение больше 7 говорит о том, что при копировании через robocopy возникла ошибка. Вы можете обрабатывать эти ошибки в bat файле:
Robocopy: перемещение файлов
С помощью ключа /mov или /move вы можете переместить файлы (а точнее удалить успешно скопированные файлы из исходной директории):
robocopy C:source F:dest /MOVE /E /COPYALL /Z /B /J /R:3 /W:1 /REG /TEE /LOG :%appdata%robocopy.log
/MOVE – удалить файлы и директории из исходной папки, после того как они были скопированы. Имейте в виду, что этот ключ нужно использовать вместе с /E или /S, в противном случае вы перенесете только файлы, но не директории. Если вы хотите перенести только файлы, используйте ключ /MOV
Примечание
. Поведение robocopy при использовании ключей
и
не интуитивно.
- Если вы используете ключ /MOVE с ключом /E, то вы перенесете все файлы, директории (включая файлы внутри них) и пустые директории. Файлы и директории удалятся из исходной папки. /MOVE с /S даст такой же результат, но пустые директории не перенесутся и будут удалены.
- Если вы используете ключ /MOV с ключом /E, то вы перенесете все файлы, включая те, которые находятся в директориях и поддиректориях, также скопируются все директории (включая пустые), но они не будут удалены из исходного каталога, в отличие от файлов. Используя /MOV с /S, вы получите такой же результат, но пустые директории не будут скопированы.
Изменение даты создания файла (Word, Excel, PowerPoint и т.д.)
Дата создания файла – это информация, которую иногда не хочется показывать. Например, студенту нужно продемонстрировать, что он работал над курсовой на протяжении семестра, а не слепил все на скорую руку за выходные, или наоборот давно забытую информацию выдать за свежесделанную, в принципе, причин может быть множество, сейчас не о причинах, а о том, как изменить дату создания файла.
Описанные выше действия в равной степени относятся к любому приложению из пакета MS Office, более того, не ограничиваются только MS Office.
Итак, алгоритм изменения даты создания файла следующий:
- Изменить на компьютере текущую дату и время на ту, которую требуется установить, как дату создания файла.
Изменение настроек системных часов
- Открываем необходимый файл и выбираем команду: «Файл\Сохранить как…». И сохраняем исходный файл либо под другим именем (в конце просто дописать циферку), либо в другом каталоге. Если сохранили файл под другим именем, просто удаляем старый, а новый переименовываем.
Сохранение файла под новым именем
- Никому не рассказываем, что умеем менять дату создания файла:)
Как вы уже догадались аналогичным образом можно изменить и дату последнего редактирования файла, отредактировав его сегодня, а дату поставить любую другую.
В конце небольшое видео по изменению даты создания файла (на примере MS Word).
— Advertisement —
Разрешения при копировании и перемещении файлов — Windows Client
- 23.09.2020
- 3 минуты на чтение
В этой статье
В этой статье описывается, как проводник Windows обрабатывает разрешения для файлов и папок в различных ситуациях.
Исходная версия продукта: Windows 10 — все выпуски, Windows Server 2012 R2 Исходный номер базы знаний: 310316
Сводка
В Microsoft Windows 2000, Windows Server 2003 и Windows XP можно использовать файловую систему FAT32 или NTFS.Когда вы используете NTFS, вы можете предоставлять разрешения своим папкам и файлам для управления доступом к этим объектам. Когда вы копируете или перемещаете файл или папку на томе NTFS, то, как проводник Windows обрабатывает разрешения для объекта, зависит от того, копируется или перемещается объект внутри того же тома NTFS или на другой том.
Дополнительная информация
По умолчанию объект наследует разрешения от своего родительского объекта либо во время создания, либо когда он копируется или перемещается в свою родительскую папку.Единственное исключение из этого правила возникает, когда вы перемещаете объект в другую папку на том же томе. В этом случае исходные разрешения сохраняются.
Дополнительно обратите внимание на следующие правила:
-
Группе «Все» предоставлены права Разрешить полный доступ для корневого каталога каждого диска NTFS.
-
Запретить разрешения всегда имеют приоритет над Разрешить разрешения.
-
Явные разрешения имеют приоритет над унаследованными разрешениями.
-
Если разрешения NTFS конфликтуют, или, например, если разрешения группы и пользователя противоречат друг другу, наиболее либеральные разрешения имеют приоритет.
-
Разрешения являются совокупными.
-
Для сохранения разрешений при копировании или перемещении файлов и папок используйте утилиту Xcopy.exe с переключателем или .
Исходные разрешения объекта будут добавлены к наследуемым разрешениям в новом месте.
-
Чтобы добавить исходные разрешения объекта к наследуемым разрешениям при копировании или перемещении объекта, используйте утилиту Xcopy.exe с переключателями и .
-
Чтобы сохранить существующие разрешения без добавления наследуемых разрешений из родительской папки, используйте служебную программу Robocopy.exe, которая доступна в Windows 2000 Resource Kit.
Вы можете изменить способ обработки разрешений проводником Windows при копировании или перемещении объектов на другой том NTFS.Когда вы копируете или перемещаете объект на другой том, объект наследует разрешения своей новой папки. Однако, если вы хотите изменить это поведение, чтобы сохранить исходные разрешения, измените реестр следующим образом.
Важно
Этот раздел, метод или задача содержат шаги, которые говорят вам, как изменить реестр. Однако при неправильном изменении реестра могут возникнуть серьезные проблемы. Поэтому убедитесь, что вы внимательно выполните следующие действия. Для дополнительной защиты создайте резервную копию реестра перед его изменением.Затем вы можете восстановить реестр, если возникнет проблема. Дополнительные сведения о резервном копировании и восстановлении реестра см. В разделе Резервное копирование и восстановление реестра в Windows.
-
Щелкните Пуск , щелкните Выполнить , введите regedit в поле Открыть и нажмите клавишу ВВОД.
-
Найдите и щелкните раздел реестра: .
-
В меню Изменить щелкните Добавить значение , а затем добавьте следующее значение реестра:
- Имя значения: ForceCopyAclwithFile
- Тип данных: DWORD
- Значение данных: 1
-
Закройте редактор реестра.
Вы можете изменить способ обработки разрешений проводником Windows при перемещении объектов в один и тот же том NTFS. Как уже упоминалось, когда объект перемещается в том же томе, объект по умолчанию сохраняет свои разрешения.Однако, если вы хотите изменить это поведение, чтобы объект унаследовал разрешения от родительской папки, измените реестр следующим образом:
-
Щелкните Пуск , щелкните Выполнить , введите regedit и нажмите клавишу ВВОД.
-
Найдите и щелкните подраздел реестра: .
-
В меню Изменить щелкните Добавить значение , а затем добавьте следующее значение реестра:
- Имя значения: MoveSecurityAttributes
- Тип данных: DWORD
- Значение данных: 0
-
Закройте редактор реестра.
-
Убедитесь, что учетная запись пользователя, которая используется для перемещения объекта, имеет набор разрешений Изменить разрешения . Если разрешение не задано, предоставьте учетной записи пользователя разрешение Change Permissions .
Примечание
Значение реестра MoveSecurityAttributes применяется только к Windows XP и Windows Server 2003. Это значение не влияет на Windows 2000.
Команда dir
Еще одной очень полезной командой является DIR , которая используется для вывода информации о содержимом дисков и каталогов. Параметр задает диск и каталог, содержимое которого нужно вывести на экран. Параметр задает файл или группу файлов, которые нужно включить в список. Например, команда
DIR C:*.bat
выведет на экран все файлы с расширением bat в корневом каталоге диска C:. Если задать эту команду без параметров, то выводится метка диска и его серийный номер, имена (в коротком и длинном вариантах) файлов и подкаталогов, находящихся в текущем каталоге, а также дата и время их последней модификации.
Том в устройстве C имеет метку PHYS1_PART2
Серийный номер тома: 366D-6107
Содержимое папки C:aditor
. <ПАПКА> 25.01.00 17:15 .
.. <ПАПКА> 25.01.00 17:15 ..
TEMPLT02 DAT 227 07.08.98 1:00 templt02.dat
UNINST1 000 1 093 02.03.99 8:36 UNINST1.000
HILITE DAT 1 082 18.09.98 18:55 hilite.dat
TEMPLT01 DAT 48 07.08.98 1:00 templt01.dat
UNINST0 000 40 960 15.04.98 2:08 UNINST0.000
TTABLE DAT 357 07.08.98 1:00 ttable.dat
ADITOR EXE 461 312 01.12.99 23:13 aditor.exe
README TXT 3 974 25.01.00 17:26 readme.txt
ADITOR HLP 24 594 08.10.98 23:12 aditor.hlp
ТЕКСТО~1 TXT 0 11.03.01 9:02 Текстовый файл.txt
11 файлов 533 647 байт
2 папок 143 261 696 байт свободно
С помощью ключей команды DIR можно задать различные режимы расположения, фильтрации и сортировки. Например, при использовании ключа /W перечень файлов выводится в широком формате с максимально возможным числом имен файлов или каталогов на каждой строке. Например:
Том в устройстве C имеет метку PHYS1_PART2
Серийный номер тома: 366D-6107
Содержимое папки C:aditor
TEMPLT02.DAT UNINST1.000 HILITE.DAT
TEMPLT01.DAT UNINST0.000 TTABLE.DAT ADITOR.EXE README.TXT
ADITOR.HLP ТЕКСТО~1.TXT
11 файлов 533 647 байт
2 папок 143 257 600 байт свободно
С помощью ключа /Aатрибуты] можно вывести имена только тех каталогов и файлов, которые имеют заданные атрибуты (R — “Только чтение”, A — “Архивный”, S — “Системный”, H — “Скрытый”, префикс “–” имеет значение НЕ). Если ключ /A используется более чем с одним значением атрибута, будут выведены имена только тех файлов, у которых все атрибуты совпадают с заданными.
DIR C: /A:HS
а для вывода всех файлов, кроме скрытых — команду
DIR C: /A:-H
Отметим здесь, что атрибуту каталога соответствует буква D, то есть для того, чтобы, например, вывести список всех каталогов диска C:, нужно задать команду
DIR C: /A:D
Ключ /Oсортировка] задает порядок сортировки содержимого каталога при выводе его командой DIR. Если этот ключ опущен, DIR печатает имена файлов и каталогов в том порядке, в котором они содержатся в каталоге. Если ключ /O задан, а параметр сортировка не указан, то DIR выводит имена в алфавитном порядке.
В параметре сортировка можно использовать следующие значения: N — по имени (алфавитная), S — по размеру (начиная с меньших), E — по расширению (алфавитная), D — по дате (начиная с более старых), A — по дате загрузки (начиная с более старых), G — начать список с каталогов.
Ключ /S означает вывод списка файлов из заданного каталога и его подкаталогов.
Ключ /B перечисляет только названия каталогов и имена файлов (в длинном формате) по одному на строку, включая расширение. При этом выводится только основная информация, без итоговой. Например:
templt02.dat UNINST1.000 hilite.dat templt01.dat UNINST0.000 ttable.dat aditor.exe readme.txt aditor.hlp Текстовый файл.txt
воскресенье, 13 января 2013 г.
Ошибка XCOPY «Недопустимы путь». Использование русских символов в комманде XCOPY.
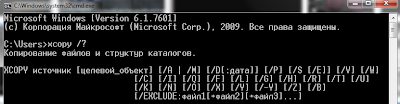
Команда виндовой консоли (cmd) XCOPY гораздо лучше своего досовского собрата COPY тем, что позволяет копировать всё содержимое папки с подпапками, что не заменимо при написании bat-файлов для задач резервного копирования. И, если описание этой команды найти не сложно (например, тут), то описание ошибок практически невозможно. Обычно после написания первого скрипта мы получаем ошибку «Недопустимый путь«. Вызвана она может быть следующими причинами (в продолжении):
- Русские символы в пути. Дело в том, что по умолчанию консоль работает с кодировкой OEM 866 , а блокнот c ANSI (windows 1251 для руссифицированной винды). Лечится указанием кодировки в начале скрипта chcp 1251 .Единственный минус — на нормальный вывод русских букв после этого без танцев с бубном не надейтесь (он-то по прежнему будет в oem-866).
- Пробелы в пути. Если путь содержит пробелы, то его обязательно заключать в двойные кавычки «». Да и вообще, проще выработать привычку всегда заключать путь в кавычки в команде xcopy.
- Отсутствует маска файла. Еще одна распространенная ошибка: если надо копировать все содержимое папки, то маску все-равно надо задавать! В следующем виде: «*.*» Если путь заключён в кавычки, то делать это надо следующим образом: маска файла указывается после закрытия кавычки.
Пример:chcp 1251xcopy «c:Работа»*.* «d:Резервная копия» /Y /H
XCOPY копирует файлы и каталоги, включая подкаталоги в командной строке Windows. Это мощная команда для копирования файлов и папок, имеет больше параметров чем простая команда COPY.
Параметры утилиты XCOPY
xcopy источник ] [/s ] [] ]] []
источник — Обязательный параметр. Задает местонахождение и имена файлов для копирования. Параметр должен задавать или диск, или путь.
результат — Задает место, куда будут скопированы файлы. Параметр может включать имя диска с двоеточием, имя каталога, имя файла или их комбинацию.
/w — Выводит следующее сообщение с ожиданием подтверждения начала копирования: Нажмите любую клавишу, чтобы начать копирование файлов
/p — Запрашивает подтверждение при создании каждого файла-результата.
/c — Игнорирует ошибки.
/v — Проверяет каждый скопированный файл на соответствие его оригиналу.
/q — Отменяет вывод на экран сообщений команды xcopy.
/f — Выводит имена исходных файлов и файлов-результатов в процессе копирования.
/l — Отображает список копируемых файлов.
/g — Создает незашифрованные файлы-результаты.
/d — Копирует только файлы, измененные не ранее заданной даты. Если не включить значение мм-дд-гггг, команда xcopy копирует все файлы-источники, которые новее существующих файлов-результатов. Эта возможность позволяет обновлять только измененные файлы.
/u — Копирует (обновляет) только те файлы-источники, которые уже существуют в каталоге результата.
/i — Если источником является каталог или источник содержит подстановочные знаки и результат не существует, команда xcopy считает, что результат — это имя каталога, и создает новый каталог. Затем xcopy копирует все указанные файлы в новый каталог. По умолчанию команда xcopy запрашивает подтверждение, является ли параметр результат каталогом или файлом.
/s — Копирует каталоги и подкаталоги, если они не пусты. Если параметр /s не задан, команда xcopy будет работать только с одним каталогом.
/e — Копирует все подкаталоги, включая пустые. Параметр /e используется с параметрами /s и /t.
/t — Копирует только структуру подкаталога (т. е. дерево), а не файлы. Для копирования пустых каталогов следует задать ключ /e.
/k — Копирует файлы с атрибутом «только для чтения» с сохранением этого атрибута для скопированных файлов, оригиналы которых имеют этот атрибут. По умолчанию команда xcopy удаляет атрибут «только для чтения».
/r — Копирует файлы с атрибутом «только для чтения».
/h — Копирует системные и скрытые файлы. По умолчанию команда xcopy не копирует системные и скрытые файлы.
/n — Копирует с использованием коротких имен файловой системы NTFS. Параметр /n требуется при копировании из файловой системы NTFS в файловую систему FAT или когда на диске-результате требуется использование соглашения об именах файлов как в файловой системе FAT (8.3). Файлы могут записываться в файловую систему FAT или NTFS.
/o — Копирует сведения о принадлежности файлов и избирательной таблице управления доступом (DACL).
/x — Копирует сведения о параметрах аудита файла и системной таблице управления доступом (SACL) (подразумевается наличие /p).
/exclude:файл1]] — Определяет список файлов, содежащих строки.
/y — Устраняет выдачу запроса на подтверждение перезаписи существующего конечного файла.
/-y — Выдает запрос на подтверждение перезаписи существующего конечного файла.
/z — Копирует по сети в режиме перезапуска.
/? — Отображает справку в командной строке.
Примеры команды XCOPY
Чтобы копировать все файлы и подкаталоги (включая пустые подкаталоги) с диска D на диск E, введите:
xcopy D: E: /s /e
Описание команды MOVE Команда MOVE служит для перемещения одного или нескольких файлов из одного.
«>MOVE — команда для перемещения файлов — 05/07/2010 08:49
Описание команды RD Команда RD (RMDIR) удаляет каталог/папку через командную строку. А для.
«>RD — команда для удаления каталогов — 05/07/2010 08:45
Описание команды DEL Команда del удаляет заданные файлы через командную строку. А для удаления.
Предназначение команды COPY Команда COPY используется для копирования одного или нескольких.
«>COPY копирование файлов — 05/07/2010 08:31
Описание команды FINDSTR Команда finstr осуществляет поиск образцов текста в файлах с.
«>FINDSTR — команда поиска по образцу — 05/07/2010 08:27
Описание команды FIND Команда find осуществляет поиск заданной строки текста в файле или.
Примеры
В приведенном выше команде данные, содержащиеся в исходном каталоге C:\Files, копируются в пункт назначения, который является новой папкой Files на диске E. Никакие подкаталоги или файлы, содержащиеся в них, не будут реплицированы, поскольку не был использован ключ /s.
xcopy
«C: \Important files » D:\Backup /c /d /e /h /i /k /q /r /s /x /y
В этом примере команда используется для резервного копирования. Такое сочетание ключей с успехом заменяет программное обеспечение, обеспечивающее сохранность данных. Указанную команду можно записать в пакетный файл, и в диспетчере задач назначить его ежедневное автоматическое выполнение. Таким образом можно обеспечить регулярное резервирование данных.
Вышеуказанная командная строка означает, что xcopy используется для копирования всех файлов и папок , дата которых новее, чем у уже находящихся в приемнике , в том числе пустых и скрытых , из источника C: \Important files в целевой объект D:\Backup, который является каталогом . Кроме того, имеются данные, предназначенные только для чтения, которые следует реплицировать с сохранением этого атрибута после записи . Также должны сохраняться все настройки управления доступом . Наконец, поскольку xcopy должна запускаться в пакетном режиме, нет необходимости в выводе информации о копируемых объектах , как и в подтверждении перезаписи каждого из них . Остановка при возникновении ошибки тоже нежелательна .

xcopy
C:\Видео «\\SERVER\Медиа бэкап» /f /j /s /w /z
Здесь команда xcopy используется для копирования всех папок с файлами, содержащихся в подкаталогах , из источника “C:\Видео” в целевую директорию “Медиа бэкап”, расположенную в сети на компьютере под названием SERVER. Поскольку выполняется сохранение видео действительно большого размера, то для улучшения процесса отключается буферизация , а так как это происходит по сети, то предусматривается возможность возобновления копирования при потере связи . В данном случае пользователь желает получить запрос на подтверждение запуска процесса еще до того, как xcopy действительно что-нибудь сделает , а также желает видеть подробную информацию о том, какие файлы записываются .
xcopy
C:\Client032 C: \Client033 /t /e
В этом примере имеется источник с хорошо организованным каталогом текущего клиента в C: \Client032. При этом уже создана папка Client033 для нового клиента, но пользователь не хочет копировать файлы, а только структуру директорий , чтобы не делать этого вручную. Кроме того, в C:\Client032 имеется несколько пустых каталогов, которые могут понадобиться для нового клиента, поэтому следует убедиться, что они тоже будут воспроизведены .
Почему дата изменения файла в Windows 10 может быть более ранней, чем дата его создания
Когда пользователь создает или изменяет файл, Windows регистрирует это событие, записывая в метаданные временную метку. На деле мало кто из пользователей обращает внимания на эти данные, но если вдруг кто захочет копнуть поглубже, обнаруженное может запросто поставить его в тупик. Представьте, вы открываете свойства файла и видите, что создан файл 24 февраля 2020 года, а изменен — 19 января 2016 года. Как вообще такое возможно, чтобы файл мог быть изменен раньше, чем создан?

Возможно, вы также замечали и другие странности с временными метками файлов, которые в одном случае изменяются, а в другом остаются неизменными. В действительности здесь нет ничего странного, если вы поймете механизм образования временных меток в Windows, то перестанете удивляться. Начнем с описанного примера, когда дата изменения на временном отрезке выше, чем дата создания. Здесь всё довольно просто. Дело в том, что атрибуты «Создан» и «Открыт» создаются и хранятся в текущей файловой системе с учетом системного времени.
Если вы скопируете или переместите файл с другого физического накопителя на свой компьютер, Windows станет рассматривать такой файл как созданный только что и дату/время ему присвоит соответствующие. А вот сведения об изменении файла хранятся внутри самого файла, поэтому атрибут «Изменен» остается неизменным. Подобное происходит и при копировании файла в одной файловой системе. Скопируйте любой файл на рабочем столе в папку на этом же рабочем столе и откройте свойства файла. Вы увидите, что дата создания и открытия изменились.
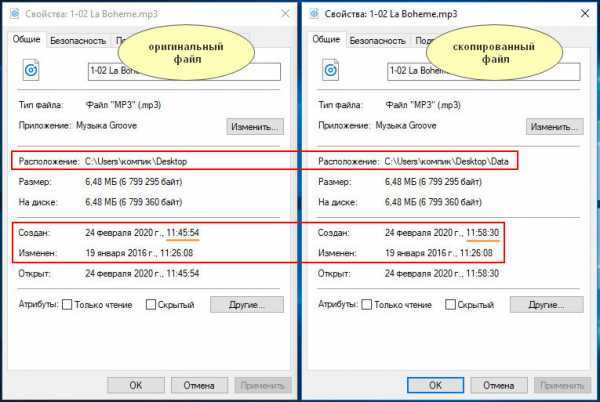
При перемещении файла в рамках одной файловой системы результат будет иным. Зафиксируем временные метки файла на рабочем столе, подождем несколько секунд и переместим этот файл в другую папку на этом же ПК. В Windows 7 и 8.1 атрибуты «Создан», «Изменен» и «Открыт» не изменятся, потому что для системы это один и тот же файл. На самом деле изменения во временные метаданные таки вносятся, что можно видеть на примере с Windows 10.
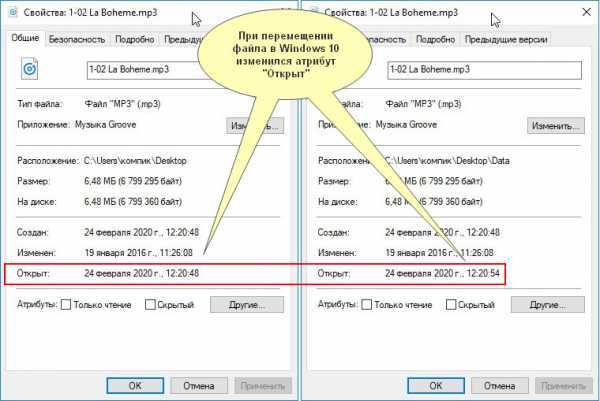
Также изменения могут быть обнаружены с помощью специальных утилит вроде Runtime DiskExplorer. Полученные в Проводнике свойства перемещенного файла в Windows 7 не изменились, но когда мы зафиксировали и сравнили временные метаданные до и после перемещения этого же файла в DiskExplorer,
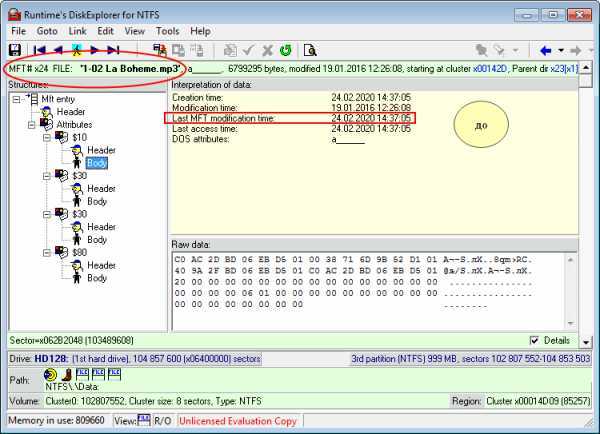
то обнаружили, что время изменения MTF (Last MFT modification time) изменилось.
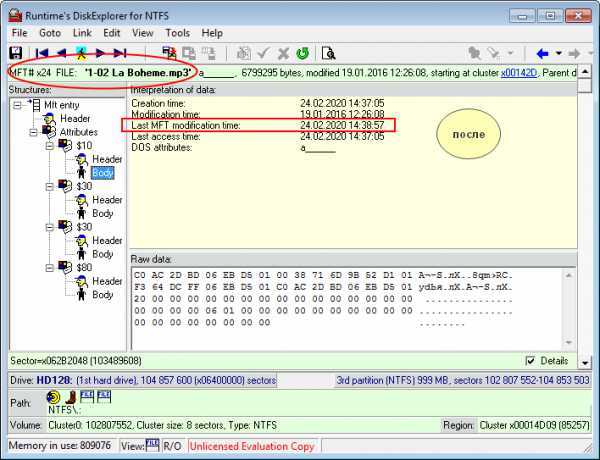
Кстати, это очень важный момент, позволяющий установить факт перемещения файла в пределах одной файловой системы.
И это далеко не все ответы на вопросы, которые могут возникнуть при чтении временных меток в Windows. Почему, например, в разных программах один и тот же файл имеет разные временные метки и какое время создания и модификации считать правильным? Как определить, изменял ли пользователь на компьютере системное время или нет? На эти и другие вопросы, касающиеся временных меток, мы постараемся дать ответы в следующих постах.
Причины сбоя xcopy / d на сетевой диск?
Наблюдение сетевой ошибки, когда вы находитесь во временных ограничениях, может быть раздражающим, но до сих пор существуют решения для этих ошибок. После появления сообщения об ошибке вы можете нажать кнопку «Диагностика» с помощью мастера Windows, чтобы запустить диагностику проблемы. Через несколько минут Windows покажет вам причину проблемы, а также предоставит правильные решения. Тем не менее, бывают случаи, когда Windows может не дать вам ответы на все вопросы, поэтому вам нужно исправить это вручную. Во-первых, вам нужно изменить настройки адаптера. Найдите настройки в центре «Сеть и общий доступ». Во-вторых, сбросьте TCP / IP. При изменении настройки адаптера вы можете изменить TCP / IP. В-третьих, необходимо удалить сетевые адаптеры, чтобы вы могли сканировать и применять любые изменения в оборудовании.
Запись в потоки NTFS
И еще, хотелось бы вспомнить о таком понятии как «копирование в потоки». Данный вопрос я частично затронул в статье с примерами по при описании метода объект FileSystemObject. Данная возможность предоставляется только на файловой системе NTFS. В простом варианте суть дела такова, к каждому документу или диску можно привязать свой поток, и записать информацию непосредственно в поток, то есть, информация будет записана, но сам документ не изменит своего размера. Давайте проделаем простенький эксперимент, пропишем в командной строке:
echo “Hellow, word”>new.txt:potok.txt – в данном примере мы создали текстовый документ new.txt, а фразу Hellow, word скопировали в поток potok.txt. Если выполнить команду notepad new.txt, то мы ничего не увидим, но, если выполнить так:
notepad new.txt.potok.txt
– то мы увидим заветную фразу Hellow, word.
Командная строка xcopy команда.
При удалении файла, удаляется и поток, привязанный к нему. Есть один довольно примитивный способ узнать, что в нашем якобы пустом документе что-то зашито, это поместить его в архив, как результат, нулевой размер документа увеличится при архивировании.
Xcopy — команда консольного режима операционной системы Windows. Служит для копирования одного или несколько файлов и (или) папок из одного места в другое. Она также является командой операционной системы MS-DOS. Благодаря множеству опций и возможности копировать целые каталоги xcopy похожа на традиционную copy, но обладает гораздо большими возможностями. Если же требуется еще большая функциональность, то операционная система располагает командой robocopy, которая оперирует еще параметров.





























