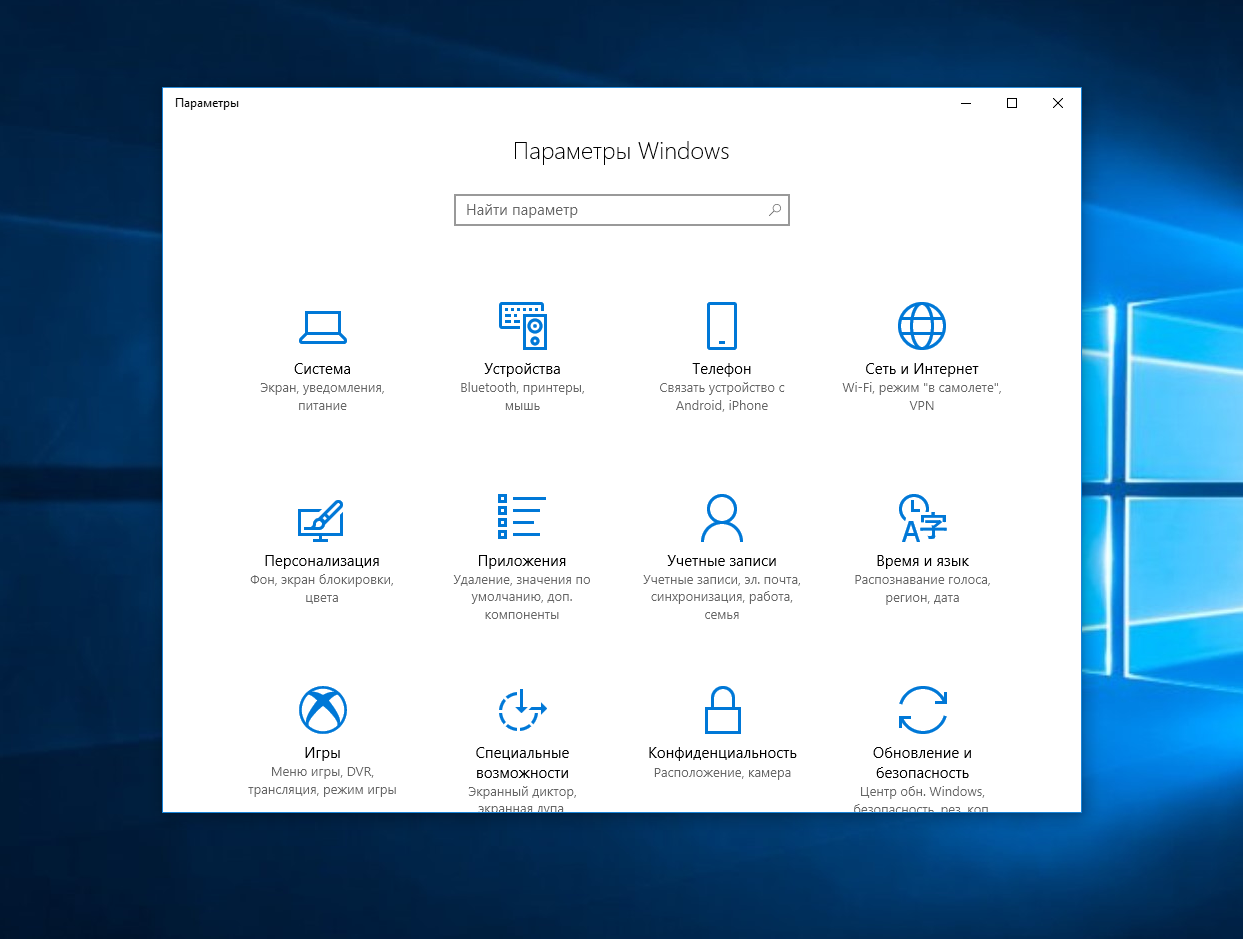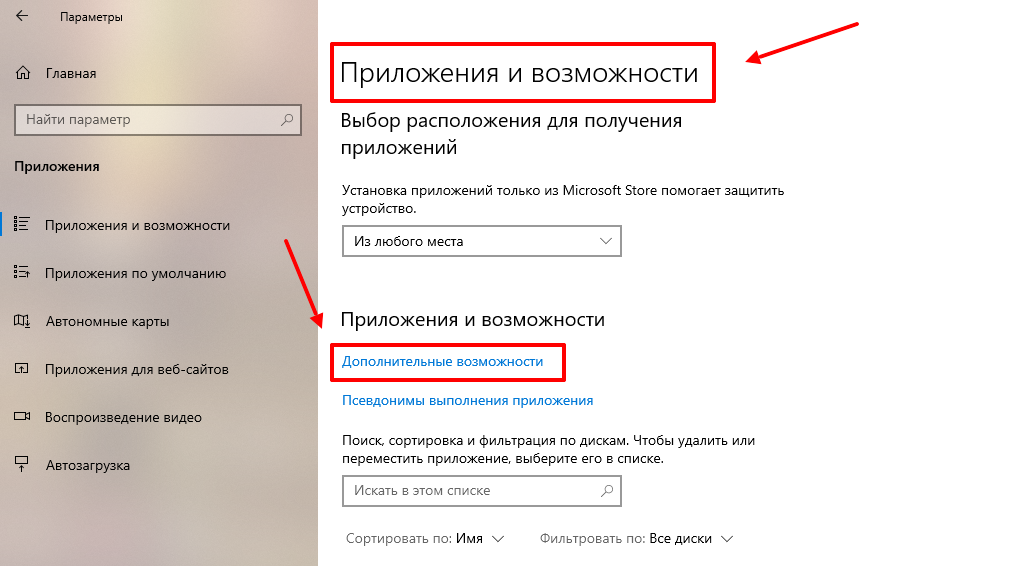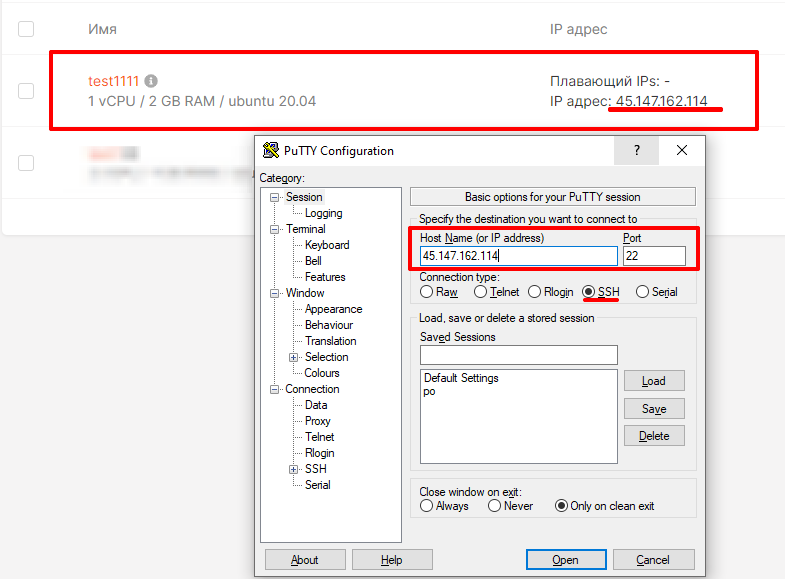Генерация SSH ключей в Linux/MacOS/Windows 10
Чтобы сгенерировать ключи на Linux/MacOS/Windows 10:
- Откройте консоль, терминал (MacOS) или командную строку (cmd.exe) для Windows 10.
- Выполните команду: «ssh-keygen -t rsa -b 2048».
- Укажите название ключа в строке «Enter file in which to save the key».
Внимание! Если не указывать директорию (например, «.ssh/» ), ключи сохранятся в «~./» (для Linux/MacOS) или в «C:Users» (для Windows 10)
- Нажмите «Enter».
- Далее задайте пароль для ключа или оставьте поле пустым и нажмите «Enter», если хотите создать ключ без пароля.
- Подтвердите пароль или оставьте поле пустым и нажмите «Enter» для сохранения ключа без пароля.
- Ключ создан в директории по умолчанию или в той, которую вы прописали.
- Публичная часть ключа будет сохранена в файле «<имя_ключа>.pub».
Используйте его для последующего добавления к виртуальной машине. Файл можно открыть в текстовом виде в приложении «Блокнот».
Как настроить контекстное меню
Редактировать данный выпадающий список рекомендуется с использованием встроенных инструментов. Отчасти эта рекомендация объясняется тем, что внесение подобных изменений может негативно сказаться на работе Windows 10. Использование встроенных инструментов позволяет в случае возникновения сбоев откатить систему в предыдущее состояние.
Сторонние программы для редактирования списка не всегда эффективны. А некоторые подобные приложения содержат вирусы.
При такой настройке необходимо точно прописать соответствующие команды там, где это нужно. Из-за ошибок в коде отредактировать списки не удастся.
Убираем пункты из контекстного меню
Ряд приложений, устанавливаемых на компьютер, добавляет собственные пункты в это меню. В итоге последнее может разрастись до больших размеров. Кроме того, некоторые пункты в выпадающем списке пользователь никогда не использует. Поэтому в подобных ситуациях возникает необходимость в удалении части разделов из списка.
Сделать это можно несколькими способами. Чтобы изменить список меню, нужно:
- Запустить соответствующее приложение.
- Перейти в раздел с настройками (установками и так далее — все зависит от особенностей программы).
- Открыть вкладку, на которой будет приведен список с итерациями с оболочкой операционной системой.
- Снять флажок напротив строчки типа «Вложенные контекстные меню».
Но этот вариант не подходит для некоторых приложений, в настройках которых отсутствует указанный путь. В подобных случаях нужно отредактировать реестр Windows.
Редактирование при помощи реестра
Редактор реестра применяется для внесения изменений в корневые процессы Window
То есть проводить манипуляции с этим инструментом необходимо осторожно. Прежде чем приступать к редактированию, рекомендуется создать новую точку сохранения системы, чтобы потом, при возникновении ошибок, откатить Windows назад
Чтобы удалить пункт из контекстного меню через реестр, нужно сочетанием клавиш «Win» и «R» вызвать диалоговое окно, в котором нужно прописать «regedit». Затем в новом разделе нужно найти запись меню, которую необходимо удалить.
Сначала поиск следует вести с раздела HKEY_CLASSES_ROOT\*\shellex\ContextMenuHandlers\. После этого нужно перейти на директории:
- HKEY_CLASSES_ROOT\AllFileSystemObjects\ShellEx\ContextMenuHandlers
- HKEY_CLASSES_ROOT\*\shell
- HKEY_CLASSES_ROOT\Directory\Background\shell
- HKEY_CLASSES_ROOT\Directory\Background\shellex\ContextMenuHandlers
- HKEY_CLASSES_ROOT\Folder\shellex\ContextMenuHandlers\
- HKEY_CLASSES_ROOT\Directory\shell
Проверка по нескольким разделам осуществляется потому, что удаляемые пункты появляются в выпадающем меню, которое всплывает при нажатии на Рабочий стол, папки, файлы и так далее. Найдя нужный элемент, необходимо кликнуть правой клавишей мыши и удалить.
Как убрать пункты с помощью специальных утилит
Для удаления пунктов применяются следующие бесплатные утилиты:
- Easy Context Menu;
- Filemenu Tools;
- Right Click Enhancer.
Для настройки меню с помощью первой утилиты нужно:
- Запустить программу и перейти в раздел «Редактор списка команд».
- Открыть раздел «Чистка контекстного меню».
Выбрать пункт для удаления из появившегося списка.
Вторая программа отличается расширенным функционалом, позволяющим вносить тонкие настройки. Третье приложение не отличается от первого. Недостаток таких утилит заключается в том, что эти программы периодически не сохраняют внесенные настройки. Поэтому редактировать контекстное меню приходится несколько раз.
Добавляем пункты в контекстное меню с помощью утилиты
Отредактировать меню можно путем добавления новых пунктов. Сделать это можно, задействовав приведенные выше утилиты. Для добавления нового элемента необходимо через раздел «Файл» запустить редактор списка команд. В утилите Easy Context Menu последний запускается сочетанием клавиш «Ctrl» и «E».
В новом разделе нужно нажать на «Добавить команду». В открывшемся окне необходимо найти файл с расширением .exe, который запускает приложение. В завершении следует сначала сохранить, а затем — применить внесенные изменения.
Как настроить контекстное меню
Под контекстным меню подразумевается панель в виде картинок с командами, которые всплывают при нажатии на файл, папку или диск ПКМ, аналогично срабатывают и иные графические элементы, под исключения не попадал даже «рабочий стол».
Инструмент применяется для регулировки встроенного программного обеспечения, приложений и пр. Система позволяет проводить в пунктах контекстного меню Виндовс изменения, что увеличивает показатели удобства ее использования.
Редактирование указанного выпадающего списка производится при использовании встроенных инструментов. Иные методики лучше не применять из-за риска нарушения функциональности операционной системы. Встроенные инструменты помогают настроить и вернуть все в прежнее состояние при неправильной настройке панели.
При проведении отладки необходимо правильно прописывать команды в нужных местах. Корректировка списков при ошибочных командах невозможна.
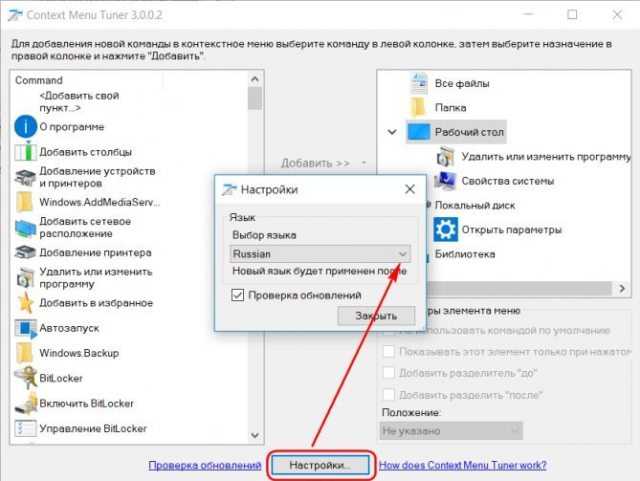 Как проводится отладка
Как проводится отладка
Убрать пункты из контекстного меню
Отдельные приложения, установленные на персональном компьютере, способны добавлять собственные подпункты в панель. В результате она может стать слишком большого размера, что вызовет определенные неудобства.
Отдельные компоненты в выпадающем окне большинство пользователей никогда не применяет, поэтому требуется их удаление.
Настройка контекстного меню Windows 10 производится несколькими методами, для изменений в параметрах, необходимо:
- Провести запуск соответствующего софта.
- Переместиться в основные параметры с установками — точное наименование зависит от особенностей приложения.
- Открыть раздел с перечнем, на котором будут видны интеграции с оболочкой операционной системы.
- Снять галочку около графы «вложенное контекстное меню».
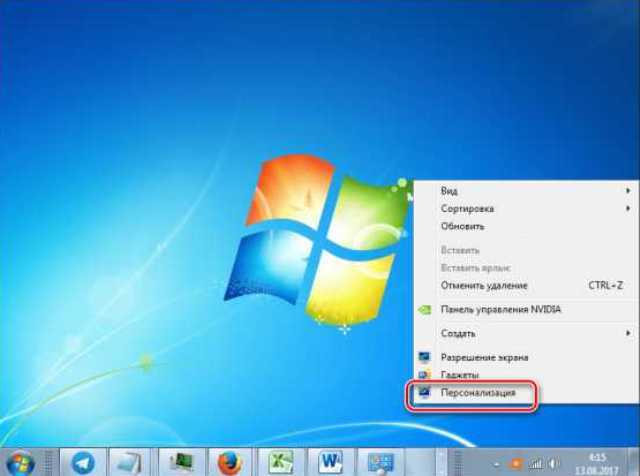 Контекстное меню в Windows 7
Контекстное меню в Windows 7
Редактирование при помощи реестра
Корректор применяется для изменений на уровне корневых процессов Windows
Проведение любых процедур с инструментом должно проходить с максимальной осторожностью. Перед началом манипуляций нужно создать точку системного восстановления, чтобы была возможность откатить ОС назад при появлении ошибок
Для стирания подпункта из записей каталога следует:
- Нажать на сочетание клавиш «Win» + «R».
- В появившемся на дисплее диалоговом окне вписать «regedit».
- В следующем разделе найти пункт, который подлежит удалению.
Изначально поиск проводится через раздел «HKEY_CLASSES_ROOT\* \shellex\ ContextMenuHandlers\», после чего пользователь должен перейти в область директорий.
Как изменить контекстное меню правой кнопки мыши в Win 10? После поиска и обнаружения нужного элемента по нему кликают ПКМ и стирают.
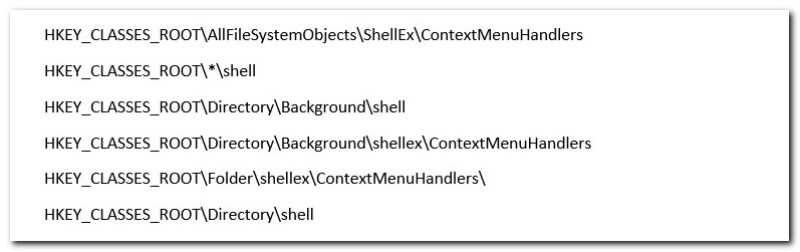 Каталог допустимых значений
Каталог допустимых значений
Как убрать пункты с помощью специальных утилит
Для выполнения задачи могут использоваться отдельные бесплатные приложения. В список распространенных входят те, которые перечислены ниже.
Для удаления компонентов применяются следующие бесплатные утилиты:
- Right Click Enhancer;
- Filemenu Tools;
- Easy Context Menu.
Для проведения операции при помощи последнего программного обеспечения из списка необходимо:
- провести запуск приложения и переместиться в блок «корректора списка команд»;
- переместится в раздел «чистки КМ»;
- выбрать нужный подпункт для вытирания из перечня.
Вторая утилита «Filemenu Tools» характеризуется расширенной функциональностью, которая позволяет делать тонкую регулировку. «Right Click Enhancer» не отличается от «Easy Context Menu».
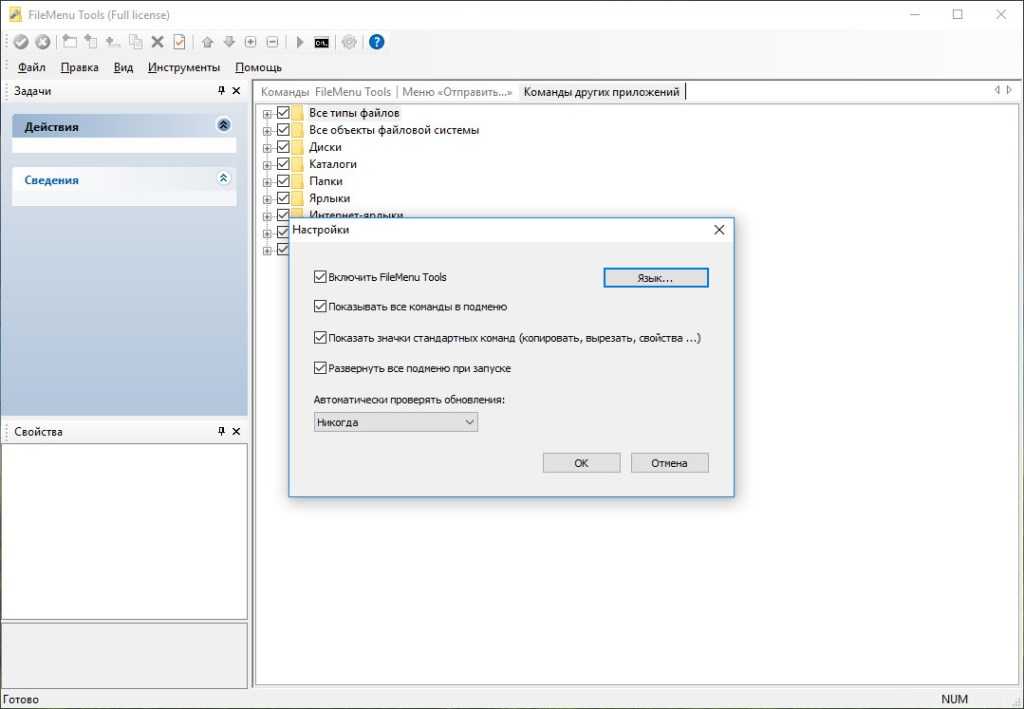 Утилита FileMenu Tools
Утилита FileMenu Tools
Как добавить пункты в контекстное меню с помощью утилиты
Правка проходит не только удалением, но и добавкой новых разделов. Осуществить операцию можно при помощи вышеуказанных приложений. Для выполнения задачи требуется:
- Войти в систему через блок «файл».
- Активизировать корректор списка команд — в Easy Context Menu он будет открываться при помощи одновременного нажатия на кнопки «Ctrl» + «E».
- В следующем подразделе необходимо кликнуть по значению «добавить команду».
- В возникшем окне на экране отыскать файл с расширением .exe, отвечающим за запуск утилиты.
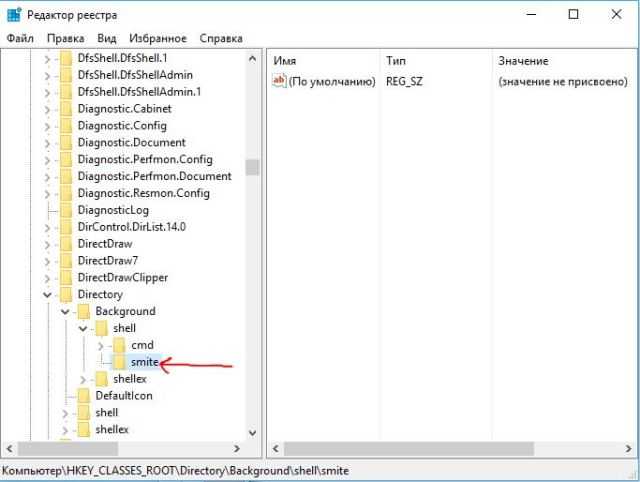 Контекстное меню проводника в Windows 10
Контекстное меню проводника в Windows 10
Прочее
Это бонус для развлечения. Шутка от разработчиков Linux, не несущая пользы.
cowsay — заставляет цифровую корову повторить текст, который вы ей передали. Как echo, только от лица коровы.
fortune | cowsay — награждает корову философским интеллектом и дает ей возможность делиться с вами умными цитатами.
cowsay -l — демонстрирует всех животных, которые могут с вами пообщаться в том случае, если вам почему-то не приглянулась корова.
sudo название менеджера пакетов install fortunes fortune-mod fortunes-min fortunes-ru — учит животных говорить на русском.
Здесь, пожалуй, и остановимся. Ключевые SSH-команды сервера мы рассмотрели. Их хватит для навигации и выполнения базовых операций. Остальное уже на ваших плечах и полностью зависит от проекта, над которым вы работаете.
Почему именно server SSH
И вправду, зачем использовать server SSH для Windows, если можно использовать другой сервер. Есть множество примеров иных решений поставленной задачи установки удаленного доступа. Например, можно использовать для этого программу Windows Powershell или общеизвестный сервер telnet. Но ведь есть причина, почему указанные средства создания удаленного доступа давно устарели и редко используются. И такая причина кроется в безопасности.
Ведь server SSH использует множество алгоритмов шифрования, которые вы, кстати, сможете настроить.
Еще одно преимущество и причина, почему лучше использовать server SSH в Windows — это многофункциональность такой оболочки. Вы сможете решить множество возникших проблем. К примеру, сможете организовать доступ пользователей для чтения файлов, либо пробросить TCP-туннель для скачивания данных, SCP для возможности копировать информацию и SFTP для активации безопасного FTP-менеджера для управления содержимым сайта. Хоть все это и звучит сложно, но опыт и время сделают свое дело — со временем вы научитесь перебрасывать каналы и использовать server SSH так, как от вас того требуют обстоятельства.
Использование редактора реестра
Если вы хотите окончательно удалить расширения или ненавидите использование сторонних приложений, тогда у вас есть надежный старый редактор реестра, который поможет вам. Но не волнуйтесь. Вы также найдете инструкции о том, как создать резервную копию тех ключей реестра, которые вы собираетесь удалить, на случай, если позже вы пожалеете о своем решении.
Шаг 1: Нажмите Окна-R , чтобы открыть окно «Выполнить». Затем введите regedit в поле поиска и нажмите кнопку ОК.
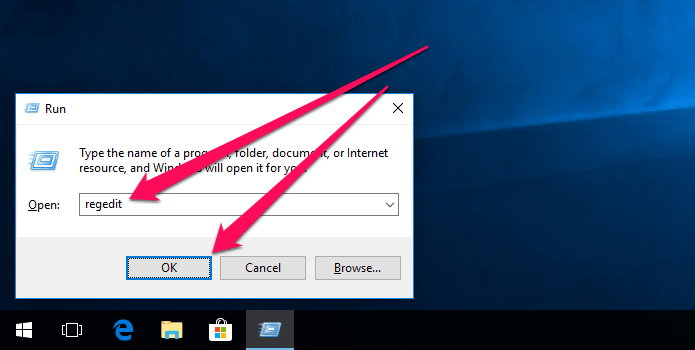
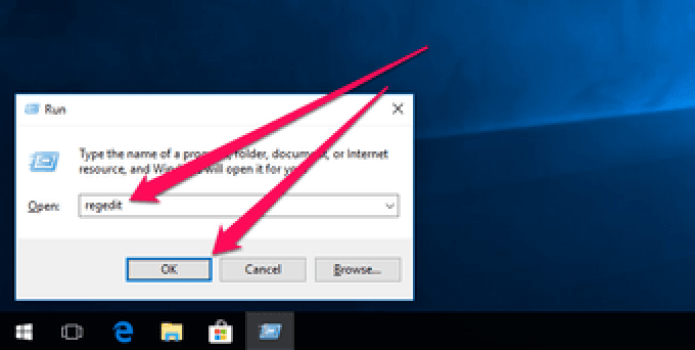
Шаг 2: Скопируйте и вставьте следующий путь в адресную строку вверху редактора реестра, а затем нажмите Enter:
HKEY_CLASSES_ROOTDirectoryBackgroundshellexContextMenuHandlers
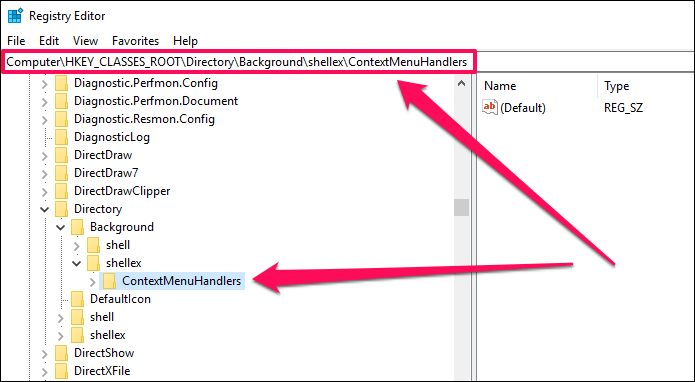
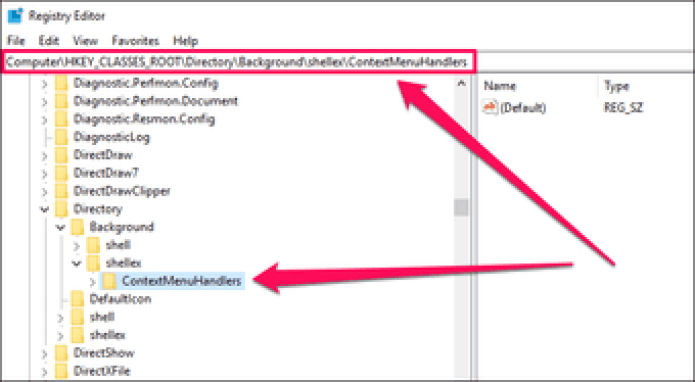
Шаг 3: В зависимости от вашей видеокарты щелкните правой кнопкой мыши и удалите следующие разделы реестра, перечисленные в разделе ContextMenuHandlers на левой панели.
Важный: Перед удалением раздела реестра рассмотрите возможность его резервного копирования. Для этого щелкните раздел правой кнопкой мыши, выберите «Экспорт» и укажите место назначения для сохранения резервной копии.
Intel
Вам нужно удалить два ключа.
Начните с удаления раздела реестра с надписью igfxcui.
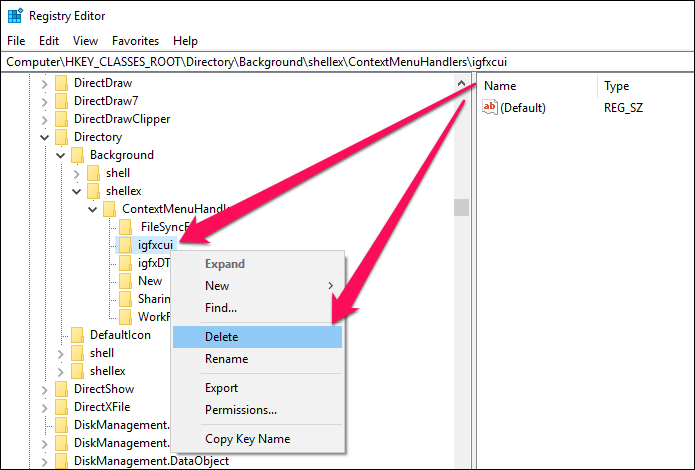
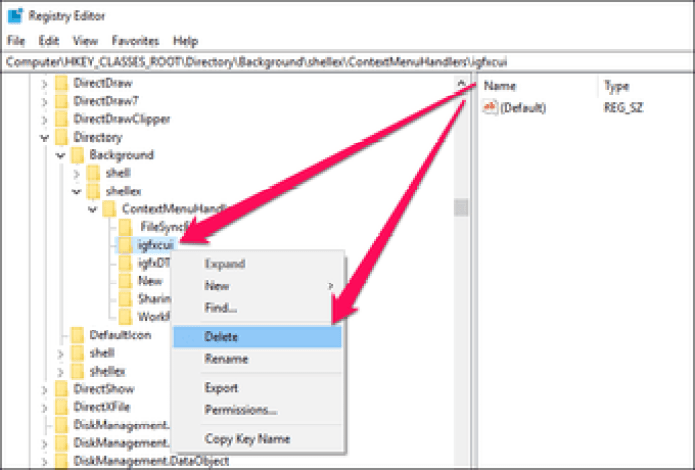
Затем удалите igfxDTCM клавиша расположена чуть ниже предыдущей.
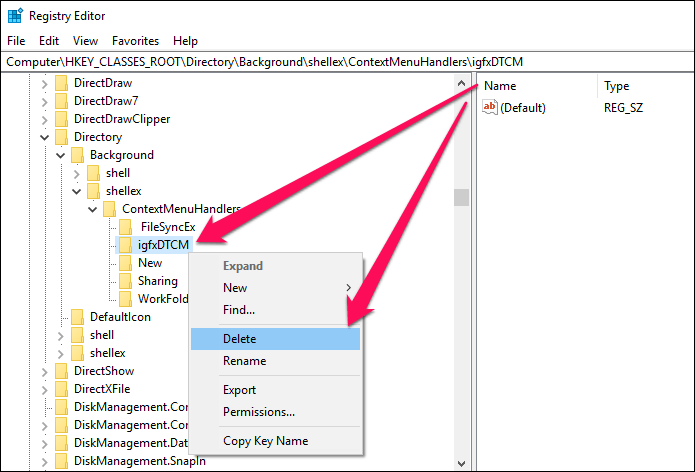
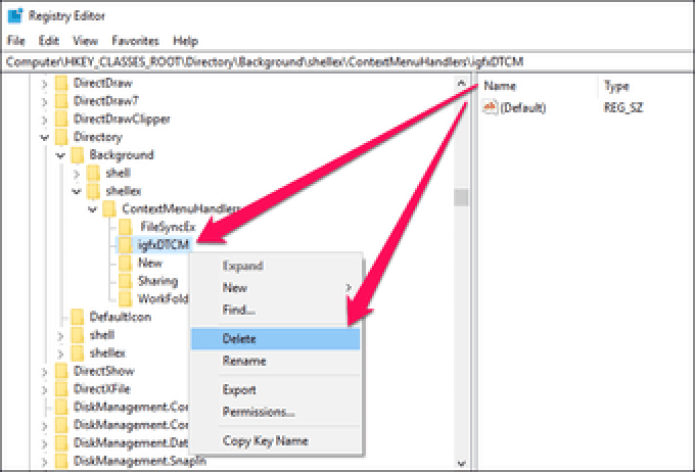
Удалите раздел реестра с надписью NvCplDesktopContext.
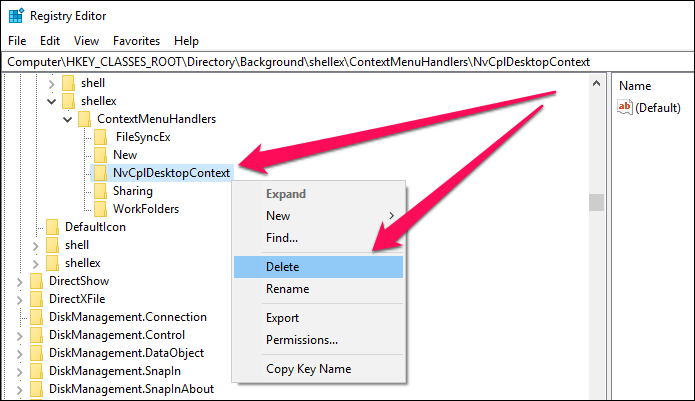
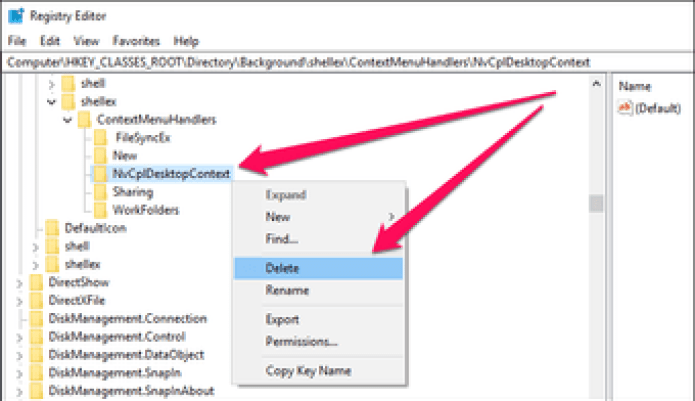
AMD
Удалите раздел реестра с надписью ACE.
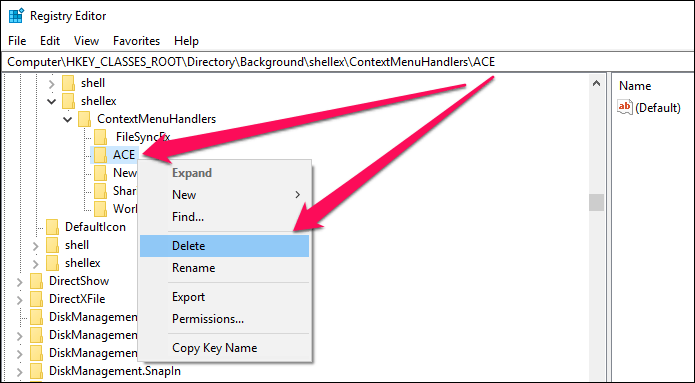
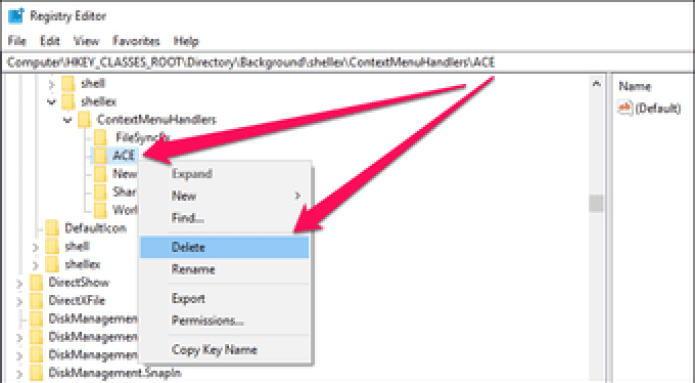
Это оно! Эффекты действуют мгновенно, и вы должны немедленно обнаружить, что контекстное меню загружается.
Заметка: Еще раз, ваш компьютер может иметь комбинацию графики Intel и NVIDIA / AMD. Сначала удалите записи, относящиеся к Intel, а если это не сработает, затем удалите ключи реестра NVIDIA или AMD.
Если вам нужно восстановить удаленное расширение, просто дважды щелкните файл реестра из резервной копии и нажмите OK.
ControlMaster
Если вы подключаетесь к удаленному хосту SSH с использованием других методов аутентификации, кроме аутентификации на основе ключей, например двухфакторной, на основе пароля или ключа SSH с парольной фразой, вам может потребоваться вводить необходимую информацию несколько раз.
Вместо того, чтобы открывать несколько соединений SSH, вы можете использовать опцию (только на клиентах macOS/Linux), чтобы повторно использовать существующее соединение и сократить количество раз, когда вы должны вводить вашу фразу-пароль.
Чтобы использовать эту функцию, добавьте следующее в ваш конфигурационный файл SSH:
Подключение по SSH с Windows 10, Linux OS или Mac OS
Внимание! Если вы используете Linux OS или Mac OS, перейдите к шагу №7. В Windows 10 есть встроенный «OpenSSH» клиент, который позволяет получать доступ к серверу через консоль, так же, как и на Linux OS
По умолчанию этот компонент не активирован
В Windows 10 есть встроенный «OpenSSH» клиент, который позволяет получать доступ к серверу через консоль, так же, как и на Linux OS. По умолчанию этот компонент не активирован.
Для его установки следуйте шагам ниже.
1. Откройте «Параметры».
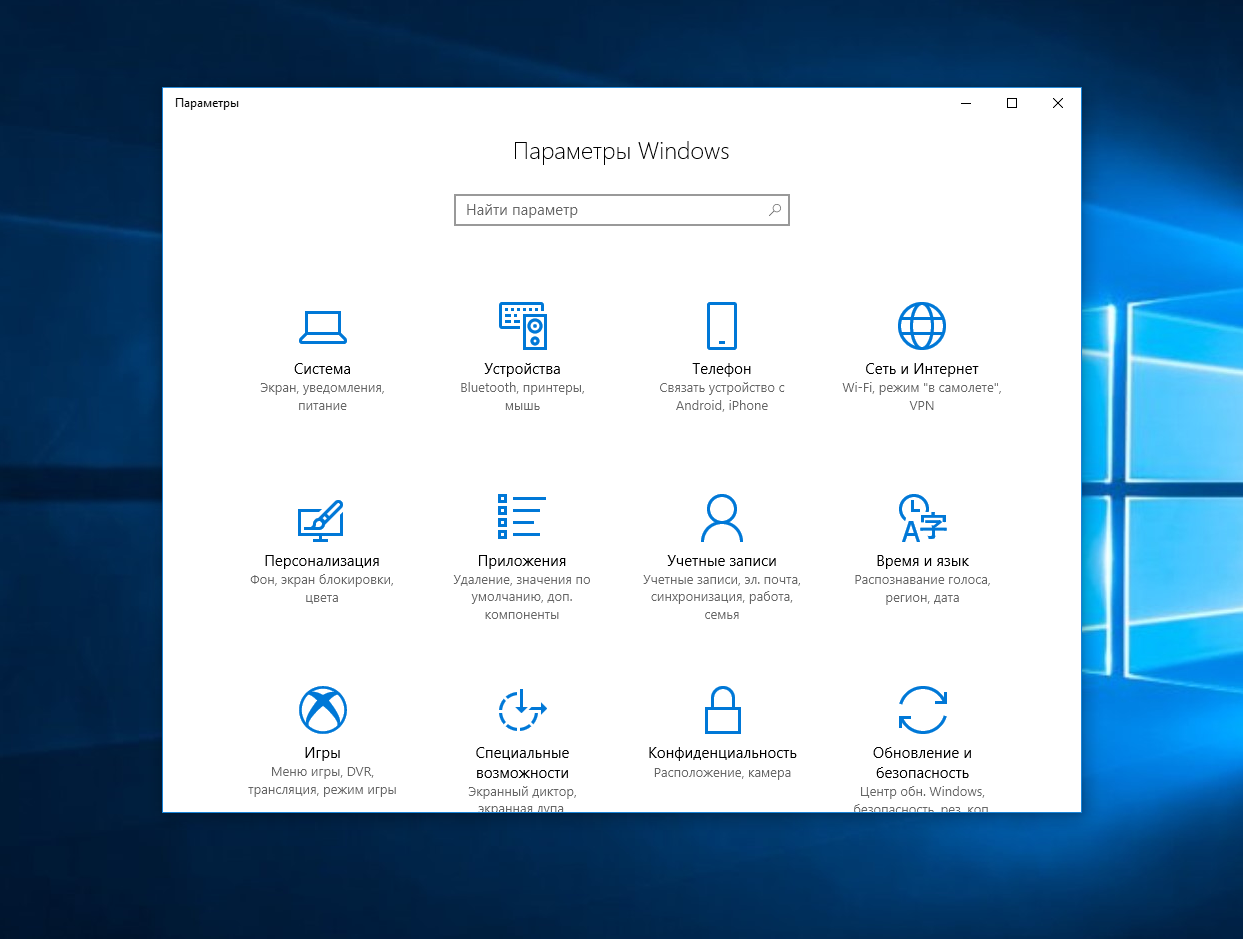
2. Перейдите в раздел «Приложения», нажмите «Дополнительные возможности».
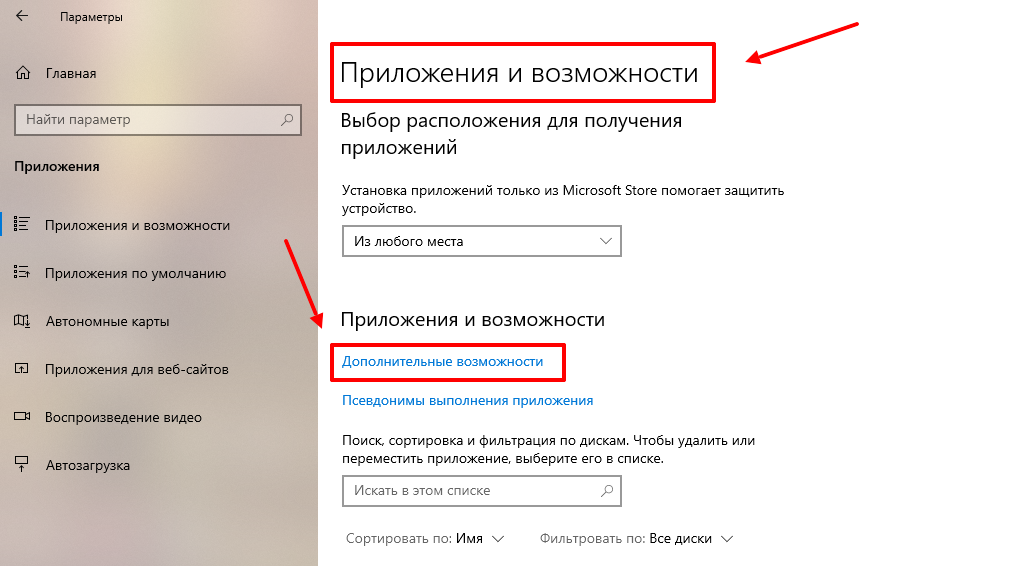
3. В списке найдите «OpenSSH Client», нажмите для раскрытия подробного описания.
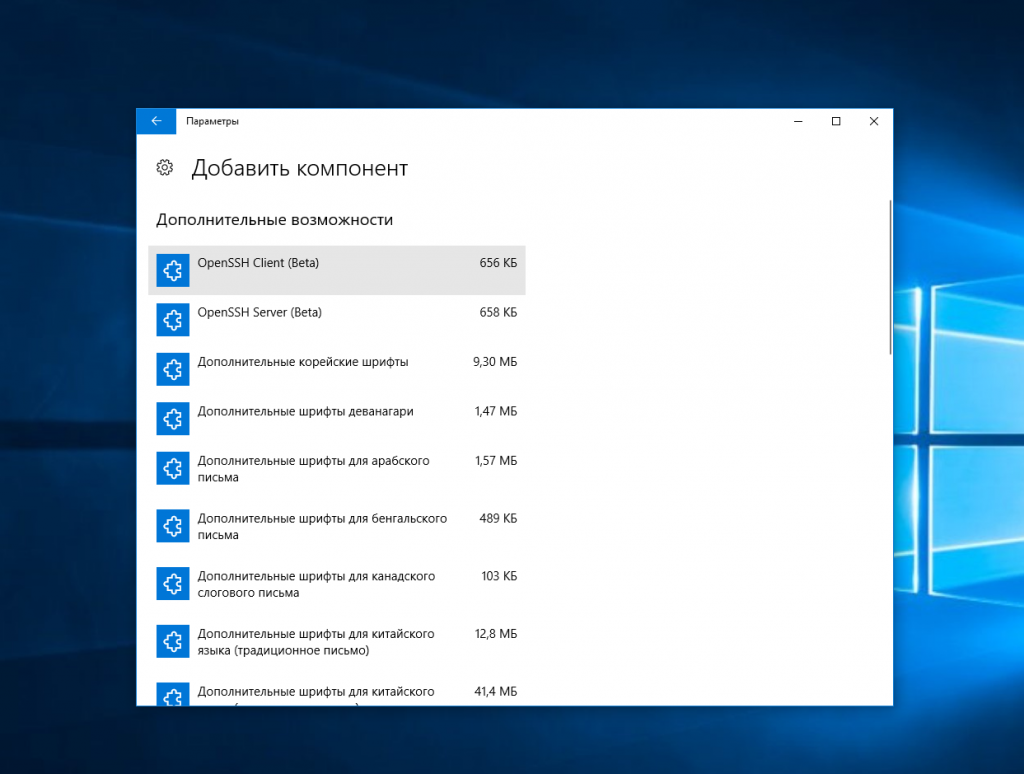
4. Нажмите «Установить».
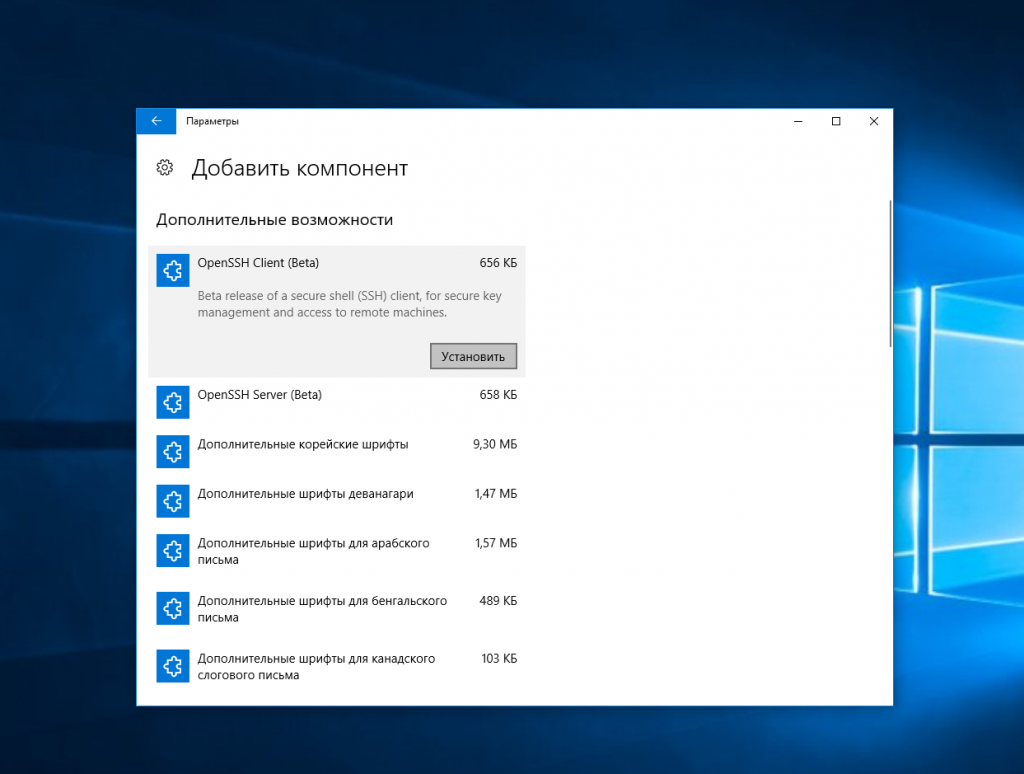
5. Дождитесь завершения установки. После того, как «SSHClient» будет установлен, перезагрузите компьютер для корректного применения настроек. Для командной строки станет доступна утилита SSH.
6. Откройте командную строку/терминал и введите команду со своими значениями:
«ssh username@192.168.1.92» — для подключения с помощью пароля; «ssh username@192.168.1.92 -i «C:Usersusername.sshid_rsa»»: — для подключения с помощью ключа.
username
Имя пользователя, указано справа от кнопки «Открыть консоль»
192.168.1.92
Плавающий IP-адрес вашей виртуальной машины.
Важно! Если вы создали виртуальную машину только с приватным интерфейсом, создайте плавающий IP и используйте его при подключении к ВМ по SSH.
C:Usersusername.sshid_rsa
Путь к файлу с приватным ключом в вашем локальном хранилище.
Ключ должен быть в формате PEM.
7. Утилита предложит добавить устройство в список известных, напишите «yes», чтобы добавить, «no», чтобы не добавлять. Нажмите «Enter».

8. (Пункт только для тех, кто подключается с помощью пароля) введите пароль, который вы задали при создании машины
![]()
9. Вы подключились к виртуальной машине.

Тонкости, которые нужно учитывать, при работе с UAC
В контексте UAC я выделю два момента, которые вам нужно учесть при открытии файлов из контекстного меню с полными правами.
Открытие файлов во вкладках программы
В отличие от блокнота, многие текстовые редакторы (например, Notepad++) открывают файлы во вкладках уже запущенного приложения. Описанный выше способ запуска редактора с полными правами сработает правильно только в том случае, если редактор еще не запущен. А когда он уже открыт, запрос UAC появится, но файл все равно откроется в виде вкладки в редакторе, который изначально был запущен с обычными правами.
В этом случае сохранить файл после правки не получится. Я не могу отвечать за все редакторы, но в Notepad++ происходит именно так, причем сообщение об ошибке не раскрывает суть проблемы.
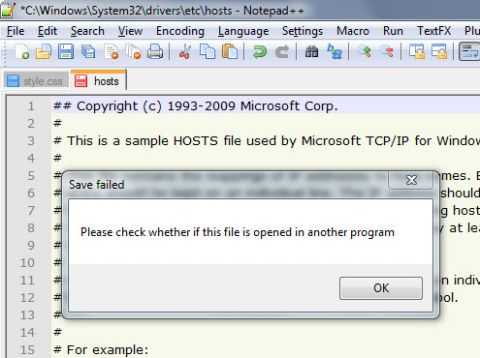
Если вы столкнулись с такой ситуацией, выход заключается в том, чтобы вызывать с полными правами новый экземпляр приложения (в случае с блокнотом так всегда и происходит, кстати).
Скорее всего, у редактора найдется параметр командной строки, позволяющий запустить новый экземпляр программы. У Notepad++ этим параметром является multiInst. В этом случае в реестре нужно прописать такую команду:
nircmd.exe elevate "C:\Program Files\Notepad++\notepad++.exe" -multiInst “%1”
Одновременное открытие нескольких файлов
Описанные выше пункты контекстного меню позволяют открывать сразу несколько выделенных файлов. При правке файлов, не требующих повышения, все проходит нормально. Но попытка одновременно открыть большое количество файлов от имени администратора может не сработать на безопасном рабочем столе.
Стандартным уровнем контроля учетных записей является отображение запроса на фоне затемненного экрана.
Вообще, вы его видите каждый раз при входе в систему, но там всегда используется фиксированный фон.
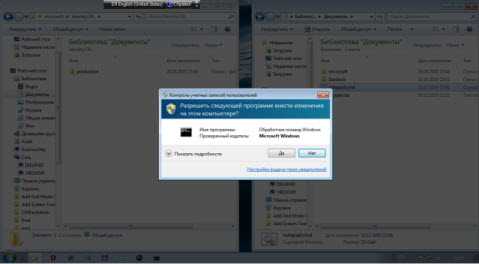
Поскольку для каждого файла нужно вывести запрос UAC, возникает нетривиальная ситуация – система реагирует на первый файл отображением запроса, а в это время выполняется запуск следующих файлов. В результате, не все файлы открываются.
Я не нашел, как это обойти, кроме как снижением уровня UAC на один пункт ниже стандартного.
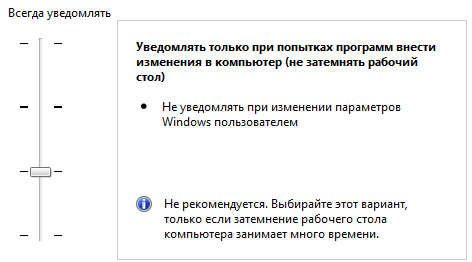
Вообще, возможность отключить затемнение экрана была еще в Vista в виде групповой политики, а в графическом интерфейсе появилась только в Windows 7, чтобы упростить оптимизацию работы владельцам слабых видеокарт.
Я не припомню ситуации, когда мне приходилось одновременно открывать сразу несколько файлов в системной папке (в крайнем случае, их можно открыть по одному).
Подключение по SSH с Windows 7/8
Важно! Подключение к виртуальной машине по SSH с использованием командной строки (cmd) в операционных системах Windows 7/8 не предусмотрено. Для подключения воспользуйтесь приложением «PuTTY»
Для подключения воспользуйтесь приложением «PuTTY».
- Скачайте и запустите приложение «PuTTY».
- В разделе «Session» в поле «Host Name (or IP address)» введите IP-адрес виртуальной машины, его можно найти в столбце IP адрес на странице «Виртуальные машины».
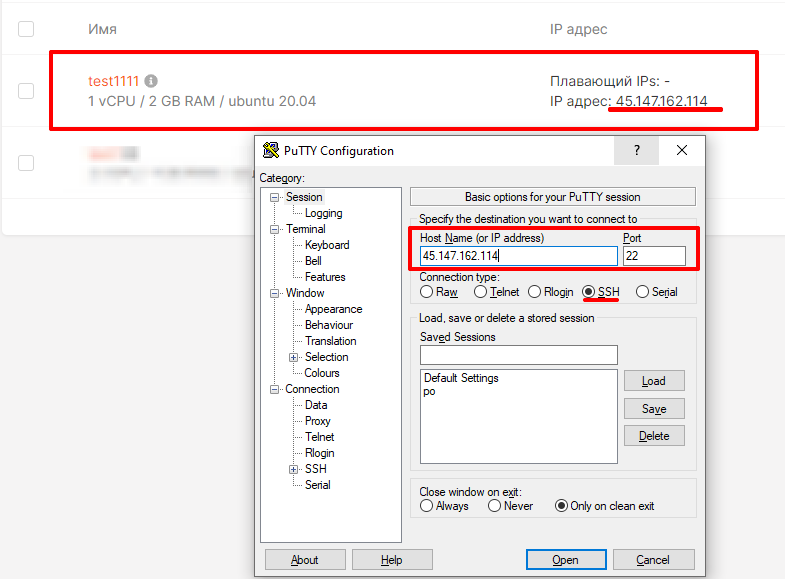
Важно! Если вы создали машину только с приватным адресом, добавьте плавающий IP. Для этого в разделе «Виртуальные машины» нажмите на имя виртуальной машины, в открывшемся окне нажмите «Добавить IP»
Для этого в разделе «Виртуальные машины» нажмите на имя виртуальной машины, в открывшемся окне нажмите «Добавить IP».

- В поле «Port» установите «22» — стандартный порт для подключения по SSH.
- Далее для поля «Connection type» задайте значение SSH.
- (Пункт только для тех, кто подключается с помощью SSH-ключа) в правой части экрана перейдите в «Connection» -> «SSH» -> «Auth».
- (Пункт только для тех, кто подключается с помощью SSH-ключа) нажмите «Browse».
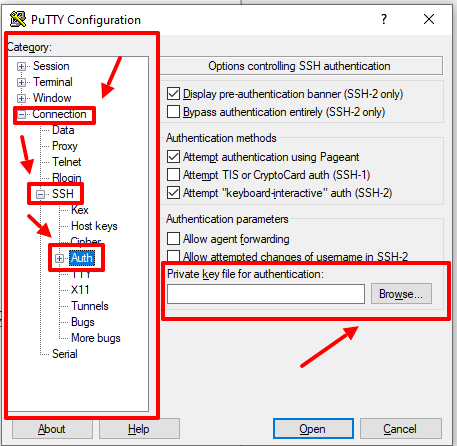
7. (Пункт только для тех, кто подключается с помощью SSH-ключа) выберите файл с приватным ключом для виртуальной машины в формате .ppk.
Важно! Если ваш приватный ключ сохранен в формате .pem, конвертируйте его в формат .ppk, следуя инструкции.
- Нажмите «Open». Откроется консоль.
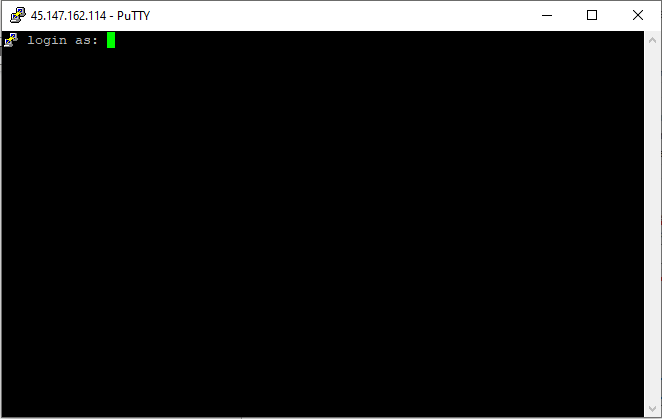
9. В строке «login as» введите имя пользователя, выданное вам при создании виртуальной машины. Оно находится в меню виртуальной машины, там стоит надпись вида «@. Чаще всего логин совпадает с названием ОС. Например, для машины ниже это «ubuntu».
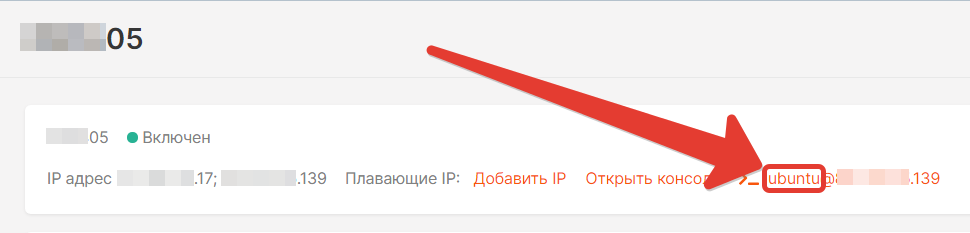
10. (Пункт только для тех, кто подключается с помощью пароля) введите пароль, заданный вами при создании машины. 11. Нажмите «Enter».12. Вы подключились к виртуальной машине.
11. Нажмите «Enter».12. Вы подключились к виртуальной машине.

ProxyCommand
Иногда вам может потребоваться подключиться с вашего настольного компьютера или ноутбука к удаленному компьютеру через интранет вашей компании или за брандмауэром. В этом случае вы можете использовать промежуточный сервер или jump-box. Этот тип настройки полезен, если вы работаете в защищенной системе, которая настроена на прием SSH-соединений только от фиксированного набора хостов.
Чтобы использовать настройку jump-box с расширением Remote-SSH, вы можете использовать параметр конфигурации . Эта конфигурация откроет фоновое SSH-соединение с jump-box, а затем подключится через частный IP-адрес к цели.
Вы можете установить параметр конфигурации в файле конфигурации SSH следующим образом:
Добавление кнопки в контекстное меню
Добавление кнопки из кода VBA Excel в контекстное меню ячейки. Кнопки в контекстные меню строк и столбцов добавляются аналогично.
|
1 |
‘Объявляем объектную переменную cmdBarBut DimcmdBarBut AsCommandBarButton ‘Создаем временную (Temporary:=True) кнопку для контекстного SetcmdBarBut=Application.CommandBars(«Cell»).Controls.Add(Temporary=True) WithcmdBarBut ‘Присваиваем кнопке название .Caption=»Новая кнопка» ‘Задаем отображение в контекстном меню только названия кнопки .Style=msoButtonCaption ‘Назначаем кнопке процедуру (макрос) .OnAction=»MySub» EndWith |
Если хотите создать постоянную кнопку для контекстного меню, используйте параметр метода в значении , которое применяется по умолчанию:
| 1 | SetcmdBarBut=Application.CommandBars(«Cell»).Controls.Add |
Какой использовать сервер протокола SSH для Windows
Еще один важный вопрос — это какой выбрать сервер. Windows — это не Ubuntu, потому у вас не получится прямо через терминал прописать команду для установки OpenSSH. Тем не менее, есть версия OpenSSH для Windows. Вам нужно будет лишь скачать сервер из Интернета и правильно настроить его.
Стоит учитывать, что сервер OpenSSH в Windows работает несколько по-иному — не так как в Ubuntu. Чтобы запустить сервер, воспользуйтесь строкой net start opensshd. Кроме такого способа управления, вы также сможете воспользоваться панелью управления OpenSSH, нажав «Запустить/Перезапустить службы». Хотя в целом вам также, как и в Ubuntu, придется использовать командную строку Windows. Для этого зайдите в пуск и в поиске введите cmd.exe. При помощи этой строки вам нужно будет сформировать файлы пользователей и публичных ключ для авторизации. Также вы сможете сформировать группы пользователей и пароли для них.
Многие считают, что использовать сервер OpenSSH в Windows — это сложно и нецелесообразно. Если вы тоже придерживаетесь подобного мнения, то можете установить другую программу для генерации сервера — FreeSSHd. Вы поймете, почему лучше выбрать FreeSSHd еще на этапе установки — инсталлировать этот сервер куда проще. Достаточно будет скачать на компьютер файл-установщик формата .exe, и запустить визуальную инсталляцию, типичную для ОС Windows. Можете даже не изменять параметры установки по умолчанию и везде жать «Далее», пока установка не будет завершена.
Далее следует настроить FreeSSHd. Для этого откройте его, нажав на ярлык, расположенный на рабочем столе или в «Пуске». После этого SSHd сервер уже заработает. Теперь вы сможете полноценно использовать возможности протоколов SSH и Telnet, менять способы аутентификации клиентов, создавать туннели, копировать и перемещать файлы удаленно, просматривать подключенных пользователей и управлять доступом юзеров к серверу.
Вам нужно будет сразу добавить нового пользователя, чтобы вы смогли управлять настройками сервера и получить доступ к командной строке SSH. Добавление нового пользователя — это очень простая и очевидная процедура. Зайдите во вкладку «Пользователи» и нажмите «Добавить». Кроме того, вам нужно будет добавить исключения в брандмауэер Windows Server. А именно, вам нужно будет добавить в исключения порт, используемый протоколом SSH. Если вы его не меняли, то это стандартный порт 22.
Добавить исключение в брандмауэр вы сможете через специальный раздел «Администрирование». Вам нужно найти пункт «Новое правило» или «New rule» и добавить правило порта. В качестве типа порта выбирайте TCP и пропишите в форме номер порта. Проследите, чтобы это правило подействовало на все домены и не забудьте сохранить изменения. Чтобы проверить, получилось ли у вас добавить новое правило и корректно запустить сервер, попробуйте зайти на него с другого компьютера на базе Windows. Подключитесь при помощи IP или имени хоста и введите данные для входа в аккаунт администратора. Если все нормально, значит вам удалось настроить сервер FreeSSHd и программа оповестит вас об этом.
Есть и другие сервера, которые вы можете установить к себе на компьютер, и которые будут нормально работать на базе Windows. Но не все из них распространяются бесплатно — за некоторые придется платить, причем немалые суммы. Взять хотя бы WinSSHD — это замечательный сервер, которые не уступает и даже превосходит предыдущий описанный FreeSSHd. Но он распространяется платно и стоит почти 100 долларов, что в наше время является большой суммой, как для обыкновенной организации сервера для управления компьютером удаленно.
К счастью, есть хорошие люди, которые делают «плохие» дела на благо других сисадминов — они взламывают подобные полезные программы и выкладывают их в Интернете. Вот и WinSSHD вы сможете найти абсолютно безвозмездно, максимум за регистрацию на сайте, откуда скачиваете программу. В итоге, вы получите защищенный удаленный доступ через консоль, GUI, SFTP и SCP и TCP/IP туннелирование по шифрованному соединению. Кроме того, у этого сервера замечательный и понятный интерфейс, в котором сложно не разобраться самостоятельно. Так что даже если сами вы никогда не пробовали запускать сервер SSH, вы все равно сумеете это сделать — средств хватает.
И напоследок стоит отметить, что используя протокол SSH, не все всегда безопасно. Нужно правильно его настроить. Хотя бы не используйте первую версию протокола, а запускайте соединение только по SSH2, иначе оставите пробоины в вашем «корабле», через которые легко просочатся струйки воды в виде хитро настроенных хакеров. Кроме того, измените парольную аутентификацию.
Настройка ssh клиента
В Debian настройки клиентской части ssh делятся на глобальные и пользовательские. Глобальные клиентские настройки находятся в файле /etc/ssh/ssh_config и применяются ко всем пользователям. Пользовательские настройки могут находиться в домашнем каталоге пользователя, в ~/.ssh/config и применяются к одному пользователю. Файл пользовательских настроек не создаётся автоматически в отличие от файла глобальных настроек клиентской части ssh. Для большинства выполняемых задач подойдут настройки по умолчанию, но для удобства использования, так сказать для тюнинга или для выполнения нестандартных задач клиентские настройки изменяются. Рассмотрим вкратце некоторые из этих настроек. Полезно помнить о приоритетах настроек: высший приоритет имеют ключи командной строки, затем следуют настройки пользователя, а после них используются глобальные настройки клиентской части.
Параметр Host. Ограничивает множество хостов, к которым применяются последующие (до ближайшей новой директивы Host) директивы, по указанным шаблонам (хост должен соответствовать хотя бы одному шаблону). Шаблон, состоящий из одного символа *, соответствует любому хосту. Под хостом в данном контексте понимается аргумент имя_хоста передаваемый в командной строке (т.е. никаких преобразований перед сравнением не выполняется).
Параметр HostName. Устанавливает соответствие между псевдонимами, сокращениями и настоящими именами хостов. По умолчанию используется имя, передаваемое в командной строке. Допустимо непосредственное указание IP-адресов.
Параметр Port. Порт на удалённой машине, к которому следует подключаться. Значение по умолчанию — 22
Параметр User. Имя пользователя, которое следует использовать при регистрации в удалённой системе. Полезно, когда на разных серверах используются разные имена, т.к. избавляет от надобности вспоминать каждый раз нужное имя.
В качестве примера я создам файл пользовательских настроек /home/selifan/.ssh/config следующего содержания:
Host sunup
HostName sunup.aitishnik.local
Port 2203
User andrey
Host windbag
HostName windbag.nnov.ru
Port 2280
User joker
Host 212.177.65.1
HostName 212.177.65.1
Port 2222
User forester
Теперь при подключении к компьютерам sunup.aitishnik.local, windbag или по ip адресу 212.177.65.1 мне не нужно вспоминать, ни имя пользователя, ни ssh порт подключения, достаточно после ssh набрать имя сервера. Просто и удобно! Описания всех параметров, значений и некоторых примеров находятся в man ssh_config. Продолжаем настраивать SSH и читаем «Генерация ключей SSH».
Об авторе:
Меня зовут Андрей Золкин. Из более, чем пятнадцати лет работы в сфере информационных технологий, десять лет работаю с системами, базирующимися на открытом исходном коде. На страницах сайта Aitishnik.Ru веду блоги по CMC Joomla и Debian GNU/Linux.
Расширяемое меню «Отправить»
Папка SendTo – это не единственное место, куда можно забросить ярлык к нужной программе, чтобы отобразить его в меню «Отправить». Вы, возможно, в курсе того, что если вызывать контекстное меню, удерживая нажатой клавишу SHIFT, то пунктов в нем становится больше.
Но не менее интересен тот факт, что и в меню «Отправить» при этом отображается больше пунктов! Наряду с ярлыками из папки SendTo, вы увидите там все папки, исполняемые файлы и ярлыки к программам, находящиеся в корне профиля (%UserProfile%).
Поскольку в корне профиля находятся все основные пользовательские папки, вы сразу получаете к ним доступ. Таким образом, для часто используемых папок можно задействовать ярлыки из папки SendTo, а для остальных пользовательских папок – вызов контекстного меню с нажатой клавишей SHIFT.
Выше я обещал показать подтверждение того, что правкой реестра тоже можно достичь желаемого результата. На втором рисунке видно, что у меня в расширенном контекстном меню два пункта для редактора Notepad++. Нижний пункт – это следствие собственной интеграции программы в контекстное меню, а верхний пункт (скрытый по умолчанию) я сделал сам, чтобы открывать файлы с повышенными правами. Но это – тема для отдельного рассказа, и он обязательно появится на страницах моего блога.
What is SSH?
SSH is the secure shell, a standard defined in RFC 4251. It is a network protocol that opens up a secure channel between two devices using TCP port 22. This channel can also be used for SFTP and SCP (secure FTP and secure copy, respectively). To make this work, you need a secure server on the system you are connecting to and a secure client on the client you are connecting from.
Keep in mind that SSH is completely interoperable between different platforms. For example, you could connect to a SSH server on a Cisco router from a Windows client, you could connect to a Linux server from a Cisco router, and you could connect to a Windows 2008 Server from a Linux client.
The only possible compatibility issue is that there are two versions of SSH, SSH version 1 and SSH version 2. You should make sure that the server and client support the same versions so that you know which version you are using when you connect. Usually, this version can be negotiated.
While none of the Windows operating systems come with a SSH Server or Client, they are very easy to install.
By having a SSH Server on your Windows 2008 Server, you can:
Remotely access the command line of your Windows 2008 Server
Control the Server over the network, even if you cannot access the GUI interface
Remotely manage your Windows 2008 Server from any device that has a SSH Client
Do all this over an encrypted connection that could even securely traverse the Internet