Комментарии со знаками процента% = comment =%
Существует стиль комментариев со знаками процента.
На самом деле это переменные, но они сводятся к нулю. Но преимущество в том, что их можно разместить в одной строке, даже без . Знак равенства гарантирует, что такая переменная не может существовать.
Для пакетных макросов рекомендуется использовать процентный стиль, поскольку он не меняет поведения во время выполнения, поскольку комментарий будет удален после определения макроса.
- 2 Следует отметить, что комментарии привередливы в кавычки, т.е. приводит к расширение до , как делает , тогда как только приводит к расширение до как предполагалось.
- 3 @ LastStar007: всегда использовать стиль цитирования в целом стоит порекомендовать, потому что это наиболее надежная форма, четко определяющая ценность. Проблема, которую вы описываете, связана с с поведение, а не специфическое для комментарии: если вы не используете цитирование рассматривает все, что следует за значение, включая конечный пробел (до конца строки или, если применимо, до начала следующей встроенной команды).
Другой вариант — выразить комментарий как расширение переменной, которое всегда сводится к нулю.
Имена переменных не могут содержать , за исключением недокументированных динамических переменных, таких как и . Имя переменной никогда не может содержать после 1-й позиции. Поэтому я иногда использую следующее, чтобы включить комментарии в блок в скобках:
Это также хороший метод для включения комментариев в строку.
Ведущий не обязательно, но мне нравится если для симметрии.
Есть два ограничения:
1) комментарий не может содержать
2) комментарий не может содержать
- СМЕШНО! Сделайте одну крупную переменную! Гений! ? Аккуратно. Узнавайте что-то новое каждый день!
- Вы подразумеваете, что конечный необходимо. Но вроде бы нет.
- 4 @JamesK — я использую трейлинг так что что-то вроде% = ExitCode =% является «комментарием», а не динамической переменной. Я предпочитаю использовать стиль, который всегда работает (конечно, за исключением ограничений, указанных в конце ответа).
- См. Stackoverflow.com/a/20169219/1689714 для изучения динамических переменных (например,% = ExitCode%% = ExitCodeAscii%% = C:%% = D:%% __ CD __% и т. Д.), Что они означают, как они установлены и т.д ..
После того, как я понял, что могу использовать ярлык комментировать и закомментировать код просто выглядело уродливо для меня. Как уже упоминалось, двойное двоеточие может вызвать проблемы при использовании внутри помещения. заблокированный код, но я обнаружил обходной путь, чередуя метки и пространство
Это не уродливо , и фактически добавляет немного стиля вашему коду.
Итак, вне блоков кода я использую и внутри них я чередую и .
Кстати, для больших кусков комментариев, например, в заголовке вашего командного файла, вы можете полностью избежать специальных команд и символов, просто над вашими комментариями. Это позволяет вам использовать любой метод или стиль разметки, который вы хотите, несмотря на то, что если когда-либо на самом деле пытался обработать эти строки, он шипел.
Используйте любые обозначения, которые хотите s, и др.
- Как вы справляетесь с переключить, чтобы он распечатал это меню?
- 1 @hoang setlocal ENABLEDELAYEDEXPANSION установить var =% ~ 1 первый параметр эха:% 1 IF! VAR! == «/?» (НАЧАТЬ ИСПОЛЬЗОВАНИЕ) :ПРИМЕНЕНИЕ эхо бла бла ..
- 16 Чередование одинарных и двойных двоеточий должно быть головной болью при вставке или удалении строки.
- @ GL2014 в основном вы говорите «ты не Распечатать это menu ». Ваш примерный код требует добавления префикса echo к каждой строке примечаний по использованию. Ответ Джеймса К. вводит в заблуждение в той степени, в которой он предполагает, что есть способ распечатать примечания об использовании в том виде, в каком они написаны.
- 1 @Timbo Я написал подпрограмму () для этого ответа, который действительно делает то, о чем просит @hoang. я использую и как маркеры, но вы можете использовать все, что вам подходит.
Этот ответ пытается прагматическое резюме из множества замечательных ответов на этой странице:
Отличный ответ jeb заслуживает особого упоминания, потому что он действительно всесторонний и охватывает многие крайние случаи. Примечательно, что он указывает, что неверно построенная ссылка на переменную / параметр, например может сломаться Любые решений ниже, включая линии.
Что такое командная строка?
До графических пользовательских интерфейсов и Windows наиболее используемой операционной системой была DOS (Disk Operating System) — текстовая операционная система, которая позволяла запускать программы, вводя команды вручную. Запуск операционной системы Windows упростил весь процесс работы на компьютере, сделав его более наглядным. Хотя DOS больше не входит в операционные системы Windows начиная с Windows ME (в 2000 году), у нас все еще есть приложение командной строки — текстовый интерпретатор командной строки, аналог командной оболочки, найденной в старой операционной системе DOS.
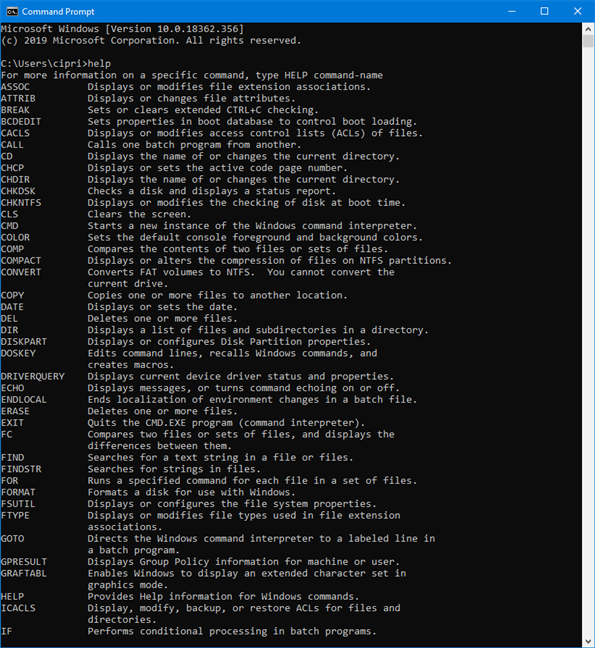
Командную строку обычно предпочитают опытные пользователи и ИТ-специалисты, которые используют ее для запуска всевозможных команд, от базовых до более сложных сетевых команд и команд управления дисками. Командная строка также полезна, если вы хотите просматривать системную информацию и управлять запущенными процессами, исправлять проблемы с загрузочными записями вашего ПК или даже восстанавливать отсутствующие или поврежденные файлы Windows. Несмотря на отсутствие популярности среди обычных пользователей, приложение было обновлено и улучшено, а его окно «Свойства» содержит больше параметров настройки, чем вы могли подумать.
ConEmu
Один из лучших эмуляторов командной строки с поддержкой вкладок и переключения в «режим» PowerShell. Обладая минималистичным интерфейсом, отличается гибкостью настроек, широким набором функций и простотой использования.
Традиционно отмечаем преимущества программы.
- Поддержка вкладок.
- Быстрый запуск избранных приложений.
- Выделение и вставка текста с помощью мыши и клавиатуры, а также перетаскиванием.
- Поддержка PowerShell и Bash, клиента PuTTY и т. п.
- Вертикальная и горизонтальная прокрутка, полнотекстовый поиск.
- Создание дампов процессов и скриншотов окна консоли.
- Сохранение и просмотр журнала отладки.
- Поддержка цветовых схем и прозрачности, изменение размера окна и шрифтов.
- Поддержка импорта настроек через файл XML.
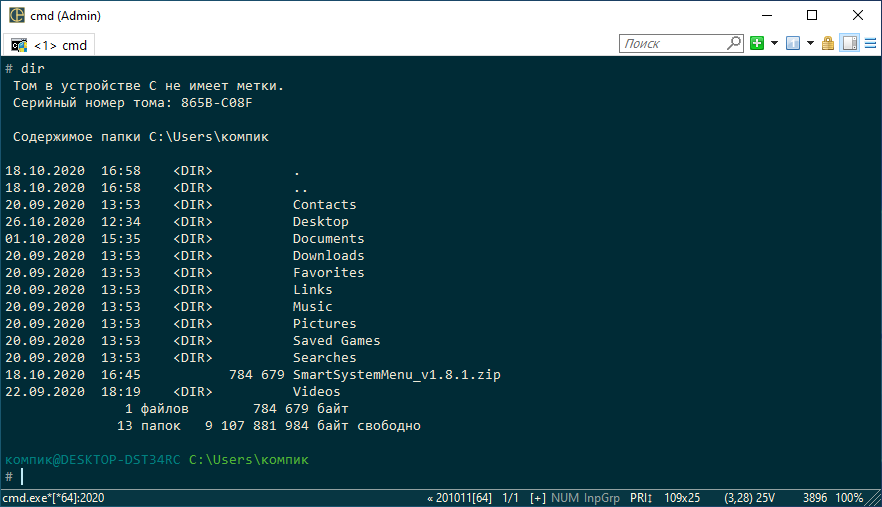
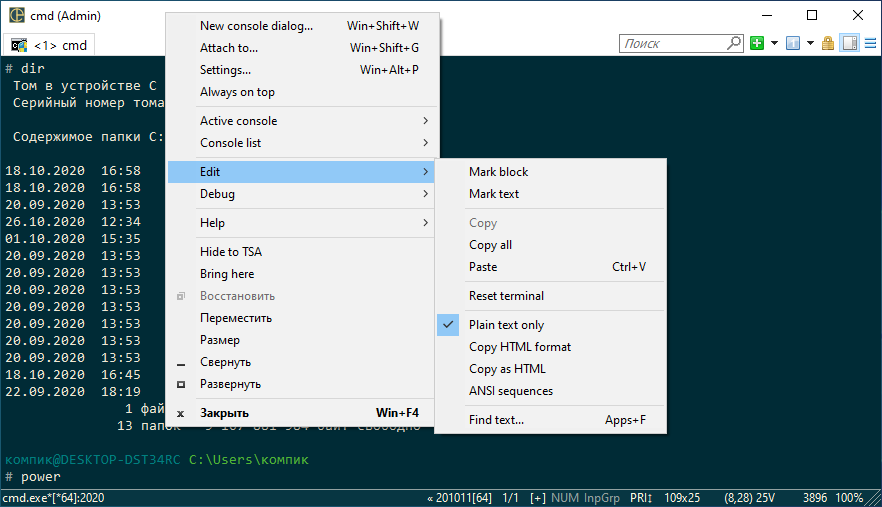
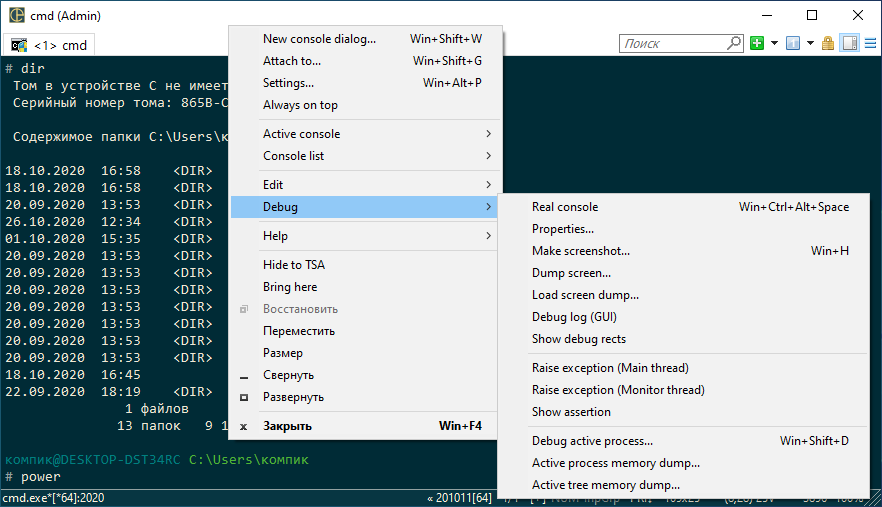
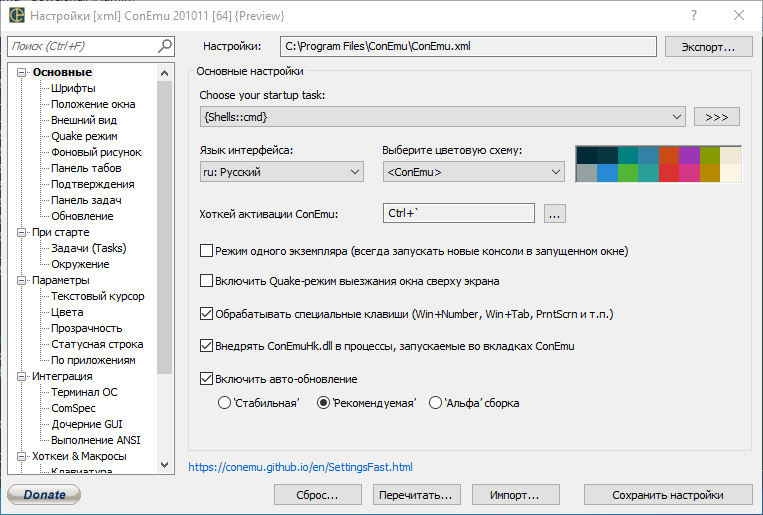
Из особенностей ConEmu следует отметить также, что по умолчанию программа всегда запускается с правами администратора. В программе можно выбрать русский язык, но часть элементов меню при этом так и останется на английском, что является ее основным недостатком.
Настройте макет, размер и положение окна командной строки
Вкладка «Макет» управляет положением и размером окна командной строки , а также позволяет решать, как отображается содержимое приложения. В первом разделе «Размер экранного буфера» вы можете настроить значение ширины, чтобы указать, сколько символов может поместиться на строке в окне командной строки, прежде чем текст отобразится на следующей строке. Поле Высота регулирует максимальное количество строк, сохраняемых и отображаемых приложением.
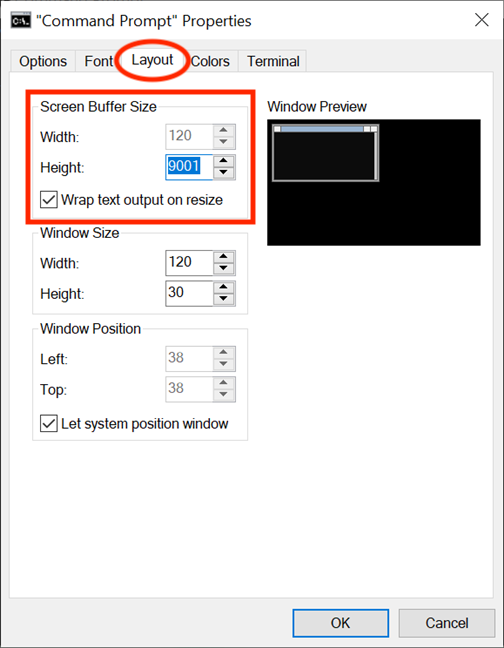
Если флажок «Перенос текста при изменении размера» установлен, параметр «Ширина» остается серым и не может быть изменен, поскольку текст автоматически переносится при изменении размера в соответствии с окном командной строки. Мы рекомендуем оставить этот параметр включенным, чтобы текстовый вывод командной строки всегда был виден целиком.
Хотя вы всегда можете отрегулировать размер окна командной строки, захватывая его края или углы и перетаскивая их в соответствии со своими предпочтениями, эти настройки применяются только к этому конкретному сеансу и теряются при его закрытии. Однако приложение запоминает изменения, сделанные в разделе «Размер окна» на вкладке «Макет». Помня о том, что эти параметры основаны на символьных ячейках, а не на пикселях, введите нужные значения для ширины и высоты окна командной строки, а справа вы увидите окно предварительного просмотра, отображающее изменения в масштабе.
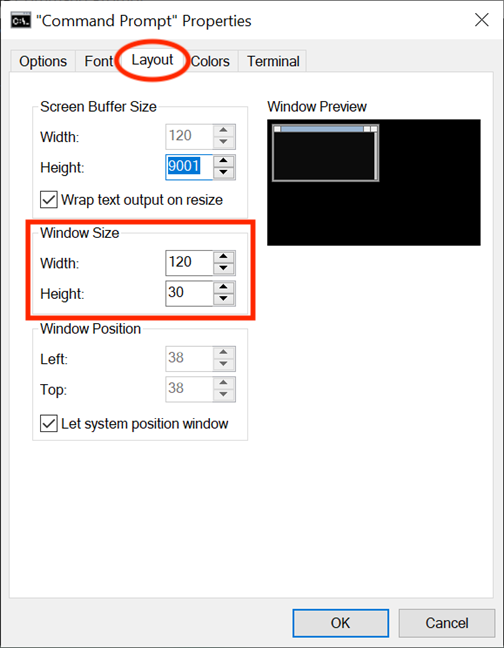
С помощью положения окна вы точно настраиваете, где на экране появляется окно командной строки. Вы можете сделать это, настроив в пикселях расстояние от окна приложения до левого и верхнего краев экрана. Убедитесь, что поле «Let System Position Window» не отмечено; в противном случае поля в этом разделе неактивны. Еще раз, окно предварительного просмотра справа отображает изменения в режиме реального времени.
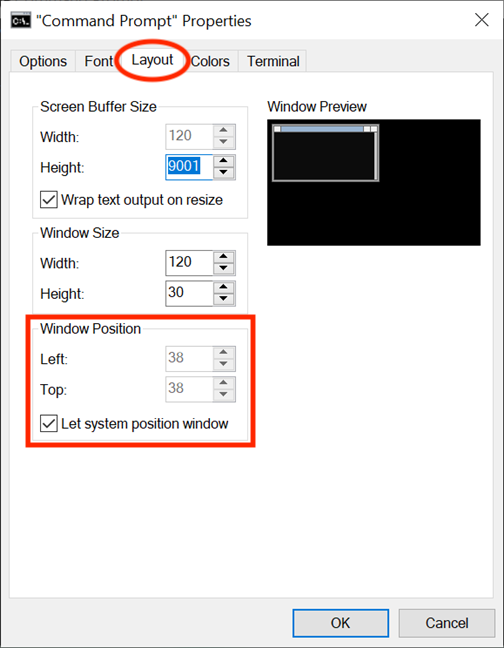
Как работать с командной строкой Windows?
Чтобы вывести весь список команд в cmd напишите команду «HELP» чтобы вывести весь список команд.
Сомневаюсь, что вам это сильно поможет в самом начале освоения командной строки, поэтому лучше что-то разобрать на примере.
Давайте создадим пустой файл в какой-то папке. Для этого вам будет необходимо выполнить следующие действия:
- Понять где вы находитесь, после запуска командной строки
- Перейти в необходимую папку
- Создать файл
После запуска CMD, вы автоматически оказываетесь в папке
Контролировать местоположение, где вы находитесь, вам поможет информация слева, до мерцающего курсора, отображая расположение папки.
команда CD
Для перехода в корень диска С:\ вам понадобиться набрать команду:
cd С:\
Если вы находитесь рядом с той папкой что вам необходима, то можете написать ее название.
Например, я уже в корне диска С:\ и мне необходимо перейти в папку adb_run, то я пишу команду:
cd adb_run
Чтобы узнать о том какие рядом папки есть, мне поможет команда dir.
Если же мне из папки необходимо перейти в папку мне придется писать весь полный путь:
cd
Чтобы быстрей писать путь лучше использовать кнопку TAB, которая до заполняет название папок.
То есть чтобы мне перейти в папку я писал команду так:
cd C:\Win кнопка TAB system3 кнопка TAB
И мне не пришлось печатать много букв, сработало автозаполнение.
Для того, чтобы мне выйти из папки system32 () в папку Windows необходимо набрать команду cd..
Как вы поняли, команда cd .. — это аналог кнопки «назад», точней перейти на папку выше.
Для особо ленивых можно набрать команду cd, пробел, и в заголовке окна скопировать адрес папки и вставить в командную строку и нажать «Enter».
Надеюсь вы разобрались, теперь я создам папку в корне диска С:\ с помощью команды mkdir. Если я только что запустил командную строку, то это будет выглядеть так:
cd C:\ mkdir Hello
То есть, я сначала перешел в диск C, а потом создал папку Hello. Можно было сделать так:
mkdir C:\Hello
Я не стал переходить куда мне нужно, а сразу указал путь, где необходимо создать папку.
Проверяем создалась ли папка с помощью команды dir, и да, у меня все получилось!
Предположим в папке что мы создали Hello есть консольная утилита adb.exe. Как ее запустить?
Очень просто!
Переходим в папку Hello
cd C:\Hello
убеждаемся что adb.exe находиться в этой папке
dir
и запускаем adb
adb.exe
Если я вдруг захочу удалить файл adb.exe мне придется набрать команду del:
del adb.exe
Если я нахожусь в папке Hello.
Или же:
del C:\Hello\adb.exe
Если в любой другой папке.
Только что я вам рассказал о базовой работе c командной строкой Windows. Возможно, вам показалось это весьма долгим и унылым занятием, но в ближайшем будущем я вас научу составлять скрипты, так называемые «батники», которые взаимодействуют с cmd и существенно ускорят работу за компьютером или автоматизирует некоторые действия!
Вот и все! Оставайтесь вместе с сайтом Android +1, дальше будет еще интересней! Больше статей и инструкций читайте в разделе Статьи и Хаки Windows.
Простой PX Transfer REM обязательный инструмент
http-equiv=»Content-Type» content=»text/html;charset=UTF-8″>style=»clear:both;»>
Если вы используетеStylus В качестве вашего предварительного помощью инструмента CSS-CSS, то Px2Rem — это ваша простая ручка PX Transfer REM-инструмент,stylus-px2rem Способ использования настолько прост:
Затем вы можете процитировать вас в своем файле index.Styl.
Интеллектуальная рекомендация
1. Для реальных сигналов (для понимания): A (ω) является соотношением амплитуды выходного сигнала и амплитуды входного сигнала, называемого частотой амплитуды. Φ (ω) — это разница межд…
Один. вести Многие люди задавали некоторые вопросы о создании проекта Flex + LCDS (FDS) в сообщениях и группах. Из-за операции ее трудно четко объяснить, поэтому я написал простой учебник (я обещал эт…
package com.example.phonehttp; import android.os.Bundle; import android.os.Handler; import android.app.Activity; import android.widget.ScrollView; import android.widget.TextView; public class MainActi…
Он предназначен для реализации подкласса того же родительского класса с родительским классом. Полиморфизм Один и тот же ссылочный тип использует разные экземпляры для выполнения разных операций; Идея …
тема: Объедините два упорядоченных слоя в новый заказанный список и возврат. Новый список состоит из всех узлов двух связанных списков, данных сплавным. Пример: Анализ: два связанных списка состоит в …
Вам также может понравиться
D. Самая ценная строка Пример ввода 2 2 aa aaa 2 b c Образец вывода aaa c На самом деле, будучи задетым этим вопросом, вы должны быть осторожны. После инвертирования строки, если две строки имеют один…
Given a 2D integer matrix M representing the gray scale of an image, you need to design a smoother to make the gray scale of each cell becomes the average gray scale (rounding down) of all the 8 surro…
calc () может быть очень незнакомым для всех, и трудно поверить, что calc () является частью CSS. Поскольку он выглядит как функция, почему он появляется в CSS, поскольку это функция? Этот момент такж…
Основываясь на дереве регрессии, сформированном CART, а также на предварительной и последующей обрезке дерева, код выглядит следующим образом:…
Откат Обновление в режиме онлайн с версии Centos (CentOS Linux версии 7.3.1611 (Core) до CentOS Linux версии 7.5.1804 (Core)) # ошибка соединения yum-ssh после обновления yexpected key exchange group …
Вкратце
Изображение приложения с участием Такая единица относительной длины для макета страницы — лучшая практика в веб-разработке. Лучшее приложение в макете страницы с участием , Масштабируйте размер элемента отображения в соответствии с размером устройства. Это позволяет компонентам достичь наилучшего эффекта отображения на разных устройствах.
Но вопрос в том, что использовать все еще Какие? По этому поводу всегда были относительно большие разногласия. Эта статья расскажет вам, что именно с участием И как выбрать одно из двух и объединить преимущества двух для создания модульных веб-компонентов.
Краткий справочник по командам командной оболочки (Cmd.exe)
- assoc — выводит или изменяет сопоставления (associations) типов файлов;
- break — задает точки останова при отладке
- call — вызывает из сценария процедуру или другой сценарий;
- cd (chdir) — показывает имя текущего каталога или выполняет смену текущего каталога;
- cls — очищает окно командной строки и буфер экрана;
- color — задает цвета текста и фона окна командной оболочки;
- сору — копирует файлы или выполняет конкатенацию файлов;
- date — показывает или устанавливает текущую дату;
- del (erase) — удаляет заданный файл, группу файлов или каталог;
- dir — показывает список подкаталогов и файлов в текущем или заданном каталоге;
- echo — выводит текст в окно командной строки или задает, надо ли отображать команды на экране (on|off);
- endlocal — отмечает конец локализации (локальной области видимости) переменных;
- exit — выход из оболочки командной строки;
- for — выполняет заданную команду для каждого файла в наборе;
- ftype выводит или изменяет текущие типы файлов в сопоставлениях расширений файлов с программами;
- goto — указывает, что интерпретатор команд должен перейти на строку с заданной меткой в пакетном сценарии;
- if — выполняет команды по условию;
- md (mkdir) — создает подкаталог в текущем или заданном каталоге;
- move — перемещает файл или группу файлов из текущего или заданного исходного каталога в указанный каталог. Также может переименовывать каталог;
- path — показывает или задает путь к командам, используемый операционной системой при поиске исполняемых файлов и сценариев;
- pause — останавливает выполнение пакетного файла и ожидает ввода с клавиатуры;
- popd — делает текущим каталог, имя которого было сохранено командой PUSHD;
- prompt — указывает, какой текст должен показываться в строке приглашения;
- pushd — сохраняет имя текущего каталога и при необходимости делает текущим заданный каталог;
- rd (rmdir) — удаляет каталог или каталог вместе с его подкаталогами;
- rem — помечает комментарии в пакетном сценарии или Config.nt;
- ren (rename) — Переименовывает файл или группу файлов;
- set — показывает текущие переменные окружения или задает временные переменные для текущей командной оболочки;
- setlocal — отмечает начало локализации (локальной области видимости) переменных в пакетных сценариях;
- shift — сдвигает позицию замещаемых параметров в пакетных сценариях;
- start — запускает заданную программу или команду в отдельном окне;
- time — показывает или устанавливает системное время;
- title — задает заголовок окна командной оболочки;
- type — показывает содержимое текстового файла;
- verify — включает режим проверки файлов после записи на диск;
- vol — показывает метку и серийный номер дискового тома.
Синтаксис любой внутренней команды (и большинства внешних) можно получить, введя в командной строке имя команды и /?, например:
copy /?
Командная оболочка — весьма мощная среда работы с командами и сценариями. В командной строке можно запускать команды разных типов: встроенные команды, утилиты Windows и версии приложений, рассчитанные на командную строку. Независимо от типа каждая команда, которую вы будете использовать, должна соответствовать одним и тем же синтаксическим правилам. Согласно этим правилам, за именем команды идут обязательные или необязательные аргументы. Кроме того, аргументы могут использовать перенаправление ввода, вывода или стандартных ошибок.
Fluent Terminal
Эмулятор командной строки, отличающийся не только расширенным функционалом и настраиваемым интерфейсом, но и самой платформой, на которой он был разработан. Fluent Terminal является универсальным приложением, доступным для установки как из Windows Store, так и из автономного файла.
Отметим ключевые особенности терминала:
- Поддержка PowerShell (по умолчанию), CMD, WLS и других командных оболочек, путь к которым задается в настройках приложения.
- Поддержка нескольких вкладок, изменение их цвета и заголовка.
- Полнотекстовый поиск.
- Полнооконный режим и вызов дополнительных независимых окон.
- Удаленное подключение по SSH и Mosh.
- Быстрый запуск команд (встроенный аналог окошка Win + R в Windows).
- Копирование и вставка с помощью мыши.
- Множество настроек, позволяющих изменять внешний вид терминала.
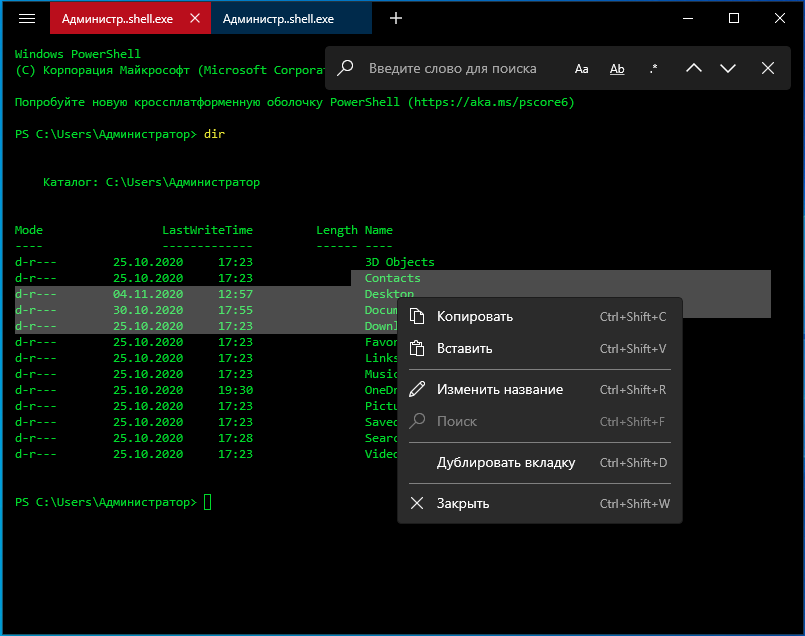
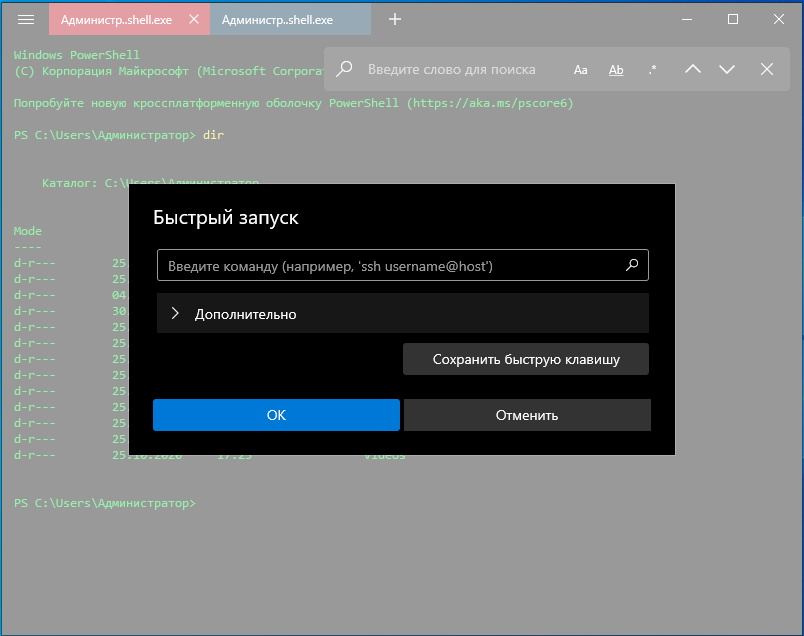
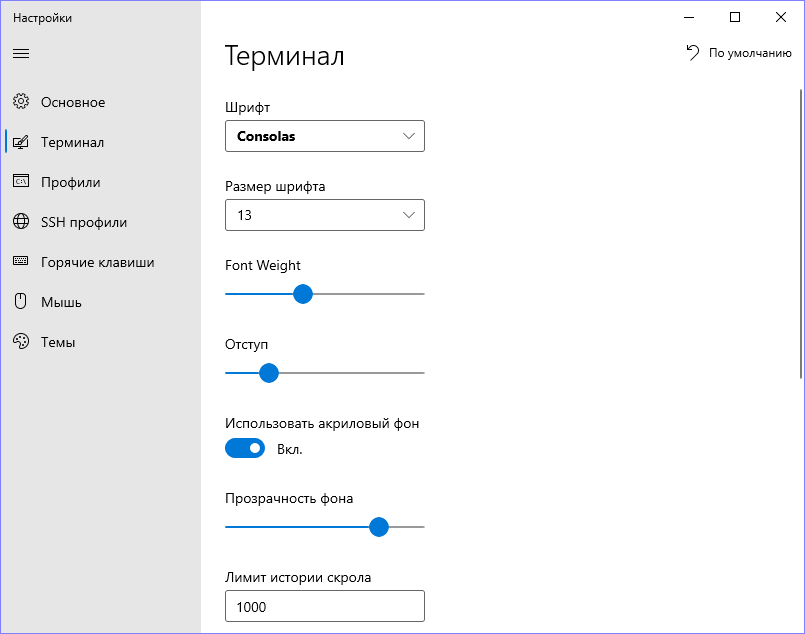
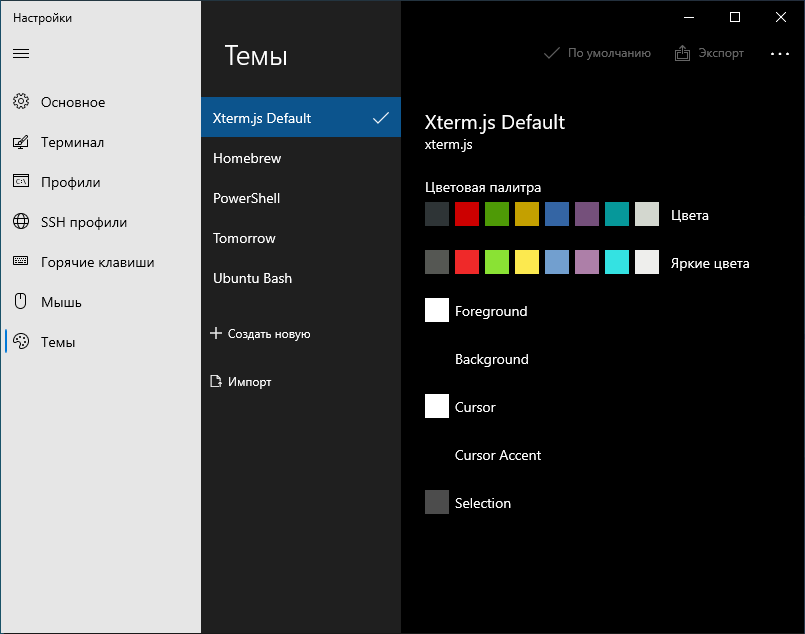
Синтаксис
Параметры
| Параметр | Описание |
|---|---|
| /v | Отображает все строки, не содержащие указанный объект . |
| /C | Подсчитывает количество строк, содержащих указанный объект , и отображает итоговое значение. |
| /n | Предшествует каждой строке с номером строки файла. |
| /i | Указывает, что при поиске регистр не учитывается. |
| [«/OFF» ] | Не пропускает файлы с установленным атрибутом «вне сети». |
| Обязательный элемент. Задает группу символов (заключенных в кавычки), которые требуется найти. | |
| Указывает расположение и имя файла, в котором выполняется поиск указанной строки. | |
| /? | Отображение справки в командной строке. |
Коды выхода
| Код выхода | Описание |
|---|---|
| Искомая строка найдена | |
| 1 | Искомая строка не найдена |
| 2 | Искомый файл не найден, или указан недопустимый параметр командной строки |
Комментарии
-
Если вы не используете /i, эта команда ищет именно то, что указано для String. Например, эта команда обрабатывает символы и по — разному. Однако при использовании параметра /iПоиск не учитывает регистр, он интерпретируется и как один и тот же символ.
-
Если строка, которую нужно найти, содержит кавычки, необходимо использовать двойные кавычки для каждой кавычки, содержащейся в строке (например, «»). Эта строка содержит кавычки «» «).
-
Если опустить имя файла, эта команда выступает в качестве фильтра, принимая входные данные из стандартного источника входных данных (обычно это клавиатура, канал (|) или перенаправленный файл), а затем отображает все строки, содержащие строку.
-
Чтобы выйти из поиска в консоли, используйте или .
-
Параметры и параметры командной строки для команды Find можно вводить в любом порядке.
-
Нельзя использовать подстановочные знаки ( * и *) в строке, в которой выполняется поиск. Для поиска строки с подстановочными знаками и шаблонами регулярных выражений можно использовать команду findstr .
-
При использовании /c и /v в одной командной строке эта команда отображает количество строк, которые не содержат указанную строку. При указании параметра /c и /n в той же командной строке команда Find игнорирует параметр /n.
-
Эта команда не распознает возвраты каретки. При использовании этой команды для поиска текста в файле, который содержит символы возврата каретки, необходимо ограничить строку поиска текстом, который может быть найден между возвратами каретки (то есть строкой, которая не может быть прервана символом возврата каретки). Например, эта команда не сообщает о совпадении для строкового налогового файла, если между словами налога и файла происходит возврат каретки.
-
Команда принимает подстановочные знаки для имен файлов. При поиске в файле (или файлах) будет распечатан файл обработанного файла предецеасед на десять штрихов.
-
Команда Find не может читать альтернативные потоки данных. Для поиска в альтернативных потоках данных используйте команды findstr, More или for/f .
Примеры
Чтобы отобразить все строки из Pencil.md , которые содержат строку резкость карандаша, введите:
Чтобы найти текст, «специалисты, обозначенные в документе только для обсуждения. Это не окончательный отчет «. (включая кавычки) в файле report.txt , введите:
Для поиска набора файлов можно использовать подстановочные знаки. Чтобы найти в текущем каталоге файлы с расширением .bat и, которые содержат строку без учета регистра, введите следующую команду :
Чтобы найти имена файлов в каталоге, содержащем строковый ЦП, используйте вертикальную черту (|), чтобы направить выходные данные команды dir в команду Find следующим образом:
Найти все выполняющиеся процессы, не содержащие агента:
Проверьте, запущена ли служба:
Включите QuickEdit для легкого копирования / вставки
В командной строке Windows мне больше всего не хватает возможности легко копировать и вставлять текст, используя обычные горячие клавиши Windows. Обычно для копирования и вставки текста необходимо использовать контекстное меню, вызываемое правой кнопкой мыши, но если вы включите QuickEdit, вы можете сделать это с помощью простых ярлыков.
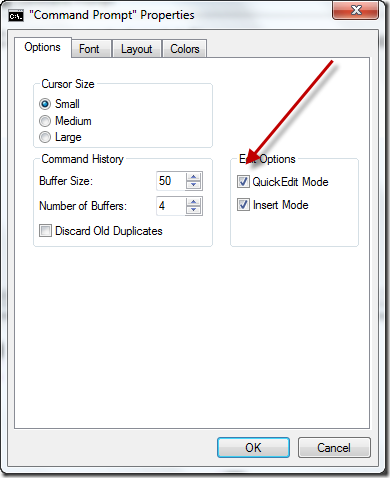
Чтобы включить режим QuickEdit, щелкните правой кнопкой мыши строку заголовка командной строки и выберите « Свойства» . В окне «Свойства» на вкладке «Параметры» включите режим QuickEdit . Это все; Теперь вы можете быстро выбрать текст, перетаскивая указатель мыши. Нажатие клавиши ввода на выделенном тексте скопирует текст в буфер обмена, и для вставки текста будет достаточно простого щелчка левой кнопкой мыши.
К счастью, после обновления Windows 10 вставка копий в Windows так же проста, как и круговая. Все, что вам нужно сделать, это использовать ярлык копирования, Ctrl + C, из источника и затем вставить его в окно командной строки. Это оно!
Выводы статьи
С помощью командной строки пользователи выполняют настройку операционной системы Windows, запускают программы, выполняют другие необходимые операции. Чтобы выполнить те или иные действия в окно интерпретатора командной строки вводится текст соответствующей команды. Часто команды состоят из сложного набора символов.
Чтобы облегчить ввод данных в CMD, пользователь может вставить всю команду сразу, скопировав ее из источника в интернете или со своего компьютера. В других случаях, пользователю нужно сохранить выполняемую команду, скопировав ее из окна командной строки.
Похожие публикации:
- Как запустить командную строку от имени администратора — 7 способов
- Как включить или отключить виджет Новости и интересы Windows 10
- Как отформатировать флешку в командной строке
- Восстановление Windows через командную строку
- Как запустить командную строку в Windows 10 — 5 способов




























