Как открывать, редактировать и конвертировать файлы TGZ, GZ и TAR.GZ
Файл с расширением TGZ или GZ является файлом архива сжатых смол GZIP. Они состоят из файлов, которые были помещены в архив TAR, а затем сжаты с помощью Gzip.
Эти типы сжатых файлов TAR называются tarballs и иногда используют «двойное» расширение, например .TAR.GZ, но обычно сокращаются до .TGZ или .GZ.
Файлы этого типа обычно видны только с установщиками программного обеспечения в операционных системах на основе Unix, таких как macOS, но они также иногда используются для обычных целей архивирования данных. Это означает, что, даже если вы пользователь Windows, вы можете столкнуться и захотеть извлечь данные из файлов такого типа.
Как открыть файлы TGZ и GZ
Файлы TGZ и GZ можно открывать с помощью самых популярных программ zip/unzip, таких как 7-Zip или PeaZip.
Так как файлы TAR не имеют собственных возможностей сжатия, вы иногда будете видеть их сжатыми с помощью форматов архивов, которые do поддерживают сжатие, то есть, как они заканчиваются .TAR.GZ, GZ или. Расширение файла TGZ.
Некоторые сжатые файлы TAR могут выглядеть примерно как Data.tar.gz , с другим расширением или двумя в дополнение к TAR. Это связано с тем, что, как мы описывали выше, файлы/папки сначала архивировались с использованием TAR (создавая Data.tar ), а затем сжимались с помощью сжатия GNU Zip. Аналогичная структура имен будет иметь место, если файл TAR будет сжат с помощью сжатия BZIP2, создавая Data.tar.bz2 .
В этих случаях при извлечении файла GZ, TGZ или BZ2 будет показан файл TAR. Это означает, что после открытия исходного архива вы должны затем открыть файл TAR. Один и тот же процесс происходит независимо от того, сколько архивных файлов хранится в других архивных файлах – просто продолжайте извлекать их, пока не получите фактическое содержимое файла.
Например, в такой программе, как 7-Zip или PeaZip, при открытии файла Data.tar.gz (или .TGZ) вы увидите что-то вроде Data.tar . Внутри файла Data.tar находятся фактические файлы, из которых состоит TAR (например, музыкальные файлы, документы, программное обеспечение и т. Д.).
Файлы TAR, сжатые с помощью сжатия GNU Zip, можно открыть в системах Unix без 7-Zip или любого другого программного обеспечения, просто используя команду, как показано ниже. В этом примере file.tar.gz – это имя сжатого файла TAR. Эта команда выполняет как распаковку, так и расширение архива TAR.
gunzip -c file.tar.gz | tar -xvf -
Файлы TAR, сжатые с помощью команды Unix compress , можно открыть, заменив команду «gunzip» сверху на команду «uncompress».
Как конвертировать TGZ и GZ файлы
Скорее всего, вам не нужен реальный конвертор архивов TGZ или GZ, но вместо этого вы, вероятно, хотите найти способ конвертировать один или несколько файлов из внутри архива в новый формат. Например, если ваш файл TGZ или GZ содержит файл изображения PNG внутри, вы можете преобразовать его в новый формат изображения.
Способ сделать это – использовать приведенную выше информацию для извлечения файла из файла TGZ/GZ/TAR.GZ, а затем использовать бесплатный конвертер файлов для любых данных внутри, которые вы хотите, в другом формате.
Однако, если вы делаете хотите конвертировать файл GZ или TGZ в другой формат архива, например ZIP, RAR или CPIO, вы можете использовать бесплатный онлайн-конвертер файлов Convertio. Вам необходимо загрузить сжатый файл TAR (например, what.tgz ) на этот веб-сайт, а затем загрузить преобразованный архивный файл, прежде чем вы сможете его использовать.
ArcConvert похож на Convertio, но лучше, если у вас большой архив, потому что вам не нужно ждать его загрузки перед началом конвертации – программа устанавливается как обычное приложение.
Файлы TAR.GZ также можно конвертировать в ISO с помощью программного обеспечения AnyToISO.
Обновите Ubuntu
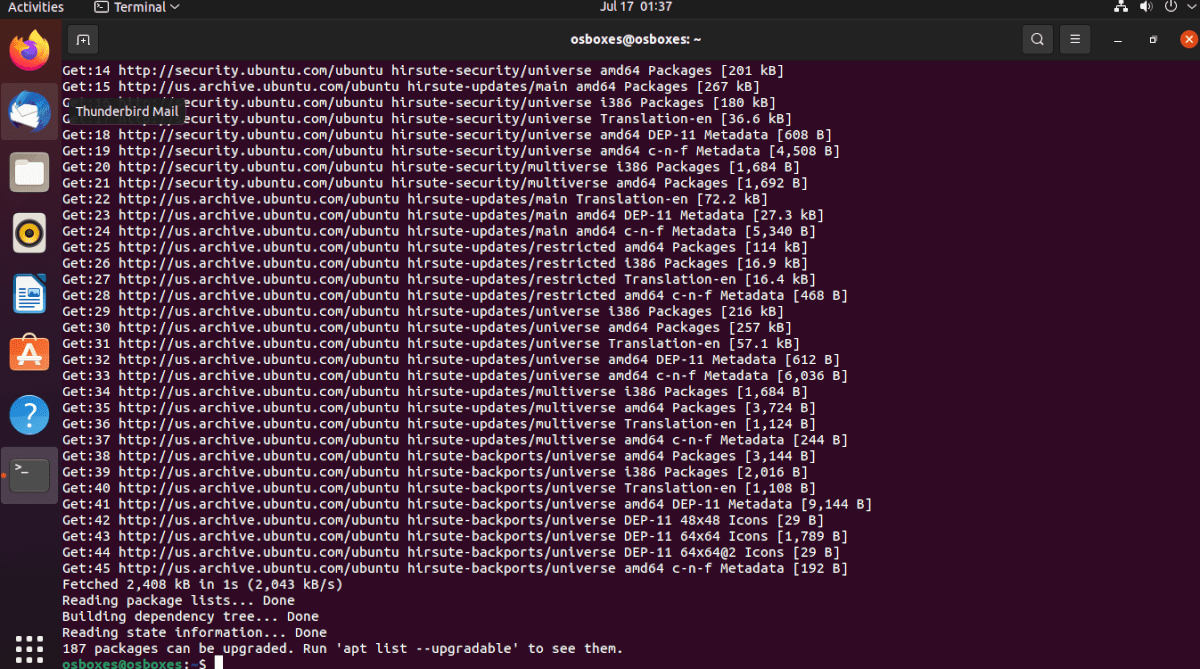
Единственный способ заставить последнюю версию Gnome 40 (4.0) работать в Ubuntu — это перейти на Ubuntu 21.04. Если у вас еще нет Ubuntu 21.04 и вы используете Ubuntu 20.04 LTS, вы не сможете использовать Gnome 40.
В прошлом в Addictivetips я подробно рассказывал, как перейти на Ubuntu 21.04, и эта статья мне поможет. Однако я также расскажу о кратком руководстве для терминала, которое вы можете использовать для быстрого обновления до 21.04.
Чтобы начать обновление, вам нужно открыть окно терминала. Вы можете открыть окно терминала на рабочем столе в Ubuntu, нажав Ctrl + Alt + T на клавиатуре. Или откройте терминал, выполнив поиск в меню приложения.
Когда окно терминала открыто, используйте sed , чтобы обновить источники программного обеспечения вашей установки до 21.04.
sudo sed -i 's/eoan/hirsute/g' /etc/apt/sources.list
После обновления всех источников программного обеспечения до «hirsute» вы сделаете первый шаг к обновлению до 21.04. Теперь вы должны запустить Обновить команда. Эта команда обновит базу данных программного обеспечения в Ubuntu.
sudo apt update
Затем вам необходимо установить в вашу систему последние исправления 21.04. Эти патчи начнут преобразование в Hirsute Hippo, который может запускать Gnome 40.
sudo apt upgrade
После установки исправлений вам необходимо запустить dist-upgrade команда. Эта команда установит все задержанные пакеты, что поможет вам перейти на версию 21.04.
sudo apt dist-upgrade
Когда обновление будет завершено, перезагрузите вашу систему. Затем снова откройте окно терминала и используйте автоудаление команда для удаления ненужных пакетов в системе.
sudo apt autoremove
Устранение неполадок (iOS)
При случайном удалении файла, файлы могут быть восстановлены с помощью File Cache (Кэш).
Обратите внимание, что возможность восстановления файла может быть осуществлена на iOS 11.0 или более поздней версиях. File Cache сохраняет отредактированные файлы в течение недели
Пожалуйста, следуйте инструкциям ниже, чтобы получить файл.
- Запустите XMind для iOS
- Настройки> File Cache
- Выберите файл и нажмите «Получить».
Если есть несколько файлов, которые необходимо получить одновременно. Следуйте инструкциям ниже, чтобы восстановить одновременно несколько файлов.
- Нажмите Выбрать в правом верхнем углу. Выберите файлы для извлечения.
- Нажмите Получить после завершения выбора.
Как исправить поврежденный файл XMind на устройствах iOS?
Если при попытке открыть файл, появляется «Not a valid XMind file» это может быть следствием повреждения файла. Пожалуйста, следуйте инструкциям ниже для помощи.
- Нажмите Дополнительно (…) в правом верхнем углу приложения.
- Нажмите Обратная связь.
Пожалуйста, предоставьте следующую информацию при обратной связи:
- Какое программное обеспечение вы использовали при создании файла?
- Какая текущая версия?
- До того, как файл был поврежден, какие операции вы выполняли?
- Пожалуйста, отправьте файл, и разработчики постараются исправить файл.
Где скачать Xmind и как начать работать с интеллект-картой?
Одной из лучших программ для составлений таких карт является Xmind. Скачать и установить её вы можете по этой ссылке.
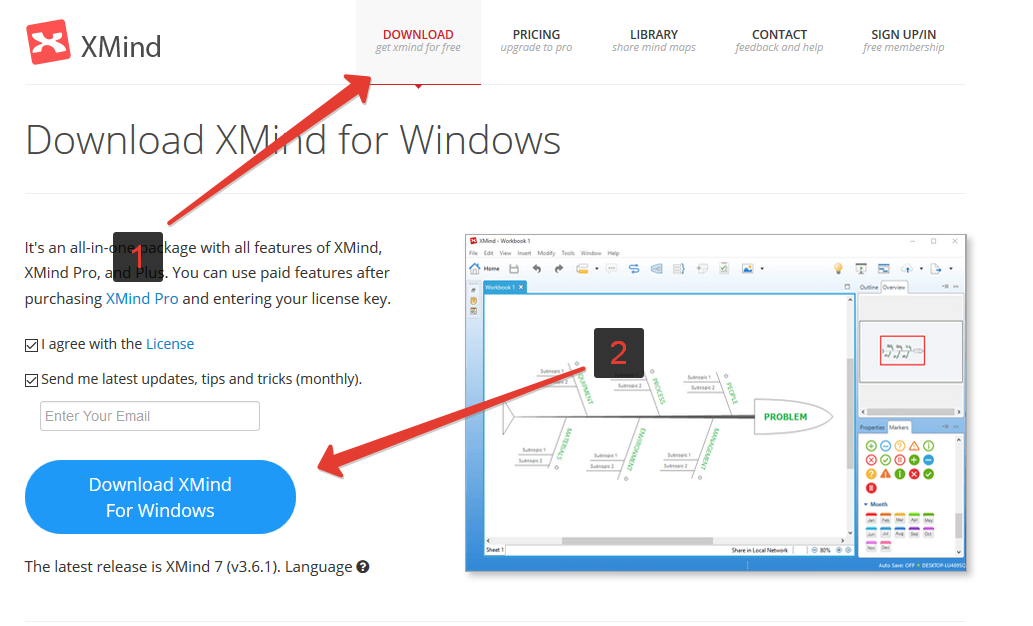
После установки и запуска Вы попадаете на главную страницу Xmind. На ней Вы увидите несколько основных функций и настроек:
- Разработчиками подготовлены заготовки для различных видов карт, а также готовые шаблоны под конкретные задачи.
- Настройки (есть возможность связать программу с Evernote — расскажу об этом в следующем пункте).
Под цифрой 3 — стандартный шаблон для интеллект-карт, на примере которого Вы узнаете базовый функционал программы.
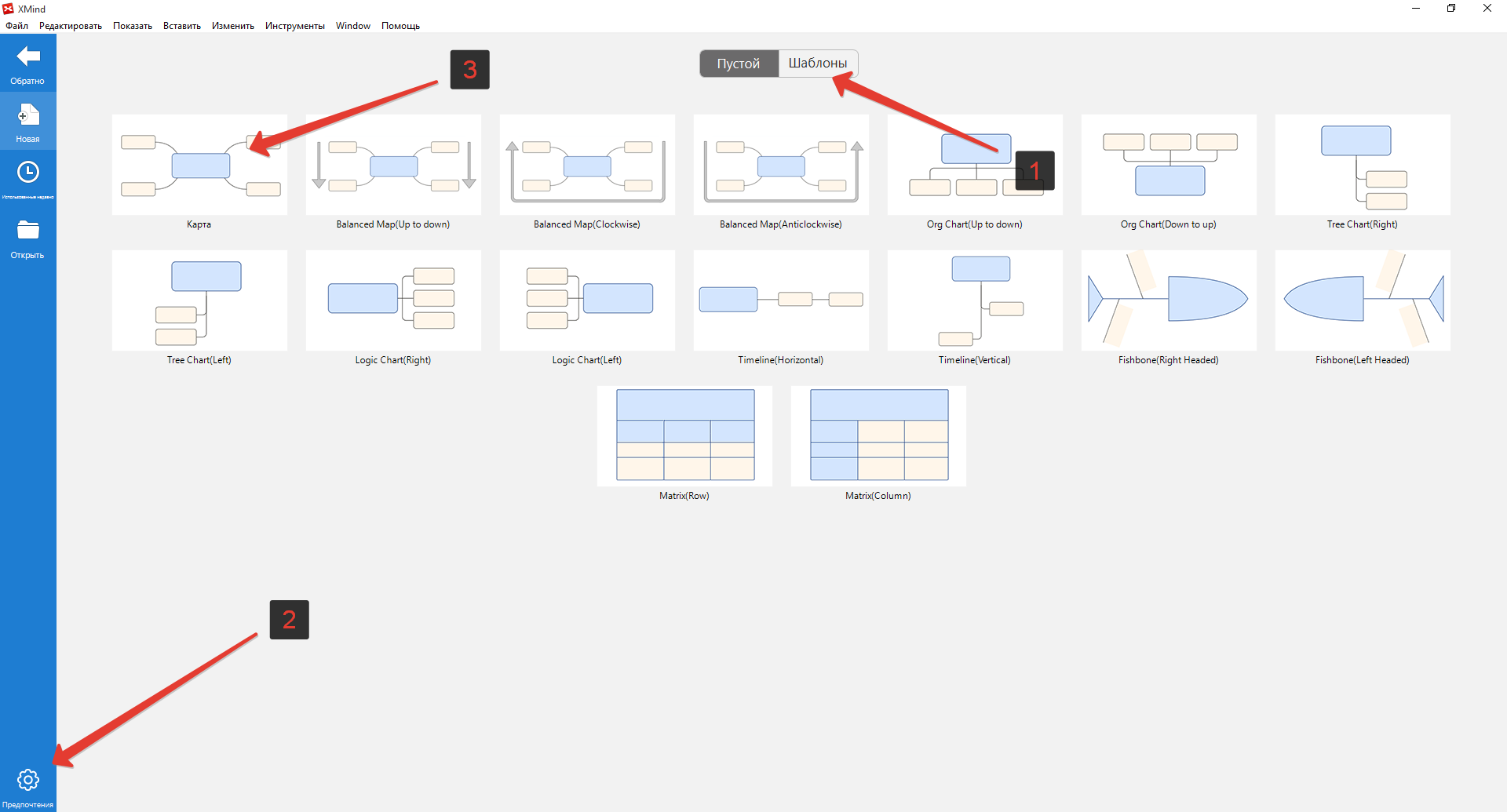
Как связать Evernote с Xmind?
Связь Evernote и Xmind поможет Вам, если надо показать вашу карту кому-либо, а компьютера с программой под рукой нет.
Для начала зайдите в настройки и выберите пункт Evernote. Далее, нажмите Объединить аккаунт с Evernote.
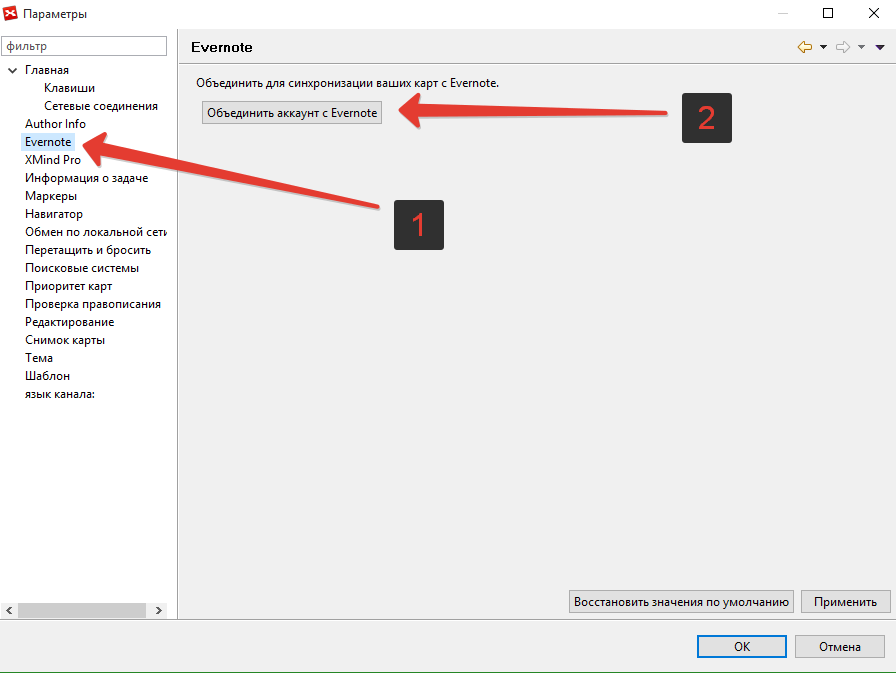
Вам откроется стандартное окно входа в систему Evernote. Введите свои данные и войдите в аккаунт.
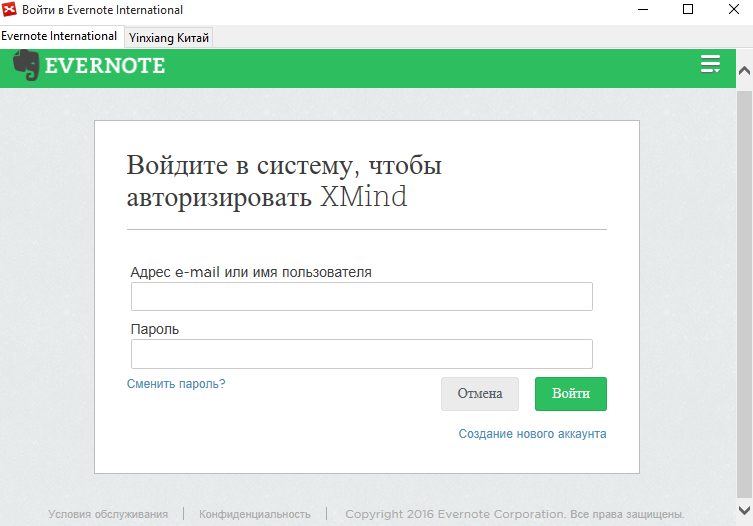
Дальше Вам покажется окно с информацией об объединении аккаунтов. Вы можете выбрать срок доступа Xmind в Evernote от 1 дня до 1 года. Если вы со всем согласны. то нажмите на кнопку Авторизовать.
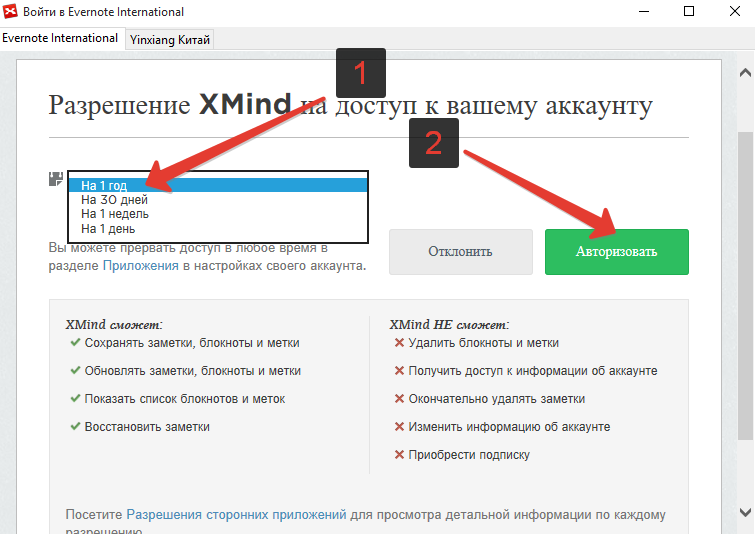
Вы увидите имя своего аккаунта. Нажмите Применить и ОК для сохранения и выхода из настроек.
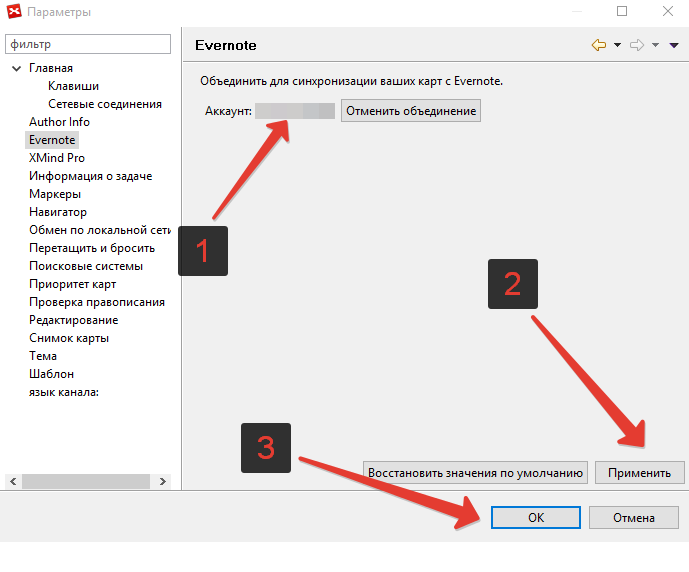
Для сохранения своей карты в Evernote зайдите в редактирование, нажмите в меню на Файл и Сохранить в Evernote.
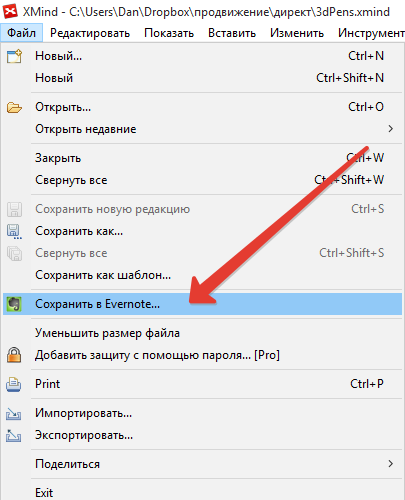
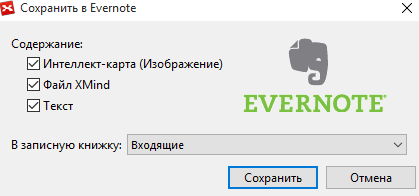
Как работать в Xmind? Базовые функции.
После выбора соответствующего шаблона (в данном случае шаблон «Карта») Вам предложат выбрать различную стилизацию. Выбирайте, что Вам больше нравится.
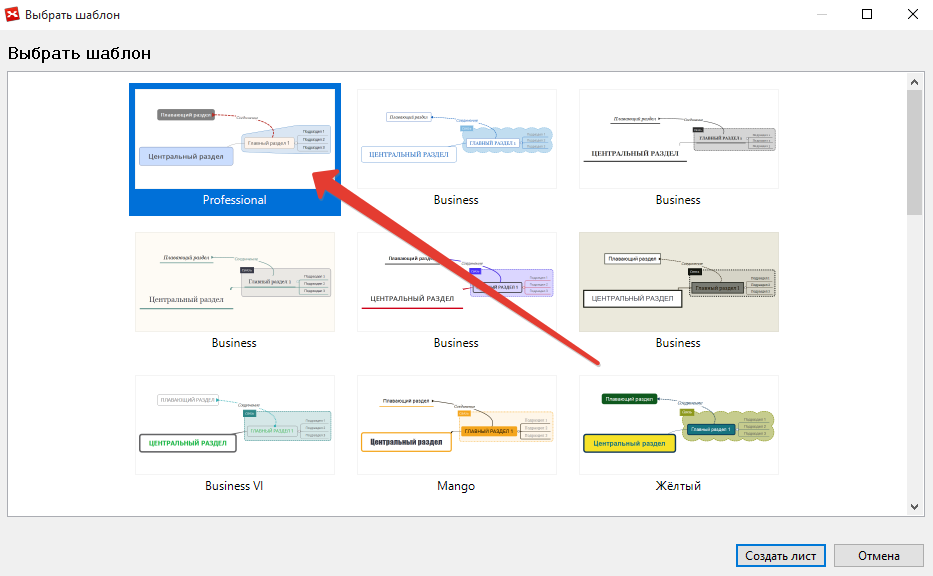
Вы увидите первоначальный экран. Для того чтобы создать «карточку» щелкните двойным кликом по свободно месту, а потом обычным нажатием перенесите близко к основной «карточке».
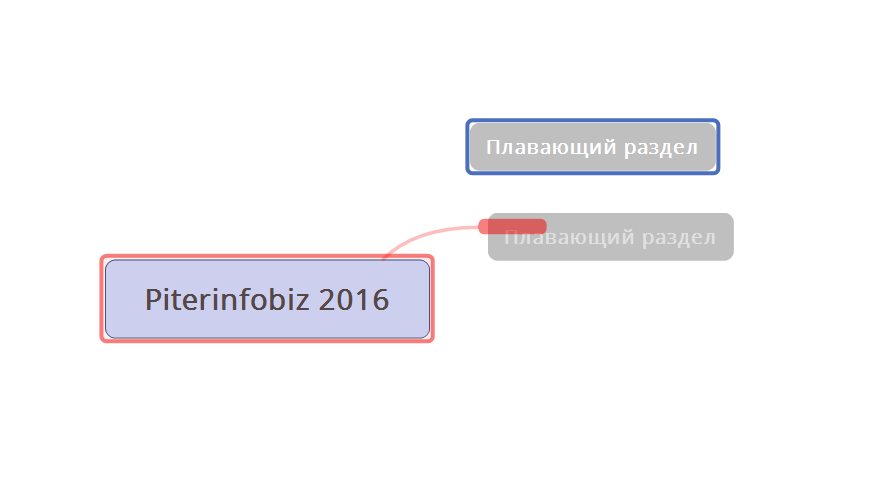
Таким образом создаётся целая сеть «карточек». Если вы Нажмёте Enter предварительно выделив какую-нибудь карточку, то появится ещё одна «карточка» на том же уровне.
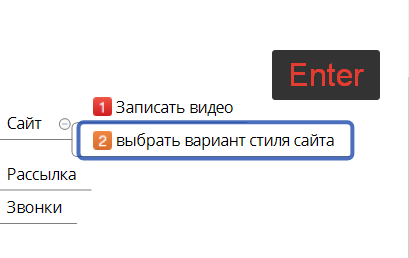
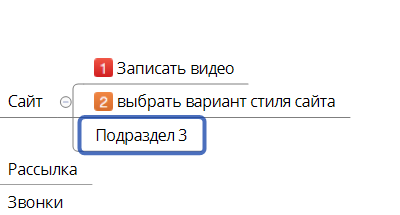
Справа Вы можете увидеть:
- Вид карты, отображенный списком.
- 2 вкладки: Свойства (общее оформление карты) и Маркеры (иконки, которые помогут Вам украсить и выделить Вашу информацию).
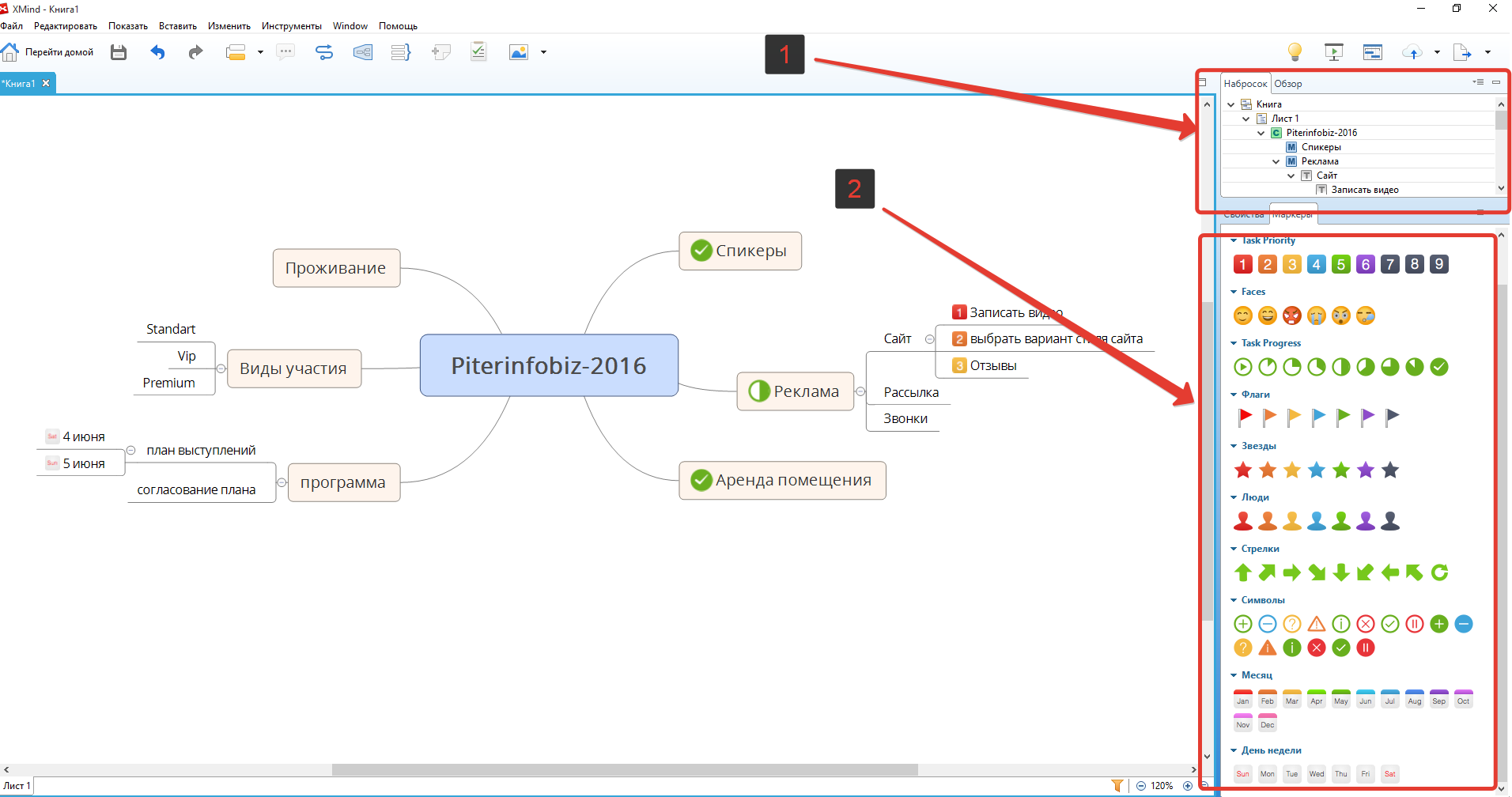
Добавляется маркер простым способом: выделяете необходимую «карточку» и нажимаете на соответствующий маркер, как показано в примере.
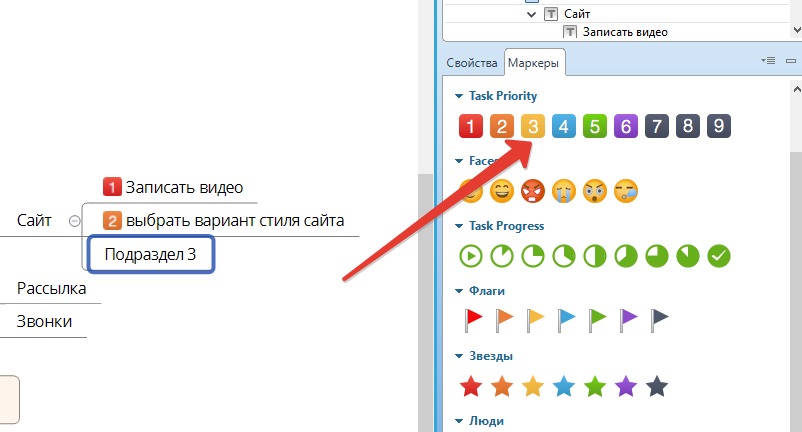
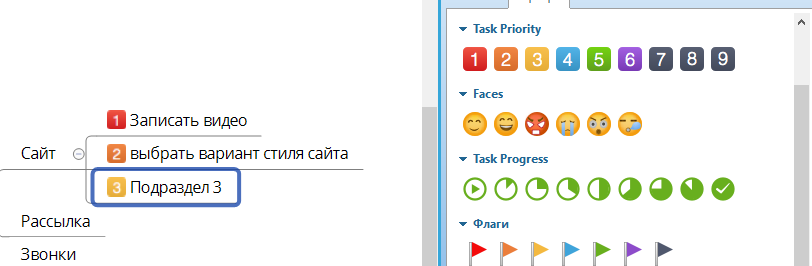
Таким образом, Вы можете структурировать свою информацию, чтобы не запоминать её и лучше продумывать. Она отлично подходит для организации мероприятий и своего бизнеса, также помогает в решении сложных многозадачных проблем.
Используйте интеллект-карты в своем бизнесе и жизни для более продуктивной деятельности. Всего доброго Вам, до встречи в следующих статьях.
Шаг 3: Установите Xwiki из репозитория Ubuntu
К сожалению XWiki вы не найдете в репозитории Ubuntu 20.04. Поэтому вам требуется добавить официальный репозиторий XWiki в свою систему.
Импортируйте ключ GPG с помощью команды ниже. Но сначала переключитесь на пользователя root.
После того как вы включили пользователя root, выполните следующую команду.
Затем переключитесь обратно на sudo user и добавьте официальный запуск репозитория XWiki:
Затем обновите репозиторий:
Чтобы перечислить доступные пакеты предлагаемые репозиторием выполните поиск:
В заполненном списке вы можете выбрать, какие пакеты вы хотели бы установить. В этом руководстве мы установим Xwiki с tomcat 9 и MariaDB в качестве базы данных.
После небольшой подготовки вы можете установить XWiki выполнив следующую команду:
В процессе установки вам будет предложено настроить базу данных для XWiki, как показано на экране ниже:
Выберите Yes (ДА) и нажмите клавишу Ввод.
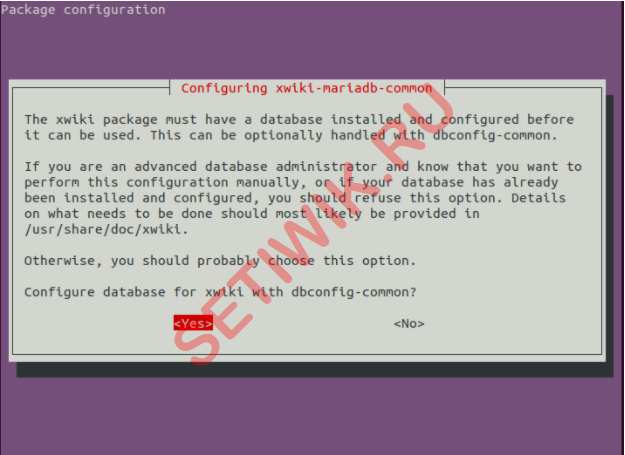
Настройка базы данных для Xwiki
Далее вам будет предложено установить пароль для базы данных XWiki. Установите нужный пароль и нажмите Enter, чтобы закончить установку MariaDB. Обязательно подтвердите пароль еще раз, когда вам будет предложено.
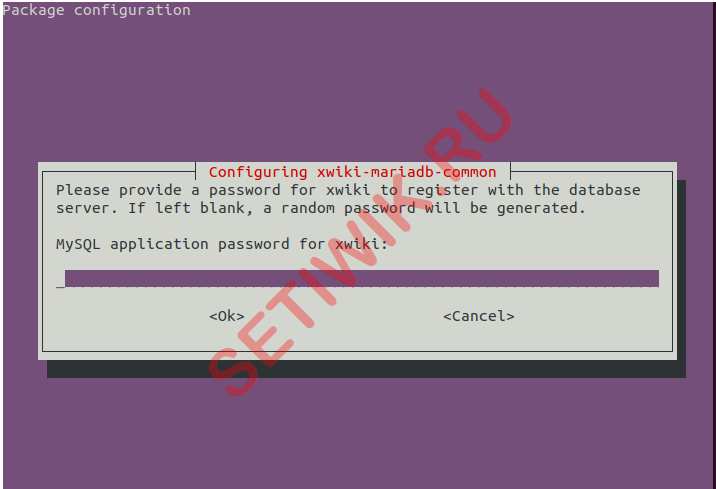
Пароль приложения MySQL для xwiki
После завершения установки вы можете проверить службу Tomcat, выполнив команду:
Ответ должен быть таким:
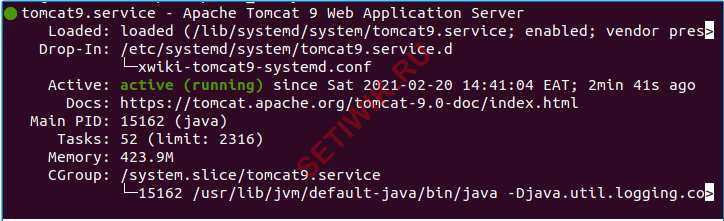
Tomcat работает
Tomcat прослушивает порт 8080. Вы можете проверить это, выполнив следующую команду ss:
Вы должны получить вот такой результат:

Проверка, какой порт прослушивает tomcat
Особенности и улучшения по сравнению с vi [ править ]
Vim имеет режим совместимости с vi, но когда этот режим не используется, Vim имеет много улучшений по сравнению с vi. Однако даже в режиме совместимости Vim не полностью совместим с vi, как определено в спецификации Single Unix и POSIX (например, Vim не поддерживает открытый режим vi, только визуальный режим). Разработчики Vim заявляют, что он «полностью совместим с Vi».
Файловый менеджер внутри vim
Некоторые из улучшений Vim включают завершение , сравнение и объединение файлов (известное как vimdiff), комплексную интегрированную справочную систему, расширенные регулярные выражения , языки сценариев (как собственные, так и через альтернативные интерпретаторы сценариев, такие как Perl, Python, Ruby, Tcl и т. Д.) ), включая поддержку плагинов , графический интерфейс пользователя (известный как gvim), ограниченные возможности интегрированной среды разработки , взаимодействие с мышью (как с графическим интерфейсом пользователя, так и без него), свертывание , редактирование сжатых или заархивированных файлов в gzip , bzip2, zip и tar , а также файлы по сетевым протоколам, таким как SSH , FTP и HTTP , сохранение состояния сеанса, проверка орфографии , разделение (горизонтальное и вертикальное) и окна с вкладками, поддержка Unicode и других языков, подсветка синтаксиса , перевод команда сеанса, история поиска и положения курсора , многоуровневая и ветвящаяся история отмены / повтора, которая может сохраняться в сеансах редактирования, и визуальный режим.
Во время работы Vim сохраняет изменения пользователя в файле подкачки с расширением «.swp» . Файл подкачки можно использовать для восстановления после сбоя. Если пользователь пытается открыть файл, а файл подкачки уже существует, Vim предупредит пользователя, и, если пользователь продолжит, Vim будет использовать файл подкачки с расширением «.swo» (или, если уже существует более одного файл подкачки, «.swn», «.swm» и т. д.). Эту функцию можно отключить.
: команда версии отображает флаги компиляции (поддерживаемые функции)
Устранение проблем
Пожалуйста, нажмите здесь, чтобы загрузить действующие версии XMind ниже 8-й версии. Для XMind 6 и более ранних версий, пожалуйста, свяжитесь с support@xmind.net для загрузки.
Могу ли я использовать свой лицензионный ключ на другом компьютере?
Каждая лицензия XMind 8 может использоваться для активации XMind Pro на двух компьютерах для одного пользователя.
Если вам необходимо сменить компьютер с установенной XMind 8, следуйте приведенным ниже инструкциям, чтобы удалить информацию о лицензионном ключе перед активацией на другом компьютере.
- Запустите XMind
- Помощь> Лицензия
- Удалить лицензию> ОК
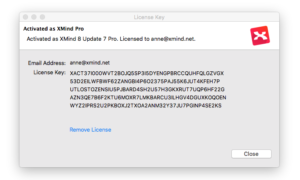
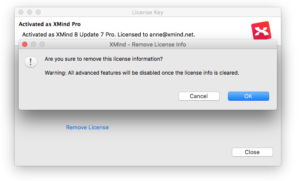
Где посмотреть изменения в файле?
XMind автоматически сохраняет историю, когда вы создаете карты. Выполните шаги ниже, чтобы получить предыдущие файлы.
- Окно> История редактирования
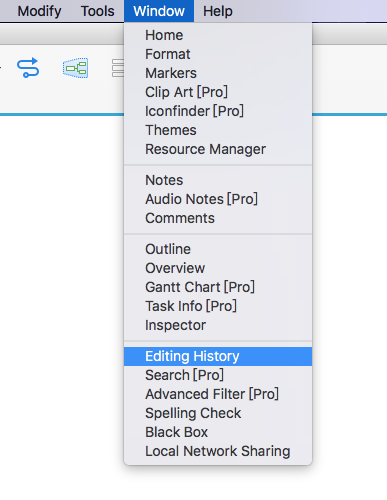
В режиме просмотра истории редактирования вы можете удалять, просматривать и восстанавливать файл из истории
Пожалуйста, обратите внимание, что размер файла может увеличиться с большим количеством истории. Чтобы уменьшить размер файла, вы можете удалить ненужные пункты истории
Почему не удается активировать XMind 8?
Если произошел сбой активации:
- Не последняя версия программного обеспечения. Убедитесь, что вы используете последнюю версию программного обеспечения. Лицензионный ключ XMind 8 Pro предназначен исключительно для активации XMind 8, а не для предыдущих версий XMind 8 или других продуктов.
- Неполный серийный номер. Лицензионный ключ XMind Pro содержит 5 строк комбинации цифр и букв. Пожалуйста, скопируйте и вставьте полный серийный номер при активации лицензионного ключа.
- Устройства с ограниченной лицензией Exceed. Один лицензионный ключ XMind Pro поддерживает 2 компьютера. Если ваш лицензионный ключ превышает ограничения на использование компьютера в Условиях лицензии на программное обеспечение XMind, необходимо приобрести новый ключ продукта.
- Неофициальная загрузка. Активация завершается неудачно, если вы используете поддельную копию XMind, которая официально не опубликована.
Шаг 4: Настройка Nginx для XWiki в Ubuntu
Далее вам нужно будет установить и настроить Nginx в качестве обратного прокси-сервера для доступа к XWiki.
Во-первых, требуется установить веб-сервер Nginx.Для этого выполните приведенную ниже команду:
После установки веб-сервера создайте новый конфигурационный файл виртуального хоста Nginx с помощью приведенной ниже команды:
Я это сделаю с помощью редактора Vim
Затем добавьте строки:
Сохраните и закройте конфигурационный файл . Затем активируйте виртуальный хост Nginx, выполнив команду:
Затем отредактируйте основной конфигурационный файл Nginx и увеличьте размер hash_bucket:
Добавьте следующую строку под разделом http, как показано ниже :
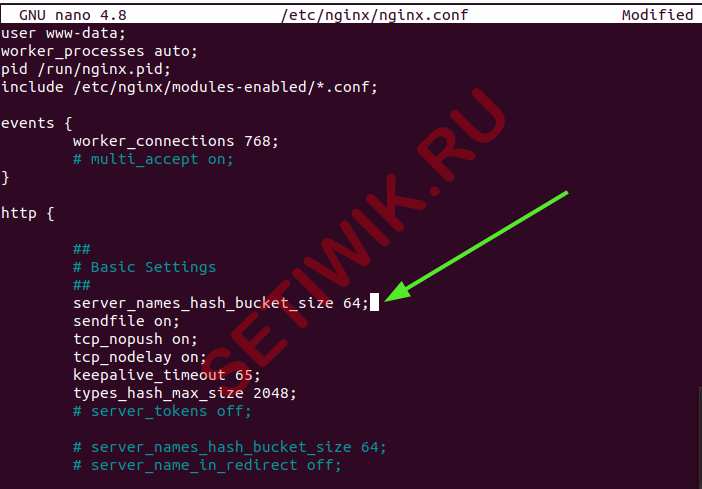
Изменение конфигурационного файла nginx для Tomcat
Сохраните файл и выйдите из него. Теперь перезапустите службу Nginx, чтобы изменения вступили в силу.
Инструкции по установке Arch Linux
На странице загрузки Microsoft Teams нет никаких указаний на то, что Arch Linux поддерживается. Однако поддержка не имеет значения, поскольку сообщество Arch уже создало звездный пакет AUR для пользователей, желающих начать работу с приложением.
Чтобы начать установку Microsoft Teams в Linux, запустите окно терминала на рабочем столе Linux, нажав Ctrl + Alt + T или Ctrl + Shift + T. Когда окно терминала открыто, используйте диспетчер пакетов Pacman для установки «Git». и пакеты «Base-devel».
sudo pacman -S base-devel git
После установки «Git» и «Base-devel» на ПК с Arch Linux используйте команду git clone, чтобы загрузить помощник Trizen AUR. С Trizen установка Microsoft Teams на Arch Linux — простой автоматический процесс.
git clone https://aur.archlinux.org/trizen.git
cd trizen
Установите помощник Trizen AUR на свой компьютер с Arch Linux с помощью команды makepkg.
makepkg -sri
Наконец, загрузите последнюю версию Microsoft Teams для Linux с помощью команды trizen.
trizen -S teams
Первый способ: Магазин приложений
Самый новый и наиболее удобный метод. Работает в Arch, Linux Mint, Fedora и Elementary OS. Удобный формат упаковки и распространения ПО поддерживается ведущими разработчиками софта, в числе которых Google и Microsoft.
Перейдите в магазин приложений Snapcraft.
Прокрутите страницу вниз до кнопки «Browse the Snap Store».
Если вы прокрутите страницу ниже, вы увидите различные приложения, расположенные по категориям. Устанавливать их можно тем же способом, который я рассмотрю на примере одной программы. Если вы точно знаете название нужного вам приложения, используйте поисковую строку. Чтобы установить популярный медиаплеер VLC, введите его название в строку поиска и нажмите кнопку «Search» («Поиск»). Отобразятся результаты поиска.
Откройте нужный вам: «VLC». Нажмите кнопку «Install».
Нажмите на кнопку «View in Desktop store». Ниже показана команда для установки через Консоль (Терминал).
Вам будет предложено открыть ссылку в Менеджере приложений Ubuntu. Выберите этот вариант. Нажмите «Open link».
Нажмите кнопку «Установить».
Введите пароль администратора компьютера. Нажмите «Подтвердить».
На экране отображается, на сколько процентов выполнен процесс установки.
Приложение установлено. Вам предлагается открыть программу нажатием кнопки «Запустить» или удалить ее.
Вы можете начать пользоваться плеером VLC прямо сейчас.
Он доступен вам в любое время в разделе приложений. В дальнейшем там будут появляться значки всех установленных вами приложений.
Работа с архивами при помощи утилиты TAR. Стандартный архиватор Linux
Стандартная утилита для создания архивов в linux — «tar». Синтаксис команды такой:
tar опции имя_файла_архива файл_для_архивации
| 1 | tar опции имя_файла_архива файл_для_архивации |
Основные опции:
- c — создание нового архива
- f — имя файла для архива
- r — добавление файлов в конец архива
- x — извлечение файлов из архива
- t — вывод списка содержимого архива
- v — вывод сведений о работе программы
- -C — распаковать в указанную папку
Например. У меня есть папка «Test» и я хочу создать архив tar. Команда tar будет такой:
tar cf Test.tar Test
| 1 | tar cf Test.tar Test |
В результате получится файл архива «Test.tar»
Для того, что бы увидеть работу программы можно использовать опцию «v». Будет выведено какие файлы и папки добавлены в архив. Например:
tar cvf Test.tar Test
| 1 | tar cvf Test.tar Test |
В данном случае архив создается с полной структурой папок.
Как в linux архивировать папку по заданному пути
Часто нужно создать архив не заходя в директорию. Давайте рассмотрим пример как создать архив не сохраняя структуру а создать архив только нужной папки из дерева.
Например, у меня есть папка «test» и вложенные «test1/test2». Внутри каждой папки находится по одному файлу. Если использовать команду вида
tar cf test.tar test/test1/test2 то будет архив tar со всеми папками и файлами включая и test и test1.
Чтобы сделать архив папки по определенному пути нужно использовать опцию
—directory=КАТАЛОГ либо
-C и в конце через пробел указываем нужную папку для архивации.
Пример использования linux tar с опцией «directory»:
tar cf test2.tar —directory=test/test1/ test2
| 1 | tar cf test2.tar —directory=test/test1/ test2 |
Теперь пример с опцией «-С»:
tar cf test2.tar -C test/test1/ test2
| 1 | tar cf test2.tar -C test/test1/ test2 |
Как видим результат одинаковый. Так, что используйте тот вариант который покажется более удобным.
Теперь давайте рассмотрим как добавить файл или папку в уже созданный архив. Для этого нужно использовать опцию «r». Пример. Добавить файл «file.txt» в архив «Test.tar». Используем команду:
tar rf Test.tar file.txt
| 1 | tar rf Test.tar file.txt |
Что бы просмотреть содержимое архива tar используйте команду:
tar -tf Test.tar
| 1 | tar -tf Test.tar |
Будет отображено содержимое архива «Test».
Как распаковать tar архив в linux
Теперь давайте рассмотрим как распаковать или как еще говорится разархивировать архив tar. Для этого дайте команду:
tar xf Test.tar
| 1 | tar xf Test.tar |
Архив будет распакован в текущую папку. Как быть если нужно распаковать не весь архив а извлечь только нужный файл. Допустим я хочу извлечь файл «file.txt». Для этого нужно дать команду:
tar xf Test.tar Test/file.txt
| 1 | tar xf Test.tar Test/file.txt |
Для того, чтобы извлечь архив в другой каталог используйте атрибут «-C». Например требуется распаковать архив в папку «Driver» находящуюся в директории «Zhelezo». Выполню команду:
tar xf Test.tar -C Zhelezo/Driver/
| 1 | tar xf Test.tar -C Zhelezo/Driver/ |
Думаю с архивированием и разархивированием файлов и папок в линукс без сжатия все понятно.
Как установить tar.gz – архив или программу
В среде Linux, и в частности в Ubuntu, многие файлы и программы иногда поставляются в качестве архивов tar.gz. Это могут быть приложения, пакеты обновлений или же просто исполняемые файлы. Поэтому все дальнейшее описание будет приведено для операционной системы Ubuntu. Чтобы понять, как установить в Ubuntu tar.gz архив, можно для примера взять любую программу, которая поставляется с исходным кодом.
К примеру, можно скачать приложение hello, загрузка которого есть в открытом доступе. Этот продукт выполняет одну простую функцию — приветствует мир в лучших традициях первых уроков любого языка программирования. Среди представленных по адресу версий лучше выбрать посвежее.
Итак, файл скачан, но как установить tar.gz? Очень просто. В операционных системах типа Ubuntu нужно использовать терминал. Вызвать его можно сочетанием клавиш Ctrl+Alt+t. Его окно выглядит примерно так:
Для того чтобы разархивировать файл ,нужно к нему добраться. В терминале это можно сделать с помощью команды cd и нужного каталога. Например:
После ввода команды нажимается клавиша Enter, которая отправляет её на исполнение. Теперь терминал находится в одной папке со скачанным архивом hello-2.10.tar.gz. Вводится команда tar zxvf hello-2.10.tar.gz. Её результатом будет вывод на консоль списка всех распакованных файлов.
Теперь задача подходит к главному пункту в вопросе о том, как установить в Ubuntu tar.gz архив, — подготовке и компиляции.
Шаг 5: Доступ К Веб-Интерфейсу XWiki
Теперь откройте свой веб-браузер и получите доступ к веб-интерфейсу XWiki, введя URL — адрес http://127.0.0.1:8080/xwiki. Это запустит мастер установки XWiki.
Нажмите кнопку «Продолжить» (Continue).
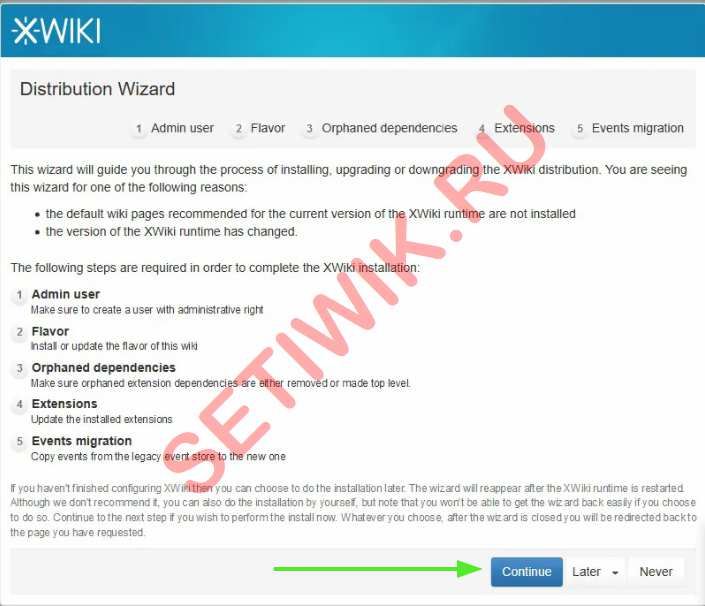
Запуск мастера установки Xwiki
Сначала создайте пользователя — администратора и установите пароль. Укажите имя пользователя, пароль и адрес электронной почты, а затем нажмите кнопку Зарегистрироваться и войти.
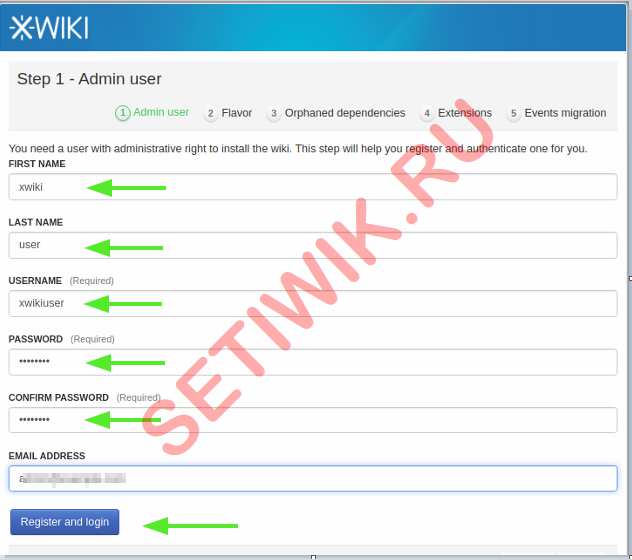
Заполните данные пользователя
Вы попадете на следующую страницу:
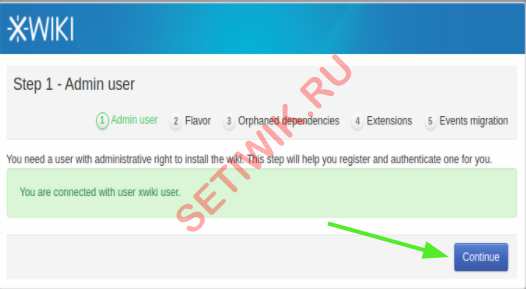
Создан пользователь Admin
Следующим шагом является выбор внешнего вида и приложений и расширений, которые вы хотите использовать. Для этого кликните на нужный Flavor и нажмите кнопку Установить.
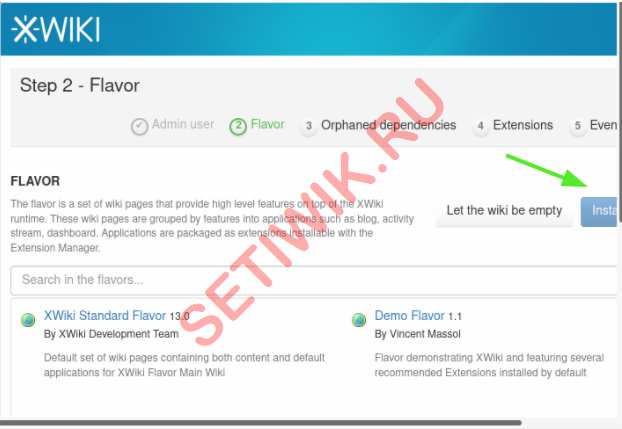
Выбор внешнего вида Xwiki
Далее будет отображена страница с информацией. Нажмите кнопку «Продолжить«.
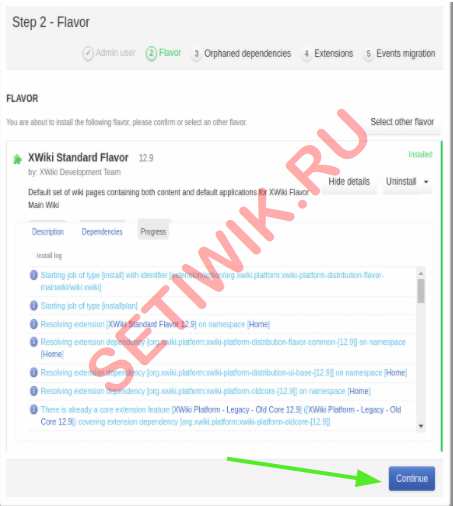
Продолжить для установки xwiki
На следующей странице будут показаны папки по умолчанию, поставляемые вместе с XWiki.
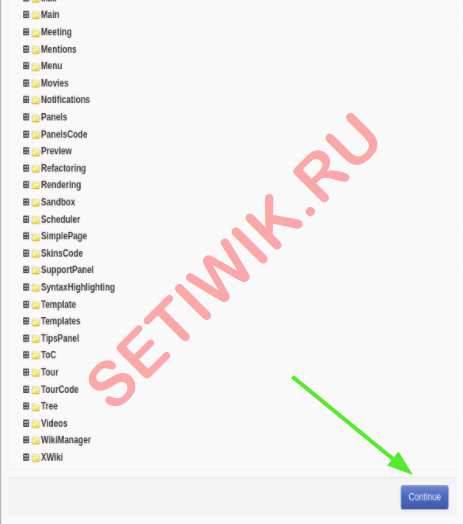
Xwiki папки по умолчанию
После завершения установки скина и приложений нажмите кнопку «Продолжить», для того чтобы завершить установку.
Наконец, вы увидите панель мониторинга XWiki:
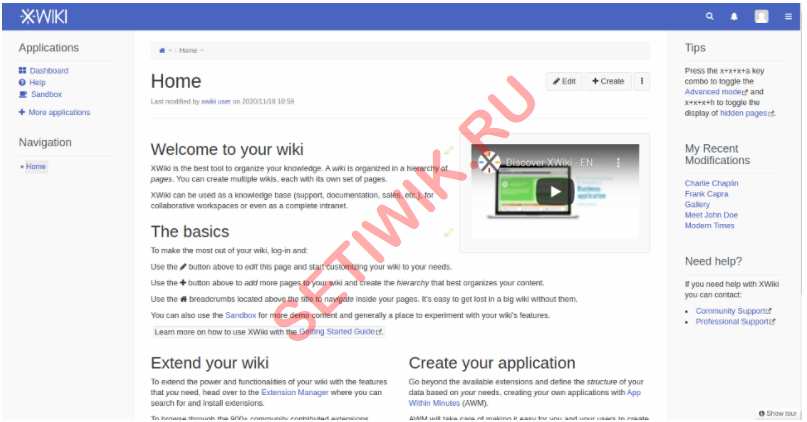
Панель мониторинга XWiki
Заключение
Из этой пошаговой инструкции вы узнали, как установить xwiki в Ubuntu 20.04. Более подробную информацию о Xwiki можно найти в официальной документации.
Синхронизация времени с помощью ntpdate, timedatectl
После того, как вы настроили правильную дату и нужный часовой пояс, стоит поработать над тем, чтобы часы всегда показывали точное значение минут и часов. Для этого надо настроить синхронизацию времени. Тут традиционно для linux есть несколько способов и вариантов настройки.
Первый и самый простой способ синхронизации времени в ubuntu — воспользоваться известной утилитой ntpdate.
sudo apt install ntpdate
В качестве параметра ntpdate принимает адрес сервера точного времени, с которого будет произведена синхронизация локальных часов. Я предлагаю воспользоваться популярным пулом серверов точного времени — pool.ntp.org.
sudo ntpdate pool.ntp.org
Пул автоматически выбрал сервер точного времени, с которым мы синхронизировали свои часы. Один из способов автоматизации этого процесса является запуск ntpdate через cron. Но это не очень удобное решение, так как есть более эффективные способы. Например, с помощью локальной службы ntp или chrony, а так же компонента systemd — timesyncd.
После установки системы вам стоит проверить, а не запущена ли у вас уже синхронизация времени с помощью timesyncd. Проверяем:
timedatectl timesync-status
Так и есть. В большинстве современных дистрибутивов, где установлена systemd, уже запущена timesyncd. Параметры этой службы находятся в конфигурационном файле /etc/systemd/timesyncd.conf, где можно посмотреть, какой сервер используется для синхронизации времени и в случае необходимости, заменить. В Ubuntu это ntp.ubuntu.com. Большого смысла менять его на другой сервер нет. Если только вы не хотите синхронизировать время с какого-то своего локального сервера. Как это сделать, я расскажу отдельно ниже.
Клиент ntp
Если вас по какой-то причине не устраивает служба timesyncd, можете ее отключить.
sudo systemctl stop systemd-timesyncd sudo systemctl disable systemd-timesyncd
А в место нее установить, к примеру, ntp, работающую в режиме клиента.
sudo apt install ntp
Поясню немного, зачем это может понадобиться. Если вам необходимо только синхронизировать время, то утилиты timesyncd вполне хватает для этой простой задачи. Но иногда вам нужен более широкий функционал. Например, вы хотите настроить в своей локальной сети свой собственный сервер времени, чтобы остальные компьютеры сверяли свои часы с ним. В этом случае вам нужна будет служба ntp. А раз вы ее и так поставите, то зачем вам дублирование функционала? В этом случае имеет смысл отключить timesyncd и оставить только ntp. Она умеет работать и в качестве сервера времени, и в качестве клиента синхронизации.
Итак, установили ntp. Для того, чтобы синхронизировать время, достаточно ее просто запустить:
sudo systemctl enable --now ntp
Проверяем статус синхронизации:
sudo systemctl status ntp
Видим пул серверов времени, с которыми наш ubuntu server будет синхронизировать свои часы. Настройки службы находятся в конфигурационном файле /etc/ntp.conf. Посмотреть информацию о работе ntp можно с помощью утилиты ntpq:
ntpq -p
Далее рассмотрим вариант, когда вам нужен свой сервер времени в локальной сети. Для этого донастроим установленную службу ntp.
Шаг 4: Установите Wekan
На этом этапе все должно быть настроено и готово к установке Wekan.
Снова предположите учетную запись пользователя wekan, установите Wekan и загрузите пакет Wekan.
Загрузите, распакуйте и установите Wekan
После этого выполните следующие команды, чтобы экспортировать переменные среды Wekan:
После этого перейдите в каталог пакетов и запустите приложение wekan.
Приложение Wekan должно быть запущено и будет прослушивать пост 8000
http://localhost:8000
Должна отобразиться страница входа в Wekan.
Wekan успешно установлен и готов к использованию.
Если вы хотите управлять службой Wekan через Systemd, создайте настройку среды.
Для этого создайте файл среды в каталоге пакета.
Затем скопируйте указанные выше настройки среды и вставьте в файл.
Сохраните файл и выйдите.
Теперь создайте служебный файл Wekan.
Затем скопируйте и вставьте строки ниже в файл и сохраните.
После этого перезагрузите сервис systemd и запустите Wekan.
Это должно сработать!
Вывод:
В этом посте показано, как установить и настроить сервер Wekan в Ubuntu 18.04 | 16.04. Если вы обнаружите какую-либо ошибку выше, пожалуйста, используйте форму комментария ниже, чтобы сообщить.
Установить набор правил сообщества Snort 3
В Snort наборы правил являются основным преимуществом механизма обнаружения вторжений. Существует три типа правил Snort: правила сообщества, зарегистрированные правила, правила подписчика. Правила сообщества представлены сообществом разработчиков ПО с открытым исходным кодом или интеграторами snort.
Мы собираемся показать, как установить Правила сообщества.
Сначала создайте каталог для правил в /usr/local/etc/snort
Скачайте правила сообщества Snort 3. Вы можете найти его на официальной .
Извлеките загруженные правила и поместите их в ранее созданный каталог /usr/local/etc/rules/
Snort 3 включает два основных файла конфигурации, snort_defaults.lua и snort.lua .
Snort.lua файл содержит основную конфигурацию фырканье, что позволяет реализацию и настройку Snort препроцессорами, правила включения файлов, регистрацию фильтров событий, выход и т.д.
В snort_defaults.lua файлы содержат значения по умолчанию , такие как пути к правилам, AppID, спискам разведки и сетевым переменным.
Когда файлы правил будут извлечены и размещены, мы собираемся настроить один из этих файлов конфигурации под названием snort.lua. Откройте файл любимым редактором и увидите что-то похожее на конфиг.
Задайте сеть, которую вы хотите защитить от атак, в качестве значения переменной HOME_NET и укажите переменную EXTERNAL_NET на переменную HOME_NET .
Сохранить и выйти.
Вы также можете отредактировать настройки Snort по умолчанию в /usr/local/etc/snort/snort_defaults.lua, а в разделе IPS вы можете определить местоположение ваших правил.
Сохранить и выйти.
Шаг 2. Установка MariaDB в Ubuntu 20.04.
После обновления системы используйте следующие команды для установки сервера MariaDB в системе Ubuntu:
sudo apt install software-properties-common mariadb-server mariadb-client
После установки сервера для остановки, запуска и перезапуска служб базы данных можно использовать следующие команды:
sudo systemctl stop mariadb.service sudo systemctl start mariadb.service sudo systemctl restart mariadb.service
Давайте подтвердим нашу установку сервера MariaDB на Ubuntu 20.04:
mysql -V
Защита MariaDB после установки.
По умолчанию MariaDB не усилен. Вы можете защитить MariaDB с помощью скрипта. вы должны внимательно прочитать и под каждым шагом, который установит пароль root, удалит анонимных пользователей, запретит удаленный вход root и удалит тестовую базу данных и доступ к безопасности MariaDB:
mysql_secure_installation
Настройте это так:
- Set root password? [Y/n] y - Remove anonymous users? [Y/n] y - Disallow root login remotely? [Y/n] y - Remove test database and access to it? [Y/n] y - Reload privilege tables now? [Y/n] y
Чтобы войти в MariaDB, используйте следующую команду (обратите внимание, что это та же команда, которую вы использовали бы для входа в базу данных MariaDB):
mysql -u root -p
Вам будет предложено ввести пароль, поэтому введите пароль root для MariaDB и нажмите Enter. После входа на сервер базы данных вам необходимо создать базу данных для установки Redmine:
CREATE DATABASE redmine CHARACTER SET utf8mb4; GRANT ALL PRIVILEGES ON redmine.* TO 'redmine'@'localhost' IDENTIFIED BY 'your-passwd'; FLUSH PRIVILEGES; EXIT;
Инструкции по установке Debian
Поскольку для Microsoft Teams доступен пакет DEB (который нацелен на Ubuntu Linux), вы сможете быстро заставить его работать в Debian Linux. Чтобы начать установку, откройте окно терминала, нажав Ctrl + Alt + T или Ctrl + Shift + T на клавиатуре. Затем, в открытом окне терминала, используйте инструмент загрузки wget, чтобы получить последний пакет DEB Microsoft Teams из Интернета.
wget https://go.microsoft.com/fwlink/p/?linkid=2112886 -O microsoft-teams.deb
После того, как средство загрузки wget завершит загрузку пакета DEB Microsoft Teams из Интернета, можно будет начать установку. Используя команду dpkg, установите его на свой компьютер с Debian Linux.
sudo dpkg -i microsoft-teams.deb
После установки Teams на ваш компьютер Debian вы можете заметить некоторые ошибки в приглашении терминала. Эти ошибки типичны при использовании команды dpkg. Чтобы решить эту проблему, прочтите наше руководство по исправлению ошибок зависимостей Debian.





























