Автоформатирование кода
Один из важных этапов программирования – умение приводить все к единому виду с правильными отступами. Для таких задач в VS Code есть специальные плагины, позволяющие форматировать весь текстовый документ. Это такие расширения, как PHP-CS-Fixer для PHP, Prettier для JS/HTML/CSS и другие.
Рассмотрим, как форматируется код, написанный на JavaScript:
- Возьмем для примера функцию, отступы в которой выстроены случайным образом.
- Устанавливаем плагин Prettier через магазин расширений и открываем документ, который нужно отформатировать. Зажимаем комбинацию клавиш «CTRL+SHIFT+P» и вводим запрос «Format Document».
- Смотрим на код и видим, что он преобразился и принял аккуратный вид.
Аналогичным образом мы можем отформатировать код, написанный на других языках программирования. Для этого достаточно установить нужное расширение.
Пустая программа
PlatformIO создает пустой эскиз с каждым новым проектом.
Откройте его на вкладке Explorer, перейдя в SRC / main.cpp, который откроет эскиз. Вы заметите, что файл имеет расширение, отличное от обычных набросков Arduino. CPP означает C Plus Plus (C ++), язык программирования, используемый языком Arduino и IDE.
Примечание. В этом учебном пособии используется рабочий эскиз, поскольку он знаком тем, у кого фон Arduino IDE. Однако эскизы C ++ обычно называют программами .
Здесь вы увидите некоторое знакомство — у эскиза есть функции настройки и цикла, как у обычного эскиза Arduino. Основное отличие находится в верхней части программы. Заголовок #include <Arduino.h> должен присутствовать в каждом проекте PlatformIO, чтобы он работал.
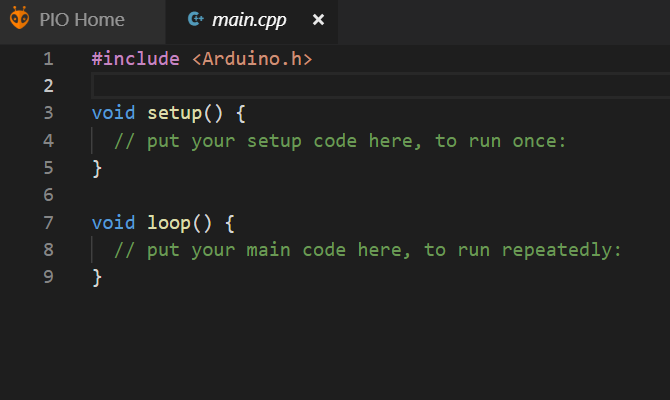
Теперь давайте настроим аппаратный мир Hello World — мигающий светодиодный эскиз.
Изменение параметров рабочего пространства
Если вы перейдите на страницу DevTools Параметры, выбрав Параметры (значок шестеренки или), вы можете изменить поведение эксперимента. При выборе страницы Workspace в Параметры, у вас есть несколько вариантов.
На Параметрырабочей области перечислены ваши области работы, а также > **** параметры конфигурации.
-
Чтобы определить, следует ли открывать исходные файлы в Visual Studio Code, выберите файлы с открытым исходным кодом в Visual Studio Code почтовом ящике.
-
Чтобы автоматически сохранить изменения DevTools на диске, выберите изменения Save DevTools в почтовый ящик диска.
-
Чтобы автоматически исключить папки из папки рабочего пространства, используйте текстовое поле Folder exclude pattern.
-
Чтобы исключить папку из определенного рабочего пространства, рядом с исключенными папками выберитекнопку Добавить.
-
Чтобы добавить дополнительное рабочее пространство, выберите кнопку Добавить папку.
3: Настройка ESLint
Чтобы интегрировать ESLint в Visual Studio Code, вам необходимо установить расширение ESLint для VS Code. Вернитесь в Visual Studio Code и найдите ESLint во вкладке Extensions. После того, как вы найдете это расширение, нажмите Install.
После установки расширения ESLint вы заметите красочное подчеркивание в файле app.js – это линтер выделил ошибки в файле. Отметки в ESLint имеют разные цвета в зависимости от степени серьезности. Если вы наведете курсор на подчеркнутый код, вы увидите сообщение, объясняющее вам ошибку. Таким образом, ESLint помогает находить ошибки в коде и устранять их.
ESLint может сделать для вас даже больше: к примеру, он может автоматически исправлять ошибки при каждом сохранении файла (для этого требуется отдельная настройка).
Настройка редактирования локальных файлов в Visual Studio Code
Сначала выберите DevTools > Параметрыэксперименты с открытыми исходными файлами в Visual Studio Code, а затем снова запустите > **** > **** DevTools.
С помощью этого эксперимента предположим, что Microsoft Edge вы перейдите на локальный сервер (например, или) или откройте локальный файл.
Когда вы открываете DevTools, вам будет предложено определить корневую папку. Вы можете отказаться, выбрав кнопку Close () или выбрав кнопку. Дополнительные сведения можно получить, выбрав ссылку.
Если выбрать кнопку Set root folder, операционная система подсказит вам перейти к папке и выбрать ее.
После выбора корневой папки необходимо предоставить DevTools полный доступ к папке. Над панелью инструментов запрос с **** кнопками Разрешить или Запретить задает вопрос о том, следует ли предоставлять разрешение devTools на доступ к папке.
После предоставления разрешения выбранная папка добавляется в качестве рабочей области в DevTools на вкладке Filesystem средства Sources. Это означает, что любой файл, который вы редактируете в DevTools, теперь открывается в Microsoft Visual Studio коде, а не в средстве Sources. В качестве индикатора мы показывем значок рядом с именем файла. В этом примере мы выберем ссылку в инструменте Styles.
DevTools открывает экземпляр Visual Studio Code и показывает все файлы в корневой папке. DevTools также открывает выбранный файл, прокрутки в правильную строку селектора CSS.
Все изменения, внесенные в файл в DevTools, теперь синхронизируются с Visual Studio Code. Например, если добавить правило в стили тела, то это же правило CSS автоматически будет добавлено в файл в редакторе кода Visual Studio Code.
Оглавление руководства по редактору Visual Studio Code
Глава 1. Редактор Visual Studio Code
1.1. Установка VS Code
1.2. Настройка редактора
1.3. Смена цветовой темы
1.4. Структура окна редактора
1.4.1. Главное меню
1.4.2. Боковая панель действий
1.4.3. Строка состояния
1.4.4. Нижняя панель
1.4.5. Палитра команд
1.5. Работа с файлами и каталогами
1.5.1. Создание и сохранение файла
1.5.2. Закрытие вкладки с файлом
1.5.3. Открытие файла на редактирование
1.5.4. Открытие каталога и работа с ним
1.6. Отображение содержимого нескольких файлов одновременно
1.7. : автоматическое обновление Web-страницы1.8. : ускорение набора HTML-кода
1.9. : ускорение набора CSS-кода
1.10. Всплывающие подсказки при вводе
1.11. Пользовательские фрагменты кода
1.11.1. В
1.11.2. В редакторе VS Code
1.12. Работа с курсорами и выделениями
1.13. Сворачивание и разворачивание блоков кода
1.14. Изменение регистра символов
1.15. Изменение масштаба
1.16. Полноэкранный режим
1.17. Форматирование кода
1.18. Полезные сторонние расширенияГлава 2. Расширение Bootstrap v4 Snippets для редактора VS Code
2.1. Форматирование Web-страницы с помощью стилей
2.1.1. Форматирование текста
2.1.2. Списки
2.1.3. Таблицы
2.1.4. Графика и видео
2.1.5. Управление обтеканием
2.2. Размещение элементов внутри окна
2.2.1. Flex-контейнеры
2.2.2. Базовые контейнеры в библиотеке Bootstrap
2.2.3. Система сеток в библиотеке Bootstrap
2.3. Формы и элементы управления
2.3.1. Вставка формы
2.3.2. Командные кнопки
2.3.3. Поля для ввода данных
2.3.4. Списки со значениями
2.3.5. Флажки и переключатели
2.3.6. Выключатели
2.3.7. Поле выбора файла
2.3.8. Шкала с ползунком
2.3.9. Элемент
2.3.10. Компонент
2.3.11. Группа с кнопками
2.3.12. Группа с кнопками-переключателями
2.3.13. Проверка данных формы
2.3.14. Индикатор хода процесса
2.3.15. Компонент : индикатор состояния загрузки
2.3.16. Компонент : кнопка с выпадающим меню
2.4. Готовые компоненты
2.4.1
Компонент : выделение важного содержимого
2.4.2. Компонент : уведомления
2.4.3
Компонент : выделение фрагментов текста
2.4.4. Компонент : карточки
2.4.5. Компонент : сворачивание и разворачивание области с содержимым
2.4.6. Компонент : контейнер со ссылками или ярлыками вкладок
2.4.7. Компонент : список с пунктами, ссылками или кнопками
2.4.8. Компонент : хлебные крошки
2.4.9. Компонент : постраничная навигация
2.4.10. Компонент : панель навигации
2.4.11. Компонент : циклическое повторение слайдов
2.4.12. Компонент : всплывающие информеры
2.4.13. Компонент : всплывающие уведомления
2.4.14. Компонент : модальные диалоговые окнаГлава 3. Расширение jQuery Code Snippets для редактора VS Code
3.1. Первые шаги
3.1.1. Вставка анонимной функции
3.1.2. Определение готовности документа
3.2. Перебор элементов коллекции
3.2.1. Метод
3.3. Изменение коллекции элементов
3.3.1. Привязка поиска к другим элементам
3.4. Манипуляции с элементами
3.4.1. Изменение содержимого элементов
3.4.2. Добавление содержимого перед элементом или после него
3.4.3. Вложение элементов
3.4.4. Клонирование элементов
3.4.5. Очистка содержимого и удаление элемента
3.4.6. Замена элемента
3.4.7. Изменение атрибутов CSS
3.4.8. Управление классами стилей
3.4.9. Доступ к параметрам тегов
3.4.10. Доступ к свойствам объектов
3.4.11. Вычисление положения элементов
3.4.12. Положение полосы прокрутки
3.5. Обработка событий
3.5.1. События документа
3.5.2. События мыши
3.5.3. События клавиатуры
3.5.4. События формы
3.5.5. Назначение обработчиков событий
3.5.6. Вызов обработчиков событий из программы
3.5.7. Удаление обработчиков событий
3.6. Вспомогательные функции и объекты
3.6.1. Функция : перебор элементов
3.6.2. Функция : преобразование массива или объекта
3.6.3. Работа с данными
3.7. Создание собственных модулей
3.8. Эффекты и анимация
3.8.1. Управление отображением элемента
3.8.2. Изменение прозрачности элемента
3.9. Поддержка AJAX в jQuery
3.9.1. Метод
3.9.2. Функция
3.9.3. Функция
3.9.4. Функция
3.9.5. Функция
3.9.6. Функция

Панель переходов
Для перехода по коду в базе можно использовать панель навигации (раскрывающиеся списки в верхней части окна кода). Вы можете выбрать тип или элемент и перейти непосредственно к ним. Панель навигации отображается при редактировании кода в базе кода Visual Basic, C# или C++. В разделяемом классе элементы, определенные за пределами текущего файла кода, могут быть неактивны (отображаются серым цветом).
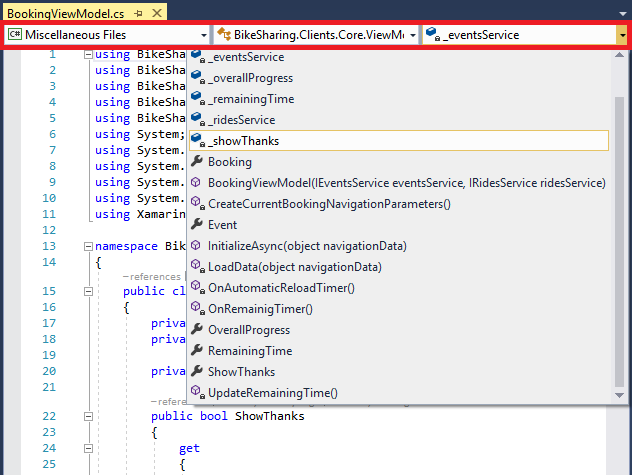
Перемещаться по раскрывающимся спискам можно следующим образом:
-
Чтобы перейти к другому проекту, к которому относится текущий файл, выберите его в левом раскрывающемся списке.
-
Чтобы перейти к классу или типу, выберите его в среднем раскрывающемся списке.
-
Чтобы перейти непосредственно к процедуре или другому члену класса, выберите их в раскрывающемся списке справа.
-
Чтобы переместить фокус с окна кода на панель навигации, нажмите клавиши CTRL+F2.
-
Чтобы перемещать фокус от поля к полю на панели навигации, нажмите клавишу TAB.
-
Чтобы выбрать элемент панели навигации, находящийся в фокусе, и вернуться в окно кода, нажмите клавишу ВВОД.
-
Чтобы вернуть фокус с панели навигации на код без выбора каких-либо элементов, нажмите клавишу ESC.
Чтобы скрыть панель навигации, измените значение параметра Панель навигации в параметрах «Все языки» текстового редактора (Сервис > Параметры > Текстовый редактор > Все языки) или измените параметр для конкретного языка.
Выделение ссылок
Если щелкнуть символ в исходном коде, выделяются все вхождения этого символа в документе. Выделенные символы могут содержать объявления и ссылки, а также множество других символов, возвращаемых командой Найти все ссылки . Сюда входят имена классов, объектов, переменных, методов и свойств. В коде Visual Basic выделяются также ключевые слова для многих управляющих структур. Чтобы перейти к следующему или предыдущему выделенному символу, нажмите клавиши CTRL+SHIFT+СТРЕЛКА ВНИЗ или CTRL+SHIFT+СТРЕЛКА ВВЕРХ. Цвет выделения можно изменить в разделе Сервис > Параметры > Среда > Шрифты и цвета > Выделенная ссылка.
Комментарии
Кодирование — это процесс преобразования набора символов Юникода в последовательность байтов. Декодирование — это процесс преобразования последовательности закодированных байтов в набор символов Юникода.
Стандарт Юникода присваивает каждому символу в каждом поддерживаемом скрипте кодовую точку (число). Формат преобразования Юникода (UTF) — это способ кодирования кодовой точки. Стандарт Unicode использует следующие утфс:
-
UTF-8, который представляет каждую кодовую точку как последовательность из одного до четырех байтов.
-
UTF-16, представляющий каждую кодовую точку как последовательность из одного до 2 16-разрядных целых чисел.
-
UTF-32, представляющий каждую кодовую точку в виде 32-разрядного целого числа.
дополнительные сведения о утфс и других кодировках System.Text , поддерживаемых, см. в разделе кодировка символов в платформа .NET Framework.
UnicodeEncodingКласс представляет кодировку UTF-16. Кодировщик может использовать обратный порядок байтов (самый значащий байт) или прямой порядок байтов (минимальный значащий байт). Например, Латинская прописная буква A (кодовая точка U + 0041) сериализуется следующим образом (в шестнадцатеричном формате):
-
Обратный порядок байтов с обратным порядком: 00 00 00 41
-
Прямой порядок байтов: 41 00 00 00
Обычно более эффективно хранить символы Юникода с помощью собственного байтового порядка конкретной платформы. Например, лучше использовать прямой порядок байтов на платформах с прямым порядком байтов, таких как компьютеры Intel. UnicodeEncodingкласс соответствует Windows кодовых страниц 1200 (с прямым порядком байтов) и 1201 (порядок байт с обратным порядком байтов). Можно определить «порядок следования байтов» определенной архитектуры, вызвав BitConverter.IsLittleEndian метод.
При необходимости UnicodeEncoding объект предоставляет метку порядка байтов (BOM), которая представляет собой массив байтов, который может быть префиксом последовательности байтов, полученной в результате процесса кодирования. Если преамбула содержит метку порядка байтов (BOM), она помогает декодеру определить порядок байтов и формат преобразования или кодировку UTF.
Если UnicodeEncoding экземпляр настроен для предоставления спецификации, его можно извлечь, вызвав GetPreamble метод. в противном случае метод возвращает пустой массив
Обратите внимание, что, даже если UnicodeEncoding объект настроен для поддержки спецификации, необходимо включить спецификацию в начало закодированного потока байтов. методы кодирования UnicodeEncoding класса не делают это автоматически
Внимание!
Чтобы включить обнаружение ошибок и сделать экземпляр класса более безопасным, необходимо создать экземпляр UnicodeEncoding объекта, вызвав конструктор и установив для его аргумента значение . При обнаружении ошибок метод, который обнаруживает недопустимую последовательность символов или байтов, создает исключение ArgumentException . Без обнаружения ошибок исключение не создается, а недопустимая последовательность обычно игнорируется.
Создать экземпляр UnicodeEncoding объекта можно несколькими способами, в зависимости от того, нужно ли ему предоставлять метку порядка следования байтов (BOM), требуется ли кодирование с обратным порядком или обратно с обратным порядком байтов и требуется ли включить обнаружение ошибок. В следующей таблице перечислены UnicodeEncoding конструкторы и Encoding свойства, возвращающие UnicodeEncoding объект.
| Участник | Порядок байтов | BOM | Определение ошибки |
|---|---|---|---|
| BigEndianUnicode | С обратным порядком байтов | Да | Нет (замена резервного варианта) |
| Encoding.Unicode | С прямым порядком байтов | Да | Нет (замена резервного варианта) |
| С прямым порядком байтов | Да | Нет (замена резервного варианта) | |
| Настраивается | Настраивается | Нет (замена резервного варианта) | |
| Настраивается | Настраивается | Настраивается |
GetByteCountМетод определяет, сколько байт приводит к кодированию набора символов Юникода, и GetBytes метод выполняет фактическую кодировку.
Аналогичным образом, GetCharCount метод определяет, сколько символов приводит к декодированию последовательности байтов, а GetChars методы и GetString выполняют фактическое декодирование.
Для кодировщика или декодера, который может сохранять сведения о состоянии при кодировании или декодировании данных, охватывающих несколько блоков (например, строку 1 000 000 символов, закодированную в сегментах 100 000), используйте GetEncoder Свойства и GetDecoder соответственно.
Шаг 1 — Знакомство с вкладкой Source Control
Прежде всего, чтобы воспользоваться преимуществами интеграции контроля исходного кода, следует инициализировать проект как репозиторий Git.
Откройте Visual Studio Code и запустите встроенный терминал. Вы можете открыть его, используя сочетание клавиш в Linux, macOS или Windows.
Используя терминал, создайте каталог для нового проекта и перейдите в этот каталог:
Затем создайте репозиторий Git:
Также вы можете сделать это в Visual Studio Code, открыв вкладку Source Control (иконка выглядит как развилка дороги) в левой панели:
Затем нажмите кнопку Open Folder:
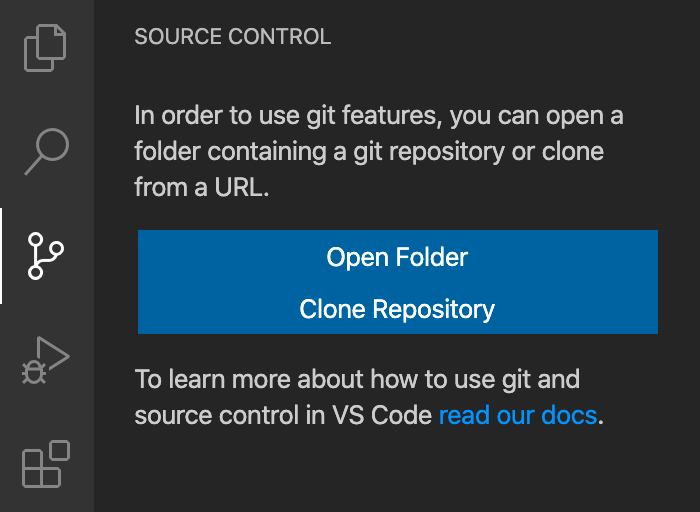
При нажатии кнопки откроется проводник файлов, где будет открыт текущий каталог. Выберите предпочитаемый каталог проекта и нажмите Open.
Затем нажмите Initialize Repository:
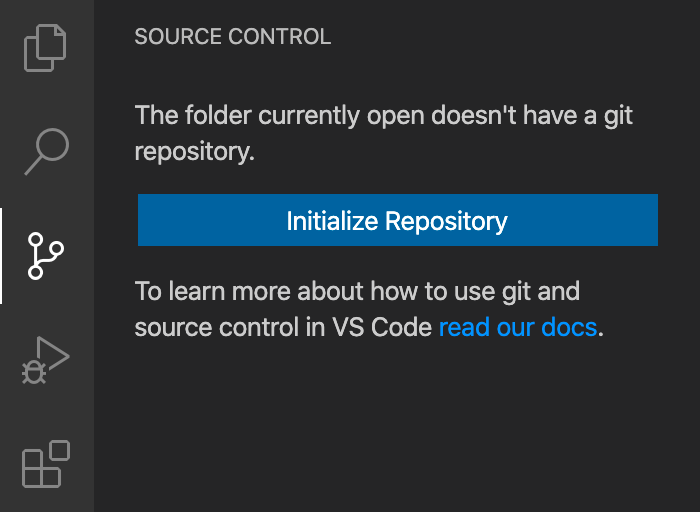
Если теперь вы посмотрите на свою файловую систему, вы увидите, что она содержит каталог . Чтобы сделать это, используйте терминал для перехода в каталог проекта и вывода его содержимого:
Вы увидите созданный каталог :
Это означает, что репозиторий инициализирован, и теперь вам следует добавить в него файл .
После этого на панели Source Control вы увидите, что рядом с именем вашего нового файла отображается буква U. Обозначение U означает, что файл не отслеживается, то есть, что это новый или измененный файл, который еще не был добавлен в репозиторий:
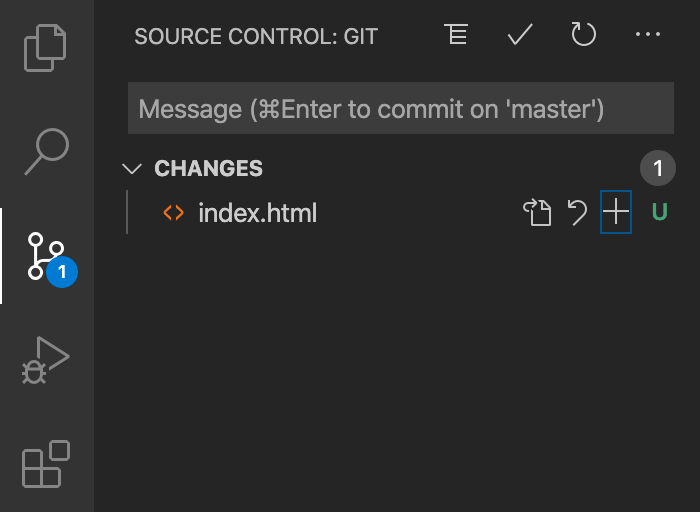
Вы можете нажать значок плюс (+) рядом с файлом , чтобы включить отслеживание файла в репозитории.
После этого рядом с файлом появится буква A. A обозначает новый файл, который был добавлен в репозиторий.
Чтобы записать изменения, введите команду отправки в поле ввода в верхней части панели Source Control. Затем нажмите иконку отметки check для отправки файла в репозиторий.
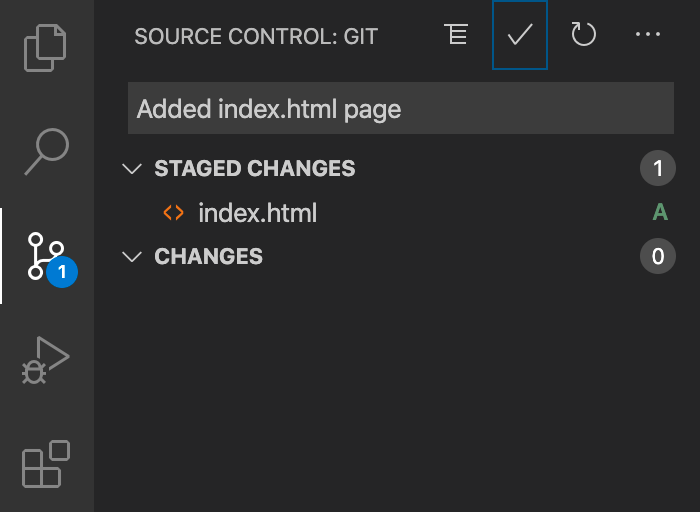
После этого вы увидите, что несохраненных изменений нет.
Теперь добавьте немного содержания в файл .
Вы можете использовать ярлык Emmet для генерирования базовой структуры кода HTML5 в VS Code, нажав , а затем клавишу . Теперь добавьте что-нибудь в раздел , например, заголовок , и сохраните файл.
На панели исходного кода вы увидите, что ваш файл изменился. Рядом с именем файла появится буква M, означающая, что файл изменен:
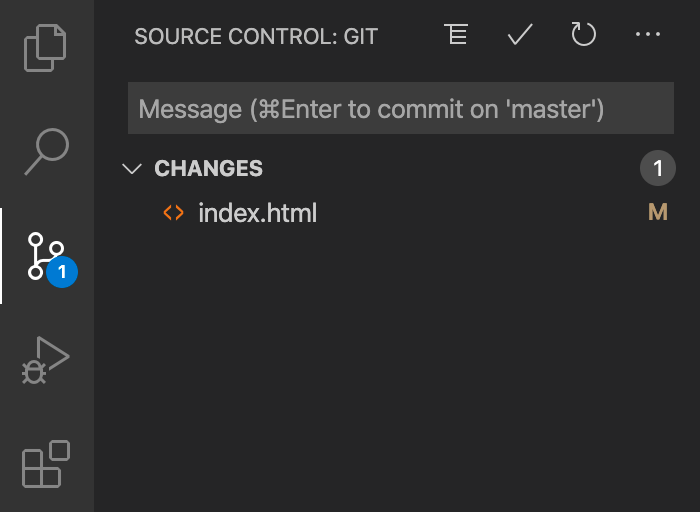
Для практики давайте запишем это изменение в репозиторий.
Теперь вы познакомились с работой через панель контроля исходного кода, и мы переходим к интерпретации показателей gutter.
4: Работа с ветками
В нижней панели вы можете создавать и переключать ветки. Если вы посмотрите в самый нижний левый угол редактора, вы увидите значок управления версиями (он выглядит как развилка), рядом с которым будет указано имя текущей рабочей ветки (например, master).
Чтобы создать нову ветку, кликните на имя текущей ветки. На экране должно появиться меню, дающее вам возможность создать новую ветку.
Для примера создайте новую ветку под названием test.
Теперь внесите изменения в свой файл index.html, чтобы обозначить, что вы находитесь в новой ветке: например добавьте текст «this is the new test branch».
Сохраните эти изменения в ветке test с помощью коммита. Затем снова кликните на имя ветки в левом нижнем углу, чтобы вернуться к ветке master.
После переключения на ветку master вы заметите, что текст «this is the new test branch», сохраненный в ветке test, не присутствует в вашем файле.
Показать определение
Команда «Показать определение» отображает определение выбранного элемента в окне без перехода из текущего расположения в редакторе кода. Дополнительные сведения см. в разделе Практическое руководство. Просмотр и изменение кода с помощью окна «Показать определение» и Функции «Перейти к определению» и «Показать определение».
| Входные данные | Функция |
|---|---|
| Клавиатура | Установите текстовый курсор внутрь имени типа, а затем нажмите клавиши ALT+F12. |
| Мышь | Щелкните правой кнопкой мыши имя типа и выберите Показать определение или нажмите клавишу CTRL и щелкните имя типа (если был установлен флажок Открыть определение в быстром редакторе). |
Расширения для Visual Studio
Command Task Runner
Мы с вами уже увидели, что для того чтобы выпонять различные задачи, например построить ⁄ очистить решение или восстановить пакеты, надо вызывать разные утилиты из командной строки. Это можно делать как при помощи обычной windows’овской командной строки cmd.exe или оболочки PowerShell, так и при помощи командной строки Visual Studio — Package Manager Console. Неудобство заключается в том, что 1) надо держать в памяти все команды, которые могут понадобиться в жизни 2) надо печатать их вручную в командной строке. Для облегчения жизни программиста в Visual Studio существует компонент под названием Task Runner Explorer (), в котором отображается список задач, любую из которых можно запустить одним кликом. Сами задачи берутся из файла commands.json, который надо создавать и редактировать вручную. В описании каждой задачи в файле commands.json указывается утилита, которую надо запустить, и аргументы командной строки. В свою очередь, чтобы не создавать и не редактировать его вручную, существует расширение Command Task Runner.
Вот пример файла commands.json с двумя задачами (BuildRelease и Clean), которые выполняются путем запуска скрипта build.ps1 (скрипт PowerShell, который появился при установке Nuke):
{
«commands» {
«Build Release» {
«fileName» «powershell.exe»,
«workingDirectory» «.»,
«arguments» «-ExecutionPolicy Bypass -NonInteractive -File build.ps1 -target compile -configuration release»
},
«Clean» {
«fileName» «powershell.exe»,
«workingDirectory» «.»,
«arguments» «-ExecutionPolicy Bypass -NonInteractive -File build.ps1 -target clean»
}
}}
Обратил внимание на такую неприятную особенность Task Runner Explorer: когда запускаешь задачу, графический интерфейс Visual Studio становится недоступным. Видимо задача запускается в потоке обработки сообщений (windows message loop)
NUKE Support
Расширение NUKE Support автоматически добавляет nuke’овские задачи в commands.json. Правда у меня это расширение почему-то не заработало. Судя по исходникам, расширение запускает и добывает из вывода информацию о target’ах.
4: Форматирование при сохранении
Чтобы ESLint мог автоматически исправлять синтаксис и устранять ошибки форматирования при каждом сохранении, вам нужно открыть меню настроек. Меню в Visual Studio Code – это значок шестеренки в левом нижнем углу. Нажмите его и выберите Settings.
В меню настроек найдите Code Actions on Save. Первой идет опция Editor: Code Actions on Save, а ниже – Edit in settings.json, и как раз она нам нужна.
Файл settings.json откроется в редакторе кода. Чтобы ESLint исправлял ошибки при сохранении файла, вам нужно добавить следующий код в settings.json:
С помощью этого кода ESLint сможет автоматически исправляет ошибки и проверяет JavaScript при сохранении.
Вернитесь к файлу app.js и сохраните его. Вы увидите, что линтер внес некоторые изменения, и цвет подчеркивания тоже изменился. Вот некоторые из ошибок форматирования, которые исправил ESLint:
- Теперь одинарные кавычки использованы последовательно.
- Точки с запятой – тоже.
- Отступ внутри функции расставлены правильно.
ESLint автоматически будет устранять синтаксические ошибки при сохранении файла app.js. Но пока у нас еще остались сообщения об ошибках. Их можно исправить, настроив ESLint для обнаружения или игнорирования определенных ошибок и проблем с форматированием.
3 ответа
Лучший ответ
Используйте для чтения файла, а затем расшифруйте байтовый массив после того, как вы знаете, какая кодировка вам нужна, используя что-то вроде:
1
Christoph
13 Сен 2019 в 09:30
Обычно файлы, которые самостоятельно декларируют свою кодировку, каким-то образом имеют документированный метод или метод для его обнаружения — проверьте опубликованную документацию вашего формата файла.
Если нет, вот несколько распространенных методов:
Ищите спецификацию Unicode в первых нескольких байтах. Вы можете сделать это, сначала прочитав первые 5 байтов из файла в буфер (или 64-разрядное целое число) и просмотрев их в словаре. Это то, что делает по умолчанию
Вы можете просмотреть список известных последовательностей байтов спецификации здесь: https://en.wikipedia.org / wiki / Byte_order_mark Обратите внимание, что в UTF-8 нет спецификации, но многие редакторы (ну, в общем, Visual Studio) будут придерживаться в начале). Если это — семейство форматов файлов, с кодировкой, объявленной в каком-то заголовке, то вы можете прочитать первый килобайт файла в буфер и интерпретировать каждый последующий байт, оцененный в , как символ в строке ASCII, затем используйте простой синтаксический анализатор (даже ) или регулярное выражение для поиска разделителя вашего заголовка
Этот метод часто используется для файлов HTML, где заголовок HTTP, объявляющий кодировку, недоступен, и программе необходимо найти , чтобы получить имя кодировки.
Вы не Используйте только для простых файлов с непротиворечивой и известной кодировкой — для этого сценария еще вам понадобится и (и, возможно, ) все вместе.
4
Dai
13 Сен 2019 в 09:34
Из различных комментариев видно, что текст находится в кодовой странице , также известной как 437. Для загрузки файлов в этой кодовой странице используйте , например:
Символы или являются символами замены ошибки преобразования, возвращаемыми при попытке прочитать текст с использованием неправильной кодовой страницы. Невозможно восстановить исходный текст из них.
— это кодовая страница системы по умолчанию, а не какая-то .NET-версия по умолчанию. Как говорят в документах:
Наконец, оба файла и будет пытаться определить кодировку из спецификации файла (метки порядка байтов) и вернуться к UTF8, если спецификация не найдена.
Обнаружение кодовых страниц
Не существует надежного способа определить кодировку, поскольку многие кодовые страницы могут использовать одни и те же байты. Можно только надежно идентифицировать плохие совпадения, потому что результирующий текст будет содержать
Что можно сделать, это загрузить байты файла один раз и попробовать несколько кодировок, исключая те, которые содержат . Другим шагом будет проверка ожидаемых неанглийских слов или символов и устранение кодировок, которые их не производят.
Encoding.GetEncodings () вернет все зарегистрированные кодировки. Грубый метод, который находит вероятные кодировки, может быть:
Или, используя кортежи значений:
1
Panagiotis Kanavos
13 Сен 2019 в 10:03





























