17 — Автоматическое форматирование HTML
Немного странно, но возможность автоматического форматирование HTML не включена в билд Sublime Text по умолчанию. Плагин Tag, по мимо всего прочего, предоставляет решение, однако, в связи с небольшими просчётами — работа с HTML комментариями, плагин может подвести.
Для теста авто-форматирования, возьмём следующий HTML:
…в результате мы получим:
Выглядит хуже чем прежде. После моего теста, он неправильно размещает тег , не ставит его на отдельную строку, и странно работает с HTML комментариями. Пока данная проблема не будет исправлена (или появится нативное решение), лучше вручную выбирать блок HTML и форматировать его, нежели целую страницу.
Работа в режиме room-редактора в Sublime Text 2
Если вы знакомы с таким понятием, как room-редакторы, то будете приятно удивлены, что в Sublime есть и подобная возможность. Для незнающих скажу, что в подобном режиме редактор разворачивается на весь экран, оставляя только пространство для работы
Скрываются все отвлекающие внимание элементы — как системные, так и собственно элементы управления редактором. На эту тему я даже когда-то писал отдельную статью
Чтобы перевести Sublime в такой режим, достаточно нажать Shift+F11.
Обратите внимание, что даже в полноэкранном режиме текст не растягивается на всю ширину экрана (что было бы неудобно), а располагается в максимально комфортном для работы виде. Не знаю как вам, а мне работать в таком режиме очень комфортно, особенно если долгое время нужно работать с кодом/текстом, ни на что другое не отвлекаясь — например, при написании статей
Не знаю как вам, а мне работать в таком режиме очень комфортно, особенно если долгое время нужно работать с кодом/текстом, ни на что другое не отвлекаясь — например, при написании статей.
9 — Фанат Vim
Я огромный фанат Vim. Количество полезных функций, которые он предоставляет просто невероятно. Факт того, что я перешёл на Sublime Text 2, должен говорить сам за себя!
Если вы используете дев версию Sublime Text (часть #2), можно активировать Vintage мод, который предоставляет функционал команд Vi, которые мы знаем и любим — ну хорошо, некоторые из нас любят. Остальные их ненавидят! ![]()
Для активации Vintage мода, откройте
Как только файл открыт, обратите внимание на часть в самом низу и измените на. Далее, перезагрузите Sublime, нажмите и вуаля: командный режим Vi!
Блочный курсор
Можно заметить, что в командном режиме, сложно различить курсор (особенно когда используются закладки). Не раз я замечал, что мне приходится искать место где курсор расположен.
Хоть это и не самое лучше решение, плагин под названием «SublimeBlockCursor» призван помочь с данной проблемой.
Инструменты Sublime Text 3
Текстовый редактор Sublime обладает большим функционалом, который упрощает написание кода и его компиляцию. Из особенностей выделяют следующее:
- Goto Anything – удобная функция, позволяющая быстро получить доступ к нужным файлам.
- Сопоставление скобок – позволяет быстро определить неправильное сопоставление. Редактор напрямую выделяет соответствующие наборы скобок.
- Множественное выделение – полезная функция, позволяющая быстро изменять код в нескольких местах.
- Мощный Python API, благодаря которому Sublime обходит многих конкурентов. Он дает возможность достигать высокой производительности за счет дополнительных плагинов.
- Раздельное редактирование – благодаря этой функции можно разделять окно на несколько столбцов, например, один назначить под HTML, другой – под CSS, третий – под JavaScript.
- Сочетание клавиш – позволяет присваивать комбинацию клавиш к различным функциям.
Компиляция SASS в Sublime Text 3
SASS — это другой препроцессор для CSS. Набирает популярность, и уже обгоняет less по распространению использования.
- Устанавливаем Ruby
- Запускаем консоль, и ставим Ruby Gem gem install sass
- Устанавливаем плагин Sass для Sublime Text
- Устанавливаем плагин Sass Build для Sublime Text
- Устанавливаем плагин SublimeOnSave для Sublime Text (мы же говорили о этом плагине в инструкции выше)
Теперь добавим настройки в Sublime Text Settings – Default:
Также не забудьте при открытом .sass файле зайти и выбрать билд систему в Tools → Build System → SASS Compressed Теперь при сохранении .sass файла будет компилироваться .css.
Установка плагинов в Sublime Text
Далее необходимо установить нужные для работы плагины. Мы рассмотрим установку самых популярных среди верстальщиков плагины, которые значительно упрощают разработку. Вы также можете поэкспериментировать с другими плагинами в Package Control, может быть вам понравятся и другие из огромного количества доступных пакетов.
Самые популярные плагины для Sublime Text:
- Emmet — ускоряет написание HTML и CSS кода до скорости света. Урок по Emmet;
- AutoFileName — дополняет код при написании путей до файлов в вёрстке;
- Gist — подключает в Sublime Text возможность использовать сервис сниппетов кода GitHub Gist. Урок по Gist;
- Sass — плагин для подсветки Sass синтаксиса в Sass и Scss файлах. Раскрывает Emmet в Sass файлах.
Установка внешнего оформления Sublime Text
Мне очень нравится тема оформления One Dark Material Theme и подсветка кода соответствующей цветовой гаммой. Это наиболее сбалансированные, достаточно контрастные, но не слишком резкие цвета для комфортной работы в редакторе.
Дя установки цветового оформления One Dark нам необходимо доустановить следующие пакеты через Package Control:
- One Dark Color Scheme — цветовая схема для подсветки кода;
- One Dark Material — Theme — тема оформления UI Sublime Text.
Установка плагина вручную
Некоторые плагины более не обновляются в Package Control или просто там не фигурируют. Кое-какие из этих плагинов имеют жизненную необходимость при работе с кодом и их приходится устанавливать вручную.
Один из таких плагинов BufferScroll — потрясающий плагин, который при повторном открытии документа устанавливает курсор на том месте, на котором вы закончили редактирование в прошлый раз, тем самым сокращая время на поиск нужной позиции для продолжения работы.
8 — Выравнивание
Если вы тот, кто предпочитает выравнивать знаки ровно — к примеру, в JavaScript…
…процесс может быть автоматизирован, с помощью плагина Sublime Alignment. Вместо скачивания и установки в ручную, давайте используем Package Control (метод, который разобрали в части #7).
- Нажмите
- Напишите «Insteall», для вызова опции «Package Control: Install Package» , и нажмите Enter
- Найдите «Alignment» и нажмите Enter для установки.
- На этом всё; нажмите для авто-выравнивания.
Данный процесс может быть использован для установки всех плагинов, которые нам потребуются, к примеру Zen Coding.
Недостатки Sublime Text 2 vs. PHPDesigner 8
Перед тем как начать пользоваться Sublime Text 2 я использовал PHPDesigner 8 (платный редактор), в котором меня устраивало абсолютно всё, до того момента как он перестал быть стабильным: начались случаи, когда при редактировании и сохранении файлов через встроенный ФТП что-то шло не так и сохранение зависало. В результате половина файла оказалась стёртой. Это было большой неожиданностью и неприятностью. После этого я дал ему второй шанс, работая к тому времени уже на другом хостинге (вдруг дело в самом хостинге и его FTP?), но нет, случай повторился, после чего я навсегда отказался от PHPDesigner, однако советую вам его опробовать. Вполне вероятно, что у вас может и не случится такой неприятности, главное не забывайте делать резервные копии ![]()
В свою очередь я начал искать ему достойную замену. Обязательными критериями для меня было наличие функции работы напрямую с FTP (как в PHPDesigner , без FTP клиентов типа FileZilla), а также «лёгкость» и подсветка синтаксиса на чёрном фоне (в PHPDesigner можно было отдельно скачать подсветку для тёмной темы оформления, она была просто ВАУ ![]() ). В общем, решил я попробовать Sublime Text 2, хотя в нём и не было «встроенного» FTP, но это можно исправить бесплатным плагином, о котором я подробно расскажу дальше.
). В общем, решил я попробовать Sublime Text 2, хотя в нём и не было «встроенного» FTP, но это можно исправить бесплатным плагином, о котором я подробно расскажу дальше.
Что первым бросилось мне в глаза? Сильно уступающая подсветка PHPDesigner’у. В PHPDesigner была реализована контрастная подсветка в зависимости от того, на какой части кода (PHP, JS, HTML) находится в данный момент фокус, все остальные языки при этом затемнялись, подсвечивался лишь редактируемый.
Ну да ладно, это хоть и очень удобно, но не всем же иметь такую прелесть ![]() Однако стандартная подсветка Sublime Text 2, лично для меня, уступает даже Notepad++, в котором подсветка явно нагляднее и все ключевые моменты выделены гораздо заметней. Если покопаться, то думаю можно переделать подсветку, но у меня не возникло желания на подобную возню, в целом она сгодится.
Однако стандартная подсветка Sublime Text 2, лично для меня, уступает даже Notepad++, в котором подсветка явно нагляднее и все ключевые моменты выделены гораздо заметней. Если покопаться, то думаю можно переделать подсветку, но у меня не возникло желания на подобную возню, в целом она сгодится.
Второе, с чем мне пришлось мириться, это невзрачная подсветка вкладки, в которой произошли изменения, но ещё не были сохранены. У Sublime , в отличие от PHPDesigner (где название такой вкладки становилось ярко красным), разница в окне, где не было никаких изменений и в окне, где было редактирование файла — лишь в маленьком сером крестике, который изменится с крестика на такой же серый кружочек. Когда работаешь на недостаточно контрастных мониторах, либо когда на экран попадает свет это абсолютно не заметно и не понятно, сохранял ты изменения или нет. После работы с PHPDesigner это правда было очень неудобным для меня, так как из-за отсутствия какого-либо уведомления, я попросту забывал сохранять изменения. Как оказалось, эту проблему можно решить всего одной строчкой в настройках редактора. Теперь название вкладки с изменениями становится ярко-оранжевым. Как это сделать я напишу в самом конце статьи.
Было:
![]()
Стало:
![]()
И третье, это немного не стандартное решение по работе с ФТП, вам всё равно придётся скачивать файлы себе на компьютер и редактировать их у себя на компьютере…, но в этом есть и свои плюсы.
Устанавливаем и настраиваем html препроцессор Jade
Jade — это препроцессор для написания html кода, и подобно less или sass для css, он ускоряет и упрощает (для опытных верстальщиков) написание html разметки. Как установить и настроить его работу.
- Должен быть установлен node.js с npm (обычно идет в комлпекте с node)
- Заходим в консоль и устанавливаем jade командой npm install jade —global
- В Sublime Text устанавливаем плагин Jade Build
- В Sublime Text открываем .jade файл и выбираем Jade build system
- Если вы выполняете всю инструкцию в этом посте, то в настройках Sublime я дополню строку про Save On Build расширением jade и теперь она будет выглядеть вот так «filename_filter»: «.(sass|scss|jade)$»,
- Устанавливаем в Sublime плагин Jade
После этих манипуляций происходит компилирование jade файлов.
Если нет подсветки кода Jade, то идем в нижний правый угол ST, и там скорее всего написано Plain Text, кликаем по той надписи, и затем выбираем подсветку Jade. Теперь подсветка будет работать.
Проекты в Sublime Text 2
Организация работы с проектами — это очередное достоинство Sublime Text 2 в сравнении с другими редакторами.
Создать проект в Sublime просто — для этого достаточно открыть редактор, в командной панели (Ctrl+Shift+P) набрать слово и выбрать пункт Project: Save As. Для добавления папок в текущий проект можно воспользоваться пунктом Project: Add Folder. Если же выбрать пункт Project: Edit, то можно вручную отредактировать параметры текущего проекта.
Например, при работе с CMS Joomla мне не нужно работать со всеми файлами ядра. Так зачем же отображать в дереве файлов все папки, если можно оставить только те, с которыми реально ведется работа? Сделать это можно, отредактировав список доступных в проекте папок (Project: Edit):
Причем, как обычно, все изменения в Sublime применяются мгновенно — сразу же после сохранения нового списка папок вы увидите перемены на боковой панели.
Настройка проекта в Sublime не ограничивается списком доступных файлов.
Так, при желании вы можете исключить какую-то поддиректорию из включенных директорий проекта, либо же исключить все файлы с определенным разрешением из общего списка (опять же, чтобы сократить дерево файлов только до тех, с которыми вы работаете).
А еще в Sublime можно для каждого проекта задать свои собственные локальные настройки — размер табуляции, расстояние между строками и т.п. — все, что угодно. Подсмотреть доступные настройки можно в файле дефолтных настроек редактора (Preferences → Settings — Default).
Быстрое выделение текста
Множество вариантов выделить определённый фрагмент текста, например то, что заключено внутри скобок – Ctrl+Shift+M. Пригодится в программировании, например. Ставим курсор в любое место внутри скобок и нажимаем заветное сочетание клавиш! Редактор выделит текст по обе стороны от курсора до ближайшей пары скобок.
Если же речь идёт о HTML/XML коде, то выделит содержимое какого-либо тега можно нажатием клавиш Ctrl+Shift+A – выделится только текст внутри конкретного тега. Это очень удобно, если имеется большая вложенность, а инденты (отступы) расставлены не очень красиво.
Кстати, об отступах. Мало того, что они здесь гибко настраиваются, так ещё и есть возможность выделить весь текст на определённом уровне отступов. Для этого нужно запомнить сочетание клавиш Ctrl+Shift+J. Запомнить такое количество клавиш сразу тяжело, но стоит попрактиковать это пару часов в работе и всё!
Кстати, можно выделив какой-то фрагмент текста быстро выделить и другие вхождения этого же фрагмента в тексте нажав Ctrl+D, причём тут мы сталкиваемся с таким понятием, как множественное выделение и редактирование. Теперь в тексте у нас несколько курсоров! Можно вводить и удалять текст одновременно в несколько мест! Этот способ хорош для переименования класса или переменной или перепечатки какого-либо участка текста, если использование поиска и замены нежелательно!
Компиляция LESS кода. Плагин Less2CSS и его настройка
Если вы еще не в курсе, Less — это основанный на JavaScript CSS препроцессор. Это код который компилируется в CSS. Существуют разные способы компиляции less в css: Grunt, Guard, и Less.app. Однако возможно вы не хотите, или вам не нужно использовать дополнительные инструменты, и хочется все сделать прямо в редакторе кода. Ниже я привел инструкцию которая подойдет пользователям Windows (я сам делал установку по ней, и также для mac ОС.)
- Устанавливаем Node.js
- Устанавливаем NPM (устанавливается вместе с Node.js)
- Устанавливаем Less Глобально. Открываем Windows консоль и вводим npm install less -gd
- Установим плагин Less2Css и SublimeOnSaveBuild
Откроем настройки ST3: Preferences → Settings — Default, и в конец допишем строку:
Откроем любой .less файл и попробуем его собрать. Просто вносим изменения в файл, и жмем Ctrl+S.
Если возникла ошибка: Unable to interpret argument clean-css … Это произошло потому что плагин clean-css был обособлен, и не входит в пакет less. Поэтому его надо установить отдельно. Установим. Заходим в консоль и пишем:
Опять пробуем сохранить .less файл. Произошел билд less файла, и рядом с style.less файлом у меня появился готовый минифицированный style.css
Регулярные выражения в Sublime Text 2
И в первую очередь мы разберем на примере, как использовать регулярные выражения при работе с Sublime Text 2. Регулярные выражения — это мощнейший инструмент, хорошо известный программистам. Однако он может быть полезен не только программистам, но и всем людям, работающим с кодом или простым текстом. Регэкспы (от RegExp) способны значительно облегчить вам жизнь и автоматизировать рутинные операции. И они просто незаменимы при необходимости поиска и замены текста по определенным признакам.
«Капитализация» текста
Предположим, нам нужно прописать с большой буквы каждое слово текста, заключенного в определенные теги. Как это можно сделать? Можно найти каждое вхождение тега и вручную изменить его содержимое. Но это долгий и утомительный способ, поэтому мы пойдем другим путем.
Маленькая хитрость
В Sublime есть инструмент для подобного управления регистром символов, и находится он в меню по адресу Edit → Convert Case → Title Case. Тот же инструмент доступен при поиске в командной панели — нажмите Ctrl+Shift+P и наберите там слово , либо наберите слово , чтобы увидеть другие доступные варианты манипуляций с регистром. Естественно, предварительно нужно выделить текст, с которым вы хотите производить манипуляции.
Следующий вариант, который приходит в голову — использовать множественные курсоры для выделения текста в нескольких местах и последующего изменения регистра (см. врезку выше). Но этот способ по-прежнему слишком медленный, особенно если нужно обработать подобным образом большое количество текста.
И тут нам на помощь приходят регулярные выражения.
Нажмите Ctrl+I для использования последовательного поиска (я уже писал о нем в одной из предыдущих статей). В появившейся панели в нижней части редактора можно набирать поисковые запросы в том числе с использованием регулярных выражений. Например, для нахождения всех вхождений тега необходимо ввести следующую строку:
<h2>.+</h2>
В примере выше точка олицетворяет собой любой символ, а знак указывает, что допустимо любое количество вхождений указанного символа. Подробный синтаксис регулярных выражений вы можете найти на специализированных ресурсах (начать можно с уже упомянутой страницы в Википедии).
Однако по умолчанию регулярные выражения в поисковой форме не обрабатываются. Для того, чтобы они заработали, необходимо нажать кнопочку с символом * на той же поисковой панели. Того же эффекта можно добиться, нажав Ctrl+R (при этом поисковая панель должна быть активна).
Теперь Sublime должен подсветить ближайшее вхождение заданной последовательности.
Для того же, чтобы выделить все вхождения этой последовательности, необходимо (при активной поисковой строке) нажать Alt+Enter. При этом каждое вхождение будет выделено отдельно, используются уже знакомые нам по одной из предыдущих статей множественные курсоры.
Теперь нам осталось (не снимая выделения со строк) выполнить упомянутую выше операцию . Но после ее применения обнаруживается неприятность — с большой буквы начинается каждое слово, кроме первого:
Это происходит потому, что между открывающим тегом и первым словом заголовка нет пробела, соответственно вся последовательность воспринимается редактором как одно слово. Но эту неприяность легко исправить, нужно лишь слегка изменить наше регулярное выражение:
(?<=<h2>).+(?=</h2>)
Тем самым мы ищем ту же последовательность, но исключаем из выделения сам тег, оставляя только его содержимое:
И если после этого выполнить команду , то на этот раз мы добьемся именно того эффекта, которого хотели:
13 — Поиск и навигация по странице
Sublime Text предоставляет несколько различных способов обхода и поиска по странице (помимо стандартных функций поиска).
Функции
Нужен быстрый способ навигации по определённым функциям?
Нажмите для открытия всплывающего окна, которое позволяет выполнить о чём мы говорили ранее (обратите внимание на символ )! Даже лучше, поиск представляет из себя fuzzy search, который особенно полезен для больших классов
HTML
Что если вы хотите перейти к определённой части кода HTML страницы — допустим, к с классом . Нажмите , затем , и вы сразу увидите древо документа.
Перейти к строке под определённым номером
Для быстрого перехода к определённому номеру строки на странице, нажмите . Вы можете заметить, опять же, как откроется всплывающее окно (которое мы видели при нажатии ), после чего добавляется символ . Адаптация Vim.
Это значит, что в дополнение к , вы можете нажать , после чего .
2 ответа
Лучший ответ
файл представляет собой двоичный файл . Большинство из них не для печати, не для чтения человеком байтов. Итак, ваш вопрос на самом деле сводится к тому, почему эти два текстовых редактора делают две разные вещи с нетекстовым файлом, который они даже не предназначены для манипулирования в первую очередь?
В бинарном файле могут находиться строки, удобные для чтения человеком. Прежде всего, некоторая часть байтов в двоичном файле будет, случайно, в наборе для печати. Кроме того, компьютерные программы, которые содержат текстовые строки, такие как «Не удается открыть файл», обычно заканчивают тем, что содержат эти строки, встроенные буквально в их двоичные файлы.
Как правило, текстовый редактор отображает двоичный файл как мусор. Как правило, он отображает те печатные символы, о которых он знает, без разбора смешанные с «забавными» представлениями непечатных символов. (По крайней мере, на платформах Windows нередко отображение непечатаемых символов осуществляется с помощью сопоставления со старым набором символов MS-DOS, который имел специальные графические символы во многих непечатаемых позициях.) Похоже, что это именно тот Блокнот делается.
Похоже, что Sublime замечает, что файл является двоичным, и преобразует каждый байт в нем в шестнадцатеричный. Это означает, что вы не можете сразу увидеть печатные символы, но вы можете равномерно видеть (как шестнадцатеричный) все символы, печатные и непечатные, рядом.
Чтобы сделать это более понятным, давайте рассмотрим немного другой случай. Рассмотрим эту программу:
Эта программа выводит смесь текста и двоичных символов на стандартный вывод. Если вы скомпилируете и запустите эту программу и перенаправите ее вывод в файл, вы получите файл со смесью текста и двоичных символов, точно так же, как (в этом отношении) ваш файл.
Если я распечатываю вывод этой программы в моей обычной среде, я получаю:
Мы можем видеть печатаемые строки и , как мы могли ожидать, и символ , как мы, возможно, и не ожидали. В моем обычном окружении непечатные символы печатаются как ничего.
Если бы я напечатал вывод этой программы в среде MS-DOS (где, как я уже говорил, многие из этих теоретически «непечатных» символов имели графическое представление), мы могли бы увидеть что-то вроде
Если я запускаю эту программу через программу, которая преобразует каждый байт в его шестнадцатеричное представление, я получаю
Давайте посмотрим на это внимательно. Он начинается с шестнадцатеричного , который явно соответствует ведущему строки. Далее идет , который, если вы посмотрите на них, является шестнадцатеричным ASCII-кодом для строки . Далее идет , что соответствует части . Затем следует , как вы уже догадались, . Затем следует , который, конечно, является окончательным . Наконец, в самом конце есть , то есть символ , который компилятор автоматически добавляет к концу строки в массиве .
Вы, наверное, поняли это, но шестнадцатеричные и — это ASCII-коды (шестнадцатеричные) для пробела и символов, так что они и делали в выходных данных.
Если я запускаю вывод через команду Unix / Linux , которая делает непечатные символы видимыми с помощью представления «управляющего символа» , я получаю:
Наконец, вот еще одно представление выходных данных, запускаемое через программу «hex dump», которая показывает шестнадцатеричное и текстовое представления бок о бок, но непечатные символы заменяются точками:
4
Steve Summit
4 Авг 2019 в 23:34
Числа случайные , показанные в Sublime, являются вашей программой. Каждые четыре цифры — это 16 бит вашего кода, написанного в шестнадцатеричном формате. Вот как ваш компьютер видит программу. Sublime делает его читабельным для вас, потому что файл , открытый в виде простого текста, вообще не будет читаться. К сожалению, я не знаю, что вам показывает notepad ++.
Когда вы разбираете код, вывод выводится в виде простого текста, поэтому он одинаково отображается как в Sublime, так и в Notepad ++.
Что касается размера файла, ваша программа должна включать в него. Попробуйте скомпилировать что-нибудь попроще, без каких-либо библиотек.
И размер не такой большой. Это 3300 строк, 8 номеров в каждой строке, каждая имеет 16 бит. 3300 * 16 * 8 = 422 400 бит = 52 800 B ~ 51,5 КиБ. Файл весит об этом, не так ли?
1
Hoxmot
4 Авг 2019 в 16:56
Sublime Text 2: установка плагина SFTP
Тем не менее, устанавливать плагины в Сублайме очень удобно, делается это всё с помощью уже настроенного нами Package Control. Заходим во вкладку Preferences и в самом низу выпадающего списка выбираем Package Control.
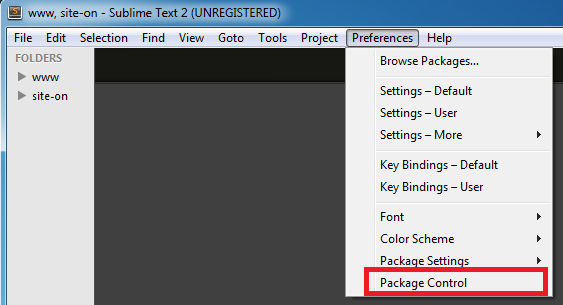
Далее в появившемся окне жмём на Install Package:
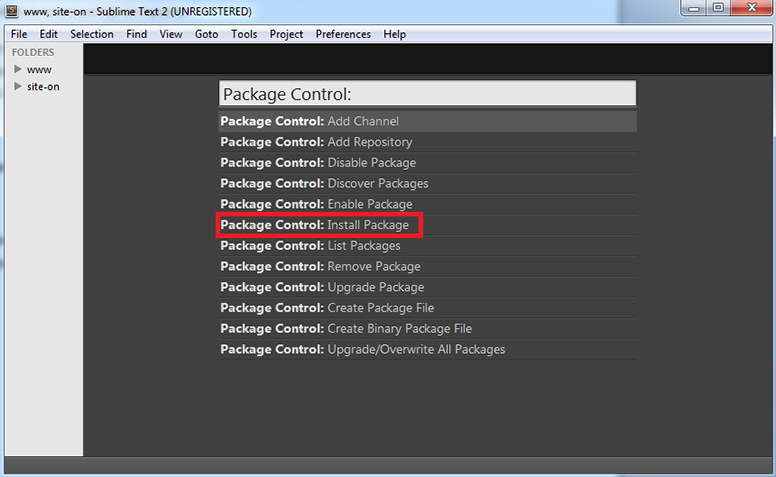
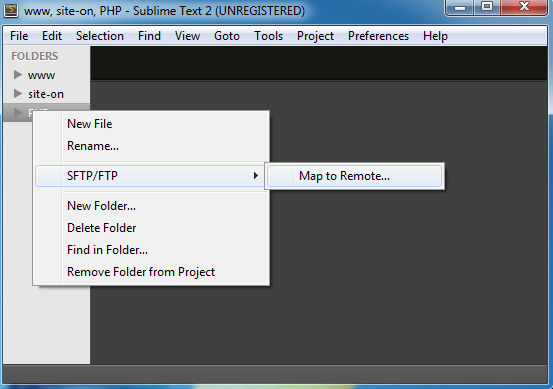
У нас открылся файл конфигурации, в котором нужно заполнить настройки подключения к нашему ФТП, а также выставьте в строке «upload_on_save»: true, чтобы при сохранении изменений на вашем компьютере файл автоматически изменялся и на ФТП. Ещё нужно изменить значение с sftp на обычное ftp. И не забудьте раскомментировать и заполнить 18 и 19 строки:
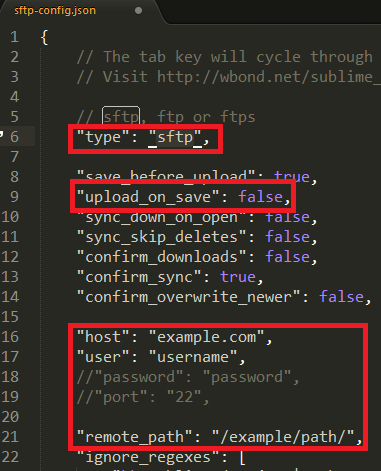
remote_path – адрес папки, к которой вы хотите присоединиться, можете оставить просто слеш (/), чтобы иметь доступ ко всем файлам и папкам вашего сайта. Эту настройку удобно использовать, если вы, к примеру, скачивали не весь сайт, а только ту папку, с которой собираетесь работать.
Вроде бы по установке плагина всё рассказал, точно также устанавливается любой другой плагин. Да, ещё один момент, я говорил, что вам придётся скачивать файлы себе на компьютер и в этом даже есть свои плюсы. Лично я насчитал их 2: у вас всегда есть актуальная резервная копия вашего сайта на компьютере; в отличие от работы напрямую с ФТП, не приходится ждать «подгрузки» каждой папки, ведь папки то у нас на компьютере. Между прочим, мне действительно очень нравится данный плюс, несмотря на неудобства скачивания сайтов себе на компьютер.
Настройка Sublime Text 3
Первым делом рассмотрим настройки внешнего вида, а затем перейдем к горячим клавишам и установке плагинов.
Изменяем внешний вид
По умолчанию Sublime поставляется с черной темой, которая подойдет каждому, но если нужны изменения, то никто не запрещает их сделать.
Меняем тему:
- Переходим в меню «Preferences» и выбираем «Color Scheme…».
- В результате перед нам отобразится дополнительное меню с предустановленными вариациями. Например, возьмем цветовую схему «Mariana».
На этом настройки не ограничиваются – мы также можем изменить шрифт текста и его размер, добавить новые темы и многое другое.
Сделать это можно через «Preferences» -> «Settings». Слева находятся значения по умолчанию – их менять не нужно. А вот справа расположены пользовательские настройки, которые можно изменять и дополнять.
Вот настройки:
- «color_scheme» – здесь прописывается цветовая тема (можно выбрать из существующих и добавить собственную);
- «font_face» – позволяет изменить шрифт текста на любой, что есть в системе;
- «font_size» – предназначена для увеличения или уменьшения размера текста;
- «font_options» – устанавливает/удаляет жирность или курсив текста;
- «word_separators» – разделители слов;
- «line_numbers» – настройка нумерации слов;
- «gutter» – включает или отключает отображение номеров строк и закладок («канавка»);
- «margin» – настраивает отступ от «канавки»;
- «fold_buttons» – позволяет отключить треугольные стрелки, отображаемые в «канавке».
Например, мы можем установить следующие значения:
Для сохранения изменений не забудьте воспользоваться комбинацией клавиш «CTRL+S».
Настраиваем горячие клавиши
Мы привыкли использовать комбинации клавиш, чтобы скопировать, вставить или выделить весь текст. В Sublime Text можно установить свои пользовательские комбинации.
Например, нам нужно, чтобы комбинация «CTRL+C» не копировала текст, а вырезала его. Для этого необходимо перейти в «Preferences» -> «Key Bindings».
Затем в правом столбце нужно прописать нужную комбинацию клавиш и указать ей значение «cut». В конце сохранияемся комбинацией клавиш «CTRL+S».
Аналогичным образом вы можете изменять другие комбинации либо добавлять собственные.
Русифицируем Sublime Text с помощью плагина
Как мы уже говорили ранее, основная фишка Sublime – плагины, с помощью которых можно менять функционал программы. Для их установки используется дополнительная утилита Package Control, которая позволяет находить и инсталлировать разные плагины.
Для примера давайте русифицируем программу с помощью плагина LocalizedMenu:
- Открываем Sublime Text и используем комбинацию клавиш «CTRL+SHIFT+P». В отобразившемся окне вводим «Package Control: Install Package» и кликаем по первому запросу.
- В результате перед нами отобразится новое поисковое окно, через которое можно найти различные плагины. В нашем случае нас интересует «LocalizedMenu» – вводим запрос и устанавливаем расширение.
- После установки плагина ничего не поменяется, так как плагин не русифицирует программу, а предлагает различные варианты ее перевода. Чтобы установить русский язык, перейдем в «Preferences» -> «Languages» -> «Русский».
Вот такими несложными действиями у нас получилось установить один из тысячи плагинов. Вы можете добавлять любые расширения, которые есть в пакете Sublime.
Разделяем экран
Еще одна интересная функция, о которой я уже говорил – разделитель экрана. Ей часто пользуются веб-разработчики для удобства перемещения между HTML и CSS. Активировать ее можно следующим образом:
- Переходим в «Вид» -> «Разделение экрана». Перед нами отобразится несколько вариантов разделения экрана, для примера разорвем страницу на 2 столбца.
- В итоге получим следующее:
- В каждом столбце мы также можем добавлять несколько вкладок:
На этом настройка Sublime Text завершена – теперь вы можете использовать программу в полной мере. Чтобы вам было еще проще, ниже я рассмотрю некоторые плагины, которые заметно упрощают работу с кодом.
2 — Поставьте иконку получше
В защиту Sublime Text 2 можно сказать, что он всё ещё находится в разработке и представляет из себя бета версию. Официальная иконка скорее всего/надеюсь изменится после официального релиза. Пока этого не произошло, Nate Beaty создала альтернативную иконку, можно воспользоваться ей, если она вас устраивает.
Чтобы её добавить, необходимо заменить существующий файл «Sublime Text 2.icns» на новый. На Mac, откройте Sublime 2 в папке , затем нажмите правой кнопкой мыши и найдите «View Package Contents». Далее, откройте , и перетащите новую иконку, тем самым переписав уже существующую.



























