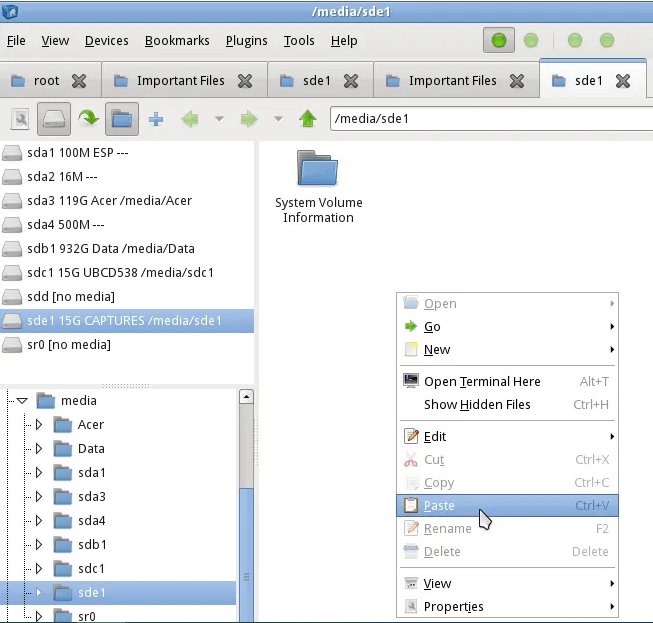Инструмент photorec
Инструмент photorec не использует файловую структуру, а анализирует непосредственно содержимое заданного устройства, пытаясь по содержимому определить известные ему типы файлов и извлечь их.
Как и testdisk, инструмент использует текстовый псевдографический интерфейс, и может быть запущен из командной строки командой:
sudo photorec /dev/sdb1
На стартовой странице предлагается подтвердить выбор носителя для поиска:
PhotoRec 7.0, Data Recovery Utility, April 2015 Christophe GRENIER <grenier@cgsecurity.org> http://www.cgsecurity.org PhotoRec is free software, and comes with ABSOLUTELY NO WARRANTY. Select a media (use Arrow keys, then press Enter): >Disk /dev/sdb1 - 4194 MB / 4000 MiB (RO) - VBOX HARDDISK > Note: Disk capacity must be correctly detected for a successful recovery. If a disk listed above has incorrect size, check HD jumper settings, BIOS detection, and install the latest OS patches and disk drivers.
Для продолжения нажать Enter.
В открывшемся окне имеется важный пункт «File Opt» — выбор типов восстанавливаемых файлов:
PhotoRec 7.0, Data Recovery Utility, April 2015
Christophe GRENIER <grenier@cgsecurity.org>
http://www.cgsecurity.org
Disk /dev/sdb1 - 4194 MB / 4000 MiB (RO) - VBOX HARDDISK
Partition Start End Size in sectors
Unknown 0 0 1 509 236 47 8192000
> P ext4 0 0 1 509 236 47 8192000
>
Start file recovery
Крайне рекомендуется ограничить набор типов восстанавливаемых файлов, иначе при восстановлении будет извлечено очень много ненужного «мусора»:
hotoRec 7.0, Data Recovery Utility, April 2015 Christophe GRENIER <grenier@cgsecurity.org> http://www.cgsecurity.org PhotoRec will try to locate the following files > custom Own custom signatures 1cd Russian Finance 1C:Enterprise 8 3dm Rhino / openNURBS 7z 7zip archive file DB a Unix Archive/Debian package abr Adobe Brush acb Adobe Color Book accdb Access Data Base ace ACE archive ab MAC Address Book ado Adobe Duotone Options ahn Ahnenblatt aif Audio Interchange File Format all Cubase Song file: .all als Ableton Live Sets amd AlphaCAM (amd/amt/atd/att) amr Adaptive Multi-Rate apa APA Style Helper ape Monkey's Audio compressed format apple AppleSingle/AppleDouble ari ARRI Raw Video arj ARJ archive asf ASF, WMA, WMV: Advanced Streaming Format used for Audio/Video asl Adobe Layer Style asm Pro/ENGINEER Assembly atd Agelong Tree Database/Abs0luteDatabase au Sun/NeXT audio data axx AxCrypt bac Bacula backup db Berkeley DB (Little Endian) bim Broadcast Interface Module binvox Binvox Voxel File bkf MS Backup file blend blender bmp BMP bitmap image bz2 bzip2 compressed data cab Microsoft Cabinet archive caf Core Audio Format cam Casio QV Digital Camera Image catdrawing CATIA cdt cdl/cdt/cdd Concept Draw chm MS Windows HtmlHelp Data class Java Class comicdoc Comic Life cp_ MS compress file (SZDD) cow Qemu Image crw Canon Raw picture Next Press s to disable all file families, b to save the settings > Return to main menu
После выбора типов файлов вернуться в предыдущее окно, выбрать нужный дисковый раздел и снова Enter.В открывшемся окне выбрать файловую систему, в которой будет пороизводиться поиск файлов, и снова нажать Enter:
PhotoRec 7.0, Data Recovery Utility, April 2015 Christophe GRENIER <grenier@cgsecurity.org> http://www.cgsecurity.org P ext4 0 0 1 509 236 47 8192000 To recover lost files, PhotoRec need to know the filesystem type where the file were stored: >[ ext2/ext3 ] ext2/ext3/ext4 filesystem FAT/NTFS/HFS+/ReiserFS/...
Выбрать область поиска («Free» — поиск удалённых файлов, «Whole» — поиск всех файлов) и нажать Enter:
PhotoRec 7.0, Data Recovery Utility, April 2015 Christophe GRENIER <grenier@cgsecurity.org> http://www.cgsecurity.org P ext4 0 0 1 509 236 47 8192000 Please choose if all space need to be analysed: Scan for file from ext2/ext3 unallocated space only > Extract files from whole partition
После чего выбрать каталог в который будут копироваться обнаруженные файлы и нажать «C», после чего будет выполнено сканирование данных с сохранением обнаруженных файлов в указанном каталоге.
1. Safecopy
Safecopy — это довольно простой инструмент для восстановления данных, который просто копирует данные из одного места в другое. Утилита, как таковая, не восстанавливает отдельные файлы. Она просто позволяет скопировать данные из поврежденного устройства на нормальное.
Разница между этой утилитой и другими программами копирования в том, что Safecopy не завершается при обнаружении каких-либо ошибок, будь то плохая операция чтения или поврежденный сектор. У нее есть множество дополнительных опций для настройки, а также возможность создания образа файловой системы из поврежденного носителя. Данные восстанавливаются тщательно и быстро, насколько это возможно.
Утилиту можно установить из официальных репозиториев вашего дистрибутива. Пользователи Ubuntu могут воспользоваться такой командой:
Здесь вы не восстановите удаленные файлы, но вы можете скопировать поврежденные данные. Например, для видео несколько повреждений не играют большой роли. Для запуска восстановления файлов в linux с раздела /dev/sda1 выполните:
Все файлы, которые удастся скопировать будут в /home/files/.
Несколько советов по восстановлению удаленных файлов в Linux с помощью TestDisk
Во-первых, если вы окажетесь где-то, чего не хотите, нажмите «q» для выхода. Это не закроет программу, вместо этого она будет действовать как кнопка «назад» в программе с полномасштабным графическим интерфейсом и вернет вам страницу. И так же, как повторение кнопки «назад», в конечном итоге приведет вас к началу.
Во-вторых, как и в любом случае, чем меньше отвлекает, тем легче найти то, что вы ищете. Другими словами, физически отсоединить все остальные накопители. В графически простых средах простота — ваш друг.
Наконец, Testdisk
также может помочь вам восстановить файлы, которые стали недоступными по другим причинам. Фактически, именно поэтому я начал использовать программу в первую очередь. Я пытался сохранить файлы с поврежденного диска, который нельзя было сделать для загрузки. Обычно это просто вопрос о том, чтобы удалить упомянутый диск, подключив его к USB-адаптеру. Затем вы можете подключить его на другом ПК и скопировать файлы, когда захотите.
Но что, если диск отформатирован в LVM
? Это была моя проблема, потому что установленный LVM-накопитель не похож на обычную ОС Linux. Ни один из обычных файлов не появляется, и охота вокруг просто не помогает. Это, помимо прочего, связано с тем, что большинство файловых менеджеров Linux больше не могут читать файловые системы ext.2.
Тем не менее, после нескольких ложных запусков, я смог найти и сохранить
недостающие файлы
Обратите внимание, однако, что последовательность шагов здесь будет немного отличаться, вам может потребоваться использовать «анализ» для Testdisk, чтобы понять дисковод, и вам может потребоваться немного подтолкнуть, чтобы найти «домашнюю» папку как только сделаете. Кроме того, файлы, которые вы ищете, не будут отображаться красным цветом, поскольку они никогда не были удалены в первую очередь
Но как только вы их найдете, процедура копирования в основном такая же.
С Testdisk и немного удачи, вы никогда не потеряете свои файлы и видео снова, так как вы всегда можете восстановить удаленные файлы в Linux
.
Это руководство является инструкцией для новичков в мире дистрибутивов на базе всем известного ядра. Надеемся, что для вас Восстановление удаленных файлов Linux
было быстрым.
Как восстановить удаленные файлы в Linux с помощью TestDisk
Позвольте мне привести упрощенный пример: я взял чистый флеш-диск, добавив несколько файлов, а затем удалил один. Теперь у моей системы есть функция, которая будет напрямую удалять файлы со съемных носителей, обходя «корзину» вообще; то есть, если я выберу «правый» щелчок по файлу, а затем выберите «удалить». Он по-прежнему представляет предупреждение, но один раз нажмите кнопку «Да», и файл исчез навсегда. Или похоже.
Но на этот раз я не понял этого ужасного чувства. И нет, не потому, что это приготовленный сценарий. Я знал, что все, что мне нужно было сделать, это открыть терминал типа «testdisk
» и нажать «enter». Когда я впервые это сделал, у меня был один из моих «моментов Linux». Потому что, если у вас его нет — и я не … это говорит вам, как это получить! Просто введите «sudo apt install testdisk
» и нажмите Enter, и вы получите его примерно через 10 секунд.
Восстановление файлов Windows с помощью Linux Live USB / CD
Linux — это операционная система (ОС) с открытым исходным кодом. Live CD или Live USB позволяют использовать операционную систему на компьютере, не устанавливая ее на компьютер. Создав Live USB, вы вставляете его в выключенный компьютер, запускаете компьютер и настраиваете его для загрузки с USB. Операционная система Linux и все ее программы остаются на USB. Они не устанавливаются на ваш компьютер, но дают вам доступ к любым жестким дискам, которые есть на вашем компьютере.
Как получить ISO-файл Linux Live
Существует несколько дисков аварийного восстановления системы, и в этом посте мы будем ссылаться на Ultimate Boot CD. Его можно загрузить бесплатно, в нем есть множество программ и инструментов для клонирования дисков, восстановления данных, тестирования памяти и ЦП, а также BIOS.
После того, как вы загрузили UBCD и Rufus (самый простой и быстрый способ сделать загрузочные USB-накопители), вы можете выполнить следующие шаги, чтобы создать загрузочный USB-накопитель Linux.
Как создать загрузочный USB-накопитель с Linux
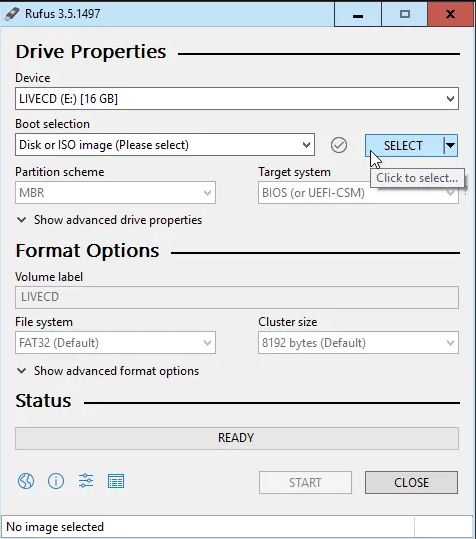
- Откройте уже скачанный Rufus.
- Убедитесь, что вы выбрали правильный USB-накопитель. Этот процесс полностью сотрет USB-накопитель. Руфус уже будет настроен на нужную вам настройку. Нажмите кнопку ВЫБРАТЬ, чтобы выбрать наш UBCD .ISO. (см. снимок экрана ниже).
- Когда откроется файловый менеджер, перейдите туда, где вы сохранили UBCD .ISO, и дважды щелкните его, чтобы выбрать.
- Теперь нажмите на НАЧНИТЕ кнопка.
- Вы получите сообщение о том, что все данные на выбранном вами USB-накопителе «… БУДУТ УНИЧТОЖЕНЫ».
- Нажмите на Ok продолжить.
Руфус начнет делать загрузочную флешку. Вы увидите индикатор выполнения под Положение дел раздел интерфейса Rufus.
Когда в строке состояния написано ГОТОВЫ, нажмите на ЗАКРЫТЬ (см. снимок экрана ниже). Теперь ваш загрузочный USB-накопитель UBCD готов.
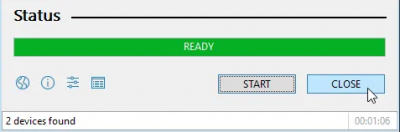
Теперь вы можете выполнить следующие шаги, чтобы получить файлы с USB-накопителя.
Как загрузить компьютер с USB-накопителя Linux Live для восстановления файлов
В зависимости от вашего компьютера существует несколько способов загрузки с USB-накопителя. Обычно, когда вы включаете компьютер, вам нужно нажать определенную клавишу или комбинацию клавиш, чтобы загрузиться в BIOS и изменить загрузочный диск по умолчанию на USB.
После перезагрузки компьютера с помощью UBCD вы увидите текстовое меню. Используйте клавиши со стрелками, чтобы перейти к Разделенная магия и нажмите клавишу Enter, чтобы выбрать его.
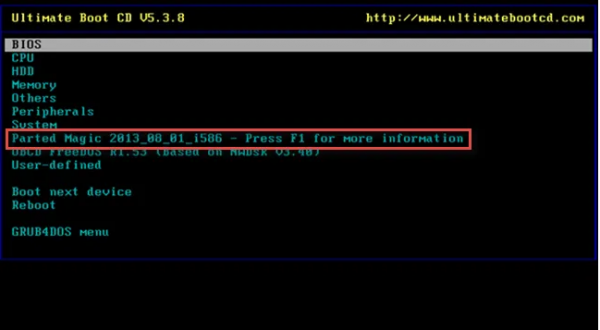
Вам будет представлено текстовое меню для выбора;
- Настройки по умолчанию (запускается из ОЗУ) или
- Живите с настройками по умолчанию.
Если один не работает, попробуйте другой. Теперь вы увидите среду рабочего стола (см. Снимок экрана ниже).
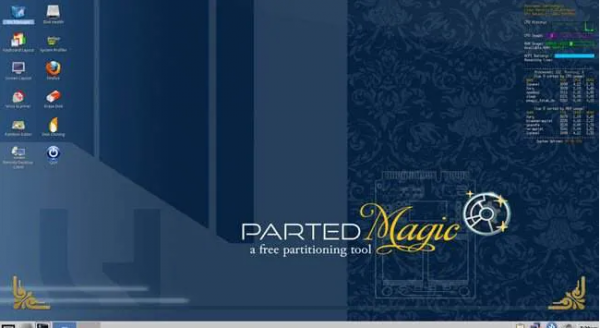
В верхнем левом углу вы увидите Файловый менеджер. Это UBCD-эквивалент проводника Windows. Дважды щелкните по нему, чтобы открыть.
Вы увидите несколько дисков в левой части файлового менеджера. Вы будете искать папку с названием Окна.
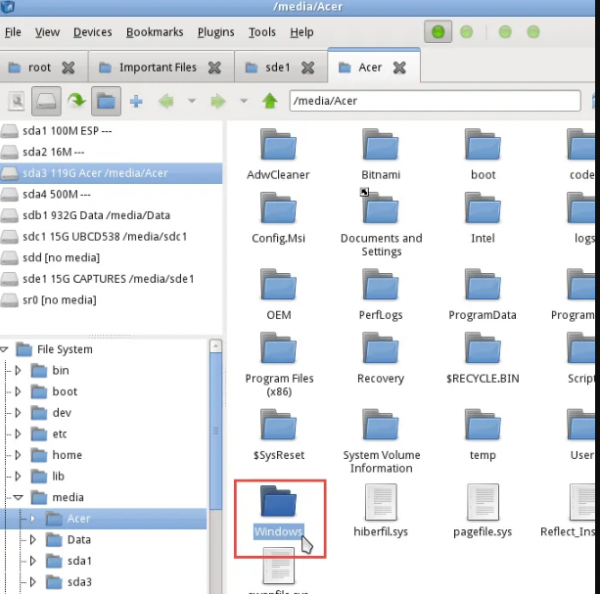
Теперь исследуйте папку, чтобы найти файлы. Пролистать Пользователи > Ваш счет где Ваша учетная запись — это имя пользователя вашей учетной записи.
Там вы увидите Мои документы, Мои фотографии, Рабочий столи т. д. Здесь вы найдете файлы, которые хотите восстановить. Выберите файлы / папки, щелкните правой кнопкой мыши и скопируйте их — так же, как в среде Windows.
Затем на левой панели найдите и выберите другой USB-накопитель, щелкните правой кнопкой мыши и вставьте на правой панели.
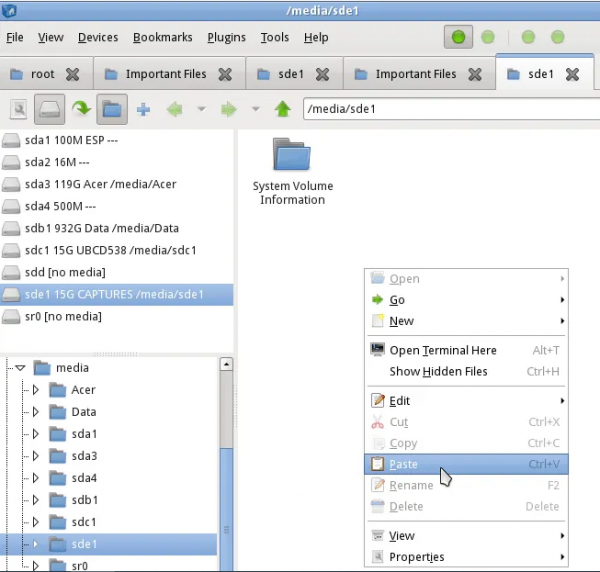
Теперь у вас есть файлы на USB-накопителе.
Выйдите из диспетчера файлов и нажмите кнопку меню «Пуск» в нижнем левом углу рабочего стола.
Нажмите на Выйти. Откроется подсказка, нажмите Выключить компьютер.
Теперь вы можете безопасно убрать USB-накопитель с восстановленными файлами!